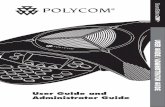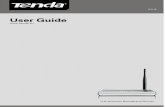Promate 2 User Guide
-
Upload
isaac-musiwa-banda -
Category
Documents
-
view
226 -
download
0
description
Transcript of Promate 2 User Guide
-
2001 Microchip Technology Inc. DS30082J
PRO MATE IIUSERS GUIDE
M
-
DS30082J - page ii 2001 Microchip Technology Inc.
Information contained in this publication regarding deviceapplications and the like is intended through suggestion onlyand may be superseded by updates. It is your responsibility toensure that your application meets with your specifications.No representation or warranty is given and no liability isassumed by Microchip Technology Incorporated with respectto the accuracy or use of such information, or infringement ofpatents or other intellectual property rights arising from suchuse or otherwise. Use of Microchips products as critical com-ponents in life support systems is not authorized except withexpress written approval by Microchip. No licenses are con-veyed, implicitly or otherwise, under any intellectual propertyrights.
Trademarks
The Microchip name and logo, the Microchip logo, PIC, PICmicro,PICMASTER, PICSTART, PRO MATE, KEELOQ, SEEVAL,MPLAB and The Embedded Control Solutions Company are reg-istered trademarks of Microchip Technology Incorporated in theU.S.A. and other countries.
Total Endurance, ICSP, In-Circuit Serial Programming, Filter-Lab, MXDEV, microID, FlexROM, fuzzyLAB, MPASM,MPLINK, MPLIB, PICC, PICDEM, PICDEM.net, ICEPIC,Migratable Memory, FanSense, ECONOMONITOR, SelectMode and microPort are trademarks of Microchip TechnologyIncorporated in the U.S.A.
Serialized Quick Term Programming (SQTP) is a service markof Microchip Technology Incorporated in the U.S.A.
All other trademarks mentioned herein are property of theirrespective companies.
2001, Microchip Technology Incorporated, Printed in theU.S.A., All Rights Reserved.
Printed on recycled paper.
Microchip received QS-9000 quality system certification for its worldwide headquarters, design and wafer fabrication facilities in Chandler and Tempe, Arizona in July 1999. The Companys quality system processes and procedures are QS-9000 compliant for its PICmicro 8-bit MCUs, KEELOQ code hopping devices, Serial EEPROMs and microperipheral products. In addition, Microchips quality system for the design and manufacture of development systems is ISO 9001 certified.
Note the following details of the code protection feature on PICmicro MCUs.
The PICmicro family meets the specifications contained in the Microchip Data Sheet. Microchip believes that its family of PICmicro microcontrollers is one of the most secure products of its kind on the market today,
when used in the intended manner and under normal conditions. There are dishonest and possibly illegal methods used to breach the code protection feature. All of these methods, to our knowl-
edge, require using the PICmicro microcontroller in a manner outside the operating specifications contained in the data sheet. The person doing so may be engaged in theft of intellectual property.
Microchip is willing to work with the customer who is concerned about the integrity of their code. Neither Microchip nor any other semiconductor manufacturer can guarantee the security of their code. Code protection does not
mean that we are guaranteeing the product as unbreakable. Code protection is constantly evolving. We at Microchip are committed to continuously improving the code protection features of
our product.If you have any further questions about this matter, please contact the local sales office nearest to you.
-
12 PRO MATE II USERS GUIDETable of Contents
2000 Microchip Technology Inc. DS30082J-page iii
Quick StartIntroduction ................................................................................................ 1Highlights ................................................................................................... 1Installing PRO MATE II ............................................................................. 2Connecting PRO MATE II to Your PC ....................................................... 3Using PRO MATE II with MPLAB .............................................................. 4Using PRO MATE II with PROCMD .......................................................... 6Using PRO MATE II in Stand-Alone Mode ................................................ 7
General InformationIntroduction ................................................................................................ 9Highlights ................................................................................................... 9About This Guide ....................................................................................... 9Warranty Registration .............................................................................. 11Recommended Reading .......................................................................... 12Troubleshooting ....................................................................................... 12The Microchip Internet Web Site ............................................................. 13Development Systems Customer Notification Service ............................ 14Customer Support ................................................................................... 16
Chapter 1. PRO MATE II Preview1.1 Introduction ................................................................................... 171.2 Highlights ...................................................................................... 171.3 What PRO MATE II Is ................................................................... 171.4 What PRO MATE II Does ............................................................. 181.5 Components of the PRO MATE II System .................................... 181.6 PRO MATE II CE Compliance ...................................................... 191.7 PRO MATE II and PRO MATE ..................................................... 191.8 How PRO MATE II Helps You ...................................................... 201.9 PRO MATE II Operating with a PC ............................................... 20
-
PRO MATE II Users Guide
DS30082J-page iv 2000 Microchip Technology Inc.
1.10 PRO MATE II Operating without a PC (Stand-Alone) ...................201.11 MPLAB Integrated Development Environment .............................201.12 MPLAB Development Tools ..........................................................21
Chapter 2. Installing and Setting Up PRO MATE II2.1 Introduction ...................................................................................232.2 Highlights ......................................................................................232.3 Host Computer System Requirements ..........................................232.4 Installing PRO MATE II Hardware .................................................242.5 Installing MPLAB Software ............................................................262.6 Installing PROCMD Software ........................................................272.7 Powering Up PRO MATE II ...........................................................282.8 Configuring the Serial Port for PRO MATE II ................................282.9 Selecting PRO MATE II as the Programmer .................................302.10 Setting Up the MPLAB Development Mode ..................................312.11 Starting PRO MATE II ...................................................................32
Chapter 3. Programming Examples3.1 Introduction ...................................................................................353.2 Example: Programming a Mid-Range PICmicro
Device 353.3 Example: Programming Calibration Devices .................................443.4 Example: Programming a Memory Device ....................................563.5 Example: Programming a Smart Serial Memory Device ...........64
Chapter 4. Using PRO MATE II with the MPLAB IDE4.1 Introduction ...................................................................................734.2 Highlights ......................................................................................734.3 Before You Begin ..........................................................................734.4 PRO MATE II Dialogs ...................................................................734.5 Setup for Programming a Device ..................................................744.6 Programming a PICmicro Device ..................................................814.7 Verifying the Programming ............................................................824.8 Reading a Device ..........................................................................83
-
Table of Contents
2000 Microchip Technology Inc. DS30082J-page v
Chapter 5. Using PRO MATE II with PROCMD5.1 Introduction ................................................................................... 855.2 Highlights ...................................................................................... 855.3 Getting Started with PROCMD ..................................................... 855.4 Examples of Use ........................................................................... 875.5 Demo Programs ............................................................................ 895.6 Usage Details ............................................................................... 90
Chapter 6. Using PRO MATE II in Stand-Alone Mode6.1 Introduction ................................................................................... 916.2 Highlights ...................................................................................... 916.3 Getting Started in Stand-Alone Mode ........................................... 916.4 Programming a Device ................................................................. 926.5 Operating in Safe Mode ................................................................ 94
Chapter 7. PRO MATE II MPLAB IDE Reference7.1 Introduction ................................................................................... 957.2 Highlights ...................................................................................... 957.3 PRO MATE Device Programmer Dialog ....................................... 957.4 Configuration Bits Dialog .............................................................. 987.5 Program Memory Window ............................................................ 987.6 Program/Verify Dialog ................................................................... 997.7 Read Device Dialog .................................................................... 1017.8 PRO MATE II Menu Items .......................................................... 1027.9 Files Used by PRO MATE II ....................................................... 1037.10 Saving and Restoring Calibration Data ....................................... 1047.11 Using Serial Programming .......................................................... 1087.12 Upgrading the PRO MATE II Operating System ......................... 112
Chapter 8. PROCMD Reference8.1 Introduction ................................................................................. 1158.2 Highlights .................................................................................... 1158.3 Command Line Interface Description ......................................... 1158.4 Error Descriptions ....................................................................... 116
-
PRO MATE II Users Guide
DS30082J-page vi 2000 Microchip Technology Inc.
Chapter 9. PRO MATE II Stand-Alone Mode Reference9.1 Introduction .................................................................................1219.2 Highlights ....................................................................................1219.3 PRO MATE II LCD and Keys ......................................................1219.4 Operational Overview ..................................................................1229.5 Start-Up Sequence and Select Menu ..........................................1239.6 Power-On with and Pressed .....................................1239.7 Main Menu ..................................................................................1239.8 Command Menu ..........................................................................1249.9 Utilities Menu ...............................................................................128
Appendix A. Hardware SpecificationsA.1 Introduction .................................................................................131A.2 Highlights ....................................................................................131A.3 Connecting to a PC via the Serial Port ........................................131A.4 Programmer Specifications .........................................................132A.5 Socket Module Specifications .....................................................136
Appendix B. TroubleshootingB.1 Introduction .................................................................................141B.2 Highlights ....................................................................................141B.3 Troubleshooting Hardware ..........................................................141B.4 Troubleshooting Operational Problems .......................................142B.5 Troubleshooting Software ...........................................................143
GlossaryIntroduction ............................................................................................147Highlights ...............................................................................................147Terms .....................................................................................................147
Index .........................................................................................................................163Worldwide Sales and Service ...........................................................................170
-
2001 Microchip Technology Inc. DS30082J-page 1
PRO MATE II USERS GUIDE12Quick Start
IntroductionThis chapter provides the limited information that experienced users of PCs and embedded application development tools need in order to quickly start using PRO MATE II.
HighlightsTopics covered in this chapter:
Installing PRO MATE II- Installing MPLAB IDE and PRO MATE II- Installing PRO MATE II Command Line Interface
Connecting the PRO MATE II to your PC Using PRO MATE II with MPLAB IDE
- Enabling (starting) PRO MATE II- Setting up the Device Programmer and Configuration Bits- Programming, Verifying, and Reading a Device
Using PROCMD Using PRO MATE II in Stand-Alone Mode
-
PRO MATE II Users Guide
DS30082J-page 2 2001 Microchip Technology Inc.
Installing PRO MATE IIInstalling MPLAB IDE and PRO MATE II
1. PRO MATE II is a component of the MPLAB Integrated DevelopmentEnvironment (IDE). To install the MPLAB IDE software, insert theMPLAB IDE installation CD and run MPXXXX.EXE, where XXXX repre-sents the version of the MPLAB IDE software. This executable is in theroot directory of the CD.
2. When the component selection window of the installation programappears, make sure PRO MATE II is checkmarked in the list of compo-nents to install. As a minimum, install the MPLAB IDE software andMPASM/MPLINK. You should also install the MPLAB-SIM and helpfiles. Continue with the installation by following the instructions displayedby the installation program. Under Language Components, select All.
If you previously installed the MPLAB IDE software but did not install PRO MATE II, you must repeat the installation. You can clear all the checkmarks except PRO MATE II.
Installing PRO MATE II Command Line Interface If you have installed the MPLAB IDE software, execute procmd.exe
from DOS or a Windows DOS shell. It is in the MPLAB directory. If you have not installed the MPLAB IDE software, you will need to get a
copy of PROCMD and its associated files. You may obtain PROCMD from the MPLAB directory of the MPLAB IDE installation CD-ROM or from our Internet Web Site at http://www.microchip.com. Select Devel-opment Tools, PRO MATE II, Command Line Interface.
Note: The setup.cfg file is used in programming KEELOQ devices. Itis created whenever you install the MPLAB IDE software. If youhave to reinstall the MPLAB IDE software, create a backup of yoursetup.cfg file first in order to save your KEELOQ programmingsettings.
-
2001 Microchip Technology Inc. DS30082J-page 3
Quick Start
Connecting PRO MATE II to Your PCFollow these steps to connect the PRO MATE II to your PC.
1. First, install a socket module on your PRO MATE II. (For more informa-tion, see Chapter 2 or Appendix A.) Align the tip of the arrow on thesocket module with the tip of the arrow on the PRO MATE II. Tighten thetwo socket module thumbscrews evenly and, if possible, simultaneously.Avoid over tightening them; they should be finger-tight only.
2. Use the RS-232 communications cable to connect the PRO MATE II toan available COM port on your PC.
3. Make sure that the power switch on the back of the unit is in the OFFposition. Install the power supply.
4. Turn the power switch on the back of the PRO MATE II to ON. If the message Socket Not Supported appears, ensure that the module is properly installed into the PRO MATE II.You are now ready to start using PRO MATE II with the MPLAB IDE.
Note: Always make sure that the device programmer is powered OFFbefore installing the socket module.
Note: Socket modules do not come with the device programmer. Youmust order your socket module(s) separately. Socket modules areavailable to accommodate each device package. The DevelopmentSystem Ordering Guide (DS30177) describes the available socketmodules.
-
PRO MATE II Users Guide
DS30082J-page 4 2001 Microchip Technology Inc.
Using PRO MATE II with MPLABStarting PRO MATE II
1. Start the MPLAB IDE by double-clicking the MPLAB desktop icon or byselecting Programs > Microchip MPLAB > MPLAB from your Start menu.
2. Select Options > Programmer Options > Communications Port Setupfrom the MPLAB menu. Select the COM port that the PRO MATE II is on.
3. If the PRO MATE II menu item is not on the MPLAB menu, you mustselect the PRO MATE II programmer. In the MPLAB desktop, selectOptions > Programmer Options > Select Programmer. SelectPRO MATE Device Programmer and click OK. A message will promptyou to restart MPLAB in order for the change to take effect. Click Yes.MPLAB will shut down, and the PRO MATE menu will appear on theMPLAB menu when you restart MPLAB.
4. Select Options > Development Mode. Select the MPLAB-SIM or EditorOnly development mode and select the device you are going to program.Click OK.
5. If you are going to use the Hex file from a project to program the device,open that project now (Project > Open Project.)
6. Select PRO MATE > Enable Programmer from the MPLAB menu. TheMPLAB IDE will attempt to establish communications with thePRO MATE, and the PRO MATE Device Programmer and ConfigurationBits dialogs will appear.
7. If you get a message stating that there is a newer PRO MATE operatingsystem available, refer to Section 7.12 for instructions on how to updateyour operating system.
Setting Up the Device Programmer and Configuration BitsThe PRO MATE Device Programmer dialog is open whenever the programmer is enabled. Closing this dialog disables the programmer.1. Make sure the correct device is displayed. If the device you want to pro-
gram is not listed, you must upgrade your PRO MATE II operating sys-tem. See Section 7.12.
2. If you want to identify the programming on a device (e.g., version con-trol), click Device ID and edit the device ID or select unprotected check-sum. Click OK.
3. If your application runs at the extreme voltage operating range, selectthe correct voltages.
4. Set the configuration bits in the Configuration Bits dialog. If you set con-figuration bits in your source code, this dialog will be updated with thosevalues when you rebuild your project. The values in this dialog will beprogrammed into the device you program.If the Configuration Bits dialog is not visible, click Configuration Bits inthe PRO MATE Device Programmer dialog to reopen it.
-
2001 Microchip Technology Inc. DS30082J-page 5
Quick Start
Loading a Hex FileIf you are not using an MPLAB project, but have a hex file ready for programming into a device, select File > Import > Import to Memory to load the hex code into the MPLAB Program Memory window. Select Window > Program Memory to view the contents of program memory.
Checking for a Blank DeviceInsert the device to be programmed into the PRO MATE II socket.Click Blank in the PRO MATE Device Programmer dialog to verify that the device is blank (all bits set to 1).If you are programming a one-time programmable (OTP) device, use the Configuration Bits dialog to set the configuration bits to their factory settings. Select PRO MATE > Blank Check OTP to make sure that all program memory bits are set to 1 and that the configuration bits match the value in the Configuration Bits dialog.
Programming, Verifying, and Reading a DeviceIf you have followed the previous sections, you are ready to program a device. To program the entire device, click Program in the PRO MATE Device Programmer dialog.
To program selectively (part of program memory or configuration bits) select PRO MATE > Program/Verify. Select the memory range and items to be programmed, and click Program in the Program/Verify dialog.When programming has completed, Success or Failure will appear to the right of the Start Address. An error window displaying the expected and actual data will appear if programming failed. If the bad data shows 0000, try reseating the socket module and doing a blank check before trying to program the device again.
Note: If you are programming a windowed calibration device, be sure tostore its calibration data as described in Section 7.10 to ensureproper operation of the device.
-
PRO MATE II Users Guide
DS30082J-page 6 2001 Microchip Technology Inc.
Using PRO MATE II with PROCMDYou can use PRO MATE II on an IBM-80386 compatible PC without the MPLAB IDE. The user interface is through DOS or a DOS shell from Windows.
Starting PROCMDExecute the file procmd.exe to start the PRO MATE II command line interface. For example, use the command c:\promate\procmd.exe if you created a directory called promate.
Programming a DeviceYou can write the contents of a hex file directly to the device in the PRO MATE II socket module from the DOS prompt. You do not need to send the hex file every time a device is programmed. Instead, you can use one command to transfer the hex file and set up any voltages, and then use subsequent command line executions to program.To program a device, make sure the programmer is set up and turned on. Place the device in the socket module. Then execute the following:PROCMD / /p /f /mwhere:
is 1, 2, 3, or 4 to indicate the COM port you are using is the name of the device is the name of the hex file/m is the command to program the part
Example:PROCMD /1 /p16c74a /f16c74a.hex /mwill program a PIC16C74A device with the contents of the file 16c74a.hex, using COM1 to communicate with PRO MATE II. Only the addresses specified in 16c74a.hex are programmed. All values not specified in the hex file are set to blank (erased) values.To program the entire contents of the PRO MATE II device programmer into the device, you do not need to specify a hex file.
-
2001 Microchip Technology Inc. DS30082J-page 7
Quick Start
Using PRO MATE II in Stand-Alone ModeStarting PRO MATE II in Stand-Alone Mode
When you power-up the PRO MATE II device programmer, the unit automatically detects the type of socket module installed and initializes the PRO MATE II function buttons. The device programmer then displays the device options for the currently installed socket module. If you power-on the device programmer without a valid socket module installed, the unit displays the message Socket Not Supported.
After you select a device, the device programmer displays the Command menu. The function buttons allow you to perform the basic tasks for programming a microcontroller device: Program, Verify, and Read. Main will return you to the main menu.
Setting Up PRO MATE II for Stand-Alone ModePRO MATE II operating in stand-alone mode allows you to read, program, and verify a device without using a PC. Stand-Alone mode is useful in situations where a PC may not be required, such as in the field or in a lab production environment. However, you will need a PC to download the hex file into PRO MATE II memory in order to set up the PRO MATE II for stand-alone mode.To download a file to the PRO MATE II, use the following command:PROCMD / /p /fwhere:
= 1, 2, 3 or 4, depending on the COM port you are using is the name of the device is the name of the file (/f for hex, /s for SQTP)
Example:PROCMD /1 /p16c74a /f16c74a.hex /mwill send the file 16c74a.hex, used to program PIC16C74A devices, via COM1 to the PRO MATE II. The /m command is to program the device.Now you are ready to use PRO MATE II in stand-alone mode.
Caution: Ensure the device programmer is powered OFF before changing a socket module.
-
PRO MATE II Users Guide
DS30082J-page 8 2001 Microchip Technology Inc.
Programming the DeviceWith the programmer on, place the device to be programmed into the socket module and press on the PRO MATE II. The device programmer programs the contents of its memory into the microcontroller device loaded in the socket module.After programming a device without errors, the device programmer performs a check to verify the data programmed into the device, and returns the results of the verification. For the installed device, the device programmer performs the verification at the VDD Minimum and VDD Maximum voltages.
Verifying the ProgrammingIf you want to compare the contents of the programmers internal memory to the contents of the programmed microcontroller device in the socket module, press . If the data and configuration bit settings are correct, VERIFIED will display on the LCD. The device programmer reports errors according to which part of the device failed.The Verify function also confirms that erased parts are blank. If all programmable locations are blank for a device loaded in the socket module, the device programmer displays ERASED.
Copying a Devices ProgrammingTo copy the contents of a programmed device onto other devices, press to read the contents of the programmed device into the PRO MATE IIs memory. You can then replace the programmed device with an unprogrammed device and press to program it.
-
2001 Microchip Technology Inc. DS30082J-page 9
PRO MATE II USERS GUIDE12General Information
IntroductionThis chapter contains general information that will be useful to know before using PRO MATE II.
HighlightsTopics covered in this chapter:
About this Guide Warranty Registration Recommended Reading Troubleshooting The Microchip Internet Web Site Development Systems Customer Notification Service Customer Support
About This GuideDocument Layout
This document describes how to use PRO MATE II as a development tool to program firmware to a target device. The manual layout is as follows:
Chapter 1: PRO MATE II Preview Describes the PRO MATE II and how it works.
Chapter 2: Installing and Setting Up PRO MATE II Describes how to install PRO MATE II hardware and MPLAB software. Explains how to set up the MPLAB IDE and PRO MATE II to work together and how to start PRO MATE II from MPLAB.
Chapter 3: Programming Examples Contains several examples (tutorials) for programming calibration memory devices, memory devices, and other PICmicro MCU devices.
Chapter 4: Using PRO MATE II with MPLAB Provides step-by-step instructions on using PRO MATE II with the MPLAB IDE to program, read, and verify devices.
Chapter 5: Using PRO MATE II with PROCMD Provides step-by-step instructions on using the PRO MATE II command line interface to program, read, and verify devices.
-
PRO MATE II Users Guide
DS30082J-page 10 2001 Microchip Technology Inc.
Chapter 6: Using PRO MATE II in Stand-Alone Mode Provides step-by-step instructions on using the PRO MATE II without a PC to program, read, and verify devices.
Chapter 7: PRO MATE II MPLAB Reference Describes PRO MATE II dialogs and menu options.
Chapter 8: PROCMD Reference Describes the commands available through the PRO MATE II command line interface as well as error mes-sages.
Chapter 9: PRO MATE II Stand-Alone Mode Reference Describes the operations you can perform using PRO MATE II without a PC.
Appendix A: Connecting to a 25-Pin Serial Port Describes how to connect PRO MATE II to a 25-pin serial port.
Appendix B: Socket Module Cleaning Provides instructions on cleaning PRO MATE II socket modules.
Appendix C: Troubleshooting Provides information on solving com-mon problems.
Index Provides a cross-reference listing of terms, features, and sec-tions of this document.
Worldwide Sales and Service Lists Microchip sales and service locations, and telephone numbers worldwide.
Conventions Used in this GuideThis manual uses the following documentation conventions: Table: Documentation Conventions
Description Represents ExamplesCode (Courier font):Plain characters Sample code
Filenames and paths#define STARTc:\autoexec.bat
Angle brackets: < > Variables , Square brackets [ ] Optional arguments MPASMWIN
[main.asm]Curly brackets and pipe character: { | }
Choice of mutually exclusive argumentsAn OR selection
errorlevel {0|1}
Lower case charac-ters in quotes
Type of data filename
Ellipses... Used to imply (but not show) additional text that is not rele-vant to the example
list [list_option..., list_option]
0xnnn A hexadecimal number where n is a hexadecimal digit
0xFFFF, 0x007A
-
2001 Microchip Technology Inc. DS30082J-page 11
General Information
Documentation UpdatesAll documentation becomes dated, and this users guide is no exception. Since the MPLAB IDE, PRO MATE II, and other Microchip tools are constantly evolving to meet customer needs, some MPLAB dialogs and/or tool descriptions may differ from those in this document. Please refer to our web site to obtain the latest documentation available.
Documentation Numbering ConventionsDocuments are numbered with a DS number. The number is located on the bottom of each page, in front of the page number. The numbering convention for the DS Number is: DSXXXXXA,where:
Warranty RegistrationPlease complete the enclosed Warranty Registration Card and mail it promptly. Sending in your Warranty Registration Card entitles you to receive new product updates. Interim software releases are available at the Microchip web site.
Italic characters A variable argument; it can be either a type of data (in lower case characters) or a specific example (in uppercase charac-ters).
char isascii (char, ch);
Interface (Helvetica font):Underlined, italic text with right arrow
A menu selection from the menu bar
File > Save
Bold characters A window or dialog button to click
OK, Cancel
Characters in angle brackets < >
A key on the keyboard ,
Documents (Helvetica font):Italic characters Referenced books MPLAB IDE Users
Guide
Table: Documentation Conventions (Continued)Description Represents Examples
XXXXX = The document number.A = The revision level of the document.
-
PRO MATE II Users Guide
DS30082J-page 12 2001 Microchip Technology Inc.
Recommended ReadingThis users guide describes how to use PRO MATE II. You may also find the data sheets for specific microcontroller devices informative in developing firmware.README.PRO, README.CMDFor the latest information on using PRO MATE II, read the README.PRO file (ASCII text file) included with the PRO MATE II software. For the latest information on using PROCMD, the DOS command-line control program for PRO MATE II, read the README.CMD file (ASCII text file) included with the PRO MATE II software. These README files contain updated information that may not be included in this document.ICSP Socket Module Users Guide (DS51113)The In-circuit Serial Programming (ICSP) socket module allows you to use the PRO MATE II to perform in-circuit serial programming of microcontroller. This document describes how to use this socket module.MPLAB IDE Users Guide (DS51025)Comprehensive guide that describes installation and features of Microchips MPLAB Integrated Development Environment, as well as the editor and simulator functions in the MPLAB environment.MPASM Users Guide with MPLINK & MPLIB (DS33014)Describes how to use Microchip Universal PICmicro Microcontroller Assembler (MPASM), Linker (MPLINK) and Librarian (MPLIB).Technical Library CD-ROM (DS00161)This CD-ROM contains comprehensive data sheets for Microchip PICmicro devices available at the time of print. To obtain this disk, contact the nearest Microchip Sales and Service location (see back page) or download individual data sheet files from the Microchip website (http://www.microchip.com).Embedded Control Handbook Vol.1 & 2 (DS00092 & DS00167)These handbooks contain a wealth of information about microcontroller applications. To obtain these documents, contact the nearest Microchip Sales and Service location (see back page).The application notes described in these manuals are also obtainable from Microchip Sales and Service locations or from the Microchip website (http://www.microchip.com).Microsoft Windows ManualsThis manual assumes that users are familiar with Microsoft Windows operating system. Many excellent references exist for this software program, and should be consulted for general operation of Windows.
TroubleshootingSee Appendix B for information on common problems.
-
2001 Microchip Technology Inc. DS30082J-page 13
General Information
The Microchip Internet Web SiteMicrochip provides on-line support on the Microchip World Wide Web (WWW)site.The web site is used by Microchip as a means to make files and informationeasily available to customers. To view the site, the user must have access tothe Internet and a web browser, such as Netscape Communicator orMicrosoft Internet Explorer. Files are also available for FTP download fromour FTP site.Connecting to the Microchip Internet Web SiteThe Microchip website is available by using your favorite Internet browser toattach to:
http://www.microchip.comThe file transfer site is available by using an FTP program/client to connect to:
ftp://ftp.microchip.comThe website and file transfer site provide a variety of services. Users maydownload files for the latest Development Tools, Data Sheets, ApplicationNotes, Users Guides, Articles, and Sample Programs. A variety of Microchipspecific business information is also available, including listings of Microchipsales offices, distributors and factory representatives. Other informationincludes: Latest Microchip Press Releases Technical Support Section with Frequently Asked Questions Design Tips Device Errata Job Postings Microchip Consultant Program Member Listing Links to other useful web sites related to Microchip Products Conferences for products, Development Systems, technical information
and more Listing of seminars and events
-
PRO MATE II Users Guide
DS30082J-page 14 2001 Microchip Technology Inc.
Development Systems Customer Notification ServiceMicrochip started the customer notification service to help our customers keep current on Microchip products with the least amount of effort. Once you subscribe to one of our list servers, you will receive email notification whenever we change, update, revise or have errata related to that product family or development tool. See the Microchip WWW page for other Microchip list servers.The Development Systems list names are:
Compilers Emulators Programmers MPLAB Otools (other tools)
Once you have determined the names of the lists that you are interested in, you can subscribe by sending a message to:[email protected]
with the following as the body:subscribe yourname
Here is an example: subscribe programmers John Doe
To UNSUBSCRIBE from these lists, send a message to:[email protected]
with the following as the body:unsubscribe yourname
Here is an example: unsubscribe programmers John Doe
The following sections provide descriptions of the available Development Systems lists.
CompilersThe latest information on Microchip C compilers, Linkers and Assemblers. These include MPLAB-C17, MPLAB-C18, MPLINK, MPASM as well as the Librarian, MPLIB for MPLINK.To SUBSCRIBE to this list, send a message to:[email protected]
with the following as the body:subscribe compilers yourname
-
2001 Microchip Technology Inc. DS30082J-page 15
General Information
EmulatorsThe latest information on Microchip In-Circuit Emulators. These include MPLAB-ICE and PICMASTER.To SUBSCRIBE to this list, send a message to:[email protected]
with the following as the body:subscribe emulators yourname
ProgrammersThe latest information on Microchip PICmicro device programmers. These include PRO MATE II and PICSTART Plus.To SUBSCRIBE to this list, send a message to:[email protected]
with the following as the body:subscribe programmers yourname
MPLABThe latest information on Microchips MPLAB IDE, the Windows Integrated Development Environment for development systems tools. This list is focused on MPLAB, MPLAB-SIM, MPLABs Project Manager and general editing and debugging features. For specific information on MPLAB compilers, linkers and assemblers, subscribe to the COMPILERS list. For specific information on MPLAB emulators, subscribe to the EMULATORS list. For specific information on MPLAB device programmers, please subscribe to the PROGRAMMERS list.To SUBSCRIBE to this list, send a message to:[email protected]
with the following as the body:subscribe mplab yourname
OtoolsThe latest information on other development system tools provided by Microchip. For specific information on MPLAB and its integrated tools refer to the other mail lists.To SUBSCRIBE to this list, send a message to:[email protected]
with the following as the body:subscribe otools yourname
-
PRO MATE II Users Guide
DS30082J-page 16 2001 Microchip Technology Inc.
Customer SupportUsers of Microchip products can receive assistance through several channels:
Distributor or Representative Local Sales Office Field Application Engineer (FAE) Corporate Applications Engineer (CAE) Hotline
Customers should call their distributor, representative, or field application engineer (FAE) for support. Local sales offices are also available to help customers. See the back cover for a listing of sales offices and locations.Corporate applications engineers (CAEs) may be contacted at (480) 786-7627.In addition, there is a Systems Information and Upgrade Line. This line provides system users a listing of the latest versions of all of Microchip's development systems software products. Plus, this line provides information on how customers can receive any currently available upgrade kits.The Hotline Numbers are: 1-800-755-2345 for U.S. and most of Canada, and 1-480-786-7302 for the rest of the world.
-
2001 Microchip Technology Inc. DS30082J-page 17
PRO MATE II USERS GUIDE12Chapter 1. PRO MATE II Preview
1.1 Introduction This chapter presents an overview of the features and requirements of PRO MATE II.
1.2 HighlightsTopics covered in this chapter:
What PRO MATE II Is What PRO MATE II Does Components of PRO MATE II System PRO MATE II CE Compliance PRO MATE II and PRO MATE How PRO MATE II Helps You PRO MATE II Operating with a PC PRO MATE II Operating without a PC (Stand-Alone) MPLAB Integrated Development Environment MPLAB Development Tools
1.3 What PRO MATE II IsPRO MATE II is a Microchip microcontroller device programmer. Through interchangeable programming socket modules PRO MATE II enables you to quickly and easily program the entire line of Microchip PICmicro
microcontroller devices, many of the Microchip memory parts, and the KEELOQ Code Hopping Encoders.PRO MATE II may be used with the Microsoft Windows operating systems running the MPLAB Integrated Development Environment (IDE), with DOS using the command-line controller PROCMD, or as a stand-alone programmer.
-
PRO MATE II Users Guide
DS30082J-page 18 2001 Microchip Technology Inc.
1.4 What PRO MATE II DoesYou can set up PRO MATE II on any serial communications port on your PC. With PRO MATE II you can do the following operations:
Program memory, configuration bits, ID locations, and calibration data into PICmicro devices.
Verify that PICmicro microcontrollers are blank. Verify that code in the target microcontroller matches your firmware. Read code from an unprotected PICmicro microcontroller into the
MPLAB IDEs program memory window for debugging and program-ming into other PICmicro devices.
Program unique serialized ID numbers into your firmware using Serial Quick Turn Programming (SQTP) files.
Program many Microchip Memory parts. Program KEELOQ Code Hopping devices.
1.5 Components of the PRO MATE II SystemThe PRO MATE II device programmer system consists of the following:1. PRO MATE II device programmer2. Socket module(s)
3. RS-232 interface cable to connect to any standard PC serial port4. 9V power supply (not shown)5. MPLAB software, an Integrated Development Environment including a
text editor, project manager, MPASM assembler, and MPLAB-SIMdebugger (not shown)
6. Blank chips for programming
Note: A complete line of socket modules is available. You may order the socket modules for the device that you will be programming separately.
-
2001 Microchip Technology Inc. DS30082J-page 19
PRO MATE II Preview
Figure 1.1: PRO MATE II System
1.6 PRO MATE II CE ComplianceThe PRO MATE II development system is designed, tested, and certified to meet the Electromagnetic Compatibility requirements known as the CE compliance directives. These standards, set by the European Union (EU) countries, include limiting radiated emission, reducing susceptibility to radiated emission, and reducing susceptibility to Electrostatic Discharge (ESD).
1.7 PRO MATE II and PRO MATEPRO MATE II is the second generation PRO MATE device programmer from Microchip. Information in this document pertaining to the PRO MATE II is equally valid for the PRO MATE programmer, unless otherwise specified.
1
26
3
2
-
PRO MATE II Users Guide
DS30082J-page 20 2001 Microchip Technology Inc.
1.8 How PRO MATE II Helps YouWith the PRO MATE II device programmer, you can program Microchip devices from a PC Host, or you can use the device programmer as a stand-alone unit.
PRO MATE II is easy to use and flexible in programming various Microchip devices and package types.
PRO MATE II will expand to support future Microchip devices, always providing the latest programming algorithms to support Microchip PICmicro microcontroller devices and other Microchip parts via the Microchip Internet Web Site (http://www.microchip.com).
1.9 PRO MATE II Operating with a PCWhen connected to a PC, PRO MATE II provides two methods of control.
1.9.1 MPLAB Windows IDEUsing MPLAB Integrated Development System (IDE) as the interface, PRO MATE II becomes another tool in the MPLAB IDE, allowing you to quickly compile, test, and debug your firmware, then download it into PRO MATE II to be programmed into your device.
1.9.2 DOS Command Line InterfaceThe PROCMD program is a DOS command line interface to the PRO MATE II device programmer. This interface is designed for programming devices in a production environment with limited resource PCs (80286 or better).
1.10 PRO MATE II Operating without a PC (Stand-Alone)
Without a PC connection to PRO MATE II, the unit operates as a stand-alone device programmer. However, a PC connection is required for initial stand-alone setup (hex code download) or operating system updates. The main programmer features of the PRO MATE II are available, including Read, Program, Verify.
1.11 MPLAB Integrated Development Environment The MPLAB desktop provides an environment for developing and debugging your application. PRO MATE II is integrated into the MPLAB IDE, but you do not need the MPLAB IDE to use PRO MATE II.This document covers the basic setup and operation of the PRO MATE II device programmer, but it does not cover all functions of the MPLAB IDE. Read the MPLAB IDE Users Guide (DS51025) to get a full understanding of the features and debug capabilities of the MPLAB IDE.
-
2001 Microchip Technology Inc. DS30082J-page 21
PRO MATE II Preview
1.12 MPLAB Development ToolsThe MPLAB IDE integrates several tools to provide a complete development environment.
MPLAB Project ManagerUse the Project Manager to create a project and work with the specificfiles related to the project. When using a project, source code is rebuiltand downloaded to the simulator or emulator with a single mouse click.
MPLAB EditorUse the MPLAB Editor to create and edit text files such as source files,code, and linker script files.
MPLAB-SIM SimulatorThe software simulator models the instruction execution and I/O of thePICmicro MCUs.
MPLAB-ICE EmulatorThe MPLAB-ICE emulator uses hardware to emulate PICmicro MCUs inreal time, either with or without a target system.
MPASM Universal Assembler/MPLINK Relocatable Linker/MPLIB LibrarianThe MPASM assembler allows source code to be assembled withoutleaving the MPLAB IDE. MPLINK creates the final application by linkingrelocatable modules from MPASM, MPLAB-C17 and MPLAB-C18.MPLIB manages custom libraries for maximum code reuse.
MPLAB-C17 and MPLAB-C18 C CompilersThe MPLAB-C17 and MPLAB-C18 C Compilers provide ANSI-basedhigh level source code solutions. Complex projects can use a combina-tion of C and assembly source files to obtain the maximum benefits ofspeed and maintainability.
PRO MATE II and PICSTART Plus ProgrammersDevelop code with the simulator or an emulator, assemble or compile it,and then use one of these tools to program devices. This can all beaccomplished with the MPLAB IDE. Although PRO MATE II does notrequire MPLAB IDE to operate, programming is easier using the MPLABIDE.
Third Party ToolsMany other companies have development tools for Microchip productsthat work with the MPLAB IDE. Consult the Microchip Third Party Guide(DS00104).
-
PRO MATE II Users Guide
DS30082J-page 22 2001 Microchip Technology Inc.
NOTES:
-
2001 Microchip Technology Inc. DS30082J-page 23
PRO MATE II USERS GUIDE12Chapter 2. Installing and Setting Up PRO MATE II
2.1 IntroductionThis chapter describes how to install PRO MATE II hardware and software.
2.2 HighlightsTopics covered in this chapter:
Host Computer System Requirements Installing PRO MATE II Hardware Installing MPLAB Software Installing PROCMD Software Powering Up PRO MATE II Configuring the Serial Port for PRO MATE II Selecting the PRO MATE II Programmer Setting Up the MPLAB Development Mode Enabling (Starting) PRO MATE II
2.3 Host Computer System RequirementsTo use PRO MATE II with a PC, you may use either the MPLAB IDE (the Windows program, recommended) or PROCMD (the DOS command line program).The minimum configuration that is required to run MPLAB IDE is described in the MPLAB IDE, Simulator, Editor Users Guide.To run procmd.exe, you must have:
MS-DOS 5.0 or later EGA (or better) monitor 1 MB of memory 1.44 Megabyte floppy disk drive, 3.5 Hard drive Serial port
-
PRO MATE II Users Guide
DS30082J-page 24 2001 Microchip Technology Inc.
2.4 Installing PRO MATE II HardwareThe PRO MATE II hardware is simple to set up. First, install the socket module, then attach the communications cable. Finally, connect the power supply.
2.4.1 Installing a Socket ModuleSocket modules are not provided with the device programmer. You must order your socket module(s) separately. Socket modules are available to accommodate each device package. The Development System Ordering Guide (DS30177) describes the available socket modules. Also, the readme.pro file lists socket module support for each device.Once you have the required socket module, insert it as described below. (For more information on installation, see Appendix A.)
Align the tip of the arrow on the socket module ( ) with the tip of the arrow on the PRO MATE II ( ).
Tighten the two socket module thumbscrews evenly and, if possible, simultaneously. Avoid overtightening them; they should be finger-tight only.
After changing a socket module, turn on the PRO MATE II and install a device in the socket module, matching pin 1 of the device to the 1 on the socket module. Perform a blank check to ensure that the socket module is making proper contact. If the device is blank, the PRO MATE II display will indicate that the device is erased.
Note: Always make sure that the device programmer is powered OFFbefore installing the socket module.
Note: PRO MATE II socket modules will not work with the PRO MATEprogrammer. You must obtain an adapter kit. See the DevelopmentSystem Ordering Guide (DS30177).
Note: The gold connector strips on PRO MATE II are relatively fragile.Avoid touching them with the socket module screws, and avoidover-tightening the screws.
-
2001 Microchip Technology Inc. DS30082J-page 25
Installing and Setting Up PRO MATE II
2.4.2 Installing the Communications CablePRO MATE II provides communications with the host PC via an RS-232 9-pin D-type connector. PRO MATE II is data communication equipment (DCE), and hardware handshaking is via clear-to-send (CTS) and request-to-send (RTS). A 6-foot data cable with DB-9 connectors is supplied with PRO MATE II. All lines on the data cable are wired straight through. This cable is not a null modem cable.
Connect one end of the cable to an available COM port on your PC. Check your PC setup to see which communications port is available. Usually a mouse device is connected to COM1 or COM2. If you have a modem, you might not have a third serial port on your PC.
Connect the cable from the PC COM port to the RS-232 connector on the back of the PRO MATE II.
2.4.3 Installing the Power SupplyPRO MATE II comes with a 9V power supply. The earlier PRO MATE programmer came with a 5V power supply. The PRO MATE II requires +9 volts at 750 mA. The power connector is a 2.5 mm DC power jack (Switchcraft P/N RAPC-712). A 0.75A fuse (Littlefuse Nano2Smf, P/N 451.750) is located near the +9V input on the PRO MATE II motherboard for circuit protection.
Figure 2.1: Back of PRO MATE II
The PRO MATE device programmer requires +5 volts 5% at 750 mA on the 5-pin DIN connector (5 VDC IN). Pin 3 is +5 Volts, pins 1, 2, and 4 are ground, and pin 5 is not connected.
Figure 2.2: Back of PRO MATE Programmer
+9V
GND
1
2
345
-
PRO MATE II Users Guide
DS30082J-page 26 2001 Microchip Technology Inc.
Make sure that the power switch on the back of the unit is in the OFF position.
Plug the power supply into a power socket and connect the power sup-ply cable to the unit.
2.5 Installing MPLAB SoftwareIf you are going to use PRO MATE II with a PC running Windows, we recommend that you install the MPLAB software. You should install the MPLAB software by following the instructions in the MPLAB IDE Users Guide (DS51025). A brief summary of this procedure is discussed next.
Insert the MPLAB CD-ROM into your CD-ROM drive (Example: drive D).
Run the Setup program.- For Windows 3.x/NT 3.51: From the Program Manager Run
option, type D:\setup.exe.- For Windows 95/98, Windows NT 4.0, Windows 2000: From
the Start menu, select Run. In the Run dialog, type D:\setup.exe, where D is the CD-ROM drive.
Follow the on-screen instructions to install the MPLAB software. Be sure the checkbox to install PRO MATE Support Files is checked.
Note: The setup.cfg file is used in programming KEELOQ devices. It iscreated whenever you install MPLAB. If you have to reinstall theMPLAB software, create a backup of your setup.cfg file first inorder to save your KEELOQ programming settings.
-
2001 Microchip Technology Inc. DS30082J-page 27
Installing and Setting Up PRO MATE II
Figure 2.3: Select Components Dialog
2.6 Installing PROCMD SoftwareIf you are going to use PRO MATE II with a PC running DOS or from a DOS shell in the Microsoft Windows operating system, you will need to install PROCMD software.
If you have installed the MPLAB software, you already have PROCMD installed in the MPLAB directory. Execute procmd.exe from DOS or a Windows DOS shell.
If you have not installed the MPLAB software, you will need to get a copy of PROCMD and its associated files. You may obtain PROCMD from the MPLAB directory of the MPLAB IDE installation CD-ROM or from our Internet Web Site at http://www.microchip.com. The required files are:- procmd.exe- mplab.dev
Create a directory in which to place these files and run them from there.For example, use the command c:\promate\procmd.exe if you cre-ated a directory called promate.
-
PRO MATE II Users Guide
DS30082J-page 28 2001 Microchip Technology Inc.
2.7 Powering Up PRO MATE IIOnce you have connected the hardware and installed the software, you are ready to turn on PRO MATE II. Turn the power switch on the back of the PRO MATE II to ON. You should see the following types of messages appear on the LCD panel on the front of the PRO MATE II:1. PRO MATE II Hardware Self Check2. PRO MATE II Device Programmer3. Version number and copyright dates4. Type of socket module or family selection options5. Device selection optionsIf the message Socket Not Supported appears, make sure the socket module is properly installed into PRO MATE II (see Section 2.4.1). If the installation is correct, you may need to update the PRO MATE II operating system for support of the installed socket module (see Section 7.12). If the operating system is the latest update, you may have a bad socket module. Please contact Microchip support (see General Information).If any of the following messages appear, power off the PRO MATE II, realign the socket module (see Section 2.4.1), then turn it back on:
Tighten Socket Top Select Socket Socket Not Supported
At this point, you are ready to use PRO MATE II. If you are going to use PRO MATE II with MPLAB (Windows), please refer to Chapter 4. If you are going to use PRO MATE II with PROCMD (DOS), please refer to Chapter 5. If you are going to use PRO MATE II in stand-alone mode, please refer to Chapter 6.
2.8 Configuring the Serial Port for PRO MATE IIOnce MPLAB is installed on your PC, you run it by one of the following methods:
For Windows 3.x/NT 3.51: Double-click on the MPLAB icon. For Windows 95/98, Windows NT 4.0, or Windows 2000: From the
Start menu, select Programs > Microchip MPLAB > MPLAB.The MPLAB desktop should look like Figure 2.4.
-
2001 Microchip Technology Inc. DS30082J-page 29
Installing and Setting Up PRO MATE II
Figure 2.4: MPLAB Desktop
From the MPLAB Options menu, select Options > Programmer Options > Communications Port Setup. A dialog similar to the one shown in Figure 2.5 will appear.
Figure 2.5: Communications Port Setup Dialog
The Communications Port Setup Dialog shows the possible PC serial communication ports. OK sets the options and tries to contact PRO MATE II to verify the port. Cancel will ignore the changes and close the dialog.If PRO MATE II is not found on the selected COM port, the dialog of Figure 2.6 appears.
-
PRO MATE II Users Guide
DS30082J-page 30 2001 Microchip Technology Inc.
Figure 2.6: Communications Error Dialog
If you cannot establish communications between the PC and PRO MATE II, please make sure you have installed the hardware and software correctly. If you still cannot establish communications between the PC and PRO MATE II, refer to Appendix B.
2.9 Selecting PRO MATE II as the ProgrammerIn addition to PRO MATE II, the PICSTART Plus device programmer is supported under the MPLAB IDE. However, only one programmer can be used at a time. To change programmers, select Options > Programmer Options > Select Programmer to display the Select Programmer dialog. Next, select PRO MATE Device Programmer from the pull-down menu, and click OK (Figure 2.7). The Changing Selected Programmer dialog appears requesting that You must restart MPLAB for the new programmer to take effect. Click Yes to close the MPLAB program. When you restart the MPLAB IDE, it will be reconfigured for the new programmer and the menu for the new programmer will appear on the menu bar.
Figure 2.7: Select Programmer Dialog
-
2001 Microchip Technology Inc. DS30082J-page 31
Installing and Setting Up PRO MATE II
2.10 Setting Up the MPLAB Development ModeSelect Options > Development Mode to open the Development Mode dialog (Figure 2.8) and select a processor module or device. To view complete information on the inherent limitations of the device in the development mode youve selected, click Details. Scroll to the device and double-click on it to view the details.If you want to see which device your emulator is configured for, make sure that the correct tool (MPLAB-ICE or PICMASTER) is selected and click Inquire. The device will appear in the Processor box.
Figure 2.8: Development Mode Dialog
If you are going to use the MPLAB IDE to develop your firmware, you may choose from the following modes:
None (Editor Only) to write your source code and then assemble or compile it into a hex file. Select the relevant Processor from the list.
MPLAB-SIM Simulator to write your source code, assemble or com-pile it into a hex file, and then simulate PICmicro program execution via the simulator. Select the Processor from the list.
Emulator (MPLAB-ICE, PICMASTER, or ICEPIC) to write your source code, assemble or compile it into a hex file, and then emulate PICmicro program execution via an emulator. MPLAB will select the processor for the hardware. Click the Ports tab to select the I/O port for emulator communication.
MPLAB-ICD Debugger to write your source code, assemble or com-pile it into a hex file, and then debug PICmicro code via a debugger. Select the processor from the list. Click the Ports tab to select commu-nication port options.
-
PRO MATE II Users Guide
DS30082J-page 32 2001 Microchip Technology Inc.
If you already have hex code that you wish to program into a device, select Editor Only for the development mode and choose your desired processor (device) for programming from the pull-down list. You can click Apply to save the changes you have made up to this point.Refer to the MPLAB IDE Users Guide for more information on developing firmware using the MPLAB IDE. When you have finished your development mode selections, click OK.
2.11 Starting PRO MATE IITo enable PRO MATE II, select the Programmer menu and click Enable Programmer (Figure 2.9). The PRO MATE Device Programmer dialog and the Configuration Bits dialog will appear when the programmer is enabled. If these dialogs appear, refer to the next chapter for PRO MATE II programming examples. Or, read Chapter 4 for information on using the PRO MATE II programmer.
Figure 2.9: PRO MATE II Programmer Pull-Down Menu
If you have been using another programmer (e.g., PICSTART Plus), the PRO MATE menu might not be available. From the Options menu, select Options > Programmer Options > Select Programmer to bring up the Select Programmer dialog, and choose PRO MATE from the list. After you select the programmer, the MPLAB IDE will display a message and shut itself down. You must restart the MPLAB IDE before the programmer options are available. The PRO MATE menu will appear on the menu bar when you restart the MPLAB IDE.Once the programmer is enabled, the first menu item will change to Disable Programmer and can be used to disable PRO MATE II.
-
2001 Microchip Technology Inc. DS30082J-page 33
Installing and Setting Up PRO MATE II
If the device you selected when setting up the development mode in MPLAB is not supported by the PRO MATE II operating system, a message box will pop up stating this when you try to enable the programmer.Where possible, new device support on the old operating system is allowed. However, some new devices require updates to the PRO MATE II operating system. Instructions on upgrading the operating system are provided in Section 7.12.
2.11.1 PRO MATE II Dialogs The PRO MATE Device Programmer dialog and the Configuration Bits dialog are displayed whenever the programmer is enabled. Closing the PRO MATE Device Programmer dialog will disable the programmer. The options on the screen will show the current values. If the option is unavailable, the item appears in gray (not black) text. The bits listed in the Configuration Bits dialog depend on the device you have selected.Section 4.5 will discuss how these dialogs are used to program devices.
-
PRO MATE II Users Guide
DS30082J-page 34 2001 Microchip Technology Inc.
NOTES:
-
2001 Microchip Technology Inc. DS30082J-page 35
PRO MATE II USERS GUIDE12Chapter 3. Programming Examples
3.1 IntroductionThe tutorials in this chapter lead you through the steps involved in programming the following PICmicro devices:
PIC16F84 PIC12C508A 24AA02 24AA65
3.2 Example: Programming a Mid-Range PICmicroDevice
The PRO MATE II supports many of Microchips Memory devices, including the Smart SerialTM EEPROMs. This example leads you through the steps involved in programming the PIC16F84, one of Microchips most popular PICmicro devices.
3.2.1 Programming Overview Mid-Range PICmicro DevicesProgramming a mid-range PICmicro device involves the following steps:
Configuring the Serial Port for PRO MATE II Setting up the MPLAB Development Mode Creating the MPLAB Project and Assembly Code Building the Hex File Enabling PRO MATE II Setting up the PRO MATE Device Programmer Dialog Setting the Configuration Bits Programming the Device Verifying the Programming
3.2.2 Before You BeginBefore you can begin this tutorial, you must install the PRO MATE II hardware (Section 2.4) and MPLAB IDE software (Section 2.5). Make sure you have read and completed the instructions in Section 2.8 through Section 2.11.
-
PRO MATE II Users Guide
DS30082J-page 36 2001 Microchip Technology Inc.
Make sure that your PC and PRO MATE are communicating and the PRO MATE menu item appears on the MPLAB menu before you begin this tutorial.
3.2.3 Setting Up the MPLAB Development ModeSelect Options > Development Mode to open the Development Mode dialog (Figure 3.1) and select a processor module or device. Under Tools, select None (Editor Only). Select the PIC16F84 device and click OK.
Figure 3.1: Setting the Development Mode
3.2.4 Creating the MPLAB Project and Assembly CodeIn order to program the device, youll need a hex file. In this example, youll create your own source code and compile it into a hex file using MPLAB Projects.
3.2.4.1 Creating the ProjectSelect Project > New Project. Name the new project ex16f84 and select the drive and directory you want to store it in. In this example, use the MPLAB directory. Click OK.
-
2001 Microchip Technology Inc. DS30082J-page 37
Programming Examples
Figure 3.2: Creating a ProjectThe Edit Project dialog will appear. It should show the Editor Only development mode and the PIC16F84 device. The name of the hex file that this project will create appears in the Project Files area.
Figure 3.3: Edit Project DialogSelect the hex file ex16f84.hex and click Add Node.
-
PRO MATE II Users Guide
DS30082J-page 38 2001 Microchip Technology Inc.
Figure 3.4: Adding the Assembly File
Type ex16f84.asm in the File name box and click OK. The file ex16f84.asm appears below ex16f84.hex in the Project Files list in the Edit Project dialog.Click OK to close the Edit Project dialog. Select Project > Save Project to save your project.
3.2.4.2 Creating the Assembly Code
At this point, you still need to create the source code that you will assemble to create your hex file. Select File > New. An Untitled source code window will open on your MPLAB desktop. For this example, you will use the same source code that is in the file sample.asm. Select File > Open and open sample.asm. It is included with the standard MPLAB installation and is located in the MPLAB directory.
-
2001 Microchip Technology Inc. DS30082J-page 39
Programming Examples
Figure 3.5: Copying Source Code from sample.asm
Use the MPLAB Editor to copy the source code in the sample.asm window. Then, select the Untitled source code window and paste the code into it.When you are finished placing the source code in the Untitled window, save your file. Select File > Save As and specify the name ex16f84.asm.
Figure 3.6: Saving Your Source File
3.2.5 Building the Projects Hex CodeNow, build the project and create your hex file. Select Project > Build All.
-
PRO MATE II Users Guide
DS30082J-page 40 2001 Microchip Technology Inc.
Figure 3.7: Build Results Window
3.2.6 Starting PRO MATE IITo enable PRO MATE II, select PRO MATE > Enable Programmer from the MPLAB menu. The PRO MATE Device Programmer dialog and Configuration Bits dialog will appear when the programmer is enabled. The Program Memory window will display the hex file you built. If the Program Memory window did not open, select Window > Program Memory to open it. You can resize or move the Program Memory window on your display. You may wish to close the Build Results window.
Figure 3.8: Desktop with PRO MATE II Enabled
-
2001 Microchip Technology Inc. DS30082J-page 41
Programming Examples
3.2.6.1 The PRO MATE Device Programmer Dialog
The PRO MATE Device Programmer dialog must remain open during your programming session.
Figure 3.9: Device Programmer Dialog - PIC16F84
The Device ID is useful for tracking the version of firmware on a device once it is code protected. The calibration memory tutorial incorporates instructions on using this feature (see Section 3.3).Although you can adjust voltages on this dialog, you rarely need to.You can use the Read, Blank Check, Program, and Verify buttons to perform those functions on an entire device.
3.2.6.2 Configuration Bits Dialog
The Configuration Bits dialog opens when you enable the programmer. If you close the Configuration Bits dialog, you can click Configuration Bits in the PRO MATE Device Programmer dialog to reopen it.
Figure 3.10: Setting Configuration Bits
-
PRO MATE II Users Guide
DS30082J-page 42 2001 Microchip Technology Inc.
3.2.6.3 The Program Memory Window
The MPLAB Program Memory window displays the hex code that you will program onto your PIC16F84 device. If the Program Memory window is not open, select Window > Program Memory to open it. If your Program Memory window does not look similar to Figure 3.11, click the system icon (to the left of the windows title) and select Hex Code Display. The window displays the hex values and the ASCII text from the source code.
Figure 3.11: PIC16F84 Code in Program Memory
3.2.7 Programming the DeviceNow that you have your data in program memory, you can program the device. Click Program in the PRO MATE Device Programmer dialog. A window will indicate the progress, and will indicate success or failure when finished.
-
2001 Microchip Technology Inc. DS30082J-page 43
Programming Examples
Figure 3.12: Programming the PIC16F84
3.2.8 Verifying the ProgrammingClick Verify to double-check the programming in the device. If any address locations on the device do not match program memory, an error log will display the discrepancies. If the bad data in the error log is 0000, try reseating the socket module.
-
PRO MATE II Users Guide
DS30082J-page 44 2001 Microchip Technology Inc.
3.3 Example: Programming Calibration DevicesThe two-part tutorial in this section leads you through the steps involved in programming devices that have been supplied by the factory with calibration memory. Programming devices with calibration memory include:
PIC12C508/508A PIC12C509/509A PIC12CE518 PIC12CE519 PIC12C671 PIC12C672 PIC12EC673 PIC12EC674 PIC14000 PIC16C505
This two-part example provides step-by-step instructions for initially programming and reprogramming a windowed PIC12C508A calibration memory device.
3.3.1 Calibration Programming Process OverviewThe steps required to initially program a new, unprogrammed calibration memory device are:
Configuring the Serial Port for PRO MATE II Setting Up the MPLAB Development Mode Enabling PRO MATE II Setup for Programming a Device
- Storing Calibration Data to a File- Checking the Device and Setting the Device ID or Checksum- Checking the Configuration Bit Settings- Loading the Hex File to be Programmed
Programming the Device Verifying the Programming
The steps required to reprogram an erased windowed calibration memory device are:
Configuring the Serial Port for PRO MATE II Setting Up the MPLAB Development Mode Enabling PRO MATE II
-
2001 Microchip Technology Inc. DS30082J-page 45
Programming Examples
Setup for Programming a Device- Checking the Device and Setting the Device ID or Checksum- Checking the Configuration Bit Settings- Loading the Hex File to be Programmed- Restoring the Calibration Data from a File
Re-Programming the Device Verifying the Programming
3.3.2 Before You BeginBefore you can begin this tutorial, you must install the PRO MATE II hardware (Section 2.4) and MPLAB IDE software (Section 2.5). Make sure you have read and completed the instructions in Section 2.8 through Section 2.11. Make sure that your PC and PRO MATE II are communicating and the PRO MATE II menu item appears on the MPLAB menu before you begin this tutorial.
3.3.3 PIC12C508A Example Part 1: Initial Programming of a Windowed Calibration Memory Device
3.3.3.1 Setting Up the MPLAB Development Mode
Select Options > Development Mode to open the Development Mode dialog (Figure 3.13).
Figure 3.13: Development Mode Dialog
-
PRO MATE II Users Guide
DS30082J-page 46 2001 Microchip Technology Inc.
Select the MPLAB-SIM Simulator development mode. Select the PIC12C508A processor. Click OK.
3.3.3.2 Changing the Environment Settings
A default setting in the MPLAB IDE clears all memory on download. You dont want to do that when working with a device with calibration memory, because you want to preserve that memory in the device. Select Options > Environment Setup. Locate the Global Switches area in the General tab of the Development Mode dialog. Remove the check mark in the Clear Memory on Download check box. Click OK.
3.3.3.3 Starting PRO MATE II
To enable PRO MATE II, select the PRO MATE menu and click Enable Programmer (Figure 3.14).
Figure 3.14: PRO MATE II Programmer Pull-Down Menu
The PRO MATE Device Programmer dialog and the Configuration Bits dialog are displayed whenever the programmer is enabled.
Note: When working with calibration memory, it is important that theMPLAB IDE not be in Emulator mode. This ensures that the cali-bration data is correctly loaded from the device or file rather thanfrom the emulator probe.
-
2001 Microchip Technology Inc. DS30082J-page 47
Programming Examples
3.3.3.4 Storing Calibration Data
Calibration parts such as the PIC12C508A are calibrated at the factory with the calibration parameters stored in a special section of program memory. When you erase a windowed device in order to reprogram it, you also erase its calibration data. In order for the device to operate properly once it is re-programmed, you must restore that individual devices calibration data. The device might not operate properly if you use another individual devices calibration data.Before you program a windowed device for the first time, store its calibration data in a hex file on your PC.This tutorial will use a PIC12C508A device. Number it with a small label. For this tutorial, label the part A.1. Before you place your device in the PRO MATE II socket, select
PRO MATE > Erase Program Memory. This sets all bits in the ProgramMemory, Data Memory, and Calibration Memory windows to 1.
2. Insert the part that you labeled A in the PRO MATE II.3. Click Read in the PRO MATE Device Programmer dialog to read the
device. If the socket module is not tightly fastened to the PRO MATE II,a message will indicate that the device is code-protected. Tighten thesocket module and attempt to read the device again. When the code pro-tection warning no longer occurs and PRO MATE II reads the device,continue.
Figure 3.15: Reading the Device
4. Select Window > Calibration Data to see the calibration information thatwas uploaded from the device to the MPLAB IDE. Click OK.
-
PRO MATE II Users Guide
DS30082J-page 48 2001 Microchip Technology Inc.
Figure 3.16: Calibration Data
5. Now that the devices calibration data is in memory, make a note of thesetting and save it to a file for later use. Select File > Export > ExportMemory. Check only the checkbox labeled Calibration memory. Clearthe Program memory, Configuration bits, and IDs check boxes. Namethe file calib-a.hex so that you will be able to match the file to the partthat is now in the socket module. Click OK.
Figure 3.17: Saving Calibration Data
If you had several new windowed parts that you wanted to program, you would repeat this procedure for each one, being careful to name each calibration hex file after the correct part.
-
2001 Microchip Technology Inc. DS30082J-page 49
Programming Examples
3.3.3.5 Setting Up the Device Programmer Dialog
The PRO MATE Device Programmer dialog (Figure 3.18) is always open when PRO MATE II is enabled. Closing this dialog will disable the programmer.
Figure 3.18: PRO MATE Device Programmer Dialog
The Device box shows the PIC12C508A device that you selected when you set up the development mode. Click Device ID. Enter 0001. This will allow you to identify the version of firmware on the device after it is programmed and code-protected. Click OK.
Figure 3.19: Using Device ID to Identify Firmware or Other Information
-
PRO MATE II Users Guide
DS30082J-page 50 2001 Microchip Technology Inc.
3.3.3.6 Setting Up the Configuration Bits Dialog
The Configuration Bits dialog (Figure 3.20) opens when PRO MATE II is enabled. If you closed the Configuration Bits dialog, reopen it by clicking Configuration Bits in the PRO MATE Device Programmer dialog.
Figure 3.20: Configuration Bits Dialog PIC16F84
Use the default values for the configuration bits. Make sure Code Protect is Off.
3.3.3.7 Loading the Hex File to be Programmed
Now that you have saved the calibration data to a hex file, load the file to be programmed. Select File > Import > Import to Memory to load the hex code into the MPLAB Program Memory window. Select 12c508a.hex. It is included in the MPLAB installation. Click OK.
Figure 3.21: Download Emulation Memory Dialog
The Program Memory window should now contain the hex code from the hex file (Figure 3.22). If the Program Memory window is not open, select Window > Program Memory to open it.
-
2001 Microchip Technology Inc. DS30082J-page 51
Programming Examples
Figure 3.22: Program Memory Hex Code Display
3.3.3.8 Programming a Calibration Device
Click Program in the PRO MATE Device Programmer dialog to program the entire device (all of program memory, configuration bits, etc.).
Figure 3.23: Program/Verify Dialog
-
PRO MATE II Users Guide
DS30082J-page 52 2001 Microchip Technology Inc.
The Program/Verify dialog will appear while the device is being programmed. The areas being programmed are automatically selected based on the device.When the programming is finished, Success or Failure will appear to the right of the Start Address. If the programming failed, an error window will appear showing the good (expected) data and the bad (actual) data for each address it attempted to program. If the bad data shows 0000, try reseating the socket module. Then repeat the steps in Section 3.3.3.4 and return to this section.
3.3.3.9 Verifying the Programming
Now that you have programmed a device, click Verify in the PRO MATE Device Programmer dialog to verify that the contents of the device match the values shown in the Program Memory window and PRO MATE Device Programmer dialog.
Figure 3.24: Verifying the Programming
-
2001 Microchip Technology Inc. DS30082J-page 53
Programming Examples
3.3.4 PIC12C508A Example Part 2: Re-Programming A Windowed Calibration Memory Device
3.3.4.1 Before You Begin
This tutorial is intended to be used after you have completed the tutorial on initially programming a windowed device in Section 3.3.3. Before you can reprogram the windowed part, you must erase it in a UV eraser. Remove the covering on the devices window. Place the part in a UV eraser. The amount of time required to completely erase a UV erasable device depends on: the wavelength of the light, its intensity, distance from UV source, and the process technology of the device (the size of the memory cells). This erases the entire device, including its calibration memory. In order to work properly, the calibration memory for that individual device must be restored by importing the calibration file you created for the chip earlier.
3.3.4.2 Setting Up the Device Programmer Dialog
When you first programmed the part in our previous tutorial (Section 3.3.3), you established a device ID to keep track of the version of firmware you programmed into it. Youll update that number for this step of the tutorial. Click Device ID in the PRO MATE Device Programmer dialog. Enter 0002. This is to indicate that you are about to program version 2 of our code. This will allow you to identify the version of firmware on the device after it is programmed and code-protected.
Figure 3.25: Using Device ID to Identify Firmware or Other Information
-
PRO MATE II Users Guide
DS30082J-page 54 2001 Microchip Technology Inc.
3.3.4.3 Setting Up the Configuration Bits Dialog
The Configuration Bits dialog opens when PRO MATE II is enabled. If you closed the Configuration Bits dialog, reopen it by clicking Configuration Bits in the PRO MATE Device Programmer dialog.
Figure 3.26: Configuration Bits Dialog PIC16F84
Use the default values for the configuration bits. Make sure Code Protect is Off.
3.3.4.4 Loading the Hex File to be Programmed
Before you load the devices calibration data into program memory, load the file to be programmed. Select File > Import > Import to Memory to load the hex code into the MPLAB Program Memory window. Select 12c508a2.hex. This is similar to the program you originally used to program the part, but it has been modified slightly for this exercise. Click OK.The Program Memory window should now contain the hex code from the hex file. If the Program Memory window is not open, select Window > Program Memory to open it.
-
2001 Microchip Technology Inc. DS30082J-page 55
Programming Examples
Figure 3.27: Program Memory - Hex Code Display
3.3.4.5 Restoring Calibration Values to the Device
Earlier you saved the parts calibration data to the hex file calib-a.hex. Because the UV eraser erased that data from the device, you must rewrite it to the device in order for the reprogrammed part to operate correctly.1. A default setting in the MPLAB IDE clears all memory on download. You
dont want to do that when working with a device with calibration mem-ory, because you want to preserve that memory in the device. SelectOptions > Environment Setup. Locate the Global Switches area in theGeneral tab of the Development Mode dialog. Make sure there is nocheck mark in the Clear Memory on Download check box. Click OK.
-
PRO MATE II Users Guide
DS30082J-page 56 2001 Microchip Technology Inc.
2. Select File > Import > Import to Memory and select the saved calibrationparameters file (calib-a.hex).
Figure 3.28: Restoring Calibration Data to an Erased Device
3.3.4.6 Programming a Calibration Device
Click Program in the PRO MATE Device Programmer dialog. This will program the entire device including program memory, calibration memory, configuration bits, etc. The Program/Verify dialog will appear while the device is being programmed. The areas being programmed are automatically selected based on the device.When the programming is finished, Success or Failure will appear to the right of the Start Address.
3.3.4.7 Verifying the Programming
Now that you have programmed a device, click Verify in the PRO MATE Device Programmer dialog to verify that the contents of the device match the values shown in the Program Memory window and PRO MATE Device Programmer dialog.
3.4 Example: Programming a Memory DevicePRO MATE II supports many of Microchips Memory devices, specifically the 24XXX and 93XXX series Serial EEPROMs. This example leads you through the steps involved in programming a memory device. This example does not discuss programming the device that controls the memory device. For a programming example for a mid-range PICmicro MCU device, such as the PIC16F84, refer to Section 3.2.
-
2001 Microchip Technology Inc. DS30082J-page 57
Programming Examples
3.4.1 Programming Overview Memory DevicesProgramming a memory device involves the following steps:
Configuring the Serial Port for PRO MATE II Setting up the MPLAB Development Mode Creating the MPLAB Project and Assembly Code Building the Hex File Enabling PRO MATE II Programming the Device Verifying the Programming
3.4.2 Before You BeginBefore you can begin this tutorial, you must install the PRO MATE II hardware (Section 2.4) and MPLAB IDE software (Section 2.5). Make sure you have read and completed the instructions in Section 2.8 through Section 2.11. Make sure that your PC and PRO MATE are communicating and the PRO MATE menu item appears on the MPLAB menu before you begin this tutorial.
3.4.3 Setting Up the MPLAB Development ModeSelect Options > Development Mode to open the Development Mode dialog (Figure 3.13) and select a processor module or device. Under Tools, select None (Editor Only). Select the 24AA02 device and click OK.
Figure 3.29: Setting the Development Mode
-
PRO MATE II Users Guide
DS30082J-page 58 2001 Microchip Technology Inc.
3.4.4 Creating the MPLAB Project and Assembly CodeIn order to program the device, you need a hex file. In other examples you simply imported an existing hex file. In this example, youll create your own source code and compile it into a hex file using MPLAB Projects.
3.4.4.1 Creating the ProjectSelect Project > New Project. Name the new project memaa02 and select the drive and directory you want to store it in. In this example, use the MPLAB directory. Click OK.
Figure 3.30: Creating a ProjectThe Edit Project dialog will appear. It should show the Editor Only development mode and the 24AA02 device. The name of the hex file that this project will create appears in the Project Files area.
-
2001 Microchip Technology Inc. DS30082J-page 59
Programming Examples
Figure 3.31: Edit Project DialogSelect the hex file memaa02.hex and click Add Node.
Figure 3.32: Adding the Assembly File
Type memaa02.asm in the File name box and click OK. The file memaa02.asm appears below memaa02.hex in the Project Files list in the Edit Project dialog.
-
PRO MATE II Users Guide
DS30082J-page 60 2001 Microchip Technology Inc.
Click OK to close the Edit Project dialog. Select Project > Save Project to save your project.
3.4.4.2 Creating the Assembly Code
At this point, you still need to create the source code that you will assemble to create our hex file. Select File > New. An Untitled source code window will open on your MPLAB desktop. Type the following lines (including indentation) in the window:
list p=eeprom8#include "memory.inc"list m=_24AA02 data 1, 2, 3, 4, 5 data "My Program v1.0", 0end
When you are finished, save your file. Select File > Save As and specify the name memaa02.asm.
Figure 3.33: Saving Your Source File
3.4.5 Building the Projects Hex CodeNow, build the project and create your hex file. Select Project > Build All. If the build did not complete successfully, double-click on the line of the Build Results window that contains the error. Correct the error, save the .asm file, and try your build again.
-
2001 Microchip Technology Inc. DS30082J-page 61
Programming Examples
Figure 3.34: Build Results Window
3.4.6 Starting PRO MATE IITo enable PRO MATE II, select PRO MATE > Enable Programmer from the MPLAB menu. The PRO MATE Device Programmer dialog will appear when the programmer is enabled. The Program Memory will also open, and will display the hex file you built. If the Program Memory window did not open, select Window > Program Memory to open it. You can resize or move the Program Memory window on your display.
Figure 3.35: Desktop with PRO MATE II Enabled
-
PRO MATE II Users Guide
DS30082J-page 62 2001 Microchip Technology Inc.
3.4.6.1 The PRO MATE Device Programmer Dialog
The PRO MATE Device Programmer dialog must remain open during your programming session. Several of the selections in the dialog are disabled. Memory devices are programmed and verified at 5 volts VDD.
Figure 3.36: Device Programmer Dialog - 24AA02
3.4.6.2 The Program Memory Window
The MPLAB Program Memory window displays the hex code that you will program onto your 24AA02 device. If the Program Memory window is not open, select Window > Program Memory to open it. If your Program Memory window does not look similar to Figure 3.37, click the system icon (to the left of the windows title) and select Hex Code Display. The window displays the hex values and the ASCII text from the source code.
-
2001 Microchip Technology Inc. DS30082J-page 63
Programming Examples
Figure 3.37: Memaa02 in Program Memory
The data displayed in the Program Memory window will be in by-16 for those parts that support a by-16 mode, and by-8 for those devices that only support by-8. The HEX file format is standard INHX8M format for either the by-8 or by-16 devices.
3.4.7 Programming the DeviceNow that the data is in program memory, you can program the device. Click Program in the PRO MATE Device Programmer dialog. A window will indicate the progress, and will indicate success or failure when finished.
3.4.8 Verifying the ProgrammingClick Verify to double-check the programming in the device. If any address locations on the device do not match program memory, an error log will display the discrepancies.
-
PRO MATE II Users Guide
DS30082J-page 64 2001 Microchip Technol