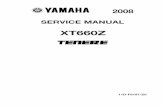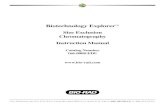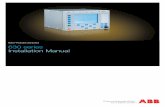Promark2 Manual
-
Upload
felipe-machado -
Category
Documents
-
view
56 -
download
16
description
Transcript of Promark2 Manual

ProMark2 Survey SystemUser’s Guide for Surveying
Thales Navigation471 El Camino RealSanta Clara, CA USA 95050-4300
Phone and Fax Numbers• Main
• Voice: +1 408-615-5100• Fax: +1 408-615-5200
• Sales• US: 1-800-922-2401• International: +1 408-615-3970• Fax: +1 408-615-5200
• Europe (France)• Voice: +33 2 28 09 38 00• Fax: +33 2 28 09 39 39
• South America• Voice: +56 2 234 56 43• Fax: +56 2 234 56 47• Support
• US: 1 800-229-2400• International: +1 408-615-3980• Fax: +1 408-615-5200
Internet• [email protected]• http://www.ashtech.com• http://www.thalesnavigation.com

Copyright NoticeCopyright © 2002 Thales Navigation. All rights reserved. No part of this publication or the computer programs described in it may be repro-duced, translated, stored in a retrieval system, or transmitted in any form or by any means, electronic, mechanical photocopying, recording, or otherwise, without prior written permission of Thales Navigation. Your rights with regard to this publication and the computer programs are subject to the restrictions and limitations imposed by the copyright laws of the United States of America (“U.S.A.”) and/or the jurisdiction in which you are located. For information on translations and distribution outside the U.S.A. please contact Thales Navigation.
Printed in the United States of America.Part Number: 630860-01, Revision B July 2002
Trademark NoticeLocus, Z-Xtreme, ProMark2, and Ashtech are registered trademarks of Thales Navi-gation. All other product and brand names are trademarks or registered trademarks of their respective holders.
ii Promark2 User’s Guide

SOFTWARE LICENSE AGREEMENTIMPORTANT: BY OPENING THE SEALED DISK PACKAGE CONTAINING THE SOFTWARE MEDIA OR INSTALLING THE SOFTWARE, YOU ARE AGREEING TO BE BOUND BY THE TERMS AND CONDITIONS OF THE LICENSE AGREEMENT (“AGREEMENT”). THIS AGREEMENT CONSTITUTES THE COMPLETE AGREEMENT BETWEEN YOU (“LICENSEE”) AND THALES NAVIGATION. (“LICENSOR”). CAREFULLY READ THE AGREEMENT AND IF YOU DO NOT AGREE WITH THE TERMS, RETURN THIS UNOPENED DISK PACKAGE AND THE ACCOMPANYING ITEMS TO THE PLACE WHERE YOU OBTAINED THEM FOR A FULL REFUND.
LICENSE. LICENSOR grants to you a limited, non-exclusive, non-transferable, personal license (“License”) to (i) install and operate the copy of the computer program contained in this package (“Program”) in machine acceptable form only on a single computer (one central processing unit and associated monitor and keyboard) and (ii) make one archival copy of the Program for use with the same computer. LICENSOR and its third-party suppliers retain all rights to the Program not expressly granted in this Agreement.
OWNERSHIP OF PROGRAMS AND COPIES. This License is not a sale of the original Program or any copies. LICENSOR and its third-party suppliers retain the ownership of the Program and all copyrights and other proprietary rights therein, and all subsequent copies of the Program made by you, regardless of the form in which the copies may exist. The Program and the accompanying manuals (“Documentation”) are copyrighted works of authorship and contain valuable trade secret and confidential information proprietary to LICENSOR and its third-party suppliers. You agree to exercise reasonable efforts to protect the proprietary interests of LICENSOR and its third-party suppliers in the Program and Documentation and maintain them in strict confidence.
USER RESTRICTIONS. The Program is provided for use in your internal commercial business operations and must remain at all times upon a single computer owned or leased by you. You may physically transfer the Program from one computer to another provided that the Program is operated only on one computer at a time. You may not operate the Program in a time-sharing or service bureau operation or rent, lease, sublease, sell, assign, pledge, transfer, transmit electronically or otherwise dispose of the Program or Documentation, on a temporary or permanent basis, without the prior written consent of LICENSOR. You agree not to translate, modify, adapt, disassemble, decompile, or reverse engineer the Program, or create derivative works of the Program or Documentation or any portion thereof.
TERMINATION. The License is effective until terminated. The License will terminate without notice from LICENSOR if you fail to comply with any provisions of this Agreement. Upon termination, you must cease all use of the Program and Documentation and return tem, and any copies thereof, to LICENSOR.
GENERAL. This Agreement shall be governed by and construed in accordance with the Laws of the State of California and the United States without regard to conflict of laws provisions thereof and without regard to the United Nations Convention on Contracts for the International Sale of Goods.
iii

DISCLAIMER OF WARRANTIES AND LIMITATION OF LIABILITY
LICENSOR AND ITS THIRD-PARTY SUPPLIERS MAKE NO WARRANTIES OR REPRESENTATIONS, EXPRESS OR IMPLIED, REGARDING THE PROGRAM, MEDIA, DOCUMENTATION, RESULTS OR ACCU-RACY OF DATA AND HEREBY EXPRESSLY DISCLAIM ANY WARRANTIES OF MERCHANTIBILITY AND FITNESS FOR A PARTICULAR PURPOSE AND NONFRINGEMENT. LICENSOR AND ITS THIRD PARTY SUPPLIERS DO NOT WARRANT THE PROGRAM WILL MEET YOU REQUIREMENTS OR THAT ITS OPER-ATION WILL BE UNINTERRUPTED OR ERROR-FREE.LICENSOR, its third-party suppliers, or anyone involved in the creation or delivery of the Program or Documentation to you shall have no liability to you or any third-party for special, incidental, indirect or consequential damages (including, but not limited to, loss of profits or savings, downtime, damage to or replacement of equipment or property, or recovery or replacement of programs or data) arising from claims based in warranty, contract, tort (including negli-gence), strict liability, or otherwise even if LICENSOR and its third-party have been advised of the possibility of such claim or damages. The liability of LICENSOR and its third-party suppliers for direct damages shall not exceed the actual amount paid for the program license.Some States do not allow the exclusion of limitation of implied warranties or liability for incidental or consequential damages, so the above limitations or exclusions may not apply to you.MANUAL DISCLAIMERTHIS MANUAL IS PROVIDED “AS IS”; THALES NAVIGATION MAKES NO WARRANTIES TO ANY PER-SON OR ENTITY WITH RESPECT TO THE SUBJECT MATTER OR USE OF INFORMATION CONTAINED HEREIN OR ANY DERIVATIVES THEREOF OR ANY SERVICES OR LICENSES. THALES NAVIGATION DIS-CLAIMS ALL IMPLIED WARRANTIES, INCLUDING, WITHOUT LIMITATION, WARRANTIES OF MER-CHANTABILITY AND FITNESS FOR A PARTICULAR PURPOSE AND NONINFRINGEMENT. FURTHER, THALES NAVIGATION DOES NOT WARRANT, GUARANTEE, OR MAKE ANY REPRESENTATIONS REGARDING THE USE, OR THE RESULTS OF THE USE, OF THIS MANUAL IN TERMS OF CORRECTNESS, ACCURACY, RELIABILITY, OR OTHERWISE. THIS PUBLICATION AND FEATURES DESCRIBED HEREIN ARE SUBJECT TO CHANGE WITHOUT NOTICE.U.S. GOVERNMENT RESTRICTED RIGHTSThe Program and Documentation are provided with RESTRICTIVE RIGHTS. Use, duplication, or disclosure by the Government is subject to restrictions as set forth in subdivision (c)(1)(ii) of the Rights in Technical Data and Computer Software clause at DFARS 252.227-7013 or subdivision 9(c)(1) and (2) of the Commercial Computer Software - Restricted Rights 48 CFR 52.227.19, as applicable.Should you have any questions concerning the License Agreement or the Limited Warranties and Limitation of Liabil-ity, please contact THALES NAVIGATION in writing at the following address: 471 El Camino Real, Santa Clara, CA 95050-4300
iv Promark2 User’s Guide

Contents
Chapter 1 Introduction ...........................................................................1What is the ProMark2 Survey System? ............................................................................. 1Items Supplied with ProMark2 .......................................................................................... 2ProMark2 GPS Receiver .............................................................................................. 2External GPS Antenna ................................................................................................. 3External Antenna Cable ............................................................................................... 3Vertical Antenna Extension ......................................................................................... 4Field Receiver Bracket ................................................................................................. 4HI (Height of Instrument) Measurement Tape ............................................................. 5Field Bag ...................................................................................................................... 5Office Receiver Bracket with Download Cable ........................................................... 6MapSend Streets CD .................................................................................................... 6Ashtech Solutions Post-Processing Software ............................................................... 7Documentation ............................................................................................................. 7
Additional Items Required but not Supplied ...................................................................... 8Tripod, Tribrach, and Tribrach Adapter ....................................................................... 8Fixed-Height GPS Tripod .......................................................................................... 10GPS Range Pole ......................................................................................................... 11
Specifications ................................................................................................................... 12Surveying with ProMark2 ................................................................................................ 14Navigating with ProMark2 ............................................................................................... 15Time in the Field .............................................................................................................. 16
Stop-and-go ................................................................................................................ 16Kinematic ................................................................................................................... 16
Where to Find Information .............................................................................................. 17Technical Support ............................................................................................................ 17Chapter 2 Getting Started .....................................................................19Overview .......................................................................................................................... 19Control Buttons ................................................................................................................ 19Battery Life ...................................................................................................................... 21Installing Batteries ........................................................................................................... 24Memory Management ...................................................................................................... 24Initialization for First-Time Use ...................................................................................... 25Downloading Collected Data to Office Computer ........................................................... 26Chapter 3 Surveying with the ProMark2 System ...............................27Static Survey Planning ..................................................................................................... 27
Network Design .......................................................................................................... 27Observation Plan ........................................................................................................ 30
Performing a Static Survey with the ProMark2 ............................................................... 35Equipment Check ....................................................................................................... 35Site Selection .............................................................................................................. 35System Setup .............................................................................................................. 37Data Collection ........................................................................................................... 41
Kinematic Surveying with the ProMark2 System ............................................................ 54Stop-and-go or Kinematic Base ................................................................................. 55
v

Data Collection ...........................................................................................................56Stop-and-go Rover ......................................................................................................69
Survey Status Screen ................................................................................ 80Kinematic Alarm .........................................................................................................81Kinematic Rover .........................................................................................................82
Chapter 4 Detailed Screen Descriptions .............................................. 95Mode Screen .....................................................................................................................96Survey Screen ...................................................................................................................97Survey Menu Screen .........................................................................................................98Survey Mode Screen .........................................................................................................99Point Attribute - Static Screen ........................................................................................100Point Attribute - Stop-and-go Screen .............................................................................102Point Attribute - Kinematic Screen ................................................................................104Site ID Screen .................................................................................................................105Site Description Screen ..................................................................................................106Init Mode Screen ............................................................................................................107Recording Interval Screen ..............................................................................................108Recording Interval List Screen .......................................................................................109Antenna Screen ...............................................................................................................110File Manager Screen .......................................................................................................111Unit of Measure Screen ..................................................................................................113Receiver ID Screen .........................................................................................................114Contrast Screen ...............................................................................................................115Survey Status - Static Screen ..........................................................................................116Survey Status - Stop-and-go Screen ...............................................................................118Survey Status – Kinematic Screen ..................................................................................120Satellite Status Screen ....................................................................................................122Edit Screens ....................................................................................................................124Alarm Screens .................................................................................................................125
No External Antenna ................................................................................................125Low Battery ..............................................................................................................125Extreme Low Power .................................................................................................126Low Memory ............................................................................................................127Kinematic Alarm .......................................................................................................128
Power Down Screen .......................................................................................................129INDEX .................................................................................................... 131
vi Promark2 User’s Guide

List of Figures
Figure 1.1 ProMark2 Two-Receiver System ................................................................. 1 Figure 1.2 ProMark2 GPS Receiver .............................................................................. 2 Figure 1.3 External GPS Antenna ................................................................................. 3 Figure 1.4 External Antenna Cable ............................................................................... 3 Figure 1.5 Vertical Antenna Extension ......................................................................... 4 Figure 1.6 Field Receiver Bracket ................................................................................. 4 Figure 1.7 HI Measurement Tape .................................................................................. 5 Figure 1.8 Field Bag ...................................................................................................... 5 Figure 1.9 Office Receiver Bracket with Download Cable ........................................... 6 Figure 1.10 MapSend Streets CD ................................................................................... 6 Figure 1.11 Ashtech Solutions Software ......................................................................... 7 Figure 1.12 Tripod, Tribrach, and Tribrach Adapter....................................................... 8 Figure 1.13 Tribrach and Tribrach Adapter..................................................................... 9 Figure 1.14 Tribrach Adapter Mounted to Tribrach ........................................................ 9 Figure 1.15 Fixed-Height GPS Tripod with Extender and GPS Antenna ..................... 10 Figure 1.16 GPS Range Pole ......................................................................................... 11 Figure 2.1 Control Buttons used for Survey Functions ............................................... 19 Figure 2.2 Battery Life vs Temperature ...................................................................... 21 Figure 2.3 Low Battery Alarm..................................................................................... 22 Figure 2.4 Extreme Low Power Alarm........................................................................ 23 Figure 2.5 Battery Installation ..................................................................................... 24 Figure 2.6 Office Bracket with Download Cable ........................................................ 26 Figure 3.1 Three-point Control Survey Example ........................................................ 28 Figure 3.2 Closed-Loop Traverse Design.................................................................... 28 Figure 3.3 15-Point Control Survey Example ............................................................. 29 Figure 3.4 Network Design for 15-Point Control Survey............................................ 29 Figure 3.5 Closed-Loop Traverse of 3-Point Control Survey ..................................... 30 Figure 3.6 Network Design for 3-Point Control Survey.............................................. 31 Figure 3.7 Network Design for 15-Point Control Survey............................................ 32 Figure 3.8 Receiver Observation Plan for 15-Point Control Survey ........................... 33 Figure 3.9 GPS Antenna, Vertical Extension Bar, Tribrach Adapter Assembly......... 37 Figure 3.10 GPS Antenna Mounted on Tripod using Tribrach and Extender ............... 38 Figure 3.11 Mounting ProMark2 into Field Bracket Cradle ......................................... 38 Figure 3.12 Field Bracket on Tripod ............................................................................. 39 Figure 3.13 Antenna Cable Connection at the Antenna and Receiver .......................... 40 Figure 3.14 Measuring HI (Height of Instrument) ........................................................ 41 Figure 3.15 Mode Screen............................................................................................... 42 Figure 3.16 Survey Screen............................................................................................. 42 Figure 3.17 Survey Menu .............................................................................................. 43 Figure 3.18 Point Attribute Screen ................................................................................ 44List of Figures vii

Figure 3.19 File Manager Screen .................................................................................. 45 Figure 3.20 Unit of Measure Screen ............................................................................. 46 Figure 3.21 Receiver ID Screen .................................................................................... 47 Figure 3.22 Contrast Screen .......................................................................................... 48 Figure 3.23 Survey Screen ............................................................................................ 49 Figure 3.24 Satellite Status Screen................................................................................ 50 Figure 3.25 Survey Status Screen.................................................................................. 51 Figure 3.26 ProMark2 Antennae with Initializer Bar.................................................... 55 Figure 3.27 Initializer Bar ............................................................................................. 56 Figure 3.28 Rover Antenna from Initializer Bar to Range Pole.................................... 56 Figure 3.29 Mode Screen .............................................................................................. 57 Figure 3.30 Survey Screen ............................................................................................ 57 Figure 3.31 Survey Menu.............................................................................................. 58 Figure 3.32 Point Attribute Screen................................................................................ 59 Figure 3.33 File Manager Screen .................................................................................. 60 Figure 3.34 Unit of Measure Screen ............................................................................. 61 Figure 3.35 Receiver ID Screen .................................................................................... 62 Figure 3.36 Contrast Screen .......................................................................................... 63 Figure 3.37 Survey Screen ............................................................................................ 64 Figure 3.38 Satellite Status Screen................................................................................ 65 Figure 3.39 Survey Status Screen.................................................................................. 66 Figure 3.40 Mode Screen .............................................................................................. 69 Figure 3.41 Survey Screen ............................................................................................ 70 Figure 3.42 Survey Menu.............................................................................................. 71 Figure 3.43 Point Attribute Screen................................................................................ 71 Figure 3.44 Init Mode Screen........................................................................................ 72 Figure 3.45 Point Attribute Screen................................................................................ 73 Figure 3.46 File Manager Screen .................................................................................. 74 Figure 3.47 Unit of Measure Screen ............................................................................. 75 Figure 3.48 Receiver ID Screen .................................................................................... 76 Figure 3.49 Contrast Screen .......................................................................................... 77 Figure 3.50 Survey Screen ............................................................................................ 78 Figure 3.51 Satellite Status Screen................................................................................ 79 Figure 3.52 Survey Status Stop-and-go Screen............................................................. 80 Figure 3.53 Mode Screen .............................................................................................. 82 Figure 3.54 Survey Screen ............................................................................................ 83 Figure 3.55 Survey Menu.............................................................................................. 84 Figure 3.56 Point Attribute Screen................................................................................ 85 Figure 3.57 Init Mode Screen........................................................................................ 86 Figure 3.58 Point Attribute Screen................................................................................ 86 Figure 3.59 File Manager Screen .................................................................................. 87 Figure 3.60 Unit of Measure Screen ............................................................................. 88 Figure 3.61 Receiver ID Screen .................................................................................... 89
viii Promark2 User’s Guide

Figure 3.62 Contrast Screen .......................................................................................... 90 Figure 3.63 Survey Screen............................................................................................. 91 Figure 3.64 Satellite Status Screen ................................................................................ 92 Figure 3.65 Survey Status – Kinematic Screen ............................................................. 93 Figure 4.1 Screen Map................................................................................................. 95 Figure 4.2 Promark 2 Opening Screen ........................................................................ 96 Figure 4.3 Mode Screen............................................................................................... 96 Figure 4.4 Survey Screen............................................................................................. 97 Figure 4.5 Survey Menu Screen .................................................................................. 98 Figure 4.6 Survey Mode Screen .................................................................................. 99 Figure 4.7 Point Attribute - Static Screen.................................................................. 100 Figure 4.8 Point Attribute - Stop-and-go Screen ....................................................... 102 Figure 4.9 Point Attribute - Kinematic Screen .......................................................... 104 Figure 4.10 Site ID Screen........................................................................................... 105 Figure 4.11 Site Descriptor Screen .............................................................................. 106 Figure 4.12 Init Mode Screen ...................................................................................... 107 Figure 4.13 Recording Interval Screen ........................................................................ 108 Figure 4.14 Recording Interval List Screen................................................................. 109 Figure 4.15 Antenna Screen ........................................................................................ 110 Figure 4.16 File Manager Screen................................................................................. 111 Figure 4.17 File Naming Convention for Survey Data Files....................................... 112 Figure 4.18 Unit of Measure Screen............................................................................ 113 Figure 4.19 Receiver ID Screen................................................................................... 114 Figure 4.20 Contrast Screen ........................................................................................ 115 Figure 4.21 Survey Status - Static Screen ................................................................... 116 Figure 4.22 Survey Status - Stop-and-go Screen......................................................... 118 Figure 4.23 Survey Status - Kinematic Screen ............................................................ 120 Figure 4.24 Satellite Status Screen .............................................................................. 122 Figure 4.25 Edit Screens - Site ID, Site Descriptor, Receiver ID................................ 124 Figure 4.26 No External Antenna Alarm..................................................................... 125 Figure 4.27 Low Battery Alarm................................................................................... 126 Figure 4.28 Extreme Low Power Alarm...................................................................... 126 Figure 4.29 Low Memory Alarm................................................................................. 127 Figure 4.30 Kinematic Alarm ...................................................................................... 128 Figure 4.31 Power Down Screen ................................................................................. 129
List of Figures ix

x Promark2 User’s Guide

List of Tables
Table 1.1 Performance and Physical Specifications ....................................................... 12 Table 2.1 Control Buttons used for Survey Functions.................................................... 20 Table 4.1 Survey Screen Selections ................................................................................ 97 Table 4.2 Survey Menu Screen Selections...................................................................... 98 Table 4.3 Survey Mode Screen Parameters .................................................................... 99 Table 4.4 Point Attribute - Static Screen Parameters.................................................... 100 Table 4.5 Point Attribute - Stop-and-go Parameters..................................................... 102 Table 4.6 Point Attribute - Kinematic Screen Parameters ............................................ 104 Table 4.7 Site ID Screen Parameters............................................................................. 105 Table 4.8 Site Descriptor Screen Parameters................................................................ 106 Table 4.9 Init Mode Screen Parameters ........................................................................ 107 Table 4.10 Recording Interval Screen Parameters.......................................................... 108 Table 4.11 Recording Interval List Screen Parameters................................................... 109 Table 4.12 Antenna Screen Parameters .......................................................................... 110 Table 4.13 File Manager Screen Parameters................................................................... 111 Table 4.14 Unit of Measure Screen Parameters.............................................................. 113 Table 4.15 Receiver ID Screen Parameters..................................................................... 114 Table 4.16 Survey Status - Static Selections................................................................... 116 Table 4.17 Survey Status - Stop-and-go Screen Parameters........................................... 118 Table 4.18 Survey Status - Kinematic Screen Parameters.............................................. 120 Table 4.19 Satellite Status Screen Parameters ................................................................ 122xi

xii

Introd
Introduction
uction
What is the ProMark2 Survey System?
ProMark2 is a complete GPS system providing both navigation and precision surveying. The ProMark2 system, Figure 1.1, includes two or more ProMark2 GPS receivers, GPS antennas, and all ancillary components required to get you up and running and producing quality survey data in a minimum amount of time.
The ProMark2 system utilizes standard tripods or fixed-height GPS tripods to position system components above a given survey point. The ProMark2 receiver collects signals broadcast from GPS satellites, and stores this information in its internal solid-state memory. The collected data is extracted from the ProMark2 receiver via a serial data cable to an office computer for post-processing.
Figure 1.1 ProMark2 Two-Receiver System
Introduction 1

The ProMark2 System operates in conjunction with Ashtech Solutions, Ashtech’s highly-automated GPS post-processing engine. Ashtech Solutions is a complete, easy-to-use software package which manages and processes raw GPS data, deriving precise positioning data and presenting the results in easily understood report formats.
Items Supplied with ProMark2
The items supplied with ProMark2 are described in the following paragraphs.
ProMark2 GPS ReceiverThe ProMark2 GPS receiver, Figure 1.2, acquires and stores raw GPS satellite data at each survey point. The data from each ProMark2 is later post-processed to determine the relative position of the points surveyed.
Figure 1.2 ProMark2 GPS Receiver
2 Promark2 User’s Guide

Introduction
External GPS Antenna The external GPS antenna, Figure 1.3, is required for surveying functions. While the built-in antenna is sufficient for navigation, a more sophisticated external antenna is required to obtain quality data for precision surveying. The external GPS antenna is the physical data collection point for the raw GPS satellite data. For this reason, it must be accurately positioned over the point to be surveyed, using a standard tripod or fixed-height GPS tripod.
External Antenna CableThe external antenna cable, Figure 1.4, connects the ProMark2 receiver to the external antenna. The small end of the cable connects to the ProMark2 through the back of the field receiver bracket. The large end of the cable screws onto the external antenna.
Figure 1.3 External GPS Antenna
Figure 1.4 External Antenna Cable
Introduction 3

Vertical Antenna ExtensionThe vertical antenna extension, Figure 1.5, provides clearance for the antenna cable when the antenna is mounted on a tripod. The length is 3 inches (0.0762 m).
Field Receiver BracketThe field receiver bracket, Figure 1.6, serves a number of functions. First, it provides the means for mounting the ProMark2 GPS receiver to the tripod. Second, it lends support for the external GPS antenna cable connection to the back of the ProMark2 receiver. Finally, it provides the interface for connection of the external power pack to the ProMark2 receiver.
Figure 1.5 Vertical Antenna Extension
Figure 1.6 Field Receiver Bracket
4 Promark2 User’s Guide

Introduction
HI (Height of Instrument) Measurement Tape The HI measurement tape, Figure 1.7, is used to measure height of the GPS antenna over the survey point. The end of the tape hooks onto the antenna. The tape is extended until the spike on the tape case is on the point. Then the height of the antenna is noted on the tape.
Field BagThe field bag, Figure 1.8, is used to transport the components of each ProMark2 GPS receiver system between the office and the field.
Figure 1.7 HI Measurement Tape
Figure 1.8 Field Bag
Introduction 5

Office Receiver Bracket with Download CableThe office receiver bracket with integrated download cable, Figure 1.9, is an interface device that connects the ProMark2 receiver to an office computer for downloading of stored GPS satellite data. When the ProMark2 is placed into the bracket, the download cable is automatically connected to the receiver via the contacts on the back of the receiver.
MapSend Streets CDThe MapSend Streets CD, Figure 1.10, contains detailed street-level maps that can be loaded into the internal memory of the ProMark2 receiver. These detailed maps can then be used with the navigation functions of the receiver to assist in navigating to the job site. Be aware that the maps and the raw GPS satellite data occupy the same internal 8 megabytes of memory, thus the larger map you load, the less survey data you can store. The MapSend CD covers only certain geographical areas. It is not included with ProMark2 Survey Systems sold outside of these areas.
Figure 1.9 Office Receiver Bracket with Download Cable
Figure 1.10 MapSend Streets CD
Office Bracket with Download Cable
Contacts on backof receiver
6 Promark2 User’s Guide

Introduction
Ashtech Solutions Post-Processing SoftwareThe Ashtech Solutions post-processing software, Figure 1.11, provides the tools required to download and process the GPS satellite data from each ProMark2 receiver to produce relative positions of all points surveyed. Ashtech Solutions is provided on a CD and is accompanied by a user’s guide.
DocumentationThe following documentation items are supplied with ProMark2:
• ProMark2 Survey System User’s Guide for Survey - Instructions on using ProMark2 for surveying
• User’s Guide for Navigation - Instructions on using ProMark2 for navigation. This manual may be included with your system as the MAP330 User Manual.
• Quick Reference Card - Condensed summary of survey functions on card which can be carried into the field.
• Ashtech Solutions User’s Guide - Instructions on using the Ashtech Solutions office software for mission planning, downloading, and post-processing data
Figure 1.11 Ashtech Solutions Software
Introduction 7

Additional Items Required but not Supplied
In order to conduct your survey, you will need some of the additional equipment discussed below. This equipment is not supplied with the standard ProMark2 survey system.
Tripod, Tribrach, and Tribrach AdapterFor each ProMark2 receiver in your system, you will need a tripod, tribrach, and tribrach adapter, Figure 1.12, Figure 1.13, and Figure 1.14, to position the GPS antenna over the survey point. The tribrach provides an optical sight and leveling adjustments that facilitate accurately positioning the antenna over the survey point. The tribrach adapter slides into the tribrach, providing the interface to the GPS antenna. Alternatively, you can use a range pole (page 11).
Figure 1.12 Tripod, Tribrach, and Tribrach Adapter
8 Promark2 User’s Guide

Introduction
Figure 1.13 Tribrach and Tribrach Adapter
Figure 1.14 Tribrach Adapter Mounted to Tribrach
Tribrach adapter
Tribrach
Antenna adapter5/8 x 11 UNC thread
Lock forantennaadapter
Opticalsight
Levellingscrew
Levellingbubble
Locking tab
Introduction 9

Fixed-Height GPS TripodAn option to the tripod, tribrach, and tribrach adapter combination is the fixed-height GPS tripod, Figure 1.15. The fixed-height GPS tripod has the advantage of eliminating the possibility of measuring and/or recording an incorrect HI, since the height is fixed. HI blunders are one of the most common mistakes during data collection.
Note: the vertical antenna extension is 3 inches (0.0762 m).
Figure 1.15 Fixed-Height GPS Tripod with Extender and GPS Antenna
10 Promark2 User’s Guide

Introduction
GPS Range PoleAn option for mounting the ProMark2 when operating in kinematic mode is a range pole, Figure 1.16.
Figure 1.16 GPS Range Pole
Introduction 11

Specifications
Table 1.1 lists performance and physical specifications for the ProMark2 system.
Table 1.1 Performance and Physical Specifications
Parameter Specification
GPS survey mode supported Static, Stop-and-go, kinematic
Survey accuracy (RMS) - Static Horizontal: 0.005m + 1 ppmVertical: 0.010m + 2 ppm
Survey accuracy (RMS) – Stop-and-go
Horizontal: 0.012m + 2.5 ppmVertical: 0.015m + 2.5 ppm
Navigation accuracy (RMS) <3 m with external antenna (with WAAS)5 m with internal antenna (with WAAS)
Survey point spacing - Static(vector length)
Up to 20 kilometersOver 20 kilometers possible during periods of low ionospheric activity
Survey point spacing – Stop-and-go(vector length)
Up to 10 kilometers
Observation time - Static 20 to 60 minutes typical, depending upon vector length
Observation time – Stop-and-go 15 seconds typical
Initialization time – Stop-and-go 15 seconds on known points5 minutes on initializer bar
GPS satellite channels 10
WAAS/EGNOS satellite channels 2
GPS satellite elevation mask 10 degrees
Recording interval 1 – 999 seconds
Operating temperature range -10 to +60 degrees C
Battery type 2 AA, alkaline or lithium
12 Promark2 User’s Guide

Introduction
Note: Below -10°C, the ProMark2 screen will eventually become blank. Although the screen is blank, the receiver is still operating normally, collecting survey data. Prolonged exposure to temperatures below -20 °C could result in damage to the ProMark2 screen.
Battery life Internal (2 AA):Up to 8 hours with alkaline @ 20 °CUp to 13 hours with lithium @ 20 °CExternal + internal (6 AA):Up to 24 hours with alkaline @ 20 °CUp to 39 hours with lithium @ 20 °CSee Battery Life on page 21 for details.
Data storage memory capacity 8 megabytes72 hours of survey data100 data filesSee Memory Management on page 24 for details
Table 1.1 Performance and Physical Specifications (continued)
Parameter Specification
Introduction 13

Surveying with ProMark2
The ProMark2 system is designed to perform GPS surveys using static, stop-and-go, and kinematic modes of GPS data collection. The three modes run independently and the GPS receiver must be turned off to run in a different mode.In the static data collection mode, the GPS receiver systems simultaneously collect raw data from all available satellites while remaining stationary on their respective points. Data collection continues at these locations for duration dependent upon the distance between the receivers, the satellite geometry, and the obstruction conditions at the data collection locations (i.e., trees or buildings blocking some of the sky). When data collection is complete at these specific points, you move the GPS receiver systems to a new set of points to begin another data collection session. In most cases, one GPS receiver system will remain on its current point (pivot point) in order to link the previous set of points to the new set of points, in leap-frog fashion. After data collection is complete, data is downloaded from the GPS receivers to an office computer for post-processing using the Ashtech Solutions software. The post-processing activity computes vectors (position differences) to determine the position of all observed points relative to one or more fixed point positions. The static data collection method produces the most accurate and reliable results of any mode of GPS data collection. This is due primarily to the extended observation periods required for static data collection.In the stop-and-go data collection mode, the GPS receiver systems simultaneously collect raw data from all available satellites while stationary on their respective points and while moving between points. In most cases, one GPS receiver system is located on a known point serving as a base station collecting data at that location for the duration of the survey. Additional GPS receiver systems are used to locate objects and move between points. The occupation period for the stop-and-go method is much shorter than the static method. After data collection is complete, data is downloaded from the GPS receivers to an office computer for post-processing using the Ashtech Solutions software. The post-processing activity computes vectors (position differences) to determine the position of all observed points relative to one or more fixed point positions. The stop-and-go data collection method is faster than the static method, but not as accurate since the occupation period is much shorter.
14 Promark2 User’s Guide

Introduction
In the kinematic data collection mode, the GPS receiver systems simultaneously collect raw data from all available satellites while moving. In most cases, one GPS receiver system is located on a known point serving as a base station collecting data at that location for the duration of the survey. Additional GPS receiver systems are used to locate linear objects such as roads or collect data in a linear fashion for developing topographic elevation data. The recording interval should be set to collect the amount of data needed relative to the speed of travel. A recording interval too long will result in insufficient data. A recording interval too short will result in too much data. After data collection is complete, data is downloaded from the GPS receivers to an office computer for post-processing using the Ashtech Solutions software. The post-processing activity computes positions of all observed points relative to one or more fixed point positions. The kinematic data collection method is best used for delineating linear type features such as roads, fences, lakes, etc.
Navigating with ProMark2
The ProMark2 includes a wide range of navigational capabilities that you will find useful in your day-to-day surveying operations. Two useful navigation features are:
• The street database and map screen can be utilized to help you find a project site. This feature is only available to users within the continental US.
• The ProMark2 serves as an excellent reconnaissance tool. You can enter the known coordinates of the feature you wish to recon as a waypoint, and use ProMark2 to navigate to within 3 meters (9 feet) of the feature in the field. Be sure to select the correct map datum and coordinate system (use the user-defined feature to define State Plane grid zones).
ProMark2 includes the capability to utilize the Wide Area Augmentation System (WAAS) and the European Geostationary Navigation Overlay System (EGNOS) to provide improved positioning accuracy. These systems calculate errors in the GPS signal, then transmit correction messages to capable GPS receivers. Typical accuracy with WAAS augmentation is three meters, although this accuracy can be degraded by multipath reflections and poor satellite geometry. More information on WAAS is available at the FAA web site http://gps.faa.gov/Programs/WAAS/waas.htm. More information on EGNOS is available at http://www.esa.int/EGNOS/. For details on how to utilize your ProMark2 receiver for navigation, refer to the MAP330 User Manual.
Introduction 15

Time in the Field
Stop-and-goSince the stop-and-go method requires an initialization, the occupation times are much shorter than the static method. Initialization on a known point can be accomplished in as little as 15 seconds with a 1-second recording interval. Initialization with the initializer bar is typically 5 minutes. Stop-and-go point occupations can be accomplished in as little as 15 seconds with a 1-second recording interval. These occupation times may vary depending upon factors 1, 2, and 3 below.
KinematicThe kinematic method also requires an initialization as detailed in the stop-and-go method. Kinematic data collection does not use an occupation timer since kinematic data is collected while moving. The recording interval must be set to a value that properly matches the speed you are moving. A recording interval set too slow may result in data that does not represent the feature being surveyed. A recording interval set too fast may result in data too dense for a particular application.In general, the amount of time required to occupy a point depends on several factors:
1. Distance between survey points. In general, the greater this distance, the longer the observation time.
2. Environmental conditions, or the amount of obstruction or canopy preventing a completely open sky view. Some obstructions may block the reception of the satellite signal, requiring longer observation times to collect additional data for accurate processing. Too much obstruction prevents ProMark2 (or any GPS receiver) from receiving enough data to establish quality survey positions.
3. Satellite Geometry: This refers to the position of the satellites that are orbiting the earth. If the satellites are positioned poorly (i.e. all on one side of the sky), it is more difficult to get an accurate position. The Mission Planning Tool in Ashtech Solutions assists in planning survey times with optimal geometry.
You will find that observation times will vary between 20 and 60 minutes depending upon factors 1, 2, and 3 above. The Observation Timer feature of ProMark2 is designed to assist in determining observation times. The Observation Timer takes into consideration the number of satellites and satellite geometry, and determines when enough data has been collected for a given distance between points. For more information on the observation timer, please refer to page 51.
16 Promark2 User’s Guide

Introduction
Where to Find Information
This manual is designed to guide you through the ProMark2 survey procedures as well as provide general reference. You can find additional information in the following documents:
• User’s Guide for Navigation: This manual is supplied with your ProMark2 system, and provides detailed instructions for using the ProMark2 navigation functions. In your particular system, you may find this book entitled MAP330 User Manual.
• Ashtech Solutions Manual: This manual provides detailed instructions for post-processing and presenting the data collected by ProMark2.
Technical Support
Thales Navigation is committed to providing top technical support and service to our customers worldwide. You can contact Magellan as follows.
• The Front Line: Contact directly at 1-800-229-2400 or 408-615-3980 between 7AM-6PM PST for prompt, professional service. This number connects you to an Automatic Call Distribution (ACD) system which feeds into the technical support group.
• The Internet. Access the Ashtech products website at www.ashtech.com or thalesnavigation.com.
• Email. Email contact is [email protected].• Global Dealer Network. Ashtech Precision Products dealers throughout the world
are available to assist you. Contact the corporate office in Santa Clara California for the name of the dealer nearest you.
Introduction 17

18 Promark2 User’s Guide

Ge
Gettin
Getting Started
g Started
Overview
This chapter discusses the basic features and operation of ProMark2. This is followed by a quick tour of the survey interface to show how ProMark2 can be used to collect survey data with accompanying point attribute data.
Control Buttons
Figure 2.1 shows the control buttons used for survey functions. Table 2.1 describes the function of each button.
Figure 2.1 Control Buttons used for Survey Functions
Confirms data entryor menu selection
Cancels last operation,scrolls screens
Accesses and togglesscreens
Selects item on screen
Accesses menus and other functions
Turns unit on or off
tting Started 19

Table 2.1 Control Buttons used for Survey Functions
Button Description
ENTER The ENTER button is used to either execute the highlighted function, edit the highlighted parameter, or enter the highlighted value. To illustrate, refer to Figure 4.5 on page 98, which shows the Survey Menu screen. The Point Attribute function has been highlighted by using the up/down arrows. To execute the Point Attribute function, press the ENTER button. Another example, Figure 4.7 on page 100, shows the Point Attribute screen. The Site ID parameter is highlighted. Press the ENTER button to edit the site ID.Another instance is Figure 4.25 on page 124, which shows the edit screen for entry of the site ID. To enter a value, i.e. the number 1, press the ENTER button when the value is highlighted.
MENU The MENU button serves one purpose which is to access the Survey Menu screen, page 98, at any time during survey data collection.
Red power button The power button (red with a picture of a light bulb) serves two purposes:When pressed and released quickly, it turns the receiver on and off. When pressed and held for 2 seconds while the receiver is on, it turns on the screen backlight at the low setting. If pressed and held again for 2 seconds, it sets the backlight to high. Finally, press and hold the button again for 2 seconds to turn off the backlight.
MARK/GOTO The MARK/GOTO button serves one purpose which is to access the Point Attribute screen, page 100, at any time during survey data collection.
NAV/SURV The NAV/SURV button has one purpose which is to toggle between the Satellite Status screen (page 122) and Survey Status screen (page 116) at any time during data collection.
ESC The ESC button is used to close a screen, reverting back to the previous screen. In most cases, any editing of parameters in the screen will not be saved.
Oval button with four arrows
The oval shaped arrows button is used to highlight the function you wish to execute or highlight the value you wish to enter. This is illustrated in the Mode screen in Figure 4.3 on page 96, which lets you operate either in Survey mode or Navigate mode. In this screen, the up/down arrows allow you to toggle between Survey or Navigate.In Figure 4.25 on page 124, you see the edit screen for entry of a point description. By using the up/down and left/right arrows, you can highlight either a value to enter, i.e. the number 1, or you can highlight a function to execute, i.e. OK
20 Promark2 User’s Guide

Getting Started
Battery Life
The ProMark2 receiver is conveniently powered by 2 standard AA batteries. Any battery type in the AA form factor can be used in the ProMark2 receiver, including both disposables (alkaline, lithium) and rechargeables (nickel-cadmium, nickel-metal-hydride, alkaline). Lithiums will run the ProMark2 for the longest period of time, followed by alkalines, rechargeable alkalines, rechargeable nickel-metal-hydrides, and finally nickel-cadmiums. Figure 2.2 shows the ProMark2 battery life vs temperature for a set of 2 alkaline and a set of 2 lithium batteries. These graphs were produced from test results using the Energizer brand of batteries.
As is evident from the graph of the alkaline batteries, temperature plays a large part in the operational life. This is true for all battery types with the exception of lithiums. The lithium experiences little effect on operational life due to temperature, making lithium the best choice for low-temperature operation.
Figure 2.2 Battery Life vs Temperature
Lithium Battery Life (2 AA Energizer batteries)
-10 0 +10 +20 +30 +40 +50 +60
16151413121110
987654321
Discharge Temperature (degrees C)
Dis
char
ge T
ime
(Hrs
)
Alkaline Battery Life (2 AA Energizer batteries)
-10 0 +10 +20 +30 +40 +50 +60
121110987654321
Discharge Temperature (degrees C)
Dis
char
ge T
ime
(Hrs
)
Getting Started 21

The ProMark2 receiver monitors the status of the battery life during receiver operation. This is accomplished by monitoring the remaining voltage of the batteries as they are discharged. The ProMark2 receiver displays battery alarms when the remaining battery life gets low. The first alarm is the Low Battery alarm, Figure 2.3. Remaining operational time after the appearance of this alarm is very dependent on battery type used and the temperature at which the receiver is being operated. You can expect approximately 1 hour of life remaining at room temperature with standard alkaline batteries. The remaining life will be shorter at lower temperatures. At-10°C, the remaining life could be as low as 10 minutes.
Figure 2.3 Low Battery Alarm
22 Promark2 User’s Guide

Getting Started
The final battery alarm is the Extreme Low Power alarm, Figure 2.4. When this alarm appears, the active survey data file is closed and the receiver is shut down after 10 seconds. The current batteries will need to be replaced in order to continue with the survey
Figure 2.4 Extreme Low Power Alarm
Getting Started 23

Installing Batteries
To install batteries, remove the battery compartment cover as shown in Figure 2.5. Remove old batteries, if any, and install new batteries, observing polarity as indicated. Replace cover and tighten retaining screw.
Memory Management
The ProMark2 receiver includes 8 megabytes of memory available for data storage. Within these 8 megabytes, a minimum of 7 hours of observation time can be stored under the worst-case condition where 10 satellites are being tracked continuously at a one-second interval. Seventy-two hours can be stored at a 10-second interval. Below are some tips on managing the data storage memory of the ProMark2 to minimize the chances of losing data or running out of memory during data collection.
Note: If maps are loaded, the storage capacity will be less.
1. Download collected data daily.Downloading and processing your data daily will reduce the chances of losing data by accidental deletion.
Figure 2.5 Battery Installation
+
+-
-Turn screw counter-clockwise toremove batterycompartment cover
Removing cover Battery polarity
24 Promark2 User’s Guide

Getting Started
2. Delete data from receiver after processing. Keep the data files in the receiver until after you have completed the processing. If a data file were corrupted during download, this procedure will provide you with the opportunity to download the file once again.
3. Beware of large detailed street-level map files. The MapSend Streets CD (optional) includes detailed street-level maps which can be downloaded into the ProMark2 receiver. These detailed map files share memory space with the survey data files. All 8 megabytes of data storage memory can be used to store survey data if no detailed maps have been loaded into the receiver. If a 3-megabyte detailed map has been loaded, only 5 megabytes remain for survey data storage. As a safeguard, the ProMark2 will not allow you to utilize more than 4 megabytes of data storage memory for detailed street maps. This ensures that there will always be at least 4 megabytes of memory available for survey data storage.
Initialization for First-Time Use
When turned on for the first time, the ProMark2 must be initialized. The reason for initialization is to speed up the process for computing the first position fix when the ProMark2 has no last position in memory (i.e. when the ProMark2 is brand new or memory has been cleared). To initialize the ProMark2, turn on the receiver. You will be presented with the Opening Screen, Figure 4.2, page 96. Press ENTER until you are prompted to supply the receiver with your current location, time, and date. When you have finished entering this information, select Done and turn off the ProMark2 receiver. You are now initialized. For more details on the initialization process, see the section titled 'Initialization for First Time Use' in the MAP330 User Manual.
Getting Started 25

Downloading Collected Data to Office Computer
After you have collected data in the field, you must download the data to an office computer and process the data using the Ashtech Solutions software. Use the following procedure to download the receiver data.
1. Insert the ProMark2 receiver into the office bracket, Figure 2.6, making sure that the ProMark2 is securely retained by the hook on the bracket.
2. Connect the download cable to one of the COM ports on the office computer. COM1 is the recommended port.
3. Turn on the ProMark2. The opening screen appears momentarily, followed by the Mode screen.
4. To download the data from the ProMark2 receiver to the office computer, follow the procedure outlined in Chapter 4 of the Ashtech Solutions User’s Guide under the heading “Adding Data from Receiver.” When configuring communication settings, set baud rate to 115200. Leave other parameters set to default values.
Figure 2.6 Office Bracket with Download Cable
26 Promark2 User’s Guide

Surveying with the ProMark2 System
Surveying with ProM
ark2
This chapter presents step-by-step procedures for performing a GPS survey with the ProMark2 system. Review this chapter thoroughly before attempting to perform your first survey. As an exercise, take your system outside of your office and perform a sample survey following the procedures outlined below. Then download and process the collected data with Ashtech Solutions. After this exercise, you will be ready to perform your first real survey with the ProMark2 system.
Static Survey Planning
Prior to venturing out into the field, you must first plan how you will execute your static survey. Proper planning will greatly increase the chances of success. There are two primary areas of static survey planning, the network design and observation plan. Each is discussed below.
Network Design You have identified a survey for which you wish to use the ProMark2 system to establish control. Regardless if the number of control points to be established is 2 or 20, you must design a network defining the number and location of observations (vectors in our case) that will be required to effectively position the new points.
As an illustration, consider an example where two new intervisible points are to be established on a project site for use as control for a boundary survey. The two new points need to be tied to an existing control point 3 kilometers (1.9 miles) away, Figure 3.1.
Surveying with ProMark2 27

.
If you were to perform this survey with a conventional total station, you would probably plan on running a closed-loop traverse from the existing control point through the two new points, Figure 3.2. The same philosophy can be used for GPS surveys. Figure 3.2 is your network design for this survey.
The previous example resulted in a very simple network design. Figure 3.3 represents a a more complex control survey where 10 new points are to be established based on 2 existing
Figure 3.1 Three-point Control Survey Example
Figure 3.2 Closed-Loop Traverse Design
28 Promark2 User’s Guide

Surveying with ProM
ark2
horizontal and 3 existing vertical control points.
Again, if you were to perform this survey with a conventional total station, you would design a traverse plan which produced a strong looking network of closed-loop traverses through the points of the survey. Figure 3.4 shows one possible network design.
Figure 3.3 15-Point Control Survey Example
Figure 3.4 Network Design for 15-Point Control Survey
Surveying with ProMark2 29

Although the network design in Figure 3.4 was produced with conventional traversing in mind, this same design can also be used if performing the survey with GPS equipment.
When designing your network, keep the following principles in mind:
• Design loops through the network points which resemble a square or circle. Avoid loops that are long and skinny. Circular or square shaped loops are stronger geometrically.
• Keep the number of points in each loop fewer than 10. • Always include a direct link between intervisible points, i.e. points which may be
used as a pair for orientation of a conventional traverse. Since, in most instances, intervisible points are relatively close to each other, it is important to get a direct observation between them.
Observation PlanWith the network design completed, the next step is to determine how and when data collection while be performed to produce the desired network. First let’s discuss the how.
If you were to use a conventional total station to perform the survey in Figure 3.2, your resulting traverse could probably look something like Figure 3.5.
The number of traverse legs required to traverse between each point in the network will depend upon the conditions on the ground between the points. If you are in luck, the area is relatively flat and there is a straight road running from the existing control point to the two new points to be established, thus minimizing the number of legs required to complete the loop.
Surveying with GPS has the advantage of not requiring line-of-sight between the points surveyed. This allows for direct observations between the points. To illustrate this, let’s take
Figure 3.5 Closed-Loop Traverse of 3-Point Control Survey
30 Promark2 User’s Guide

Surveying with ProM
ark2
our 3-point control survey network design, shown again in Figure 3.6.
Assume that a 2-receiver ProMark2 system will be used to perform the survey in Figure 3.6. To produce the link between the existing control point 1 and the new point 2, simply place one ProMark2 receiver system on point 1, place the other receiver on point 2 and simultaneously collect data between the two points. When the observation is complete, move the ProMark2 receiver from point 2 to point 3. Perform another observation, simultaneously collecting data on points 1 and 3. When completed, move the ProMark2 receiver from point 1 to point 2. Perform the final observation between points 3 and 2. When this data is downloaded and processed, the result will be three vectors (delta positions) forming the network design seen in Figure 3.6.
Now consider the situation where a 3-receiver ProMark2 system is used. By placing one receiver on each of the 3 points in the network of Figure 3.6, the data for all three vectors can be collected in one observation, rather than the 3 separate observations required with using a 2-receiver system.
Now consider the observation plan for the more complex 15-point survey, shown again in Figure 3.7.
Figure 3.6 Network Design for 3-Point Control Survey
Surveying with ProMark2 31

To execute this network design, you must perform a direct GPS observation between all points directly linked. Each link can be viewed as a required GPS vector. Counting the links in this network design, you will find that 19 GPS vectors are required to execute this design. If the survey was to be performed using a 2-receiver ProMark2 system, 19 separate data collection sessions (observations) would be required. For example, you can start with a receiver on point 1 and another on point 2. After this observation, you would move the receiver from point 1 to point 3 to perform an observation between points 2 and 3, and so on until all vectors were observed. Now consider the situation where the survey in Figure 3.7 is to be performed using a 3-receiver ProMark2 system. With 3 receivers, each observation session will produce 2 vectors from the network design. For example, you may start by placing one receiver on point 1, the second on point 2, and the third on point 7. These three receivers would simultaneously collect data on these three points, resulting in the vectors between points 1 and 2, and points 1 and 7. In addition to these two vectors, a third vector is produced between points 2 and 7. At the end of this first observation, you could move the receiver from point 2 to point 9 and the receiver from point 1 to point 8. The receiver at point 7 would remain as the pivot point, connecting the first observation to the second. This would continue until all vectors were observed. Figure 3.8 shows what the observation plan might look like with a 3-receiver ProMark2 system.
Figure 3.7 Network Design for 15-Point Control Survey
5
4 6
32
1
10
9
8
715
14
13
1211
32 Promark2 User’s Guide

Surveying with ProM
ark2
The observation plan shows that it will take 10 separate observation sessions to complete the survey based on the network design in Figure 3.7. Notice that all observation sessions, except for session 6, produce 2 vectors required from the network design. Observation 6 produces only one since there were an odd number of required vectors (19).
This completes the discussion on how to execute the observation plan. The next question to answer is when do we perform the observations. The best time to perform GPS surveys is determined by an examination of the GPS satellite constellation at your location for a given time of day. The number of visible GPS satellites and the distribution of the satellites in the sky are important factors impacting the observation time required to produce quality GPS vectors. Times when the number of visible GPS satellites is low or the satellite distribution is poor will require extended data collection periods to ensure quality results. In rare instances, availability and distribution may be so poor that you are better off not performing your survey during these periods.
Included in the Ashtech Solutions processing software package is a module called Mission Planning. The Mission Planning software provides you with the tools to examine the GPS satellite constellation. Using satellite almanac information, which predicts the location of the GPS satellites into the future, you can examine satellite availability and distribution for the day(s) when you wish to perform your survey to isolate any time periods were observation times may need to be extended or periods where it is best not to collect data. You provide the software with your current location and the date when you wish to perform your survey. The software then provides you with multiple ways of examining the satellite constellation at your
Figure 3.8 Receiver Observation Plan for 15-Point Control Survey
1 2
3
459
10
8
76
Surveying with ProMark2 33

location for the given time. Pay particular attention to satellite availability (number of satellites in view) and the satellite distribution. To assist in analyzing the quality of satellite distribution, Dilution of Precision (DOP) values are presented. DOP is a quality analysis value for satellite distribution. The most popular DOP value is PDOP, which stands for Positional Dilution of Precision. The PDOP value estimates the impact on the precision of your GPS observations due to satellite geometry. The smaller the PDOP value the better the satellite distribution (geometry) and therefore the better the precision of your observations. The manual and on-line help for Ashtech Solutions goes into more detail on Mission Planning, satellite availability, and DOP values. Please take the time to read this additional information to get a better understanding of the concepts.
With the current constellation of 26+ GPS satellites, it is uncommon to find periods in the day when satellite availability and distribution are so poor that data collection should be avoided. Time of poor availability and distribution are usually short in duration. When using the static mode of GPS data collection, where observation times are usually 20+ minutes, short periods of poor availability and distribution can be tolerated. When performing an observation during which a period of poor availability and distribution appears, observation times will normally need to be extended to compensate for this event. The ProMark2 receiver includes a feature which estimates the observation time required to produce a quality solution. This feature is called the Observation Timer and is discussed in more detail later on in this chapter. The Observation Timer takes into account satellite availability and distribution when determining the required observation time. If you are collecting data during a period of poor availability and distribution, you will find the Observation Timer will take longer to inform you when your survey is completed. It is automatically extending the observation period to compensate for the poor availability and distribution of satellites. Analysis of the satellite constellation with Mission Planning prior to data collection will give you an idea of the time periods when extended observations will be required.
Note: The ProMark2 receiver is designed to store GPS data for only those satellites that are at least 10° above the horizon. The receiver may lock onto a satellite between 0° and 10° but will not record this data. When using the Mission Planning software to analyse the satellite constellation, be sure to set the satellite cut-off angle to 10°. This will ensure that the satellite availability and distribution presented by Mission Planning matches what is being used by the ProMark2 receiver for data storage.
Note: The ProMark2 will track up to 10 satellites simultaneously. If more than 10 are available, ProMark2 will track the 10 satellites with the highest elevation.
34 Promark2 User’s Guide

Surveying with ProM
ark2
Performing a Static Survey with the ProMark2
The procedures for performing a static survey with the ProMark2 system can be broken down into four primary categories: equipment check, site selection, system setup, and data collection. Following the steps presented below should result in successful execution of your GPS survey.
Note: Remember that data must be simultaneously collected between 2 or more ProMark2 receiver systems in order to produce vectors between the receivers. Therefore, the following procedures must be followed for each ProMark2 receiver system used in the survey. There is no problem in setting up one ProMark2 receiver system and then moving to another site to set up another. Just be aware that the observation time is determined by the last receiver set up. For example, if you were alone and wanted to perform a survey with a 2-receiver ProMark2 system, you could set up the first receiver and start data collection. You could then move to the next site and set up the second receiver. Only when the second receiver is collecting data does simultaneous data collection begin. All the data collected by the first receiver up to this time is of no use and will be ignored during data processing.
Equipment Check Prior to leaving the office to perform your survey, be sure to perform a thorough check of your GPS equipment:
1. Check through the ProMark2 system to ensure all components are present to successfully perform the survey.
2. Check to ensure that you have sufficient battery power to complete the survey. Bring along a spare set of batteries for insurance.
3. Bring along a copy of your network design and printout of the satellite availability and distribution analysis. These will be needed throughout the course of your survey.
4. Ensure that each operator of a ProMark2 receiver has blank GPS observation logs to utilize during data collection. Fill out one sheet for each observation of each point. Observation logs will be discussed in more detail later in this section. Ashtech Solutions processing software supports the ability to print blank observation logs for use during data collection.
With the equipment check completed, it’s time to move to the field to perform your survey.
Site SelectionProper site selection of performing GPS data collection is critical to the success of your survey. Not all sites are appropriate for GPS data collection. GPS depends on reception of radio
Surveying with ProMark2 35

signals transmitted by satellites approximately 21,000 km from earth. Being of relatively high frequency and low power, these signals are not very effective at penetrating through objects that may obstruct the line-of-sight between the satellites and the GPS receiver. Virtually any object that lies in the path between the GPS receiver and the satellites will be detrimental to the operation of the system. Some objects, such as buildings, will completely block out the satellite signals. Therefore, GPS can not be used indoors. For the same reason, GPS cannot be used in tunnels or under water. Other objects such as trees will partially obstruct or reflect/refract the signal; reception of GPS signals is thus very difficult in a heavily forested area. In some cases, enough signal can be observed to compute a rough position. But in virtually every case, the signal is not clean enough to produce centimeter-level positions. Therefore, GPS is not effective in the forest.
This is not to say that your ProMark2 surveying system can only be used in areas with wide-open view of the sky. GPS can be used effectively and accurately in partially obstructed areas. The trick is to be able to observe, at any given time, enough satellites to accurately and reliably compute a position. At any given time and location, 7-10 GPS satellites may be visible and available for use. The GPS system does not require this many satellites to function. Accurate and reliable positions can be determined with 5 satellites properly distributed throughout the sky. Therefore, an obstructed location can be surveyed if at least 5 satellites can be observed. This makes GPS use possible along a tree line or against the face of a building but only if that location leaves enough of the sky open to allow the system to observe at least 5 satellites.
For the above reasons, make every effort to locate new points to be established in areas where obstructions are at a minimum. Unfortunately, the site location is not always flexible. You may need to determine the position of an existing point where, obviously, the location is not debatable. In situations were an existing point is in a heavily obstructed area, you may be forced to establish a new point offset from the existing point, or preferably a pair of intervisible points, and conventionally traverse to the required point to establish it’s position.
Be aware that obstructions at a GPS data collection site will affect the observation time required to accurately determine it’s location. Obstructed areas will require longer observation times. The Observation Timer function of the ProMark2 will automatically extend observation times at obstruction sites but in some cases, it may not extend the observation period long enough. You will have to use your own judgement of observation times when surveying obstructed site. Your judgement will improve through experience.
For large surveys utilizing 3 or more ProMark2 receiver systems, you may want to recon all of our site locations as part of your survey planning. This will eliminate any delays during the actual execution of the survey if problems are encountered finding an appropriate site. The more receiver systems utilized during the survey, the harder the task of coordinating the data collection becomes. Remember, data must be collected simultaneously between points where a vector is desired. If one receiver operator is late in starting data collection due to problems with site location, this could cause problems.
36 Promark2 User’s Guide

Surveying with ProM
ark2
System SetupNow that the survey site is identified, it is time to set up the ProMark2 receiver system over the point to be surveyed. The setup procedure is illustrated below.
1. Set up tripod / tribrach combination over the survey point.This is done in precisely the same manner as for a conventional total station. If using a fixed-height GPS tripod rather than a conventional tripod, a tribrach is not required.
2. Attach the vertical extension bar and a tribrach adapter to the GPS antenna.With the GPS antenna in hand, attach the included vertical extension bar to the 5/8-11 thread on the bottom of the antenna. Attach a tribrach adapter to the other end of the vertical extension bar. Figure 3.9 shows the individual pieces. The final assembly should resemble that shown in Figure 3.10. If using a fixed-height GPS tripod rather than a conventional tripod, a tribrach adapter is not required.
3. Place GPS antenna assembly on the tripod.Be careful not to disturb the tripod when mounting the antenna assembly. Figure 3.10 shows what the setup should look like at this point.
Figure 3.9 GPS Antenna, Vertical Extension Bar, Tribrach Adapter Assembly
Surveying with ProMark2 37

4. Place the ProMark2 receiver into the field bracket.With the field bracket in hand, place the base of the ProMark2 receiver into the cradle and then tilt the receiver into place, as seen in Figure 3.11.
5. Attach the field bracket / ProMark2 combination onto the tripodBe careful not to disturb the tripod when mounting the bracket. Place the bracket at a
Figure 3.10 GPS Antenna Mounted on Tripod using Tribrach and Extender
Figure 3.11 Mounting ProMark2 into Field Bracket Cradle
Retaining hook Hook engaged
38 Promark2 User’s Guide

Surveying with ProM
ark2
comfortable height for operation of receiver, as shown in Figure 3.12.
6. Connect GPS antenna cable.At the GPS antenna, screw in the antenna cable connector until the connection is tight. Connect the other end of the cable to the back of the ProMark2 receiver. This connection is made by simply pushing the connector into the back of the receiver. Figure 3.13 shows the proper connection of the antenna cable to the antenna and receiver.
Figure 3.12 Field Bracket on Tripod
Surveying with ProMark2 39

7. Measure and record instrument height (HI) of GPS antennaThe GPS antenna is the data collection point for GPS observations, i.e. the computed position for the point, horizontally and vertically, will be the location of the GPS antenna. It is for this reason that the antenna is precisely positioned over the point to be surveyed. Yet the location of the point to be surveyed is not at the center of the antenna, but below it on the ground. The HI allows the computed position of the antenna center to be transferred to the ground point. It is critical that the HI of the antenna above the monument is measured accurately. The HI tape is the tool you use to measure the HI of the GPS antenna. Hook the tape into the groove on the side of the GPS antenna. Extend the tape down to the survey monument, placing the point on the end of the tape on the monument. Lock the tape in place and read the measurement. Figure 3.14 illustrates this process. It is good practice to read and record the HI measurement in both meters and feet. This will help reduce HI recording errors.
Figure 3.13 Antenna Cable Connection at the Antenna and Receiver
40 Promark2 User’s Guide

Surveying with ProM
ark2
Data CollectionWith your ProMark2 receiver system set up over the point to be surveyed you are ready to begin data collection. This section provides you with the step-by-step process of using the user-interface of the ProMark2 to prepare the receiver to collect GPS data at this survey point. For further details on any screen presented in these procedures, go to Chapter 4, Detailed Screen Descriptions, and then locate the description for the particular screen of interest.
1. Turn on the ProMark2 receiver by pressing the red on/off button on the face of the
Figure 3.14 Measuring HI (Height of Instrument)
Surveying with ProMark2 41

receiver. The opening screen appears, followed by the Mode screen, Figure 3.15.
2. Select Survey from the Mode screen.With Survey highlighted, press Enter to bring up the Survey screen, Figure 3.16.
The Survey screen provides the opportunity to perform receiver and survey setup functions prior to beginning survey data collection. If you select Setup, you will be presented with the Survey Menu from which parameters are set. Selecting Collect Data will begin the data collection process.
Figure 3.15 Mode Screen
Figure 3.16 Survey Screen
42 Promark2 User’s Guide

Surveying with ProM
ark2
Steps 3-11 below cover receiver and survey setup functions prior to the start of actual data storage. You will not need to access all of these functions each time you perform a survey, since some items, such as selection of units and receiver ID will remain the same for most surveys.
3. Select Setup from the Survey screen.With Setup highlighted, press ENTER to bring up the Survey Menu, Figure 3.17.
The Survey Menu provides you access to receiver and survey setup functions. You may wish to exercise some of these functions prior to beginning data collection.
4. From the Survey Menu, select Survey Mode. Set the mode to Static.5. From the Survey Menu, select Point Attribute. Enter attribute information for the
point you are about to survey.With Point Attribute highlighted, press Enter to bring up the Point Attribute screen, Figure 3.18.
Figure 3.17 Survey Menu
Surveying with ProMark2 43

The Point Attribute screen lets you enter attribute information for the survey point you are about to observe. The attribute information comprises the following parameters:• A 4-character site ID. You must assign a unique site ID to each point surveyed in
your project. If you observe the same point more than once, assign this point the same site ID for each data collection session.
• An optional 20-character narrative description of this point.To enter point attribute information, highlight the field to be changed, and press the ENTER button. Change the values to those desired. Select Save when you are finished to return to the Survey Menu. Refer to the description of the Point Attribute - Static screen, page 100, for further details regarding this screen.
6. From the Survey Menu, select Antenna. Set the antenna height parameters for this point. Select Slant if you are measuring the antenna height to the outside edge of the GPS antenna, or Vertical if you are measuring the antenna height to the bottom of the GPS antenna. Enter the measured antenna height value. Change the units of measure by selecting Units from the Survey Menu (page 98).
7. From the Survey Menu, select File Manager. Delete old data files if more memory is required to complete this observation session.With File Manager highlighted, press ENTER to bring up the File Manager screen, Figure 3.19.
Figure 3.18 Point Attribute Screen
44 Promark2 User’s Guide

Surveying with ProM
ark2
The File Manager screen provides you with the ability to delete old data files to free up more memory for the current observation session. The screen includes a list of the data files currently in memory and the tools to delete these files. Each file has a symbol associated with it with the following meanings:
> Indicates that this file is the current file into which data is being recorded+ Indicates that the file has not yet been downloaded from the receiver- Indicates that the file has been downloaded from the receiver.
Use the up/down arrows to select the file to be deleted. Use the left/right arrows to select Delete or Del All. When Delete is selected, only the selected file is deleted. When Del All is selected, all saved files are deleted. Press the ESC button when you are finished with this screen to return to the Survey Menu. Refer to the File Manager screen in Chapter 4, page 111, for further details regarding this screen.
8. From the Survey Menu, select Units. Change the units of measure if the current selection is not the desired one. With Units highlighted, press ENTER to bring up the Unit of Measure screen, Figure 3.20.
Figure 3.19 File Manager Screen
Surveying with ProMark2 45

The Unit of Measure screen lets you select the units of measure in which you wish to enter antenna height information. Also, the selected units determine the units of measure the Observation Timer utilizes. Press Enter to access the selection list of units. Highlight the desired selection and press Enter again. Select Save to return to the Survey Menu.
9. From the Survey Menu, select Receiver ID. Change the ID if the current entry is not the desired one. With Receiver ID highlighted, press ENTER to bring up the Receiver ID screen, Figure 3.21.
Figure 3.20 Unit of Measure Screen
46 Promark2 User’s Guide

Surveying with ProM
ark2
The Receiver ID screen provides you with the ability to enter the 4-character receiver ID which is used in naming the raw data files. Each raw data file from this receiver will include this 4-character receiver ID. The receiver ID must be unique among all receivers used together in a survey. Otherwise, raw data files will be given the same name, causing problems when the data is downloaded to the same location on the office computer for processing.Press Enter to edit the receiver ID. Change the ID to the desired value. After entry of the desired ID, select Save to return to the Survey Menu.Refer to the Receiver ID screen in Chapter 4, page 114, for further details regarding this screen.
10. From the Survey Menu, select Contrast. Change the contrast of the display if you find it hard to read.
Figure 3.21 Receiver ID Screen
Surveying with ProMark2 47

With Contrast highlighted, press Enter to bring up the Contrast screen, Figure 3.22.
The Contrast screen provides you with the ability to change the contrast of the receiver screen. Use the left/right arrows to adjust the contrast. Press the ENTER button when finished to return to the Survey Menu.
11. Press the Esc button to exit the Survey Menu.All setup functions have been examined and set. Press the Esc button to close the Survey Menu and return to the Survey screen, repeated in Figure 3.23.
Figure 3.22 Contrast Screen
48 Promark2 User’s Guide

Surveying with ProM
ark2
You have completed the setup process and are now ready to begin data collection. The remaining steps will present how to start the data collection process and how to monitor the progress of your survey.
12. From the Survey screen, select Collect Data.With Collect Data highlighted, press ENTER to bring up the Satellite Status screen, Figure 3.24.
Figure 3.23 Survey Screen
Surveying with ProMark2 49

The Satellite Status screen provides you the status of GPS satellite acquisition and tracking by the receiver. Upon entry to this screen, satellites available for tracking are displayed on the sky plot. Once a satellite is acquired, its number is displayed in reverse video (black box with white numbers) and a bar appears in the table below representing signal strength. When 4 healthy satellites above a 10° elevation are acquired, storage of GPS satellite data automatically begins. The display then automatically changes to the Survey Status screen. You can return to the Satellite Status screen by pressing the Nav/Surv button.At the bottom of the Satellite Status screen are two status indicators: power, on the left, and memory, on the right. The memory status indicator shows, both graphically and numerically, the percentage of memory free for data storage. Once data storage begins, the percent number will flash, giving a visual cue that data collection has begun. The power status indicator shows a fuel-gauge like graphic of remaining power when internal batteries are in use. If an external power source is connected to the receiver, an icon that looks like an electrical power plug appears on the display. To determine the impact of obstructions at the survey site, use the sky plot to visualize which satellites will be blocked by the obstructions. This will help to determine if the site is suitable for GPS observation.
13. From the Satellite Status screen, press the Nav/Surv button.While displaying the Satellite Status screen, press the Nav/Surv button to bring up
Figure 3.24 Satellite Status Screen
50 Promark2 User’s Guide

Surveying with ProM
ark2
the Survey Status screen, Figure 3.25.
The Survey Status screen provides information on the status of your survey during the data collection period. Information presented here will help you determine when enough data has been collected during this observation to ensure a quality position when the data is later processed. From this screen, monitor the following observation quality indicators:• Observation Timer
The Obs. Timer field displays the current state of the observation timer. The Observation Timer examines the collected satellite data to estimate when enough data has been collected to ensure a quality position when the data is processed. To make this determination, the observation timer takes into account the number of satellites observed during the observation session, the geometry of the satellites (PDOP), and breaks in the continuous tracking of the satellites caused by obstructions. Using this information, the observation timer informs you when enough data has been collected for different distances between you and other receivers simultaneously collecting data, i.e., vector lengths. The possible displayed distance thresholds are as follows: 0 KM (0 MI) - displays when there has not been enough data collected to accurately process a vector between this receiver and others simultaneously collecting data. 5 KM (3MI) - displays when there has been enough data collected to process a vector between this receiver and any other receiver simultaneously collecting data within 5 KM (3 MI) of this receiver.
Figure 3.25 Survey Status Screen
Surveying with ProMark2 51

10 KM (6MI) - displays when there has been enough data collected to process a vector between this receiver and any other receiver simultaneously collecting data within 10 KM (6 MI) of this receiver. 15 KM (9MI) - displays when there has been enough data collected to process a vector between this receiver and any other receiver simultaneously collecting data within 15 KM (9 MI) of this receiver. 20 KM (12MI) - displays when there has been enough data collected to process a vector between this receiver and any other receiver simultaneously collecting data within 20 KM (12 MI) of this receiver. So, first, you must estimate the distance between this receiver and other receivers being used in the survey. Using the longest distance estimate, wait for the Observation Timer to display the value which meets this distance. When this occurs, you have collected enough data to successfully process the longest vector.
Note: Obstructions will sometimes cause the Observation Timer to prematurely indicate that enough data has been collected. When working in an obstructed area, collect a little extra data to ensure the processing will go smoothly.
• Elapsed TimeThe Elapsed Time field displays the amount of time since data storage began for the current observation session. As you become more experienced with the system, you will get a feel for the amount of time required to collect data under different observation conditions.
• # Sats The #Sats field displays the current number of healthy satellites above a 10° elevation being logged into memory. Periods of low satellite number will require more data to be collected for a successful observation. This can be a good indicator of the effect of obstructions at the survey site at any given time during data collection.
• PDOPThe PDOP field displays the PDOP value at any given time, computed from all observed healthy satellites above a 10° elevation. Periods of high PDOP will require more data to be collected for a successful observation. This can be a good indicator of the effect of obstructions at the survey site at any given time during data collection.
In addition to the survey status information, the Survey Status screen also presents the same power and memory status displays found on the Satellite Status screen.
14. Press the Menu button to access the Survey Menu if any receiver or survey parameter needs to be changed.The Survey Menu is accessible any time during the data collection process by
52 Promark2 User’s Guide

Surveying with ProM
ark2
pressing the Menu button. This is the same Survey Menu discussed earlier. All setup functions in the Survey Menu can be utilized at any time during the observation. In other words, steps 3-10 above can be performed after data collection begins, if desired. This allows data collection to begin prior to the setup process, reducing time on point.Note that if the receiver ID is changed while collecting data, the name of the current active data file will include the receiver ID that was set when data collection was started.
15. Turn off receiver when finished.When you are satisfied that enough data has been collected by all the GPS receivers currently collecting data in this observation session, simply turn off the receiver to end the session.
Note: To avoid possible damage to the external antenna connector, unplug the external antenna cable from the receiver prior to removing the receiver from the cradle. Also note that if the receiver ID is changed while collecting data, the name of the current active data file will include the receiver ID set when data collection started.
Follow the steps presented above for each observation session required to complete your survey. After data collection is complete, take all GPS receivers used in the survey to the office and download the data to an office computer as described elsewhere in this manual. The data is now ready for processing using Ashtech Solutions.
Surveying with ProMark2 53

Kinematic Surveying with the ProMark2 System
The kinematic data collection process requires at least two receivers collecting data simultaneously. One receiver is called the base and must remain stationary throughout the data collection. Typically, the base receiver will occupy a survey point for which the precise position is already known. Once operational, the base system simply collects and stores raw data from all satellites with line of sight to the GPS antenna. The kinematic base is essentially the same as a static occupation except that the recording interval should be set to match that of the kinematic rover. The other simultaneously operating GPS receiver during a kinematic survey is designated as the rover. The rover unit(s) can move during the survey and are used to position new points relative to the base. There are two types of kinematic supported by the ProMark2 system- stop-and-go (designated as “stop-n-go” in the receiver menus) and continuous kinematic (designated as “kinematic” in the receiver menus). Stop-and-go surveying is best suited for collection of points. During Stop-and-go, the system is centered over a point and collects data for a period of time. The occupation time for stop-and-go will typically range from 15-60 seconds. Once the point occupation is finished the system can be carried to the next survey point and the data collection procedure is repeated. Continuous kinematic data collection is suited for collecting bulk points with minimal attributing (terrain modelling) or linear features such as a road centerline. During continuous kinematic data collection the user never has to stop moving. A point is collected every time the receiver records a data record. The recording interval for this application would typically be 1-5 seconds.
The rover system is designed to be carried easily and is mounted entirely to a range pole. The system software interface is provided by the on-board data collector of the ProMark2 unit. Essential system functionality such as data recording and data attributing are operated with the LED display and control buttons.
Kinematic data collection has the advantage of high productivity. However there are some trade-offs to be considered. Accuracy is not as good as with GPS static data collection methods (see data sheet for specifications). In addition, field procedures require more planning and care. Before beginning the kinematic survey, the rover unit must go though an initialization stage. Initialization lasts from 15 seconds to 5 minutes depending on conditions. Procedures for initialization will be described in detail later in this manual. During the kinematic data collection, the receiver must maintain lock on at least 5 satellites which are common at both the base and rover stations. If the receiver detects that less than 5 satellites are tracked, it will send out an alarm indicating that the system must be reinitialized.
Finally, kinematic surveys are most successful when the kinematic base receiver is close to the kinematic rover. Accuracies of GPS-derived positions are distance-dependent. The greater the distance between the GPS receivers, the larger the uncertainty. In an ideal case, the kinematic base should be on the same project site as the kinematic rover. Kinematic surveys with a
54 Promark2 User’s Guide

Surveying with ProM
ark2
separation of more than 10 kilometers (6 miles) between the kinematic base and rover should be avoided. Such a separation makes kinematic initialization more difficult, increasing the chances of poor results.
When performing a kinematic survey, ProMark2 provides you with the tools to perform the following tasks:
• Manage data files in the GPS receiver• Enter pertinent survey point attribute information required for data processing• Monitor the progress of the kinematic survey
Stop-and-go or Kinematic BaseWhen selecting the location for your base, be sure the location is as free of satellite obstructions as possible. The more open the area, the better your chances of a successful survey. If obstructions, such as trees or buildings, at the base station cause the GPS receiver to not maintain lock on at least 5 satellites throughout the kinematic data collection period, there is a good chance some of the points observed by the rover will be lost. Take great care in selecting the base location.
Base setup and operation is similar to a static survey. The difference between a static survey setup and a base setup is the optional use of the initializer bar at the base station.
Position the ProMark2 antenna over the survey point. If you intend to use the initializer bar for initialization, be sure to incorporate the bar as part of your base setup as shown in Figure 3.26.
Note: The base antenna is centered and levelled above the survey mark. The rover antenna is
Figure 3.26 ProMark2 Antennae with Initializer Bar
Surveying with ProMark2 55

offset on the initializer bar.
The initialization bar gives an accurate baseline of 0.2 m (0.656 ft) for initialization, Figure 3.27.
The rover antenna is transferred to the rover pole after initialization is completed, Figure 3.28.
Data CollectionWith your ProMark2 receiver system set up over the point to be surveyed you are ready to begin data collection. This section provides you with the step-by-step process of using the user-interface of the ProMark2 to prepare the receiver to collect GPS data at this survey point. For further details on any screen presented in these procedures, go to Chapter 4, Detailed Screen Descriptions, and then locate the description for the particular screen of interest.
Figure 3.27 Initializer Bar
Figure 3.28 Rover Antenna from Initializer Bar to Range Pole
56

Surveying with ProM
ark2
1. Turn on the ProMark2 receiver by pressing the red on/off button on the face of the receiver. The opening screen appears, followed by the Mode screen, Figure 3.29.
2. Select Survey from the Mode screen.With Survey highlighted, press Enter to bring up the Survey screen, Figure 3.30.
The Survey screen provides the opportunity to perform receiver and survey setup
Figure 3.29 Mode Screen
Figure 3.30 Survey Screen
Surveying with ProMark2 57

functions prior to beginning survey data collection. If you select Setup, you will be presented with the Survey Menu from which parameters are set. Selecting Collect Data will begin the data collection process.
Steps 3-11 below cover receiver and survey setup functions prior to the start of actual data storage. You will not need to access all of these functions each time you perform a survey, since some items, such as selection of units and receiver ID will remain the same for most surveys.
3. Select Setup from the Survey screen.With Setup highlighted, press ENTER to bring up the Survey Menu, Figure 3.31.
The Survey Menu provides you access to receiver and survey setup functions. You may wish to exercise some of these functions prior to beginning data collection.
4. From the Survey Menu, select Survey Mode. Set the mode to Static.5. From the Survey Menu, select Point Attribute. Enter attribute information for the
point you are about to survey.With Point Attribute highlighted, press Enter to bring up the Point Attribute screen, Figure 3.32.
Figure 3.31 Survey Menu
58

Surveying with ProM
ark2
The Point Attribute screen lets you enter attribute information for the survey point you are about to observe. The attribute information comprises the following parameters:• A 4-character site ID. You must assign a unique site ID to each point surveyed in
your project. If you observe the same point more than once, assign this point the same site ID for each data collection session.
• An optional 20-character narrative description of this point.To enter point attribute information, highlight the field to be changed, and press the ENTER button. Change the values to those desired. Select Save when you are finished to return to the Survey Menu. Refer to the description of the Point Attribute - Static screen, page 100, for further details regarding this screen.
6. From the Survey Menu, select Antenna. Set the antenna height parameters for this point. Select Slant if you are measuring the antenna height to the outside edge of the GPS antenna, or Vertical if you are measuring the antenna height to the bottom of the GPS antenna. Enter the measured antenna height value. Change the units of measure by selecting Units from the Survey Menu (page 43).
7. From the Survey Menu, select File Manager. Delete old data files if more memory is required to complete this observation session.With File Manager highlighted, press ENTER to bring up the File Manager screen, Figure 3.33.
Figure 3.32 Point Attribute Screen
Surveying with ProMark2 59

The File Manager screen provides you with the ability to delete old data files to free up more memory for the current observation session. The screen includes a list of the data files currently in memory and the tools to delete these files. Each file has a symbol associated with it with the following meanings:
> Indicates that this file is the current file into which data is being recorded+ Indicates that the file has not yet been downloaded from the receiver- Indicates that the file has been downloaded from the receiver.
Use the up/down arrows to select the file to be deleted. Use the left/right arrows to select Delete or Del All. When Delete is selected, only the selected file is deleted. When Del All is selected, all saved files are deleted. Press the ESC button when you are finished with this screen to return to the Survey Menu. Refer to the File Manager screen in Chapter 4, page 111, for further details regarding this screen.
8. From the Survey Menu, select Units. Change the units of measure if the current selection is not the desired one. With Units highlighted, press ENTER to bring up the Unit of Measure screen, Figure 3.34.
Figure 3.33 File Manager Screen
60

Surveying with ProM
ark2
The Unit of Measure screen lets you select the units of measure in which you wish to enter antenna height information. Also, the selected units determine the units of measure the Observation Timer utilizes. Press Enter to access the selection list of units. Highlight the desired selection and press Enter again. Select Save to return to the Survey Menu.
9. From the Survey Menu, select Receiver ID. Change the ID if the current entry is not the desired one. With Receiver ID highlighted, press ENTER to bring up the Receiver ID screen, Figure 3.35.
Figure 3.34 Unit of Measure Screen
Surveying with ProMark2 61

The Receiver ID screen provides you with the ability to enter the 4-character receiver ID which is used in naming the raw data files. Each raw data file from this receiver will include this 4-character receiver ID. The receiver ID must be unique among all receivers used together in a survey. Otherwise, raw data files will be given the same name, causing problems when the data is downloaded to the same location on the office computer for processing.Press Enter to edit the receiver ID. Change the ID to the desired value. After entry of the desired ID, select Save to return to the Survey Menu.Refer to the Receiver ID screen in Chapter 4, page 114, for further details regarding this screen.
10. From the Survey Menu, select Contrast. Change the contrast of the display if you find it hard to read. With Contrast highlighted, press Enter to bring up the Contrast screen, Figure 3.36.
Figure 3.35 Receiver ID Screen
62

Surveying with ProM
ark2
The Contrast screen provides you with the ability to change the contrast of the receiver screen. Use the left/right arrows to adjust the contrast. Press the ENTER button when finished to return to the Survey Menu.
11. Press the Esc button to exit the Survey Menu.All setup functions have been examined and set. Press the Esc button to close the Survey Menu and return to the Survey screen, repeated in Figure 3.37.
Figure 3.36 Contrast Screen
Surveying with ProMark2 63

You have completed the setup process and are now ready to begin data collection. The remaining steps will present how to start the data collection process and how to monitor the progress of your survey.
12. From the Survey screen, select Collect Data.With Collect Data highlighted, press ENTER to bring up the Satellite Status screen, Figure 3.38.
Figure 3.37 Survey Screen
64

Surveying with ProM
ark2
The Satellite Status screen provides you the status of GPS satellite acquisition and tracking by the receiver. Upon entry to this screen, satellites available for tracking are displayed on the sky plot. Once a satellite is acquired, its number is displayed in reverse video (black box with white numbers) and a bar appears in the table below representing signal strength. When 4 healthy satellites above a 10° elevation are acquired, storage of GPS satellite data automatically begins. The display then automatically changes to the Survey Status screen. You can return to the Satellite Status screen by pressing the Nav/Surv button.At the bottom of the Satellite Status screen are two status indicators: power, on the left, and memory, on the right. The memory status indicator shows, both graphically and numerically, the percentage of memory free for data storage. Once data storage begins, the percent number will flash, giving a visual cue that data collection has begun. The power status indicator shows a fuel-gauge like graphic of remaining power when internal batteries are in use. If an external power source is connected to the receiver, an icon that looks like an electrical power plug appears on the display. To determine the impact of obstructions at the survey site, use the sky plot to visualize which satellites will be blocked by the obstructions. This will help to determine if the site is suitable for GPS observation.
13. From the Satellite Status screen, press the Nav/Surv button.While displaying the Satellite Status screen, press the Nav/Surv button to bring up
Figure 3.38 Satellite Status Screen
Surveying with ProMark2 65

the Survey Status screen, Figure 3.39.
The Survey Status screen provides information on the status of your survey during the data collection period. Information presented here will help you determine when enough data has been collected during this observation to ensure a quality position when the data is later processed. From this screen, monitor the following observation quality indicators:• Observation Timer
The Obs. Timer field displays the current state of the observation timer. The Observation Timer examines the collected satellite data to estimate when enough data has been collected to ensure a quality position when the data is processed. To make this determination, the observation timer takes into account the number of satellites observed during the observation session, the geometry of the satellites (PDOP), and breaks in the continuous tracking of the satellites caused by obstructions. Using this information, the observation timer informs you when enough data has been collected for different distances between you and other receivers simultaneously collecting data, i.e., vector lengths. The possible displayed distance thresholds are as follows: 0 KM (0 MI) - displays when there has not been enough data collected to accurately process a vector between this receiver and others simultaneously collecting data.
Figure 3.39 Survey Status Screen
66

Surveying with ProM
ark2
5 KM (3MI) - displays when there has been enough data collected to process a vector between this receiver and any other receiver simultaneously collecting data within 5 KM (3 MI) of this receiver. 10 KM (6MI) - displays when there has been enough data collected to process a vector between this receiver and any other receiver simultaneously collecting data within 10 KM (6 MI) of this receiver. 15 KM (9MI) - displays when there has been enough data collected to process a vector between this receiver and any other receiver simultaneously collecting data within 15 KM (9 MI) of this receiver. 20 KM (12MI) - displays when there has been enough data collected to process a vector between this receiver and any other receiver simultaneously collecting data within 20 KM (12 MI) of this receiver. So, first, you must estimate the distance between this receiver and other receivers being used in the survey. Using the longest distance estimate, wait for the Observation Timer to display the value which meets this distance. When this occurs, you have collected enough data to successfully process the longest vector.
Note: Obstructions will sometimes cause the Observation Timer to prematurely indicate that enough data has been collected. When working in an obstructed area, collect a little extra data to ensure the processing will go smoothly.
• Elapsed TimeThe Elapsed Time field displays the amount of time since data storage began for the current observation session. As you become more experienced with the system, you will get a feel for the amount of time required to collect data under different observation conditions.
• # Sats The #Sats field displays the current number of healthy satellites above a 10° elevation being logged into memory. Periods of low satellite number will require more data to be collected for a successful observation. This can be a good indicator of the effect of obstructions at the survey site at any given time during data collection.
• PDOPThe PDOP field displays the PDOP value at any given time, computed from all observed healthy satellites above a 10° elevation. Periods of high PDOP will require more data to be collected for a successful observation. This can be a good indicator of the effect of obstructions at the survey site at any given time during data collection.
In addition to the survey status information, the Survey Status screen also presents the same power and memory status displays found on the Satellite Status screen.
Surveying with ProMark2 67

14. Press the Menu button to access the Survey Menu if any receiver or survey parameter needs to be changed.The Survey Menu is accessible any time during the data collection process by pressing the Menu button. This is the same Survey Menu discussed earlier. All setup functions in the Survey Menu can be utilized at any time during the observation. In other words, steps 3-10 above can be performed after data collection begins, if desired. This allows data collection to begin prior to the setup process, reducing time on point.Note that if the receiver ID is changed while collecting data, the name of the current active data file will include the receiver ID that was set when data collection was started.
15. Turn off receiver when finished.When you are satisfied that enough data has been collected by all the GPS receivers currently collecting data in this observation session, simply turn off the receiver to end the session.
Note: To avoid possible damage to the external antenna connector, unplug the external antenna cable from the receiver prior to removing the receiver from the cradle. Also note that if the receiver ID is changed while collecting data, the name of the current active data file will include the receiver ID set when data collection started.
Multiple base stations can be utilized. Follow the steps presented above for each base station used in your survey. After data collection is complete, take all GPS receivers used in the survey to the office and download the data to an office computer as described elsewhere in this manual. The data is now ready for processing using Ashtech Solutions.
68

Surveying with ProM
ark2
Stop-and-go RoverThere are two rover modes available—Stop-and-go and Kinematic. The mode must be selected prior to starting the survey. The following steps refer to the setup for stop-and-go operation.
1. Turn on the ProMark2 receiver by pressing the red on/off button on the face of the receiver. The opening screen appears, followed by the Mode screen, Figure 3.40.
2. Select Survey from the Mode screen.
Figure 3.40 Mode Screen
Surveying with ProMark2 69

With Survey highlighted, press Enter to bring up the Survey screen, Figure 3.41.
The Survey screen provides the opportunity to perform receiver and survey setup functions prior to beginning survey data collection. If you select Setup, you will be presented with the Survey Menu from which parameters are set. Selecting Collect Data will begin the data collection process.
Steps 3-11 below cover receiver and survey setup functions prior to the start of actual data storage. You will not need to access all of these functions each time you perform a survey, since some items, such as selection of units and receiver ID will remain the same for most surveys.
3. Select Setup from the Survey screen.With Setup highlighted, press ENTER to bring up the Survey Menu, Figure 3.42.
Figure 3.41 Survey Screen
70

Surveying with ProM
ark2
4. From the Survey Menu, select Survey Mode. Set the mode to Stop-and-Go.5. From the Survey Menu, select Point Attribute. Enter attribute information for the
point you are about to survey.With Point Attribute highlighted, press Enter to bring up the Point Attribute screen, Figure 3.43.
Figure 3.42 Survey Menu
Figure 3.43 Point Attribute Screen
Surveying with ProMark2 71

The Point Attribute screen lets you enter attribute information for the survey point you are about to observe. The attribute information comprises the following parameters:• A 4-character site ID. You must assign a site ID to each point surveyed in your
project.• A site occupation timer that counts down in seconds.• An optional 20-character narrative description of this point.• An optional initialization setting; either no initialization, a known point or an
initializer bar point.• An optional control point setting. Set to <Yes> if the point is a control point. The
site ID is copied to the known site ID table.A unique aspect and an absolutely essential step for a successful stop-and-go survey is the initialization process. The stop-and-go rover must be initialized prior to surveying any points. The initialization can be an observation on the initialization bar, a known point, or a new point. The following example is an initialization using the initialization bar.From the Point Attribute screen, highlight Initialize and press ENTER to bring up the Init Mode screen, Figure 3.44.
Highlight Bar and select Save. The Point Attribute screen will be shown (Figure
Figure 3.44 Init Mode Screen
72

Surveying with ProM
ark2
3.45). Note the Time on Site has been set to the default 300 seconds (5 minutes).
To enter additional point attribute information such as a site description, highlight the field to be changed, and press the ENTER button. Change the values to those desired. Select Save when you are finished to return to the Survey Menu.Refer to the description of the Point Attribute-Stop-and-go screen, page page 102, for further details regarding this screen.
6. From the Survey Menu, select Antenna. Set the antenna height parameters for this point. Select Slant if you are measuring the antenna height to the outside edge of the GPS antenna, or Vertical if you are measuring the antenna height to the bottom of the GPS antenna. Enter the measured antenna height value. Change the units of measure by selecting Units from the Survey Menu (page 98).
7. From the Survey Menu, select File Manager. Delete old data files if more memory is required to complete this observation session.With File Manager highlighted, press ENTER to bring up the File Manager screen, Figure 3.46.
Figure 3.45 Point Attribute Screen
Surveying with ProMark2 73

The File Manager screen provides you with the ability to delete old data files to free up more memory for the current observation session. The screen includes a list of the data files currently in memory and the tools to delete these files. Each file has a symbol associated with it with the following meanings:
> Indicates that this file is the current file into which data is being recorded+ Indicates that the file has not yet been downloaded from the receiver- Indicates that the file has been downloaded from the receiver.
Use the up/down arrows to select the file to be deleted. Use the left/right arrows to select Delete or Del All. When Delete is selected, only the selected file is deleted. When Del All is selected, all saved files are deleted. Press the ESC button when you are finished with this screen to return to the Survey Menu. Refer to the File Manager screen in Chapter 4, page 111, for further details regarding this screen.
8. From the Survey Menu, select Units. Change the units of measure if the current selection is not the desired one. With Units highlighted, press ENTER to bring up the Unit of Measure screen, Figure 3.47.
Figure 3.46 File Manager Screen
74

Surveying with ProM
ark2
The Unit of Measure screen lets you select the units of measure in which you wish to enter antenna height information. Also, the selected units determine the units of measure the Observation Timer utilizes. Press Enter to access the selection list of units. Highlight the desired selection and press Enter again. Select Save to return to the Survey Menu.
9. From the Survey Menu, select Receiver ID. Change the ID if the current entry is not the desired one. With Receiver ID highlighted, press ENTER to bring up the Receiver ID screen, Figure 3.48.
Figure 3.47 Unit of Measure Screen
Surveying with ProMark2 75

The Receiver ID screen provides you with the ability to enter the 4-character receiver ID which is used in naming the raw data files. Each raw data file from this receiver will include this 4-character receiver ID. The receiver ID must be unique among all receivers used together in a survey. Otherwise, raw data files will be given the same name, causing problems when the data is downloaded to the same location on the office computer for processing.Press Enter to edit the receiver ID. Change the ID to the desired value. After entry of the desired ID, select Save to return to the Survey Menu.Refer to the Receiver ID screen in Chapter 4, page 114, for further details regarding this screen.
10. From the Survey Menu, select Contrast. Change the contrast of the display if you find it hard to read.
Figure 3.48 Receiver ID Screen
76

Surveying with ProM
ark2
With Contrast highlighted, press Enter to bring up the Contrast screen, Figure 3.49.
The Contrast screen provides you with the ability to change the contrast of the receiver screen. Use the left/right arrows to adjust the contrast. Press the ENTER button when finished to return to the Survey Menu.
11. Press the Esc button to exit the Survey Menu.All setup functions have been examined and set. Press the Esc button to close the Survey Menu and return to the Survey screen, repeated in Figure 3.50.
Figure 3.49 Contrast Screen
Surveying with ProMark2 77

You have completed the setup process and are now ready to begin data collection. The remaining steps will present how to start the data collection process and how to monitor the progress of your survey.
12. From the Survey screen, select Collect Data.With Collect Data highlighted, press ENTER to bring up the Satellite Status screen, Figure 3.51.
Figure 3.50 Survey Screen
78

Surveying with ProM
ark2
The Satellite Status screen provides you the status of GPS satellite acquisition and tracking by the receiver. Upon entry to this screen, satellites available for tracking are displayed on the sky plot. Once a satellite is acquired, its number is displayed in reverse video (black box with white numbers) and a bar appears in the table below representing signal strength. When 4 healthy satellites above a 10º elevation are acquired, storage of GPS satellite data is ready to begin. The display then automatically changes to the Survey Status screen and data logging status. You can return to the Satellite Status screen by pressing the Nav/Surv button.
Note: As soon as the screen switches automatically to the Survey Status screen, data logging starts. Switching back between the Satellite Status and Survey Status screens will not interrupt data collection.
At the bottom of the Satellite Status screen are two status indicators: power, on the left, and memory, on the right. The memory status indicator shows, both graphically and numerically, the percentage of memory free for data storage. Once data storage begins, the percent number will flash, giving a visual cue that data collection has begun.The power status indicator shows a fuel-gauge like graphic of remaining power when internal batteries are in use. If an external power source is connected to the receiver, an icon that looks like an electrical power plug appears on the display.To determine the impact of obstructions at the survey site, use the sky plot to visualize which satellites will be blocked by the obstructions. This will help to
Figure 3.51 Satellite Status Screen
Surveying with ProMark2 79

Surveying with ProM
ark2
determine if the site is suitable for GPS observation.13. From the Satellite Status screen, press the Nav/Surv button.
While displaying the Satellite Status screen, press the Nav/Surv button to bring up the Survey Status screen, Figure 3.52.
Survey Status ScreenThe Survey Status screen provides information on the status of the survey during the data collection period. From this screen, you can monitor the following observation quality indicators:• Remain - The Remain field displays the amount of time remaining in the current
data point. The Remain field will count down beginning from the value of the time-on-site field set in the Point Attribute screen.
• #Sats - the #Sats field displays the current number of healthy satellites above a 10-degree elevation being logged into memory. Periods of low satellite number will require more data to be collected for a successful observation. This can be a good indicator of the effect of obstructions at the survey site at any given time during data collection.
• PDOP - the PDOP field displays the PDOP value at any given time, computed from all observed healthy satellites above a 10-degree elevation. Periods of high PDOP will require more data to be collected for a successful observation. This can be a good indicator of the effect of obstructions at the survey site at any given time during data collection.
In addition to the survey status information, the Survey Status screen also presents
Figure 3.52 Survey Status Stop-and-go Screen
Surveying with ProMark2 80

Surveying with ProM
ark2
the same power and memory status displays found on the Satellite Status screen.14. Start is highlighted and the receiver is ready to log point attribute information. Press
the Enter button to start point attribute data collection. The Remain field will begin to count down. When the Remain field reaches 00:00:00, Stop is highlighted, point attribute data collection is stopped, and the site ID is automatically incremented.
Note: You can stop the point attribute data collection by pressing ENTER when Stop is highlighted.Note: Data logging starts immediately after Collect Data is selected (see step 12), and there are four or more healthy satellites above 10 degrees being tracked. Data is logged every recording interval. Pressing the Start or Stop button will not interfere with this data logging process, but will just add point attribute information to the data being logged.
15. Transfer the antenna from the initializes bar to the range pole. Move to the next point. The site ID is automatically incremented. If you desire different point attributes proceed to the Point Attribute screen.
16. Turn off the receiver when finished.When you have collected the desired data, simply turn off the receiver to end the session.Note: To avoid possible damage to the external antenna connector, unplug the external antenna cable from the receiver prior to removing the receiver from the cradle.
Follow the steps presented above to complete your survey. After data collection is complete, take all GPS receivers used in the survey to the office and download the data to an office computer. The data is now ready for processing using Ashtech Solutions.
Kinematic AlarmOnce the stop-and-go or kinematic survey has begun, ProMark2 must keep line-of-sight to the satellite signals throughout the course of the survey session. If any of the units cannot maintain continuous lock with at least five satellite signals, the kinematic alarm sounds. The kinematic alarm indicates loss of satellite signal and you must re-initialize the survey. The data collected up to the point of the alarm is usable. You must re-initialize the survey before you can accurately survey more points. The kinematic approach may be limited in environments, such as heavily forested areas, where there is not a clear sky view.
Surveying with ProMark2 81

Kinematic RoverThere are two rover modes available—Stop-and-go and Kinematic. The mode must be selected prior to starting the survey. The following steps refer to the setup for the kinematic rover mode of operation.
1. Turn on the ProMark2 receiver by pressing the red on/off button on the face of the receiver. The opening screen appears, followed by the Mode screen, Figure 3.53.
2. Select Survey from the Mode screen.With Survey highlighted, press Enter to bring up the Survey screen, Figure 3.54.
Figure 3.53 Mode Screen
82 Promark2 User’s Guide

Surveying with ProM
ark2
The Survey screen provides the opportunity to perform receiver and survey setup functions prior to beginning survey data collection. If you select Setup, you will be presented with the Survey Menu from which parameters are set. Selecting Collect Data will begin the data collection process.Steps 3-11 below cover receiver and survey setup functions prior to the start of actual data storage. You will not need to access all of these functions each time you perform a survey, since some items, such as selection of units and receiver ID will remain the same for most surveys.
3. Select Setup from the Survey screen.With Setup highlighted, press ENTER to bring up the Survey Menu, Figure 3.55.
Figure 3.54 Survey Screen
Surveying with ProMark2 83

The Survey Menu provides you access to receiver and survey setup functions. You may wish to exercise some of these functions prior to beginning data collection.
4. From the Survey Menu, select Survey Mode. Set the mode to Kinematic.5. From the Survey Menu, select Point Attribute. Enter attribute information for the
point you are about to survey.With Point Attribute highlighted, press Enter to bring up the Point Attribute screen, Figure 3.56.
Figure 3.55 Survey Menu
84 Promark2 User’s Guide

Surveying with ProM
ark2
The Point Attribute screen lets you enter attribute information for the survey point you are about to observe. The attribute information comprises the following parameters:• A 4-character site ID. You must assign a site ID to each point surveyed in your
project.• An optional 20-character narrative description of this point.• An optional initialization setting; either no initialization, or an initializes bar point,
or initialize as a known point.A unique aspect and an absolutely essential step for a successful kinematic survey is the initialization process. The kinematic rover must be initialized prior to surveying any points. The initialization must be an observation on the initialization bar or over a known point. The following example is an initialization using the initialization bar.From the Point Attribute screen, highlight Initialize and press ENTER to bring up the Init Mode screen, Figure 3.57.
Figure 3.56 Point Attribute Screen
Surveying with ProMark2 85

Highlight Bar and select Save. The Point Attribute screen (Figure 3.58) will be shown. Note the Time on Site has been set to the default 300 seconds (5 minutes).
To enter additional point attribute information such as a site description, highlight the field to be changed, and press the ENTER button. Change the values to those desired. Select Save when you are finished to return to the Survey Menu.Refer to the description of the Point Attribute- Kinematic screen, page 104, for
Figure 3.57 Init Mode Screen
Figure 3.58 Point Attribute Screen
86 Promark2 User’s Guide

Surveying with ProM
ark2
further details regarding this screen.Note: The Point Attribute – Kinematic screen allows you to set the Time on Site field when the Initialize field is set to Bar or Known Point. Otherwise the Time on Site field is not available.Note: The Known Point option is only available after a point has been tagged as Control in stop-and-go mode. The Known Point list needs to be created in stop-and-go mode, and then this information is available in kinematic rover mode.
6. From the Survey Menu, select Antenna. Set the antenna height parameters for this point. Select Slant if you are measuring the antenna height to the outside edge of the GPS antenna, or Vertical if you are measuring the antenna height to the bottom of the GPS antenna. Enter the measured antenna height value. Change the units of measure by selecting Units from the Survey Menu (page 98).
7. From the Survey Menu, select File Manager. Delete old data files if more memory is required to complete this observation session.With File Manager highlighted, press ENTER to bring up the File Manager screen, Figure 3.59.
The File Manager screen provides you with the ability to delete old data files to free up more memory for the current observation session. The screen includes a list of the data files currently in memory and the tools to delete these files. Each file has a symbol associated with it with the following meanings:
> Indicates that this file is the current file into which data is being recorded
Figure 3.59 File Manager Screen
Surveying with ProMark2 87

+ Indicates that the file has not yet been downloaded from the receiver- Indicates that the file has been downloaded from the receiver.
Use the up/down arrows to select the file to be deleted. Use the left/right arrows to select Delete or Del All. When Delete is selected, only the selected file is deleted. When Del All is selected, all saved files are deleted. Press the ESC button when you are finished with this screen to return to the Survey Menu. Refer to the File Manager screen in Chapter 4, page 111, for further details regarding this screen.
8. From the Survey Menu, select Units. Change the units of measure if the current selection is not the desired one. With Units highlighted, press ENTER to bring up the Unit of Measure screen, Figure 3.60.
The Unit of Measure screen lets you select the units of measure in which you wish to enter antenna height information. Also, the selected units determine the units of measure the Observation Timer utilizes. Press Enter to access the selection list of units. Highlight the desired selection and press Enter again. Select Save to return to the Survey Menu.
9. From the Survey Menu, select Receiver ID. Change the ID if the current entry is not the desired one. With Receiver ID highlighted, press ENTER to bring up the Receiver ID screen, Figure 3.61.
Figure 3.60 Unit of Measure Screen
88 Promark2 User’s Guide

Surveying with ProM
ark2
The Receiver ID screen provides you with the ability to enter the 4-character receiver ID which is used in naming the raw data files. Each raw data file from this receiver will include this 4-character receiver ID. The receiver ID must be unique among all receivers used together in a survey. Otherwise, raw data files will be given the same name, causing problems when the data is downloaded to the same location on the office computer for processing.Press Enter to edit the receiver ID. Change the ID to the desired value. After entry of the desired ID, select Save to return to the Survey Menu.Refer to the Receiver ID screen in Chapter 4, page 114, for further details regarding this screen.
10. From the Survey Menu, select Contrast. Change the contrast of the display if you find it hard to read. With Contrast highlighted, press Enter to bring up the Contrast screen, Figure 3.62.
Figure 3.61 Receiver ID Screen
Surveying with ProMark2 89

The Contrast screen provides you with the ability to change the contrast of the receiver screen. Use the left/right arrows to adjust the contrast. Press the ENTER button when finished to return to the Survey Menu.
11. Press the Esc button to exit the Survey Menu.All setup functions have been examined and set. Press the Esc button to close the Survey Menu and return to the Survey screen, repeated in Figure 3.63.
Figure 3.62 Contrast Screen
90 Promark2 User’s Guide

Surveying with ProM
ark2
You have completed the setup process and are now ready to begin data collection. The remaining steps will present how to start the data collection process and how to monitor the progress of your survey.
12. From the Survey screen, select Collect Data.With Collect Data highlighted, press ENTER to bring up the Satellite Status screen, Figure 3.64.
Figure 3.63 Survey Screen
Surveying with ProMark2 91

The Satellite Status screen provides you the status of GPS satellite acquisition and tracking by the receiver. Upon entry to this screen, satellites available for tracking are displayed on the sky plot. Once a satellite is acquired, its number is displayed in reverse video (black box with white numbers) and a bar appears in the table below representing signal strength. When 4 healthy satellites above a 10º elevation are acquired, storage of GPS satellite data is ready to begin. The display then automatically changes to the Survey Status screen. You can return to the Satellite Status screen by pressing the Nav/Surv button.At the bottom of the Satellite Status screen are two status indicators: power, on the left, and memory, on the right. The memory status indicator shows, both graphically and numerically, the percentage of memory free for data storage. Once data storage begins, the percent number will flash, giving a visual cue that data collection has begun.The power status indicator shows a fuel-gauge like graphic of remaining power when internal batteries are in use. If an external power source is connected to the receiver, an icon that looks like an electrical power plug appears on the display.To determine the impact of obstructions at the survey site, use the sky plot to visualize which satellites will be blocked by the obstructions. This will help to determine if the site is suitable for GPS observation.
13. From the Satellite Status screen, press the Nav/Surv button.While displaying the Satellite Status screen, press the Nav/Surv button to bring up
Figure 3.64 Satellite Status Screen
92 Promark2 User’s Guide

Surveying with ProM
ark2
the Survey Status screen, Figure 3.65.
The Survey Status screen provides information on the status of our survey during the data collection period. From this screen, monitor the following observation quality indicators:• Elapsed - The Elapsed field displays the amount of time passed since the data
collection session started.Note: The Remain time counter is displayed in Kinematic mode only during a point initialization. Otherwise the Elapsed time counter is displayed.• # Sats - The #Sats field displays the current number of healthy satellites above a
10° elevation being logged into memory. Periods of low satellite number will require more data to be collected for a successful observation. This can be a good indicator of the effect of obstructions at the survey site at any given time during data collection.
• PDOP - The PDOP field displays the PDOP value at any given time, computed from all observed healthy satellites above a 10° elevation. Periods of high PDOP will require more data to be collected for a successful observation. This can be a good indicator of the effect of obstructions at the survey site at any given time during data collection.
In addition to the survey status information, the Survey Status screen also presents the same power and memory status displays found on the Satellite Status screen.
14. Start is highlighted and the receiver is ready to collect data. Press the ENTER button to start the data collection session. The Elapsed field will begin to count up.
Figure 3.65 Survey Status – Kinematic Screen
Surveying with ProMark2 93

Note: The Elapsed field is replaced by the Remain field during a point initialization. The Remain field will begin to count down. When the Remain field reaches 00:00:00, Stop is highlighted, data collection is stopped, and the site ID is automatically incremented. Transfer the antenna from the initializer bar to the range pole.
15. Stop is highlighted. Stop the data collection session by pressing ENTER.16. Turn off the receiver when finished.
When you have collected the desired data, simply turn off the receiver to end the session.Note: To avoid possible damage to the external antenna connector, unplug the external antenna cable from the receiver prior to removing the receiver from the cradle.
Follow the steps presented above to complete your survey. After data collection is complete, take all GPS receivers used in the survey to the office and download the data to an office computer. The data is now ready for processing in Ashtech Solutions.
94 Promark2 User’s Guide

S
Detailed Screen Descriptions
creen Descriptions
This chapter presents detailed descriptions of the various screens that appear as you use the ProMark 2 in the survey mode. The screen descriptions assume user familiarity with the front panel control buttons as described in Control Buttons beginning on page 19. Figure 4.1 is a map showing the screen hierarchy.
Figure 4.1 Screen Map
Edit screens allow entry or editing:1. Site ID2. Site descriptor3. Receiver ID4. Time on site5. Recording interval6. Antenna height
These parameters can also be edited without using thekeyboard editing screen.
Page 124
Opening ScreenPage 96
Mode ScreenPage 96
Survey ScreenPage 97
Survey MenuPage 98
Alarm displays for following conditions:1. No external antenna2. Low battery3. Extreme low power4. Low memory5. Kinematic
Page 125-128
Navigate
Setup Collect Data
Satellite StatusScreen
Page 122
Survey StatusScreens
Pages 116-120
Active Site IDObs. TimerElapsed Time# SatsPDOPPower StatusMemory Status
NAV/SURV button togglesSatellite Status and
Survey Status Screens
Contrast
ContrastScreenPage115
MENU button activatesthe SURVEY MENUscreen
Navigate
Refer to MAP330 User Manual
Sky PlotSignal StrengthPower StatusMemory Status
Survey
AntennaScreen
Page 110
Ht. TypeHeight
File ManagerScreen
Page 111
File nameFile sizeFile downloadedFree memoryDeleteDelete all
RecordingIntervalScreen
Page 108
RecordingInterval List
ScreenPage 109
Unit of MeasureScreen
Page 113
MetersInt. FeetUS Feet
Receiver IDScreen
Page 114
Receiver ID
Init ModeScreen
Page 107
Survey ModeScreen
Page 99
StaticStop-and-goKinematic
Point AttributeScreensPages
100-104Site IDSite DescriptorTime on siteInitializeControl
Screen Descriptions 95

Mode Screen
The opening screen, Figure 4.2, appears for a few seconds when you turn on the ProMark2. This is followed by the Mode screen, Figure 4.3. If, while still in the opening screen, the Enter key is pressed, this will take you immediately to the Mode screen, Figure 4.3. The Mode screen lets you select navigation mode or survey mode. Navigation mode is described in detail in the Map330 User Manual supplied with ProMark 2. Survey mode is described elsewhere in this manual. Selecting Survey in the Mode screen calls the Survey screen, page 97.
Figure 4.2 Promark 2 Opening Screen
Figure 4.3 Mode Screen
96 ProMark2 User’s Guide

Sc
Screen Descriptions
Survey Screen
The Survey screen, Figure 4.4, provides the option to begin data collection or to access the survey menu in order to set up receiver and data collection parameters without going into data collection mode. The ability to access the survey menu from this point is useful when you wish to set up the receiver or manage receiver data files while not collecting data, i.e. in an office environment. You can also enter point attribute information for the point you are about to survey prior to beginning data collection, but this is not required since point attribute information can be entered at any time during the data collection process. The Survey screen is accessed by selecting Survey from the Mode screen. Table 4.1 describes the survey screen selections.
Figure 4.4 Survey Screen
Table 4.1 Survey Screen Selections
Selection Description
Setup Calls the Survey Menu, page 98.
Collect Data Calls the Satellite Status screen, page 122, or displays an alarm if there is no external antenna connected.
reen Descriptions 97

Survey Menu Screen
The Survey Menu screen, Figure 4.5, gives you control over receiver operational parameters, survey data collection parameters, and receiver raw data files. All functions found in the Survey Menu can be utilized at any time before or during survey data collection. The Survey Menu is accessed by either selecting Setup from the Survey screen, or by pressing the Menu button from the Survey Status screen or the Satellite Status screen. Table 4.2 describes the selections in the Survey Menu.
Figure 4.5 Survey Menu Screen
Table 4.2 Survey Menu Screen Selections
Parameter Description
Survey Mode Calls the Survey Mode screen, page 99.
Point Attribute Calls the Point Attribute screen, page 100.
Recording Interval Calls the Recording Interval screen, page 108.
Antenna Calls the Antenna screen, page 110
File Manager Calls the File Manager screen, page 111.
Units Calls the Unit of Measure screen, page 113.
Receiver ID Calls the Receiver ID screen, page 114.
Contrast Calls the Contrast screen, page 115.
98 ProMark2 User’s Guide

Sc
Screen Descriptions
Survey Mode Screen
The Survey Mode screen, Figure 4.6, lets you set the type of survey you wish to perform. Table 4.3 describes the screen parameters.
Figure 4.6 Survey Mode Screen
Table 4.3 Survey Mode Screen Parameters
Parameter Description
Survey Mode Lets you set the survey mode. Static, Stop-and-Go, and Kinematic are the available options. Default is Static. Note: The survey mode selected will be saved after a power cycle.
Save Saves settings.
Note: The Survey Mode cannot be changed after selecting Collect Data in the Survey Menu. The receiver will perform only the survey mode that is currently set. The receiver must be power cycled to change the survey mode.
reen Descriptions 99

Point Attribute - Static Screen
The Point Attribute screen lets you enter and store attribute information of the point at which data is being or will be collected. The entered attribute information is stored along with the raw survey data and downloaded for use during data processing. The Point Attribute screen is accessed by selecting Point Attribute in the Survey Menu. There are three Point Attribute screens, one for each of the three survey modes available through the Survey Mode screen. The Point Attribute - Static screen, Figure 4.7, lets you enter and save site ID and site description information when in Static mode. Table 4.4 describes the screen parameters.
Figure 4.7 Point Attribute - Static Screen
Table 4.4 Point Attribute - Static Screen Parameters
Parameter Description
Site ID Lets you enter a 4-character alphanumeric site ID. If fewer than 4 characters are entered, the empty fields will be automatically filled with - (dashes). Valid characters are all characters except for ? space < > : \If an illegal characters is entered, it will automatically be replaced by - (dash). Default is ????.
Site Description Calls the Site Description screen where you can select a descriptor from the descriptor list, enter a new descriptor of up to 20 characters, edit a descriptor, and delete a descriptor. Default entry is blank.
Save Saves settings.
100 ProMark2 User’s Guide

Sc
Screen Descriptions
Note: After a power cycle, all parameters set will be saved with the exception of the site ID, which will display the default value “????”.
Note: Site description information is shared by the three different modes of operation. So site description entries added, edited, or deleted in static, stop-and-go, or kinematic mode will be reflected when in the other modes.
Table 4.4 Point Attribute - Static Screen Parameters (continued)
Parameter Description
reen Descriptions 101

Point Attribute - Stop-and-go Screen
The Point Attribute Stop-and-go screen, Figure 4.8, lets you enter and store point attribute information when in stop-and-go mode. Table 4.5 describes the screen parameters.
Figure 4.8 Point Attribute - Stop-and-go Screen
Table 4.5 Point Attribute - Stop-and-go Parameters
Parameter Description
Site ID Lets you enter a 4-character alphanumeric site ID. If fewer than 4 characters are entered, the empty fields will be automatically filled with – (dashes). Valid characters are all characters except for space, < > : and \. If an illegal character is entered, it will automatically be replaced by – (dash). The default entry is “0001”.
Time on site Lets you enter the occupation time on site in seconds. The receiver will count down the seconds during data collection. The valid range is 1 – 9999. The default setting is 10 seconds. If initializing on a bar the default setting is 300 seconds.Note: If time on site is less then the recording interval, the value is not accepted and the time on site field will display the recording interval value.
Site Description Calls the Site Description screen where you can select a descriptor from the descriptor list, enter a new descriptor of up to 20 characters, edit a descriptor, and delete a descriptor. The default entry is blank.
Initialize Calls the Init Mode screen where you can set the occupation as an initialization point on an initializer bar or a known point. Set to <None> if no initialization is desired. The default setting is None.
102 ProMark2 User’s Guide

Sc
Screen Descriptions
Control Lets you set the point as a control point for future use as a known point initialization point. Set to Yes and the point occupied becomes available as a known initialization point and is included in the site id table. Set to No and the point is a standard point occupation. The default setting is No.
Save Saves settings.
Note: After a power cycle, all parameters set will be saved with the exception of the Initialize setting (return to None) and Control setting (return to No).Note: Site description information is shared by the three different modes of operation. So site description entries added, edited, or deleted in any of the survey modes of operation will reflect when in the other modes. Note: Site ID information is shared by the stop-and-go and kinematic modes of operation. So site ID information after a power cycle will reflect last site ID of stop-and-go or kinematic, whichever was last.
Table 4.5 Point Attribute - Stop-and-go Parameters (continued)
Parameter Description
reen Descriptions 103

Point Attribute - Kinematic Screen
The Point Attribute - Kinematic screen, Figure 4.9, lets you set and save point attribute information when kinematic mode is selected. Table 4.6 describes the screen parameters.
Figure 4.9 Point Attribute - Kinematic Screen
Table 4.6 Point Attribute - Kinematic Screen Parameters
Parameter Description
Site ID Lets you enter a 4-character alphanumeric site ID. If fewer than 4 characters are entered, the empty fields will be automatically filled with – (dashes). Valid characters are all characters except for space, < > : and \. If an illegal character is entered, it will automatically be replaced by – (dash). The default entry is 0001.
Site Description
Calls the Site Description screen where you can select a descriptor from the descriptor list, enter a new descriptor of up to 20 characters, edit a descriptor, and delete a descriptor. The default is blank.
Initialize Calls the Init Mode screen where you can set the occupation as an initialization point on an initializer bar or a known point. Set to <None> if no initialization is desired. If the initializer bar or known point is selected, the Time on Site field will be displayed beside the site ID. Default time on site for bar is 300 seconds. Default time-on-site value for known point is 15 seconds. The known point will only be available if a control point has been logged in stop-and-go mode.
Save Saves settings.
Note: After a power cycle, all parameters set will be saved with the exception of the Initialize field which will revert to the default value None.Note: Site description information is shared by the three modes of operation. So site descriptions added, edited or deleted in any of the other modes will reflect when in the other modes. The same is true for site ID and time on site.
104 ProMark2 User’s Guide

Sc
Screen Descriptions
Site ID Screen
The Site ID screen, Figure 4.10, is available in stop-and-go and kinematic modes when Known Point has been selected in the Initialize field. To access the site ID screen, select Known Point in the Initialize field, then highlight the Site ID field and press Enter. The Site ID screen lets you select a known site ID with its associated site description during a known point initialization. The site IDs listed are site IDs entered and occupied with the control tag set to Yes. Table 4.7 describes the Site ID screen parameters.
Figure 4.10 Site ID Screen
Table 4.7 Site ID Screen Parameters
Parameter Description
CT23… etc. A list of the site IDs including associated site descriptors set as control during previous point occupations. These are known initialization points. The table allows up to 16 known points. With 16 points, the Control field in the Point Attribute screen is no longer editable.
Save Saves settings.
Delete Deletes the highlighted site ID in the Site ID table. The Site ID list is saved and can only be cleared by using the Delete button or by selecting Clear All in the Navigation Setup menu.
reen Descriptions 105

Site Description Screen
The Site Description screen, Figure 4.11, can be accessed from the Point Attribute screen when the Site Description field is highlighted and the Enter key is pressed. The Site Description screen lets you select a descriptor from the descriptor list, enter a new descriptor, edit an existing descriptor, and delete a descriptor. The descriptor can be 20 characters in length. The site description table allows up to 16 site descriptors on the list. The default value <Empty> will always be available in the list. <Empty> will allow you to set the site descriptor field to an empty string. Table 4.8 describes the screen parameters.
Figure 4.11 Site Descriptor Screen
Table 4.8 Site Descriptor Screen Parameters
Parameter Description
Save Saves the data entry, sets the highlighted descriptor in the Site Descriptor field in the Point Attribute screen, and returns the program to the Point Attribute screen.
New Calls the Description Edit screen where you can enter a descriptor up to 20 characters in length. This field is no longer selectable when 16 descriptors are in the table.
Edit Calls the Description Edit screen where you can modify the highlighted descriptor.
Delete Deletes the highlighted descriptor. Descriptors can only be deleted one at a time.
Note: Press the ESC button to cancel changes and return to the Point Attribute screen. The table is saved after a power cycle with all entries in the Site Description screen that have been saved. Save button has been pressed.
106 ProMark2 User’s Guide

Sc
Screen Descriptions
Init Mode Screen
The Init Mode screen, Figure 4.12, is accessed from the Point Attribute screen when the Initialize field is highlighted and the Enter key is pressed.The Init Mode screen lets you select a type of point initialization. The options include <None>, Bar, and Known. Table 4.9 describes the screen parameters.
Figure 4.12 Init Mode Screen
Table 4.9 Init Mode Screen Parameters
Parameter Description
<None> Sets the initialization tag for the point occupation to none. The point will not be listed as an initialization point.
Bar Sets the initialization tag for the point occupation to kinematic bar. The post processing software will detect the point as an initialization point.
Known Sets the initialization tag for the point occupation to known point. The post processing software will detect the point as an initialization point. Bar and Known are available during a stop-and-go and kinematic data collection mode. Known is available after a point has been tagged as Control Point and logged in stop-and-go mode of operation.If returning to a known point that has not previously been set as a control point, simply use the same site ID and set it as a control point when the re-occupation takes place.
Save Saves settings.
Note: Known is not available unless at least one point has been tagged as Control and logged. Also, Known is not available if all site IDs from the Known point table are deleted.
reen Descriptions 107

Recording Interval Screen
The Recording Interval screen, Figure 4.13, lets you set the receiver record interval in seconds. Table 4.10 describes the recording interval screen parameters.
Figure 4.13 Recording Interval Screen
Table 4.10 Recording Interval Screen Parameters
Parameter Description
Seconds Calls the Recording Interval List screen, page 109. The range is 1 to 120 seconds. Default is 10.
Save Saves settings.
Note: The parameter is saved after a power cycle.
108 ProMark2 User’s Guide

Sc
Screen Descriptions
Recording Interval List Screen
The Recording Interval List screen, Figure 4.14, is accessed when the Interval field in the Recording Interval screen is highlighted and the Enter key is pressed. The Recording Interval List screen lets you select the receiver recording interval in seconds. Table 4.11 describes the screen parameters.
Figure 4.14 Recording Interval List Screen
Table 4.11 Recording Interval List Screen Parameters
Parameter Description
5 Sec Sets the receiver recording interval to 5 seconds.
10 Sec Sets the receiver recording interval to 10 seconds.
15 Sec Sets the receiver recording interval to 15 seconds.
20 Sec Sets the receiver recording interval to 20 seconds.
Other Sets the Interval field in the Recording Interval screen to Edit mode, letting you enter a recording interval value between 1 and 120 seconds. If a value greater than 120 seconds is entered, the display changes it to 120.
reen Descriptions 109

Antenna Screen
The Antenna screen, Figure 4.15, lets you set the GPS antenna parameters of the point at which data is being or will be collected. Table 4.12 describes the screen parameters.
d
Figure 4.15 Antenna Screen
Table 4.12 Antenna Screen Parameters
Parameter Description
Height Type Lets you select antenna height type: Slant or Vertical. Default is Slant
Antenna Height Lets you enter the antenna height in the units that are set in the Unit of Measure screen, page 113. To change antenna height, the button sequence is as follows:First, use the up/down arrows to highlight the Antenna Height data field. Then press ENTER to go into edit mode. Now use the up/down arrows to move to a different digit. After setting all digits, press ENTER, use the down arrow to highlight Save, and press ENTER to save. Default is 0.000.
Save Saves settings.
Note: Parameters are saved after a power cycle.
110 ProMark2 User’s Guide

Sc
Screen Descriptions
File Manager Screen
The File Manager screen, Figure 4.16, lets you examine details of each data file stored in the receiver and delete data files that are no longer needed. Each data file is tagged with an identifier indicating if the file has been downloaded; this is very useful when deciding which files to delete when additional memory is required. The File Manager screen is accessed by selecting File Manager in the Survey Menu. Table 4.13 describes the screen parameters. The file naming convention for survey data files is shown in Figure 4.17.
Figure 4.16 File Manager Screen
Table 4.13 File Manager Screen Parameters
Parameter Description
R1234...... etc. A list of the raw data files stored in the ProMark2 GPS receiver. Up to 100 files can be stored in the receiver at one time. Files are automatically closed when the receiver is turned off. Each file has a symbol associated with it with the following meanings:
> Indicates that this file is the current file into which data is being recorded+ Indicates that the file has not yet been downloaded from the receiver- Indicates that the file has been downloaded from the receiver.
Detail Map A detailed map uploaded into the receiver’s memory. If more than one map is uploaded, the Detail Map parameter will include information of all maps uploaded. Detail maps are provided on the MapSend Streets CD.
Delete Deletes the highlighted file.
Del All Deletes all files.
Arrow button To delete a particular file, use the up/down arrows on the arrow button to highlight the file. The selected file appears in the lower pane of the display. Now, if necessary, use the left/right arrows on the arrow button to highlight Delete. Press ENTER to delete the file.
Upper pane
Lower pane
reen Descriptions 111

Note: The session ID increments A-Z, which provides up to 26 unique session IDs for any given day number. If more than 26 files are collected in one day, the first digit of the year is used as part of the session ID. The following file list illustrates the session ID incrementing scheme:
R1234A01.175..
R1234Z01.175R1234AA1.175
.
.R1234AZ1.175R1234AB1.175
.
.R1234ZZ1.175
Esc Returns screen to Survey Menu.
Lower pane of display Information on highlighted file indicating name and size. Also displays amount of free memory available for data storage.
Figure 4.17 File Naming Convention for Survey Data Files
Table 4.13 File Manager Screen Parameters (continued)
Parameter Description
YearSession ID
Receiver ID
File prefix
Day number when file was opened
R 1234 A 01.344
112 ProMark2 User’s Guide

Sc
Screen Descriptions
Unit of Measure Screen
The Unit of Measure screen, Figure 4.18, lets you select the preferred unit of measure in which the antenna height values are to be entered in the Point Attribute screen. The selection also defines the unit of measure used to display thresholds in the Observation Timer parameter found on the Survey Status screen. The Unit of Measure Screen, accessed by selecting Units in the Survey Menu, displays the currently selected unit of measure. Table 4.14 describes the selectable parameters.
Note: The setting of Unit of Measure is saved after a power cycle.
Figure 4.18 Unit of Measure Screen
Table 4.14 Unit of Measure Screen Parameters
Parameter Description
Units As shown in the figure, this is the currently selected unit of measure. Pressing ENTER will produce a selection list of the available units of measure: Meters, International Feet, U.S. Feet.
Save Saves setting.
reen Descriptions 113

Receiver ID Screen
The Receiver ID screen, Figure 4.19, lets you set the identifier of the receiver to be used in the raw survey data file name. Each raw survey data file downloaded from this receiver will include this identifier in the name. Be sure to use a unique identifier for each receiver used in a survey, i.e. different identifier for each receiver. This will prevent problems with similar file names when the files from multiple receivers are downloaded to the same directory in the office computer. The Receiver ID screen is accessed by selecting Receiver ID in the Survey Menu. Table 4.15 describes the screen parameters.
Note: The receiver ID is saved after a power cycle.
Figure 4.19 Receiver ID Screen
Table 4.15 Receiver ID Screen Parameters
Parameter Description
Receiver ID A data entry field where you can assign an ID for the ProMark2 receiver. Valid characters are 0-9 and A-Z. If a different character is selected, it is replaced with 0.
Save Saves the assigned ID when ENTER is pressed.
114 ProMark2 User’s Guide

Sc
Screen Descriptions
Contrast Screen
The Contrast screen, Figure 4.20, is accessed from the Survey menu, page 98. The Contrast screen lets you adjust the screen contrast using the left and right arrows. Press the ENTER key to exit the screen.
Figure 4.20 Contrast Screen
reen Descriptions 115

Survey Status - Static Screen
The Survey Status - Static screen, Figure 4.21, provides important status information regarding receiver operation and the current data collection session. All important information about the survey can be viewed from this screen. Depend on the Survey Status screen to determine when enough data has been collected to end the survey, guide you on the quality of the data being collected, and provide you with receiver operational status information such as battery life and remaining memory. The Survey Status screen is accessed by pressing the Nav/Surv button when viewing the Satellite Status screen; the Nav/Surv button toggles back and forth between the Survey Status and Satellite Status screens.
Figure 4.21 Survey Status - Static Screen
Table 4.16 Survey Status - Static Selections
Selection Description
Site ID The Site ID field displays the current site ID assigned for this data session. This field is display only, it can not be edited.
116 ProMark2 User’s Guide

Sc
Screen Descriptions
Obs. Timer The Obs. Timer field displays the current state of the observation timer. The possible displayed values are:0 KM (0 MI) - displays when there has not been enough data collected to accurately process a vector between this receiver and others simultaneously collecting data. 5 KM (3MI) - displays when there has been enough data collected to process a vector between this receiver and any other receiver simultaneously collecting data within 5 KM (3 MI) of this receiver. 10 KM (6MI) - displays when there has been enough data collected to process a vector between this receiver and any other receiver simultaneously collecting data within 10 KM (6 MI) of this receiver. 15 KM (9MI) - displays when there has been enough data collected to process a vector between this receiver and any other receiver simultaneously collecting data within 15 KM (9 MI) of this receiver. 20 KM (12MI) - displays when there has been enough data collected to process a vector between this receiver and any other receiver simultaneously collecting data within 20 KM (12 MI) of this receiver.
Elapsed The Elapsed field displays the amount of time since data storage began for the current observation session.
# Sats The # Sats field displays the current number of healthy satellites above 10 degrees elevation being logged into memory.
PDOP The PDOP field displays the PDOP value at any given time, computed from all logged healthy satellites above 10 degrees elevation.
Power status indication
The power status indicator (battery icon in lower left corner of display) provides a graphical representation of battery life remaining. If an external power source is being used, the status indicator displays an icon resembling the plug on an electric extension cord.
Memory status indication
The memory status indicator (box with percent sign in lower right corner of display) provides a graphical and numerical indication of the percentage of memory available for storing data. The numerical value blinks to indicate that data is being stored to memory. Blinking will be once every RCI (recording interval).
Table 4.16 Survey Status - Static Selections (continued)
Selection Description
reen Descriptions 117

Survey Status - Stop-and-go Screen
The Survey Status – Stop-and-go screen, Figure 4.22, provides important status information regarding receiver operation and the current data collection session. All important information about the survey can be viewed from this screen. Depend on the Survey Status screen to determine if data is being logged, to start point attribute data logging, to verify the time remaining for the point attribute data collection session, guide you on the quality of the data being collected, and provide you with receiver operational status information such as battery life and remaining memory. The Survey Status screen is accessed by pressing the Nav/Surv button when viewing the Satellite Status screen; the Nav/Surv button and the ESC button toggle back and forth between the Survey Status and Satellite Status screens. Table 4.17 describes the screen parameters.
Figure 4.22 Survey Status - Stop-and-go Screen
Table 4.17 Survey Status - Stop-and-go Screen Parameters
Parameter Description
Site ID The Site ID field displays the current site ID assigned for this data session. The field is display only, it can not be edited.
Remain The Remain field displays the amount of time remaining to complete the logging of point attributes for the current observation.
# Sats The # Sats field displays the current number of healthy satellites above 10 degrees elevation being logged into memory.
PDOP The PDOP field displays the PDOP value at any given time, computed from all logged healthy satellites above 10 degrees elevation.
118 ProMark2 User’s Guide

Sc
Screen Descriptions
Start The START button lets you begin point attribute data logging. When shown in reverse video (white lettering/black background) the receiver is not storing point attribute information. Press the ENTER button to start point attribute data logging.
Stop The STOP button lets you stop the point attribute data logging before the time remaining reaches 00:00:00. When shown in reverse video the receiver is storing point attribute information. Press the ENTER button to stop data collection. The STOP button will return to normal video when the Remain field counts down to 00:00:00.
Power status indication
The power status indicator (battery or power plug icon in lower left corner of display) provides a graphical representation of battery life remaining. If an external power source is being used, the status indicator displays an icon resembling the plug on an electric extension cord.
Memory status indication
The memory status indicator (box with percent sign in lower right corner of display) provides a graphical and numerical indication of the percentage of memory available for storing data. The numerical value blinks when data is being stored to memory. The rate the value blinks is equal to the recording interval.
Table 4.17 Survey Status - Stop-and-go Screen Parameters (continued)
Parameter Description
reen Descriptions 119

Survey Status – Kinematic Screen
The Survey Status – Kinematic screen, Figure 4.23, provides important status information regarding receiver operation and the current data collection session. All important information about the survey can be viewed from this screen. Depend on the Survey Status screen to determine if data is being logged, to start point attribute logging, to determine how much time has elapsed since the point attribute logging was started, guide you on the quality of the data being collected, and provide you with receiver operational status information such as battery life and remaining memory. The Survey Status screen is accessed by pressing the Nav/Surv button when viewing the Satellite Status screen; the Nav/Surv button and the ESC button toggle back and forth between the Survey Status and Satellite Status screens. Table 4.18 describes the screen parameters.
Figure 4.23 Survey Status - Kinematic Screen
Table 4.18 Survey Status - Kinematic Screen Parameters
Parameter Description
Site ID The Site ID field displays the current site ID assigned for this data session. The field is display only, it can not be edited.
Elapsed The Elapsed field displays the amount of time since point attribute data storage began for the current observation.Note: The Remain time will be displayed instead of Elapsed during a point initialization (Initialize field set to Bar or Known).
# Sats The # Sats field displays the current number of healthy satellites above 10 degrees elevation being logged into memory.
120 ProMark2 User’s Guide

Sc
Screen Descriptions
PDOP The PDOP field displays the PDOP value at any given time, computed from all logged healthy satellites above 10 degrees elevation.
Start The start button lets you begin the data session. When shown in reverse video (white lettering/black background) the receiver is not storing data. Press the enter button to start data collection.
Stop The stop button lets you stop the data session. When shown in reverse video the receiver is storing data. Press the enter button to stop data collection.
Power status indication
The power status indicator (battery or power plug icon in lower left corner of display) provides a graphical representation of battery life remaining. If an external power source is being used, the status indicator displays an icon resembling the plug on an electric extension cord.
Memory status indication
The memory status indicator (box with percent sign in lower right corner of display) provides a graphical and numerical indication of the percentage of memory available for storing data. The numerical value blinks when data is being stored to memory. The rate the value blinks is equal to the recording interval.
Table 4.18 Survey Status - Kinematic Screen Parameters (continued)
Parameter Description
reen Descriptions 121

Satellite Status Screen
The Satellite Status screen, Figure 4.24, provides a visual display of the GPS satellites which are currently available (i.e., above the horizon), satellites that are being tracked by the receiver, and the signal strength of the tracked satellites. Additionally, this screen displays current power status and memory status. The Satellite Status screen is accessed by selecting Collect Data from the Survey screen, page 97, or by pressing the Nav/Surv button when viewing the Survey Status screen, page 116.
Figure 4.24 Satellite Status Screen
Table 4.19 Satellite Status Screen Parameters
Parameter Description
Sky plot The sky plot displays the position of satellites available for tracking. The outer ring represents the horizon. The middle ring represents 60 degrees elevation. The center of the plot is directly overhead. When a satellite is locked and being tracked, its number is changed to white in a black box.
Signal strength graph The signal strength graph shows the relative strength of the satellites which are being tracked.
Power status indicator The power status indicator (battery icon in lower left corner of display) provides a graphical representation of battery life remaining. If an external power source is being used, the status indicator displays an icon resembling the plug on an electric extension cord.
122 ProMark2 User’s Guide

Sc
Screen Descriptions
Memory status indicator The memory status indicator (box with percent sign in lower right corner of display) provides a graphical and numerical indication of the percentage of memory available for storing data. The numerical value blinks once every recording interval when data is being stored to memory.
Table 4.19 Satellite Status Screen Parameters (continued)
Parameter Description
reen Descriptions 123

Edit Screens
Three screens appear at appropriate times to allow you to enter or change parameters. These screens derive from the site ID, site descriptor, and receiver ID variables, as shown in Figure 4.25.
To change a parameter, use the arrow keys to navigate around the keyboard. When the character you want to enter or change is highlighted, press ENTER. Highlight OK and press ENTER when finished.
Figure 4.25 Edit Screens - Site ID, Site Descriptor, Receiver ID.
124 ProMark2 User’s Guide

Sc
Screen Descriptions
Alarm Screens
Any of five alarm screens may appear under certain conditions: no external antenna connected, low battery, extreme low power, low data memory, and kinematic. These alarms are discussed in the following paragraphs.
No External AntennaThe ProMark2 will not allow you to collect survey data without the external antenna. The No External Antenna alarm, Figure 4.26, appears if one of the two following conditions occurs:
• You attempt to begin survey data collection (you select Collect Data from the Survey screen) without an external antenna attached. To rectify, press ENTER to clear the alarm, connect the external antenna, and begin data collection.
• During survey data collection, the external antenna is disconnected. Data storage stops until the external antenna is reconnected. To rectify, reconnect the external antenna and press ENTER to clear the alarm.
Low BatteryThe Low Battery alarm, Figure 4.27, appears when remaining internal battery life is low. The amount of life remaining depends upon the battery type being used (alkaline or lithium) and the temperature at which the equipment is operating (see "Battery Life" on page 21). If you close the Low Battery alarm screen by pressing the ENTER key, the alarm will not appear
Figure 4.26 No External Antenna Alarm
reen Descriptions 125

again unless you turn off the receiver and turn it back on.
Extreme Low PowerThe Extreme Low Power alarm, Figure 4.28, appears when the receiver feels it can no longer guarantee continued, uninterrupted operation. At the appearance of this alarm, the receiver closes the active survey data file and shuts down after 10 seconds.
Figure 4.27 Low Battery Alarm
Figure 4.28 Extreme Low Power Alarm
126 ProMark2 User’s Guide

Sc
Screen Descriptions
Low MemoryThe Low Memory alarm, Figure 4.29, appears when remaining memory for survey data storage is 5% or less. If you close the Low Memory alarm screen by pressing the ENTER key, the alarm will not appear again unless you turn off the receiver and turn it back on.
Figure 4.29 Low Memory Alarm
reen Descriptions 127

Kinematic AlarmThe Kinematic Alarm screen, Figure 4.30, appears when insufficient satellite measurements are available to maintain kinematic initialization.When the alarm is active, the # Sats field in Survey Status continues to display the number of tracked satellites independent of data quality. To maintain centimeter-level accuracy, you must reinitialize after the alarm appears. To clear the alarm message, press any key.
Figure 4.30 Kinematic Alarm
128 ProMark2 User’s Guide

Power Down Screen
The Power Down screen, Figure 4.31, appears when the Power button is pressed momentarily during operation. When this screen appears, the ProMark2 will turn itself off in 5 seconds, or you can abort the power down by pressing the Esc key.
Figure 4.31 Power Down Screen
129

130

INDEX
Aactive survey data file ......................23almanac ..............................................33antenna height ................46, 61, 75, 88Ashtech ..............................................34Ashtech Solutions .........2, 7, 26, 27, 33
Bbattery status .....................................22begin data collection 42, 49, 58, 64, 70, 78, ........................................................83, 91begin data storage ......................50, 65boundary survey ...............................27
Cclosed-loop traverse ...................28, 29collected data ....................................27control point .......................................31control tag ........................................105correction messages ........................15current
constellation ...............................34date ..............................................25location ........................................25time ..............................................25
Ddealer nearest you ............................17delete old files .................45, 60, 74, 87delta positions ...................................31direct link ............................................30DOP ....................................................34download ........................................7, 27
EEGNOS ..............................................15email ...................................................17ensure quality ....................................33existing control point ........................27
Ffile downloaded ...............................111file not downloaded ........................111first position fix ..................................25
GGPS vector ........................................32
Hhealthy satellites .......50, 52, 65, 67, 93HI .........................................................40HI recording errors ...........................40HI tape ................................................40horizontal control points ..................29
Iinstrument height ............................. 40internal memory ............................. 1, 6intervisible points ....................... 27, 30
Kknown point initialization ............... 105
Llarge surveys .................................... 36line-of-sight ................................. 30, 36link ...................................................... 31losing data ......................................... 24low-temperature operation ............. 21
MMAP330 ............................................... 7maps .................................................... 6MapSend Streets CD .................... 111memory
free ................................ 50, 65, 112remaining ................................. 127running out of ............................. 24status .................................... 50, 65
Mission Planning .............................. 34mission planning .......................... 7, 33multipath ............................................ 15
Nnaming file ....................... 47, 62, 76, 89narrative description .................. 44, 59navigating to job site .......................... 6navigation functions ........................... 6no last position ................................. 25
Oobservation
plan ............................................. 33quality ................................... 51, 66timer 34, 46, 51, 61, 66, 75, 88, 113times ..................................... 33, 34
observation time ......................... 24, 35obstruction considerations .............. 36obstructions ........................... 16, 50, 65
PPDOP ....................... 34, 52, 67, 93, 117pivot point .......................................... 32points in loop ..................................... 30poor availability ................................. 34post-processing .............................. 1, 7power status ............................... 50, 65process longest vector .............. 52, 67
131

Rraw data ............... 6, 47, 62, 76, 89, 100raw data files ................................... 111raw GPS data ..................................... 2receiver ID ....................... 43, 58, 70, 83
assign ....................................... 114report formats ..................................... 2
Ssatellite
availability ................. 33, 34, 50, 65cut-off angle ............................... 34distribution .................................. 33geometry ........................ 15, 16, 34
satellite availability ........................... 34satellites
healthy ...................................... 117selection of units ............ 43, 58, 70, 83serial data cable ................................. 1site ID ..................... 20, 44, 59, 100, 116strong loops ...................................... 30suitablility of site ......................... 50, 65
Ttime since storage began .......... 52, 67total station ............................ 28, 29, 37tracking ........................................ 50, 65traverse legs ..................................... 30traverse plan ..................................... 29
Vvertical control points ....................... 29
WWAAS ................................................ 15website ............................................... 17
132 ProMark2 User’s Guide