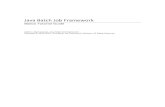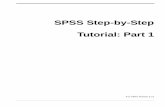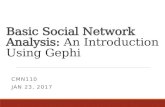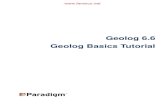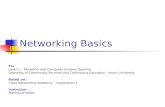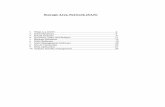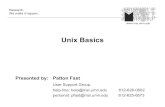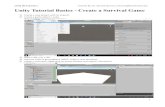Proloquo2 go tutorial-basics
-
Upload
rob-lefebvre -
Category
Technology
-
view
1.677 -
download
1
Transcript of Proloquo2 go tutorial-basics

Proloquo2Go
BasicsTraining Tutorial for Proloquo2Go
By Samuel Sennott, David Niemeijer and Mark Coppin © 2009-2010 AssistiveWare
By AssistiveWare®

Basics
1. Look for the Proloquo2Go icon and tap it to start Proloquo2Go.
2. Tap buttons to speak items, send them to the message window and navigate to categories.
3. Tap the message window to speak a message.
4. Tap the X in the Message Window to delete letters or words. Double tap to clear the message window.
5. Tap the Views button on the bottom toolbar.
6. Tap the Typing View.
7. Type a message and then try tapping the speak button. Try tapping the Save button. See how the message goes to the message window? Double tap on the X in the message window to clear the message window.
8. Tap the Cancel button to hide the keyboard. Now tap the Views button again and tap the Recents view.
By Samuel Sennott, David Niemeijer and Mark Coppin © 2009-2010 AssistiveWare
Grid orList View
TypingView
OptionsView
RecentsView
Item
Message Window

9. Tap on Last 15 minutes. Try tapping one of the items inside that section.
10. Now try switching to list view. If you are in Proloqu2Go, first press the home button on your device to exit Proloquo2Go. Then tap the Settings App on your deviceʼs
springboard. This is the icon.Scroll down to the Proloquo2go Settings.
Then, tap Appearance. Then under, Grid, toggle the Grid View button from On to Off.
Tap the Home button again and open Proloquo2Go. You will now be in the list view.
11.Toggle back to the grid view using the same process outlined in step 10.
12. Check out the toolbars that Proloquo2Go offers.
By Samuel Sennott, David Niemeijer and Mark Coppin © 2009-2010 AssistiveWare
Punctuation Home EditViews
Add Done editing
Regular toolbar
Editing toolbar

Essential CustomizationsOne of the first and key customizations is making sure the item size is optimal for the user. The default layout is 16 items per screen. Voice is also a key customization.
1. Customize the size of items. Go back to the Proloquo2Go Settings by tapping the Home button and going to Settings, Proloquo2Go Settings, Appearance (the same as in Step 10 of the Basics tutorial). Under Display, tap Item Size.Now you can select your item size. Choose between the various sizes. Press Home and reopen Proloquo2Go to test out sizes.
2. Customize your voice settings. Tap the Views button on the toolbar. Then tap on Options.
Next, under speech, tap Voice. You will see the default voices which are high quality US English voices for a female child and adult and male child and adult.
Additionally, there is an option to Download More Voices. Note that you can only switch languages once per 24 hour period.
3. Try experimenting with the Speech Rate and Voice Personalization options.
By Samuel Sennott, David Niemeijer and Mark Coppin © 2009-2010 AssistiveWare
Extreme Very Large Large
Medium Small Very Small1 Location 4 Locations 9 Locations
16 Locations 25 Locations 32 Locations

Editing Items
1. Tap edit button.
2. Next, tap an item you would like to customize. Then choose Edit.
You now are in the full editing screen. You can choose to change what is spoken/ sent to the message window, the item label, the
symbol or picture, what category the item is in, and what category the item links to.
Additionally, you can customize whether the item is Silent or not. Silent means that the item is not sent to the message window. Importance is an advanced feature that will be described in further tutorials. Kind indicates the part of speech.
3. Try adding a new item from scratch. If you are not already in edit mode tap the Edit button.
4. Then tap add (the plus button). Note that when adding items in this way, it is helpful to first navigate to the category you would like the new item to be in.
Pressing the + button brings you to the simple editing screen. You can now add text, assign a category, choose a symbol or image. You can add the item or choose to add it as a new category. Optionally, at the very bottom, you can bring up the full editing screen by tapping the Add and Edit button.
By Samuel Sennott, David Niemeijer and Mark Coppin © 2009-2010 AssistiveWare

5. Try adding a recents item. To add a recently used message, Tap on the Views button and then tap on Recents.
Then navigate to the message you would like to add.
6. Next press the green plus button.
You will now get the Add Item screen where you can make some basic choices before adding.
7. Try adding an item from the message window. To add the current text in the Message Window to your vocabulary simply navigate to the category in which you would like to place the new item and then press the plus button on the right side of the navigation bar.
This is a very simple way to begin adding content. Additionally, you can use the typing view to type out messages. By tapping save, the message is sent to the message window. Then you could go back to the grid/ list view, navigate to the category to which you want to add and tap the + button in the navigation bar to add it.
Note that when you add from the message window, you will be given recommended symbol choices from the words in your message.
8. Along with adding items, you can also cut, copy and paste items that already exist in the vocabulary. First tap edit. Next tap the item you desire to cut, or copy. Then choose to cut or copy. Be very careful when cutting, as it removes the item from the original category.
By Samuel Sennott, David Niemeijer and Mark Coppin © 2009-2010 AssistiveWare

When cutting or copying, the items will go up into the message window, but will be slightly dimmed.
You can now navigate to other places where you would like to cut or copy items. You can then navigate to where you would like to paste the items. Tap Paste and they will be added to the category you are in.
9. Re-ordering items is important in schematic based organizations (i.e. activity based), taxonomic organizations, semantic-syntactic organizations, and beyond. The rationale for starting with alphabetic order is that it is a consistent starting place for finding items with a taxonomic category, or an activity based display. The order and display of items in an AAC system is very important because
users of AAC develop memory of where items are located in a category. This has the potential to reduce cognitive load as usage increases.
10.To re-order items in the list view, tap edit. By pressing on the three lines on the right side of items, you can then drag items to a different position in the list. Tap done to make the changes stick.
11.To re-order in the grid view, tap edit. By pressing and holding on an item it will pulse and you can then drag items to a different position in the grid. Tap done to make the changes stick.
By Samuel Sennott, David Niemeijer and Mark Coppin © 2009-2010 AssistiveWare

Proloquo2Go Diagram and Glossary of Terms.Most AAC systems share a number of characteristics, but sometimes the terminology is different. Here is a diagram of Proloquo2Go.
By Samuel Sennott, David Niemeijer and Mark Coppin © 2009-2010 AssistiveWare
Typing View
Speak what has been typed
Save to message window
Cancel: Hide keyboard and access bottom toolbar.
Clear typing space.
Power Button
Backspace(double tap to clear)
Add from message window
Colors show part of sentence item kind
Access Edit mode
Go to home categoryAccess punctuation
Change view
Home button for device (Quits Proloquo2Go)
Item that link to a category(has folder outline)
Navigation bar(tap icon to return home)
Back button(not visible on home page)
Message window