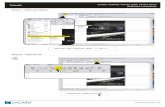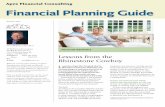projects - BrotherUSA...1. Using the selection tool, select the logo you want to use. 2. Click...
Transcript of projects - BrotherUSA...1. Using the selection tool, select the logo you want to use. 2. Click...

projects
People are really excited about using the new
ScanNCut Rhinestone Kit to create custom
rhinestone designs using their logo. Here’s
how you can use ScanNCutCanvas to do it too!
Read through the following steps.
Rhinestone Logo
Erin Bassett
MATERIALS: ScanNCut machine and accessories, ScanNCut
Rhinestone Starter Kit
step 1. Open up ScanNCutCanvas and make sure you’ve activated the rhinestone feature.
Then click on “new” project.
step 2. Next click on the little leaf icon to activate the “Image Tracing”. Choose your file,
select the correct settings, and pick “ok”.
step 3. If your logo has a tagline below it you can delete it by holding down your left
mouse button and drag it around the tagline and then release the button to select
it. You can then hit “delete”on the keyboard. Delete the extra centers of letters if
you have any by selecting them and then deleting them.
step 4. Resize your logo if you need to by grabbing one of the corner handles and
pushing it smaller to fit onto the mat.
TIP: if you want it to maintain the correct width/height ratio, hold down the shift key while you resize it.
step 5. Try out all of the Rhinestone Wizard options with your logo to see which one will
work best for your logo. You can duplicate the logo 5 times to practice all of the
options for the rhinestone wizard. To duplicate just right-click
and choose“duplicate” , or you can go to edit and duplicate,
and then place everything when you want them.

RHINESTONE LOGO (CONTINUED)
step 5.
Along Line
Lattice Fill

RHINESTONE LOGO (CONTINUED)
step 5. Contour Fill
Circular Fill
Fit Fill

RHINESTONE LOGO (CONTINUED)
Here’s some hand tips for perfecting your rhinestone logo...
Inserting rhinestones:1. You can insert rhinestones where ever you want by clicking on the “insert rhinestone” button and then clicking where you want it to go. You can then use the arrow keys on your keyboard to nudge it into the right position.
Moving rhinestones that are already in place:1. Using the selection tool, select the logo you want to use.2. Click “edit” and then “ungroup”3. Now you’re able to select just one rhinestone and then move it either with yourmouse or use the arrow keys on your keyboard to nudge it into the right spot.
Computing the rhinestone count:1. Click on “view” and then “rhinestone count”
Once your finished creating your logo in ScanNCutCanvas remember to save it to your USB flash drive so you can plug it into your ScanNCut and cut out your design.
*The Brother logo is a registered trademark of Brother Industries, LTD and is used in this project only for illustrative purposes.