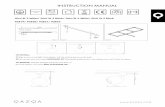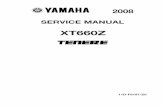Projectpier Manual
description
Transcript of Projectpier Manual
-
Published November 2012 Updated February 2013
ProjectPier v0.8.8
Getting Started Guide
-
This work is licensed under a Creative Commons Attribution-ShareAlike 3.0 Unported License ProjectPier 0.8.8 Quick Start Guide 2
Contents
Contents .................................................................................................................................................... 2
Overview ................................................................................................................................................... 3
License....................................................................................................................................................... 3
Installation ................................................................................................................................................ 3
Who should perform the installation? .................................................................................................. 3
Requirements ........................................................................................................................................ 4
Enabling InnoDB Support ...................................................................................................................... 4
Download ProjectPier ........................................................................................................................... 4
Installing ProjectPier 0.8.8 .................................................................................................................... 5
Install Service Pack 1 ............................................................................................................................. 6
Install Service Pack 2 ............................................................................................................................. 6
Creating user accounts.............................................................................................................................. 7
Administrator account .......................................................................................................................... 7
Accounts for your staff .......................................................................................................................... 8
Accounts for people outside your company ......................................................................................... 9
Setting User Permissions ........................................................................................................................ 10
Activating Plugins .................................................................................................................................... 10
Summary ................................................................................................................................................. 12
-
This work is licensed under a Creative Commons Attribution-ShareAlike 3.0 Unported License ProjectPier 0.8.8 Quick Start Guide 3
Overview
ProjectPier is a Free, Open-Source, PHP application for managing tasks, projects, and teams through an
intuitive web interface. ProjectPier will help your organization communicate, collaborate and get things
done. Its function is similar to commercial groupware/project management products, but allows the
freedom and scalability of self-hosting. ProjectPier is software that you download and install on your
own web server, which requires specialized knowledge. The purpose of this document is to help you
install and configure a new instance of ProjectPier.
License
This work is licensed under a Creative Commons Attribution-ShareAlike 3.0 Unported License. For more
information on this license refer to: http://creativecommons.org/licenses/by-sa/3.0/deed.en_US
Attribution You must include a reference to http://www.projectpier.org/attribution
Share Alike - If you alter, transform, or build upon this work, you may distribute the resulting work only
under the same or similar license to this one.
Contribution If you would like to contribute changes or additions to this manual, please refer to
http://www.projectpier.org/manual/contribute for instructions.
Installation
Who should perform the installation?
Installing ProjectPier requires an understanding of how to install PHP/MySQL based software
applications. If you have installed other PHP/MySQL software applications (example: Wordpress or
Joomla) you will find the instructions below easy to follow. If you have never installed a PHP/MySQL
application but are familiar with how basic linux web hosting accounts work (for example you have used
C-Panel based web hosting) then you should be able to understand the instruction and successfully
install ProjectPier on your server. If most of this paragraph has not been understandable, then you
should probably not attempt to perform the installation yourself. In this case you may want to consider
contacting your Information Technology department for help, or purchasing a web hosting package with
and automated ProjectPier installer.
-
This work is licensed under a Creative Commons Attribution-ShareAlike 3.0 Unported License ProjectPier 0.8.8 Quick Start Guide 4
Requirements
To install ProjectPier you need a web server that meets the following requirements
Apache HTTP web server 2.0 or greater
PHP 5.2 or 5.3 (MySQL, GD and SimpleXML extensions are required)
MySQL 4.1 or greater with InnoDB support
Please note that you cannot use ProjectPier with PHP 4. Please contact your provider if and how
you have to configure your settings to use PHP 5.
Enabling InnoDB Support
Some installations of MySQL don't support InnoDB by default. The ProjectPier installer will tell you if
your server is not configured to support InnoDB. This is easy to fix on a dedicated server or virtual server
if you have root access. If you are attempting to use a shared web hosting account you probably dont
have access to the files required. In that case contact your hosting provider.
1. Open your MySQL options file, the file name is my.cnf (Linux) - usually at /etc/my.cnf
or my.ini (Windows) - usually at c:/windows/my.ini. If you are using the Uniform Server
on Windows, the file will be named 'my-small' and will need to be edited with a unix
compatible editor such as Notepad++ or PSPad.
2. Comment the skip-innodb line by adding # in front of it (like #skip-innodb).
3. It would also be good to increase max_allowed_packet to ensure that you will be able to upload
files larger than 1MB. Just add this line bellow #skip-innodb line:
set-variable = max_allowed_packet=64M
Alternatively, just install without InnoDB support. The installer will allow you.
Download ProjectPier
Download ProjectPier from the Projects page (http://www.projectpier.org/project/ProjectPier). You can
also download your language and themes from that page.
If you have shell access to your server and want to download directly to your server use the following
command. First, ensure you are in your web hosting home directory, then type:
-
This work is licensed under a Creative Commons Attribution-ShareAlike 3.0 Unported License ProjectPier 0.8.8 Quick Start Guide 5
wget http://www.projectpier.org/files/pp088.zip
Unzip the file using the command:
unzip pp088.zip
If you wish, you may rename the directory (defaults to pp088) or move the files up to the home
directory.
Installing ProjectPier 0.8.8
Unzip the file pp088.zip to a temporary location on your hard drive. Using an FTP client software
application such as FileZilla (http://filezilla-project.org/), transfer the files to your web hosting home
directory. If you prefer that ProjectPier be installed in a subdirectory (example: /projectpier or
/projects), first create the subdirectory on your server, then upload the files there. If you have
downloaded the files directly to your server using wget (as described above) then this is not necessary.
Regardless of how you have accomplished the task of placing the files on your server, continue with the
steps below.
ProjectPier will need to write to certain files on your file system as outlined in the two sub-items below. On Windows systems there is generally no special settings required. On *nix systems file permissions will need to be set accordingly. Taking these steps in advance is optional; the installer will let you know if it needs write access to a file or directory to which it does not have proper access at the time the installer is run.
o Locate the following directories and change the permissions such that they are writable by the web server (755 will work on most *nix systems):
/public/files /cache /upload /config /tmp
o Locate the following files and change the permissions such that they are writable by the web server (644 will work on most *nix systems):
/cache/autoloader.php /cache/log.php
Log into your MySQL database management tool through your preferred method (example: phpMyAdmin) and create a new database and a new username and password for that database. Write these down, the ProjectPier installer will ask you to enter this information. Alternatively, the ProjectPier installer can create the database for your, but you will still need to know a MySQL username and password with appropriate permissions to create a new database.
-
This work is licensed under a Creative Commons Attribution-ShareAlike 3.0 Unported License ProjectPier 0.8.8 Quick Start Guide 6
Run the ProjectPier installer. To do this, in your browser navigate to the "/public/install" URL. For example, if you uploaded the ProjectPier installation files to a subdirectory named projectpier in your web hosting home directory, then navigate to http://www.domain.com/projectpier/public/install.
Follow the installer's instructions.
Install Service Pack 1
Download Service Pack 1 from: http://www.projectpier.org/files/pp088sp1.zip
Unzip the files to a temporary location on your hard drive. Using an FTP client software application
transfer the files to your web server at the root of your ProjectPiers installation directory. Note: this
will overwrite some existing files with newer versions.
Install Service Pack 2
Download Service Pack 2 from: http://www.projectpier.org/files/pp088sp2.zip
Unzip the files to a temporary location on your hard drive. Using an FTP client software application
transfer the files to your web server at the root of your ProjectPiers installation directory. Note: this
will overwrite some existing files with newer versions.
Using a web browser, open the URL http://YOUR-SITE.com/public/patch/patch.php?id=086-088-a which
will run a script that will make the necessary database changes. Replace YOUR-SITE.com with your site
url and possibly path (e.g. www.yourdomain.com/projects).
-
This work is licensed under a Creative Commons Attribution-ShareAlike 3.0 Unported License ProjectPier 0.8.8 Quick Start Guide 7
Creating user accounts
Administrator account
After your new instance of ProjectPier has been installed it is almost ready to use, but first you
need to create user accounts. A minimum of one user account must be created, this is the
administrator account. To create the administrator account, access the URL of your new
installation (for this documentation we will
use the example URL of
http://www.yourdomain.com/projects/
where projects represents the directory
where you have installed ProjectPier). We
recommend the administrator be someone
within your organization who is tech savy
enough to understand the concepts of user
roles and login based permissions. Within
ProjectPier each user is given their own user
account. This will be a unique username and
password the user will enter to gain access
to your installation of ProjectPier. The
screen for creating the administrator
account will be shown automatically after
the final setup screen, a screenshot is shown
in Figure 1 to the right.
To complete the installation of ProjectPier
provide the information required on this
form, Username, Email address, password
(twice), and Company name.
NOTE: THE ADMINISTRATOR ACCOUNT IS A SPECIAL ACCOUNT AND SHOULD NEVER BE DELETED.
NOTE: DO NOT LOSE YOUR ADMINISTRATOR USERNAME AND PASSWORD. IF YOU DO FORGET YOUR
PASSWORD THERE IS A PASSWORD RECOVERY OPTION ON THE LOGIN SCREEN UNDER THE OPTIONS LINK,
BUT IT REQUIRES YOU TO KNOW THE EMAIL ADDRESS THAT WAS USED TO CREATE THE ACCOUNT.
After the administrator account has been created, ProjectPier will display the login prompt. The
administrator creation page will never be shown again. Any future visits to the URL of your
Figure 1
-
This work is licensed under a Creative Commons Attribution-ShareAlike 3.0 Unported License ProjectPier 0.8.8 Quick Start Guide 8
ProjectPier installation will display the login prompt (unless a user has opted to save their
credentials so they are automatically logged in). A screenshot of the login screen is shown in
figure 2 below.
Figure 2
Use the login screen to login to your ProjectPier installation using the administrator username
and password created in the previous steps.
Accounts for your staff
ProjectPier is designed such that each member of your project team will have a unique user
account with a unique username and password. If your project team includes multiple
companies (partners, customers, vendors, subcontractors, etc.), ProjectPier is designed to
handle that. If you intend to create users other than the administrator account then continue
following the steps in this section, if not jump to Configuring Permissions.
NOTE THAT EVEN THE ADMINISTRATOR ACCOUNT REQUIRES PERMISSION CHANGES BEFORE ALL THE
FEATURES OF PROJECTPIER BECOME AVAILABLE.
Before creating user accounts for the staff at your company or organization, first update the
information about your company. In particular, set the time zone in which most of your
employees operate. To do this, select Administration, Edit Company from the main menu.
Note, the main menu is the menu located at the top of the page. Fill in additional information
such as the phone and mailing address information. Be sure to click the button Edit Company
at the bottom of the page to save changes.
-
This work is licensed under a Creative Commons Attribution-ShareAlike 3.0 Unported License ProjectPier 0.8.8 Quick Start Guide 9
Creating a user account for a staff member is a two-step process. First, the person must be
added as a contact, and then upgraded from a contact to a user. A contact is a person
for whom you want to keep contact information; a user is a person whom you want to grant
access your ProjectPier installation. To take the first step, locate the main menu and select
Administration, Add Contact. Fill in the form as completely as possible; ensure that at
minimum all the required fields have been completed. Required fields are denoted with an
asterisk (*). Select the Add contact button at the bottom of the page to add the person as a
contact. The Contact Detail page is now shown which shows all the details you entered related
to the new contact. Next we need to Add User which can be done from this page by selecting
the drop-down menu labeled with the number 4 (which indicates there are 4 items in the
drop-down menu) and selecting Add User. On the Add User page enter all the required
fields.
NOTE: DO NOT SELECT ANY CHECKBOXES UNDER THE PERMISSIONS SECTION AT THE BOTTOM OF THE
PAGE! (SEE BUG #3232)
Select the Add user button to finish adding the user.
Accounts for people outside your company
ProjectPier is designed such that each member of your project team will have a unique user
account with a unique username and password. If your project team includes multiple
companies (partners, customers, vendors, subcontractors, etc.), ProjectPier is designed to
handle that. Note that the terminology in ProjectPier is Company; which refers to your
organization and Clients which refers to any company or organization outside of your own.
There are two ways to approach adding accounts for people from other companies or
organizations. The first way is to create the new organization and then create contacts that
belong to that organization. The second way is to create a new contact and while on the Edit
Contact screen under the heading Company, select New Company and enter the company
name. The second option is faster but does not allow you to enter all the information
associated with the new company.
To take the second approach, select Administration, Add Client from the main menu. The
Add Client page is now shown. Fill in the information you want to keep on record. Be sure to
click the button Add Client at the bottom of the page to save changes.
Whether the new company was added through the first or second method as described above,
the new company name will be available in the Company drop-down menu when adding any
additional new contacts.
-
This work is licensed under a Creative Commons Attribution-ShareAlike 3.0 Unported License ProjectPier 0.8.8 Quick Start Guide 10
Setting User Permissions
In ProjectPier the administrator does not have access to all the functionality by default, so it is
important to set user permissions. For example, the administrator cannot create a new project
until permission to do so has been granted by the administrator herself/himself. Note that for
each user there are global permissions as well as project level permissions. These different
types of permissions are accessed in two different locations.
Begin by setting the administrators global permissions. From the main menu select
Administration, Company. On the Company page scroll down to the Users section (Note:
NOT the Contacts section) and locate the administrator user. Under the administrator user click
the link labeled Edit. The administrator already has most global permissions by default, but
the setting Can manage his/her own projects is set to No. This prevents the administrator
from having the ability to create new projects. If you want the administrator account to have
the ability to create new projects change this to Yes and click the button Edit user account.
Continue this process for each user for which you want to grant elevated privileges, such as
project managers or department managers.
To change project level permissions for each user select Administration, Company from the
main menu. On the Company page scroll down to the Users section (Note: NOT the
Contacts section) and locate the user for which you want to change project level permissions.
Under that persons name select the link labeled Permissions. For each project select the
appropriate checkboxes and then click the Edit Permissions button at the bottom of the page.
If you are following these instructions in order you most likely have not created any new
projects yet. The project named Welcome may be the only project that appears. The
Welcome project can be used for learning how to use ProjectPier; you will most likely want to
create your own projects.
Activating Plugins
ProjectPier ships with 11 plugins pre-installed but deactivated. These plugins account for a
major part of the functionality of ProjectPier. Please review the features of each plugin and
decide to activate or not. To activate a plugin first navigate to the plugin management screen
by selecting Administration, Plugins from the main menu. To activate an individual plugin
change the selection from Inactive to Active, then select the Change button at the bottom
-
This work is licensed under a Creative Commons Attribution-ShareAlike 3.0 Unported License ProjectPier 0.8.8 Quick Start Guide 11
of the page. Each plugin is described below to help you decide which are appropriate for your
needs.
Files Plugin
The files plugin adds a file storage section (tab) to each project. Users can create folders and
upload files into those folders. This is one of the most commonly activated plugins.
Form Plugin
The form plugin adds a forms section (tab) to each project. Forms can be created which allow a
user to quickly submit a new task or comment on a message. This should only be activated if
needed because many users may find this advanced option confusing.
I18n Plugin
I18n is short for internationalization, this module allows for the customization of languages in
ProjectPier. See (http://www.projectpier.org/translators-guide) for additional information.
Activate only if you plan to create or customize a language translation for ProjectPier.
Links
The Links plugin adds a links section (tab) to each project. The links section allows users to build
a collection of links (URLs) that relate to a project. This may or may not be useful depending on
the type of project you are working on.
Reminders
The Reminders plugin extends ProjectPier so that reminder emails are sent for tasks that are
coming due. In addition to activating this module the Reports module must also be activated.
Users can configure their reminder preferences using the Reminders tab on their My Account
page. The system administrator must have knowledge and access to setup a cron task on the
server hosting your ProjectPier installation.
Reports
The Reports plugin adds a reports section (tab) to each project. This can be used to generate a
gantt chart including project milestones and tasks. Note that the MindMap feature does not
work, see open bug #3007. A fix is in process but has not been officially released.
Tags
The Tags plugin extends milestones, task lists, messages, and files in ProjectPier to allow each
type of entity to have freeform tags associated with them. Tags are used to attach identification
or other meta information to one of these entities. A tags section (tab) is also added to each
-
This work is licensed under a Creative Commons Attribution-ShareAlike 3.0 Unported License ProjectPier 0.8.8 Quick Start Guide 12
project. On the Tags tab all tags used within the project are listed. Any tag listed on the Tags
page can be selected to display a list of all the entities tagged with that particular information.
Tickets
The Tickets plugin adds a ticket section (tab) to each project and a My Tickets tab to each users
Dashboard page. Tickets can be associated with a milestone and assigned to a user. Each ticket
has several parameters, such as a type, category, priority, status and description. Be sure to
configure the ticket categories using the link in the right sidebar menu before adding your first
ticket. Default ticket categories can be configured by the administrator by selecting
Administration, Configuration, Tickets in the main menu.
Time
The Time plugin adds a time section (tab) to each project and a time section to each users
profile page. Each user can log time, which can optionally be attached to a task and flagged as
billable or not. The Time Manager screen shows a summary by user or by project.
Wiki
The Wiki plugin adds a wiki section (tab) to each project. A wiki is a collection of web pages that
can be edited within a web browser. This can be especially useful for collaborating on text
based documents. Wiki pages can optionally be flagged as public, which means they can be
viewed by users without a login.
Wikilinks
The Wikilinks plugin extends the wiki plugin by converting wiki links in format [wiki:{PAGE_ID}]
with a textile link to the page. This feature is actually not working in ProjectPier 0.8.8 and advise
not using it until it is fixed in a future version.
Summary
Congratulations, you have finished configuring your new instance of ProjectPier and are ready to
get started collaborating on projects. Its always a good idea to have a meeting with your team
to discuss that you will be using an online collaboration tool. You can also provide them with a
live demonstration so they understand what to expect and their responsibilities as a member of
the team. Collaboration tools are only successful if everyone involved in the project uses the
tools as your organization intends. You can proceed by creating projects, milestones, tasks, etc.