Projector NP-UM352W€¦ · • See the user's manual of the projector on how to store captured...
Transcript of Projector NP-UM352W€¦ · • See the user's manual of the projector on how to store captured...
-
Projector
NP-UM352WUser's Manual for the APPS MENU
Contents1. What can you do with the APPS MENU? ....................................................................2
2. VIEWER ..........................................................................................................................6
3. WHITEBOARD .............................................................................................................10
4. COLLABORATION .......................................................................................................13
5. REMOTE DESKTOP CONNECTION ...........................................................................17
6. IMAGE EXPRESS UTILITY ..........................................................................................21
7. Miracast .......................................................................................................................22
8. WEB SERVER FUNCTION...........................................................................................238-1. WEB SHARING ..................................................................................................................... 238-2. IMAGE EXPRESS UTILITY LITE ........................................................................................... 268-3. PROJECTOR CONTROL ...................................................................................................... 28
9. NETWORK SETTINGS .................................................................................................299-1. PROJECTOR NAME ............................................................................................................. 299-2. NETWORK INFORMATION ................................................................................................... 299-3. WIRED LAN .......................................................................................................................... 299-4. Wireless LAN ........................................................................................................................ 299-5. IMAGE EXPRESS UTILITY ................................................................................................... 369-6. NETWORK SERVICE ............................................................................................................ 36
10. TOOLS ........................................................................................................................3810-1. PEN SETTINGS .................................................................................................................. 3810-2. MOUSE ............................................................................................................................... 4210-3. PROGRAM TIMER .............................................................................................................. 4210-4. DATE AND TIME ................................................................................................................. 4510-5. ADMINISTRATOR MODE.................................................................................................... 4510-6. DEFAULT APP .................................................................................................................... 45
Trademarks ......................................................................................................................46
NOTE:The explanation in this manual corresponds to the projector's firmware 2 in version "1.03" or after. The firmware version can be checked in the following procedure:[INFORMATION] on the onscreen menu → [VERSION(2)] → [FIRMWARE2].
-
2
1. What can you do with the APPS MENU?It becomes available to select the expansion functions indicated in below and various setting with the APPS MENU.For displaying the APPS MENU, press the APPS button on the remote control or select [APPS] as the [SOURCE] on the onscreen menu.Once calibration for the stylus pen is performed, the stylus pen becomes available for selecting and setting up various functions on the APPS MENU.
INFORMATIONFor going back to the APPS MENU interrupting to use each application in the APPS MENU, press APPS button on the remote control when the onscreen menu is not displayed on.
APPS MENU screen display
Current date and timeIMPORTANT: Before utilizing the func-tion of APPS MENU, set day and time. (→ page 45)
REMOTE DESKTOP CONNECTION
Miracast
IMAGE EXPRESS UTILITY
NETWORK INFORMATION
COLLABORATION
WHITEBOARD
FOCUSIndicating the selected
item.Surrounded in a yellow
square.
VIEWER
WIRELESS LAN PRO-FILE SELECTION
NETWORK SETTINGS
TOOLS
WEB SHARINGSETTING/ACCESS
PASSWORD DISPLAY
NOTE:• Whenthisprojector isnot inanetwork,youcannotselect[REMOTEDESKTOPCONNECTION],[IMAGEEXPRESSUTILITY],[Miracast],and[WEBSHARING].
• [WHITEBOARD]and[COLLABORATION]are theexclusivesoftware.Forutilizing the[WHITEBOARD],please "Exit" the[COL-LABORATION]notsuspendit.Please"Exit"the[WHITEBOARD]notsuspenditforutilizingthe[COLLABORATION]aswell.
-
3
1. What can you do with the APPS MENU?
VIEWERSelect the saved images/videos and project them by the projector. This function is available for explained below:(1) Projector Memory: Images temporarily saved in the projector built-in memory. (Call “Captured image” in this manual)(2) USB Memory: Images and videos saved in the USB memory connected with the projector.(3) Shared Folder: Images and videos saved in the shared folder in a network connected with the projector.
WHITEBOARDEnables to perform drawing by the stylus pen supplied with the projector. Before starting the [WHITEBOARD], perform the calibration in the [TOOLS] → [PEN SETTINGS].
COLLABORATIONEnables to share the drawing drawn by the stylus pen with the computer connected in a network.
REMOTE DESKTOP CONNECTION• Selectthecomputerconnectedinthesamenetworkwiththeprojector,andtheprojectorprojectstheimageson
the computer over the network. A commercially available USB keyboard can be used for controlling Windows 8 and Windows 7 computers in the
network connected with the projector.
IMAGE EXPRESS UTILITY• Ifvariousterminalunitssuchasacomputer,asmartphone,andatabletareconnectedwiththeprojectorinthe
network, it enables to transfer images saved on each terminal to the projector and to project them.• YoucanconnectterminalunitsinmultipleOS(Windows,MacOSX,Android,andiOS)withtheprojectorsimultane-
ously.• Theprojectorreceivesimagestransferredfrommultipleterminalunits(Max.50units)andprojectsthemonthe
screen dividing it (Max. 4 × 4) at the same time.
BA C D E
A B
C D
Transmit Stop
Simultaneous connection
Simultaneous display
• Installtheapplicationsoftware“ImageExpressUtilityLite”,includedintheCD-ROMsuppliedwiththeprojectoroncomputers.
• Forasmartphoneandatablet,downloadtheapplication“WirelessImageUtility”fromourwebsiteandinstallitonthese.
MiracastBy wirelessly connecting the terminal units supporting the Miracast such as the Android with the projector, it enables the projector to project images transferred from these terminals.Before connecting these terminal units, set [Miracast] in the [NETWORK SETTINGS] on the projector.
-
4
1. What can you do with the APPS MENU?
WEB SERVER FUNCTION
WEB SHARINGWithout using the exclusive software, it enables to share images and files among the projector and computers in the same network by accessing the web server of the projector utilizing the web browser.
BA C D E
Sharing files
IMAGE EXPRESS UTILITY LITEIt enables to control screen splitting pattern and displaying position of the images that are simultaneously transmitted from each terminal utilizing the application software, Image Express Utility Lite or Wireless Image Utility, on the com-puter browser screen. Precise controls as changing number of screen portions and pages to display are available.
PROJECTOR CONTROLIt enables to control the projector on the web browser screens on the computers.
HOW TO ACCESS THE WEB SERVERConnect the projector and computers in a network and access the URL in below by the web browser of the comput-ers.URL: http://
NETWORK SETTINGSSet up below for connecting the projector with a wired/wireless LAN.
PROJECTOR NAMESet up the projector name and host name. Serial number of the projector is set as factory default.
NETWORK INFORMATIONIndicate information when the projector has connected in a network (by a wired/wireless LAN)
WIRED LANSet up for connecting the projector by a wired LAN.
WIRELESS LANSet up for connecting the projector by a wireless LAN. At the same time, set up for the SIMPLE ACCESS POINT, Wi-Fi Direct, and Miracast.
IMAGE EXPRESS UTILITYSetuptheMODE(FREE,MANAGED)fortheIMAGEEXPRESSUTILITY.
NETWORK SERVICESetupvarioussettingfortheAMX,HTTPserver,PJLink,AlertmailandCRESTRON.
TOOLSSet up for various features as the stylus pen, mouse, program timer, date and time, administrator mode and default APP.
-
5
1. What can you do with the APPS MENU?
PEN SETTINGSFor using the stylus pen at the first time or when the projector installation place is changed, make sure to perform calibration of the stylus pen for letting the projector to recognize the stylus pen position properly. (→ page 38)
MOUSEA commercially available USB mouse can be used for operating the APPS MENU. Perform the set up for using it.
PROGRAM TIMEROnce day and time is set up, changing the projector’s condition in powering ON/standby, switching input signals, and switching ECO mode can be automatically performed.
DATE AND TIME Set up current date and time to the projector.
ADMINISTRATOR MODESelecting the menu mode of the projector, enable/disable to save all set up values of the projector, and set up a password for the administrator mode.
DEFAULT APPWhen the projector is turned on under the condition of being selected the “APPS” terminal, the function set up as the default APP will be started automatically.In case a terminal besides the APPS terminal has been selected, the function set up as the default APP will be started automatically when the APPS terminal is selected.
-
6
2. VIEWERWhat you can do with the viewerSelect a saved image or video and project it from this device. The following 3 destinations can be used.(1) Projector memory: Screen images saved temporarily in the internal memory of this device (known as “capture
images” in this manual).
(2) USB memory: Images and videos inside the USB memory connected to this device.
(3) Shared folder: Images and videos inside the shared folder on the network connected to this device.
Top screen of the viewer
Projector memory
USB memory
Shared folder
Settings
• Seetheuser'smanualoftheprojectoronhowtostorecapturedimagesintheprojectormemory.• Theprojectormemoryisthetemporarystorageforprojectedimages.OncetheprojectoristurnedOFF,youwilllose
the images in the memory.• Select[SETTINGS]tochangethesettingsfortheslideshow,videos,sharedfoldersandsoon.• While"Autoplay"hasbeenseteitherto"Stillimage"or"Video"intheSettings,theprojectorstartsperforming"Au-
toplay"bytheoperationinbelow:- WhentheViewertopscreenisdisplayedon,aUSBmemoryisconnectedintheprojector.- WhentheViewerscreenisdisplayedonfirsttimeafterpoweringONtheprojectorinwhichaUSBmemoryhas
been connected. Forstarting"Autoplay",thesystemwillautomaticallysearchboththerootdirectoryandthefoldersinthesubse-
quent level in the USB memory and then display found still images or videos in order. The images and videos will bedisplayedinthe"Sorted"order.
NOTE:• Only1USBmemorycanberecognizedbytheviewer.DonotconnecttheUSBmemorytotheUSBportofthisdeviceusedforconnectingtoawirelessLAN.
• 1to4sharedfolderscanbeset.• Whentheconnectiontothesharedfolderfails,anerrormessageisdisplayedandan“x”isdisplayedinthefoldericon.Carryout
the following checks in this case.• IstheLANcableconnectedcorrectly?• Isthenameofthedestinationfoldercorrect?• Isthedestinationfoldersetforsharing?• Haveaccessrightsbeensetinthedestinationfolder?• Arethereanydisplayablefilessavedinthedestinationfolder?• Isdateandtimesetcorrect?
-
7
2. VIEWER
Displayable/playable filesStill imageSupported formatsFile extension Supported
*.gif Interlace, transmission, animation
*.jpg/*.jpe/*.jpeg Baseline,Progrressive,RGB,CMYK
*.png Interlace, α channel*.bmp
* MS-Office files and PDF files cannot be displayed in the viewer.
Supported image resolutionFile extension Resolution
JPEG Upto5000x5000pixels
Gif Upto1280×1280/filesizeupto5MB
Other images (.png, .bmp) Upto4000×4000pixels
VideoSupported formatsFile extension Videocodec Audio codec
*.mpg/*.mpeg MPEG2 MPEG Audio Layer2MPEG Audio Layer3(MP2/MP3 in abbreviation)
*.wmv WMV9 WMA9Standard(WMA9inabbreviation)
*.mp4 H.264/AVC AAC-LC(AAC in abbreviation)
Detailed informationItem Conditions
Resolution From320×240upto1920×1080
Videoframerate Upto30FPS
Videobitrate Upto30Mbps
Audio channel Up to 2-ch stereo
Audio sampling rate Up to 48 KHz
Audio bit rate MP2/MP3: Up to 448 kbpsWMA9:Upto384KbpsACC:Upto256Kbps
Maximum file size Up to 2 gigabytes
Unsupported codec TheWMVfilescontainingsounddata intheWMAProfessional formatcannotbeplayed.
NOTE:• Dependingonafile,itmayoccuryoucannotplayitevenwhenitsatisfiesallabovementionedconditions.• Dependingonnetworkenvironments,atypeoftheUSBmemory,andfilebitrate,itmayoccuravideocannotbeplayedprop-erly.
• YoucannotplayDRMfiles(DigitalRightManagementfiles).• Regardlessthesettingoffileaspect,theMPEG2/WMVformattedvideosareplayedat1:1
-
8
2. VIEWER
Supported USB memoryThis device cannot recognize USB memory formatted in the NTFS format. Check the format if this device cannot recognize the connected USB memory.FormataUSBmemoryintheFAT32orFAT16formatforusingitintheVIEWER,WHITEBOARD,andCOLLABORA-TION. Refer to the Windows instruction manual or Help file on how to format a USB memory.
NOTE:• TheUSBportofthisdeviceisnotguaranteedtoworkwithallUSBmemoriessoldcommercially.
File display screen• 12files(4lateral×3longitudinal)includingthefoldericonscanbedisplayedonasinglescreen.Usethe“PAGE
UP” or “PAGE DOWN” button on the left of the screen to change the list of files displayed.• Thefilescanbedisplayedusingeithericonsorthumbnailsintheviewer.
Icon display Thumbnail display
RETURN Go back one level higher.
PAGE UP Display a list of the previous files.
PAGE DOWN Display a list of the next files.
SETTINGS Display the setting screen.
THUMBNAILS/ICON Switch between thumbnail display and icon display.
SORTChange the order to display files by name (filename), type (file extension), date (date of creation), or size (file capacity). The default sorting order is by “Name”.
DELETE ALLAll the files in the memory can be deleted only when a list of the files in the projector memory is displayed. Be careful when executing “DELETE ALL” as deleted files will not be recoverable.
EJECT“Remove” the USB memory when a list of the files in the USB memory is dis-played.
NOTE:•Themaximumnumberoffilescanbedisplayedinafolderincludingfoldericonsis300.•Filenameswitha“.”atthebeginningofthefilenamewillnotbedisplayed.•Theiconofafilewhosetypecannotbedeterminedisindicatedbya“?”.•Ashortvideofilemaybedisplayedwiththethumbnailinblack.
-
9
2. VIEWER
Slideshow display• Focusonastillimageonthefiledisplayscreen(icondisplayorthumbnaildisplay)andpresstheENTERbuttonto
switch to the Slideshow display.• Aslideshowmaybedisplayedusing“ManualPlayback”inwhichtheimagesareswitchedbyoperatingabuttonon
the remote control, or “Auto Playback” in which the images are switched automatically at a set interval (playback mode is “Auto”).
• Thedefaultfactorysettingis“ManualPlayback”.Toperform“AutoPlayback”,setthe“PlaybackMode”inthe“Set-tings” to “Auto”.
• Theimageswillbedisplayedintheorderselectedunder“Sort”onthefiledisplayscreen.
Playback of video• Focusonamotionimageinthefiledisplayscreen(icondisplayorthumbnaildisplay)andpressthe(ENTER)button
to start video playback.
Viewer settingsSelect the icon in the file list screen or top screen of the viewer to display the configuration screen of the viewer.The following settings can be configured on the configuration screen.
Item 1 Item 2 Options (figures within the parenthe-ses [ ] are default values)
Remarks
Slideshow Screen size [Maximum size]/Actual size
Playback mode Auto / [Manual]
Interval [5]-300seconds Enabled when “Auto” is selected
Repeat [Disable] / Enable (default setting is unchecked)
Videosettings Screen size [Maximum size]/Actual size
Repeat [OFF]/Single File/All Files
Auto play AutoPlay [OFF]/Stillimage/Video Enabled only when a USB memory device is connected
Shared folder Folder 1/Folder 2/Folder 3/Folder 4
[Disable] / Enable (default setting is unchecked)
Shared folder [¥¥] Up to 41 characters
User name Up to 64 characters
Password Up to 64 characters
-
10
3. WHITEBOARDBoot up the DisplayNote as the software for the whiteboard, it enables to draw pictures by a stylus pen supplied with the projector. Before booting up the software, perform the pen settings. (See page 32)
①②③④⑤⑥⑦⑧⑨⑩⑪⑫
⑬ ⑭ ⑮ ⑯
①Setting ( )Minimize ( )Exit ( )
Setting: Indicates version information of the WHITEBOARD and COLLABORATIONMinimize: Go back to the APPS MENU without interrupting the DisplayNote,Exit: Exit the DisplayNote
② Cursor Drag drawn letters and pictures to other positions.
③Undo ( )Redo ( )
Undo: Back to the previous stateRedo: Back to the previous state of UNDO performance.
④ Pen toolSelect a tool for drawing. When [MULTI USER MODE] is selected, it enables to draw simultaneously by two stylus pens (→ page 12)
⑤ Eraser tool Select this for erasing drawing.
⑥ Notes
By connecting the USB keyboard to the USB-A port on the projector, it enables to make a note on the Notes window and stick the written notes on the WHITEBOARD screen in theNotesicon,however,thisfunctiondoesnotsupportJapanese.Attention:• Lettersinputbythekeyboardconnectedwiththeprojectoraredisplayedasinputbythe101layoutkeyboard.Ifthe106or109layoutkeyboardisused,inputlettersaredisplayedasinputbythe101layoutkeyboard.
⑦ Stationary tool Select a drawing support toll as a ruler, a protractor, and a compass.
⑧ Background Select a background of the whiteboard. Default setting is “White”
⑨ Media toolOpenthedrawingfilessavedintheprojectormemoryandtheJPEG,PNGfilessavedintheUSBmemory.ThemaximumresolutionforJPEGinbaselineandprogressiveformatis4000x4000andforPNGis3000x300.
⑩Open the saved data
Open the saved Lesson file (extension.dn: Exclusive file for the DisplayNote) and PDF file.NOTE:• SomePDFfilesmaynotbeopeneddependsonthefile.• ItdoesnotindicatefontsthatarenotembeddedinPDFfiles.• IncasedisplayedlettersareoverlappedonthePDFfile,pleasetrytochangefontforthefile.• MaximumnumberofindicatablepagesavedinaPDFfileis10pages.
⑪Save the displaying data
Save the display under drawing as a Lesson file (extension.dn)Recommend to save important data into the USB memory.
⑫Switch the Tool bar display position
Move the Tool bar to the left or right end of the display screen.
-
11
⑬ Add a slide Copy the currently displaying slide (displayed screen) and add a slide.
⑭ ContentsDisplay the list of contained slides.Once the dust box is selected on the displayed slide, the slide will be deleted.
⑮Shift to the previ-ous slide
Shift to the slide that is displayed previously.
⑯Shift to the next slide
Shift to the next slide. In case the slide currently displayed on is the last one, create a blank slideandshifttoit.Themaximumnumberofslidesis10slides.
NOTE:• Ifthestyluspenisnotfunctionedtodraw,pleasecheckif④Pentoolisproperlyselected.• Incase,thelinedrawnbythestyluspenisinterrupted,thebatteryofthestyluspenisalmostempty.ChargethestyluspenbythesuppliedUSBcablefortheexclusiveusetochargethestyluspen.
• Thesystemmaybecomeheavywhenmanylettersandimagesareaddedonaslide.Inthiscase,pleasesaveimportantdataintheUSBmemoryandexittheWHITEBOARDonce,thenstartitagain.
• IfyousavedlessonfilesintheUSBmemory,donotpullouttheUSBmemoryuntilpoweringofftheprojector.• TheremotecannotbeusedforoperatingtheWHITEBOARDfunctions.PleaseuseeitherthestyluspenortheUSBmouse.
-
12
MULTI USER MODEOnce the MULTI USER MODE is selected on the PEN TOOL window in the WHITE BOARD, it enables to performdrawing by two stylus pens simultaneously.When the PEN TOOL goes into the MULTI USER MODE, the border line will appear almost at the lateral center of the WHITE BOARD screen and the pen windows for User 1 and User 2 will appear at the left and right sides of the border.Thepenwindowcanbedraggedbyastyluspen.Youcanchangethepositionofthepenwindowanddependingonthe position of pen window, the position and angle of the border line are changed.
Border line
Pen window for User 2Pen window for User 1
Attention:• IntheMULTIUSERMODE,youcannotuseamousefordrawing.Makesuretouseastyluspen.• Whentwostyluspensareusedsimultaneously,unexpecteddrawingmaybeappearedastwolinesseparatelydrawnbyeachstyluspenareconnected,etc.Inthiscase,keepmoredistancebetweentwostyluspensorperformdrawinginturn.
-
13
4. COLLABORATIONConnect multiple terminals as a computer and a tablet, on which the DisplayNote (NEC Edition)(hereinafter called DisplayNote) is intalled, with the projector in a network and share drawn slides (illustration) utilizing the WHITE BOARD.Furthermore, it enables to connect the projector as a participant with DisplayNote on a computer and a tablet to share files.Please visit our web page and download DisplayNote.Aboutthefunctionsofthetoolbar,pleaserefertothechapter3.WHITEBOARD.Itenablestoconnectupto5termi-nals simultaneously.
Boot up the DisplayNote③
① ②
① PresentationSelect this for having a presentation (session) as a presenter. Once this is selected, the presenter’s screen described on the next page will appear.
② ParticipateSelect this for joining in a presentation (session) as a participant. Once this is selected, the participant’s screen described on page 16 will appear.
③ Close Close the COLLABORATION
Attention:ItisrequiredtoconnecttheUSBkeyboardwiththeprojectorforjoiningapresentation(session),forloggingintheDisplayNoteNECEdition,andforsettinguptheproxyserveraddressonthesettingscreen.Lettersinputbythekeyboardconnectedwiththeprojectoraredisplayedasinputbythe101layoutkeyboard.Ifthe106or109layoutkeyboardisused,inputletteraredisplayedasinputbythe101layoutkeyboard.
-
14
Presenter's screenSessionIDwillbedisplayedonthepresenter'sscreen.ThesessionIDischangedeverytimetodisplaythepresenter'sscreen.
⑤⑩
④
⑥ ⑦ ⑧
①②③
⑨
① Session IDFor joining in the session via DisplayNote on a computer or a tablet, input the ID num-ber.
② END SESSION Finish the session
③CONNECT A PRE-SENTERDEVICE
Display the QR code as the session ID.In case the camera function is installed on the participants’ tablets, they can participate the session by reading out the QR code. Please use DisplayNote supports QR code.
④ MANAGEDisplay the screen to manage the participation status and ON/OFF setting for the COL-LABOLATION.
⑤ Close the window Close the window indicating the Session ID.
⑥ MANAGEDisplay the screen to manage the participation status and ON/OFF setting for the COL-LABOLATION.
⑦Number of the participants to the session
Display numbers of participating terminal to the session.
⑧ Session IDFor joining in the session via DisplayNote on a computer or a tablet, input the ID num-ber.
⑨ SETTING
• DisplayversioninformationoftheWHITEBOARDandCOLLABORATION.• Setuptheaddressoftheproxyserverconnectingwiththisdevice. Please consult with your network administrator about details of the proxy server.• Thecheckbox[USECLOUDSERVICE]issettingforthecustomerswhohavetheDis-
playNote account on which cloud connection is available. The terms of validity for the cloud service is one year from license key registration date.
Oncecheckmarkisaddedto[USECLOUDSERVICE]afterloggingin,youcanhavea session with remote location via the cloud service of DisplayNote.
⑩ LOGIN
Display the login screen to the DisplayNote account. For logging in as a presenter, it is required to register your account on the DisplayNote web page in advance.Please visit our web page about details:In US: http://www.necdisplay.com/DisplayNote/In EU: https://www.nec-display-solutions.com/p/dn/en/home.xhtml
http://www.necdisplay.com/DisplayNote/https://www.nec-display-solutions.com/p/dn/en/home.xhtml
-
15
4. COLLABORATION
Managed screen
⑦
⑨
② ③ ④ ⑤ ⑥
①
⑧
① Connection status
Indicate connection status to the session by color.Green: ParticipatingOrange: The communication has shut down without ending the sessionRed: Over 30 minutes has passed after shutting down the communication without
ending the session② Name of participant Indicatethenameofparticipant.Upto5terminalscanbeconnected.
③ Not available on the projector.
④Participant'sscreendisplay
Selecttodisplayornottodisplayeachparticipant'sscreen.Theparticipants'sscreenwhose setting are ON will displayed on when ⑦ Startup is touched.
⑤ON/OFF the col-laboration
When ON is selected, the presenter and all participants can share same slides.Thecolorinthecheckcolumnshowseachparticipant'scolorofpen.
⑥ON/OFF the collabo-ration MUTE
When ON is selected for the collaboration MUTE, it disables the participants to share slides temporarily.
⑦Startup (Display par-ticipants'screens)
Display screens of participants whose setting for ④ is ON. In case, several participants are selected, the projector divides its screen in portion and display their screens simul-taneously.
⑧ Close Close the managed screen.
⑨ Information Display information about the session.
-
16
4. COLLABORATION
Participant’s screen
①②③
④
⑤
① Input your name
② Input the session ID
③ Select after inputting ① and ②
④ Back to the startup screen
⑤ Close the COLLABORATION
NOTE:• ScreendisplayoftheDisplayNoteissubjecttochangewithoutnotice.
Boot up the DisplayNote on the participant’s terminal (Reference information)
①②③
① Input your name
② Input the Session ID
③ Click this after inputting ① and ②.
NOTE:• ScreendisplayoftheDisplayNoteissubjecttochangewithoutnotice.
-
17
5. REMOTE DESKTOP CONNECTION• ByselectingthePCconnectedinthesamenetworkwiththeprojector,theimageonthePCcanbeprojectedtothe
screen via network. Then, by operating the keyboard, you can control Windows 8 or Windows 7 PC connected in the network.• WiththeRemoteDesktopfunction,youcanremotelyoperatethePCplacedatadistancefromtheprojector.
Office
Meeting room
NOTE:• The[REMOTEDESKTOP]functionwillworkonthefollowingWindowseditions. Windows8Pro,Windows8Enterprise, Windows7Professional,Windows7Ultimate,Windows7Enterprise,• Inthisuser’smanual,thisfeatureisdescribedusingWindows7asanexample.• AUSBkeyboardisrequiredtousetheRemoteDesktopconnection.• TheRemoteDesktopconnectioncanbeoperatedwithakeyboard.Usingawirelessmousewithawirelesskeyboardismore
useful for operating. Useacommerciallyavailablewirelesskeyboard,awirelessmouse,andaUSBwirelessreceiver. UseacommerciallyavailableUSBkeyboardandUSBmouse.• AUSBkeyboardwithabuilt-inUSBhubcannotbeusedwiththeprojector.• AwirelesskeyboardormousethatsupportsBluetoothcannotbeusedwiththeprojector.• WedonotwarrantthattheUSBportoftheprojectorwillsupportallUSBdevicesinthemarket.• OntheloginscreenfortheREMOTEDESKTOPCONNECTION,makesuretousethestandardUSlayoutkeyboard(called101keyboard).IfJapaneselayoutkeyboard(asJISlayoutkeyboard)isused,lettersdifferfromprintedlettersonthekeysmaybeinput.
Prepare a commercially available wireless keyboard (US layout version).1. Connect the USB wireless receiver to the USB port (Type A) of the projector. Make all necessary settings
for your wireless keyboard and mouse.
USB-A
-
18
5. REMOTE DESKTOP CONNECTION
2. Press [APPS] on the remote to display the APPS MENU.
3. Focus on [TOOLS] and press [ENTER]
4. Focus on [MOUSE SETTING] and press [ENTER]
5. Focus on [MOUSE] and press [ENTER]
Check mark will be added.
6. Focus on [BACK] and press [ENTER]
7. Press [STANDBY] button on the remote twice.
The projector will be powered OFF.
8. Press [ON] button on the remote
The projector will be powered ON and the connected USB mouse will be available.
Setting the password to the user account of Windows 7TIP:Ifapasswordhasbeensetforanaccount,thesteps1to8canbeskipped.
1. Click [Start] from the desktop of Windows 7.
2. Click [Control Panel].
3. Click [Add or remove user accounts] displayed under [User Accounts and Family Safety].
4. Click [Administrator].
5. Click [Create a password].
6. Input the password to the [New password] box.
7. Input the same password as that at Step 6 to the [Confirm new password] box.
8. Click [Create a password].
The Administrator is changed to [Password Protection].
Setting the Remote Access1. Click [Start] from the desktop of Windows 7.
2. Click [Control Panel].
3. Click [System and Security].
4. Click [Allow remote access] displayed under [System].
5. When the [User Account Control] confirmation window appears, click [Continue].
The [System Properties] window appears.
6. Click [Allow connections from computers running any version of Remote Desktop (less secure)] in the Remote Desktop box and click [OK].
-
19
5. REMOTE DESKTOP CONNECTION
Checking the IP address on Windows 71. Click [Start] from the desktop of Windows 7.
2. Click [Control Panel].
3. Click [View network status and tasks] displayed under [Network and Internet].
4. Click [View status] displayed in blue on the right of [Local Area Connection] in the window.
The [Local Area Connection Status] window appears.
5. Click [Details...].
Write down the value for “IPv4 IP Address” (xxx.xxx.xxx.xxx) displayed.
6. Click [Close].
7. Click [X] at the upper right of the window.
The system goes back to the desktop.
Starting REMOTE DESKTOP CONNECTION1. Press the APPS button on the remote control when the projector is in the state of powered ON.
The APPS MENU screen will be displayed.
-
20
5. REMOTE DESKTOP CONNECTION
2. Select [REMOTE DESKTOP CONNECTION] on the APPS MENU.
The [REMOTE DESKTOP CONNECTION] window appears.
3. Operate one among the wireless keyboard, wireless mouse and the remote control to input the IP address of Windows 7 and click [CONNECTION].
The log-on screen of Windows 7 is displayed on the screen projected by the projector.
4. Operate the wireless keyboard to input the user’s password and press “Enter”.
The REMOTE DESKTOP CONNECTION is started.
Windows 7 desktop is displayed on the screen projected by the projector.
Log out the computer.
Use the wireless keyboard connected to the projector to operate Windows 7.
NOTE:• IfyoucannotconnectwiththeREMOTEDESKTOPCONNECTIONproperlyandblackscreenremainstodisplay,oryoucannotperformtheREMOTEDESKTOPCONNECTIONcausedonunexpectedshutdown,etc.,press(APPS)buttonontheremotecon-trolfordisplayingtheAPPSMENU,selecttheREMOTEDESKTOPCONNECTIONthenselectDISCONNECT.TrytoreconnecttheREMOTEDESKTOPCONNECTION.
Exiting the REMOTE DESKTOP CONNECTION1. Operate one among the wireless keyboard, wireless mouse and the remote control to click [Start] from the
desktop screen projected by the projector.
2. Click [LOG OFF] on the right of the start menu.
The remote desktop connection is stopped.
3. Press the button for an input terminal other than APPS on the remote control.
TIP:Setting[DETAILSETTINGS]inREMOTEDESKTOPCONNECTION[DETAILSETTINGS]will allowyou todisplay thedesktopbackground,or toenable thewindowanimation functionduring theRemoteDesktopoperation.
DESKTOP BACKGROUND: Clear the check mark to display the desktop background in a single color.THEMES: Clear the check mark not to use Themes.MENU AND WINDOW ANIMATION: Clear the check mark to disable menu and window animation.SHOW CONTENTS OF WINDOW WHILE DRAGGING: Clear the check mark to show only the window pane whiledragging.
-
21
6. IMAGE EXPRESS UTILITY• Whentheprojectorisconnectedwithvariousterminalunitsasacomputer,asmartphone,andatabletoveranet-
work, it enables to transfer and project images saved on each terminal using this Image Express Utility software program.
• TerminalunitsinvariousOS(Windows,MacOSX,Android,andiOS)canbeconnectedtotheprojectorsimultane-ously.
• Theprojectorenablestoreceiveimagestransferredfrommultipleterminalunits(max.50units)atonceandprojectthem splitting up its screen display into portions (max. 4 × 4).
• IMAGEEXPRESSUTILITYhastwoperformancemodes,theFREEmodeandMANAGEDmode. EachmodecanbeselectedonthenetworksettingforIMAGEEXPRESSUTILITY(Seepage36)
- In the Free mode, you can freely connect to the projector via Image Express Utility Lite installed on a computer or Wireless Image Utility installed on a smartphone, etc. The splitting pattern of the display screen is based on the number of connected terminals. At the same time, you can select either splitting screen display or full screen display from each terminal.
- In the Managed mode, same as in the Free mode in the state of the connection with several terminals you can switch the splitting/full screen display to the full/splitting screen display but either by the remote control or via the WEB server.
REMOTE ��������������� Once pressing the ENTER button during projecting the connected terminals' screen, the menu for selecting display splitting pattern will be displayed on�
WEB SERVER ������� More precise setup is available as changing the screen splitting pattern and displaying position (See page 27)
BA C D E
A B
C D
Transmit Stop
Simultaneous connection
Simultaneous display
• Installtheapplicationsoftware,“ImageExpressUtility”thatiscontainedontheCD-ROMsuppliedwiththeprojector.Please refer to the help file about detailed software information.
• Downloadandinstalltheapplicationsoftware,“WirelessImageUtility”ontoterminalunitsasasmartphoneandatablet. About detailed information of this application software, please refer to the Wireless Image Utility manual that is uploaded on our web site.
• Ourapplicationsoftware,ImageExpressUtility2.0,isalsoavailable.Downloadfromourwebsiteandinstallitonyour computer. Please be reminded the simultaneous connection and simultaneous display are not functioned by ImageExpressUtility2.0.
-
22
7. MiracastThis device can be connected wirelessly to a wireless terminal such as an Android terminal etc. that supportsthe Miracast standard to project mirroring images transmitted from the terminal.Set the network setting of this device to “Miracast” before connecting it. (→ page 27)
NOTE:- DependingonthewirelessterminalsupportedtheMiracastinuseandtheenvironmentofradiowave,imagesandsoundmaybe
interrupted.- TheproceduretoconnectwithMiracastisdifferedfromeachMiracastsupportedwirelessterminal.Fordetailedinformation,pleaserefertotheuser’smanualofMiracastsupportedwirelessterminalortheHELPfile.
- The Miracast functions on the projector are not guaranteed for connecting all Miracast supported wireless terminals sold com-mercially.
-
23
• Withoutusingtheexclusivesoftware,itenablestoshareimagesandfilesamongtheprojectorandcomputersinthenetworkbyaccessingtheprojector’sWEBSERVERutilizingthewebbrowser.(→ this page, WEB SHARING)
• WhileimagesonvariousterminalsaretransmittedandsimultaneouslyprojectedontheprojectorbyutilizingtheIMAGEEXPRESSUTILITY,itenablestocontrolscreensplittingpatternandchangetheordertodisplaybyutilizingthe web browser on the computer. (See page 26,IMAGEEXPRESSUTILITYLITE)
• Itisabletocontroltheprojectorbythewebbrowserscreenonthecomputer.(→ page 28,PROJECTORCON-TROL)
BA C D E
Sharing files
• TheWEBSERVERFunctionsupportsthewebbrowsersinbelow:
For Windows Internet Explorer 11Chrome (latest version)
ForMacOSX Safari 6 or later
For iOS Safari (latest version)
For Android Chrome (latest version)
* Compared with the computer, some functions can be restricted for utilizing the WEB SHARING on smartphones or tablets.
* The PC CONTROL supports PC version only.
How to access the WEB SERVERConnect the computer and the projector (this device) in a network.Boot up the web browser on the computer and then access the following URL:URL=http://(Projector’s IP address)
• Theprojector’sIPaddressisindicatedattherightbottomoftheAPPSmenu.• IftheSIMPLEACCESSPOINTmodeforthewirelessLANissetontheprojector,itenablestoaccesstheWEB
SERVERbyinputtinganycharacterstothecolumnforinputtingURL.Inthiscase,youdonotneedtoinputtheprojector’sIPaddress,however,pleaseinputtheprojector’sIPaddressifitfailstoaccesstheWEBSERVER.
8-1. WEB SHARINGSetting for the WEB SHARING1. Connect the projector with your computer over a network.
2. Display the projector APPS MENU
8. WEB SERVER FUNCTION
-
24
8. WEB SERVER
3. Move the focus to the box under the WEB SHARING in the APPS MENU.
4. Press ENTER button on the remote control.
Display the WEB SHARING options setting screen.
Item Explanation Remark
WEB CAPTURE Select USE/NOT USE capture from the WEB browser. By setting this ON, the projector screen will be displayed onto the browser screen every 5seconds.
Factory default setting is NOT USE
ACCESS PASSWORD Select whether to USE/NOT USE the password for accessing the WEB SHARING.
Factory default setting is NOT USE
DELETE SHARED FILES Delete all shared files after
5. After setting up options, move the focus to OK and press the ENTER button.
If USE is selected both for WEB CAPTURE and ACCESS PASSWORD, the screen in below will displayed on. The access password will be changed every time the password is reset or the projector is powered ON and OFF.
Starting the WEB SHARING1. Start up the web browser on the computer and access to the below URL.
• Refer "How to access the WEB SERVER" described on the previous page
2. Input four digits number displayed on the APPS MENU and then click LOGIN.
• If NOT USE is selected for the access password at the step [5], the WEB SHARING screen will be displayed.
• The projector screen will be switched to the PROJECTOR CONTROL screen once you click the PROJECTOR CONTROL tab, same as it, the projector screen will be switched to the IMAGE EXPRESS UTILITY LITE screen once you click the IMAGE EXPRESS UTILITY LITE tab.
-
25
8. WEB SERVER
Operations on the WEB SHARING screen• ByusingthisWEBSHARING,itenablestodisplayprojectedfunctionsoftheAPPSMENUasVIEWER,WHITE-
BOARD,COLLABORATION,REMOTEDESKTOPCONNECTION,IMAGEEXPRESSUTILITY,etcontothewebbrowserscreenevery5secondsandyoucansavethemontoyourcomputer.(WEBcapture)* WhentheprojectorisinthestatedisablestheCapturefunction,thecapturedscreendisplayevery5secondsis
not performed. About the detailed information of the capture, refer 3-2 Freezing a Picture/Screen Capture in the User’s manual of the projector.
• Whenyouwillsavetheprojectedscreen,youcanaddtextontheprojectedscreen(memo)andsavetheseupto10pagesandsaveitonthecomputerasoneimage.
• Itenablestocalloutthesavedimageontheprojectormemoryontothewebbrowserscreenandsaveitonyourcomputer.
• Theprojectormemoryisthetemporarystorageforprojectedimages.OncetheprojectoristurnedOFF,youwilllosethe images in the memory.
• Itenablestouploadtheimage saved on the computer and share it among the computers connected in the network.NOTE:• IfSafariisused,screendisplaysmaybedistorteddependingonthetimingofreloading.Inthiscase,tryagainbyrebootingthe
Safari.• DatastoringfunctioninHTMLformat(explainedat③ in the clause of Memo creating screen on the next page) is not available onboththeIOSandOSXdevices.Onthesedevices,youneedtosavetextaddedscreenspagebypage.
• Ifyouusethebrowser,InternetExplorer,datasavingbyrightclickmaynotbeperformedcorrectlyinperformingthewebcapture.Recommendtotrycapturingafterstoppingtheevery5secondsdisplaybypressing⑤freezebuttoninthebelowpicture.
• Upto50unitscanbeconnectedsimultaneously. However,numberofunitsthatcanbeconnectedatthesametimeisvarydepending on the performance of the projector and the network environment.
⑤
⑥
⑧
⑦
②
①
③
④
Number Description① http://② Indicate the file name that is shared among the computers in the network. The file can be downloaded
by clicking the file name.NOTE:Forutilizingthedownloadedfilesontheterminalsastablets,itmayberequiredtouseotherapplication.
③ Display the image saved on the projector memory by thumbnail. Once a thumbnail is clicked, it will be displayed at the center of the browser..
④ Upload the file on the computer that will be shared. Name of the called out file is indicated as the upload file.
⑤ Stoptoupdateevery5seconds.Clickagaintoresumeupdating.⑥ DisplayprojectedfunctionsoftheAPPSMENU(VIEWER,WHITEBOARD,REMOTEDESKTOP,IM-
AGEEXPRESSUTILITY,etc)ontothescreenevery5seconds.⑦ Save the image indicated at ⑥ onto the computer.
NOTE:ThisfunctionisnotsupportedoniOSandOSXdevices.
⑧ Create text added screen (memo) utilizing the screen displayed at the center.
-
26
8. WEB SERVER
Memo creating screen
① ③ ④ ⑤ ⑥
②
Number Explanation
① Click to input text. After inputting, click [OK] at the right side.
② Create a new page
③ Save all pages in 1 file.NOTE:ThisisnotdisplayedontheiOSandOSXdevices.
④ Delete either the editing page or all pages
⑤ Back to the previous page
⑥ Move to the next page
8-2. IMAGE EXPRESS UTILITY LITESet the MODE to MANAGED for the IMAGE EXPRESS UTILITY1. Focus on the NETWORK SETTING on the APPS MENU and press the ENTER button.
2. Focus on the IMAGE EXPRESS UTILITY and press the ENTER button.
The IMAGE EXPRESS UTILITY setting screen will be displayed on.
3. Focus on the MODE column and select MANAGED.
4. Focus on OK and press the ENTER button.
Reference:• If[HTTPpassword]hasbeensetup,thepasswordinputwindowisdisplayedonbeforeswitchingtotheIMAGEEXPRESSUTILITYLITEwindowbythewebbrowser.
Display images transmitted by various terminals as computers and tablets and simultaneously project them on the projector• TheImageExpressUtilityLiteiscontainedontheCD-ROMsuppliedwiththeprojector.Itisalsoavailabletodown-
load from our web site.• TheWirelessImageUtilityisavailabletodownloadfromtheAppStoreandGooglePlay.• Fordetailedinformationabout installationandoperationofeachsoftware,pleaseseetheUser’sManualofthe
projector and the HELP command for each software.
-
27
8. WEB SERVER
Start the IMAGE EXPRESS UTILITY LITE1. Connect the computer and the projector in a network.
2. Boot up the web browser on the computer and then access to the WEB SERVER:
Refer "How to access the WEB SERVER" described on page 23.
3. Click the IMAGE EXPRESS UTILITY LITE tab. If [HTTP password] has been set for the IMAGE EXPRESS UTILITY LITE in NETWORK SETTING on the APPS menu, input the password. The IMAGE EXPRESS UTIL-ITY LITE screen will be displayed on after confirming the password.
Control on the IMAGE EXPRESS UTILITY LITE screen
① ②
③ ⑤
④
⑥ ⑦ ⑧ ⑨
Number Explanation① Thumbnail Gallery
• ThumbnailsthataretransmittedtotheprojectorviatheImageExpressUtilityLiteorWirelessImageUtility.ThumbnailswillbedisplayedinblackwhennooneusesthescreensortheIMAGEEXPRESSUTILITYhasnotselectedonAPPSMENU.
• Enablestoswitchthethumbnaildisplayedpositionbythedraganddrop② Focus
• Focusisdisplayedonwithalightblueframe.③ Changing screen split pattern
• Oncethe“SPLITPATTERN”buttonisclicked,itenablestochangescreensplitpattern. Based on meeting purposes, you can select one pattern among 2×1, 2×2, 3×3, 4×4, 1×12.
④ Maximize the projected image• Focusedimagewillbemaximizebyclick.Clickitagainfordisplayingtheimageinthepreviously
projected size.⑤ Selection to Indicate or Not to indicate terminal names on the projected screen.
• Enablestoswitcheithertoindicateornottoindicateterminals’informationontheprojectedscreen⑥ Update the thumbnail gallery
• Oncethe“UPDATE”buttonispressed,itupdateanddisplaythelatestthumbnailgallery.⑦ ⑧ Page change
• Changethepagetodisplaytothepreviouspagebypressingthe“PREV”buttonandtothenextpagebypressingthe”NEXT”button.
⑨ Terminal list• ListofterminalsthatareconnectingwiththeprojectorviaImageExpressUtilityLiteorWirelessIm-
age Utility.• Theterminalnamescurrentlyshownonthedisplayarelistedingray.• Abletoswitchthepositiontodisplaybythedraganddropterminalnames.• TerminalnamescanbesortedbyclickingtheSORTBYNAME.
-
28
8. WEB SERVER
NOTE:• Forutilizingthisfunction,imagestransmittedfromthecomputerandotherterminalsmustbeprojectedon.FormoredetailedinformationforutilizingtheImageExpressUtilityLiteandtheWirelessImageUtility,pleaseseetheHELPforeachapplication.
• Thisisthefunctionforexclusiveoneperson.Youcannotsharetousethisfunctionwhileithasbeenutilizedonothercomput-ers.
8-3. PROJECTOR CONTROLThereare2typesofscreenavailable,a“PROJECTORADJUSTMENTS”screentocontroltheprojectoranda“NET-WORKSETTINGS”toconfigurethenetworksettings.Youcanswitchbetweenthese2screensusingthetabs.
Start the PROJECTOR CONTROL1. Connect the projector and the computer in a network.
2. Boot up a browser on the computer and access to the WEB SERVER.• Please refer to "How to access the WEB SERVER" on page 23. The screen of the WEB SHARING will be displayed.• Click the [PROJECTOR CONTROL] tab for switching it to the PROJECTOR CONTROL.
Controlling the projector (PROJECTOR ADJUSTMENTS)Enable to control image and volume and switch the input terminal. At the same time, it can be used for checking the lamp life remaining, lamp and filter hours.
Configure network settings (NETWORK SETTINGS)See“6-9.NetworkSettings”fordetailsonthewiredLANandwirelessLANsettings.(→ page 29)
• Setthealertmail(ALERTMAIL) Refer to Page 36 for the functional description.• NETWORKSERVICE SeteachloginpasswordfortheHTTPserverandPJLink,andvalidityofAMXBEACON.• CRESTRONsetting Refer to Page 37 for the functional description.• Networkinformation(INFORMATION) Display the information of the network set in this device.
-
29
9. NETWORK SETTINGSConfiguration for connecting this device to a wired LAN or wireless LAN.
9-1. PROJECTOR NAMESet the projector name and host name. The default factory setting is the manufacturing number of this device.
Item Description Remarks
Projector name Set up the projector name A maximum of 16 alphanumeric characters
Host name Set the host name of this device. A maximum of 16 alphanumeric characters
9-2. NETWORK INFORMATIONDisplay the information when this device is connected to a network (wired LAN / wireless LAN).
9-3. WIRED LANConfigure the settings for connecting this device to a wired LAN.
Item Description Remarks
Profile The settings when connecting this device to a wired LAN can be registered in 2 ways (Profile 1 and Profile 2).
DHCP/IP ADDRESS/SUB NETMASK/ GATEWAY/AUTO-MATIC DNS
Perform required settings
Reconnection Try connecting to the network again. Reconnect after chang-ing the settings.
NOTE:• IfyoucannotobtainIPaddressbydisconnecting/connectingtheLANcableunderthestatetheDHCPhasbeenset,poweroffthis
device once and then power it on again.
9-4. Wireless LANConfigure the settings for connecting this device to a wireless LAN.
Item Description Remarks
Profile Select the configuration name when connecting this deviceto a wireless LAN.• Disable:Noradiowaveswillbetransmittedfromthewire-
less LAN unit connected to this device.• Simpleaccesspoint:Connecttoacomputerorsmartphone
by setting this device as a simple access point.• Wi-FiDirect:Connect toadevice compatiblewithWi-Fi
Direct.• Miracast:ConnecttoadevicecompatiblewithMiracast• Profile1/Profile2:ThewirelessLANsettingscanbereg-
istered in 2 ways.
• Thedefaultfactorysettingwhen shipped is “Disable”.
• Ifasimpleaccesspointhas been set up, the IP address of this device willbe“192.168.120.1”or“192.168.130.1”.
NOTE: When a simple accesspointissetup.Upto20unitscanbeconnectedsimultaneously.Recommend to connect approx. 10 units for normal operation.
DHCP/IP address/Subnet mask/Gate-way/DNS
These can be set when Profile 1 or Profile 2 is selected.
Advanced settings The configuration items differ for each profile option. Refer to the following table.
Reconnection Try connecting to the network again. Reconnect after chang-ing the settings.
-
30
9. NETWORK SETTINGS
Advanced settings (simple access point)
Item Description Remarks
WPS settings Select the WPS push button method.• Disable:DisabletheWPSfunction.• Pushbutton:SelecttheWPSpushbuttonmethod.WPS
push button will be displayed in the application menu.
Security setting Select the security type (WPA2-PSK). • The default factory settingwhen shipped is “Disable”.
• TheWPA2-PSKkeyconsistsof 8 - 63 half-byte alphanu-meric characters.
SSID Set the SSID. This consists of 1 - 32 half-byte alphanumeric characters. The default factory setting is the manufacturing number of this device.
LAN mode Choose the wireless mode. The default factory setting when shippedis“IEEE802.11b/g/n”.
Channel Choose the wireless channel. The default factory setting when shipped is “6”.
Connection method with the push button method1. Press the WPS push button under the application menu of the projector (AP).
A countdown of the WPS appears in the application menu.
2. Press the WPS push button on the WPS supported wireless terminal (Client side) during the countdown.
The WPS supported wireless terminal (Client side) will connect to the projector (AP).
Advanced Settings (Wi-Fi Direct)
Item Description Remarks
WPS settings Select the WPS push button method.• Autopushbutton:Enabletoomittheproceduresearching
the terminal when receiving connection request from the Wi-Fi Direct supported wireless terminal.
• Push button: Perform the procedure for accepting theconnection request reply from the Wi-Fi Direct supported wireless terminal.
The default factory setting when shipped is “Auto Push Button”.
How to connect with the auto push button method1. Perform to search the Wi-Fi Direct supported device on the Wi-Fi Direct supported wireless terminal.
2. Select the projector name (this device) that is displayed in the search results.
The Wi-Fi Direct supported wireless terminal will connect to this device.
How to connect with the push button method1. Display the APPS MENU screen on the projector.
2. Perform to search the Wi-Fi Direct supported device on the Wi-Fi Direct supported wireless terminal
3. Select the projector name (this device) that is displayed in the search results.
Countdown for connection request will appear on the APPS MENU of the projector
4. Press the accept button of the connection request reply dialog box during the countdown.
The Wi-Fi Direct supported wireless terminal will connect to this device.
-
31
9. NETWORK SETTINGS
Advanced settings (Miracast)
Item Description Remarks
WPS settings Select the WPS method.• Autopushbutton:Enabletoomitthesearchingprocedure
when receiving the connection request from the Miracast supported wireless device.
• Pushbutton:Performthesearchingproceduretoacceptthe connection request reply from the Miracast supported wireless device.
• PINcode: Input thePINcode indicatedontheprojectoronto the Miracast supported wireless device.
The default factory setting when shipped is “Auto Push Button
HDCP setting Choose the function of contents protection by HDCP.• Disable:DoesnotsupportHDCP• Enable:SupportHDCP
The default factory setting when shipped is “Enable”.This projector supports HDCP2.2.
How to connect with the auto push button method1. Perform to search a Miracast supported device (receiver side) on the Miracast supported wireless terminal
(sender side)
2. Select the projector name (this device) that is displayed in the search result.
The connection between the projector and the Miracast supported wireless terminal (sender) will be established and start the Miracast transmission.
How to connect with the push button method1. Display the APPS MENU of this projector.
2. Perform to search a Miracast supported device (receiver side) on the Miracast supported wireless terminal (sender side)
3. Select the projector name (this device) that is displayed in the search result.
Countdown for requesting the connection will appear on the APPS MENU of this device.
4. button during the countdown
The connection between the projector and the Miracast supported wireless terminal (sender) will be established and start the Miracast transmission.
How to connect with the PIN code method1. Display the APPS MENU of this projector.
2. Perform to search a Miracast supported device (receiver side) on the Miracast supported wireless terminal (sender side)
3. Select the projector name (this device) that is displayed in the search result.
Countdown for requesting the connection will appear on the APPS MENU of this device.
4. button during the countdown
The connection between the projector and the Miracast supported wireless terminal (sender) will be established and start the Miracast transmission.
-
32
9. NETWORK SETTINGS
Advanced Settings (Profile 1 / Profile 2)
Item Description Remarks
Site survey • Run the site survey and display the detected accesspoints.
• Amaximumof64accesspointscanbedisplayed.• Only1accesspointwiththesamenameasSSIDisdis-
played.• The applicable access points are the security-disabled
WPA-PSK, WPA2- PSK, WPA-EAP and WPA2-EAP.• A“Key”markisattachedwhenthesecuritysettingofthe
access point has been enabled.
Selection is not possible if this device is not connected to a wireless LAN unit.NOTE: If any access point is notsearched, select the site surveyagainafterselecting[RECONNECT]onthewirelessLANscreen.
Security setting Select the type of security.• Disable:Disablethesecuritysetting.• WPA2-PSK:Inputcolumnofthekeyisdisplayed.• WPA/WPA2-PSK:Inputcolumnofthekeyisdisplayed.• WPA2-EAP:Authenticationsettingsaredisplayed.• WPA/WPA2-EAP: Authentication settings items are dis-
played
• The default factory settingwhen shipped is “Disable”.
SSID Set the SSID. This consists of 1 - 32 half-byte alphanumeric characters.The default factory setting when shippedis“NECPJ”.
[AUTHENTICATION]Setting is required for using WPA2-EAP or WPA/WPA2-EAP.
Preparation before settingSelect a wireless LAN compliant WPA-EAP or WPA2-EAP authentication and install a digital certificate on the projec-tor.
1. Set [DATE AND TIME] and [TIME ZONE] on the projector. (→ page 45)2. Use a computer to save digital certificates (files) for WPA2-EAP setting to your USB memory device.
After completing saving the file, remove the USB memory device from the computer.
Important:• Thesupportedfileextensionsforclientcertificateare".pfx"and".p12",forrootcertificateare".cer"and".der".• ThefileformatsofdigitalcertificatethataresupportedbytheprojectorareDERandPKCS#12only.• Theprojectorcannothandleanydigitalcertificatewhosefilesizeexceeds8KB. 3. Plug the USB memory device into the USB port of the projector.
Setting Procedures1. Select either [WPA2-EAP] or [WPA/WPA2-EAP] for the [SECURITY TYPE] on the [SECURITY] page
The pull-down list will be displayed.
2. Focus on the [AUTHENTICATION].
Select either [EAP-TLS] or [PEAP-MSCHAPV2] for [EAP TYPE]. The setting items vary depending on the EAP type.
-
33
9. NETWORK SETTINGS
See the table below.
EAP Type Setting Item Note
EAP-TLS User Name 1 character or more and 32 characters or less
Client Certificate PKCS#12 format file
CA Certificate(Certificate authority’s certificate)
DER format file
PEAP-MSCHAPV2 User Name 1 character or more and 32 characters or less
Password 1 character or more and 32 characters or less
CA Certificate(Certificate authority’s certificate)
DER format file
① Selecting [EAP-TLS] for [EAP TYPE]: The operation for selecting [EAP-TLS], refer the step 3 on this page.
The operation for selecting [PEAP-MSCHAPV2] refer the step 3 on page 34.
3. Focus on [USER NAME] field and press the ENTER button.
The character entry screen (software keyboard) will be displayed. Set a user name.
• A user name must be 1 character or more and 32 characters or less.
4. Focus on [CLIENT CERTIFICATE] and press the ENTER button.
A list of files ([FILES] screen) will be displayed.
• To return to the [AUTHENTICATION] page, press the EXIT button.
NOTE:Installing a digital certificateYoucaninstalleachdigitalcertificate(clientcertificateandCAcertificate)for[PROFILE1(or2)]onafile-by-filebasis.• InstallarootCAcertificateforaCAcertificate.• Ifyouinstalladigitalcertificateoveryourexistingdigitalcertificate,theexistingdigitalcertificatewillbeoverwrittenwiththenew
digital certificate.• Onceadigitalcertificatehasbeeninstalled,itsinformationcannotbedeletedevenifyoustopsettingWPA2-EAP,WPA/WPA2-EAP.
5. On the [FILES] screen, focus on a digital certificate (PKCS#12 format file) saved in your USB memory device and press the ENTER button.
The password screen will be displayed.
6. Focus on [PASSWORD] field and press the ENTER button.
The character entry screen (software keyboard) will be displayed. Set the password of the private key. A password must be 1 character or more and 32 characters or less.
The selected digital certificate file will be installed on the projector.
• When the root CA certificate is not included in the file that was selected in Step 5, proceed to Step 7. When the root certification authority certificate is included, proceed to Step 9.
7. Focus on [CA CERTIFICATE] and press the ENTER button.
The drive list screen will be displayed.
8. On the [FILES] screen, focus on a digital certificate (DER format file) saved in your USB memory device and press the ENTER button.
• Select your root CA certificate here.
The selected digital certificate will be installed on the projector.
-
34
9. NETWORK SETTINGS
9. After completing required settings, focus on [OK] and press the ENTER button.
Back to the [SECURITY] page.
10. Select [OK] and press the ENTER button.
Back to the [ADVANCED] setting screen.
Thiswillcompletesetting[EAP-TLS]for[EAPTYPE]in[WPA-EAP]or[WPA2-EAP].
TIP:Clearing the digital certificate that is installed on the projectorTo clear the digital certificate installed on the projector, follow the steps below.By doing the following procedure, all the digital certificates for the currently displayed profile will be cleared.1. Focus on [CLEAR CERTIFICATES] at the bottom of the [ADVANCED] setting screen and press the ENTER
button.
A message for confirmation will be displayed.
2. Focus on [YES] and press the ENTER button.
The digital certificates will be cleared.
② Selecting [PEAP-MSCHAPV2] for [EAP TYPE]:
3. From the [AUTHENTICATION] page, focus on [EAP TYPE] field and press the ENTER button.
The pull-down list will be displayed.
4. Focus on [PEAP-MSCHAPV2] and press the ENTER button.
5. Focus on [USER NAME] field and press the ENTER button.
The character entry screen (software keyboard) will be displayed. Set a user name.
• A user name must be 32 characters or less.
6. After completing setting a user name, focus on the [PASSWORD] field and press the ENTER button.
The character entry screen (software keyboard) will be displayed. Set a password.
• A password must be 32 characters or less.
• You can select either "Use the certificate" or "Not use the certificate" for PEAP-MSCHAPV2. For using the certificate, set at "Use the certificate", on the other hand, if you do not use the certificate, set at "Not use the certificate".
7. After completing setting the password, focus on [CA CERTIFICATE] field and press the ENTER button.
The drive list screen will be displayed.
• To return to the [AUTHENTICATION] page, press the EXIT button.
NOTE:Installing a digital certificateYoucan installeachdigitalcertificate(clientcertificateandCAcertificate) for [PROFILE1(or2)]onafile-by-filebasis.• InstallarootCAcertificateforaCAcertificate.• Ifyouinstalladigitalcertificateoveryourexistingdigitalcertificate,theexistingdigitalcertificatewillbeoverwrittenwiththenew
digital certificate.• Onceadigitalcertificatehasbeeninstalled,itsinformationcannotbedeletedevenifyoustopsettingWPA2-EAP,WPA/WPA2-EAP.
8. On the [FILES] screen, focus on a digital certificate (DER format file) saved in your USB memory device and press the ENTER button.
The selected digital certificate will be installed on the projector.
-
35
9. NETWORK SETTINGS
9. After completing required settings, focus on [OK] and press the ENTER button.
Back to the [SECURITY] page.
10. Focus on [OK] and press the ENTER button.
Thiswillcompletesetting[PEAP-MSCHAPV2]for[EAPTYPE]in[WPA2-EAP].
TIP:Clearing the digital certificate that is installed on the projectorTo clear the digital certificate installed on the projector, follow the steps below.By doing the following procedure, all the digital certificates for the currently displayed profile will be cleared.1. Focus on [CLEAR CERTIFICATES] in the bottom left of the [ADVANCED] setting screen and press the
ENTER button.
A message for confirmation will be displayed.
2. Focus on [YES] and press the ENTER button.
The digital certificates will be cleared.
-
36
9. NETWORK SETTINGS
9-5. IMAGE EXPRESS UTILITYConfigure the settings when using Image Express Utility Lite.
Item Description Remarks
Mode Select the operating mode.Free: Set the free mode.Control: Set the managed mode.
The default factory setting when shipped is “Free”.
HTTP Password Able to setup a password to log in the MANAGED MODE fortheIMAGEEXPRESSUTILITYintheWEBSERVERfunctions.
Max 32 alphanumeric char-acters, If it leaves in blank, thepasswordbecomes"Null".Default setting: Blank
NOTE:• Ifyouchangethesettingoftheoperatingmode,connectingtotheIMAGEEXPRESSUTILITY,itwillnotbereflectedimmediately.WhentheIMAGEEXPRESSUTILITYbecomesunusedcondition,thechangeintheoperatingmodewillbereflected.
9-6. NETWORK SERVICE
AMX settingIfyouconnectthisdevicetoanetworkcompatiblewiththeNetLinxcontrolsystemofAMXCorporation,youcanen-able/disablethedetectionsettingfromAMXDeviceDiscovery.Acheckmarkisnotmarkedwhenthedeviceisfirstshipped from the factory.SeethewebsiteofAMXCorporationformoreinformationonAMXDeviceDiscovery.
HTTP server configurationSetthepasswordforloggingintothePROJECTORCONTROLscreen.Amaximumofupto10alphanumeric characters can be set for the password.
PJLink settingSettheloginpasswordforusingPJLink.Amaximumofupto32alphanumericcharacterscanbesetforthepass-word.
Alert e-mail settingWhen using this device connected to a network, computers and other devices will be notified of the status of thisdevice via e-mail if the lamp of this device is due for replacement, or if an error occurs.
ALERT MAIL This option will notify your computer of lamp replace time or error messages via e-mail when using wired LAN.Placing a checkmark will turn on the Alert Mail feature.Clearing a checkmark will turn off the Alert Mail feature.Sample of a message to be sent from the projector:
The lamp and filters are at the end of its usable life. Please replace the lamp and filters. Projector Name: NEC ProjectorLampHoursUsed:100[H]
SENDER’S ADDRESS Enter sender’s address.
SMTPSERVERNAME Enter the SMTP server name to be connected to the projector.
RECIPIENT’S ADDRESS 1, 2, 3
Enter your recipient’s address. Up to three addresses can be entered.
-
37
9. NETWORK SETTINGS
TEST MAIL Send a test mail to check whether your settings are correct or not.NOTE:• Ifyouexecuteatest,youmaynotreceiveanAlertmail.Shouldthishappen,checkifnetwork
settings are correct.• Ifyouenteredanincorrectaddressinatest,youmaynotreceiveanAlertmail.Shouldthishappen,checkiftheRecipient’sAddressiscorrect.
CRESTRON SETTINGSConfigure the settings for connecting this device to a CRESTRON product.
Item Description
ROOMVIEW Check this when controlling the unit with a computer.
CRESTRON CONTROL Check this when controlling the unit with a controller.
IP address Set the IP address of the controller.
IP ID Set the IP ID of the controller.
-
38
10. TOOLS10-1. PEN SETTINGSEither when using the stylus pen for the first time or changing the installation place of the projector, make sure toperform calibration for letting the projector to recognize the stylus pen position properly.There are four options for the pen set up.
AUTO CALIBRATION Adjust the stylus pen position automatically. Select this for easy adjustment.
MANUAL CALIBRATION Adjust the stylus pen position manually. Select this for precise position adjustment as for permanent projector installation.
REMOTE PEN Operation by a computer mouse can be performed by the stylus pen touch.For utilizing the remote pen, connect the USB-B port on the projector and the USB-A port on the computer by the supplied USB cable.NOTE:• Beforestartingtousetheremotepen,installthelatestIWBSetupSoftwareforthewhiteboardkitontothecomputerandperformcalibration.ThelatestIWBSetupSoftwareforthewhiteboard kit is available to download from our web site:
http://www.nec-display.com/dl/en/pj_soft/lineup.html
TOUCHMODULE,ADJUST-MENT
For using the separately sold TOUCH MODULE. Display the TOUCH MODULE adjust-ment screen.
SENSORVIEWER Display the photograph took by the camera on whole screen for checking influence of the illumination and external light. Perform this when the pen calibration is not finished properly or the pen performance is unstable.Whitish area on the displayed screen may be influenced by the illumination or external light. Get rid of the influence of the illumination and/or external light. Two kinds of screen display are switching each other by pressing the ENTER button. One is to display the detection screen of the light influence and another is to display a photograph that is taken by the built-in camera as it is.
After performing calibration of the stylus pen, you can use the stylus pen on the WHITEBOARD, etc. in the APPS MENU.
NOTE:• Donotusethestyluspenwithwethandsanduseitinwatersplashapprehendedplace.• Ifapartofhumanbodygetscloseorcontactswiththescreen,itmaycauseofmalfunction.Makesuretokeepcertaindistance
from the screen surface.• Itwillcauseofmalfunctionifyouputhandsontothescreen.• FordrawingpreciselettersanddrawingsontotheseparatelysoldTouchModule,pleaseusethestyluspen.• Ifthecalibrationisperformedwhentheonscreenmenuisdisplayedon,itmaycauseofmalfunction.Confirmiftheonscreen
menu is disappeared before performing the calibration.
Automatic Calibration1. Focus on the [AUTO CALIBRATION] and then press ENTER button.
Start calibration.Positionadjustmentwillbecompletedwithin5to8secondsandthemessageofthecalibrationcompletionwillbedisplayed on.
Manual Calibration1. Focus on the [MANUAL CALIBRATION] in the [PEN SETTINGS] and press ENTER.
The projection screen will switch to the manual calibration screen and a red dot will be indicated at the left top of the screen.
http://www.nec-display.com/dl/en/pj_soft/lineup.html
-
39
10. TOOLS
2. Touch the center of dot by the stylus pen.
After touching the red dot, it moves to 25 positions in order.
PRESS BRIEFLY ON THE RED DOT WITH STYLUS (NO FINGER) TO CALIBRATE (SET TOP LEFT).PRESS [EXIT] TO CANCEL CALIBRATION
3. Touch all 25 positions.
Complete the position adjustment and the message of calibration completion will be displayed on.
PRESS BRIEFLY ON THE RED DOT WITH STYLUS (NO FINGER) TO CALIBRATE (SET TOP LEFT).PRESS [EXIT] TO CANCEL CALIBRATION
NOTE:• Youmaynotabletoperformmanualcalibrationbytheaffectionofthelightfromoutside.
Remote Pen1. Same as the “❽ Operating Your Computer’s Mouse Functions from the Projector’s Remote Control via
the USB Cable (Remote Mouse Function)”, connect the projector and the computer by the supplied USB cable.
2. Focus on the [REMOTE PEN] in the [PEN SETTINGS] and press ENTER.
The checked mark is added.
3. Press the USB-B button on the remote control.
Or select [USB-B] as the [SOURCE] on the onscreen menu.
The computer screen will be displayed on.
4. Start the latest IWB Setup Software for the white board kit onto the computer and perform calibration.
The stylus pen becomes available for operations as a computer mouse.
• The stylus pen can be used on displayed image from terminals besides USB-B.
NOTE:• Whiletheremotepenisavailable,theoperationsbyacomputermousecanbeperformedbythestyluspenbuttheoperationsontheprojector[APPSMENU]andthe[WHITEBOARD]cannotbeperformedbythestyluspen.
-
40
10. TOOLS
Touch Module Adjustment (For using the Touch Module sold saparately)Mount the Touch Module at the top of the screen according to the installation manual supplied with the Touch Mod-ule.Then adjust the Touch module to emit the infrared light parallel to the screen surface. Remove the dial cover on the Touch Module and adjust the two dials in the following procedures:
NOTE:• MakesuretoperformthecalibrationbeforetheTouchModuleAdjjustment.• Thedrawingaccuracymaybeworsecausedonaffectionoftheambientconditionssuchastemperature. ItisrecommendedtoperformcalibrationfortheTouchModuleperiodically. Fromthesecondtimeofcalibration,youcanskiptheadjustmentofdialAatStep3anddialBatStep4. Whenyouskipthesesteps,touchthe"Continue"oneachadjustmentmenu.• ThedrawinglinemaybecomedisconnectediftheinfraredlightemittedfromtheTouchModulestrikesapartofyourhandbeforestrikingyourfingertip.
Adjustment dial A
Connect the USB cable supplied with the TOUCH MOD-ULE to the USB port (Type A) on the projector
NOTE:• DonotconnecttheUSBcabletothewirelessLANport.
Adjustment dial B
1. Remove the dial cover of the Touch Module.
2. Set the focus to [TOUCH MODULE] on the pen setting screen and then press the [ENTER] button.
The TOUCH MODULE adjustment screen will be displayed on.
3. Adjustment by the adjustment dial A on the Touch Module.
(1) Select the evenness of the surface on the screen.
Accuracy of touch operation
Even Select when the screen unevenness is within the flatness 3 mm. good
poorModerate Selectwhenthescreenunevennessiswithintheflatness5mm.
Uneven Select when the screen unevenness is within the flatness 8 mm.
(2) Select the distance from the touch module to the blue dot on the screen.
If you change the setting, the blue dot position will move upward or downward. For using the small screen, select the [FAR]. For using the large screen, select the [CLOSE].
(3) Turn the adjustment dial A counterclockwise until its turn end.
(4) Touch the blue dot at the bottom of the screen by a finger.
Adjustment value will be displayed.
If the value is not displayed, holding to touch the blue dot and turn the adjustment dial A clockwise until the value is displayed.
-
41
10. TOOLS
(5) Holding to touch the blue dot, turn the adjustment dial A clockwise until the value gets close to 100%.
When the position is adjusted optimally, the blue dot will turn into green.
(6) Focus on [CONTINUE] and press [ENTER].
Go to the next step.
4. Adjustment by the adjustment dial B on the Touch Module.
(1) Turn the adjustment dial B counterclockwise by its turn end.
(2) Touch the blue dot at the bottom of the screen by a finger..
Adjustment value will be displayed..
(3) Holding to touch the blue dot, turn the adjustment dial B clockwise until the value gets close to 100%.
When the position is adjusted optimally, the blue dot will turn green.
(4) Focus on [CONTINUE] and press [ENTER].
Go to the next step.
5. Calibrate the position to touch.
(1) Touch the nine dots on the screen until all of them turn into green.
The calibration menu will be displayed.
The adjustment of the touch module is completed.
NOTE:• Ifyoucannotobtainaccuratedrawingbythefingertouchoperation,pleaserepeattheTouchModuleadjustment.
SENSOR VIEWERDisplay a photograph taken by the built-in camera on the whole screen. If whitish area is found on the displayed screen, it means the illumination and/or external light may influence the stylus pen performance. For getting rid of such influence, take an appropriate measure as turning off the illumination, closing the curtain, or changing the projector installation place, etc.By pressing the ENTER button, two screen displays are switched each other, one is the light influence detection screen and another is the photograph screen taken by the built-in camera as it is.PresstheEXITbuttontoexittheSENSORVIEWER.
Troubleshooting
State Please checkThe Stylus pen does not work
• Areyouusingthestyluspeninoneofthefollowingenvironment?- If direct sunlight strikes the screen surface and/or camera unit, change the installation
place where it is not exposed to direct sunlight.- If light of a halogen and/or a filament lamp strikes the screen surface and/or camera unit,
change the installing direction of the screen and/or camera unit, or block off lamp light.- If light from outside including reflected light hits on the screen and/or camera unit,
change the installing direction of the screen and/or camera unit, or block off light.- Do not use a screen whose material of frame reflects light.
• Doesthestyluspenhavepropercharge?- If pressing the pen tip will not turn LED to red, charge the stylus pen.
• Isthescreensizeandusagetemperaturewithinappropriaterange? Use a screen within the effective range. Usethestyluspenwithinatemperaturerangeof5°to40°C(41°to104°F).• Isthelensofthecameraunitsoiled? If the lens is soiled, wipe it with a soft, dry, non-fluffy cloth.• Isanyonearoundusinginfraredremote?
- The stylus pen may not work properly.Lines drawn with the stylus pen do not match screen
• Hasthesensorbeenproperlycalibrated?• Ifyoucannotsolvetheproblembytheautomaticcalibration,trytoperformthemanual
calibration.• Sinceimagesareobtainedbythecamera,drawnlinesmaybeinterruptedandshiftedif
an obstruction as a finger stays between the camera and the pen.Touch operation • PleaserefertheinstallationmanualoftheTouchModulesoldseparately.
-
42
10. TOOLS
10-2. MOUSEWhen this device is connected to a USB mouse sold commercially, the menu can be operated using the mouse.The configuration of the mouse is as follows:
Item Description Remarks
Button setting Switch the functions of the left and right buttons on the mouse.
Speed setting Select the pointer speed reflecting mouse motion among three levels.
10-3. PROGRAM TIMER
By setting day and time onto the projector, it enables the projector to automatically switch the power, the condition of standby, the video signal and the condition of ECO mode. As an example based on the above, every Sunday projector ispoweredonat9AM,isswitchedtothecomputerdisplayat9:03andisgoneintotheStandbyconditionat17:30.
NOTE:• Beforeusing[PROGRAMTIMER],makesurethatthe[DATEANDTIME]featureisset.(→ page 45) MakesurethattheprojectorisinthestandbyconditionwiththePOWERcordconnected. Iftheprojectorleavesforovertwoweekswithoutthepowersupply,thesetdateandtimewillberesettothefactorydefaultsettingandtheprogramtimerfunctionwillbecomeineffective.Whentheprogramtimerfunctionbecomesineffective,set"Dateand time" again.
* Forutilizingtheprogramtimer,set[NETWORKSTANDBY]for[STANDBYMODE].
Setting a new program timer1. On the PROGRAM TIMER screen, use the ▲ or ▼ button to select [EDIT] and press the ENTER button.
The [PROGRAM LIST] screen will be displayed.
2. Focus on a blank program number and press the ENTER button.
The [EDIT] screen will be displayed.
-
43
10. TOOLS
3. Make settings for each item as required.
ENABLE ����������������� Select to enable or disable the event�DAY ������������������������ Select days of the week for the program timer� To execute the program from Monday to Friday, select [MON-
FRI]�To execute the program in everyday basis, select [EVERY DAY]�
TIME ���������������������� Set the time to execute the program� Enter time in 24-hour notation�FUNCTION ������������� Select a function to be executed� When [POWER] is selected, you can set powering ON/OFF at [ADVANCED
SETTINGS], when [SOURCE] is selected, you can set video signal at [ADVANCED SETTINGS] and when [ECO] is selected, you can set [OFF]/[AUTO ECO]/[NORMAL]/[ECO] for ECO mode at [ADVANCED SETTINGS]�USB/B terminal is not available as the input terminal of the Program Timer�
ADVANCED SETTINGS �� Select power on/off, a type of video source, or ECO MODE for the selected item in [FUNCTION]�REPEAT ������������������ Place a check mark to repeat the program continuing basis� To use the program this week only, clear the
check mark�
4. Focus on [OK] and press the ENTER button.
This will complete the settings.
You will be returned to the [PROGRAM LIST] screen.
5. Focus on [BACK] and press the ENTER button.
You will be returned to the [PROGRAM TIMER] screen.
6. Focus on [OK] and press the ENTER button.
You will be returned to the [TOOLS] screen.
NOTE:• Upto30differenttimersettingscanbeprogrammed.• Oncetheprogramnotmarkedwithacheckin[REPEAT]hasbeenexecuted,thecheckmarkinthe[ACTIVE]checkboxwillbeclearedautomaticallyandtheprogramwillbedisabled.
• Ifseveralprogramsaresetatthesametime,theseprogramsareexecutedinorderoftheprogramlistnumber.• Theon-timesettingwillnotbeexecutedwhilethecoolingfansarerunningoranerrorisoccurring.• Iftheoff-timesettingisexpiredundertheconditioninwhichthepoweroffisnotpossible,theoff-timersettingwillnotbeexecuted
until the power off becomes possible.• Programsnotmarkedwithacheckmarkin[ACTIVE]ofthe[EDIT]screenwillnotbeexecutedevenifENABLEfortheProgram
Timer is not activated.• Whentheprojectoristurnedonbyusingtheprogramtimerandifyouwanttoturnofftheprojector,settheoff-timeordoitmanuallysoasnottoleavetheprojectoronforalongperiodoftime.
-
44
10. TOOLS
Activating the program timer1. Focus on [ENABLE] at the top of the [PROGRAM TIMER] screen and press the ENTER button.
The check mark is added to the program list.
NOTE:• Theprogramwillnotbeexecutedwithoutaddingacheckmark“√”toENABLEfortheprogramtimerevenwhenacheckmarkis
added for the program list.• Evenacheckmarkisaddedfortheeffectivesettingof[PROGRAMTIMER],the[PROGRAMTIMER]willnotworkuntilthe[PRO-GRAMTIMER]screenisnotclosed.
Changing the programmed settings1. On the [PROGRAM LIST] screen, focus on a program you want to edit and press the ENTER button.
2. Change the settings on the [EDIT] screen.
3. Focus on [OK] and press the ENTER button.
The programmed settings will be changed.
You will be returned to the [PROGRAM LIST] screen.
Changing the order of programsWhen set time is come, the program will be executed in order of program list number (smaller first)1. On the [PROGRAM LIST] screen, focus on a program you want to change and press the ▶ button.2. Press the ▼ button to select ↑ or ↓.3. Press the ENTER button a few times to select a row to which you wish to move the program.
The order of the programs will be changed.
Deleting the programs1. On the [PROGRAM LIST] screen, focus on a program number you want to delete and press the ▶ button.2. Press the ▼ button to focus on [DELETE]. The confirmation screen will be displayed.
3. Focus on [DELETE] and press the ENTER button.
The program will be deleted.
This will complete deleting the program.
-
45
10. TOOLS
10-4. DATE AND TIMESet the current date and time in this device.
Item Description Remarks
Time zone settings Set the time difference with UTC (Universal Time, Coordi-nated) and the region where this device is used.
Thedefaultvalueis“+00:00”.When using the device in Japan,setitto“+09:00”.
Date and time set-tings
Set the current date and time. Synchronize with the NTP server on the network and put a check mark in “Internet Time Server” to obtain the correct time. Then enter the IP address or host name of the NTP server to perform updat-ing.Thedefaultdateis“01/01/2015”(Thurs).Thedefaulttimeis“00:00”.
Summer time set-ting
Set summer time. When Enable is checked, summer time is enabled. Set the various time differences and the start and end of summer time.
Important:• Forutilizingtheclockfunctionofthisdevice,leavethedeviceinthestandbymodewhenitisnotinuse. Iftheprojectorleavesforovertwoweekswithoutthepowersupply,thesetdateandtimewillberesettothefactorydefaultsettingandtheclockfunctionwillbecomeineffective.Whentheclockfunctionbecomesineffective,set"Dateandtime"again.
NOTE:• IfdateandtimeisresetaroundthetimingofstartingorfinishingSummertime,Summertimesettingmaynotbecomeeffectiveproperly.
Incasedateandtimeisrequiredtoreset,performthesettingsinorderofTIMEZONE→DATEANDTIMESETTING→SUMMERTIME.
10-5. ADMINISTRATOR MODESelect the menu mode of this device, enable/disable the saving of settings of the entire projector, and configure thep-assword setting in the administrator mode.
Item Description Remarks
Menu mode Select thebasicmenuoradvancedmenu.See theuser'smanual of the projector for the items that can be used in the respective menus.
Do not save the set-tings
Put a check mark if you are not saving the value of the con-figured item in the on-screen menu.
No check mark as the factory default setting.
New password / Con-firm new password
Set the password in the administrator mode. Amaximumof10alphanumericcharacters.
10-6. DEFAULT APPOmit to display the application menu and select the start-up function either when the APPS button on the remote control is pressed, or [APPS] is selected as the input terminal on the onscreen menu.
Item Description Remarks
Default application When the projector is turned on under the condition of being selected the "APPS" terminal, the functionssetupas thedefault APP will be started automatically.
The default factory setting is “APPS MENU”.
-
Trademarks
• OSXandSafariaretrademarksofAppleInc.registeredintheU.S.andothercountries.
• iOSisatrademarkorregisteredtrademarkofCiscointheU.S.andothercountriesandisusedunderlicense.
• APPStoreisaservicemarkofAppleInc.
• InternetExploreriseitheraregisteredtrademarkortrademarkofMicrosoftCorporationintheUnitedStatesand/or other countries.
• TrademarkPJLinkisatrademarkappliedfortrademarkrightsinJapan,theUnitedStatesofAmericaandothercountries and areas.
• Wi-Fi®, Wi-Fi Alliance®, Wi-Fi Protected Access®, Wi-Fi Direct® are registered trademarks of the Wi-Fi Alliance®. WPA™, WPA2™, Wi-Fi
Protected Setup™, Miracast™ are trademarks of the Wi-Fi Alliance®.
• CRESTRONandROOMVIEWareregisteredtrademarksofCrestronElectronics,Inc.intheUnitedStatesandother countries.
• Android,GooglePlay,andChromearetrademarksofGoogleInc.
• Otherproductnamesandcompanylogosmentionedinthisuser’smanualmaybethetrademarksorregisteredtrademarks of their respective holders.
©NECDisplaySolutions,Ltd.2015 Ver.311/15
1. What can you do with the APPS MENU?2. VIEWER3. WHITEBOARD4. COLLABORATION5. REMOTE DESKTOP CONNECTION6. IMAGE EXPRESS UTILITY7. Miracast8. WEB SERVER FUNCTION8-1. WEB SHARING8-2. IMAGE EXPRESS UTILITY LITE8-3. PROJECTOR CONTROL
9. NETWORK SETTINGS9-1. PROJECTOR NAME9-2. NETWORK INFORMATION9-3. WIRED LAN9-4. Wireless LAN9-5. IMAGE EXPRESS UTILITY9-6. NETWORK SERVICE
10. TOOLS10-1. PEN SETTINGS10-2. MOUSE10-3. PROGRAM TIMER10-4. DATE AND TIME10-5. ADMINISTRATOR MODE10-6. DEFAULT APP
Trademarks





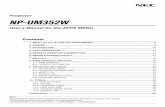












![Projector NP-UM352W...• See the user's manual of the projector on how to store captured images in the projector memory. • Select [SETTINGS] to change the settings for the slide](https://static.fdocuments.us/doc/165x107/5fddbfb4b1d47c1c5c2d3d53/projector-np-um352w-a-see-the-users-manual-of-the-projector-on-how-to-store.jpg)
