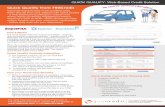ProjectDox Prescreen Review - Consultant Training Guide 2019...Apr 15, 2019 · 2019 ProjectDox...
Transcript of ProjectDox Prescreen Review - Consultant Training Guide 2019...Apr 15, 2019 · 2019 ProjectDox...

2019 ProjectDox Prescreen Training Guide
ProjectDox
Prescreen Review - Consultant
Training Guide
2019

2019 ProjectDox Prescreen Training Guide
2 2019-04-15 ProjectDox End User Training Prescreen Public Works V1
TABLE OF CONTENTS Where are we ......................................................................................................................................................3
Consultant Prescreen Review Process.................................................................................................................4
Project Manager Logins to ProjectDox ............................................................................................................5
The Project Manager message: Do you want to accept this task? ..................................................................5
Prescreen Review ................................................................................................................................................6
Successfully saved displays ..............................................................................................................................6
Opening the Consultant’s Project........................................................................................................................7
Entering The Consultant’s documents ................................................................................................................8
Viewing the Consultant’s Documents ..............................................................................................................9
Documents Tool Bar...................................................................................................................................... 10
Thumbnail Toolbar ........................................................................................................................................ 11
Completing the Prescreen Review ................................................................................................................... 11
Opening the Prescreen Review ..................................................................................................................... 12
The project continues into the 30% Review ..................................................................................................... 13

2019 ProjectDox Prescreen Training Guide
3 2019-04-15 ProjectDox End User Training Prescreen Public Works V1
WHERE ARE WE The Design Consultant completed the Consultant Upload page in ProjectDox. Therefore, we are at the
Prescreen Review.

2019 ProjectDox Prescreen Training Guide
4 2019-04-15 ProjectDox End User Training Prescreen Public Works V1
CONSULTANT PRESCREEN REVIEW PROCESS
A. Consultant Upload – The Design Consultant prepared his documents and uploaded these documents
a. All documents properly released
b. Cost Estimates
c. Draft Geotechnical report(s)
d. Drawings (1 PDF and ½ size hardcopy)
e. LEED or Sustainability Checklist
f. It is important to ensure the consultant has submitted all required documents and if not,
why/ reason for not complying with the contract.
B. Prescreen Review – the next step is a Project Manager reviews all the documents to proceed through
the ProjectDox process
C. Prescreen Review – Are Corrections Required for Upload? – The Project Manager determines the
next step
a. Yes, continue to the 30% Review
b. No, The Project Manager request Submission Corrections by using the
button at the bottom of the Prescreen Review page to the Design Consultant for additions or
corrections through

2019 ProjectDox Prescreen Training Guide
5 2019-04-15 ProjectDox End User Training Prescreen Public Works V1
Project Manager Logins to ProjectDox
A. The Task (PF) tab displays
B. The Project Manager selects the Prescreen Review Task. Meaning that the Project Manager accepts
the Prescreen Review Task
The Project Manager message: Do you want to accept this task?
A. Select the OK button
Once the task is accepted, the task is removed from other employee’s view in their ProjectDox pages

2019 ProjectDox Prescreen Training Guide
6 2019-04-15 ProjectDox End User Training Prescreen Public Works V1
PRESCREEN REVIEW
A. The Prescreen Review page displays
B. Review Information only one tab displays
C. Task Instructions - Please verify Design Consultant submission is complete. If corrections are required
from the Consultant, use the Discussion Board to communicate required prescreen corrections.
1. Return to Consultant for Corrections: Select the 'Return to Consultant' button to return to Consultant for Submission Corrections.
2. Move to 30% Phase: Select the 'Move to 30' drop down and the 'Prescreen Approved' button. 3. Move to 60% Phase: Select the 'Move to 60' drop down to Send to QMD for 60% Completeness
Check and the 'Prescreen Approved' button. 4. Move to 90% Phase: Select the 'Move to 90' drop down to Send to QMD for 90% Completeness
Check and the 'Prescreen Approved' button. D. The Select the Design Phase for Approval dropdown menu for the above Task Instructions
E. Prescreen Approved button
F. Return to Consultant button
G. Select the Save for Later button so that we can view the documents provided by the consultant
Successfully saved displays
A. Select the OK button

2019 ProjectDox Prescreen Training Guide
7 2019-04-15 ProjectDox End User Training Prescreen Public Works V1
OPENING THE CONSULTANT’S PROJECT In ProjectDox program
A. Continuing under Tasks (PF)
B. Under the Project column
C. Select the Project, in our example the project title is 2019-04-08 Testing Projects SKC v1

2019 ProjectDox Prescreen Training Guide
8 2019-04-15 ProjectDox End User Training Prescreen Public Works V1
ENTERING THE CONSULTANT’S DOCUMENTS
A. The Project Title, in our example, title is 2019-04-08 Testing Projects SKC v1. Your titles will have a
specific format using numbers and letters according to best practices
B. The ProjectDox folders of documents from the consultant
1. Documents – notice the 7 of 7, If a folder has files, next to the folder name is displayed a
count of total files and a count of new files
2. Bluebeam Review Comments, many engineers use Bluebeam to prepare their projects,
ProjectDox integrates with Bluebeam to accept the documents
3. The Reviewer Attachments, if the reviewer prefers adding documents to the folders for the
consultant to review, there is a location to save those documents
4. The Cleared folder
5. The Quick Review folder that contains documents from a quick review of the project
C. The ProjectFlow Task List, this is the Task list, in our example, the Prescreen Review Task, the step
following the consultant first down load is available to select and review
D. The Workflow Instance, selecting the icon provides a preview of ProjectDox’s flowchart or
workflow and the location of the project in the current workflow in the process
E. Select Documents folder for reviewing

2019 ProjectDox Prescreen Training Guide
9 2019-04-15 ProjectDox End User Training Prescreen Public Works V1
Viewing the Consultant’s Documents To enlarge the document, select the file name or thumbnail of the image. ProjectDox displays the
selected file.
A. View Folders – Selecting this button returns back to the view all the Document folders
B. Set ProjectDox viewer radio buttons
a. There are two modes for displaying the ProjectDox Viewer window:
• Set ProjectDox Viewer in right-side panel or displays the document to the right
within the document window
• Set ProjectDox Viewer in separate window or displays the document in its own
separate window to manipulate and open in a full screen for better viewing
b. By default, the viewer displays in a separate window, full screen.
C. Select the Thumbnail or link to open the document
D. Checkboxes – when checked, you may open more than one document at a time for reviewing

2019 ProjectDox Prescreen Training Guide
10 2019-04-15 ProjectDox End User Training Prescreen Public Works V1
Documents Tool Bar
1. Show or Hide all Thumbnail images
2. Toggle all checkboxes On or Off in the checkbox at the top of the Thumbnails
3. View checked files in a binder - the selected files display separately in the binder even if one
Thumbnail has several documents
4. Download checked files
5. Copy checked file to another folder
6. Moved checked files to another folder
7. Compare two checked files
a. Compares pictures side by side
b. Compares one picture on top with transparency
8. Check Out/Undo check out files
9. Edit Metadata in the checked boxes (Currently not using Metadata)
10. Refresh files – Refresh files often to have an up to date screen preview
11. Delete checked files; however, if the file has changes due to reviews of the file, the file cannot be
deleted

2019 ProjectDox Prescreen Training Guide
11 2019-04-15 ProjectDox End User Training Prescreen Public Works V1
Thumbnail Toolbar
1. View History for “the file name or title” selecting view history displays file details, versioning, and
file’s history
2. Download the file “the file name or title”
3. (0) Conversations attached to “the file name or title”
4. Checkout “the file name or title”
5. Delete “the file name or title” however, if the file has changes due to reviews of the file, the file
cannot be deleted
COMPLETING THE PRESCREEN REVIEW The prescreening is to verify the Design Consultant submissions are complete. If corrections are required
from the Consultant, use the Discussion Board to communicate required prescreen corrections
After reviewing all the documents against the Upload document checklist, the Design Consultant has
met all the requirements
A. Select to open the Prescreen Review Task to open the Prescreen Review dialogue window

2019 ProjectDox Prescreen Training Guide
12 2019-04-15 ProjectDox End User Training Prescreen Public Works V1
Opening the Prescreen Review
A. Prescreen Review dialogue window displays
B. Ensure the Select the Design Phase for Approval: Move to 30 is selected, meaning the project
will be moved to the 30% completion for review
C. Select the Prescreen Approved button
Are you sure?
Approving this task will move the workflow to the next step and cannot be undone. Are you sure you
want to approve the task?
A. Select the OK button

2019 ProjectDox Prescreen Training Guide
13 2019-04-15 ProjectDox End User Training Prescreen Public Works V1
THE PROJECT CONTINUES INTO THE 30% REVIEW
A. Select the Home button
B. Tasks (PF) tab displays
C. Assign 30% Reviewers Task displays
D. The example Project is 2019 04-08 Testing Projects SKC v1