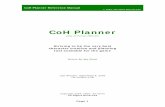ProjectDox Planner Manual
Transcript of ProjectDox Planner Manual

Page 1
Project Coordinator Manual
ePlan Submittal for Project Dox City of Lincoln & Lancaster County
Planning Department Last updated January 22, 2015
Purpose Statement This Manual provides basic documentation on the steps involved in using ProjectDox software for the City-County Planning Department’s ePlan Submittal process. The ePlan Submittal process replaces the paper-based review of all Planning applications with a computer-based approach. This process relies upon digital documents using pdfs and GIS vector files. ePlan Submittal will allow everyone participating in the review process to enter their comments and exchange ideas within a secure digital environment. This Manual has been prepared for use by the Project Coordinator (Project Planner) as a general reference guide. There are text descriptions and screen images of the step-by-step tasks necessary to complete a project workflow using ProjectDox. It is not designed to present every detail on every element of the process. Rather it offers a basic foundation for learning the process and to serve as a subsequent point of reference as applications are being submitted and reviewed.
Overview The ePlan Submittal process has been designed to both simplify and speed the review of Planning Department applications. To accomplish this goal requires expeditious communications between the Planning Department, the Reviewing Agencies, and the Application Contact.

Page 2
Contents Purpose Statement ........................................................................................................................................... 1
Overview ....................................................................................................................................................... 1
Project Dox Workflow ........................................................................................................................................ 3
A. Project creation ........................................................................................................................................ 3
B. Logging In ................................................................................................................................................ 3
C. Projects Home Page ................................................................................................................................... 3
D. Project Page ............................................................................................................................................ 4
Start a new workflow ................................................................................................................................... 4
E. eForm..................................................................................................................................................... 6
Route the workflow ..................................................................................................................................... 6
Adding a Reviewer ...................................................................................................................................... 7
Remove Reviewers ...................................................................................................................................... 8
Planner’s Task ........................................................................................................................................... 9
Complete the Review Cycle ......................................................................................................................... 10
Applicant Resubmit form by Planner .............................................................................................................. 13
F. Steps to Reassign a Task ............................................................................................................................. 15
G. Reports ................................................................................................................................................. 16
Tips ........................................................................................................................................................... 18

Page 3
Project Dox Workflow
A. Project creation Begin by initializing the application in Automation using the Automation Intake form. After the application is initialized navigate to the workflow tab and change the workflow status to “Create Project Dox Project”. SEE AUTOMATION MANUAL FOR SPECIFIC INSTRUCTIONS. (Note: If the project does not create, check your contact information in Automation to confirm that you have the correct e-mail address)
B. Logging In 1. Open the notification email. 2. Click on the “Project Access Link” in the email or click on “Log in to Project Dox” from http://lincoln.ne.gov/city/plan/dev/eplan/eplan.htm 3. Log into ProjectDox. User name is email address. Use the temporary password included in the email notification for initial login1. Enter
requested information to set up user account. At that time, create a new password to use to access ProjectDox after the initial log in.
4. Note: Initial log in requires the installation of ProjectDox components. See ePlan Submittal website http://lincoln.ne.gov/city/plan/dev/eplan/eplan.htm for instructions.
C. Projects Home Page Click the application number for the project you want to view. Note: you can do this in the Active Projects Section or in the Task Section

Page 4
D. Project Page
Start a new workflow 1. Click on the folders to verify the necessary files have been uploaded. 2. Click “Planning Department Reviews” to start the workflow

Page 5
3. Click “Begin Review” to open the Eform
4. A box will pop up asking you if you want to accept the task. Click OK.
Note: It may take minute or two to create the new e-form.

Page 6
E. eForm
Route the workflow 1. Check to see if the correct Project Manager is listed. 2. If not, change the Assignment column to say “Individual” 3. Change the Reviewer column to reflect the correct project manager/ project planner.
Note: The project manager/ planner can be changed after each review.

Page 7
The Project Coordinator will be responsible for inviting any agency needed to participate in the review process.
An assumed list of Reviewers, based on the type of application, will display. Any Reviewer listed that does not need to review the application should be removed manually. Reviewers that are not listed should be added manually
Adding a Reviewer 1. Select an Agency from the dropdown 2. Select First In Group to get a list of reviewers for that agency 3. Select a Reviewer from the dropdown 4. Click the “Add” button

Page 8
Remove Reviewers 1. Remove a single reviewer by clicking the “Remove” link in the Reviewer row. 2. Remove multiple reviewers by clicking the box next to the “Remove” link and then clicking the “Multiple Remove” button at the bottom of
the form. 3. When all Reviewers have been added and or removed click the “Request Reviews” Button

Page 9
Planner’s Task You can see the status of each reviewer’s task by clicking on the box next to “Show All Task For All Users”. The task you as the planner may participate in will be underlined. You can click on the underlined task and you will open up the Eform so that you can complete your task. Note: At this point you can “Reassign” the project to another planner if necessary by clicking the “Reassign” function on the right hand side.

Page 10
Complete the Review Cycle 1. First check to see if all reviewers have completed their reviews. If they have not completed their review in the 10 days allotted to them then
you will need to complete the review for them.by clicking “ Move to Complete”. This will change the review status to “Did Not Complete”.
2. Next change the Status to the desired status. If this is round 1 your new status will likely be “Request Resubmital”. Statuses to choose from will include:
"In Progress" a workflow that is in the process of being reviewed. "Resubmittal Requested" a workflow is pending revisions and resubmittal by the applicant. "Pending Final Approved Plans" a project has received Approval with Conditions and will be changed to “Complete” once the Final
Approved Plans have been submitted, reviewed and found to be acceptable by the Planner. "Complete" the workflow is complete.
3. Add notes that you want the applicant to see. The applicant will not see the reviewers notes unless you cut and past them into this box. 4. Click the “Complete Review Cycle” button.

Page 11
5. Next, click the “My Review Complete” Button at the bottom of the Eform.
6. You will be direct back to the project page. You must complete the “ReviewQA” task to send the resubmittal request to the applicant. 7. Click on “ReviewQA”.

Page 12
8. Finally, in the Eform, click the “Corrections Required – Return to Applicant” button to send the applicant the resubmittal request.

Page 13
Applicant Resubmit form by Planner If the applicant uploads plans but forgets or refuses to click “Resubmit Complete” on the Resubmittal Eform, the Planner can do that for the applicant.
1. Click “ApplicantResubmit” from the Project Workflow portal

Page 14
3. Click on the box under “Task Instructions”. 4. Click the “Complete” button You can add a note in the text box if you like. All notes/comments will be stored in the project report.

Page 15
F. Steps to Reassign a Task In Section E above, Routing the Workflow the steps for assigning a new Project Manager/Planner are discussed. If you need to reassign the Project Manager/Planner and you are not in the first step of the workflow you can reassign the task by using these steps:
1. Click the “Reassign” function under the Action column on the project’s tasks screen. A new screen will pop up above. 2. Click the + next to the Planning Group 3. Click “Reassign” to User next to the Planner you want to reassign the task to.
Note: NEVER reassign a task for a reviewer. That needs to be done by the reviewer in the e-Form.

Page 16
G. Reports There are two reports available to the project manager/planner. One report will display all of the reviewer comments. The other report will show the project manager/planner comments to the applicant and the applicant’s response.
1. To view a report click either on the “Reports” tab or click the “Project Reports” Button.

Page 17
3. Then select which report you would like to view by clicking on the View Icon.
4. Select report from the dropdown (there should be only one item in the dropdown). 5. Click “View Report”.

Page 18
Tips
1. Be patient when opening the eForm or a report. They take a long time to load the first time but should be much quicker after the initial setup.
2. When you get e-mail in your Outlook account and you want to send a copy of the e-mail to the project. To find the project e-
mail click on the icon or on the Edit button . Copy the e-mail address to your Outlook email and forward the e-mail to the Project Dox email file.

Page 19
3. The change mark tool now includes clouds, arrows and the ability to highlight while also making a comment.
4. The applicant can only see Markups in the Resubmittal folder. The Planner will need to put all markups and comments they want the applicant to see in the Resubmittal folder.