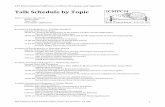Electrosyntheses of Antracene Clicked Poly(thienylpyrrole ...
Project to Excel – 2.1 Beta - · PDF fileWhen we have loaded up an MPP file and clicked...
Transcript of Project to Excel – 2.1 Beta - · PDF fileWhen we have loaded up an MPP file and clicked...
cambriano energía
Project to Excel 2.1. Beta 2
Foreword
This is the user guide for Project to Excel version 2.1 beta release.
Martyn Richard Jones
Bamberg, March 2017
cambriano energía
Project to Excel 2.1. Beta 3
Contents
FOREWORD ................................................................................. 2
CONTENTS .................................................................................. 3
INTRODUCTION ............................................................................ 5
INSTALLING ................................................................................. 6
Dependencies ..................................................................................................6
Acquiring ........................................................................................................6
Installing ........................................................................................................6
Launching .......................................................................................................9
COMPONENT PARTS OF THE DASHBOARD .......................................... 10
Initial view.................................................................................................... 10
First select a file ............................................................................................ 10
File selected, 'Get data' clicked ......................................................................... 12
WORKED EXAMPLES ..................................................................... 16
Do it ............................................................................................................ 16
Another example ............................................................................................ 17
An example of segmentation ............................................................................. 19
OPTION SUMMARY ....................................................................... 22
Use timescale ................................................................................................ 22
Show task levels ............................................................................................. 22
Task level split – output segmentation ................................................................. 22
Time split – output segmentation ....................................................................... 22
Active task time split – output segmentation ......................................................... 22
CHANGE REQUESTS ..................................................................... 23
Community Versions ....................................................................................... 23
cambriano energía
Project to Excel 2.1. Beta 4
Corporate Versions ......................................................................................... 23
Contact ........................................................................................................ 23
APPENDIX ................................................................................. 24
cambriano energía
Project to Excel 2.1. Beta 5
Introduction
This is the User Manual for Project to Excel release 2.1 beta.
Project to Excel is a component application in the Tiki Taka Simple ecosphere of
project and process planning, organising and communication tools. It has been
designed for Windows 10.
All questions, queries and requests regarding this document should be sent to
cambriano energía
Project to Excel 2.1. Beta 6
Installing
Dependencies You must have the following apps installed on your Microsoft Windows 10 device (it
may work with other versions of Windows and MS Apps, but it has not been tested on
other versions):
1. Microsoft Project 2013 – or higher
2. Microsoft Excel 2010 – or higher
Acquiring You can acquire the Project to Excel app by going to our blog site
https://projecttoexcel.wordpress.com/ by clicking on the DOWNLOAD menu item
and by choosing one of the download links.
The installation files are in ZIP format.
Download the ZIP file to your Microsoft Windows 10 device – laptop, server or
desktop.
If you are not comfortable installing and configuring apps then get your support staff
to do it for you. It's not difficult, but we understand that not everyone will want to
do it themselves.
Installing Project to Excel is a one click install. But first you have to get the required files out
of the ZIP file. That is, once you have the ZIP file on your device you will need to
UNZIP it.
You can do this with the standard Windows 10 Explorer.
Open a Windows Explorer. Navigate to the downloaded file. Right click on the
directory entry for the downloaded ZIP file. Click on 'Open with'. Then choose
'Windows Explorer'.
Your Windows Explorer should be now showing just one entry. Click on
'deployP2E.2.1.Beta' and select 'Extract all' on the icon at the top of the window.
You will be asked to 'Select a Destination and Extract Files'. Follow the instructions.
cambriano energía
Project to Excel 2.1. Beta 7
Once the extract has finished a Windows Explorer will pop-up with the newly created
directory.
Navigate to the subdirectory deployP2E.2.1.Beta, then to 'publish'.
Click on setup.exe and follow the instructions.
The first window that should appear is this:
Then followed by this:
Click on the install button. But first ensure that the 'Name' is 'ProjectToExcelBeta'.
cambriano energía
Project to Excel 2.1. Beta 8
The next screen you will see is this:
Finally, the application will install and launch. You will see the Project to Excel
Dashboard.
cccc
At this time you may want to search for ProjectToExcelBeta and pin the desktop app
to the Start and Taskbar.
cambriano energía
Project to Excel 2.1. Beta 9
Launching You can launch the application as shown above, by typing in the name of the
Windows 10 app in the Search Windows box, or click on the icon on the Task bar or
Start.
cambriano energía
Project to Excel 2.1. Beta 10
Component Parts of the Dashboard
Initial view The initial view of the dashboard looks like this.
There are four action buttons here:
1. Chose project file – click on this and select the MPP file to ingest into Project
to Excel.
2. Do it – once an MPP file is ingested you can then direct the app to produce a
corresponding plan schedule in Microsoft Excel. Click on 'Do it', to make that
happen.
3. The About button will pop-up a window with technical, copyright and contact
details.
4. The Close button will initiate the closure process for the app. With required
confirmation of closure.
First select a file When we click on 'Choose project file' another window will appear that will allow us
to navigate to, and to choose the MPP file that we wish to use.
Again, it is a simple interface and should be easily mastered.
The windows appearance is as follow:
cambriano energía
Project to Excel 2.1. Beta 11
1. The first list box – under the Media heading – allows us to select the device
where our MPP file is located on.
2. The second list box – under the Directory heading – allows us to navigate the
directory that contains our MPP file.
3. The third list box – under the File heading – allows us to select the precise
MPP that we wish to work on.
Here's an example:
I have navigated to the directory 'C:\000000 – Work in progress – 2017\6000002 – MPP
COLLECTION' and have selected the MPP file 'BOXI.mpp'.
Now, I can either double-click on the filename or click on 'Get data' and the file load
process will kick-off.
Before I discuss that, let's just review the buttons:
cambriano energía
Project to Excel 2.1. Beta 12
1. Get data – starts process to load selected file. No selected file? No action.
2. Moves back up the hierarchy of directories. For example, if we are currently
in directory 'C:\000000 – Work in progress – 2017\6000002 – MPP COLLECTION'
and we click on 'Up' then the current directory would be set to 'C:\000000 –
Work in progress – 2017'
3. About – just standard information about the app. A typical 'about window'.
4. Go back – Don't do anything. Just go back to the dashboard.
File selected, 'Get data' clicked We've selected the desired file and we've clicked on 'Get data'. This is the next
window. It's all very easy.
1. Yes – load the file
2. No – Don't load the file
3. Explain…
Well, there isn't that much to explain. When you click on 'Yes' you'' see this screen:
cambriano energía
Project to Excel 2.1. Beta 13
Then the full dashboard, with all the available customisation options. This is where it
gets more interesting.
This is what the dashboard now looks like:
I will explain the pieces, one by one:
1. Project directory and file – this is the path and filename of the currently
loaded MS Project MPP file
2. Use timescale – This is an output configuration option. This defines the
timescale granularity. Do you want to see the schedule in days, weeks,
months or quarters? This is where you choose that. The default is days.
3. Show task levels – this is where can tailor the summary task and task levels
that you want to include in the output. The default is all levels.
4. Start date – this is a nice touch. You can change the start date of your project
schedule and the entire project schedule is recalibrated.
cambriano energía
Project to Excel 2.1. Beta 14
5. Finish date – want to change your project finish date? Define a new date here
and the entire project timeframe is recalibrated. Just like magic… or a bit of
business oriented data engineering.
6. Splits – this project schedule segmentation feature needs to be explained in a
little more detail. Segmentation means that instead of having one Microsoft
Excel worksheet containing the project detail, you can have multiple sheets
for that same project. You can divide up your project by task level, by time
period and by time and active tasks in that time period. This can mean that a
more complex project can be broken up into more manageable and
understandable chunks.
cambriano energía
Project to Excel 2.1. Beta 15
So, there you have it. It really is that simple. Now we shall look at some worked
examples.
cambriano energía
Project to Excel 2.1. Beta 16
Worked examples
Do it When we have loaded up an MPP file and clicked on "Do it" this is what we see:
Basically, we are being asked if we want to produce the schedule with or without a
Gantt chart. We can choose:
1. Yes – give me a Gantt chart.
2. No – don't include a Gantt – just schedule text
3. Cancel – I didn't want to be here in the first place.
As we want to produce the whole thing, we click on 'Yes'.
We'll see this 'thinking about it' window for a short (or long while), depending on the
size and complexity of the project.
Then, Microsoft Excel should automatically open and present the completed schedule
to us.
Using default settings on the dashboard, the Excel output worksheet should looks
similar to this:
cambriano energía
Project to Excel 2.1. Beta 17
The big picture, in this case, looks a bit like this:
You get the idea.
Another example For this example I am going to load up a comprehensive and dated plan for an
Enterprise Data Warehouse programme.
cambriano energía
Project to Excel 2.1. Beta 18
1. First, I select the file
2. Then I change the project start date from Friday 3rd November 2000 to 4th July
2017
3. And select task levels 1 through 2 only
4. Then I click on 'Do it'
This is what is produced (partial view):
And if we reset the task levels from 1 to 3 we get this:
Then if I choose a timescale of weeks rather than days, my project output looks like
this:
cambriano energía
Project to Excel 2.1. Beta 19
Pretty neat, eh?
An example of segmentation Now, I will demonstrate another option, segmentation.
If I want to produce an output that splits the project up into one weeks, so that I get
one project week per Excel worksheet, I can do that for all tasks, or I can do that for
tasks that are active during the aforementioned weeks.
For that I simply choose the option "Split active tasks by week" on the "Active task
time split" drop down list. Then this is what I get:
First, a table of contents with clickable links:
Then for each week of the project there is a worksheet that contains the active tasks
for that week. For example, week 44 looks like this (excerpt):
cambriano energía
Project to Excel 2.1. Beta 20
And an expanded view would be as follows:
Finally, the last worksheet of the workbook contains a list of people/resources and
days utilised. For example:
cambriano energía
Project to Excel 2.1. Beta 21
That more wraps up the brief run through. The next section summarises the current
configurable facets and options.
cambriano energía
Project to Excel 2.1. Beta 22
Option Summary
Use timescale Current options:
Days
Weeks
Months
Quarters
Show task levels Current options:
All levels
1 and 2
1 to 3
1 to 4
1 to 5
1 to 6
1 to 7
Task level split – output segmentation Current options:
No task split
Split tasks at level 2
Split tasks at level 3
Split tasks at level 4
Time split – output segmentation Current options:
No time split
Split by week
Split by month
Active task time split – output segmentation Current options:
No active task time split
Split active tasks by week
Split active tasks by month
cambriano energía
Project to Excel 2.1. Beta 23
Change requests
Community Versions Change requests may be made by users of Community versions of Tiki Taka Simple
applications, including but not limited to the Community Versions of Project to
Excel, Week in focus, P2E Agile and P2E Plan Analysis.
Corporate Versions Corporate versions of Tiki Taka Simple applications will be subject to individual
contract conditions. These are subject to negotiation and agreement and this is done
so on a case by case basis.
Contact You can contact Martyn Jones with Project to Excel related requirements at
The product blog can be found here: http://projecttoexcel.wordpress.com/ and it is
where you may also leave comments on the product described here.
Please do not hesitate to get in touch for any requirement you may have.
cambriano energía
Project to Excel 2.1. Beta 24
Appendix
Disclaimer
EXCEPT WHERE EXPRESSLY PROVIDED OTHERWISE, THE SITE, AND ALL CONTENT
PROVIDED BY CAMBRIANO LTD, ARE PROVIDED ON AN "AS IS" AND "AS AVAILABLE"
BASIS. CAMBRIANO EXPRESSLY DISCLAIMS ALL WARRANTIES OF ANY KIND, WHETHER
EXPRESS OR IMPLIED, INCLUDING, BUT NOT LIMITED TO, THE IMPLIED WARRANTIES OF
MERCHANTABILITY, FITNESS FOR A PARTICULAR PURPOSE AND NON-INFRINGEMENT
WITH RESPECT TO THE SITE AND ALL CONTENT PROVIDED ON OR THROUGH THE SITE.
CAMBRIANO MAKES NO WARRANTY THAT: (A) THE SITE OR CONTENT WILL MEET YOUR
REQUIREMENTS; (B) THE SITE WILL BE AVAILABLE ON AN UNINTERRUPTED, TIMELY,
SECURE, OR ERROR-FREE BASIS; (C) THE RESULTS THAT MAY BE OBTAINED FROM THE
USE OF THE SITE OR ANY CONTENT PROVIDED ON OR THROUGH THE SITE WILL BE
ACCURATE OR RELIABLE; OR (D) THE QUALITY OF ANY CONTENT PURCHASED OR
OBTAINED BY YOU ON OR THROUGH THE SITE WILL MEET YOUR EXPECTATIONS.
ANY CONTENT ACCESSED, DOWNLOADED OR OTHERWISE OBTAINED IS USED AT YOUR
OWN DISCRETION AND RISK. CAMBRIANO SHALL HAVE NO RESPONSIBILITY FOR ANY
DAMAGE TO YOUR COMPUTER SYSTEM OR LOSS OF DATA THAT RESULTS FROM THE
DOWNLOAD OR USE OF CONTENT.
CAMBRIANO RESERVES THE RIGHT TO MAKE CHANGES OR UPDATES TO, AND MONITOR
THE USE OF, THE SITE AND CONTENT PROVIDED ON OR THROUGH THE SITE AT ANY
TIME WITHOUT NOTICE.
Limitation of Liability
IN NO EVENT SHALL CAMBRIANO BE LIABLE FOR ANY DIRECT, INDIRECT, INCIDENTAL,
SPECIAL OR CONSEQUENTIAL DAMAGES, OR DAMAGES FOR LOSS OF PROFITS, REVENUE,
DATA OR DATA USE, INCURRED BY YOU OR ANY THIRD PARTY, WHETHER IN AN ACTION
IN CONTRACT OR TORT, ARISING FROM YOUR ACCESS TO, OR USE OF, THE SITE OR ANY
CONTENT PROVIDED ON OR THROUGH THE SITE.
Exclusions and Limitations
SOME JURISDICTIONS DO NOT ALLOW THE DISCLAIMER OR EXCLUSION OF CERTAIN
WARRANTIES OR THE DISCLAIMER, EXCLUSION OR LIMITATION OF CERTAIN LIABILITIES.
TO THE EXTENT THAT THEY ARE HELD TO BE LEGALLY INVALID, DISCLAIMERS,
EXCLUSIONS AND LIMITATIONS SET FORTH IN THESE TERMS OF USE, INCLUDING THOSE
SET FORTH IN SECTIONS 13 AND 14, DO NOT APPLY AND ALL OTHER TERMS SHALL
REMAIN IN FULL FORCE AND EFFECT.
Export Restrictions/Legal Compliance
You may not use any of the software or content provided by Cambriano in violation of
EU or USA export laws or regulations, or in violation of any other applicable laws or
regulations. You agree to comply with all export laws, restrictions and regulations of
any EU, United States or applicable agency or authority, and to not directly or
cambriano energía
Project to Excel 2.1. Beta 25
indirectly provide or otherwise make available any services and products of
Cambriano in violation of any such restrictions, laws or regulations, including,
without limitation, laws, restrictions or regulations pertaining to the development,
design, manufacture or production of nuclear, chemical or biological weapons or
missile technology. As applicable, you shall obtain and bear all expenses related to
any necessary licenses, authorizations, and/or exemptions with respect to your own
use of the services of Cambriano outside the EU/USA. Neither the services or
products of Cambriano nor the underlying information or technology may be
downloaded or otherwise provided or made available, either directly or indirectly,
into any country subject to U.S. trade sanctions, (Supplement No. 1 to Part 740,
Export Administration Regulations, Country Group E:1), to individuals or entities
controlled by such countries, or to nationals or residents of such countries other than
nationals who are lawfully admitted permanent residents of countries not subject to
such sanctions. By agreeing to these Terms of Use, you agree to the foregoing and
represent and warrant that you are not located in, under the control of, or a national
or resident of any such country or on any such list.