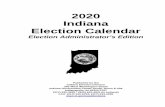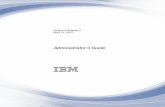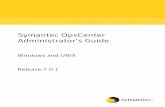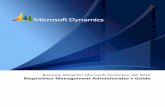Project Time and Expense Administrator's...
Transcript of Project Time and Expense Administrator's...

Business Portal for Microsoft Dynamics® GP 2010Project Time and Expense Administrator’s Guide

Copyright Copyright © 2010 Microsoft. All rights reserved.
Limitation of liability This document is provided “as-is”. Information and views expressed in this document, including URL and other Internet Web site references, may change without notice. You bear the risk of using it.
Some examples depicted herein are provided for illustration only and are fictitious. No real association or connection is intended or should be inferred.
Intellectual property This document does not provide you with any legal rights to any intellectual property in any Microsoft product.
You may copy and use this document for your internal, reference purposes.
Trademarks Microsoft, Microsoft Dynamics, SharePoint, SQL Server, and Windows are trademarks of the Microsoft group of companies. FairCom and c-tree Plus are trademarks of FairCom Corporation and are registered in the United States and other countries.
All other trademarks are property of their respective owners.
Warranty disclaimer Microsoft Corporation disclaims any warranty regarding the sample code contained in this documentation, including the warranties of merchantability and fitness for a particular purpose.
License agreement Use of this product is covered by a license agreement provided with the software product. If you have any questions, please call the Microsoft Dynamics GP Customer Assistance Department at 800-456-0025 (in the U.S. or Canada) or +1-701-281-6500.
Publication date May 2010

P R O J E C T T I M E A N D E X P E N S E A D M I N I S T R A T O R ’ S G U I D E i
Contents
Introduction .................................................................................................................................................1What’s in this manual...................................................................................................................................1
Symbols and conventions ............................................................................................................................2
Additional resources ....................................................................................................................................2
Technical support..........................................................................................................................................3
Send us your documentation comments ...................................................................................................3
Chapter 1: Overview.........................................................................................................................5What is Project Time and Expense?............................................................................................................5
Who can use Project Time and Expense?...................................................................................................5
Chapter 2: Back office integration ...............................................................................7Back office setup............................................................................................................................................7
Timesheet entry .............................................................................................................................................8
Expense report entry ....................................................................................................................................9
Document approval ....................................................................................................................................10
Posting .......................................................................................................................................................... 11
Chapter 3: Installation............................................................................................................... 13User rights for installation.........................................................................................................................13
Before you install ........................................................................................................................................13
Install Project Time and Expense ..............................................................................................................14
Chapter 4: Setup................................................................................................................................ 15Assign users to SharePoint groups and MBF roles ................................................................................15
Specify which module timesheets and expense reports will be transferred to .................................16
Configure the Edit Task Details page.......................................................................................................17
Display confirmation messages ................................................................................................................17
Display the Action Notes page .................................................................................................................18
Chapter 5: Default group and role permissions .....................................21SharePoint groups.......................................................................................................................................21
MBF roles .....................................................................................................................................................22
Advanced MBF roles ..................................................................................................................................23
Index ...................................................................................................................................................................25

ii P R O J E C T T I M E A N D E X P E N S E A D M I N I S T R A T O R ’ S G U I D E

P R O J E C T T I M E A N D E X P E N S E A D M I N I S T R A T O R ’ S G U I D E 1
IntroductionWelcome to Project Time and Expense, a time and expense tracking tool for employees, supervisors, and project managers.
Project Time and Expense is an application accessible in Business Portal for Microsoft Dynamics® GP, and consists of web pages for entering and approving timesheets and expense reports. When timesheets and expense reports are approved in Project Time and Expense, they are automatically transferred to Microsoft Dynamics GP for posting.
Check for updated instructionsThis information was current as of March 13, 2010. The documentation may be updated as new information becomes available. Check the Microsoft Dynamics GP documentation Web site (http://go.microsoft.com/fwlink/?LinkId=185513) for the most current documentation.
This introduction includes the following sections:
• What’s in this manual• Symbols and conventions• Additional resources• Technical support• Send us your documentation comments
What’s in this manual
This manual will help you install and set up Project Time and Expense.
This documentation is divided into the following chapters:
• Chapter 1, “Overview,” explains what Project Time and Expense is and how it is used.
• Chapter 2, “Back office integration,” describes how Project Time and Expense integrates with the Microsoft Dynamics GP Project Accounting and Personal Data Keeper (PDK) modules.
• Chapter 3, “Installation,” provides instructions for installing Project Time and Expense on your Business Portal web server.
• Chapter 4, “Setup,” explains how to set up users and configure Project Time and Expense.
• Chapter 5, “Default group and role permissions,” lists the default permissions associated with the groups and roles that are installed with Project Time and Expense.

I N T R O D U C T I O N
2 P R O J E C T T I M E A N D E X P E N S E A D M I N I S T R A T O R ’ S G U I D E
Symbols and conventions
This manual uses the following symbols to make specific types of information stand out.
This manual uses the following conventions to refer to sections, navigation, and other information.
Additional resources
In addition to this manual, the following documentation is included with this release of Business Portal for Microsoft Dynamics GP.
ManualsThe following PDF manuals are included in the Documentation folder on the Business Portal installation media.
Business Portal Installation Guide The Installation Guide (BusinessPortalInstallation.pdf) provides step-by-step instructions for installing Business Portal.
Business Portal Administrator’s Guide The Administrator’s Guide (BusinessPortalAdminGuide.pdf) explains how to set up and configure Business Portal.
Business Portal User’s Guide The User’s Guide (BusinessPortalUsersGuide.pdf) helps users complete day-to-day tasks in Business Portal.
Application manuals User and Administrator manuals for each application installed in Business Portal are available in the Documentation folder.
HelpHelp is available by clicking the Help icon button, located in the upper-right corner of any page. The help that is displayed depends on whether you open help from a Business Portal page, a Microsoft® Windows® SharePoint® Services page, or a
Symbol Description
The light bulb symbol indicates helpful tips, shortcuts, and suggestions.
The warning symbol indicates situations you should be especially aware of when completing tasks. Typically, this includes cautions about performing steps in their proper order, or important reminders about how other information in Business Portal or Microsoft Dynamics GP might be affected.
Convention Description
Create a timesheet Italic type indicates the name of a section or procedure.
File > Print The (>) symbol indicates a sequence of actions, such as clicking items on a menu or a toolbar or clicking buttons in a window. This example directs you to go to the File menu and click Print.
Bold Bold type indicates the names of fields, tabs, menus, commands, and buttons, and text you should type.

P R O J E C T T I M E A N D E X P E N S E A D M I N I S T R A T O R ’ S G U I D E 3
I N T R O D U C T I O N
Microsoft Office SharePoint Server 2007 page or Microsoft SharePoint Server 2010 page.
Business Portal help When you click the Help icon button on a Business Portal page, the relevant help topic for that page is displayed. You can use the search field on the help page to search for information. You also can click the Home icon button to browse the contents of the help.
SharePoint help Many of the features included in Business Portal—such as document libraries, lists, announcements, links, and alerts—are provided by Windows SharePoint Services. General information about these features is provided in the Administering Business Portal help. For more detailed information, refer to the Windows SharePoint Services help, which can be accessed by clicking the Help icon button in the upper-right corner of any Windows SharePoint Services page. If you’re using Office SharePoint Server 2007 or Microsoft SharePoint Server 2010, additional help related to SharePoint Server features also will be available.
Technical support
You can contact Microsoft Dynamics technical support online or by telephone. Go to www.microsoft.com/dynamics and click the CustomerSource link or call 888-477-7877 (in the U.S. and Canada) or 701-281-0555.
Send us your documentation comments
We welcome comments regarding the usefulness of the Microsoft Dynamics GP documentation. If you have specific suggestions or find any errors in this manual, send your comments by e-mail to the following address: [email protected].
Note: By offering any suggestions to Microsoft, you give Microsoft full permission to use them freely.

4 P R O J E C T T I M E A N D E X P E N S E A D M I N I S T R A T O R ’ S G U I D E

P R O J E C T T I M E A N D E X P E N S E A D M I N I S T R A T O R ’ S G U I D E 5
Chapter 1: OverviewThe following information explains what Project Time and Expense is and how it is used.
• What is Project Time and Expense?• Who can use Project Time and Expense?
What is Project Time and Expense?
Project Time and Expense is a web-based time and expense tracking tool for employees, supervisors, and project managers. Project Time and Expense is accessible in Business Portal for Microsoft Dynamics GP, and consists of web pages for entering and approving timesheets and expense reports. When timesheets and expense reports are approved in Project Time and Expense, they are automatically transferred to Microsoft Dynamics GP for posting.
Who can use Project Time and Expense?
Project Time and Expense can be used by the following groups of people.
EmployeesEmployees can use Project Time and Expense to submit timesheets and expense reports, and to check each document’s status.
Employees can enter andsubmit timesheets and
expense reports.

C H A P T E R 1 O V E R V I E W
6 P R O J E C T T I M E A N D E X P E N S E A D M I N I S T R A T O R ’ S G U I D E
Managers and supervisorsManagers and supervisors can use Project Time and Expense to review and approve timesheets and expense reports submitted by their employees.
Project mangers or business managersProject managers and business managers can use Project Time and Expense to monitor and track project information. For example, a project manager can view a project’s costs and estimated profits.
Managers andsupervisors approve
timesheets andexpense reports.
Project managersand business
managers canmonitor and track
project data.

P R O J E C T T I M E A N D E X P E N S E A D M I N I S T R A T O R ’ S G U I D E 7
Chapter 2: Back office integrationProject Time and Expense is tightly integrated with the Microsoft Dynamics GP Project Accounting and Personal Data Keeper (PDK) modules. The following sections describe the main integration points.
• Back office setup• Timesheet entry• Expense report entry• Document approval• Posting
Back office setup
Project Time and Expense integrates with the Microsoft Dynamics GP Project Accounting and Personal Data Keeper (PDK) modules. These modules must be installed, registered, and set up before you can use Project Time and Expense.
Project Time and Expense does not support Microsoft Dynamics GP employee IDs that contain special characters. Be sure that special characters are not used in the IDs for employees that will use Project Time and Expense in Business Portal.
Project AccountingThe project information set up in Project Accounting determines the projects, tasks, and expense items that will appear when your employees work in Project Time and Expense.
This documentation assumes that you’ve completed the following tasks in Project Accounting:
• Set up projects and assigned them to employees.
• Set up cost categories and assigned them to projects. (Cost categories, which appear in Project Time and Expense as tasks and items, must have a status of Open or Completed to appear on timesheets and expense reports.)
• Set up default document numbers, payment methods, and billing information for expense reports.
See the Project Accounting documentation for more information about these setup tasks.
Personal Data Keeper (PDK)The user records in PDK define which users are managers and supervisors, and who must approve each employee’s timesheets and expense reports.
This documentation assumes that you’ve set up user records for all of your employees in PDK. For detailed information about setting up PDK, see the PDK documentation.

C H A P T E R 2 B A C K O F F I C E I N T E G R A T I O N
8 P R O J E C T T I M E A N D E X P E N S E A D M I N I S T R A T O R ’ S G U I D E
Timesheet entry
The options in the Timesheet Settings window in PDK control which options are available to users when they create timesheets in Project Time and Expense.
For example, if the Allow Billing Notes Entry option is selected in the Timesheet Settings window for Adam Barr, then Adam will be able to add billing notes to timesheets he creates in Project Time and Expense.
We recommend you review the options in the Timesheet Settings window for each employee who will be submitting timesheets.
The Delegates functionality is not supported in Project Time and Expense.
These options control howusers enter timesheets in the
back office and in Project Timeand Expense.

P R O J E C T T I M E A N D E X P E N S E A D M I N I S T R A T O R ’ S G U I D E 9
C H A P T E R 2 B A C K O F F I C E I N T E G R A T I O N
Expense report entry
In order for users to submit expense reports, there are options that must be selected in Project Accounting and PDK.
In Project Accounting Be sure the Files Employee Expense option is selected in the PA Employee Options window for each user who needs to submit expense reports.
In PDK The options in the Expense Settings window control which options are available to users when they create expense reports in Project Time and Expense.
For example, if the Allow Billing Notes Entry option is selected in the Expense Settings window for Adam Barr, then Adam will be able to add billing notes to expense reports he creates in Project Time and Expense.
We recommend you review the options in the Expense Settings window for each user who will be submitting expense reports.
The Delegates functionality is not supported in Project Time and Expense.
Be sure this option isselected for each user who
needs to submit expensereports.
These options control howusers enter expense reports in
the back office and in ProjectTime and Expense.

C H A P T E R 2 B A C K O F F I C E I N T E G R A T I O N
10 P R O J E C T T I M E A N D E X P E N S E A D M I N I S T R A T O R ’ S G U I D E
Document approval
When an employee submits an expense report or timesheet, the document is automatically routed to the employee’s manager or supervisor for approval. Once the document is approved, it is transferred to the back office for posting.
The following information provides details about the document approval process.
Who must approve expense reports and timesheetsExpense reports and timesheets don’t have to be approved by the same people. When an employee submits an expense report, it will be routed according to the options selected in the Expense Reports Approvals area of the User Setup window in PDK. Similarly, when the employee submits a timesheet, it will be routed according to the options selected in the Timesheets Approvals area of the User Setup window.
For example, consider the following screen illustration. In this example, Pilar Ackerman’s expense reports will be routed to her manager. Pilar’s timesheets will be routed to both her manager and supervisor.
Number of approvals requiredThe options you select in the Expense Report Approvals and Timesheet Approvals areas of the User Setup window in PDK determine how many people must approve an employee’s expense reports and timesheets.
These options determinewho must approve Pilar’s
expense reports.
These options determinewho must approve Pilar’s
timesheets.
If this is selected... Then...
Manager The document is routed to the employee’s manager. The manager is the only person required to approve the document.
Supervisor The document is routed to the employee’s supervisor. The supervisor is the only person required to approve the document.
Manager and Supervisor The document is simultaneously routed to the employee’s manager and supervisor. Both the manager and supervisor are required to approve the document.
Manager, Supervisor, and Either/Or OK for Submittal
The document is routed to the employee’s manager and supervisor. Only one person—the manager or the supervisor—is required to approve the document.

P R O J E C T T I M E A N D E X P E N S E A D M I N I S T R A T O R ’ S G U I D E 11
C H A P T E R 2 B A C K O F F I C E I N T E G R A T I O N
Posting
Once a timesheet or expense report is approved in Project Time and Expense, you must open PDK and transfer the document to Project Accounting for posting.
Project Time and Expense does not calculate taxes for expense reports. If your employees submit expense reports in Project Time and Expense that require tax calculations, you must add tax information to these documents in PDK. After the taxes have been added, the documents can be transferred to Project Accounting for posting.
Timesheets and expense reports are posted in employee-specific batches. A batch ID is formed from the batch prefix—specified on the employee’s record in the User Setup window in PDK—followed by the current date in MM/DD/YY format.
For example, assume the Timesheet Batch Prefix field on Pilar Ackerman’s employee record is set to BP-ACKE-. When Pilar’s timesheet is approved on March 15, 2009, the timesheet will be included in the BP-ACKE-031509 batch.

12 P R O J E C T T I M E A N D E X P E N S E A D M I N I S T R A T O R ’ S G U I D E

P R O J E C T T I M E A N D E X P E N S E A D M I N I S T R A T O R ’ S G U I D E 13
Chapter 3: InstallationUse the following information to install Project Time and Expense:
• User rights for installation• Before you install• Install Project Time and Expense
User rights for installation
To install Project Time and Expense, you must log on to the Business Portal web server as a user with the following access rights:
Administrators group You must be a member of the Administrators group on the server.
Administrator rights for SQL Server During the installation, you will be prompted to enter Microsoft SQL Server® connection information.
• If you want to connect to SQL Server using Windows Trusted Authentication, you must log on to the Business Portal web server with a Windows logon ID that has administrative rights to SQL Server.
• If you want to connect to SQL Server using SQL Server Authentication, you’ll need to enter a SQL Server administrator logon ID and password during the installation.
Before you install
Before you can install Project Time and Expense, you must:
• Install, register, and set up Project Accounting. For more information, see the Project Accounting documentation.
• Install, register, and set up Personal Data Keeper. For more information, see your Personal Data Keeper (PDK) documentation.
• Enter registration keys for Project Time and Expense in Microsoft Dynamics GP. For more information about entering registration keys, see the Microsoft Dynamics GP documentation.

C H A P T E R 3 I N S T A L L A T I O N
14 P R O J E C T T I M E A N D E X P E N S E A D M I N I S T R A T O R ’ S G U I D E
Install Project Time and Expense
If you did not install Project Time and Expense when running the Business Portal installation wizard, use the Setup Wizard to add it to your Business Portal installation. If you’ve installed Business Portal on multiple web servers, you must add Project Time and Expense to each of the web servers.
To install Project Time and Expense, you must run the Setup Wizard.
1. From the Business Portal installation media, double-click the CDSetup.exe file.
2. Under Install, click Business Portal for Microsoft Dynamics GP.
For detailed instructions, refer to the Business Portal Installation Guide.

P R O J E C T T I M E A N D E X P E N S E A D M I N I S T R A T O R ’ S G U I D E 15
Chapter 4: SetupTo set up Project Time and Expense, complete the following tasks:
• Assign users to SharePoint groups and MBF roles• Specify which module timesheets and expense reports will be transferred to• Configure the Edit Task Details page• Display confirmation messages• Display the Action Notes page
Assign users to SharePoint groups and MBF roles
To use Business Portal, all users must be assigned to both SharePoint groups and Microsoft Business Framework (MBF) roles. SharePoint groups determine the access users have to sites and pages, while MBF roles determine the access that users have to data.
For more detailed information about roles and groups, see the Business Portal Administrator’s Guide.
The following table lists the SharePoint groups and MBF roles that are used with Project Time and Expense. Users must be assigned to both groups and roles so they have the necessary access to the pages and data they need to complete their tasks.
See Chapter 5, “Default group and role permissions” for information about the default site and page permissions associated with the SharePoint groups, and the default data permissions associated with the MBF roles.
Only the Business Portal administrator can assign users to MBF roles and SharePoint groups, so you’ll need to work with that user. See the Business Portal Administrator’s Guide for step-by-step instructions for completing these tasks.
SharePoint group MBF role Assign to
BP Employee Employee All employees
BP Project Timesheet Creator
Project Timesheet Creator
Employees who need to submit timesheets
BP Project Expense Report Creator
Project Expense Report Creator
Employees who need to submit expense reports
BP Project Approver Project Approver Managers and supervisors who approve timesheets and expense reports
BP Project Manager Project Manager Users who are specified as project managers in the PA Employee Options window in Microsoft Dynamics GP
BP Business Manager Business Manager Users who are specified as business managers in the PA Employee Options window in Microsoft Dynamics GP

C H A P T E R 4 S E T U P
16 P R O J E C T T I M E A N D E X P E N S E A D M I N I S T R A T O R ’ S G U I D E
Specify which module timesheets and expense reports will be transferred to
Once a timesheet or expense report is approved in Project Time and Expense, you must open PDK and transfer the document to Project Accounting for posting. However, you can configure Project Time and Expense so that approved timesheets and expense reports are automatically transferred to Project Accounting for posting.
Project Time and Expense does not calculate taxes for expense reports. If your employees submit expense reports in Project Time and Expense that require tax calculations, you must add tax information to these documents in PDK. After the taxes have been added, the documents can be transferred to Project Accounting for posting.
Use the following steps to specify which module—Project Accounting or PDK—timesheets and expense reports are transferred to.
1. Open SQL Server Management Studio by clicking Start > All Programs > Microsoft SQL Server 2005 > SQL Server Management Studio. Enter connection information to connect to your Microsoft Dynamics GP databases. Click Connect.
2. Open PmaTimesheetConfig table, located in your company database.
3. If you want timesheets transferred to Project Accounting, enter 1 in the AutomaticProcessing column.
If you want timesheets transferred to PDK, enter 0 in the Automatic Processing column.
4. Save your changes and close the table.
5. Open the PmaExpenseReportConfig table, located in your company database.
6. Repeat steps 3-4 to specify which module expense reports will be transferred to.

P R O J E C T T I M E A N D E X P E N S E A D M I N I S T R A T O R ’ S G U I D E 17
C H A P T E R 4 S E T U P
Configure the Edit Task Details page
The Edit Task Details page is used by employees when they enter timesheets in Project Time and Expense. By default, the Department, Position, and Pay Code fields appear on this page. If you don’t want employees to use these fields, you can hide them.
Use the following steps to show or hide the Department, Position, and Pay Code fields on the Edit Task Details page.
1. Open SQL Server Management Studio by clicking Start > All Programs > Microsoft SQL Server 2005 > SQL Server Management Studio. Enter connection information to connect to your Microsoft Dynamics GP databases. Click Connect.
2. Open the PmaTimesheetConfig table, located in your company database.
3. Indicate which fields you want to display on the Edit Task Details page.
• To display the Department field, enter 1 in the DisplayDepartment column.
• To display the Position field, enter 1 in the DisplayPosition column.
• To display the Pay Code field, enter 1 in the DisplayPayCode column.
If a column contains a 0 value, the corresponding field will not be displayed on the Edit Task Details page.
4. Save your changes and close the table.
Display confirmation messages
By default, when a user deletes a line item or billing note from a timesheet or expense report, the line item or billing note is immediately deleted.
You can control whether or not these fields are displayed.

C H A P T E R 4 S E T U P
18 P R O J E C T T I M E A N D E X P E N S E A D M I N I S T R A T O R ’ S G U I D E
You can configure Project Time and Expense to display a confirmation message when a user chooses to delete a line item or billing note. This helps ensure that the user does indeed want to delete the line item or billing note.
1. Open SQL Server Management Studio by clicking Start > All Programs > Microsoft SQL Server 2005 > SQL Server Management Studio. Enter connection information to connect to your Microsoft Dynamics GP databases. Click Connect.
2. Open the PmaTimesheetConfig table, located in your company database.
3. Indicate whether you want to display confirmation messages to users who are deleting line items or billing notes from timesheets.
• To display a confirmation message when a user deletes a line item, enter 1 in the ConfirmDeleteEntryLine column.
• To display a confirmation message when a user deletes a billing note, enter 1 in the ConfirmDeleteBillingNote column.
If these columns contain a 0 value, users will not be prompted to confirm the removal of line items or billing notes.
4. Save your changes and close the table.
5. Open the PmaExpenseReportConfig table, located in your company database.
6. Repeat steps 3-4 to indicate whether confirmation messages should be displayed to users who are deleting line items or billing notes from expense reports.
Display the Action Notes page
The Action Notes page enables users to enter comments about timesheets and expense reports. For example, an employee may want to explain why he or she is submitting an expense report. A manager may want to explain why he or she is rejecting a timecard.
Use the following steps to specify when the Action Notes page is displayed to users.
1. Open SQL Server Management Studio by clicking Start > All Programs > Microsoft SQL Server 2005 > SQL Server Management Studio. Enter connection information to connect to your Microsoft Dynamics GP databases. Click Connect.
2. Open the PmaTimesheetConfig table, located in your company database.
3. Enter a 1 or 0 in the following columns.

P R O J E C T T I M E A N D E X P E N S E A D M I N I S T R A T O R ’ S G U I D E 19
C H A P T E R 4 S E T U P
The following table describes each column.
4. Save your changes and close the table.
5. Open the PmaExpenseReportConfig table, located in your company database.
6. Repeat steps 3-4 specify when the Action Notes page is displayed to users who are working with expense reports.
Column Description
ApprovalNoteSubmit If this column contains a 1, the Action Notes page will be displayed to employees when they submit timesheets.
If this column contains a 0, the Action Notes page will not be displayed to employees when they submit timesheets.
ApprovalNoteApprove If this column contains a 1, the Action Notes page will be displayed to managers and supervisors when they approve timesheets.
If this column contains a 0, the Action Notes page will not be displayed to managers and supervisors when they approve timesheets.
ApprovalNoteReturn If this column contains a 1, the Action Notes page will be displayed to managers and supervisors when they reject timesheets.
If this column contains a 0, the Action Notes page will not be displayed to managers and supervisors when they reject timesheets.
ApprovalNoteTerminate If this column contains a 1, the Action Notes page will be displayed to managers and supervisors when they terminate timesheets.
If this column contains a 0, the Action Notes page will not be displayed to managers and supervisors when they terminate timesheets.
ApprovalNoteResubmit If this column contains a 1, the Action Notes page will be displayed to employees when they resubmit timesheets.
If this column contains a 0, the Action Notes page will not be displayed to employees when they resubmit timesheets.

20 P R O J E C T T I M E A N D E X P E N S E A D M I N I S T R A T O R ’ S G U I D E

P R O J E C T T I M E A N D E X P E N S E A D M I N I S T R A T O R ’ S G U I D E 21
Chapter 5: Default group and role permissionsThis information lists the default permissions associated with the SharePoint groups and MBF roles that are installed with Project Time and Expense.
For more information about SharePoint groups and MBF roles, see the Business Portal Administrator’s Guide.
This information is divided into the following sections:
• SharePoint groups• MBF roles• Advanced MBF roles
SharePoint groups
SharePoint groups are used to grant access to Business Portal sites and pages. The permission levels associated with each group define the level of control users have over the securable items on those pages, such as web parts.
SharePoint permission levels control whether users can modify SharePoint content, such as pages and document libraries. For example, a user who has the Read permission level for a page can’t modify the page or the web parts on it. Permission levels do not affect a user’s access to Microsoft Dynamics GP data. This means that a user with the Read permission level for a page still may be able to create transactions, modify records, or delete entries using that page.
The following table lists the SharePoint groups that are installed with Project Time and Expense, and includes the default pages and permission levels associated with each group.
Group Site Page library Page Permission level
BP Project Timesheet Creator
Project Center
Project Center Common Pages Project Center Home Read
Project Time and Expense Pages Timesheet Entry Read
Timesheets - Submitted by Me Read
Timesheet List Read
Project Center Pages Project Queries Read
BP Project Expense Report Creator
Project Center
Project Center Common Pages Project Center Home Read
Project Time and Expense Pages Expense Report Entry Read
Expense Reports - Submitted by Me Read
Expense Report List Read
Project Center Pages Project Queries Read
BP Project Approver Project Center
Project Center Common Pages Project Center Home Read
Project Time and Expense Pages Project Document Approval Read
Project Center Pages Project Queries Read

C H A P T E R 5 D E F A U L T G R O U P A N D R O L E P E R M I S S I O N S
22 P R O J E C T T I M E A N D E X P E N S E A D M I N I S T R A T O R ’ S G U I D E
MBF roles
MBF roles are used to grant access to Business Portal data. The data permissions associated with each role control access to the back office data that can be displayed in Business Portal.
The following table lists the MBF roles that are installed with Project Time and Expense, and includes the default data permissions associated with each role.
BP Project Manager Project Center
Project Center Common Pages Project Center Home Contribute
Project Time and Expense Pages Project Management Read
Project History Read
Project Employees Read
Project Center Pages Project List Read
Project Contract List Read
Project Queries Read
BP Business Manager Project Center
Project Center Common Pages Project Center Home Contribute
Project Time and Expense Pages Business Management Read
Project History Read
Project Employees Read
Project Center Pages Project List Read
Project Contract List Read
Project Queries Read
Group Site Page library Page Permission level
Role Data permissions
Project Timesheet Creator Cost CategoryProject CustomerProject Timesheet Line Items - My Timesheet LinesProject Timesheets - My TimesheetsProjects - Employee
Project Expense Report Creator
Cost CategoryProject CustomerProject Expense Line Items - My Expense LinesProject Expense Reports - My Expense ReportsProjects - Employee
Project Approver Cost CategoryProject CustomerProject Expense Line Items - ApproverProject Expense Reports - ApproverProject Timesheet Line Items - ApproverProject Timesheets - Approver

P R O J E C T T I M E A N D E X P E N S E A D M I N I S T R A T O R ’ S G U I D E 23
C H A P T E R 5 D E F A U L T G R O U P A N D R O L E P E R M I S S I O N S
Advanced MBF roles
Advanced MBF roles identify specific Microsoft Dynamics GP users, such as employees, salespeople, customers, or vendors. Users in advanced roles are mapped to Microsoft Dynamics GP IDs, which provides access to specific information such as employee paystubs and available time off. The data permissions associated with each advanced role control access to the back office data that can be displayed in Business Portal.
The following table lists the advanced role that is used with Project Time and Expense.
Project Manager Combined Transaction History - Project ManagerCustomer Periodic Totals - Project ManagerEmployee - Project ManagerEmployee Pay CodeProject Budget - Project ManagerProject Budget Periodics - Project ManagerProject Contracts - Project ManagerProject Customers - Project ManagerProject Employee Details - Proj/Business ManagerProject Equipment - Project ManagerProject Equipment Line Items - Project ManagerProject Expense Line Items - Project ManagerProject Expense Reports - Project ManagerProject Misc Line Items - Project ManagerProject Miscellaneous - Project ManagerProject Timesheet Line Items - Project ManagerProject Timesheets - Project ManagerProjects - Project Manager
Business Manager Combined Transaction History - Business ManagerCustomer Periodic Totals - Business ManagerEmployee - Business ManagerEmployee Pay CodeProject Budget - Business ManagerProject Budget Periodics - Business ManagerProject Contracts - Business ManagerProject Customers - Business ManagerProject Employee Details - Proj/Business ManagerProject Equipment - Business ManagerProject Equipment Line Items - Business ManagerProject Expense Line Items - Business ManagerProject Expense Reports - Business ManagerProject Misc Line Items - Business ManagerProject Miscellaneous - Business ManagerProject Timesheet Line Items - Business ManagerProject Timesheets - Business ManagerProjects - Business Manager
Role Data permissions
Role Data permissions
Employee This role is installed with Business Portal. For a list of data permissions associated with this advanced role, see the Business Portal Administrator’s Guide.

24 P R O J E C T T I M E A N D E X P E N S E A D M I N I S T R A T O R ’ S G U I D E

P R O J E C T T I M E A N D E X P E N S E A D M I N I S T R A T O R ’ S G U I D E 25
IndexAaccess rights
for default advanced MBF roles 23for default MBF roles 22for default SharePoint groups 21
Action Notes page, displaying 18advanced MBF roles, default permissions
23
Bbilling notes, deleting 17business managers, tasks they can
complete 6
Cconfirmation messages, displaying 17
Ddata permissions
for default advanced MBF roles 23for default MBF roles 22
deletion prompts, setting up 17Department field, showing or hiding 17documentation
sending feedback 3symbols and conventions 2
EEdit Task Details page, displaying fields
17employees, tasks they can complete 5expense report comments, enabling 18expense reports
adding taxes to 11, 16number of approvals required 10setup 9who must approve them 10
Ggroups
assigning users to 15default permissions 21described 15
Iicons, used in manual 2installation
before you install 13Project Time and Expense 14
Lline items, deleting 17
Mmanagers, tasks they can complete 5MBF roles
assigning users to 15default permissions 22described 15
PPay Code field, showing or hiding 17Personal Data Keeper (PDK)
document approval options 10expense report options 9registering 13setup 7timesheet options 8
Position field, showing or hiding 17posting, described 11, 16Project Accounting
expense report options 9registering 13setup 7
project managers, tasks they can complete 6
Project Time and Expensebefore installing 13installing 14registering 13
Rregistration 13resources, manuals and online help 2roles
assigning users to 15described 15
SSharePoint groups
assigning users to 15default permissions 21described 15
supervisors, tasks they can complete 5symbols, used in manual 2
Ttaxes, how handled in Project Time and
Expense 11, 16timesheet comments, enabling 18timesheets
number of approvals required 10setup 8who must approve them 10

26 P R O J E C T T I M E A N D E X P E N S E A D M I N I S T R A T O R ’ S G U I D E