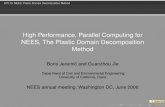Project Explorer for NEES (PEN)
description
Transcript of Project Explorer for NEES (PEN)

Project Explorer for NEES(PEN)
Rachelle HowellThe University of Texas at Austin

You’ve created a project….

You’ve added your experiment(s)….

You have data, photos, and videos on your local computer
Data Photos Videos

You have inDEED files on the hub

PENPEN is the Project Explorer for NEES. It is a java
tool intended to run on a remote workstation or in the hub.
The primary purpose of PEN is to organize files and directories for upload and download with the
NEES Project Warehouse while a project is in active development.
How do you get all those files into your project?

Yes! But with limitations….
The project editor limits the file size that you can upload to 650 MB.
The project editor also limits the number of files you can upload at one time.(15 max)
Can’t I do that with the Project Editor ?

If you have a lot of files or you have very LARGE files
such as movies or data files, you should use PEN to upload these files into your project.
I have a lot more than 15 files and some of them are really big…

You will run PEN on your computer to upload the data, photos, and videos that reside on your local machine.
You will run PEN within the hub to upload files that reside in your personal workspace at NEES. For example, the inDEED files you created earlier.
Do I want to run PEN on my computer or within the hub?

1. Download the tool from NEES
2. Install PERL (Windows)
Running PEN on your computer

Launching PEN
You will need:
1. Your NEES login and password
2. A local directory
3. Your project number

Step 1: Enter your NEES login and password and click the login button.
Launching PEN

Step 2: Browse to a local directory and click the open button.
This directory should initially be empty. PEN will create a copy of the project structure from the Project Warehouse in this directory.
Launching PEN

Step 3: Enter your project number and click the connect button.
Launching PEN

You are connected!
Your Project Structure has been copied to your local
directoryIt’s the same structure you see in the File Browser tab in the Project
Warehouse

If we expand the directory structure for Experiment 1, we will see that there are no data folders. We need to create a Trial/Repetition in order to create the data folders to which we will upload our files.
Uploading your files
Right-clickmenu
Data Folder
s

PEN uses following color codes:
GREY: The file exists at NEES but not locally
BLUE: The file exists locally but not at NEES
BLACK: The file exists locally and at NEES, and the files are the same
RED: The file exists locally and at NEES, but the files may not be the same
You may notice that the trial you created is BLUE …

Now that you have data folders, you can use the file import pane to drag and drop the data you want to upload into the project directory structure.
Importing files
Drag and
drop
At this point, the files are copiedfrom the directory of origin to the
local project directory. You now have two copies of these files on
your local machine.

You can edit the basic project, experiment, trial, repetition, and file metadata from the info tab. The other metadata fields must be edited through the Project Editor.
Editing metadata
Be sure to save your changes

You have the option to checksum your files before you upload them. The checksum is what allows PEN to determine if your local file matches the file at NEES. If you do NOT checksum your files, they will appear red after the upload even if your file matches the file at NEES.
The checksum

When you are done dragging and dropping your files into the project, editing metadata, and checksumming the files, it is time to upload them.
Uploading!!!
Right clicking on any directory that contains blue files will result in a menu that contains an upload option.
In this example, I have right-clicked on the project directory so that all of my files get uploaded at once.
Had I right-clicked on a particular directory (e.g., Videos), I could have chosen to upload only the files within that directory.
You can upload a single file by selecting and right-clicking that file.

Your files changed color because they now reside both locally and in the Project Warehouse.
If your files turned black after the upload completed, that indicates that you have checksummed them.
If your files turned red after the upload completed, that indicates that you did not checksum them. You can checksum them later if you so desire.
All my files turned black!!!OrAll my files turned red!!!

You will need to launch PEN from within the hub in order to upload files from your personal
workspace.
Great! I’ve uploaded my data. Now what about my inDEED file(s)?

Navigate to the PEN tool page and click the Launch Tool button.
Running PEN within the hub

You will go through the same login process…

You have a couple of options:
1. Click the browse button and use the browse dialog box to create a new folder.
2. Designate a folder that does not exist and have PEN create it for you.
How do I create a new folder in my personal workspace?

Your file import pane will now show the folders that exist in your personal workspace. Locate your inDEED file(s) and import it into the same directory as your associated data files. Don’t forget to upload!
You are connected!

You’re not done yet! PEN allows you to upload files, but it cannot determine settings such as whether or not a file should be opened with inDEED or if a photo should be a film strip photo. You will need to go back into the project editor to create these associations/settings.
All of my data is uploaded…now what?

Creating filmstrip photos

Making inDEED associations

1. PEN can also be used to download files.
2. PEN does not currently have the capability to delete files so be careful not to make a mistake. If you do make a mistake, contact NEES for help.
3. PEN is updated frequently. If you download PEN to your desktop, remember to check the tool page often for new releases.
This is great…but what else should I know about PEN ???

Let’s say you connect to a project that already has files uploaded to it. This is our project from before, but I’m connecting to it as if for the first time.
How do I download a file?

To see the files, right click on a directory and select “get file info”.
I don’t see the files…

Right click on a grey file or a directory containing grey files, and select download. The files are downloaded to your local directory.
Download!!!

If you connect to your project, and you have red files that were not previously red, this indicates that either your
local file or the file at NEES has changed. You should verify who has the correct file (either you or NEES) and update
the NEES file if necessary.
Help! I have red files!!

Check your permissions under the Team Members tab in the Project Editor. You must
have the proper rights to perform these tasks in PEN.
Help! I cannot upload data, download data, create trials, or see one of my experiments!!!

You can log a support ticket through the support link in the upper right part of your screen. NEES customer support is VERY helpful.
Help!! Something else is wrong!!!

You can submit “wishes”, ask questions, and write reviews of PEN using the links on the PEN tool page.
I don’t need help, but I have feedback or a suggestion to make the tool better…

Questions ?