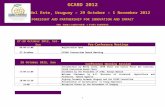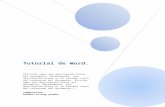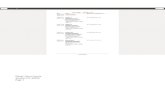Project Dox Reviewer Manual - Nebraska
23
Page 1 Reviewer Manual ePlan Submittal for Project Dox City of Lincoln & Lancaster County Planning Department Updated October 2018 It is recommended to use Internet Explorer as your browser when accessing ProjectDox. Purpose Statement This Manual provides basic documentation on the steps involved in using ProjectDox software for the City-County Planning Department’s ePlan Submittal process. The ePlan Submittal process replaces the paper-based review of all Planning applications with a computer-based approach. This process relies upon digital documents using pdfs and GIS vector files. ePlan Submittal will allow everyone participating in the review process to enter their comments and exchange ideas within a secure digital environment. This manual has been prepared for use by the Project Reviewers as a general reference guide. There are text descriptions and screen images of the step-by step tasks necessary to complete a project review using ProjectDox. It is not designed to present every detail on every element of the process. Rather it offers a basic foundation for learning the process and as a subsequent point of reference as applications are being submitted and reviewed. Overview The ePlan Submittal process has been designed to both simplify and speed the review of Planning Department applications. To accomplish this goal requires expeditious communications between the Planning Department, the Reviewing Agencies, and the Application Contact.
Transcript of Project Dox Reviewer Manual - Nebraska
Project Dox Reviewer ManualePlan Submittal for Project Dox City of
Lincoln & Lancaster County
Planning Department Updated October 2018
It is recommended to use Internet Explorer as your browser when accessing ProjectDox.
Purpose Statement This Manual provides basic documentation on the steps involved in using ProjectDox software for the City-County Planning Department’s ePlan
Submittal process. The ePlan Submittal process replaces the paper-based review of all Planning applications with a computer-based approach. This
process relies upon digital documents using pdfs and GIS vector files. ePlan Submittal will allow everyone participating in the review process to enter
their comments and exchange ideas within a secure digital environment.
This manual has been prepared for use by the Project Reviewers as a general reference guide. There are text descriptions and screen images of the
step-by step tasks necessary to complete a project review using ProjectDox. It is not designed to present every detail on every element of the process.
Rather it offers a basic foundation for learning the process and as a subsequent point of reference as applications are being submitted and reviewed.
Overview The ePlan Submittal process has been designed to both simplify and speed the review of Planning Department applications. To accomplish this goal
requires expeditious communications between the Planning Department, the Reviewing Agencies, and the Application Contact.
Page 2
Project Notification ........................................................................................................................................ 3
Logging In .................................................................................................................................................... 4
Aligning Files for Comparison (Available in Internet Explorer ONLY) ......................................................................... 10
Markups ................................................................................................................................................ 11
Quick Review ............................................................................................................................................... 19
Page 3
Project Notification
Reviewers will receive email notification of a review task for an application. They will be notified via e-mail for each round of review a project may undergo. The e-mail will look similar to this:
Page 4
Logging In
1. Log into Project Dox by clicking the link in the e-mail or going to http://lincoln.ne.gov/city/plan/dev/eplan/eplan.htm and
clicking on “Log in to Project Dox”.
2. User name is your email address.
3. If this is your first time logging in, use the temporary password included in the email notification for initial login. Enter requested information to set up a user account. At that time, create a new password to use after the initial log in.
Note: Initial log in requires the installation of ProjectDox components. See ePlan Submittal website (lincoln.ne.gov keyword = eplan) for instructions.
Page 5
Completing a Review
The Home page has two tabs, Tasks and Projects. The Tasks tab lists pending tasks assigned to you. The Projects tab lists the projects you have entered recently. You can also access a project by clicking the link for the project number on the Tasks tab. The lists on each tab can be filtered by searching in the boxes for “Contains…” under each column header. For example, the results are filtered in the screenshot below by project SP18002. A task with a red due date box is overdue and should be prioritized over other reviews.
Accept Your Task
1. Click on the task as shown circled below. You must first accept your review task before you can make any markups. Click “OK” in the dialog box that opens asking if you want to accept the task. The Review task window will open.
2. Before you can put comments in the Review task window, you must first review the documents. Click on the project link to open the project, view documents, and make any markups.
Page 6
Project Page
Take a look at the files that have been uploaded by opening the Application Plans, Text Documents, and/or GIS-CAD folders. These folders contain the documents you are being asked to review. You can make text comments and draw on these documents using Markups. (See Page 13 for information on Markups)
Viewing Files
To view uploaded files, click on the thumbnail image or file name link.
Page 7
Comparing Two Files (Available in Internet Explorer ONLY)
The compare feature allows a graphical comparison of two files. Check the boxes next to the two thumbnail images to be compared. Then click on the compare tool icon.
Page 8
The comparison toolbar appears at the bottom of the viewing window. The toolbar contains several commands for different comparison options. The slider tool is used to change the transparency of the two files for clearer viewing of the differences.
Comparison Toolbar Options:
Overlay – Both versions are overlaid and both files display in their original colors.
Overlay Differences – The compare file version opens overlaid on the open file. The open file displays in red (deleted portions), the compare file displays in green (added portions). Unchanged portions appear in grey.
Side-by-Side – Both versions are displayed in a split screen.
Additions – Only added areas (areas not present in the open version that are in the compare version) are displayed in green.
Deletions – Only deleted areas (areas present in the open version that are not in the compare version) are displayed in red.
Unchanged – Only areas that are present in both the compare and open versions are displayed in grey.
Open File (only) – Only the file that was opened first is displayed.
Compare File (only) – Only the file that was opened for compare is displayed.
Page 9
When using the overlay views, hot keys can be used to nudge and re-scale a compare file to an open file, allowing interactive small adjustments to align the files more precisely. Hold down the Control key (<Ctrl>) while pressing the hot keys to nudge the compare file into place.
The “Overlay Differences” viewing option is shown above.
Page 10
Aligning Files for Comparison (Available in Internet Explorer ONLY)
Files that have been drawn at different scales can be aligned for overlay comparison. The Set Alignment Point tool assists you with this. It allows you to define identical locations on each file that are used as common alignment points when the two files are overlaid.
1. Check the boxes next to the two thumbnail images to be compared.
2. Click the Compare tool icon:
3. Set the Alignment points on the first document:
Select Open File (Only) from the Compare toolbar: Use the Zoom tool to magnify and area that includes two points that can be found on BOTH files.
Click the Set Alignment Points button:
Left click point one. Move the mouse across the document to the second point, a blue line should appear. Left click the second point.
4. Set the Alignment points on the second document:
Select Compare File (Only) from the Compare toolbar:
Select the exact same points on the second file that you chose on the first file.
5. Select the Overlay or Overlay Differences option on the Compare toolbar:
6. It may be necessary to further nudge the files into place for proper comparison (see previous page).
Page 11
Markups
1. In the document, click the Markup tool in the upper left hand corner of the screen:
2. Select “New”.
3. Markup tools will pop up on the left hand side of the screen. Use these tools to draw, add text, arrows, bubbles and comments to the document.
4. Once you have created all your markups, click on the save icon to save the markups under your name:
Page 12
File History
Click on the View History tool to open the “File Details, Versioning & History” window.
Page 13
File History– Standard Mode
To view the file, click the thumbnail image or the file name link. When multiple versions of a file exist, select the desired version number from the “Go to version:” dropdown and click the thumbnail image or the file name link. Note: the file name link also indicates the version to be viewed.
If markups are associated with the file, the markup icon will be available below the thumbnail image. Click this icon to select the markups you would like to view.
Files can be downloaded to your computer if the download icon is present.
File History – Compare Mode
When multiple versions exist for a file, select “Compare Mode” to view thumbnails images of the available versions. Select the check boxes for the two versions to be compared. Click “Compare” to view the two files in Compare Mode in the file viewer.
Page 14
Completing the eForm
The next step after reviewing and creating a markup is for reviewers to complete their individual review section of the eForm.
1. Navigate to the Review task window. If you closed the window, you can reopen it by clicking on your Review task link again.
Page 15
2. In the Review task window, choose a status and put text comments in the box provided. You can refer to your comments from a previous round of review by clicking the + next to Review Cycle History. If you want to review others’ comments, you must open the Department Review Status Report (see instructions on Page 20). Click “Complete Review” to submit.
Page 16
Reassigning a Task If you need to reassign your review task to another person in your department, please contact the project planner for assistance.
Page 17
Modifying Your Comments After Submitting a Review You have the option to change your recommendation or text comments after you have already completed and submitted a review. NOTE: If all reviews have been completed by all reviewers, the system will automatically move the project on to the next task and you will not be able to modify your review. In the Task List for the project, check the box for “Show all tasks for all users”. Re-accept your task by clicking on the back arrow icon next to it. Your task window will re-open, allowing you to make any necessary changes.
Page 18
Subsequent Rounds of Review Based on your comments, you may be re-routed for new round(s) of review. You will receive a notification email and a new Department Review task will appear in your Task List. Under the View/Edit Changemark Items button on your Review e-Form, you can view your previous markups (changemarks) and change the status from “Unresolved” to “Resolved” for tracking purposes, if a particular comment has been addressed. It is recommended but not necessary to update the status of your changemarks.
After changing the status, be sure to click the green Save button off to the right, then click Save once more.
Page 19
Quick Review
This feature allows the coordinating planner to request a review outside the normal workflow. Reviewers may receive such a request from time to time. The reviewer will be notified by email of the request.
1. Click on your Quick Review Response task and accept it.
Page 20
2. The Quick Review Response window opens. You can access all the files that you have been assigned to review directly from within this window. The planner may have written instructions to you which appear towards the top of the window under Selected Cycle Comments/Instructions. Scroll down and open/review the documents. Put your general comments in the Responder Comments box at the top of the window. You MUST also put a comment in the box next to each of the documents – “OK” is sufficient at a minimum. Click “Complete” when you are finished to send your comments to the planner.
Page 21
Reports Several reports are available to reviewers. To view a report, navigate to the applicable project. Click “Project Reports” in the top right corner of the project screen.
Page 22
The report you will likely use most often is “Department Review Status” which is the former Agency Review Report showing all reviewer comments submitted to date in a matrix format.
Page 23
Tips – New Features
• Elimination of “Miscellaneous Documents” and “Resubmittal Requests” folders: Instead of reviewers uploading files related to their review into the Miscellaneous Documents folder, applicants are granted permission at the end of a review cycle to view markups and any other comment documents directly within the Application Plans and Text Documents folders. L.E.S., Parks and Recreation, and other reviewers who create documents that the applicant needs to view should upload into the Text Documents folder.
• Reviewers’ recommendation and text comments will be automatically viewable by the applicant. This is a
change with the ProjectDox upgrade. Therefore, please be sure that your comments are clear and
understandable to the applicant.
Planning Department Updated October 2018
It is recommended to use Internet Explorer as your browser when accessing ProjectDox.
Purpose Statement This Manual provides basic documentation on the steps involved in using ProjectDox software for the City-County Planning Department’s ePlan
Submittal process. The ePlan Submittal process replaces the paper-based review of all Planning applications with a computer-based approach. This
process relies upon digital documents using pdfs and GIS vector files. ePlan Submittal will allow everyone participating in the review process to enter
their comments and exchange ideas within a secure digital environment.
This manual has been prepared for use by the Project Reviewers as a general reference guide. There are text descriptions and screen images of the
step-by step tasks necessary to complete a project review using ProjectDox. It is not designed to present every detail on every element of the process.
Rather it offers a basic foundation for learning the process and as a subsequent point of reference as applications are being submitted and reviewed.
Overview The ePlan Submittal process has been designed to both simplify and speed the review of Planning Department applications. To accomplish this goal
requires expeditious communications between the Planning Department, the Reviewing Agencies, and the Application Contact.
Page 2
Project Notification ........................................................................................................................................ 3
Logging In .................................................................................................................................................... 4
Aligning Files for Comparison (Available in Internet Explorer ONLY) ......................................................................... 10
Markups ................................................................................................................................................ 11
Quick Review ............................................................................................................................................... 19
Page 3
Project Notification
Reviewers will receive email notification of a review task for an application. They will be notified via e-mail for each round of review a project may undergo. The e-mail will look similar to this:
Page 4
Logging In
1. Log into Project Dox by clicking the link in the e-mail or going to http://lincoln.ne.gov/city/plan/dev/eplan/eplan.htm and
clicking on “Log in to Project Dox”.
2. User name is your email address.
3. If this is your first time logging in, use the temporary password included in the email notification for initial login. Enter requested information to set up a user account. At that time, create a new password to use after the initial log in.
Note: Initial log in requires the installation of ProjectDox components. See ePlan Submittal website (lincoln.ne.gov keyword = eplan) for instructions.
Page 5
Completing a Review
The Home page has two tabs, Tasks and Projects. The Tasks tab lists pending tasks assigned to you. The Projects tab lists the projects you have entered recently. You can also access a project by clicking the link for the project number on the Tasks tab. The lists on each tab can be filtered by searching in the boxes for “Contains…” under each column header. For example, the results are filtered in the screenshot below by project SP18002. A task with a red due date box is overdue and should be prioritized over other reviews.
Accept Your Task
1. Click on the task as shown circled below. You must first accept your review task before you can make any markups. Click “OK” in the dialog box that opens asking if you want to accept the task. The Review task window will open.
2. Before you can put comments in the Review task window, you must first review the documents. Click on the project link to open the project, view documents, and make any markups.
Page 6
Project Page
Take a look at the files that have been uploaded by opening the Application Plans, Text Documents, and/or GIS-CAD folders. These folders contain the documents you are being asked to review. You can make text comments and draw on these documents using Markups. (See Page 13 for information on Markups)
Viewing Files
To view uploaded files, click on the thumbnail image or file name link.
Page 7
Comparing Two Files (Available in Internet Explorer ONLY)
The compare feature allows a graphical comparison of two files. Check the boxes next to the two thumbnail images to be compared. Then click on the compare tool icon.
Page 8
The comparison toolbar appears at the bottom of the viewing window. The toolbar contains several commands for different comparison options. The slider tool is used to change the transparency of the two files for clearer viewing of the differences.
Comparison Toolbar Options:
Overlay – Both versions are overlaid and both files display in their original colors.
Overlay Differences – The compare file version opens overlaid on the open file. The open file displays in red (deleted portions), the compare file displays in green (added portions). Unchanged portions appear in grey.
Side-by-Side – Both versions are displayed in a split screen.
Additions – Only added areas (areas not present in the open version that are in the compare version) are displayed in green.
Deletions – Only deleted areas (areas present in the open version that are not in the compare version) are displayed in red.
Unchanged – Only areas that are present in both the compare and open versions are displayed in grey.
Open File (only) – Only the file that was opened first is displayed.
Compare File (only) – Only the file that was opened for compare is displayed.
Page 9
When using the overlay views, hot keys can be used to nudge and re-scale a compare file to an open file, allowing interactive small adjustments to align the files more precisely. Hold down the Control key (<Ctrl>) while pressing the hot keys to nudge the compare file into place.
The “Overlay Differences” viewing option is shown above.
Page 10
Aligning Files for Comparison (Available in Internet Explorer ONLY)
Files that have been drawn at different scales can be aligned for overlay comparison. The Set Alignment Point tool assists you with this. It allows you to define identical locations on each file that are used as common alignment points when the two files are overlaid.
1. Check the boxes next to the two thumbnail images to be compared.
2. Click the Compare tool icon:
3. Set the Alignment points on the first document:
Select Open File (Only) from the Compare toolbar: Use the Zoom tool to magnify and area that includes two points that can be found on BOTH files.
Click the Set Alignment Points button:
Left click point one. Move the mouse across the document to the second point, a blue line should appear. Left click the second point.
4. Set the Alignment points on the second document:
Select Compare File (Only) from the Compare toolbar:
Select the exact same points on the second file that you chose on the first file.
5. Select the Overlay or Overlay Differences option on the Compare toolbar:
6. It may be necessary to further nudge the files into place for proper comparison (see previous page).
Page 11
Markups
1. In the document, click the Markup tool in the upper left hand corner of the screen:
2. Select “New”.
3. Markup tools will pop up on the left hand side of the screen. Use these tools to draw, add text, arrows, bubbles and comments to the document.
4. Once you have created all your markups, click on the save icon to save the markups under your name:
Page 12
File History
Click on the View History tool to open the “File Details, Versioning & History” window.
Page 13
File History– Standard Mode
To view the file, click the thumbnail image or the file name link. When multiple versions of a file exist, select the desired version number from the “Go to version:” dropdown and click the thumbnail image or the file name link. Note: the file name link also indicates the version to be viewed.
If markups are associated with the file, the markup icon will be available below the thumbnail image. Click this icon to select the markups you would like to view.
Files can be downloaded to your computer if the download icon is present.
File History – Compare Mode
When multiple versions exist for a file, select “Compare Mode” to view thumbnails images of the available versions. Select the check boxes for the two versions to be compared. Click “Compare” to view the two files in Compare Mode in the file viewer.
Page 14
Completing the eForm
The next step after reviewing and creating a markup is for reviewers to complete their individual review section of the eForm.
1. Navigate to the Review task window. If you closed the window, you can reopen it by clicking on your Review task link again.
Page 15
2. In the Review task window, choose a status and put text comments in the box provided. You can refer to your comments from a previous round of review by clicking the + next to Review Cycle History. If you want to review others’ comments, you must open the Department Review Status Report (see instructions on Page 20). Click “Complete Review” to submit.
Page 16
Reassigning a Task If you need to reassign your review task to another person in your department, please contact the project planner for assistance.
Page 17
Modifying Your Comments After Submitting a Review You have the option to change your recommendation or text comments after you have already completed and submitted a review. NOTE: If all reviews have been completed by all reviewers, the system will automatically move the project on to the next task and you will not be able to modify your review. In the Task List for the project, check the box for “Show all tasks for all users”. Re-accept your task by clicking on the back arrow icon next to it. Your task window will re-open, allowing you to make any necessary changes.
Page 18
Subsequent Rounds of Review Based on your comments, you may be re-routed for new round(s) of review. You will receive a notification email and a new Department Review task will appear in your Task List. Under the View/Edit Changemark Items button on your Review e-Form, you can view your previous markups (changemarks) and change the status from “Unresolved” to “Resolved” for tracking purposes, if a particular comment has been addressed. It is recommended but not necessary to update the status of your changemarks.
After changing the status, be sure to click the green Save button off to the right, then click Save once more.
Page 19
Quick Review
This feature allows the coordinating planner to request a review outside the normal workflow. Reviewers may receive such a request from time to time. The reviewer will be notified by email of the request.
1. Click on your Quick Review Response task and accept it.
Page 20
2. The Quick Review Response window opens. You can access all the files that you have been assigned to review directly from within this window. The planner may have written instructions to you which appear towards the top of the window under Selected Cycle Comments/Instructions. Scroll down and open/review the documents. Put your general comments in the Responder Comments box at the top of the window. You MUST also put a comment in the box next to each of the documents – “OK” is sufficient at a minimum. Click “Complete” when you are finished to send your comments to the planner.
Page 21
Reports Several reports are available to reviewers. To view a report, navigate to the applicable project. Click “Project Reports” in the top right corner of the project screen.
Page 22
The report you will likely use most often is “Department Review Status” which is the former Agency Review Report showing all reviewer comments submitted to date in a matrix format.
Page 23
Tips – New Features
• Elimination of “Miscellaneous Documents” and “Resubmittal Requests” folders: Instead of reviewers uploading files related to their review into the Miscellaneous Documents folder, applicants are granted permission at the end of a review cycle to view markups and any other comment documents directly within the Application Plans and Text Documents folders. L.E.S., Parks and Recreation, and other reviewers who create documents that the applicant needs to view should upload into the Text Documents folder.
• Reviewers’ recommendation and text comments will be automatically viewable by the applicant. This is a
change with the ProjectDox upgrade. Therefore, please be sure that your comments are clear and
understandable to the applicant.


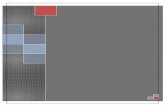
![Supporting Information Cancer Treatment Lego” Hybrid ...Isobologram for Combo: DOX(Dose A) and PH(Dose B) (DOX+PH [1:5]). S5 Figure S6. Log(DRI) Plot for Combo: DOX and PH (DOX+PH](https://static.fdocuments.us/doc/165x107/60c3736db4ec761ebd0d1155/supporting-information-cancer-treatment-legoa-hybrid-isobologram-for-combo.jpg)