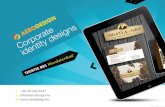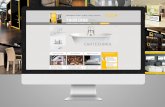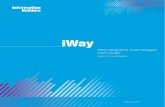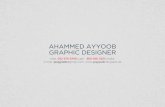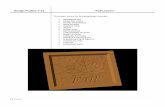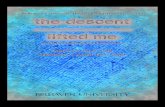Project Designer PRO Software Manual - CarveWright€¦ · On your desktop you will have an icon...
Transcript of Project Designer PRO Software Manual - CarveWright€¦ · On your desktop you will have an icon...

Page 1 of 24
Project Designer PRO
Software Manual
Updated May 2015

Page 2 of 24
Contents Important Information About Designer PRO 3 Upgrade ........................................................ 3
What is included in this manual? ............................................................................................ 3
Why do I need Project Designer PRO 3? ............................................................................... 3
How do I know if I have Project Designer PRO 3? ................................................................ 3
Software Requirements for Project Designer PRO 3: ............................................................ 3
Windows Operating System: ................................................................................................ 3
Macintosh Operating System: ............................................................................................. 4
Before Purchasing Designer 3 Upgrade: ............................................................................... 5
Installation & Registration of Designer PRO 3: ....................................................................... 5
Designer PRO Features ................................................................................................................ 6
Refined Installer and Update Checking ................................................................................ 6
Open with Preview ................................................................................................................... 6
Project Board View Options .................................................................................................... 7
Custom Feather Option ........................................................................................................... 7
Lithophane Viewer ................................................................................................................... 7
Optimization of Centerline Add-on ........................................................................................ 7
Text Tool Controls ...................................................................................................................... 8
Preview Text on Board .............................................................................................................. 8
Decorate with Text Tool ........................................................................................................... 8
Puffing Text ................................................................................................................................. 8
Edit Envelope Tool ..................................................................................................................... 9
Deep Carving .......................................................................................................................... 10
Font Notification ...................................................................................................................... 10
Floor Feather Option .............................................................................................................. 10
Dual Wood Grain Textures ..................................................................................................... 10
Rotary Jig and Software ........................................................................................................ 11
Flip Within Jig ........................................................................................................................... 11
Designer PRO 3 Features ........................................................................................................... 14
Materials Tool ........................................................................................................................... 14
Background options ........................................................................................................... 14
Materials Menu Options ..................................................................................................... 15
Make Vector Group ............................................................................................................... 15

Page 3 of 24
Pattern Along Trajectory Tool ................................................................................................ 16
Creating a Trajectory .......................................................................................................... 16
Applying the Carving Elements to the Trajectory ........................................................... 17
Applying a Pattern to the Trajectory ................................................................................ 18
Specifying the Number of Instances in the Pattern ........................................................ 19
Specifying Where the Pattern Group is Placed on the Trajectory ............................... 20
Specifying the Pattern Group Position Above or Below the Trajectory ....................... 21
Other Resources for Designer PRO ........................................................................................... 24
Important Information About Designer PRO 3 Upgrade
What is included in this manual?
This manual describes the exclusive features in Project Designer PRO 3 that are not part
of Project Designer BASIC.
Why do I need Project Designer PRO 3?
All the newest tools & features are available only for Project Designer PRO 3.
How do I know if I have Project Designer PRO 3?
On your desktop you will have an icon that looks like the
CarveWright machine done in blue and orange and will have the
number 3 on the side of the machine icon. You will also have
needed to purchase and register the license activation code.
Software Requirements for Project Designer PRO 3:
Windows Operating System:
Microsoft Windows XP with Service Pack 2, Windows Vista, Windows 7 or Windows 8

Page 4 of 24
512 MB of RAM for XP
1GB of RAM for Vista, Windows 7 or 8
75MB of available hard‐ disk space
CD‐ ROM compatible drive (With active internet connection)
Internet access for registration and updates
Graphics card supporting OpenGL 2.1 with 256 MB of Video RAM or VRAM
1.2Ghz Dual Core Processor
Macintosh Operating System:
Mac OS X version 10.3 or later
Mac X11 Windowing System (removed from recent Mac OS Mountain Lion –
downloadable here: http://support.apple.com/kb/ht5293)
512MB of RAM
75MB of available hard‐ disk space
CD‐ ROM compatible drive (With active internet connection)
Internet access for registration and updates

Page 5 of 24
Before Purchasing Designer 3 Upgrade:
To see the DEMO OF DESIGNER PRO 3 FEATURES, watch the INSTALLATION VIDEO
and try the STEP-BY-STEP TUTORIAL, click here:
http://support.carvewright.com/project-designer-pro-tutorials/
You can download the Designer PRO 3 software and play with the software as a
Free Trial Version for 30-days. You will not be able to upload to a memory card,
save or carve until purchased and registered.
Designer BASIC (1.183+) and Designer PRO 3 (3.00x+) can both be installed on
your computer, although only one version can run at a time.
If your computer currently has a version of the Project Designer Software installed
that is Version 1.182 or earlier (older), then you must first REMOVE THAT
INSTALLATION through your Control Panel.
Note that whichever software was installed last will be the default program used
when double-clicking on projects, patterns, etc.
If you OPEN & SAVE a project in a newer version, it is NOT BACKWARDS
COMPATIBLE to 2.0X or earlier. Save back-up copies, if unsure.
All previously purchased & activated patterns, projects and advanced software
WILL work in 3.00x, once you have purchased and registered to your existing
Customer Account.
Designer PRO 3 is activated and treated as an add-on. It is non-transferable, if
system is sold, however the Designer BASIC Software is transferable with machine
registration.
Message to customers with numerous projects or patterns:
o If you use the OPEN WITH PREVIEW function, you may experience
numerous crashes until all of the thumbnails for your ptn & mpc files have
been created. These crashes may be the result of ptn or mpc files that
were created with much earlier versions of the software.
o It will create these thumbnails starting with each time you open a folder
that contains these file types.
o The crashes will stop once the preview thumbnail files are created.
o It can be turned off under HELP > DISABLE FILE PREVIEWS.
o This is not an issue for new CW customers that are just starting to build their
collection of patterns & projects.
Installation & Registration of Designer PRO 3:
Go here for information on installation, registration & troubleshooting Designer PRO 3
software: http://www.carvewright.com/update3/

Page 6 of 24
Designer PRO Features
Refined Installer and Update Checking
The Project Designer PRO features a stream-lined installer for newer operating systems.
During the installation process you will have the option to check for automatic updates
to the Project Designer PRO software. This was added to ensure that you will always be
able to stay up to date on the software. If you missed the option during installation it
can be selected from inside the program. To do this simply go to the Help Menu at the
top of the screen and
select the option Check for
Update Automatically. If
you don’t want the
program to connect and
check to ensure you are on
the most current version of
the software on its own
then you can leave it off
and manually check for
updates. To manually
check for updates you will
go to the Help Menu at the
top of your screen and
select the option Check for
Updates.
Open with Preview
Open with Preview will
allow you to preview
projects you wish to use
before opening them. To
access this feature go to
File and select the
option Open with
Preview. If you do not
see this option you will
need to go to the Help
Menu at the top of your
screen and select
Enable File Previews.

Page 7 of 24
Project Board View Options
In the BASIC version of the Designer program you have two
options for board viewing, Front and Back. You could
always use the Rotate Tool to change the view angle but
only had the two options for a quick jump. Now you have
the option to view both the front and rear view of the
board at a 90° clockwise or counter-clockwise rotation. To
select from these simply go to the standard F (front) and R
(rear) view buttons and click on the arrow to the right of
the button. A new menu will drop down and you will see
the options for the standard front or rear, as well as the
option of Front/Rear CW for a clockwise rotation of the board and Front/Rear CCW for
a counter clockwise rotation of the
board.
Custom Feather Option
We have upgraded the feathering options to allow you to set you own
size for feathering. Instead of having to select from 0, 1/8”, 1/4”, or 1/2”
you will now see the Feather: Custom option. This option can be set
anywhere from .001” to 1”.
Lithophane Viewer
The Lithophane viewer option allows you to see how your
project will look, if you were to create it as a lithophane. For
those of you unfamiliar with lithophanes they are patterns or
pictures carved into cast acrylic or another high density, high
heat resistant plastic product (Corian). These are typically
backlit to allow better viewing of the image. To switch to the
Lithophane Viewer go to you material selector tool and you
should see the Lithophane option. You will need to adjust your
board settings to allow for the correct view. Most lithophanes
are carved in 1/4" material but the machine is set to only allow a minimum 1/2"
material. To get this to work you will need to build a sled so that you can get the correct
material into the machine. This feature requires OpenGL 2.1 to be enabled. If you do
not have OpenGL 2.1 or higher this option will not be visible to you.
Optimization of Centerline Add-on
If you have purchased and activated the Centerline add-on software, then you will see
improvements in the software & machines handling of this feature. Centerline is NOT
included as part of Designer 2.

Page 8 of 24
Text Tool Controls
The Text Tool
allows for more
control over your
fonts. You can set
the size of each
individual letter
by highlighting
the letter/letters
wanted and
adjusting the
point size. You
can also adjust the kerning or letter spacing by highlighting the letters or words
intended and changing the kerning number. The higher the kerning number the more
spacing you will see between each letter. You can also adjust the line spacing which
will change the space separating each line of text, with higher numbers creating a
larger spacing.
**Remember the changes will only effect the letters, words or lines of text highlighted.**
Preview Text on Board
Preview text allows you to see how
your text will look on the board as you
type it in the Text Tool box. This makes
it easier when selecting a font and
adjusting the new text controls.
Decorate with Text Tool
The Decorate with Text
Tool allows you to apply
text to an open path. In
past versions of the designer
software, you could only place text
on the board in a straight line or arc.
Now you can create an open path
and assign text to follow the shape.
To use this feature, first you will need
to create your shape that you want the text to follow. Once you have your shape
placed on the board you will select the Decorate with Text Tool, which looks like a
slanted letter T. This tool will work the same as the normal Text Tool for sizing, spacing,
font selection, and rout mode.
Puffing Text

Page 9 of 24
You now have the option to
use puffing on text, as
long as you have
purchased and
activated the 3D Pattern
Modeling Suite. This option
can be applied to any raster
text using any of the 3D
puffing options. To puff text
simply add your raster text to the board using either the plain text tool or decorate with
text tool. Once you have your text placed on the board you will select the puffing tool
and the puff that you want on your lettering. The puffing tool is a feature in 3d Pattern
Modeling Suite add-on and NOT included as part of Designer 2.
Edit Envelope Tool
The Edit Envelope Tool allows you to warp the envelope or box of your text or
patterns. By editing an envelope you can “conform” the shape of the
element to fit the area you have in your project and not have to fit your
project to the element. To edit the envelope for your project piece you will
need to first layout your element on the board and then you will select the Edit
Envelope Tool which looks like a skewed square with red dots in the corners. This tool
can be found beside the Decorate with Text Tool and will open when clicked on. The
tool will open in a new window and you will need to change the lines to splines or
arches as needed to adjust the shape of the element. To change the lines, right-click
on the line and select desired FORM. Then, manipulate the shape of the element for
preferred effect.

Page 10 of 24
Deep Carving
In version 2.004, we added
support for our long bits
allowing you to carve up to 2
1/8” or 2.125” deep. This is a
vast difference in carving
depth capabilities over our
previous bits, which were
limited to .8” deep based on
their structure.
To change a RASTER bit, go to
EDIT > BOARD SETTINGS >
PATTERN BIT. This bit selection
will apply to all raster carving
on your project.
Font Notification
Designer will now let you know when you open a project, if the assigned font is not
available and offer a substitution.
Floor Feather Option
This option smoothes out the bottom layer of
pattern pixels for a cleaner feather. Default is on, but you can turn it off.
Dual Wood Grain Textures
Dual wood grain textures can be applied to your board using two different wood grains
in a total of three different layers. OpenGL 2.1 or higher is required for this feature to be
available. Go to Edit > Board Settings and set the layers.

Page 11 of 24
Rotary Jig and Software
The Rotary Jig Software is an ADD-ON feature that is available for purchase. See
http://www.carvewright.com/accessories-page/rotary-jig/ for more information.
Flip Within Jig
Software version 2.005 or newer is required.
Although the CarveWright system was designed to securely hold and track a board
while carving, carrier boards, or jigs, as they are usually referred to, are used in an effort
to minimize waste of expensive wood. Jigs can be build to “stay under rollers” all the
time, making tracking and head positioning more consistent. Jigs are especially useful
as they can provide a smoother tracking surface for carving boards that may not be
ideally suited for the machine, such as slices from a tree trunk, or wood that would lose
its character if it were planed & squared.
CarveWright firmware version 2.005 introduced a new feature for double-sided carves.
Previously, double-sided projects did not work well with jigs, because they require the
entire board to be flipped along the board’s width. In this case, most users split projects
in two – the front, and the rear. With this software release, the jig can now be
accounted for when a board is flipped.
Previously, the firmware would calculate the position of the board after a flip, based on
the dimensions of the board on the first side. This new feature requires the user to jog to
position on both the front and back side of the board. No calculation is performed.
Here we have our jig. It’s not very straight. The edges are different sizes. It’s just like I
would build it.

Page 12 of 24
In the CarveWright Designer software, lay out your double-sided pattern, sized to the
same size (or smaller) as the wood you will be carving. Upload your project, and take it
to the machine.
Load your board into the jig, the jig into the machine, and start the project. It will ask to
load the back of the board, just like all double-sided projects do.
After it measures the board, if the size of the board is larger than the project board, the
machine will ask:
To flip the board within the jig, answer “Yes”. The machine will ask you to jog to the
corner, or the center. Select the “Corner” option. If you were looking at the machine
from the front, it would be the left corner of the wood, closest to you, as noted in the
picture.
When the machine has carved your pattern, it will ask for you to flip the board to the
“front” side. Raise the head, slide out the jig, and flip the board within the jig.

Page 13 of 24
Reload the jig into the machine. The machine measures the jig again to make sure of its
dimensions, then asks:
Jog to the far corner, as shown in the picture. Finish the carve.

Page 14 of 24
Designer PRO 3 Features
Materials Tool
The Materials tool is like our Textures tool in that it applies a set background to the area
selected but is much more advanced. This tool has several new background options
that can be selected from and can be manipulated to fit each individual project.
The Materials Tool can be used with any closed shape. If the new tool does not
become available for a user created region, this typically can be attributed to end
points not being connected.
The math behind the Materials Tool is based on Perlin Noise, created by Ken Perlin,
which was originally created for the movie industry to generate realistic looking back
ground textures. For more information on the techniques please click on the following
link http://en.wikipedia.org/wiki/Perlin_noise.
Background options
Currently there are ten default backgrounds:
Cloud Cover
Clouds
Concrete
Default
Martian Landscape
Sandstone
Stoney
Tree Bark
Water Surface
Weathered Wood

Page 15 of 24
Materials Menu Options
The menu can seem a little daunting at first but through reading and understand this
manual it can be easily worked. There are several options that can be set on the
backgrounds and they are H Samples, V Samples, Octaves, Persistance %, Threshold,
Scale, Blur, Noise Smoothing, and Cos Filter. These options only become available on
created backgrounds. To create a background, select the base background from the
list of included backgrounds that best fits the project.
Once the background had been picked
select the Clone option to create a new
customizable option. Once the new
background had been created it can be
renamed so that it can easily be called from
the list. After renaming the pattern it can be
modified to fit the project. The rest of the
options should be experimented with to gain
an understanding of them.
Make Vector Group
The Make Vector Group, introduced in
Designer 3.0, is a tool that allows vector
drawings to be carved with a V-bit which
emulates the chip carving technique. These
vector drawing can either be created in the
Designer Software or imported DXF as files.
To begin using the tool, first place the set of
closed loop vectors on the board. All
vectors must be closed and cannot
intersect. If the regions intersect at any point,
the tool will fail to open and an error
message will be displayed (Members of a
Vector Carving Group may not intersect).
The intersecting vectors can be fixed or
deleted in the Designer software and the
Make Vector Group can be attempted again. If the any vectors are open, the tool will
be gray and not accessible. Select all vectors desired for the design and group them

Page 16 of 24
together using the Group function. Select the vectors in the newly created group and
select the Make Vector Group icon. This will open a new window for the tool.
The first option to be set is
the vector selection mode.
This can be set to Toggle,
Alternate, or All. Toggle
allows each individual
vector of the group to be
selected or deselected, as
needed. Alternate will
select alternating vector
loops, starting from the
single vector loop selected
by the user. All will select
all of the vectors in the
group. Use the All selection mode in conjunction with the Toggle mode to create
custom vector configurations. When selecting vectors, check to ensure that the regions
are not too close together, or too thin, to avoid chip-out in the finished carving. Once
the carve areas have been set, a bit will need to be selected. The default bit is the 90°
V-bit, but the 60° V bit can also be selected. With a bit selected, press the OK button to
apply the bit and view the resulting carving on the board. If alterations need to be
made, select the group from the carving list and click the vector group icon to re-enter
the tool. It is important to note that it is required that the tool be opened every time a
change is made to the vector group. The carving will not automatically update until
the tool is opened.
Pattern Along Trajectory Tool
Similar to the Decorate with Text Tool, the Pattern Along Trajectory tool will apply a
repeating pattern of carved elements to a selected path on the project board. This tool
allows for the creation of many exciting projects that have been difficult or impossible
up until now. It is important to note the two ways in which the word pattern is used in this
document. First, the Pattern Along Trajectory tool implies a pattern of repeating and
evenly spaced elements (or instances) along a path. The elements used in this
repeating pattern can also be referred to as patterns. These are the same patterns that
can be found in the libraries that are used in the Designer software.
Creating a Trajectory
Conceptually this tool is very simple. First a path (or trajectory) is created and then up
to two carvings are selected to be repeated along that path. The trajectory can be
any line, spline, arc, circle, square, or path that can be drawn with the Designer tools.
Trajectories do not have to be closed shapes or have straight lines. Start by drawing the

Page 17 of 24
shape or path that the repeating pattern is to follow. The trajectory can be modified at
any time, but modifying the shape or size of the path after the patterns have been
applied can lead to changes in the spacing of the repeated carvings.
When drawing the trajectory it is important to note and remember what point was
drawn first. This first point will always be the start point of your trajectory and will be the
point on which the first instance is placed. All indenting measurements will also use this
point as reference. For example, if a straight line trajectory was drawn from right-to-left,
the start point of the trajectory would be its right endpoint and the first instance would
be placed there. Conversely, if the trajectory was drawn from left-to-right then the
trajectory start point would be placed at the left end.
Applying the Carving Elements to the Trajectory
Once the path is drawn and selected, enter the select Pattern Along Trajectory tool by
clicking on the tilted orange shell icon. Another window will open showing the board
with a dashed line representing the trajectory. The controls for positioning and spacing
the carved elements along the trajectory are displayed along the bottom.
From here
there are
several inputs
needed in
order to fully
specify the
final pattern.
We will
summarize
them here
and then
discuss then in
greater detail
later in this
document.
1) Select the pattern, or patterns, to apply to the trajectory from the pattern library.
2) Adjust the size of the pattern and the rotation angle.
3) Specify how many instances of each pattern will be placed on the trajectory.
There are two ways of doing this. The first is by specifying the total number of
instances and the second is by specifying the spacing between each instance.
Given only one of these two inputs the software will calculate the other.
4) Specify where the final grouping of carvings should start along the trajectory.
The options are to start the pattern at the trajectory start point or to center the
entire grouping on the center point of the trajectory’s length. This can be

Page 18 of 24
thought of like text justification, where left justify pushes a string of characters to
the left margin of a column and center justify centers the string in the column.
5) Set an indent value. If the pattern is not centered then there is and indent
control that allows the pattern to be moved along the trajectory away from the
start point.
6) Apply an offset distance to the pattern grouping either above or below the
drawn trajectory path. Both positive and negative numbers are allowed in this
field and determine whether the pattern will move above or below the path. It is
important to note that a negative number will not always move the pattern in
the same direction for every trajectory (sometimes it may move it above the line
and sometime below).
7) Decide how the offset distance should be determined. There are two modes
that will be discussed below, one using the original trajectory and spacing to set
the position of the offset pattern and the second using a internally generated
offset trajectory.
8) Set the tilt of the carvings into and out of the board. This is similar to the tilt
feature in the Designer software and allows for interesting layering options.
Applying a Pattern to the Trajectory
Begin by finding and highlighting the carved pattern to be added onto the trajectory
from the library (just as would be done if a pattern was placed on the board in a typical
fashion). Once the pattern has been selected, click the Add button in the bottom left
corner of the screen. A small picture of the selected pattern will now be displayed next
to the Add button. You can add up to two patterns to the trajectory by selecting a
second pattern and hitting Add again.
An outline of the pattern now
appears along the trajectory.
After the pattern has been
added new options will
become available. These
options include Count,
Spacing, Center Patterns on
Trajectory, Indent, Offsets
Before Projection, Offset, H Tilt,
and V Tilt. Clicking and
dragging the outline allows for
placing the first instance in any
location along the trajectory
(right/left as well as
above/below). The Offset and
Indent features can also be
used to alter the position of the
instances. The standard Depth, Height, Angle, and Size tools are also available but are
discussed in other CarveWright documentation.

Page 19 of 24
Specifying the Number of Instances in the Pattern
The number in the Count input field determines how many instances of a pattern will be
placed along the trajectory (including the initial instance). The software calculates the
length of the drawn trajectory and automatically calculated the spacing based on the
number of instances entered.

Page 20 of 24
Conversely, if a number is
entered into the Spacing
input field, the number of
pattern instances is
adjusted based on how
many can fit on the
trajectory length with the
given the spacing. The
spacing can also be
adjusted if a count is
entered without altering
the count as long as they
can all fit on the trajectory
(i.e. smaller spacing).
Specifying Where the Pattern Group is Placed on the Trajectory
The Center Patterns on Trajectory checkbox allows for the pattern group to be centered
along the length of the trajectory. Normally the box is unchecked and will align the
instances to start point of the trajectory. If however centering the instances on the
trajectory is desired, simply check this box. This function also works when the instances
are placed above or below the trajectory.

Page 21 of 24
If the grouping is not centered, Indent
allows for moving the pattern group
along the trajectory. If the trajectory
is open (e.g. a line or spline) the
center of the first instance is placed
on the starting point of the trajectory.
Indenting the object will shift the
pattern along the curve in the
direction of the trajectory end point.
Only positive numbers are allowed in
the indent field.
On a circle, the initial instance will be
positioned at three o’ clock, and as
the indent is increased the pattern
moves clockwise around the circle.
Specifying the Pattern Group Position Above or
Below the Trajectory
The Offset field determines how far the center of
the pattern lies above or below the trajectory
path. Positive and negatives number are allowed
in this field. In the case of an open trajectory
(one with beginning and ending points), if an
instance resides on either endpoint it can flip
orientation if it is offset. If this happens simply
indent the instance or change the spacing.

Page 22 of 24
The Offsets Before Projection checkbox lets the user chose how to position of offset
instances. Normally, the box is unchecked. In this case the software creates a new
hidden trajectory path offset from the drawn trajectory by the entered amount. It then
calculates the length of this new path, calculates the new spacing given the Count,
and places the center of each instance along this path with the new spacing. As you
can see the instances follow a perfectly offset path and have equal spacing.
If the box is checked, the software
simply moves along the drawn
trajectory to the point determined
by the spacing, calculates a
normal to the path at this point
and then moves exactly the offset
distance along that normal to
place the center of each
instance. In this case you can see
that in the parts of the trajectory
with tight curvature, the instances
are placed in different locations
because of the slope of the
normal to the curve at the
location points.
The difference between these two offset methods is usually only seen when the
trajectory is very bumpy and folds back on itself. We encourage you to experiment with
all of these options in as many different and interesting ways as you can.

Page 23 of 24
The H Tilt will tilt the pattern along its vertical axis into and out of the surface of the
wood. The tilt indicator will be displayed by a green arrow inside a circle showing the
direction of the tilt. On a circle starting at the original three o’ clock position, the H Tilt
with tilt the top of the pattern down into the wood.
Similarly, the V Tilt will tilt
the pattern along its
vertical axis (displayed
by a green arrow inside
a circle showing the
direction of the tilt). On a
circle starting at the
original three o’ clock
position, the V Tilt with tilt
the left side of the
pattern down into the
wood.

Page 24 of 24
The Preview button will show the patterns being assigned to the trajectory as they will
look when carved. This helps with spacing when considering feathering.
The Depth, Height, Angle, and Size tools will function the same as they would with a
standard pattern addition. Once the patterns are set click the OK button and the
pattern will be applied to the project and be ready to carve. To edit any part of the
Pattern Along Trajectory parameters simply select one of the instance on the board and
click the icon again.
Other Resources for Designer PRO At www.carvewright.com under SUPPORT search Project Designer PRO tutorials
CarveWright Community Forum at www.carvewright.com under SUPPORT >
COMMUNITY FORUM or at forum.carvewright.com under CarveWright Software >
Designer (Upgrade) http://forum.carvewright.com/forumdisplay.php?123-
Designer-(Upgrade)
LHR Customer Support:
9:00 AM to 12:30 PM & 1:30 PM to 6:00 PM Central Standard Time
Monday through Friday
713-473-6572