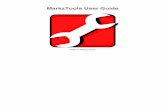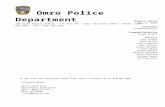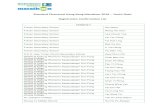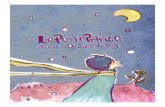Project 1 Letterhead Design-InDesign
-
Upload
jerry-arnold -
Category
Design
-
view
68 -
download
1
Transcript of Project 1 Letterhead Design-InDesign

Adobe InDesign CC: The Professional Portfolio
Project 1: Letterhead Design
Setting up the workspaceCreating basic page elementsPlacing external imagesCreating and formatting basic text Printing InDesign files

Adobe InDesign CC: The Professional Portfolio
Types of ImagesVector graphics:– Mathematically based– Scaled without loss of quality
Raster images:– Pixel based– Resolution determined when
created/capturedLine art:– Actually a type of raster
image with only black and white pixels

Adobe InDesign CC: The Professional Portfolio
ResolutionPixels per inch (PPI)– Number of pixels in
a linear inch– Fixed when file is
created/capturedDots per inch (DPI)– Number of spots created by
an output deviceLines per inch (LPI)– Number of lines of dots
created in a halftone screen

Adobe InDesign CC: The Professional Portfolio
Creating a New File

Adobe InDesign CC: The Professional Portfolio
Creating a New File (cont’d)

Adobe InDesign CC: The Professional Portfolio
Document GeometryPage edgeMargin guidesBleed guides
View>Grids & Guides>Show/Hide Guides

Adobe InDesign CC: The Professional Portfolio
Document RulersView>Show/Hide RulersUnits & Increments preferencesOriginX, Y coordinates

Adobe InDesign CC: The Professional Portfolio
Control panel
Context sensitiveDifferent options depending on active selection

Adobe InDesign CC: The Professional Portfolio
Selection toolsSelection toolSelects entire objects or groups
Direct Selection toolSelects pieces of objects or groupsSelects contents of a frame

Adobe InDesign CC: The Professional Portfolio
Creating FramesToolsContent typeFrame edges
UnassignedGraphicsText (selected)

Adobe InDesign CC: The Professional Portfolio
Creating Frames (cont’d)Click and drag to createPress Shift to constrain height and widthPress Option/Alt to create out from the center pointSingle-click to open related dialog box

Adobe InDesign CC: The Professional Portfolio
Moving ObjectsReference pointSelection toolCursor feedbackControl panel

Adobe InDesign CC: The Professional Portfolio
Smart GuidesView>Grids & Guides submenuGuides & Pasteboard preferences

Adobe InDesign CC: The Professional Portfolio
Transforming FramesA B
C D

Adobe InDesign CC: The Professional Portfolio
Transformation OptionsControl panel Options menu
Constrain Height and WidthConstrain Scale

Adobe InDesign CC: The Professional Portfolio
Mathematical TransformationsTransform relative to existing shape or position:
+ to add– to subtract* to multiply/ to divide
Any field in panels or dialog boxes

Adobe InDesign CC: The Professional Portfolio
Transformation toolsA
B
C
D

Adobe InDesign CC: The Professional Portfolio
Live Corner EffectsCorner ShapeCorner Radius

Adobe InDesign CC: The Professional Portfolio
Pathfinder panelWindow>Object & Layout>PathfinderCombine multiple shapes into oneCut shapes out of other shapesCreate compound paths

Adobe InDesign CC: The Professional Portfolio
Gridified toolsDivide an object into equal-sized, equal-shape objects as you draw

Adobe InDesign CC: The Professional Portfolio
Live Distribution
Drag handle to modify multiple ungrouped objects
Press Spacebar to modify space between multiple objects
Use Selection tool to select multiple objects

Adobe InDesign CC: The Professional Portfolio
Aligning OptionsSmart GuidesAlign panelControl panelAlign to: – Selection– Margins– Page– Spread

Adobe InDesign CC: The Professional Portfolio
Line toolClick and drag to create
Press Shift to constrain to 45° angles
Press Option/Alt to create out from the center point
Control panel:– Only three reference
points– No W and H fields– L field is line length

Adobe InDesign CC: The Professional Portfolio
Vector PathsClick to create a pointClick and drag to create a point with handlesClick again to create another point and connecting segment
Smooth SymmetricalSmooth AsymmetricalCorner

Adobe InDesign CC: The Professional Portfolio
Editing Vector PathsDirect Selection toolControl panelPathfinder panel

Adobe InDesign CC: The Professional Portfolio
Editing Vector Paths (cont’d)Pen tool variationsContext sensitivity

Adobe InDesign CC: The Professional Portfolio
GroupingMultiple objects treated as one unitTo select individual components:– Use Direct Selection tool – Double-click with Selection tool– Use sublayers in Layers panel

Adobe InDesign CC: The Professional Portfolio
Layers panelDouble-click to open Layer OptionsClick and drag to rearrange stacking orderShow/hide entire layersLock/unlock entire layersExpand layers to access sublayersUse Selected Item button to select objects

Adobe InDesign CC: The Professional Portfolio
Object Stacking Order
Favor Active Selection
Edge Highlighting Object>Select, Arrange submenus
Layers panel sublayers

Adobe InDesign CC: The Professional Portfolio
Fill & Stroke ColorsActive Attribute
Tools panelControl panelBuilt-in SwatchesColors panel

Adobe InDesign CC: The Professional Portfolio
Placing ImagesFile>PlacePlace multiple images at onceLoaded Place cursorNew frame created as necessaryPlace into existing frame

Adobe InDesign CC: The Professional Portfolio
Placing Illustrator FilesRecognized as PDFPages = artboardsCrop To optionsLayers

Adobe InDesign CC: The Professional Portfolio
Frame vs. ContentSelection tool = Content Grabber icon
Content position is relative to frameScale is percent of file’s physical size

Adobe InDesign CC: The Professional Portfolio
Content Fitting OptionsObject>FittingObject contextual menuControl panel

Adobe InDesign CC: The Professional Portfolio
Working with TextType framesPlace cursorInsertion point

Adobe InDesign CC: The Professional Portfolio
Working with Text (cont’d)Character formatting– Font, Style, Size, Color, etc.
Paragraph formatting– Alignment, Indents, Spacing, etc.

Adobe InDesign CC: The Professional Portfolio
Printing FilesPrinter and PPDGeneral– Pages– Non-printing objects
Setup– Paper size– Scale and Tile
Marks and BleedOutputGraphics