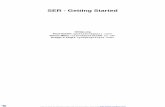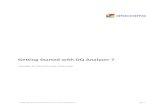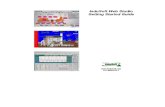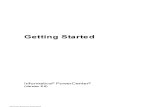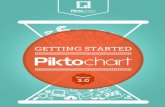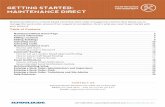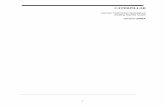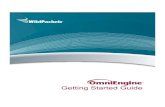PROII81 Gettingstarted Guide
-
Upload
diego-guzman -
Category
Documents
-
view
615 -
download
4
Transcript of PROII81 Gettingstarted Guide

PRO/II® 8.1Getting Started Guide

PRO/II 8.1 Getting Started Guide
Use of the PRO/II program, and its component parts and subsystems, is governed by the terms and conditions of a separate written agreement between your employer and Invensys Systems, Inc., its subsidiaries or affiliates.
Copyright Notice Copyright © 2007 Invensys Systems, Inc. All rights reserved. No part of the material protected by this copyright may be reproduced or utilized in any form or by any means, electronic or mechanical, including photocopy-ing, recording, broadcasting, or by any information storage and retrieval system, without permission in writing from Invensys Systems, Inc.
Trademarks PRO/II, SIM4ME, HEXTRAN, INPLANT, Invensys, and SimSci-Esscor are trademarks of Invensys plc, its subsidiaries, and affiliates. AMSIM is a trademark of DBR Schlumberger Canada Limited. RATEFRAC and BATCHFRAC are registered marks of KOCH-GLITSCH. Visual Fortran is a trademark of Intel Corporation. Windows NT, Windows 2000, Windows XP, and Windows 2003 are trademarks of Microsoft Corporation. FLEXlm is a trademark of Macrovision. Adobe, Acrobat, and Exchange are trademarks of Adobe. Intel and Pentium are registered marks of Intel. HP is a registered mark of Hewlett-Packard. Epson is a registered mark of Seiko Epson Corp. Canon is a registered mark of Canon Inc. NEC is a registered mark of NEC. All other products noted herein are trademarks of their respective companies.
All other products may be trademarks of their respective owners.
U.S. GOVERNMENT RESTRICTED RIGHTS LEGEND
The Software and accompanying written materials are provided with restricted rights. Use, duplication, or disclosure by the Government is subject to restrictions as set forth in subparagraph (c) (1) (ii) of the Rights in Technical Data And Computer Software clause at DFARS 252.227-7013 or in subparagraphs (c) (1) and (2) of the Commercial Computer Software-Restricted Rights clause at 48 C.F.R. 52.227-19, as applicable. The Contractor/Manufacturer is: Invensys Systems, Inc. (Invensys SimSci-Esscor) 26561 Rancho Parkway South, Suite 100, Lake Forest, CA 92630, USA.
Printed in the United States of America, May 2007.

Contents
Introduction
About this Manual . . . . . . . . . . . . . . . . . . . . . . . . . . . . . . . . . . . . . viiAbout PRO/II . . . . . . . . . . . . . . . . . . . . . . . . . . . . . . . . . . . . . . . . .viiiAbout SimSci-Esscor . . . . . . . . . . . . . . . . . . . . . . . . . . . . . . . . . . .viiiWhere to Find PRO/II Documentation . . . . . . . . . . . . . . . . . . . . . . ix
Online Documentation . . . . . . . . . . . . . . . . . . . . . . . . . . . . . . . ixOnline Help . . . . . . . . . . . . . . . . . . . . . . . . . . . . . . . . . . . . . . . . xWhere to Find Additional Help. . . . . . . . . . . . . . . . . . . . . . . . . x
Technical Support . . . . . . . . . . . . . . . . . . . . . . . . . . . . . . . . . . . . . .xiAuthorized SimSci-Esscor Technical Support Centers. . . . . .xiii
Chapter 1 Installation Requirements
Verifying the Package Contents . . . . . . . . . . . . . . . . . . . . . . . . . . .1-1Installation Media . . . . . . . . . . . . . . . . . . . . . . . . . . . . . . . . . .1-1Documentation . . . . . . . . . . . . . . . . . . . . . . . . . . . . . . . . . . . .1-1
Software Requirements . . . . . . . . . . . . . . . . . . . . . . . . . . . . . . . . .1-2Disk Space Requirements . . . . . . . . . . . . . . . . . . . . . . . . . . . .1-2Virtual Memory Requirement . . . . . . . . . . . . . . . . . . . . . . . . .1-3
Security . . . . . . . . . . . . . . . . . . . . . . . . . . . . . . . . . . . . . . . . . . . . .1-4USB Security. . . . . . . . . . . . . . . . . . . . . . . . . . . . . . . . . . . . . .1-4FLEXlm7.2 Security . . . . . . . . . . . . . . . . . . . . . . . . . . . . . . . .1-4FLEXlm9.5 Security . . . . . . . . . . . . . . . . . . . . . . . . . . . . . . . .1-4TOKEN Security . . . . . . . . . . . . . . . . . . . . . . . . . . . . . . . . . . .1-5Switching Security Types . . . . . . . . . . . . . . . . . . . . . . . . . . . .1-5
Chapter 2 Installing PRO/II
Installing a Local Version of PRO/II . . . . . . . . . . . . . . . . . . . . . . .2-2Directory Structures and Desktop Icons . . . . . . . . . . . . . . . . . . . .2-5
PRO/II Installed Directory Structure (Standalone) . . . . . . . . .2-5Installing a Network Version of PRO/II . . . . . . . . . . . . . . . . .2-6
Testing PRO/II . . . . . . . . . . . . . . . . . . . . . . . . . . . . . . . . . . . . . . .2-10Reviewing the Results. . . . . . . . . . . . . . . . . . . . . . . . . . . . . .2-11Generate an Output Report . . . . . . . . . . . . . . . . . . . . . . . . . .2-11
PRO/II 8.1 Getting Started Guide iii

Converting Files . . . . . . . . . . . . . . . . . . . . . . . . . . . . . . . . . . . . . 2-11Modifying/Repairing/Removing PRO/II. . . . . . . . . . . . . . . . . . . 2-11
Chapter 3 Installing Acrobat Reader
Installing Acrobat Reader . . . . . . . . . . . . . . . . . . . . . . . . . . . . . . . 3-1Testing the Installation. . . . . . . . . . . . . . . . . . . . . . . . . . . . . . . . . . 3-2Uninstalling Acrobat Reader . . . . . . . . . . . . . . . . . . . . . . . . . . . . . 3-2
Chapter 4 Usage Reporting
Installing the Usage Reporting Program . . . . . . . . . . . . . . . . . . . . 4-1When to Use the Usage Reporting Program . . . . . . . . . . . . . . . . . 4-2Running the Usage Reporting Program. . . . . . . . . . . . . . . . . . . . . 4-3
Option 1 – Create USAGE File . . . . . . . . . . . . . . . . . . . . . . . 4-4Option 2 – Reinitialize the USAGE File . . . . . . . . . . . . . . . . 4-4Option 3 – Report Usage Only . . . . . . . . . . . . . . . . . . . . . . . . 4-4Option 4 – Report from the Backup File . . . . . . . . . . . . . . . . 4-5Option 5 – Dump Contents of Usage File. . . . . . . . . . . . . . . . 4-7Option 6 – Dump Contents of Backup File . . . . . . . . . . . . . . 4-7
ASCII Dump Data Format. . . . . . . . . . . . . . . . . . . . . . . . . . . . . . . 4-7Usage Records: Example Run Data . . . . . . . . . . . . . . . . . . . . 4-8Using the Data . . . . . . . . . . . . . . . . . . . . . . . . . . . . . . . . . . . . 4-8
Chapter 5 Installation Troubleshooting
Diagnosis of Problems with TOKEN and FLEXlm 7.2/9.5 Security 5-1Diagnosis of USB Security Problems . . . . . . . . . . . . . . . . . . . . . 5-11General License Security Questions . . . . . . . . . . . . . . . . . . . . . . 5-16
Chapter 6 Tutorial : Introduction
What can PRO/II do?. . . . . . . . . . . . . . . . . . . . . . . . . . . . . . . . . . . 6-1Simulation Status Conventions . . . . . . . . . . . . . . . . . . . . . . . . . . . 6-1How is this Tutorial Organized? . . . . . . . . . . . . . . . . . . . . . . . . . . 6-2Where to Start? . . . . . . . . . . . . . . . . . . . . . . . . . . . . . . . . . . . . . . . 6-2Where to Find Additional Help? . . . . . . . . . . . . . . . . . . . . . . . . . . 6-3Description of the Problem . . . . . . . . . . . . . . . . . . . . . . . . . . . . . . 6-3How to Proceed? . . . . . . . . . . . . . . . . . . . . . . . . . . . . . . . . . . . . . . 6-4
Chapter 7 Session 1: Separator
Starting PRO/II . . . . . . . . . . . . . . . . . . . . . . . . . . . . . . . . . . . . . . . 7-2Building the Flowsheet (required). . . . . . . . . . . . . . . . . . . . . . . . . 7-3
iv Contents

Process Units . . . . . . . . . . . . . . . . . . . . . . . . . . . . . . . . . . . . . .7-3Process Streams. . . . . . . . . . . . . . . . . . . . . . . . . . . . . . . . . . . .7-4
Correcting the PFD Diagram . . . . . . . . . . . . . . . . . . . . . . . . . . . . .7-6Defining the Component List (required) . . . . . . . . . . . . . . . . . . . .7-6Defining a Thermodynamic Method Set (required). . . . . . . . . . . .7-9Specifying Unit Operation and Stream Data (required) . . . . . . .7-12Analyzing the Data Requirements . . . . . . . . . . . . . . . . . . . . . . . .7-13Stream Data . . . . . . . . . . . . . . . . . . . . . . . . . . . . . . . . . . . . . . . . .7-13Unit Operations Data . . . . . . . . . . . . . . . . . . . . . . . . . . . . . . . . . .7-18Saving the Simulation . . . . . . . . . . . . . . . . . . . . . . . . . . . . . . . . .7-18Running the Simulation (required) . . . . . . . . . . . . . . . . . . . . . . .7-22Reviewing the Simulation Results . . . . . . . . . . . . . . . . . . . . . . . .7-22Viewing the Output Report . . . . . . . . . . . . . . . . . . . . . . . . . . . . .7-23Using the Flash Tool (optional) . . . . . . . . . . . . . . . . . . . . . . . . . .7-24
Chapter 8 Session 2: Complete Expander Plant
Building the Flowsheet (required) . . . . . . . . . . . . . . . . . . . . . . . . .8-1Modifying the Stream Data (required). . . . . . . . . . . . . . . . . . . . . .8-8Specifying the Process Unit Data (required) . . . . . . . . . . . . . . . . .8-8
Heat Exchangers . . . . . . . . . . . . . . . . . . . . . . . . . . . . . . . . . . .8-8Compressor . . . . . . . . . . . . . . . . . . . . . . . . . . . . . . . . . . . . . .8-12Column . . . . . . . . . . . . . . . . . . . . . . . . . . . . . . . . . . . . . . . . .8-15
Running the Simulation (required) . . . . . . . . . . . . . . . . . . . . . . .8-25Reviewing the Simulation Results . . . . . . . . . . . . . . . . . . . . . . . .8-25Modifying the Simulation Defaults . . . . . . . . . . . . . . . . . . . . . . .8-26
Chapter 9 Session 3: Presentation of Output
Modifying the Flowsheet Stream Border Style . . . . . . . . . . . . . . .9-1Displaying Stream Properties on the PFD . . . . . . . . . . . . . . . . . . .9-3Exporting the PFD to the Windows Clipboard . . . . . . . . . . . . . . .9-5Producing a Stream Report in a Spreadsheet . . . . . . . . . . . . . . . . .9-6Creating Pages for Printing the PFD . . . . . . . . . . . . . . . . . . . . . . .9-7Creating Plots. . . . . . . . . . . . . . . . . . . . . . . . . . . . . . . . . . . . . . . .9-10Displaying Stream Results in HTML . . . . . . . . . . . . . . . . . . . . .9-11Block Diagrams . . . . . . . . . . . . . . . . . . . . . . . . . . . . . . . . . . . . . .9-13
Index
PRO/II 8.1 Getting Started Guide v

vi Contents

Introduction
About this ManualThis manual will guide you through the installation of the PRO/II family of software products and provides you with three sample sessions on using PRO/II.
An outline of this document is provided below.Chapter 1 Installation
RequirementsOutlines installation and security requirements.
Chapter 2 Installing PRO/II Describes how to install PRO/II 8.1.
Chapter 3 Installing Acrobat Reader
Describes how to install Adobe® Acrobat® Reader which is used to access documents online.
Chapter 4 Usage Reporting Explains how to install and run the Usage Reporting program.
Chapter 5 Installation Troubleshooting
Addresses some of the problems you may encounter while installing PRO/II 8.1.
Chapter 6 Tutorial : Introduction Introduces the user to PRO/II capabilities, conventions and finding information.
Chapter 7 Session 1: Separator Step-by-step instructions to enable you to simulate a minimal set of process units in a gas processing application.
Chapter 8 Session 2: Complete Expander Plant
Additonal process units are added to complete an entire demethanizer/expander plant simulation.
Chapter 9 Session 3: Presentation of Output
Introduces tools provided by PRO/II to organize, format and review results.
PRO/II 8.1 Getting Started Guide vii

About PRO/IIPRO/II is a comprehensive computer simulation system for process engineers in the chemical, petroleum, natural gas, solids processing, and polymer industries. It combines the data resources of a large chemical component library and extensive thermodynamic property prediction methods with the most advanced and flexible unit operations techniques. It provides the process engineer with the computational facilities to perform all mass and energy balance calculations needed to model most steady-state processes.The PRO/II process simulation program is designed with both the beginner and the expert in mind. It is based on a foundation of comprehensive, reliable, and accurate simulation capabilities. It is easy to use, and the input language is an extension of the universal language of chemical engineering. Expert systems, extensive input processing, and error checking allow even an inexperienced user to be instantly productive. These features have made PRO/II an industry standard.
About SimSci-EsscorFor 40 years, SimSci-Esscor has been a leader in the development and deployment of process simulation software, services, and complete solutions for oil and gas production, hydrocarbon and specialty chemical processing and refining, and fossil and nuclear power. Benefit from products that minimize capital requirements, optimize facility performance, maximize ROI, and produce assets for:
Plant engineering design and simulation:
➤ Integrated process engineering (FEED)
➤ Pipeline production analysis, asset model management
➤ Operational analysis, optimization, process control
➤ Dynamic simulation, operator training
Design-Operate-Optimize a safe and profitable plant subject to ever more stringent market and regulatory constraints. SimSci-Esscor software solutions are indispensable tools in solving
viii Introduction

these three increasingly complex challenges simultaneously. SimSci-Esscor is business unit of Invensys Process Systems, owned by Invensys, plc.
Where to Find PRO/II Documentation
Online Documentation
Online documentation is provided in the form of .PDF files that are conveniently viewed using Adobe Acrobat Reader 7.0.5 or Acrobat Exchange 7.0.5. Adobe Acrobat Reader is freeware that can be installed from the distribution CD or from the Adobe Systems website (www.adobe.com). The online documentation files themselves remain on the CD. Adobe Acrobat Reader requires seven MB of disk space in addition to the space required to install PRO/II.
The Welcome Screen lists all the online manuals (See below). These online manuals are stored in the SIMSCI\PROII\Manuals
directory.
PRO/II 8.1 Welcome Screen
PRO/II 8.1 Getting Started Guide ix

Online Help
PRO/II incorporates an online Help system, a comprehensive reference tool that quickly accesses information. Online answers are instantly available while you work. In the Help system, commands, features, and data fields are explained in easy steps. You can access the electronic Contents for the Help system by selecting Help/Contents from the PRO/II menu bar. Context-sensitive help is accessed using the <F1> key or the What’s This? button by placing the cursor in the area in question.
Where to Find Additional HelpIf you want to... See...
Learn how to install PRO/II This document
Quickly learn how to simulate a simple flowsheet using PRO/II
PRO/II Getting Started Guide
Obtain detailed information on the capabilities and use of PRO/II
PRO/II User’s Guide
Obtain basic information on PRO/II keywords
PRO/II Keyword Manual
Obtain basic information on PRO/II calculation methods
Online Help
Obtain more detailed information on PRO/II calculation methods
PRO/II Keyword Manual
Obtain detailed information of component and thermodynamic properties
SIMSCI Component and Thermodynamic Data Input Manual
See simulation examples PRO/II Keyword Manual
See simulation examples for chemical, solid processing, petrochemical, batch, and electrolyte applications
PRO/II Application Briefs Manual
Demonstrates the use of PRO/II with process industry examples
PRO/II Casebooks
Learn how to create a custom component databank using the LIBMGR utility
LIBMGR and COMPS User’s Guide
Learn about PRO/II batch reactor and distillation, electrolytes, Profimatics or polymers modules
PRO/II Add-on Modules User’s Guide
Learn about PRO/II-HTRI®, PRO/II-HTFS® or Linnhoff March ColumnTarget Interface modules
PRO/II Interface Modules User’s Guide
x Introduction

Technical SupportSimSci-Esscor and its agents around the world provide technical support and service for PES products. If you have any questions regarding the use of the program or the interpretation of output produced by the program, contact your local SimSci-Esscor representative for advice or consultation.When calling one of the Technical Support Centers, be prepared to describe your problem or the type of assistance required. Also, to expedite your call, complete the following steps before calling Technical Support:
■ Have the installation CD and all the provided documentation available.
■ Determine the type of computer you are using.
■ Determine the amount of free disk space available on the disk on which the product is installed.
■ Note the exact actions you were taking when the problem occurred, as well as the steps you took leading up to that point.
■ Note the exact error messages that appear on your screen, as well as any other symptoms.
Both new and experienced users will benefit significantly from attending one of SimSci-Esscor’s regularly scheduled training courses on PES products. If you would like to obtain a list of courses available, or if you have any questions relating to the use of a PES product, its methods, data, or technology, please call your nearest
Learn about PRO/II User-added Subroutines or the PRO/II Data Transfer System
PRO/II Data Transfer System and User-added Subroutines User’s Guide
Learn to write applications (input and calculated) to access data in PRO/II simulation databases
COM Server Programmer’s Guide and Tutorial
Information on API’s to the PRO/II COM Server with examples
COM Server Reference Guide
Where to Find Additional Help (cont.)If you want to... See...
PRO/II 8.1 Getting Started Guide xi

SimSci-Esscor Technical Support office or visit our website at www.simsci-esscor.com.
xii Introduction

Authorized SimSci-Esscor Technical Support CentersSupport Center Address Tel/Fax/Internet
USA and Canada Invensys Process Systems (SimSci-Esscor)10900 Equity DriveHouston, TX 77041
Tel: + 1 800 SIMSCI 1+ 1 713 329 1600
Fax: + 1 713 329 1905E-mail: [email protected]
USA East Coast Invensys Process Systems (SimSci-Esscor)Gateway Corporate Center, Suite 304, 223 Wilmington-West Chester Pike,Chaddsford, PA 19317
Tel: + 1 800 SIMSCI 1+ 1 610 364 1900
Fax: + 1 610 364 9600E-mail: [email protected]
USA West Coast Invensys Systems, Inc. (Invensys, SimSci-Esscor)26561 Rancho Parkway South, Suite 100,Lake Forest, CA 92630
Tel: + 1 800 SIMSCI 1E-mail: [email protected]
Mexico Invensys Systems Mexico S.AEjercito Nacional 1005, Col. Irrigacion Deleg.Miguel Hidalgo, Mexico city 11500
Tel: + 52 55 52 63 01 77Fax:+ 52 55 55 57 26 20E-mail:[email protected]
Argentina Invensys Systems Argentina Inc.Nunez 4334Buenos Aires (Argentina) C1430AND
Tel: + 54 11 6345 2100Fax: + 54 11 6345 2111E-mail:[email protected]
Italy Invensys Systems Italia S.p.AVia Carducci, 125Sesto San Giovanni (MI) 20099, Italia
Tel: + 39 02 262 97326Fax: + 39 02 262 97200E-mail:[email protected]
Venezuela Invensys Systems VenezuelaTorre Delta Piso 12, Av.Francisco de MirandaAltamira, Caracas 1060
Tel: + 58 212 267 5868 Fax: + 58 212 6270964E-mail:[email protected]
Brazil Invensys Systems Brasil Ltda.Av. Chibaras, 75 - MoemaSao Paulo, SP O 4076 - 000
Tel:+ 55 11 6844 0200Fax: + 55 11 6844 0341E-mail: [email protected]
Germany Invensys Systems GmbHWilly- Brandt- Platz, 6Mannheim, 68161
Tel: + (0800) 550 - 5510E-mail:[email protected]
Australia and New Zealand
Invensys Performance SolutionsLevel 2-4, 810 Elizabeth StreetSydney 2017, Australia
Tel: + 61 2 8396 3626Fax:+ 61 2 8396 3604E-mail: [email protected]
Japan Invensys Systems JapanGotanda Chou Building2-3-5 Higashi Gotanda, Shinagawa-kuTokyo 141-0022, Japan
Tel: + 81 3 5793 4856Fax:+ 81 3 5793 4855E-mail: [email protected]
Middle East Invensys ME DubaiPO Box 61495Jebel Ali Free Zone, Dubai
Tel: + 971 4 88 11440Fax: + 971 4 88 11426E-mail: [email protected]
Asia - Pacific Invensys Software Systems (s) Pte. Ltd.15, Changi Business ParkCentral 1Singapore 486057
Tel: + 65 6829 8657Fax: + 65 6261 9492E-mail: [email protected]
United Kingdom Invensys Systems (UK) LimitedHigh Bank House, Exchange Street,Stockport, CheshireUnited Kingdom SK3 OET
Tel: + 44 161 429 6744Fax: + 44 161 480 9063E-mail: [email protected]
China Invensys Process Systems (China) Co., Ltd.809, Tower B, Eaglerun Plaza, No.26 Xiaoyun RoadChaoyang District, Beijing 100016
Tel: + 86 10 8458 5757 Fax: + 86 10 8458 4521E-mail: [email protected]
Colombia Invensys Systems LA ColombiaCalle 100 # 36-39 Int. 4-203, Bucaramanga, SDER
Tel: + 57 1 3136360E-mail: [email protected]
Korea Invensys Systems Korea551-3 Hyosung-dong, Gyeyang-guIncheon, 407-040
Tel: + 82-32-540-0665Fax: + 82-32-542-3778E-mail: [email protected]
PRO/II 8.1 Getting Started Guide xiii

xiv Introduction

Chapter 1Installation Requirements
This chapter surveys the contents of the PRO/II release package.
Verifying the Package Contents
Installation MediaPRO/II is distributed on a CD-ROM..
DocumentationA list of available PRO/II online documents is provided below.
● PRO/II Keyword Manual
● SIMSCI Component and Thermodynamic Data InputManual
● PRO/II User’s Guide
● PRO/II Getting Started Guide (this document)
● PRO/II Add-On Modules User’s Guide
● PRO/II Interface Modules User’s Guide
● PRO/II Data Transfer System User’s Guide
● PRO/II User-Added Subroutines User’s Guide
● PRO/II Reference Manual
● PRO/II Tutorial Guide
● Other documentation as required.
PRO/II 8.1 Getting Started Guide 1-1

A complete set of online documentation is provided for eachproduct. Refer to Chapter 3, Installing Acrobat Reader, for instructions on accessing these files.
Software RequirementsThe minimum recommended software requirements for PRO/II are listed below:
The minimum recommended software requirements for Sim4Me Portal are listed below:
Disk Space RequirementsA full installation of PRO/II requires approximately 225 MB of free disk space. The PRO/II installation program automatically checks
OperatingSystem
Windows 2000, Windows 2003, or Windows XP. Proper installation of PRO/II under Windows 2000, Windows XP, and Windows 2003 requires administrator rights.
Microsoft Office Office 200, Ofiice XP or Office 2003.
Compiler To build User-Added Subroutines or PDTS applications, one of the following two compilers is required:
Compaq® Visual FORTRAN (version 6.1 through 6.6b)
Intel Visual FORTRAN version 8.0 for Windows (Standard or Professional Edition)
Note: User-added subroutines and PDTS applications built under Windows 2000 will run under Windows 2000, Windows XP, and Windows 2003.
OperatingSystem
Windows 2000, or Windows XP. Proper installation of PRO/II under Windows 2000, Windows and XP requires administrator rights.
Microsoft Office Office 2003 Professional with SP2.
1-2 Installation Requirements

your system resources and notifies you if insufficient resources are available.
Virtual Memory RequirementPRO/II requires at least 55 MB of virtual memory to provide sufficient paging area.
To set virtual memory in Windows 2000:
■ From the Windows Start menu, select Settings/Control Panel.
■ Open the System item and access the Advanced tab.
■ Click on the Performance Options...
■ Click on the Change... button in the Virtual Memory section.
■ Change the size in the “paging file size for selected drive” section, and click on the Set button.
To set virtual memory in Windows XP:
➤ From the Windows Start menu, select Settings/Control Panel.
➤ Click on the Performance and Maintenance Options.
➤ Open the System item and access the Advance tab.
➤ Click on Settings icon under Performance.
➤ Select the Advance tab.
➤ Click on the Change... button in the Virtual Memory section.
Change the size in the “paging file size for selected drive” section, and click on the Set button.
To set virtual memory in Windows 2003 Server:
➤ From the Windows Start menu, select Settings/Control Panel.
➤ Open the System item and access the Advance tab.
Typical Installation 317 MB available disk space. Includes PRO/II, TDM, TAO, and PFE text editor
Custom Installation 225 MB available disk space. Includes user-specified options.
Adobe Acrobat Reader 7 MB available disk space. (.PDF files)
PRO/II 8.1 Getting Started Guide 1-3

➤ Click on Settings icon under Performance.
➤ Select the Advance tab.
➤ Click on the Change... button in the Virtual Memory section.
➤ Change the size in the “paging file size for selected drive” section, and click on the Set button.
Security
USB SecuritySimSci-Esscor provides USB hardware security, in which you insert key specially coded to allow use of PRO/II. During installation, the USB key should not be plugged in. But after installation, simply plug the hardware directly into the computer’s USB port to start running PRO/II. USB ports are not supported in Windows NT, therefore USB security is not available for this operating system.
FLEXlm7.2 SecuritySimSci-Esscor provides a FLEXlm security option on the FLEXlm Server Application installation CD. The FLEXlm License Manager is a third-party concurrent-user software licensing tool from Macrovision Corporation. It is a client/server-based tool that has been customized by SimSci-Esscor.
FLEXlm Server can run under Windows 2000/XP. The server must have at least 5 MB of available disk space. To install, learn, and troubleshoot FLEXlm security, follow the instructions provided in the FLEXlm Security Guide included in the standard release package.
FLEXlm9.5 SecuritySimSci-Esscor provides a FLEXlm security option on the FLEXlm Server Application installation CD. The FLEXlm License Manager is a third-party concurrent-user software licensing tool from Macrovision Corporation. It is a client/server-based tool that has been customized by SimSci-Esscor.
FLEXlm Server can run under Windows 2000/XP. The server must have at least 5 MB of available disk space. To install, learn, and troubleshoot FLEXlm security, follow the instructions provided in
1-4 Installation Requirements

the FLEXlm Security Guide included in the standard release package.
TOKEN SecuritySimSci-Esscor provides a TOKEN security option on the FLEXlm Server 9.5 Application installation CD. The FLEXlm License Manager is a third-party concurrent-user software licensing tool from Macrovision Corporation. It is a client/server-based tool that has been customized by SimSci-Esscor.
FLEXlm Server can run under Windows 2000/XP. The server must have at least 5 MB of available disk space. To install, learn, and troubleshoot FLEXlm security, follow the instructions provided in the FLEXlm Security Guide included in the standard release package.
Switching Security Types
To switch to USB security:
■ Open the proii.ini file found in the user directory.
■ Find the section entitled [wss_Security] and set Type=USB.
■ Save the file and exit.
To switch to FLEXlm7.2 security:
■ Open the proii.ini file found in the user directory.
■ Find the section entitled [wss_Security] and set Type=FLXLM72.
■ Save the file and exit.
■ If you are running under Windows 2000/XP/2003, add the IPASSI_LICENSE_FILE=@{FLEXlm server machine name} system environment variable to your control panel/system/advanced/environment variables.
■ Reboot your computer so the changes to your security environment will be correctly configured.
To switch to FLEXlm9.5 security:
■ Open the proii.ini file found in the user directory.
PRO/II 8.1 Getting Started Guide 1-5

■ Find the section entitled [wss_Security] and set Type=FLXLM95.
■ Save the file and exit.
■ If you are running under Windows 2000/XP/2003, add the IPASSI_LICENSE_FILE=@{FLEXlm server machine name} system environment variable to your control panel/system/advanced/environment variables.
■ Reboot your computer so the changes to your security environment will be correctly configured.
To switch to TOKEN security:
■ Open the proii.ini file found in the user directory.
■ Find the section entitled [wss_Security] and set Type=TOKEN.
■ Save the file and exit.
■ If you are running under Windows 2000/XP/2003, add the IPASSI_LICENSE_FILE=@{FLEXlm server machine name} system environment variable to your control panel/system/advanced/environment variables.
■ Reboot your computer, so the changes to your security environment will be correctly configured.
1-6 Installation Requirements

Chapter 2Installing PRO/II
This chapter guides you through the installation of the PRO/II 8.1 family of software products:
■ The main PRO/II application
● Standalone
● Network
■ PRO/II Data Transfer System (PDTS)
■ PRO/II User-Added Subroutines (UAS)
■ The PRO/II add-on module:
● Chemistry Wizard
■ Thermo Data Manager (TDM). The TDM is a silent install.
■ PFE Editor
■ PRO/II Usage Reporting
To begin the install procedure:
■ Insert the PRO/II CD-ROM into the CD-ROM drive.
■ Browse to the root of the CD-ROM and read release notes.
■ Open PROII81 folder and double-click on the setup.exe to begin the installation. The Welcome to InstallShield Wizard dialog box appears.
■ Click Next > to continue. The Select Program dialog box appears.
PRO/II 8.1 Getting Started Guide 2-1

■ Select either PRO/II Local or PRO/II Network and click Next>:
■ Installing SIMSCI Common Framework 1.0 and Installing SIMSCI Common Framework 2.0 dialog boxes appear.
■ Then the Welcome to InstallShield Wizard dialog box appears.
■ Click Next > to continue. The License Agreement dialog box appears. Click Yes to continue.
Installing a Local Version of PRO/IIAt this point you may install either the Standalone version or Custom version of PRO/II.
To continue the Local PRO/II installation procedure:
■ Select one of the two available local installation options:
PRO/II Local Installs a standalone version of PRO/II as a self-contained, local entity on your machine.
PRO/II Network Installs a network version of PRO/II which is accessible to many CPUs for remote execution. This installation procedure allows for additional PRO/II “New User” installs on remote machines.
Note: Users installing a Local version of PRO/II on Windows 2000/2003 and Windows XP must have system administration privileges for the install to proceed properly.
Standalone Installs only the PRO/II program, TDM, SIM4ME Portal and Reports, and the PFE editor.
2-2 Installing PRO/II

■ The Choose Destination Location dialog box appears. This box shows the default destination directory (C:\SIMSCI) of the PRO/II files. To install to this folder, click Next >. To install to a different folder, click Browse... and select another folder.
■ If you are performing a Custom installation:
● The Select Features dialog box appears. The Select Features dialog box allows you to select the components you want to install. The list box shows all possible components. Check the components you want to install and note the change in required disk space. Click Next >.
● If you have selected Usage Reporting as part of your custom installation, the Enter Text dialog box appears. Enter your company name and click Next >. (The Usage Reporting program is explained in more detail in Chapter 4, Usage Reporting.)
■ If you are installing a Standalone option (directly or through the Custom installation), the Security Option dialog box appears. Select one of the four security options:
Custom Installs components based on your selection.You can install the Standalone option from this option as well as the individual components including the Translator, PRO/II program, Chemistry Wizard module, UAS, PDTS, PFE Editor, Usage Reporting and Multi Simulation Manager.
Note: If you are maintaining an older version of PRO/II in the SIMSCI directory, place PRO/II version 8.1 in another directory (e.g., \P2v81) to avoid any conflicts.
FLEXlm9.5 Allows PRO/II to go beyond the current machine to obtain licenses from another machine (FLEXlm9.5 security server machine) on the network.
PRO/II 8.1 Getting Started Guide 2-3

● If you chose FLEXlm7.2, FLEXlm9.5, or Token, specify the prospective IPASSI FLEXlm server(s) (e.g., @server1; @server2) to guide PRO/II to find the FLEXlm server. Click Next > to continue.
■ If you are installing the Standalone option, the Select Program Folder dialog box appears. By default, the setup program adds PRO/II icons in the SIMSCI program folder. You may type a new folder name, or select one from the existing folders list. Click Next > to continue.
■ The Start Copying Files dialog box appears which summarizes your install settings. If you want to review or change any settings click < Back. If you are satisfied with the settings, click Next > to begin copying files.
■ When your installation is complete, the Complete PRO/II Installation dialog box appears. Select the View README.TXT File box to view the PRO/II 8.1 Release Notes, which is included with your distribution package.
■ Click Finish to complete the Local installation.
You should now test your PRO/II installation. Proceed to the Testing PRO/II section for more information.
FLEXlm7.2 Allows PRO/II to go beyond the current machine to obtain licenses from another machine (FLEXlm7.2 security server machine) on the network.
USB Utilizes a USB hardware key attached to the USB port on the back of the current machine for licensing purposes. Using this type, PRO/II will only search this hardware key for license(s).
Token Allows PRO/II to go beyond the current machine to obtain licenses from a Token server on the network.
Note: Setup determines if it is necessary to restart the computer. If so, it asks whether you want to restart the system now or later.
2-4 Installing PRO/II

Directory Structures and Desktop Icons
PRO/II Installed Directory Structure (Standalone)The Standalone Installation will setup all PRO/II files under the directories shown below.
A typical installation creates the following eight icons:
● PRO/II 8.1
● OLI Chemistry Wizard 1.0
● PRO/II Documentation
● PRO/II Re-Initialization Utility (PRU)
● LM ColumnTarget Interface
● PRO/II HTFS Interface
● PRO/II HTRI Interface
● SIM4ME Portal
C:\SIMSCI\PROII81C:\SIMSCI\PROII81\USERC:\SIMSCI\PROII81\BINC:\SIMSCI\PROII81\SYSTEMC:\SIMSCI\PROII81\RESOURCEC:\SIMSCI\PROII81\ManualC:\SIMSCI\PROII81\HLPC:\SIMSCI\OLISystemC:\Program Files\PFE32C:\SIMSCI\TDMC:\SIMSCI\SIM4MEPortal10C:\SIMSCI\ MultiSimulationManager10C:\Program Files\SIMSCI\ SIMSCICFI10C:\Program Files\SIMSCI\ SIMSCICFI20
[Main PRO/II directory][PRO/II user’s directory][Binary files][System files][Resource files][PRO/II Documentation][Online help files][Chemistry Wizard][PFE32 file editor files][TDM files][SIM4ME Portal files][Multi Simulation Manager files][SIMSCI Common Framework Files][SIMSCI Common Framework Files]
PRO/II 8.1 Getting Started Guide 2-5

Installing a Network Version of PRO/IIA system administrator usually installs the network version. As the system administrator, you have two options:
1. Copy the entire CD-ROM contents onto the network.
2. Install executables onto a network machine and then install user directories locally.
Option 1: Install all Files onto a Network File ServerThis option is typically done in preparation for local installations. You simply copy all of the files and folders from the PRO/II CD-ROM to the network server. This makes the install program accessible to users on the network who can then perform a local installation to their local hard drives.
Option 2: Install Executables on a Network File Server and then Install User Directories Locally
This option is a two-part installation:
1. An installation of executables and their related files on the network.
2. Installations of user directories on each user’s local disk drive using the PRO/II “New User” install procedure.
The following sections guide you through network installation.
Install Executable Files onto the Network File Server:
■ Begin the install process as previously stated on pages 2-1 and 2-2.
■ Select the PRO/II Network installation procedure. The Welcome to InstallShield Wizard dialog box appears.
■ nstalling SIMSCI Common Framework 1.0 and Installing SIMSCI Common Framework 2.0 dialog boxes appear.
■ Then the Welcome to InstallShield Wizard dialog box appears. Click Next > to proceed.
■ The License Agreement dialog box appears. Click Yes to continue.
■ The Choose Destination Location dialog box appears. This box shows the default destination directory (C:\SIMSCI) of the
2-6 Installing PRO/II

PRO/II files. To install to this folder, click Next >. To install to a different folder, click Browse... and select another folder.
■ The Select Features dialog box appears. The Select Features dialog box allows you to select the additional components you want to install. The list box shows all possible components. Check the components you want to install, uncheck the components you do not want to install, and note the change in required disk space. Remember what you choose to install will become defaults during the “New User” install. Click Next > to proceed.
■ The Make Security Options for Newuser Install dialog box appears. Here you will select which security option will appear as the default in the PRO/II “New User” install. Select one of the four security options:
● If you chose FLEXlm7.2, FLEXlm9.5, or Token, specify one or more FLEXlm license servers from which PRO/II will obtain the license. Click Next > to continue.
■ The Start Copying Files dialog box appears which summarizes your settings. If you want to review or change any settings click
FLEXlm9.5 Allows PRO/II to go beyond the current machine to obtain licenses from another machine (FLEXlm9.5 security server machine) on the network for license(s).
FLEXlm7.2 Allows PRO/II to go beyond the current machine to obtain licenses from another machine (FLEXlm7.2 security server machine) on the network for license(s).
USB Utilizes a USB hardware key attached to the USB port on the back of the current machine for licensing purposes. Using this type, PRO/II will only search this hardware key for license(s).
Token Allows PRO/II to go beyond the current machine to obtain licenses from a Token server on the network.
PRO/II 8.1 Getting Started Guide 2-7

< Back. If you are satisfied with the settings, click Next > to begin copying files.
■ When your installation is complete, the Complete PRO/II Installation dialog box appears.Select the View README.TXT File box to view the PRO/II 8.1 Release Notes, which is included with your distribution package.
■ Click Finish to complete the installation.
PRO/II Installed Directory Structure on a Network Drive (Typical)
When installing a network version, PRO/II will setup all of the files on a network drive under the directories shown below.
where F:\..\ is the subdirectory on your network drive.
Install User Directories Locally
The PRO/II New User install program installs PRO/II User directory and icons that are linked to the executable files on the network server. Each user must execute the PRO/II New User install program from their machines.
To install user directories locally:
■ Connect to the drive and directory to which you have installed the PRO/II Network Version.
■ Locate the P2NEWUSER directory and run SETUP.EXE in this directory.
■ Select the PRO/II Network installation procedure. The Welcome to InstallShield Wizard dialog box appears. Click Next > to proceed.
■ The Choose Destination Location dialog box appears. This box shows the default destination directory (C:\SIMSCI) of the
F:\..\PROII81F:\..\PROII81\BINF:\..\PROII81\SYSTEM F:\..\PROII81\RESOURCEF:\..\PROII81\HLPF:\..\PROII81\ManualF:\..\PROII81\ReportsF:\..\LIBF:\..\P2NEWUSER
[Main PRO/II directory][Binary files, Provision version] [System files][Resource files][Online help files][PRO/II Documentation][Sim4Me Reports][Component library files]
2-8 Installing PRO/II

PRO/II files. To install to this folder, click Next >. To install to a different folder, click Browse... and select another folder.
■ The Make Security Options for Newuser Install dialog box appears. Select one of the four security options:
● If you chose FLEXlm7.2, FLEXlm9.5, or Token, specify one or more FLEXlm license servers from which PRO/II will obtain the license. Click Next > to continue.
■ The Start Copying Files dialog box appears which summarizes your settings. If you want to review or change any settings click < Back. If you are satisfied with the settings, click Next > to begin copying files.
■ When your installation is complete, the Complete PRO/II Installation dialog box appears. Select the View README.TXT File box to view the PRO/II 8.1 Release Notes, which is included with your distribution package.
■ Click Finish to complete the installation.
After you have installed local directories for a user, setup returns you to the user’s desktop. Newly installed program icons appear in the group you selected. A typical installation produces eight icons:
USB Utilizes a USB hardware key attached to the USB port on the back of the current machine for licensing purposes. Using this type, PRO/II will only search this hardware key for license(s).
FLEXlm7.2 Allows PRO/II to go beyond the current machine to obtain licenses from another machine (FLEXlm7.2 security server machine) on the network for license(s).
FLEXlm9.5 Allows PRO/II to go beyond the current machine to obtain licenses from another machine (FLEXlm9.5 security server machine) on the network for license(s).
Token Allows PRO/II to go beyond the current machine to obtain licenses from a Token server on the network.
PRO/II 8.1 Getting Started Guide 2-9

● PRO/II 8.1
● PRO/II 8.1 Documentation
● PRO/II Re-Initialization Utility (PRU)
● OLI Chemistry Wizard 1.0
● LM ColumnTarget Interface
● PRO/II HTFS Interface
● SIM4ME Portal
● PRO/II HTRI Interface
You should now test your PRO/II installation. Proceed to the Testing PRO/II section.
Testing PRO/IIAs a simple test of your PRO/II system, open PRO/II, import the input file G3 and run it. This will let you utilize PRO/II’s flowsheet capability and give you a sense of how PRO/II will run.
To test the PRO/II system:
➤ Click Start and select Programs/SIMSCI/PROII81/PROII 8.1. A Welcome to PRO/II screen appears which provides you with basic information on the user interface.
■ Click OK to continue.
■ Select File/Import from the menu bar.
■ Select G3.INP in the Import Keyword File window and click Open. A window will appear showing the import of problem G3 PRO/II Main Window.
Note: Before you can run PRO/II, you must restart your computer. Setup asks whether you want to restart the system now or later. If you choose to restart the system later, be sure to restart it before you run PRO/II.
Note: SIMSCI is the default directory and is used for illustrative purposes in the remainder of the chapter. If you chose another directory (e.g., P2v81), use that directory name in place of SIMSCI.
2-10 Installing PRO/II

■ Click the Run button on the toolbar to begin calculations.
■ Click Run Simulation on the Flowsheet Status dialog box to continue.
Reviewing the ResultsWhen the simulation is complete, a RUN COMPLETED message appears in the G3 Solved window.
Generate an Output ReportTo generate an output report for the sample problem:
■ Click the Output button on the toolbar to generate an output file. The stream and process unit results are shown in a window.
■ Compare the results to those in the file G3.CHK, located in the \SIMSCI\PROII81\USER directory.
Converting FilesThis version of PRO/II automatically detects the old file version and runs the PRO/II converter for upgrades. To convert simulation files:
■ Launch PRO/II with PROVISION™.
■ When you do File/Open, enter the name of a file to be converted. Click Open.
■ The desired file will be converted to the new version PRO/II 8.1.
Modifying/Repairing/Removing PRO/IIYou can modify/repair/remove PRO/II by accessing Add/Remove Programs located in the Control Panel or by executing the setup.exe in the root directory of the CD-ROM. Depending on what version you have installed, one or more of the following items may appear in the Control Panel Add/Remove Programs Window:
■ PRO/II 8.1
■ PRO/II 8.1 Network
■ PRO/II 8.1 Newuser
PRO/II 8.1 Getting Started Guide 2-11

Selecting the options (listed above) and clicking on the Change/Remove button will give you the opportunity to remove or add components, repair or modify the PRO/II configuration, or even uninstall the whole product.
Note: The order of uninstalling components and/or creating files under the PRO/II tree may cause certain single files to remain on the disk. After uninstalling a component, check the corresponding installation directory for remaining files and delete them manually.
2-12 Installing PRO/II

Chapter 3Installing Acrobat Reader
PRO/II online documentation is provided in the form of .PDF files that are conveniently viewed using Adobe Acrobat Reader 7.0.5 or Acrobat Exchange 7.0.5. You can install Acrobat Reader 7.0.5 directly from the PRO/II CD-ROM or the Adobe Systems website (www.adobe.com). If you are currently using Acrobat Reader 3.0, update your Acrobat Reader to version 7.0.5 from the installation CD.
Installing Acrobat ReaderAdobe Acrobat Reader requires 5 MB of disk space for installation apart from the disk space required to install the PRO/II products. These instructions assume that you are installing Adobe Acrobat from the PRO\II CD-ROM.
To install Adobe Acrobat Reader:
■ From the PRO\II Installation CD under PROII81\PROII81LOCAL\SupportDir\ThirdPartyUtilities choose Adobe Acrobat Reader 7.0.5.
■ Click Next >. The Adobe Acrobat license agreement appears.
■ Click Yes. The Choose Destination Location dialog box appears.
■ If you want to change the destination directory, click Browse… and specify the desired directory. Otherwise, click Next >.
Note: The online documentation files themselves remain on the CD-ROM.
PRO/ II 8.1 Getting Started Guide 3-1

■ Setup starts copying files and displays a progress indicator. Click Cancel at any time to cancel the installation.
Testing the InstallationTo test the Acrobat Reader installation, open the Welcome.pdf file in the location C:\SIMSCI\PROII81\Manuals. This file provides hypertext links to the various items of PRO/II documentation. You can also access the SimSci-Esscor webpage from this screen.
Figure 3-1: PRO/II 8.1 Welcome Screen
Uninstalling Acrobat ReaderTo uninstall Adobe Acrobat Reader:
■ On the Windows desktop, select Start/Settings/Control Panel.
■ Launch Add/Remove Programs.
■ Select Adobe Acrobat Reader 7.0.5. Remove Acrobat Reader as you would any other Windows application.
Version 8.1
PRO/II® ON-LINE DOCUMENTATION
Getting Started Guide
Release Notes
Keyword Manual
Add-on Modules User Guide
Application Briefs Manual
Casebooks
Component Manual
Thermodynamic Manual
Interface Modules User Guide
LIBMGR and COMPS User Guide
Data Transfer System User Guide
User-added Subroutines User Guide
Quick Reference Card
Reference Manual
User Guide
COM Server Programmer Guide
and Tutorial
COM Server Reference Guide
TDM User Guide
SIM4ME Portal User Guide
SIM4ME Reports User Guide
www.simsci-esscor.com
3-2 Installing Acrobat Reader

Chapter 4Usage Reporting
This chapter explains how to install and run the Usage Reporting program available in PRO/II.
Installing the Usage Reporting ProgramInstallation of the Usage Reporting program is optional. You can install it with the product, or you can install it separately at a later time.
To install Usage Reporting:
Follow the installation procedure under Installing a Standalone Version in Chapter 2, and do the following:
■ In the Installation Options dialog box, select Custom.
■ In the Select Features dialog box, select the Usage_Reporting component and any other components you want to install.
■ Type your company name in the Usage Reporting Option dialog box when it appears.
If you install the Usage Reporting program, PRO/II will look for the usage reporting file. If you want to disable the Usage Reporting program, you must reinstall PRO/II using the default directory structure or the custom directory structure, leaving out the Usage Reporting option. If your contract requires Usage Reporting, you will be notified by your local SimSci-Esscor sales office. You will send the reports to SimSci-Esscor monthly.
PRO/II 8.1 Getting Started Guide 4-1

The Usage Reporting program monitors the use of SimSci-Esscor software on your computer. Usage in terms of “charge units” are written to a Usage file containing the data shown below.
Reports can be tailored to suit your needs by running the various sort options.
This version allows you to choose (for PRO/II) to report either Charge Units or CPU data and, for all applications, to create an ASCII dump of the Usage data for use in database applications.
When to Use the Usage Reporting ProgramThe Usage Reporting program should be run at the following times:
■ During Installation (optional for most users)—to create the Usage and Backup files (if necessary). To test your program installation with Usage Reporting enabled, run a problem, and then run a Usage Report showing the run logged.
■ Monthly for Usage Reporting customers—You have a contractual agreement to generate a current monthly report for SimSci-Esscor at the end of each month for billing. Retain a copy for your files.
Date and time When the program was run.
Project, User, Site Information from the problem input TITLE statement.
Account Login ID (not currently valid for PC).
Charge units Cost in charge units.
CPU data for a run On a PC, this is elapsed time (PRO/II only).
Program information Problem details.
Note: Execution of the test problems (Benchmarks) supplied with your program is Usage - free. We recognize these runs on your usage report, and you shall not be charged. If you have a question concerning billing, please contact your SimSci-Esscor representative.
4-2 Usage Reporting

■ As needed for Internal Billing or Usage Monitoring (reports)— Many users find the Usage Reporting program useful for internal monitoring of SimSci-Esscor program use. By utilizing data written to the Usage file (standard report and ASCII file dump) from the input file TITLE statement, in conjunction with the sort/subtotal options, you can easily charge back usage to different departments and/or users.
■ When the Usage File is Full—SimSci-Esscor programs will not run if the Usage File is full (5000 runs). You must reinitialize the file.
Running the Usage Reporting Program
The Usage Reporting program reports on all SimSci-Esscor products. Run the Usage Reporting program by selecting Usage Reporting under the Programs\SIMSCI menu.
Follow the instructions that appear on the screen.
USAGE REPORT GENERATING PROCEDURE
1) Create usage file.2) Reinitialize the usage file.3) Report usage only.4) Report usage from backup file only.5) Dump contents of usage file.6) Dump contents of backup file.7) QUIT
Please enter one of the above options.
USAGE directory:SIMSCI\USAGEProgram:USAGE.EXEUSAGE file:USAGE.USGFile size:New: 1K, Full: 500K Report file:USAGE.RPTBackup file:USAGE.BCK
REPORT OptionsSORT/SUBTOTAL Options1) PROCESS6) INPLANT1) PROJECT2) HEXTRAN7) INPLANT with statistics2) USER3) INPLANT8) PRO/II (USAGE Units)3) ACCOUNT4) VLE/REGRESS9) PRO/II (CPU Time)4) SITE5) INPLANT10) ALL REPORTS with statistics
Note: All directory paths shown in this manual are the installation defaults. If you chose a different directory structure during your PRO/II installation, modify these instructions as required.
PRO/II 8.1 Getting Started Guide 4-3

Option 1 – Create USAGE FilePurpose: To create the Usage file.
■ Run the Usage Reporting program.
■ Choose Option 1.
■ Enter your company name.
■ Verify your company name.
■ Verify that the read/write file USAGE.USG has been created. You cannot edit the Usage file without corrupting the file.
If you choose Option 1 and the USAGE file already exists, the program will notify you, and then stop. It will not harm the existing file.
Option 2 – Reinitialize the USAGE FilePurpose: To reinitialize the USAGE file when it is full. (Reinitialization creates a backup file.) When the USAGE file is full, the following message appears:
PRO/II error message: *** ABORTING – Accounting file is full.
■ Run the Usage Reporting program.
■ Choose Option 2.
■ If a report already exists (USAGE.RPT), indicate whether the program should overwrite it.
The report will be on ALL contents with NO sort/subtotal options.
The program will not reinitialize an empty or corrupt USAGE file. This keeps the data in the backup file from being lost.
Option 3 – Report Usage OnlyPurpose: To generate normal month-end billing reports, verify a successful installation, and monitor internal billing or usage.
➤ Run the Usage Reporting program.
➤ Choose Option 3.
Note: If you encounter problems with this option, call Technical Support as listed in the Introduction to this guide.
4-4 Usage Reporting

➤ If a report already exists (USAGE.RPT), indicate whether the program should overwrite it.
➤ Choose report options (1–10). Press <Enter> on a blank line when you are finished selecting report options.
Options 8 and 9 allow you to choose whether to report on Program Charge Units or CPU (elapsed time).
Option 10 generates a report for the entire content of the log file and does NOT allow you to choose a specific month or year.
➤ Indicate whether you want a specific month for the report. If so, enter the month as a 2-digit number (December=12).
➤ Indicate whether you want a specific year for the report. If so, enter the year as a 2-digit number (2004=04).
➤ Indicate whether you want special sort options. The default sort option, ACCOUNT, produces a “no sort” chronological report because the field contains no data.
➤ If you have selected special sort options, choose the sort options (1-4) you want. Press <Enter> on a blank line when you are finished selecting sort options.
➤ The first field you enter is the primary sort key; the others are secondary keys.
➤ Indicate whether the current report options are acceptable.
➤ Indicate whether you want to change the default for program charge unit subtotaling. By default, all secondary sort fields are subtotaled, which can be confusing.
➤ If you have selected special sort options and you want to change the default for program charge unit subtotaling, choose the subtotal option you want to exclude from the report. (Selecting NONE OF THEM produces NO subtotaling).
➤ Select the Usage Reporting report: <drive>:\SIMSCI\PROII81\USAGE\ USAGE.RPT.
Option 4 – Report from the Backup FilePurpose: The USAGE file has been inadvertently cleared, and the monthly report must be made from the backup file.
Do not use this option unless specifically requested by SimSci-Esscor personnel.
PRO/II 8.1 Getting Started Guide 4-5

■ Run the Usage Reporting program.
■ Choose Option 4.
■ If a report already exists (USAGE.RPT), indicate whether the program should overwrite it.
■ Choose report options (1–10). Press <Enter> on a blank line when you are finished selecting report options.
Options 8 and 9 allow you to choose whether to report on Program Charge Units or CPU (elapsed time).
Option 10 generates a report for the entire content of the log file and will NOT allow you to choose a specific month or year.
■ Indicate whether you want a specific month for the report. If so, enter the month as a 2-digit number (December=12).
■ Indicate whether you want a specific year for the report. If so, enter the year as a 2-digit number (2004=04).
■ Indicate whether you want special sort options. The default sort option, ACCOUNT, produces a “no sort” chronological report because the field contains no data.
■ If you have selected special sort options, choose the sort options (1-4) you want. Press <Enter> on a blank line when you are finished selecting sort options.
■ The first field you enter is the primary sort key; the others are secondary keys.
■ Indicate whether the current report options are acceptable.
■ Indicate whether you want to change the default for program charge unit subtotaling. By default, all secondary sort fields are subtotaled, which can be confusing.
■ If you have selected special sort options and you want to change the default for program charge unit subtotaling, choose the subtotal option you DO NOT want to include in the report. (Selecting NONE OF THEM produces NO subtotaling).
■ Select the Usage Reporting report: <drive>:\SIMSCI\PROII81\USAGE\ USAGE.RPT.
4-6 Usage Reporting

Option 5 – Dump Contents of Usage FilePurpose: To produce an ASCII data dump of the Usage information to the Usage report file. You can read this ASCII format data into a database system.
■ Run the Usage Reporting program.
■ Choose Option 5.
■ If a report already exists (USAGE.RPT), indicate whether the program should overwrite it.
■ Indicate whether the starting date of the report should be the first date in the file. The report will be written for the entire contents of the USAGE file.
■ Select the Usage ASCII dump file: <drive>:\SIMSCI\PROII81\USAGE\ USAGE.RPT.
Option 6 – Dump Contents of Backup FilePurpose: To produce an ASCII data dump of the Usage information to the Usage report file. You can read this ASCII format data into a database system.
■ Run the Usage Reporting program.
■ Choose Option 6.
■ If a report already exists (USAGE.RPT), indicate whether the program should overwrite it.
■ Indicate whether the starting date of the report should be the first date in the file. The report will be written for the entire contents of the USAGE file.
■ Select the Usage ASCII dump file: <drive>:\SIMSCI\PROII81\USAGE\ USAGE.RPT.
ASCII Dump Data FormatHEADER RECORD:
FIELD(1)INITIAL TIMEFIELD(2)INITIAL DATEFIELD(3)COMPANY NAMEFIELD(4)POINTER TO FIRST USAGE RECORDFIELD(5)POINTER TO LAST USAGE RECORDFIELD(6)POINTER TO CURRENT USAGE RECORD
PRO/II 8.1 Getting Started Guide 4-7

FIELD(7)FIRST PREPRO KEYWORD RECORDFIELD(8)LAST PREPRO KEYWORD RECORDFIELD(9)FIRST HEXTRAN KEYWORD RECORDFIELD(10)LAST HEXTRAN KEYWORD RECORDFIELD(11)FIRST INPLANT KEYWORD RECORDFIELD(12)LAST INPLANT KEYWORD RECORD
USAGE RECORDS:FIELD(1)PROGRAM RUNFIELD(2)STATUS OF RUNFIELD(3)PROJECT (FROM TITLE CARD)FIELD(4)SITE CODE (FROM TITLE CARD)FIELD(5)USAGE CHARGE UNITSFIELD(6)TIME OF RUNFIELD(7)DATE OF RUNFIELD(8)SYSTEM USER OR ACCOUNT NUMBERFIELD(9)PROGRAM VERSION NUMBERFIELD(10)RESERVEDFIELD(11)CONVERGENCEFIELD(12)USER (FROM TITLE CARD)FIELD(13)CPU-TIME
Header Record: Example Run Data (1) (2) (3) (4) (5) - - - - - - - - - - - - - - - - - - - - - ^12:19:16^,^04/02/93^,^ SIMSCI PRODUCT SVCS^, 15,5014,
(6)(7)(8)(9)(10)(11)(12)- - - - - - - - - - - - - - 17, 5, 8, 9, 11, 12, 14
Usage Records: Example Run Data
One PRO/II run, one INPLANT™ run.
(1) (2) (3) (4) (5) (6)- - - - - - - - - - - - - - - - - - 1, 3, ^SAMPLE^,^ ^, 237.99, ^12:23:03 2, 3, ^T3 ^,^ ^, 44.33, ^17:57:30
(7) (8) (9) (10) (11) (12) (13)- - - - - - - - - - - - - - - - - - - - - - - -04/02/93^,^ ^,^3.21^,****,^YES ^,^SIMSCI ^,04/07/93^,^ ^,^5.2 ^,****,^YES^,^SIMSCI ^,*** END OF DUMP ***
Using the DataThe records printed above are formatted so that they can be read directly into a database program. If you are writing your own program, you must provide a format statement.
4-8 Usage Reporting

The format statement for reading the Usage records into a FORTRAN program would be:
8X,I4,2(1X,I4),2X,2A4,3X,A4,2X,F12.2,2X,3(2A4,3X),A4,2X,I4,2X,A4,3X,2A4,2X,F12.2
PRO/II 8.1 Getting Started Guide 4-9

4-10 Usage Reporting

Chapter 5Installation Troubleshooting
This chapter addresses some of the more common support questions and problems related to TOKEN and FLEXlm 7.2/9.5, USB, and General License security.
If you are having problems installing this product, review this section. If you are unable to correct the problem, contact Technical Support located at your local SIMSCI Technical Support Center, as listed in Introduction.
Diagnosis of Problems with TOKEN and FLEXlm 7.2/9.5 Security
Step 1 - Ensure that the FLEXlm server is working correctlyWhen encountering a licensing problem with TOKEN or FLEXlm 7.2/9.5 security, first ensure that the FLEXlm server is running without any errors. The TOKEN license server is actually a FLEXlm 9.x server, and the only difference between these two types of license servers lies in the license files, one being token-based (each product requires a specified number of tokens when used) and the other product-specific. Incidentally, only a 9.x FLEXlm server can manage a SimSci-Esscor TOKEN license file. There are two ways to verify that the FLEXlm server is running correctly.
The first way is to examine the FLEXlm server debug log file ipassi.log. This log file is by default located in the FLEXlm directory (C:\Program Files\IPASSI\Security\FLEXlm for FLEXlm 7.2 and C:\Program Files\IPASSI\Security\FLEXlm95 for FLEXlm 9.5) The actual location for this log file can be found from the FLEXlm lmtool.exe utility in the “Path to the debug log file” field on the “Config Services” tab (See figure below). Carefully go
PRO/II 8.1 Getting Started Guide 5-1

through the log file to see if there are any errors recorded in this log file.
Figure 5-1: LMTools Configuration Service
Alternatively, after attempting to start the FLEXlm server, start the lmtools.exe utility, click on the “Server Status” button on the “Server Status” tab, and then click the “Perform Status Enquiry” button (as shown in the Figure below). Again, carefully go through the output text to find any error messages. Note that if you need to perform the server status enquiry multiple times, you can use “Edit->Clear Window” from the menu bar as this will clear the output text box for easy reading.
Figure 5-2: LMTools Server Status
5-2 Installation Troubleshooting

If there are any error messages in the FLEXlm server log file or in the lmtool.exe “Server Status” output text window, try and take appropriate action to resolve the problem yourself.
Examples:
If you try to start the FLEXlm server on a license file not intended for the license server, you will get an authentication error. In this case, you will either need to install the license (and FLEXlm server) on the machine for which the license was generated, or contact your SimSci-Esscor sales representative to issue you a license file for the machine on which the FLEXlm server is installed.
Another issue could be that the licenses themselves have expired. The expiry date can either be obtained by looking at the license file, ipassi.lic, or by clicking on the “Perform Diagnostics” button on the “Server Diags” tab. If the licenses have expired, then contact your SimSci-Esscor sales representative to renew your licenses.
A further common error is that the FLEXlm server machine name, the second item on the SERVER line in the FLEXlm license file, is not stated correctly. An example of the server line, from a permanent license, is as follows:
SERVER miawa2ca 000874fe5ea8
Or for a temporary license:
SERVER ukfcra-g6fyq0j ANY
Note, for a temporary license the ANY, the third item on the SERVER line, must be retained.
If the machine name is correct in the SERVER line but the FLEXlm server is still not starting correctly, then use the IP address of the server machine instead of the machine name.
For errors that you cannot resolve yourself, contact your SimSci-Esscor technical support for assistance. When doing so, have the server log file available to send as this will aid in the troubleshooting.
Step 2 - Ensure that the application is using FLEXlm/TOKEN securityIf the FLEXlm server is up and running with the correct license, but there is still a problem launching the application due to a FLEXlm/TOKEN security error, then the focus should switch to the
PRO/II 8.1 Getting Started Guide 5-3

SimSci-Esscor application side. The second step in troubleshooting FLEXlm/TOKEN security is to verify if FLEXlm/TOKEN is indeed the active license security type. This selection of license security type is made in the main initialization file (*.ini) of the application. These files are usually named after the applications they control, such as PROII.ini, PipePhase.ini, Datacon.ini, etc. The easiest way to locate these ini files is to search the application directory for the *.ini file that contains the string [wss_Security]. Once you identify the ini file, you need to open the file (NotePad will work fine for this) to see what the active security type is. Search for the Type statement in the [wss_Security] section. The active security Type statement is the one that does not have a semi-colon (;) in front of it. If FLEXlm/TOKEN is not the current active security type, you will need to comment out the current active type by placing a semi-colon at the beginning of that line, and uncomment the ;Type=FLEXlm or the ;Type=TOKEN line. For example:
[wss_Security] (if you are using FLEXlm 9.5 for security)
Type=FLXLM95
;Type=USB
;Type=FLXLM72
;Type=TOKEN
Or
[wss_Security] (if you are using TOKEN for security)
Type= TOKEN
;Type=USB
;Type=FLXLM72
;Type= FLXLM95
If FLEXlm/TOKEN security was previously not the active security type and has now been made the active security type, the user should test the application to verify that the change has corrected the problem. If the FLEXlm/TOKEN security still does not work, proceed to Step 3 for further diagnosis.
5-4 Installation Troubleshooting

Step 3 - Ensure that the application is using the correct set of security filesThis step involves checking the security files at two levels. At the first level, the user needs to make sure that the application is actually using its own set of security files (scintf.dll, token.dll, flxlm72.dll, and flxlm95.dll). Sometimes multiple copies of the security files exist on the machine and the application may be using the file(s) somewhere on the paths specified in the PATH environment variable, not the ones under its own directory. Since this will create significant confusion during security troubleshooting, it is highly recommended that all security files that are not part of any SimSci-Esscor application file systems be deleted, especially the ones on the PATH environment variable. When this is done, the user can be sure exactly which security files the application is using.
The second level is only applicable to the FLEXlm security. The SimSci-Esscor FLEXlm security comes in two versions, 7.2 and 9.5. Because these two versions are not completely compatible with each other, it is critical that the FLEXlm client (the flxlm.dll on the application side), the license file, and the FLEXlm server be of the same FLEXlm version. The symptom of this incompatibility is that the application fails and in the server debug file you see the license is checked out and back in almost at the same time. The FLEXlm server version can be found in the server log file (ipassi.log) and the license file version can be found in the license file itself. If the version cannot be found in the license file, then the license file should be FLEXlm version 7.2. The version of the flxlm.dll can be found by right-clicking the file, selecting Properties, and then selecting the Version tab. From 2006, we are moving towards using the FLEXlm version in FLEXlm dll file names. For instance, flxlm72.dll means the file is version 7.2 and flxlm95.dll means version 9.5. Moreover, the value of the Type statement in the application ini file also uses flxlm95 and flxlm72 to reflect the FLEXlm version it is using.
Step 4 - Ensure that the FLEXlm communications are functioning properlyIf the FLEXlm server is running correctly and the application's licensing configuration is appropriate, but there is still a FLEXlm/TOKEN licensing problem, turn the focus to the communications between the application machine and the FLEXlm server machine.
PRO/II 8.1 Getting Started Guide 5-5

To do this, first ping the FLEXlm server machine from the application machine to see if the communications between them are enabled. If not, the user should contact their IT personnel to resolve this issue first. After the fundamental communications problem is resolved, examine the value of the environment variable IPASSI_LICENSE_FILE on the application machine to see if the value points to the intended FLEXlm server machine. If this value has been set multiple times, examining and editing the value in the registry may be necessary because the old value may be cached in the registry location. Figure 5-3 shows the registry entry for server @cms4m0ca:
Figure 5-3: Registry Entry for Server @cms4m0ca
The user can directly delete or edit the value of the IPASSI_LICENSE_FILE from here or run lmpath.exe to accomplish the same result.
Another issue with this environment variable is that sometimes the application machine system has a problem resolving the FLEXlm server machine name into the IP address. In this case, instead of using the FLEXlm server machine name for value of IPASSI_LICENSE_FILE, use the FLEXlm server machine's IP address, such as @123.12.10.100.
If the environment variable is managed correctly and the problem still persists, the user may resolve the problem based on any error messages rendered on the application side. The user should examine the contents of the FLEXlm server log file ipassi.log to see if there are any records about the license request. If there are no records at all in the server log file about this license request, then the communication between the FLEXlm client and FLEXlm server have not been established. In this case, the user needs to examine the firewall on the FLEXlm server machine to ensure that the port numbers used by the FLEXlm server (lmgrd.exe) are enabled for the communication. The port numbers used by the FLEXlm server can be found in the FLEXlm server loFg file ipassi.log.
5-6 Installation Troubleshooting

Example:
10:21:59 (lmgrd) lmgrd tcp-port 27000
10:22:10 (lmgrd) IPASSI using TCP-port 2601
Another possible FLEXlm communication issue may be encountered accessing FLEXlm licenses over the internet, as it may take longer for the application to connect to the FLEXlm server machine. If this takes too long, the application may prematurely timeout the connection attempt and return an error. To overcome this problem, set the environment variable FLEXLM_TIMEOUT on the application machine. The usage of this variable is as follows:
Set the timeout value of a FLEXlm-licensed application when attempting to connect to a license server port in the range 27000-27009. Values are in microseconds, within the range 0 through 2147483647. The default setting is 100000 microseconds.
The other thing the user can do to reduce the connection time is to explicitly set the FLEXlm server ports such that the application knows exactly what ports to talk to. Please refer to Table 5-1 for details on setting up explicit FLEXlm server ports.
Table 5-1: FLEXlm License Security-related Problems and Solutions
Problem Can I have multiple FLEXlm servers installed and run on the same machine?
Fix Yes, it is allowed to install and simultaneously run multiple FLEXlm servers from different vendors on the same machine. When doing so, it is highly recommended that you install the servers to different locations so that they do not interfere with one another. However, multiple FLEXlm servers from the same vendor cannot run simultaneously. Only one version can be active at a time. For example, the IPASSI FLEXlm 7.2 and 9.5 can be installed in different locations on the same machine, but only one of them can be running at a time.
Problem I have multiple IPASSI license files on my FLEXlm server machine. Can I combine them into one?
Fix If those license files have an identical SERVER line, then they can be combined. Otherwise, the answer is no. After the merge, there should be only one SERVER line and one VENDOR line in the resultant license file.
PRO/II 8.1 Getting Started Guide 5-7

Problem How do I instruct my IPASSI FLEXlm server to use multiple license files?
Fix Use lmtools.exe to configure the FLEXlm service so that the field “Path to the license file” points to the directory where the license files are located (as shown below). In addition, all the license files in the directory must have the. lic file extension name.
Problem How can I make FLEXlm security work with firewall on the FLEXlm server machine?
Fix To make FLEXlm security work with firewalls, the following three components must be configured correctly.
1. Use a port number on the SERVER line in the license file as follows:
SERVER host hostid [port]
Example: SERVER ips-sol07 0002b303df80 27000
2. Use another port number on the VENDOR line in the license file: VENDOR vendor [port=]port
Example: VENDOR IPASSI port=27001
3. On the application machine, set the value of the environment variable IPASSI_LICENSE_FILE to be 27000@ips-sol07. The port number here is the port number from the SERVER line.
4. Make sure both the ports are enabled on the FLEXlm server machine.
5. Ensure that the port numbers for the SERVER line and for the VENDOR line are not used by other applications on the FLEXlm server machine, and are different from each other.
Problem How do I automatically launch my FLEXlm server when I reboot my FLEXlm server machines?
Fix For FLEXlm servers on Windows NT/2000/XP/2003 machines, this is possible through the “Config Services” tab. On this tab, check the “Use Services” and the “Start Server at Power Up” checkboxes and save the server configuration.
5-8 Installation Troubleshooting

Problem How do I prevent my FLEXlm server from being manipulated by users on other machines?
Fix Beginning with FLEXlm 9.x, when you are starting the FLEXlm server, you can specify that users on other machine cannot shut down the FLEXlm server. To do this, go to the Start/Stop/Reread tab, select the service you are about to start, click the “Advanced settings,” and check “lmdown will only work from node where lmgrd is running.” Then, click “Start Server.”
Problem If I get the message below when launching a SimSci-Esscor application, what could be going wrong?
Fix A common cause of this error is that the FLEXlm dll on the application is of version 7.2, but the FLEXlm server is 9.5. In this case, run the FLEXlm 9.5 Client Retrofit program to update the application and this should resolve the problem.
PRO/II 8.1 Getting Started Guide 5-9

Problem How do I obtain the system information about the machine, including the host ID?
Fix The FLEXlm utility, lmtools.exe System Settings tab, is always the most accurate for checking the host ID. Note that when issuing a FLEXlm/TOKEN license, SimSci-Esscor uses Ethernet Address or Disk Volume Serial Number to bind the license. If your FLEXlm cannot start correctly, you may want to verify that the Ethernet address or disk volume serial number in the license file is consistent with that on the machine. In addition, you may check the Computer/Hostname to verify that this value is the same as the second item on the SERVER line in your license file. An example of lmtools System Settings tab display:
Problem How do I configure the usage of my license(s)?Fix Use a FLEXlm options file to specify how the license(s) should be
used. For detailed information, please refer to the Options File documentation.
Problem How do I include a FLEXlm options file and how would I know if the FLEXlm server is using the options file?
Fix If you use “ipassi.opt” for the name of the options file, then simply put this options file in the FLEXlm server folder (where the lmgrd.exe and IPASSI.EXE are). When the next time the IPASSI FLEXlm server starts, it will automatically read and apply the rules in this file. If the options file does not have the default file name or is not located in the FLEXlm server folder, then you'll need to explicitly specify the options file on the VENDOR line in the license file as follows:VENDOR IPASSI options=“C:\Program Files\IPASSI\ Security\FLEXlm95\ipassi.opt”Note that if there are any spaces in the path or the file name, put double quotes around the fully qualified path as above. When an options file is in use, you should see an entry similar to that shown below in the FLEXlm server log file, ipassi.log:
16:12:11 (IPASSI) Using options file: "C:\Program Files\IPASSI\ Security\FLEXlm95\ipassi.opt"
5-10 Installation Troubleshooting

Diagnosis of USB Security ProblemsWhen encountering licensing problem with the USB security, you can diagnose the problem following the steps described below:
Step 1 - Verify the active type of license securityThis step is to ensure that USB is indeed the active license security type. This selection of security type is made in the main initialization file (*.ini) of the application. These files are usually named after the programs they control (Proii.ini, PipePhase.ini, Datacon.ini, etc.) The easiest way to locate these files is to search the application directory for the *.ini that contains the word [wss_Security]. When the ini file is identified, you need to open the file (NotePad will work fine for this) and find the value of the Type statement in the [wss_Security] section. The active security type will not have a semi-colon (;) in front of the Type statement. If USB is not the current active security type, you will need to comment out the current active type by placing a semi-colon at the beginning of the line, and uncomment the ;Type=USB line as follows:
[wss_Security]
Type=USB
Problem Can I use a regular FLEXlm license file and a TOKEN license file under the same IPASSI FLEXlm server?
Fix Technically, this configuration should work. However, this is not recommended as the logging and reporting functionalities work differently for FLEXlm and for TOKEN security. For clarity, it is highly recommended that FLEXlm and TOKEN be installed on different license server machines.
Problem We're using FLEXlm over a wide-area network. What can we do to improve the FLEXlm licensing performance?
Fix To shorten the initial connection time between the FLEXlm Client and the FLEXlm Server over a wide-area network, you can specify the FLEXlm server port numbers in the FLEXlm license file. In this case, the Client will know exactly what ports on the Server machine to use when trying to connect to the Server.
Problem We're using FLEXlm over a slow wide-area network. What can we do to allow longer FLEXlm Client/Server initial connection time?
Fix You can set the environment variable FLEXLM_TIMEOUT to a larger value on the Client machine. This value sets the timeout period of a FLEXlm-licensed application when attempting to connect to a license server port in the range 27000-27009. Values are in microseconds, within the range 0 through 2147483647. The default setting is 100000 microseconds.
PRO/II 8.1 Getting Started Guide 5-11

;Type=FLXLM72
;Type=FLXLM95
;Type=TOKEN
If USB was not previously the active security type and has now been made the active security type just now, the user should test the application to verify that the change has corrected the problem. If the USB security still does not work, proceed to Step 2 for further diagnosis.
Step 2 - Examine the USB environment on the machineFor the USB security to work, the machine itself must be able to correctly detect the USB key. This step is to determine if this is the case. With the USB key plugged in, go to the Device Manager and open the Universal Serial Bus Controllers to see whether the entry for the USB key is listed correctly as illustrated in Figure 5-4:
Figure 5-4: Device Manager
If there is a conflict or problem, the USB SuperPro controller (shown as Rainbow USB SuperPro) will show up with a yellow exclamation mark or a red X (or may not show up at all). Figure 5-5 shows an example of a USB driver issue, i.e. a yellow exclamation mark displayed by the USB SuperPro entry:
Figure 5-5: Device Manager > USB SuperPro
5-12 Installation Troubleshooting

When the machine is not detecting the USB entry correctly, please unplug the USB key from the machine and uninstall the existing USB driver using the Add/Remove Programs function (Figure 5-6):
Figure 5-6: Add/Remove Programs
After un-installing the existing USB driver, install the USB 7.0 driver. The install program for USB 7.0 driver is available from the SimSci-Esscor application install CD or from the SimSci-Esscor ESD web site. After installing the driver successfully, the Sentinel Protection Installer 7.0.0 entry should appear in the Add/Remove Programs window as follows:
Figure 5-7: Sentinel Protection Installer 7.0.0
Now, plug the USB key back into the machine and go to the Device Manager again to verify that the system is correctly detecting the USB key. If the problem persists, then either the key is damaged or the computer, including the USB port, may be malfunctioning. In this case, the user will either have to try the key on another machine that has working USB environment to determine if the key is good; or alternatively, the user can try another USB key that is known to be working on another machine to try on this “problem” machine and verify if its USB environment is functioning correctly. If the result indicates that the USB key is not functioning properly, please return the key to SimSci-Esscor technical support for further diagnosis. If the USB environment on the machine is not working correctly, the user will have to resolve the machine problem first.
PRO/II 8.1 Getting Started Guide 5-13

Another method for examining the USB environment is to use the SuperproMedic utility program (SproMedic.exe) from Rainbow Technology. The install program (SuperproMedic.exe) for this utility is available in the Utility folder in the USB 5.0 Retrofit program, which can be found in the SimSci-Esscor ESD web site. The default install location for this program is C:\Program Files\ Rainbow Technologies\SuperPro\Medic. This program displays the version of the current Sentinel System Driver on the machine. Note that not all versions of Sentinel System Driver work with the SimSci-Esscor USB key. If the existing USB driver is not a good one, the SuperproMedic utility program will indicate the problem as shown below (Version 5.39.2 - Unknown S):
Figure 5-8: SuperproMedic
In this case, the user will have to unplug the USB key from the machine, un-install the current USB driver, and then re-install the USB 7.0 driver.
When the utility program shows no error in the Sentinel System Driver, the user can click on the Find SuperPro button to see if it can detect the USB key. If it finds the key, the output should look similar to Figure 5-9 (1 Hard limit of first key found):
Figure 5-9: USB Key Detected
5-14 Installation Troubleshooting

If no keys are detected, the output is as follows (0 Hard limit of first key found):
Figure 5-10: USB Key Not Found
Step 3 - Examine the SimSci-Esscor USB key and the USB.DLLIf the SproMedic.exe utility can correctly detect the USB key, the next thing to look at is the usb.dll and the USB key. A potential problem with the USB.DLL is that it may not be recent enough to recognize the applications turned on in the USB key. To eliminate this problem, the user simply downloads the USB 5.0 Retrofit program from the Update area in the SimSci-Esscor ESD web site, and then retrofits the application accordingly to update the USB.DLL. After the retrofitting, the user can run the USBKeyCheck.exe utility program first to see if the USB key is good. If the USBKeycheck.exe program indicates that the USB key has already expired or does not contain the license to run the application, please contact the SimSci-Esscor sales representative to resolve this issue.
Step 4 - Examine the copies of USB.DLL on the machineSometimes there are multiple copies of USB.DLL existing on the machine. In this case, the application may or may not be using the newly updated USB.DLL obtained from the previous step. The SimSci-Esscor security files, including USB.DLL, should only exist inside the application folder and the application should only use its own set of security files. Should there be any SimSci-Esscor security files existing outside of all SimSci-Esscor application folders, it is highly recommended that they be deleted to eliminate
PRO/II 8.1 Getting Started Guide 5-15

the confusion, especially those that exist on the paths specified in the PATH environment variable.
General License Security QuestionsTable 5-2: General License Security-related Problems and Solutions
Problem Can I use mixed security types in one application session?Fix No. With the current license security implementation, only one
licensing type can be used in one application session.Problem Where do I download SimSci-Esscor license security software?Fix As long as you have a valid SimSci-Esscor ESD user account, you are
eligible to download the license security programs/utilities from the ESD web site. The steps for the download are:1 Open the web page http://www.simsci-esscor.com2 Select Support->Software Updates & Knowledge3 Click the “Enter the SIM4ME Software Updates & Knowledge
Base Website” link4 Click the “License Security” link5 Enter your user name and password and click the Login button6 Click the “Updates/documentations/Examples/Utilities/
Simulation Tips” link7 Click the item that you'd like to download
Problem You have problems reading the disks: General failure reading drive, repeats the request for the next disk (wrong disk). Errors during the installation or unloading of the archived files.
Fix 1 1 Verify that you have inserted the correct disk.2 Insert the disk again and retry.
Fix 2 1 Verify the disk with CHKDSK.2 If the disk cannot be read, or if CHKDSK shows errors, contact
Technical Support for fast replacement.Problem Invalid path of access failures: You receive messages that files could
not be copied and that the installation failed.Fix 1 If you are installing to a network, ensure that you have adequate read/
write access privileges.Fix 2 Ensure that you have enough disk space in the specified directory.
5-16 Installation Troubleshooting

Problem “Security chip missing” errors.Fix 1 The security device must be the first item in parallel port.Fix 2 Make sure that the security installation has been completed correctly
and that you have the security device listed in the installation instructions. Make sure that the security device is firmly inserted into the parallel port.
Fix 3 Check the 25 connector pins on the security device for damage.Fix 4 If a printer is attached, make sure it is turned on.Fix 5 Some laptop computers do not put out enough voltage to the parallel
port to return an answer to the program. You can test this by attaching a printer, turning it on, and executing the program. If it works with a printer attached, then you can use that as a solution, move the program to another computer, or contact Technical Support for a special battery adapter to increase voltage directly to the security device number. Something to try: Some laptop problems have been resolved by attaching a cable at least two feet long to the printer side of the security device (no printer).
Fix 6 Make sure only similar security devices are “piggybacked.”Problem INPLANT is installed on a system running Windows NT. When you
run INPLANT, it produces errors relating to security.Fix Ensure that whoever installed INPLANT had system administration
rights/privileges.
PRO/II 8.1 Getting Started Guide 5-17

5-18 Installation Troubleshooting

Chapter 6Tutorial : Introduction
What can PRO/II do?PRO/II is a comprehensive process simulation program that runs as a Windows™ compliant application under Windows 2000, Windows 2003 or Windows XP. All its powerful simulation features, familiar to process engineers worldwide, are combined with the ease of the PROVISION Windows™ interface. Steady-state process flowsheets that include process units such as rigorous distillation columns, compressors, reactors, heat exchangers, mixers, and so on, may be built and simulated using PRO/II. It is designed to meet all your simulation needs, from simple single-unit models to complete plants of almost any complexity.
Simulation Status ConventionsPRO/II’s PROVISION interface contains a unique feature to assist you in building a process flowsheet. Buttons, icons, and in some cases, entire screens are bordered in one of six colors: red, green, blue, yellow, gray, or black. They are used to indicate the status of data. The significance of each color is explained in Table 6-1.
PRO/II 8.1 Getting Started Guide 6-1

Table 6-1: Color Significance
How is this Tutorial Organized?A hands-on approach has been taken and three sample sessions are provided. The first session simulates a minimal set of process units in a gas processing application. These include a flash drum, a valve, and an expander. If you are a new user of PRO/II, you are advised to work through all of Session 1: Separator.
In Session 2: Complete Expander Plant, additional process units are added to complete an entire demethanizer/expander plant simulation. In each session, step-by-step instructions enable you to build the simulation, use the Process Flow Diagram (PFD) drawing tools to manipulate the flowsheet, run the simulation, and review the results. At each step, an illustration of the PROVISION display screen is provided.
Session 3: Presentation of Output; is designed to introduce some of the many tools that PRO/II provides, to organize, format, and review results from the first two sessions. Many features are new or improved in version 8.1.
Where to Start?PRO/II users, at all levels of experience, will benefit greatly from working with this tutorial. If you are a first-time user, you should work using this Getting Started Guide. Although not recommended, experienced users may skip the Getting Started Guide and move on to the User’s Guide.
Color Significance
Red Required data. Actions or data required.
Green Optional or default data.
Blue Data you have supplied
Yellow Questionable data. A warning that a data value you supplied is outside the normal range.
Gray Data field is not available to you
Black Data entry is not required
6-2 Tutorial : Introduction

Where to Find Additional Help?Detailed online HELP screens are provided by the PROVISION Graphical User Interface to assist you in building a flowsheet. These screens describe the use of each button, icon, etc., and supply brief descriptions of the calculation methods available. Sample PRO/II problems for refinery, gas processing, and petrochemical applications may be found in the PRO/II Application Briefs Manual. The PRO/II Reference Manual provides details on the basic equations and calculation methods used in the program. If you cannot find an answer to your problem in these documents, please contact your local PRO/II sales or support representative.
Description of the ProblemA demethanizer column is being used to remove methane from a product gas stream in an expander plant. Changes in the upstream process units have resulted in fluctuations in the composition of the inlet gas stream to the expander plant. Your job is to make sure the liquid product purity specifications are maintained. In addition, the production department is interested in knowing how this feed composition change will affect the following:
The process flowsheet is shown in Figure 6-1, and the feed composition is presented in Table 6-2.
Note: Both Sessions 1 and 2 assume that ENGLISH units of measure were selected as the default units for input and output data.
PRO/II 8.1 Getting Started Guide 6-3

Figure 6-1: Expander Plant Flowsheet
Table 6-2: Feed Stream Information
How to Proceed?Let’s get started with using PRO/II. Session 1 simulates only three process units of the flowsheet shown in Figure 7-1. By working through this exercise, you will gain familiarity with the basic features of the simulator. You can complete the simulation of the entire flowsheet by continuing with Session 2, which demonstrates advanced features of PRO/II and introduces some of the PFD tools. Finally, Session 3 explores
Component Mole% Component Mole%
Nitrogen 7.91 NButane 2.44
Methane 73.05 IPentane 0.69
Ethane 7.68 Pentane 0.82
Propane 5.69 Hexane 0.42
IButane 0.99 Heptane 0.31
Flow rate (m3/s) 8.0
Temperature (F) 120.0
Pressure (psia) 602.7
6-4 Tutorial : Introduction

some of the tools to analyze the results of the simulation. Some users may wish to jump right in and skip some (or all) of this tutorial. At any time, whenever you are comfortable using the program, feel free to leave the tutorial and begin working on your own simulations.
PRO/II 8.1 Getting Started Guide 6-5

6-6 Tutorial : Introduction

Chapter 7Session 1: Separator
Three process units—the separator, liquid pressure valve, and expander will be simulated in this first tutorial session. The reduced plant process flowsheet for this session is shown in Figure 7-1. The composition of the feed to the flash drum is identical to the feed stream to the gas–gas heat exchanger in Figure 6-1. This feed composition is given in Table 6-2.
Figure 7-1: Excerpt from Plant Flowsheet Diagram
PRO/II 8.1 Getting Started Guide 7-1

Starting PRO/II1. From the Windows Start menu, navigate to Programs, SIMSCI,
PROII81.2. Left-click the mouse while the mouse cursor is positioned on
the PROII 8.1 menu item.
7-2 Session 1: Separator

Building the Flowsheet (required)1. First, open a new flowsheet.
2. Select New from the File menu.
An empty Untitled [Flowsheet] process flow diagram (PFD) window appears for laying down your process simulation as shown in Figure 7-2. The toolbar appears below the menu bar and above the main PFD window. Using the toolbar icons reduces the number of mouse actions required for a selection.
Figure 7-2: PRO/II’s Graphical User Interface
The floating PFD palette, for adding streams and units, appears first at the right of the flowsheet window. The floating PFD palette may be moved anywhere on the desktop by clicking on its title bar, holding the left mouse button down, and dragging it to its new location. The floating Run palette can be relocated in the same manner.
Process Units
Start building the process flowsheet for this session by laying down each process unit and stream, one by one, on the PFD. Use Figure 7-3 as a guide.
PRO/II 8.1 Getting Started Guide 7-3

1. For separator F1, move the mouse cursor to the floating PFD palette and click Flash icon.
2. To add the unit, click anywhere on the main PFD window.
3. Scroll down the PFD palette to select an expander (EX1) and place it on the PFD.
4. Repeat the procedure for valve (V1).
Figure 7-3: Adding Process Units to the PFD
Moving icons around on the main PFD window is easy.
5. Place the cursor on an icon, press and hold the left mouse but-ton, and drag it to a new location.
6. Release the mouse button to “drop” the icon at the position of the mouse cursor.
7. Connect the unit operations by adding process streams to the PFD. Process streams define the heat and material flow of the simulation.
Process Streams
To add process streams:
1. Click Streams on the floating PFD palette. The cursor changes to an arrow with an “S” attached. You can now add streams to your flowsheet. Notice that all possible OUTLET ports appear
7-4 Session 1: Separator

on each unit as soon as Streams is selected. The required outlet ports are colored red, while the optional ones are green.
Figure 7-4: The PFD: Process Units and Streams
2. Add streams by clicking at the origin of the stream (often an outlet port). To lay down an external feed stream, click on an unoccupied part of the PFD. The cursor remains attached to the stream, which is now anchored to the origin point.
3. Click again at the destination of the stream (often an inlet port on a unit icon). Continue until all streams have been added to the PFD as shown in Figure 7-4.
4. Click Streams again or press the ESC key to exit the streams mode.
At this point, it is worth noting that the unsatisfied data are indicated on the PFD. Units that have unsatisfied internal data
Note: As soon as you click a stream’s origin point, the OUTLET ports disappear. Only the valid INLET ports appear and are col-ored red.
Note: By default, the names of the process units and streams are automatically assigned by the program. For example, S1 for the first stream, F1 for the first flash drum unit, V1 for the first valve, and so on.
PRO/II 8.1 Getting Started Guide 7-5

(all of them in this flowsheet, at this point) have red identification strings, F1, bordered in red. Streams for which data must be supplied (external feed streams) also have red identifiers, S1, bordered in red. Internal (connecting) and product streams have black identifiers, S2, bordered in black.
Correcting the PFD DiagramLet us now experiment with adjusting the PFD diagram. Some icons may not be positioned exactly where you would like them to be. Perhaps, there are some unwanted icons such as extra streams. It is simple to adjust the layout. Here are a few ways to try out:
1. To move an icon, highlight it, press and hold the left mouse key, and drag the icon to its new location. Streams are moved by highlighting either ends and dragging them. Only the end that you highlight moves when you drag it; the other end remains anchored.
2. To refresh the PFD quickly, select Redraw from the View menu.
3. To open the menu that provides a variety of options such as Delete, Rotate, and Flip (among others), right-click the icon.
4. To activate the Data Entry dialog box, double-click the icon.
Defining the Component List (required)The feed is composed of the paraffins - methane through heptane, and nitrogen. All these components are found in the extensive PRO/II component databanks. To define the component list, open the Component Selection dialog box by using either of the following methods:
1. Click the benzene molecule icon outlined in red, on the toolbar.
Note: Units that have unsatisfied connectivity requirements (i.e., missing feeds or an insufficient number of product streams) also have red identifiers bordered in red.
Note: The red color of the icon border indicates that data entry is required.
7-6 Session 1: Separator

2. Click Input at the top of the screen.
3. Next, click Component Selection…. (see Figure 7-5). The Component Selection window is displayed.
Figure 7-5: Selecting Components
4. Enter the first component, Nitrogen, in the Component field. This is illustrated in Figure 7-6.
Figure 7-6: Component Selection Window
PRO/II 8.1 Getting Started Guide 7-7

5. Click Add -> to move this component to the List of Selected Components field (see Figure 7-7).
Figure 7-7: Component Selection Window
6. Repeat the previous two steps for each of the other compo-nents: METHANE, ETHANE, PROPANE, IBUTANE, NBU-TANE, IPENTANE, PENTANE, HEXANE, and HEPTANE (these are the valid library component names).
Figure 7-8 illustrates the display after all the components are added.Figure 7-8: Component Selection Window
7-8 Session 1: Separator

7. There are no red-bordered fields, indicating no additional required entries. Click OK to exit this window.
8. Click Select from Lists… in the Component Selection window. This opens another dialog box that groups various components into lists.
9. Choose a list, highlight the desired components in the Compo-nent Full Name field, and click Add Components. The high-lighted components are added to the simulation. All the components in this example are included in the Most Com-monly Used list.
Defining a Thermodynamic Method Set (required)The method used to calculate equilibrium K-values and liquid and vapor phase enthalpies will be the Peng-Robinson equation of state (EOS). It provides good results for systems of similar components such as all the paraffins system in this exercise. The noncondensable component Nitrogen should not be a problem at the anticipated operating conditions. To select the thermodynamic method, open the Thermodynamic Data dialog box using one of the following procedures:
1. Click the phase diagram icon outlined in red, on the tool-bar, to select from a list of common thermodynamic methods, generalized correlations, liquid activity methods, special pack-ages, user-added, or equation of state methods.
Or
2. Select Input at the top of the screen and choose Thermody-namic Data… as shown in Figure 7-9.
Note: The border of the List of Selected Components is now blue. This color indicates that data requirements were satisfied with user-supplied data.
Note: It is possible to select components without typing their names.
PRO/II 8.1 Getting Started Guide 7-9

Figure 7-9: Defining Thermodynamic Methods
This opens the Thermodynamic Data dialog box illustrated in Figure 7-10. It offers many systems of thermodynamic calculation methods. For example, the predefined Peng-Robinson thermodynamic system uses the Peng-Robinson cubic equation of state to calculate K-values, liquid and vapor phase enthalpies and entropies, and vapor phase densities. It uses API methods to calculate liquid densities. To select a predefined thermodynamic system of methods within the Thermodynamic Data window:
1. Select Most Commonly Used option from the list labeled Cate-gory.
2. Select Peng-Robinson from the Primary Method list box, as shown in Figure 7-10.
7-10 Session 1: Separator

Figure 7-10: Thermodynamic Data Entry Window
3. Click Add-> to include this method set in the list of Defined Systems (see Figure 7-11).
Figure 7-11: The Completed Thermodynamic Data Entry Window
4. Click OK from the Thermodynamic Data window.
Note: Since we have included only a single method set, it serves as the Default System (see Figure 7-11). You may set or change the default system whenever more than one method set is included in a simulation.
PRO/II 8.1 Getting Started Guide 7-11

The Modify button in Figure 7-11 opens up a cascading series of dialog boxes that allow you to customize any predefined system. The options are extensive, but are beyond the scope of this tutorial. To use this feature, highlight a thermodynamic set in the Defined Systems list and click Modify to open the Modification dialog box. To delete a method set from the simulation, highlight it in the Defined Systems list and click Delete. Remember that every simulation requires at least one thermodynamic method set to be listed in the Defined Systems list.
Specifying Unit Operation and Stream Data (required)The process units and streams on the PFD require configuration and operating data before the simulation can proceed. As the model builder, you must open each icon and supply the required data. Every unit operation icon requires some data. In addition, the “source” streams that feed into the flowsheet require complete data. Streams that originate as products from unit operations will be computed automatically as the simulation solves. To open the main data entry window of any icon, use any one of the following procedures:
1. Position the cursor on an icon and double-click the left mouse button. The main data entry window for the icon opens.
2. Position the cursor on an icon and single-click the right mouse button to display the options menu. Left-click Data Entry … on the menu to open the icon’s main data entry window.
3. To select a unit or stream, left-click the icon. The selected unit or stream will be highlighted in green. At the top of the screen, select Input and click Data Entry… to open the main data entry window of the icon.
There is no particular order necessary for data entry; start at any unit operation or stream. When specifying stream data for
Note: PRO/II offers extensive options to modify the predefined method sets. The rather well behaved system of components in the current exercise will be adequately modeled using an unmodified, predefined method set.
7-12 Session 1: Separator

this example problem, only feed stream S1 requires data to be supplied.
Analyzing the Data RequirementsLet us consider the feed gas stream, S1. In the PFD flowsheet, stream S1 feeds separator F1. In the overall flowsheet of Figure 6-1, stream 1 feeds heat exchanger E1 and stream 10 directly feeds separator F1. Streams 1 and 10 have the same composition, but have different temperatures and pressures. For now, assume stream S1 on our PFD corresponds to stream 1 in Figure 6-1, even though it feeds separator F1 and not heat exchanger E1. To accommodate this, stream S1 will be given the composition of stream 1, but will use the required temperature from the chiller (-84F). In addition, the pressure will be set to match the outlet pressure of chiller E2 (587.7 psia). Adjustments will be made later in Session 2.
Stream DataAs noted above, stream S1 must be adjusted to work properly in our simplified flowsheet. Table 7-1 shows the adjusted data for stream S1.
Table 7-1: Feed Stream Information
1. Double-click stream S1 to open the Stream Data dialog box (Figure 7-12).
Component Mole% Component Mole%
Nitrogen 7.91 NButane 2.44
Methane 73.05 IPentane 0.69
Ethane 7.68 Pentane 0.82
Propane 5.69 Hexane 0.42
IButane 0.99 Heptane 0.31
Flow rate (m3/s) 8.0
Temperature (F) -84.0
Pressure (psia) 587.7
PRO/II 8.1 Getting Started Guide 7-13

Figure 7-12: The Stream Data Entry Window
2. Enter data in the red-bordered data entry fields. Optionally, you may enter the description FEED for this stream.
To enter flow rate and composition data:Click Flowrate and composition. Select Total Fluid Flowrate in the Fluid Flowrate Specification group box, and specify value 8 for the total stream flow rate as shown in Figure 7-13.
Figure 7-13: The Stream Data Flowrate and Composition Window
7-14 Session 1: Separator

The rate we have entered has the units of pound-moles per hour. However, Table 7-1 indicates that the rate should be eight cubic meters per second. It is simple to change the dimensional units of this field. To change the dimensional units:
1. Click to highlight the rate field (where 8.0000 are displayed).
2. Click UOM (upper-left in this DEW) to open the Convert Units-of-Measure window as shown in Figure 7-14.
Figure 7-14: Convert Units-of-Measure Window
3. Select Vapor Volume (Vap. Vol.) from the Basis list box. Select m3 from the second column, and sec from the third column.
4. Click Change Units to return to the Stream Data Flowrate and Composition window.
5. Fill in the fields for each component in the Composition Mole list, using the mole percentages listed in Table 7-1 (see Figure 7-15).
PRO/II 8.1 Getting Started Guide 7-15

Figure 7-15: Stream Data-Flowrate and Composition DEW
6. Press TAB to move to the next field. For example, enter 7.91 for Nitrogen. Press TAB and enter 73.05 for methane, and so on. Figure 7-15 shows the filled-in values through Pentane. If desired, use the scroll bar to move through the list.
7. After the composition data has been entered, click OK to return to the main Stream Data window.
To specify the feed stream temperature and pressure:
1. For the First Specification data field, select Temperature option, as shown in Figure 7-16.
2. Enter the temperature value of –84.
Note: The UOM is F.
7-16 Session 1: Separator

Figure 7-16: Stream Data DEW
3. Choose Pressure from the Second Specification drop-down list box and enter a value of 587.7 (psia). The completed Stream Data window should appear as in Figure 7-17.
Figure 7-17: The Completed Stream Data Entry Window
4. No fields remain bordered in red, so, click OK to return to the PFD view.
PRO/II 8.1 Getting Started Guide 7-17

Unit Operations DataSupplying data for each unit operation is similar to supplying stream data. Let’s start with the flash drum unit, labeled F1.
1. Double-click the flash drum unit icon on the PFD to open the main Flash Drum data entry window. Optionally, type in a unit description. For example, SEPARATOR.
2. Click Unit Specification and select Duty as the second specifi-cation for the flash drum. A default value of 0.0 is provided by PRO/II for this duty. Note the green border.
Figure 7-18: The Flash Drum Data Entry Window
Figure 7-18 illustrates the completed Flash Drum main DEW. There are no red-bordered areas left that require data.
3. Click OK to continue.
Saving the Simulation1. Save the data and flowsheet entered so far and give the simula-
tion a name.
2. From the File menu on the main PRO/II window, select Save As... (see Figure 7-19)
Note: The border of the pressure drop data field is colored green. An entry here is not required because PRO/II automatically assumes a default pressure drop of 0.0 psi if you do not enter either a pressure or a pressure drop value.
7-18 Session 1: Separator

Figure 7-19: Saving Simulation Data
3. Supply a name for the simulation data file by typing SESSION1.
4. If desired, use the drop-down navigation window to select a storage directory.
5. Click OK to continue. The main PRO/II PFD window now should look similar to Figure 7-20.
Figure 7-20: The Main PRO/II with PROVISION Window
Note: The unit identifier for the flash drum unit, F1, is no longer bordered in red. This means that all process data required for this unit has been specified.
PRO/II 8.1 Getting Started Guide 7-19

6. Continue entering data for the other process units.
To provide data for the Valve:
1. Double-click the valve icon on the PFD to bring up the Valve data entry window.
Figure 7-21: The Valve Data Entry Window
Optionally, you may enter a description for the unit. For e.g., VALVE.
2. Select the Outlet Pressure option in the Operating Parameter field and enter the value of 125 psia.
3. Click OK to return to the main window. The completed Valve data entry window is shown in Figure 7-21.
To provide data for the Expander:
1. Double-click the expander icon to open the Expander unit data entry window. Optionally, you may enter a description for the unit, e.g., EXPANDER.
2. Select the Outlet Pressure option in the Pressure and Work Specifications field and input a value of 125 psia.
3. Change the Adiabatic Efficiency entry from its default value of 100% to 80% as shown in Figure 7-22.
4. Click OK to continue.
7-20 Session 1: Separator

Figure 7-22: The Completed Expander Data Entry Window
The main PRO/II window will now look like Figure 7-23.
Figure 7-23: PRO/II After Input of all Required Data
5. Save the simulation data file again under the name SESSION1 by selecting Save under the File menu.
6. Run the simulation.
Note: There are no remaining toolbar icons, unit identifiers, or stream identifiers bordered in red. That means all process data required for this flowsheet have been specified.
PRO/II 8.1 Getting Started Guide 7-21

Running the Simulation (required)Once the flowsheet is built, and all the required data has been entered, you may run the simulation.
• Click Run on the main PRO/II toolbar to begin the calculations.
Alternatively, you can more closely control the simulation via the Run palette. To display the Run palette, go to the View menu, highlight Palettes, and click Run. From the Run palette, you can:
1. Click Check Data on the floating Run palette to check if there are any errors in your flowsheet. If there are errors or warnings, the Status button on the Run palette will be outlined in red or yellow.
2. Click Status to bring up the Flowsheet Status window. This window displays the errors or warning messages generated by the flowsheet data.
3. Correct the errors in your flowsheet.
If there are no errors or warnings, the Status button will be outlined in black. To continue to run the simulation from this point:
• Click Run on the Run palette to begin the calculations.
In a few seconds, you are ready to review the results.
Reviewing the Simulation ResultsAs PRO/II performs the flowsheet calculations, the color of each PFD icon changes from green to blue.
1. Click Messages on the Run palette to display the Messages window. The Messages window contains a scrollable history of the completed calculation steps.
2. Click Messages again to close the Messages window.
7-22 Session 1: Separator

Viewing the Output ReportYou must instruct PRO/II to create the output report before it can be viewed.
1. Click on the toolbar to bring up the Generate Report for Session1 window.
Once PRO/II completes the output report generation, the stream and unit operation results (in file SESSION1.OUT) automatically appear in a Programmer’s File Editor window (see Figure 7-24).
Figure 7-24: Viewing Output Reports Using Programmer’s™ File Editor
2. While in the Programmer’s File Editor window, select the Print option from the File menu to print the output, if desired.
3. Select the Exit option from the File menu in the Programmer’s File Editor to close the output report.
Note: The Programmer’s File Editor program is the default editor for viewing output reports. Use the scroll bar to view the output.
PRO/II 8.1 Getting Started Guide 7-23

Using the Flash Tool (optional)PRO/II contains a useful tool that allows you to quickly perform a flash calculation on a stream where the input data has been provided.This Flash Hot-key provides an easy, rapid way to determine the vapor and liquid content and composition of any stream. Let’s use this tool to determine the amount of vapor and liquid in stream S1, the feed to the separator F1:
1. Click stream S1 to highlight.
2. Click the Flash Hot-key button on the toolbar.
A window displaying the stream condition, including the vapor and liquid mole fraction, enthalpy, and the composition in each phase (see Figure 7-25) appears. This information is saved in a file each time the flash tool executes.Figure 7-25: Flash Results for Stream S1
Note: The Programmer’s File Editor is the default editor for view-ing output reports. The Editor … item on the Options menu pro-vides a convenient way to change this. Simply enter the full directory path and file name of any other installed text editor, such as Notepad or WordPad.
7-24 Session 1: Separator

This completes Session 1 of the tutorial. You may take a break if you want to. If you continue with Session 2, you will learn about other interesting PRO/II features, including the following:
1. Displaying different views of a single flowsheet (e.g., full and magnified views) in multiple viewport windows.
2. Using the Specification and Define features.
3. Entering data for a column.
4. Changing the default dimensional units.
5. Modifying the thermodynamic property calculation methods.
Taking Session 2 is not a prerequisite for using PRO/II. You could end your tutorial session here and begin working on your own simulations. On the other hand, you can come back to the tutorial any time, if you decide to continue later.
PRO/II 8.1 Getting Started Guide 7-25

7-26 Session 1: Separator

Chapter 8Session 2: Complete Expander Plant
In this tutorial session, the complete demethanizer expander plant shown in Figure 6-1 will be simulated. We will continue working with the flowsheet created in Session 1, laying down the remaining unit operations and streams on the PFD.
Building the Flowsheet (required)To begin this session, PRO/II needs to be running the simulation from session 1. To open the flowsheet previously saved under the name Session 1:1. Select Open from the File menu on the main PRO/II window. 2. Select the file SESSION1.PRZ from the files listed in the drop-
down list box.
PRO/II loads this database file and displays the flowsheet from Session 1 on the PFD. All the data previously entered in all the Data Entry Windows is still there.If the PFD palette is not displayed:
• Click the PFD Hide/Display button on the toolbar.
To hide or display the Run palette:
1. Select Palettes from the View menu and uncheck the Run option. To bring the Run palette back into view, recheck the Run option from View→Palettes menu.
PRO/II 8.1 Getting Started Guide 8-1

2. With Figure 6-1 as a guide, add the missing unit operations to the PFD.
3. Select the additional process units - two heat exchangers, a compressor and a column - and place them on the PFD.
4. When the column is placed on the PFD, PRO/II displays an additional window that requires you to specify the number of trays. Specify 10 trays.
5. Include a reboiler by making sure a check mark appears in the Reboiler check box.
6. Omit the condenser by clicking the Condenser check box to remove the check mark. The complete window is illustrated in Figure 8-1a.
Figure 8-1a: Column Configuration Window
Your PFD should now appear similar to Figure 8-1b. The placement of the unit operation icons that you added probably will be different from shown. If you previously ran Session 1 successfully, the unit operations and streams (that already have been solved) appear in dark blue.
Note: To add multiple process units of a particular type, click the unit icon on the PFD palette. Then, hold down the <Shift> key while clicking the PFD.
Note: The default title of the PFD window is simply “Flowsheet”, but PRO/II allows you to change it. Position the cursor anywhere in the PFD window. Click the right mouse button to display Set Title... Click Set Title... to open the Set Window Title DEW. Enter your new title and press OK. For this tutorial, we will leave the name unchanged.
8-2 Session 2: Complete Expander Plant

Figure 8-1b: PFD with Additional Process Units
PRO/II allows you to open multiple view windows of the simulation PFD drawing. This feature allows you to view the process units easily on large flowsheets.To open a second view of the flowsheet PFD, and to tile both windows horizontally, either:
1. Select New View from the Window menu on the main PRO/II menu bar to bring up the Flowsheet:2 window.
or
2. Click on the main PRO/II toolbar to bring up the Flow-sheet:2 window.
3. Next, open the Window menu on the main PRO/II menu bar and select Tile Horizontally.
Note: The New View button may not be visible on the tool-bar, since not all the available icons will fit if the window has been resized or the toolbar has been modified. It is simple to add, remove, or rearrange items on the tool bar. Click the View menu Toolbar… item to open the Toolbar Customization dialog box. Make sure New View is in the Selected Items list box. Use the Up, Down, Top, and Bottom buttons to rearrange the items. Toolbar icons display left-to-right, corresponding to the top-to-bottom order of entries in the Selected Items list box.
PRO/II 8.1 Getting Started Guide 8-3

To view the entire PFD in the Flowsheet:1 window, and to focus on the two heat exchangers in the Flowsheet:2 window, follow the steps below:
1. To select the Flowsheet:1 window, click on its title bar.
2. Click on the toolbar to view the entire flowsheet in win-dow Flowsheet:1.
3. Select the Flowsheet:2 window by clicking on its title bar.
4. Click on the toolbar of the main PRO/II window. The cursor changes to a magnifying glass.
5. Move the (magnifying glass) cursor to the Flowsheet:2 win-dow.
6. Click and hold down the left mouse button near the two heat exchangers.
7. While holding down the left mouse button, drag the mouse until the two heat exchangers are enclosed in a blue selection rectangle.
8. Release the mouse button. The area bounded by the selection rectangle zooms to fill the entire Flowsheet:2 window (see Fig-ure 8-2).
8-4 Session 2: Complete Expander Plant

Figure 8-2: PFD with Multiple View Windows
9. Click Streams on the floating PFD palette and lay down the fol-lowing streams:
a. A connector stream from the top of the demethanizer col-umn to the inlet of one side of the first heat exchanger. b. A connector stream from the outlet of this side of the heat exchanger to the inlet of the compressor unit. c. A product stream from the outlet of the compressor unit. d. A connector stream from the second outlet of the first heat exchanger to the inlet of the second heat exchanger. e. A product stream from the outlet of the second heat exchanger. f. A product stream from the reboiler of the column unit.
You can now close the second window, Flowsheet:2, and maximize the Flowsheet:1 window.
1. Double-click the control-menu box of Flowsheet:2 to close it.
Note: Lay down streams that connect units visible in the different view windows by pulling the stream from one view to the other. This is especially helpful for large flowsheets.
PRO/II 8.1 Getting Started Guide 8-5

2. Click the maximize button of the Flowsheet:1 window to maxi-mize it.
The PFD should look similar to Figure 8-3 after all the units and streams have been added.
Figure 8-3: PFD with Complete Flowsheet
As mentioned in Session 1, the composition of the feed stream to the first unit (the gas–gas heat exchanger) is identical in composition to the stream already laid down as the feed to the flash drum, S1. To avoid repeating all data entry steps for the feed to the first process unit, we disconnect this stream from the flash drum unit, and reconnect it to the first heat exchanger by following these steps:
1. Move the mouse to the end of stream S1 attached to the flash drum. The mouse pointer should change from a left arrow to a right arrow when the pointer is very close to the end of the stream.
2. Click and hold the left mouse button, and move the end of stream S1 to the inlet of the first heat exchanger E1.
3. Release the mouse button. The feed stream should now be reconnected to the heat exchanger E1.
8-6 Session 2: Complete Expander Plant

4. Repeat the steps above to connect the outlet stream from the expander EX1 to tray 1 of the column unit. Again, repeat the same steps to connect the outlet stream from the valve unit to tray 3 of the column, and to connect the outlet of the second heat exchanger to the inlet of the flash drum.
We have now completely built the flowsheet for the total demethanizer/ expander plant as shown in Figure 8-4 below.
Figure 8-4: Reconnected PFD for Complete Flowsheet
Before you can run this simulation, you need to provide data for the four units whose identifiers are bordered in red—the two heat exchangers, the compressor, and the column—and change the temperature and pressure of stream S1.
Note: To move the origin of a feed stream (stream S1 for exam-ple), click on the arrow for that stream. Hold the left mouse button down and pull the stream to its new horizontal position before releasing the mouse button.
Note: There are no stream identifiers bordered in red, since we have merely reconnected the previously defined flash drum feed to the gas–gas heat exchanger.
PRO/II 8.1 Getting Started Guide 8-7

Modifying the Stream Data (required)To change the temperature of stream S1 from -84°F to 120°F, and the pressure from 587.7 psia to 602.7 psia:
1. Double-click stream S1 on the PFD. The Stream Data window for this stream appears.
2. Change the temperature in the First Specification field from -84°F to 120°F.
3. Change the pressure in the Second Specification field from 587.7 psia to 602.7 psia. The modified Stream Data window appears as shown in Figure 8-5.
Figure 8-5: Modified Stream Data Window for Stream S1
4. Click OK to save the changes and continue.
Specifying the Process Unit Data (required)
Heat Exchangers
Begin by specifying process data for the first heat exchanger, E1:
1. To select E1, double-click its icon on the PFD. The Heat Exchanger data entry window as shown in Figure 8-6 appears.
2. Optionally, type in GAS-GAS HX as the unit description.
8-8 Session 2: Complete Expander Plant

Figure 8-6: The Gas–Gas Heat Exchanger Data Entry Window
3. Use Process Stream… to specify whether the process inlet and outlet streams are on the cold or hot side.
4. Click Process Stream… in the Hot Side field. The Heat Exchanger-Process Streams data entry window appears as in Figure 8-7.
Figure 8-7: HX-Process Streams
5. Select stream S1 (the reconnected feed stream) to feed the hot side, and stream S9 (the feed to the second heat exchanger) as the hot side product.
6. Select stream S6 (the column overhead) as the feed to the cold side, and stream S7 (the compressor feed) as the cold side prod-uct.
7. Return to the main data entry window for unit E1. The hot side inlet—cold side outlet stream temperature approach is required to be 10°F.
PRO/II 8.1 Getting Started Guide 8-9

8. Select Specification…on the Heat Exchanger data entry win-dow. The Heat Exchanger Specifications window shown in Figure 8-8 appears.
9. Select the Hot Inlet—Cold Outlet Temperature Approach speci-fication option from the Specification drop-down list box and enter a value of 10°F.
Figure 8-8: The Heat Exchanger-Specifications Window
10. Return to the main Heat Exchanger data entry window and input a hot side pressure drop value of 10 psi and a cold side pressure drop value of 5 psi in the appropriate Pressure Drop data entry fields (see Figure 8-9).
Figure 8-9: The Heat Exchanger Data Entry Window
11. After returning to the PFD, enter data for the second heat exchanger, E2, by repeating the steps above (see Figures 8-10 and 8-11).
8-10 Session 2: Complete Expander Plant

Figure 8-10: The Chiller Data Entry Window
12. Optionally, give this heat exchanger the description CHILLER
This heat exchanger is required to further cool the gas feed S9 down to –84°F with a pressure drop of 5 psi across the hot side of the exchanger (see Figures 8-10 and 8-11).
Figure 8-11: The Chiller Specifications Window
After all the required data has been entered, the data entry window for this exchanger should appear as shown in Figure 8-12.
PRO/II 8.1 Getting Started Guide 8-11

Figure 8-12: Chiller Data Entry Window
Compressor
1. Double-click the compressor icon (C1) to open the main data entry window for this unit (see Figure 8-13).
2. Enter the compressor adiabatic efficiency as 75% in the Effi-ciency or Temperature Specification field.
Figure 8-13: Compressor Main Data Entry Window
The work done on the compressed gas in unit C1 should equal the work done by the gas in the expander EX1. This specification may be made through the DEFINE feature of PRO/II:
1. Select Work from the Pressure, Work, or Head Specification drop-down list box.
8-12 Session 2: Complete Expander Plant

2. Click once in the data entry field directly beside the Pressure, Work or Head Specification drop-down list box.
3. Click Define (see Figure 8-13), which is now active on the data entry window toolbar. This brings up the Definition data entry window (see Figure 8-14).
Figure 8-14: Compressor Definition Window
4. Click the check box for Set Up Definition for Compressor Work.
5. Click the red-linked text Parameter to bring up the Parameter window.
6. Select Expander unit EX1 the Constant/Stream/Unit drop-down list box in the Parameter window (see Figure 8-15).
Figure 8-15: Parameter Window
7. Click the red-linked text Parameter... in the Parameter win-dow to bring up the Parameter Selection window (see Figure 8-16).
8. Select Actual Work from the Parameter data entry field (see Figure 8-16).
PRO/II 8.1 Getting Started Guide 8-13

Figure 8-16: Parameter Selection Window
Figures 8-17 through 8-19 show the completed Parameter, Definition, and Compressor data entry windows.
Figure 8-17: Completed Parameter Window
9. Click OK to return to the Definition window (Figure 8-18).
Figure 8-18: Completed Definition Window
8-14 Session 2: Complete Expander Plant

10. Click OK to return to the main Compressor data entry window shown in Figure 8-19.
Figure 8-19: Completed Compressor Data Entry Window
11. Click OK to save the data and return to the main PFD window.
Column
The red label T1 of the column indicates data entry is required.
1. Double-click any part of the column icon on the PFD to open the main data entry window for this unit.
Note: The Pressure Profile, Feeds and Products, and Performance Specifications buttons on the icon are red, indicating required user input.
PRO/II 8.1 Getting Started Guide 8-15

Figure 8-20: Column Main Data Entry Window
2. Click to specify the phase and tray location of the feed and product streams. The Column Feeds and Products data entry window should appear.
3. Specify that stream S4 (the expander product) is fed to tray 1 and S5 (the valve product) fed to tray 3.
4. Enter a rate of 500 lb-mol/hr for the overhead vapor product S6 from tray 1. Refer Figure 8-21, which shows this window with all the data filled in.
Figure 8-21: Column-Feeds and Products Data Entry Window
5. As soon as you click OK, PRO/II displays the Transfer to Specification dialog box (see Figure 8-21a).
8-16 Session 2: Complete Expander Plant

This gives you the option to use the overhead rate just entered for stream S6 as a performance specification. We are more interested in the purity of the (liquid) bottoms product (stream S11 in this example). We will enter a performance specification on that stream very soon.
Figure 8-21a: Transfer to Specification Option Window
1. Click NO to reject the option and return to the main Column data entry window.
2. Click in the main Column data entry window to specify the pressure of the top tray. The Column-Pressure Pro-file window appears (see Figure 8-22).
Figure 8-22: Column Pressure Profile Data Entry Window
3. Specify a value of 125 psia for the top tray pressure in the Overall Specification field. By accepting the default setting of no pressure drop per tray, no other data is required. Figure 8-22 shows the complete window.
4. Click OK to return to the main Column data entry window.
We now need to specify that the methane (C1) to ethane (C2) ratio in the bottoms product equals 0.015.
PRO/II 8.1 Getting Started Guide 8-17

1. Click on the main Column data entry window. This opens the Column-Specifications and Variables window.
Figure 8-23: Column-Specifications and Variables Window
2. Click the check box for Add Specifications and Variables and the Active check box on the right (see Figure 8-23).
3. Click the red-linked text Parameter... in the Specifications field to bring up the Parameter window (see Figure 8-24).
4. Select Stream from the Stream/Unit drop-down list box. Select the column bottoms product stream (S11) as in Figure 8-24.
Figure 8-24: Parameter Window
5. Click the red-linked text Parameter... to open the Parameter Selection window.
6. Select Flowrate from the Parameter field and choose Selected Components from the Flowrate field.
7. Select METHANE from both the Starting Component and End-ing Component drop-down list boxes (see Figure 8-25).
8-18 Session 2: Complete Expander Plant

Figure 8-25: Parameter Selection Window
8. The completed Parameter window is shown in Figure 8-26. Click OK to continue.
Figure 8-26: Completed Parameter Window
9. Click the green-linked text = sign in the Specifications field of the Column Specifications and Variables window as shown in Figure 8-27.
PRO/II 8.1 Getting Started Guide 8-19

Figure 8-27: Column Specifications and Variables Window
10. Click the division sign ‘/’ in the pop-up box. The resulting win-dow should now appear as shown in Figure 8-28.
Figure 8-28: Column Specifications and Variables Window
11. Click the red-linked text Parameter in the Specifications field to open the Parameter window.
12. Select Stream from the Constant/Stream/Unit drop-down list box.
13. Next, select stream S11 (the bottom product) from the Stream Name drop-down list box as shown in Figure 8-29.
8-20 Session 2: Complete Expander Plant

Figure 8-29: Parameter Window
14. Click the red-linked text Parameter... to open the Parameter Selection window.
15. Select Flowrate from the Parameter field, Selected Compo-nents from the Flowrate field, and ETHANE from both the Starting Component and Ending Component drop-down list boxes.
Figure 8-30: Completed Parameter Selection Window
16. Click OK to return to the Parameter window, which is now complete (see Figure 8-31).
Figure 8-31: Completed Parameter Window
PRO/II 8.1 Getting Started Guide 8-21

17. Click OK to return to the Specifications and Variables window.
Figure 8-32: Partially Completed Specification
18. Click the red-linked text value in the Specifications field of the Column Specifications and Variables window. Enter a value of 0.015 in the data entry field that appears. Press ENTER or Return (on your keyboard). Figure 8-33 shows the completed column purity specification on the bottoms product.
Figure 8-33: Completed Specification
The column model in PRO/II requires a specific number of degrees of freedom before it can solve successfully. Too many degrees of freedom result in an indeterminate problem that cannot be solved uniquely. Too few degrees of freedom indicate that the problem is over-specified, and cannot solve because not all the specifications can be met simultaneously. The PROVISION input windows are designed to help ensure
Note: No elements of the specification are red.
8-22 Session 2: Complete Expander Plant

that the number of degrees of freedom is correct, so that the model is properly defined. Each specification that is declared removes one degree of freedom. Each variable that is declared adds one degree of freedom. When the number of variables equals the number of specifications, the model is properly defined and can solve to a unique solution. Since this column has one specification, it also requires one variable. Looking at Figure 8-33, we see that PRO/II has (by default) added the reboiler duty as a variable. This is an acceptable choice for the needs of this simulation, and we will not alter it in this tutorial.If you wish to explore the available variables, click the blue-linked text Column T1 Duty of Heater REBOILER in the Variables field. This opens the Variable window shown in Figure 8-34.
Figure 8-34: Variable Window
19. Click the blue-linked text Duty of Heater REBOILER to view the Parameter Selection window.
PRO/II has already selected Heat Duty from the Parameter list and has entered the REBOILER in the Heater field by default (see Figure 8-35).
PRO/II 8.1 Getting Started Guide 8-23

Figure 8-35: Completed Parameter Selection Window
20. Press Cancel to return to the Variable window.
21. Press Cancel to return to the Specifications and Variables win-dow.
22. Press Cancel to return to the main column data entry window, as illustrated above in Figure 8-33. No elements are displayed in red, so the column does not require more data.
23. Click OK to save the data and exit the column.
The main PRO/II window now is illustrated in Figure 8-36.
Figure 8-36: The PFD After Input of All Required Data
8-24 Session 2: Complete Expander Plant

24. Save the completed data file under the new name SESSION 2. Use the Save As… option from the File menu. Run the simula-tion.
Running the Simulation (required)PRO/II provides a visual cue that the flowsheet is satisfied and ready to run by turning the border surrounding the run button from red to unbordered.
To run the simulation:
1. Click Run on the toolbar.
2. When there are errors, warnings or messages to report a mes-sage box will pop up to inform prior to executing the simula-tion. Should that occur, correct your flowsheet if necessary, or, if there are no errors and you determine the messages to be acceptable, click Continue to proceed with the simulation.
Reviewing the Simulation ResultsAs PRO/II performs the flowsheet calculations, the colors of the PFD icons change. The units and streams will all be blue in color when the flowsheet calculations are completed successfully. Units and streams that are unsolved or have problems will appear red, or yellow.The Messages window contains a scrolling history of the calculation steps as each step completes. Select the View/Messages menu item to bring up the Messages window. You
Note: There are no remaining toolbar icons, unit identifiers, or stream identifiers bordered in red. This means that all process data required for this flowsheet have been supplied.
Note: Unit operations previously solved in Session 1 are colored dark blue. New units added to the PFD are green in color. The flash unit also turns to a green color, since the feed stream to this unit has been redefined.
Note: To quickly stop the calculations, click on the toolbar.
PRO/II 8.1 Getting Started Guide 8-25

may have to resize the main PFD window if the Messages window is hidden.This window will contain a scrolling history of the calculation steps completed. To view the output report,
• Click on the toolbar to bring up the Generate Report for Session 2 window.
The stream and process unit results are automatically shown in a Programmer’s File Editor window. They have been written to disk storage in the file SESSION2.OUT.
Modifying the Simulation DefaultsIn addition to the options presented in Sessions 1 and 2, PRO/II provides you with a number of optional data entry windows where you can specify your simulation preferences. PRO/II is flexible in allowing you to:
1. Input a problem description for the simulation.
2. Specify the input and output default dimensional sets of units.
3. Modify the chosen thermodynamic system of methods set.
Chapter 4, Building a Flowsheet of the PRO/II User’s Guide presents step-by-step procedures for setting and changing the PRO/II global and simulation defaults.
8-26 Session 2: Complete Expander Plant

Chapter 9Session 3: Presentation of Output
In this third tutorial session, you will learn how to use the tools available in PRO/II to produce output for use in a report about the completed demethanizer/expander plant that you simulated in the previous sessions. The following reporting options will be illustrated:1. Changing the stream border style on the PFD. 2. Displaying properties such as temperature and pressure, on the
PFD.
3. Cut and paste the flowsheet PFD to your report.
4. Setting up pages on the PFD for printing or exporting the PFD in pages.
5. Viewing the stream results in HTML format with a standard viewer.
6. Creating stream reports and plots in Excel.
Modifying the Flowsheet Stream Border StyleRearranging the icons, as shown in Figure 9-1, can clean up the PFD drawing. We are now ready to modify the stream border style to match a company standard for PFD drawings. The standard requires stream numbers to appear inside circle-shaped borders instead of rectangles.
To change the border of stream labels:
PRO/II 8.1 Getting Started Guide 9-1

1. Right-click a stream. This displays the pop-up “actions” menu shown in Figure 9-1
Figure 9-1: Rearranged PFD Drawing
2. Choose Display... from the pop-up actions menu to open the Stream Style window (Figure 9-2)
3. Choose Circle from the drop-down list box for the Stream Label Border.
Figure 9-2: Stream Style Window
4. Click OK to return to the PFD. You will see the style of the stream label change for the selected stream.
Note: You may select each stream individually or several streams at once. To make changes to multiple streams, simply drag a selec-tion rectangle around the area containing the desired streams before right-clicking.
9-2 Session 3: Presentation of Output

To use the circle border as the default border for subsequent streams on the PDF:
1. Choose Options→Drawing Defaults →Stream Display... on the main menu bar. This opens the Stream Style window (Figure 9-3).
2. Choose Circle from the drop-down list box for the Stream Label Border.
This option is available only when the Name option for Stream Label Type is selected.
Figure 9-3: Default Stream Style Window
3. Click OK to return to the PFD.
Displaying Stream Properties on the PFDTo display stream properties for individual streams on the PFD:
1. Select a stream, then right-click on it to display the right mouse menu.
2. Choose Display... to open the Stream Style window.
3. Select stream properties from the drop-down list box for Stream Label Type.
PRO/II 8.1 Getting Started Guide 9-3

The default Property List is the Property Label List, which displays the stream name, the temperature, the pressure, and the flow rate of the stream.
Figure 9-4: Stream Style Window
Figure 9-4a illustrates the PFD drawing after applying the Property Label List to streams S1 and S8.
Figure 9-4a: The PFD Using Stream Property Lists for Stream Labels
9-4 Session 3: Presentation of Output

If the resolution of the display makes it difficult to read the property lists, use PRO/II’s Zoom feature to enlarge the table. Simply press PgUp to increase the resolution until the size of the text is comfortable to read.
Exporting the PFD to the Windows ClipboardPRO/II provides the option to copy the PFD drawing to the Windows clipboard. From the clipboard, it is simple to paste the drawing in any word-processing or report-writing program, such as Microsoft Word or Corel WordPerfect.
To export the PFD to the clipboard:
1. Choose File→Export from the main PRO/II menu bar.
2. Click the radio button for Flowsheet Drawing.
3. Click OK. PRO/II displays a dialog box confirming that the flowsheet has been exported to the clipboard.
Note: The Property Label List is the simplest and smallest of about a dozen predefined stream property lists that can be dis-played for streams. These lists should be used selectively, since they can occupy a lot of PFD “real estate”
Note: It is also possible to create custom stream properties lists. Choose Stream Property Lists… from the Options menu on the main PRO/II menu bar. This opens the Define Stream Property List dialog box. Analogous tools are available for displaying properties of unit operations.
PRO/II 8.1 Getting Started Guide 9-5

Figure 9-5: Flowsheet Exported to the Clipboard
Producing a Stream Report in a SpreadsheetPRO/II can produce a preformatted stream report in Microsoft Excel. Figure 9-6 shows part of a stream report from the demethanizer flowsheet simulated in the previous tutorial sessions. Select the item Tools→Spreadsheet →Stream Properties from the main PRO/II window. The stream report is automatically formatted and displayed in Excel.
Note: The PRO/II PFD Export feature produces a high quality rendering of the PFD drawing. Only the contents of the PFD win-dow are captured. This is superior to the standard Windows Alt+PrtSc screen capture, which is limited to the display terminal resolution and captures the entire PRO/II program window.
9-6 Session 3: Presentation of Output

Figure 9-6: Stream Report in Excel
Creating Pages for Printing the PFDIf your flowsheet is large, you may want to break the PFD into separate pages. To create one or more pages on the flowsheet PFD:
1. Select the Draw→Page from the main PRO/II window.
2. Click the left mouse button at the location where you want to place a corner of the page.
3. Hold down the mouse button and drag the cursor to the desired page size.
4. Release the mouse button and the page outline will be drawn on the PFD as shown in Figure 9-7.
Note: Microsoft Excel must be configured to allow macros before this export feature will work. In Excel, navigate to Tools→Mac-ro→Security and ensure the security level is set to Medium (pre-ferred) or Low. Next, close Excel to force the change to take effect.
PRO/II 8.1 Getting Started Guide 9-7

Figure 9-7: Page Outline on a PFD
You can resize this page or make this page one cell in a grid of pages. To make changes to the page style:
1. Double-click the left mouse button on the page boundary to bring up the Page Setup window, as shown in Figure 9-7a.
Figure 9-7a: Page Setup window
9-8 Session 3: Presentation of Output

As you did for the entire PFD, you can also select pages of the flowsheet PFD and export them to the clipboard. Choose the radio button Selected Page of Flowsheet Drawing from the Export window (see Figure 9-5). Figure 9-8 shows the result of exporting the page from the PFD and pasting it in MS Word.
Figure 9-8: Page Shown in Figure 9-8, in MS Word
PRO/II 8.1 Getting Started Guide 9-9

Figure 9-8a: Export of the Page Shown in Figure 9-8, in MS Word
Creating PlotsPRO/II has built-in plotting capability, which can be used to paste Excel plots directly into your reports. In the demethanizer flowsheet, you may want to view the column profiles.To set up your plot options:
1. Select the Options→Plot Setup... from the main PRO/II win-dow.
2. Choose the running Excel version from the drop-down list box.
3. Click OK to return to the PFD.
To create a plot:
1. Select the Output→Generate Plot from the main PRO/II win-dow to display the PRO/II - Generate Plot window, as shown in Figure 9-9.
2. Select column T1 from the list displayed in the Units for Selec-tion group box.
9-10 Session 3: Presentation of Output

3. Select the type of plot you want to generate from the Available Plots list.
4. Click Plot... to create the Excel plot. Output is shown in Figure 9-10.
Figure 9-9: Generate Plot Window
Figure 9-10: Column Profile Plot Created in Excel
Displaying Stream Results in HTMLYou can display stream results in HTML format using your default browser or the viewer provided by PRO/II. To change to the viewer:
1. Select Options→Viewer from the main PRO/II menu. PRO/II will display the Viewer window as shown in Figure 9-11.
PRO/II 8.1 Getting Started Guide 9-11

2. Click the radio button Viewer in the Display Results Using: group box and click OK to return to the PFD.
3. Select the stream for which you want to view the results.
4. Right-click on the stream and choose View Results from the menu. On the other hand, you can select the stream and click View on the toolbar. An HTML viewer window containing the stream results similar to Figure 9-12 will appear.
The HTML files are written to the C:\Windows\Temp directory. Your default browser may also allow you to print, save, or export the results to other formats.
Figure 9-11: Viewer window
9-12 Session 3: Presentation of Output

Figure 9-12: View Results window with PRO/II HTML Viewer
Block DiagramsFor large flowsheets, you may want to organize the flowsheet with subflowsheets. This is done using the PRO/II block diagram feature. To create a block diagram:
1. Drag a selection rectangle around the section of the flowsheet containing the heat exchangers and the compressor, as illus-trated in Figure 9-13.
2. Right-click and select the Collapse item from the right mouse menu. The selection will be collapsed into a block diagram (called BD1 by default) as shown in Figure 9-14.
3. Use the View 2 option, as described in Session 2, to view the unit operations within the block diagram in a separate view. Simply double-click on the block diagram to expand the icon. Block diagrams can also be nested.
PRO/II 8.1 Getting Started Guide 9-13

Figure 9-13: Selected Area of PFD
Figure 9-14: Selected Section Collapsed into a Block Diagram
9-14 Session 3: Presentation of Output

Figure 9-15: View 1 is the top level PFD. BD1-View 1 is the block diagram BD1
This completes Session 3 of the tutorial. In this session, you have learnt some of the features that allow you to transfer your PRO/II results to reports and other applications. Your tutorial session ends here. Good luck working on your own flowsheets.
PRO/II 8.1 Getting Started Guide 9-15

9-16 Session 3: Presentation of Output

Index
Numerics
1, 6-3, 7-9, 7-16, 8-1, 8-3
A
Addingunits, 7-3, 7-4
Adobe Acrobat Readerdisk space requirements, 3-1installing, 3-1uninstalling, 3-2
ASCII dump data format in Usage Reporting program, 4-7
B
Black-bordered items, 6-1
Blue-bordered items, 6-1Building the Flowsheet
units, 7-3, 7-4
C
Columncondenser, 8-2feeds and products, 8-16overhead, 8-16pressure profile, 8-17reboiler, 8-2trays, 8-2
Compiler requirements, 1-2
Compositiondefining stream, 7-14
composition, 7-1Compressor
adiabatic efficiency, 8-12define, 8-13main data entry window, 8-12work, 8-12
Connectunits, 7-5
Converting simulation databases from earlier versions, 2-11
Custom, 2-3
D
Dallas, 2-9Dimensional units
setting local units, 7-15Directory structure
PRO/II, 2-5, 2-8
Directory Structures and Desktop Icons, 2-5Disk space requirements
Adobe Acrobat Reader, 3-1PRO/II, 1-2
Documentationonline Help system, 1-ixonline PDF files, 1-ix
E
Expanderadiabatic efficiency, 7-20outlet pressure, 7-20
PRO/II 8.1 Getting Started Guide I-1

F
Feed streamcomposition, 7-14main data entry window, 7-13
Feeds, 7-6
FLEXlm, 2-4, 2-7, 2-9
FLEXlm7.2, 2-4, 2-7, 2-9
FLEXlm9.5, 2-3, 2-7, 2-9
Floating PFD palette, 7-3Flow rate
modifying units of measure, 7-15
Flowsheet, 7-3
Flowsheet errors, 7-22
G
Gas-gas heat exchanger, 8-8
Gray-bordered items, 6-1
Green-bordered items, 6-1
H
Hardware requirements, 1-2Heat exchangers
hot product temperature, 8-10specifications, 8-10specifying process streams, 8-9
Helponline help, 1-x
I
Installationmedia, 1-1troubleshooting, 5-1
Installation Requirements, 1-1Installing
PRO/II, 2-1PRO/II on a network, 2-6
Installing a Local Version of PRO/II, 2-2
Installing PRO/II, 2-1
L
Library components, 7-8
Linked text, 8-13
M
Messages window, 7-22, 8-25
Modifying/Repairing/Removing PRO/II, 2-11
N
Notepad, 7-24
O
Online documentation, 1-x
Opening a file, 8-1
Operating system requirements, 1-2Output report
generating sample problem, 2-11
P
Package contents, 1-1
PaletteSee PFD palette, 8-5
PFD palette, 8-5PRO/II
default directory structure, 2-5, 2-8family of software products, 2-1generating an output report, 2-11icons, 2-5, 2-9installing all files onto a network file server, 2-6installing executables onto a network file
server, 2-6installing user directories locally, 2-8reviewing the results, 2-11system administration, 2-6testing the installation, 2-10typical installation, 2-2Usage Reporting program, 2-3
Process flow diagram, 6-2Process unit
description, 7-18
Index I-2

program, 6-5
R
Reconnecting streams, 8-6
Release Notes, 2-4, 2-8, 2-9
results, 6-5
S
SecurityElan, 1-4
Security FAQsdownloading license security software, 5-16drive read failure, 5-16errors running Win NT, 5-17finding host IDs, 5-10FLEXlm options file, 5-10FLEXlm performance on WAN, 5-11invalid license keys, 5-9launching FLEXlm server, 5-8license file compatibility, 5-11license usage configuration, 5-10multiple FLEXlm servers, 5-7multiple license files, 5-7path access failures, 5-16restricting access to FLEXlm server, 5-9security and firewalls, 5-7security chip missing, 5-17using mixed security types, 5-16
Security optionsselecting for PRO/II, 2-3, 2-7, 2-9
Software requirements, 1-2Streams
mode, 7-5products, 7-12
System administration
PRO/II, 2-6
T
Technical support centers, 1-xiiiTesting the installation
PRO/II, 2-10
Troubleshooting, 5-1
Troubleshooting installation problems, 5-1Typical installation
PRO/II, 2-2
U
UninstallingAdobe Acrobat Reader, 3-2
Unsatisfied connectivity, 7-6USAGE file
data, 4-2Usage Reporting program
ASCII dump data format, 4-7example run data, 4-8installation options, 4-4–4-7installing, 4-1running, 4-3using data from..., 4-8when to use, 4-2
V
Valveoutlet pressure, 7-20
Viewing output reports, 8-26Viewports
multiple windows, 8-3
I-3 PRO/II 8.1 Getting Started Guide