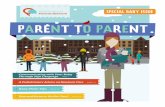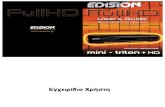progressiv HDc - Edision · 2016-03-09 · 4 Version of 12 Februar 2016 Important safety...
Transcript of progressiv HDc - Edision · 2016-03-09 · 4 Version of 12 Februar 2016 Important safety...
2 Version of 12 Februar 2016
Contents
► Important safety instructions ........................................................................................................4► Description ...................................................................................................................................7 Switching off .................................................................................................................................7 Language Selection. ....................................................................................................................8► Features .......................................................................................................................................8► Information bar (InfoBar) ..............................................................................................................9 How to change the time for fading in the information bar: ...........................................................9 Functions and settings: ................................................................................................................9► EDIVISION - Your electronic program guide ..............................................................................10► Program list ................................................................................................................................13 How to change the fading time of the information bar: ..............................................................13► Menu program ............................................................................................................................15 Edit channel ...............................................................................................................................15 How to move a channel: ............................................................................................................16 How to lock a channel: ...............................................................................................................16 How to unlock a channel: ...........................................................................................................16 How to delete a channel: ...........................................................................................................16 How to name a channel: ............................................................................................................17 Skip channel ..............................................................................................................................17 How to select a channel to be skipped: .....................................................................................17 Edit favourites ............................................................................................................................18 How to add a channel to a favourite list: ....................................................................................19 How to remove a channel from a favourite list: ..........................................................................19 How to move a channel in a favourite list: .................................................................................19 How to name a favourite list: .....................................................................................................20► Menu Conditional .......................................................................................................................21 Other settings ............................................................................................................................21► Menu installation ........................................................................................................................23 Satellite installation ....................................................................................................................23 Auto installation .........................................................................................................................25 Satellite guide ............................................................................................................................25► Menu system settings ................................................................................................................26 Languages .................................................................................................................................26 Functions and settings in the menu: ..........................................................................................26 Minors protection .......................................................................................................................27 Time setting ...............................................................................................................................27 Timer ..........................................................................................................................................28 Audio + Video ............................................................................................................................29► Menu system ..............................................................................................................................30
Version of 12 Februar 2016 3
Information .................................................................................................................................30 Factory setting ...........................................................................................................................30► Menu/Media/File List ..................................................................................................................31► Menu/Media/Memory Information ..............................................................................................32► Menu/Internet/Ethernet Settings ................................................................................................33► Setting up WLAN .......................................................................................................................34► Menu/Miscellaneous/Software Update ......................................................................................35 Http Upgrade .............................................................................................................................35 Auto Upgrade .............................................................................................................................35 Update from USB/HDD ..............................................................................................................35 Backup to USB/HDD ..................................................................................................................36► Menu/Applications ......................................................................................................................37 Weather Forecast ......................................................................................................................37 RSS Reader ...............................................................................................................................38
4 Version of 12 Februar 2016
► Important safety instructions
1) Please read these instructions carefully.
2) Keep these instructions in a safe place for future reference.
3) Pay extra attention to «warning» points.
4) Follow all instructions.
5) Do not use the device near water.
6) Clean with a dry cloth only.
7) Do not use near heat sources, such as radiators, heat accumulators, ovens or other devices
(including amplifiers) generating heat.
8) Only operate this product with the type of power source indicated on the label. If you are unsure
about the type of power supply you use at home, ask your electricity supplier. Disconnect the device
from the mains before maintenance or installation procedure.
9) Protect the mains cable from damage.
10) Only use auxiliary devices/accessories specified by the manufacturer.
11) Disconnect the device during thunderstorms or extended periods of non-use.
12) All maintenance work should be carried out by qualified service personnel. Maintenance is required
when the device is damaged in any way, including damage to the mains cable or mains plug. Also in
case the device becomes exposed to liquids or moisture, was dropped or does not function properly.
13) Make sure that the ventilation slots are always unobstructed.
14) Attention should be paid to the environmental aspect of battery disposal.
15) Only use the device in moderate climate.
WARNING: In order to avoid the risk of fire or electric shock, do not expose this device to rain or moisture.
WARNING: The batteries should not be exposed to excessive heat and heat sources such as direct sunlight,
fire, etc.
Version of 12 Februar 2016 5
This symbol indicates that there is risk of electric shock.
This symbol indicates that the operating instructions contain important operating and maintenance information.
This symbol indicates that the product has a double insulation between voltage and user accessible parts. Only use parts provided by the manufacturer during repair.
This symbol on the product or in the operating instructions indicates that the electrical or electronic device must be disposed of separately from household waste at the end of the service life. Separate collection systems exist for recycling.
For further information, please contact your local authorities or your dealer where you purchased the product.
6 Version of 12 Februar 2016
► Remote control
WebTVOPTIONAUDIO TXT
REC
ZOOM
...
On/Off button.
Mute On/Off.
Selection of TV/Radio program.Input of numbers or letters inthe menus.
Toggles between TV and Radio mode.
Returns to the previous program.
Displays the main menu.
Displays the information bar.
Use the arrow buttons to scroll upin lists. Below, scroll left or right orchange the volume. Confirm themenu inputs with the OK buttonor call up the channel list.
Exits a Menu/Dialogue window
Selection of the electronic programguide EDIVISION.
To search for programs in lists.
Displays a file list.
Scrolls up (+) or down (-) inlists of channel lists.
Displays the favourite lists.
Displays the satellite lists.
Changes the screen TV standard.
Allows fast backward.
Allows fast forward.Skips to the beginning or previousRecording/Image.Skips to the beginning or previousRecording/Image.Starts recording manually.Starts Playback/Pauses playback.
Finishes TimeShift, a recordingor a playback.Calls up the Audio menu.Option button. Switching between TV/AV mode (Not in HDMI mode).Calls up the Subtitle/Teletext menu.
Web TV button.
Version of 12 Februar 2016 7
► DescriptionFront
1 Infrared sensor for the reception of remote control commands2 Display LED, displays current information3 Card reader
Back
4 LNB IN: Connection for the coaxial cable to the signal from the satellite system5 S/PDIF: Audio interface for amplifier/audio console6 HDMI: Connection to an HDTV quality TV7 SCART: For connecting to a TV set, using SCART cable [not for HD TV]8 Connection for an adapter (DC 12V/1,5A)
Side view
9 /USB: Connection for USB storage devices
Connecting and switching on
Note: For interference-free satellite TV reception, a specialist technician must calibrate your satellite TV system with a digital TV level meter
• Connect the receiver using HDMI cable via the HDMI output port to your TV’s HDMI input port
• Now connect the receiver to the satellite antenna cable via the LNB IN input.
• Insert the batteries into the remote control. Notes on the remote control can be found on the back of these instructions.
• Connect the receiver to the power supply.
• The receiver starts with the BOOT processand is operational within a short time
9
HDMI SCART DC 12V/1,5 AS/PDIFLNB IN 13/18V400mA MAX
4 56
78
progressiv HD c +1 2
3
Switching off
By pressing the Power button once on your remote control, a pop-up window opens. You can choose any of these two types of Stand-by mode, according to your preferences. When pressing and holding the Power button of your remote control for more than 2 sec., the device goes into OFF mode. For more settings please refer to page 21
HDMI SCART DC 12V/1,5 AS/PDIFLNB IN 13/18V400mA MAX
1
HDMI in2
HD mikabel
HDMIkabel
Antenna cable
Power socket
HDMI: Output receiver
HDMI cable
TV set connection panelUse an HDMI input!
LNB IN: Connectingthe cable to the satellitesignal
8 Version of 12 Februar 2016
► Features • Full HD Receiver DVB-S2• 720p, 1080i,1080p• DiSEqC 1.0, 1.1, 1.2, 13/18V, 0/22K• DiSEqC Standard, User, Universal, Unicable• 6000 Channels TV and Radio• Different Favorite Groups Selection• EDIVISION Electronic Program Guide• Easy to Use Menu System• Channel Search BlindScan & Manual Search• LED Display• HDMI, SCART, S/PDIF• 1 x USB Port, DC 12V• Wi-Fi on board• 1 x Card Reader• Software Upgrade by USB
►Language Selection
During the initial start, please select your language.
Version of 12 Februar 2016 9
► Information bar (InfoBar)
When in the TV/Radio mode, the ‘INFO’ button displays an information bar (InfoBar) at the lower edge of the screen. This bar is faded-in up to 10 seconds.How to change the duration of fading of the information bar:1. Press the ‘MENU’ button to open the main menu.2. Use the left/right arrow buttons to navigate to the ‘System’ item.3. Use the up/down arrow buttons to navigate to the ‘Other settings’ menu item and press the OK button.4. Use the left/right arrow buttons to select the value in seconds you want to set (max. 10s) in the ‘OSD
time exceeded’ item.5. Press the EXIT button to exit the menu.
The InfoBar in TV or Radio mode shows the following information about the current program and selected station:- the place in the program list- the name of the station- the current program (as far as information is available) including start time- the following program (as far as information is available) including start time- the name of the favourite list- the time
- indicates the availability of Teletext for the current program- indicates if the transmitted program is encrypted- indicates if subtitles are available- indicates if the sound broadcasted is in stereo or mono format, left or right balance- indicates if the program is blocked (child protection)- indicates that the station is present in a favourite list- indicates if the program is transmitted in HD- indicates if Wi-Fi network connection exists
Functions and settings:If the InfoBar is displayed, detailed information about the current program can be displayed (if available) by (repeated) pressing the ‘INFO’ button. If multiple information pages are available, scroll through these pages by using the ‘PAGE+’/’PAGE-’ buttons. Use the left/right arrow buttons to switch between the information of the current and next program. Use the red button to display further (technical) information. Use the EXIT button to exit the menu with the detailed information.
Use the EXIT button again to switch off the InfoBar.
10 Version of 12 Februar 2016
► EDIVISION - Your electronic program guide
Standard: EDIVISION is an electronic program guide with its own OSD menu. EDIVISION presents the information provided by the service provider in detailed views. In addition, up to 8 time-controlled recordings (Timer) can be programmed from here. Note that not all channels/program providers provide program-related information.Use the EDIVISION button on the remote control to start your program guide.
Functions and settings:
The window of ‘EDIVISION’ is structured differently, depending on in which mode you are. The mode (now, next, more, timetable) can be changed with the green button.
Information can be found at the top left in the modes ‘Now’ and ‘Next’ on the current or next program and on the channel in text format, at the top right, the current TV picture (in TV mode). In the lower area, the current program list can be found which can be navigated with the up/down arrow buttons and another channel can be chosen with the OK button. If the channel provides program-related information, it will be displayed in the list (e.g. duration of the program in form of bars, program title). Press the OK button to display detailed information about the program, if available. Use the left/right arrow buttons to switch between ‘Now’ and ‘Next EDIVISION modes.
Version of 12 Februar 2016 11
The ‘More’ mode displays program information in chart form and chronological order. Use the left/right arrow buttons to navigate between a channel’s temporal program information and use the up/down arrow buttons to move the cursor (yellow marking) in the channel list. The OK button may possibly has to be pressed if another channel was selected and the program-related information should be displayed (if available). If the cursor is located on the right-hand side of a program title, detailed information about this program can be displayed by pressing the OK button.The ‘Timetable’ mode displays the currently selected program list in chart form on the left and program information in weekly format on the right. Use the left/right arrow buttons
EDIVISION window in ‘Timetable’ modeTo navigate between the channel list and the PREV/NEXT buttons to navigate daily overview.
12 Version of 12 Februar 2016
Use the up/down arrow buttons to navigate between the weekdays in the respective list. If the cursor is located on the right-hand column side of a program title, even more detailed information about this program can be displayed (if available) by pressing the OK button .
The following functions and buttons can be used in all modes:
The red button displays an overview of the existing channel lists (groups). Use the arrow buttons to navigate through this overview and the OK button to set the channel list to be used by EDIVISION.
The green button calls up a menu allowing to switch between the different views of EDIVISION by using the up/down arrow buttons and the OK button.
The yellow button calls up a Popup Timer Menu. Select the ‘VCR’ item to program time-based events (e.g. recordings). Select the item Timer List to see the programmed events.
If you want to make a recording on a certain date in the future, select the item ‘USB/HDD Recorder’. Use the up/down arrow buttons in the following window to navigate between the menu items and the left/right arrow buttons and OK button to set the values. The following settings can be made in the menu ‘Timer’.
Timer number: Calling up the timer menu automatically switches to the next (available) programmable timer. Use the left/right arrow buttons the OK button and the up/down arrow buttons to switch between timers. Up to 8 different events can be programmed.
Timer mode: Set the recording mode here. Choose whether the recording is carried out once, daily, weekly or monthly.
Timer service: Set the service entry ‘Recording TV channel’ here for a TV recording and ‘Recording Radio channel’ for a radio recording.
Station: Set the channel here.
Date: Set the start date of the recording here.
Start time: Set the start time here.
Duration: Set the duration of the recording here (recording length).
After making changes and in order to keep them, confirm with ‘Yes’ in the appearing dialogue window. Exit the timer menu with the EXIT button.
Note: An error message appears under certain circumstances. As a rule, an incorrect start time or start date was given. Check the information!Also note that a recording is only possible if a corresponding USB memory device is already connected to the receiver.
Exit ‘EDIVISION’ by pressing the EXIT button.
Version of 12 Februar 2016 13
► Program list
Call up the program list in the TV or Radio mode via the OK button on the remote control or receiver.The window of the program list can be displayed in 3 forms.
How to change the fading time of the information bar:
1. Press the white button to change the views.
Use the left/right arrow buttons on the remote control to switch between the columns, the up/down arrow buttons to scroll through a column and the PAGE buttons to scroll page by page.If the main group ‘Favourite’ is selected in the left column, the arrangement of the favourite lists can be changed by pressing the blue button in the centre column, the up/down arrow buttons and OK button.
The following options exist if the cursor is located in the right column:
14 Version of 12 Februar 2016
Green button: Displays, if available, program-related information in the form of EDIVISION for the selected program.
Yellow button: Opens the ‘Options’ window. The selected channel can be added to a favourite list, locked, marked to be skipped, deleted and/or renamed.
Blue button: Allows sorting the channels according to different criteria.FIND button: Searching for channels via an input mask of which only the initial letter is known.
OK button: The selected channel becomes the active channel by pressing the OK button.
Use the left/right arrow buttons in the simplified view of the program list to switch between the favourite lists, the up/down buttons scroll through the list line-by-line and the Page+/Page- buttons scroll page by page. The chosen channel becomes the active channel by pressing the OK button.
Exit the program list (standard or simplified view) by pressing the EXIT button.
Version of 12 Februar 2016 15
► Menu program
Edit channel
Your channel list(s) for TV or Radio channels can be customized in this menu.
Notes: Make sure the receiver is in the correct mode. If wanting to edit radio channel lists, the receiver must be in radio mode. The TV/Radio button enables switching between TV and Radio mode.
Standard: The left column of the menu window shows the list of the channels of the currently selected channel list, the right column shows the symbols for ‘Move’, ‘Lock’, ‘Delete’, ‘Rename’ and ‘Skip’.
Functions and settings in the menu:
Use the left/right arrow buttons to switch back and forth between the columns in the menu window, the up/down arrow buttons to move the cursor up or down in the respective column.
Mark one or more channels in the left column by pressing the OK button. Use the red button to display an overview of all channel lists/channel groups and enable an appropriate selection. The window overview displays the list in which you currently are.
The green button displays other possible options. The following options are available:
Select all: All channels are selected.Deselect all: All channels are deselected.Select other: All channels are selected that were previously not selected.Select TP: All channels of a transponder can be selected here.
The ‘FIND’ button allows quick search for channel (names). A search window appears after pressing this button. Entry into the search field is done via a letter or numeric field actuated with the arrow buttons and by pressing the OK button. Provided that channels with appropriate initial characters are found in the current list, they will be displayed on the left-hand side. Exit the search window with the EXIT button.
16 Version of 12 Februar 2016
How to move a channel:
1. Move the cursor (yellow bar) in the channel list to the channel to be moved.2. Change now with the right arrow button in the right part of the menu and navigate the cursor with the
up/down buttons to the ‘Move’ symbol. The symbol is highlighted in colour.3. Press the OK button.4. Use now the up/down arrow buttons to move the selected channel in the list. It is also possible to use
the page buttons.5. By pressing the OK button, the channel remains at the new position and exits the ‘Move’ mode.
Tip: It is possible to move multiple channels simultaneously by selecting the respective channels first in the channel list (left menu page) with the OK button and then carrying out steps 2-5 as explained above.
How to lock a channel:
1. Move the cursor (yellow bar) in the channel list to the channel to be locked.2. Change now with the right arrow button in the right part of the menu and navigate the cursor with the
up/down buttons on the ‘Lock’ symbol. The symbol is highlighted in colour.3. Press the OK button. The ‘Lock’ symbol appears now in the channel list behind the channel name.
Tip: It is possible to lock multiple channels simultaneously by selecting the respective channels first in the channel list (left menu page) with the OK button and then carrying out steps 2-3 as explained above.
How to unlock a channel:
1. Move the cursor (yellow bar) in the channel list to the locked channel.2. Change now with the right arrow button in the right part of the menu and navigate the cursor to the
‘Lock’ symbol. The symbol is highlighted in colour.3. Press the OK button. Enter 0000 or the code specified by you and the channel is unlocked. The
‘Locked’ symbol is removed from the channel list.
Tip: It is possible to unlock multiple channels simultaneously by selecting the respective channels first in the channel list (left menu page) with the OK button and then carrying out steps 2-3 as explained above.
How to delete a channel:
1. Move the cursor (yellow bar) in the channel list to the channel to be deleted.2. Change now with the right arrow button in the right part of the menu and navigate the cursor to the
‘Delete’ symbol. The symbol is highlighted in colour.3. Press the OK button. The channel is removed from the list.
Tip: It is possible to delete multiple channels simultaneously by selecting the respective channels first in the channel list (left menu page) with the OK button and then carrying out steps 2-3 as explained above.
Version of 12 Februar 2016 17
How to name a channel:
1. Move the cursor (yellow bar) in the channel list to the channel to be renamed.2. Change now with the right arrow button in the right part of the menu and navigate the cursor to the
‘Rename’ symbol. The symbol is highlighted in colour.3. Press the OK button.4. A window appears with the input field. Select the character and letter with the arrow buttons and
OK button. The last character (your input) can be deleted by navigating the cursor to the ‘<’ character in the letter field. A space is added by navigating with the arrow buttons to the character. Confirm your entry by navigating with the arrow buttons to the ‘OK’ area. The new name is now added to the channel list. The input window can be exited at all times by using the EXIT button and thereby cancelling the process.
Skip channel
If a channel in the list should not be deleted and also not be displayed, simply skip this channel when scrolling through the list.
How to select a channel to be skipped:
1. Move the cursor (yellow bar) in the program list to the channel selected to be skipped (not to be displayed).
2. Change now to the right part of the menu and navigate the cursor to the ‘Skip’ symbol. The symbol is highlighted in colour.
3. Press the OK button. The program list now displays the ‘Skip’ character behind the channel name, i.e. when scrolling through the list during TV or Radio mode, the channel will be skipped.
Exit the ‘Edit channel’ menu by pressing the EXIT button. If changes were made, a dialogue window appears prompting you to confirm these changes. The changed settings are saved by selecting ‘Yes’.
Note: Channel is only deleted, moved and/or locked upon confirmation with ‘Yes’. NO changes are saved when selecting ‘No’.
18 Version of 12 Februar 2016
Edit favourites
Your favourite lists for TV or Radio programs can be customized in this menu in order to suit your personal choices.
Standard: This menu is divided into 3 columns. The list of the available channels can be found on the left side, depending on the overview selected. The currently selected favourite list can be found on the right side. The ‘Add’, ‘Remove’, ‘Move’ and Rename’ symbols can be found in the centre.
Functions and settings in the menu:
Use the left/right arrow buttons to switch back and forth between the columns in the menu window, the up/down arrow buttons to move the cursor up or down in the respective list. Select one or more channels by pressing the OK button.
When in the left column, it is possible to display an overview of all lists (except the favourite list) with the red button and select another group/list with the arrow buttons and OK button. The title of the left column shows the list currently displayed.
The green button displays other possible options for channel lists. The following options are available:
Select all: All channels are selected.Deselect all: All channels are deselected.Select other: All channels are selected that were previously not selected.Select TP: All channels of a transponder can be selected here.
When in the left column, the ‘FIND’ button enables quick search of channel names. The search window appears after pressing this button. Entry into the search field is done via a letter or numeric field actuated with the arrow buttons and by pressing the OK button. Provided that channels with appropriate initial characters are found in the list, these will be displayed on the left-hand side. Exit the search window with the EXIT button.
Version of 12 Februar 2016 19
The ‘FAV’ button enables switching of the favourite list in order to view or edit it. Press the ‘FAV’ button, to display the overview of the favourite lists. Use the up/down arrow buttons and OK button to select the favourite list to be edited. The list will then appear on the right side of the menu. The channels are marked on the left side with a symbol already available in the selected favourite list.
How to add a channel to a favourite list:
1. Move the cursor (yellow bar) in the channel list in the left menu window to the channel to be added.2. Change now to the central part of the menu and navigate the cursor to the ‘Add’ symbol. The symbol is
highlighted in colour.3. Press the OK button. The channel is inserted at the end of the favourite list. The channel is marked
with a symbol on the left side of the menu.
Tip: It is possible to add multiple channels simultaneously to the favourite list by selecting the respective channels first in the channel list (left menu page) with the OK button and then carrying out steps 2-3 as explained above.
How to remove a channel from a favourite list:
1. Move the cursor (yellow bar) in the favourite list in the right menu window to the channel you want to be removed.
2. Change now to the central part of the menu and navigate the cursor to the ‘Remove’ symbol. The symbol is highlighted in colour.
3. Press the OK button. The channel is removed from the favourite list. The channel is no longer marked with a symbol on the left side of the menu.
Tip: It is possible to remove multiple channels simultaneously from the favourite list by selecting the respective channels first in the favourite list (right menu page) with the OK button and then carrying out steps 2-3 as explained above.
How to move a channel in a favourite list:
1. Move the cursor (yellow bar) in the favourite list in the right menu window to the channel to be moved.2. Change now to the central part of the menu and navigate the cursor to the ‘Move’ symbol. The symbol
is highlighted in colour.3. Press the OK button.4. Use now the up/down arrow buttons to move the selected channel. The channel now moves up and
down in the list.5. By pressing the OK button, the channel remains at the new position and exits the ‘Move’ mode.
Tip: It is possible to move multiple channels simultaneously by selecting the respective channels first in the channel list (left menu page) with the OK button and then carrying out steps 2-5 as explained above.
20 Version of 12 Februar 2016
How to name a favourite list:
1. Press the ‘FAV’ button and select the favourite list to be renamed.2. Change now to the central part of the menu and navigate the cursor to the ‘Rename’ symbol. The
symbol is highlighted in colour.3. Press the OK button.4. A window appears with the input field. Select the character and letter with the arrow buttons and OK
button. The last character (your input) can be deleted by navigating the cursor to the ‘<-’ character in the letter field. A space is added by navigating with the arrow buttons to the character ‘--‘. Confirm your entry by navigating with the arrow buttons to the ‘OK’ area. The input window can be exited at all times by using the EXIT button and thereby cancelling the process.
Exit the ‘Edit favourites’ menu by pressing the EXIT button. If changes were made, a dialogue window appears prompting you to confirm these changes. The changed settings are saved by selecting ‘Yes’.
Note: Upon confirmation with ‘Yes’, channels are only deleted, moved and/or added from/to favourite lists or names of favourite lists are changed. NO changes are saved when selecting ‘No’.
Version of 12 Februar 2016 21
► Menu Conditional
Other settings
Functions and settings in the menu:
TV list no.: Set here the way you want the program list to be displayed. There are modes 1, 2, 3, 4. They can also be selected in the program list with the white button.
Automatic subtitles: Selects whether existing subtitles are displayed automatically or not.Go into standby: Time setting in minutes in which the receiver will switch into standby mode (30
minutes up to 3 hours).0.5 Watt Standby: On/Off selection of 0.5 watt standby mode. A = 0.5 watt red LED lights up. Off = no standby mode.OSD fading time: Specify here the display duration of the information windows. Use the left/right
arrow buttons to change the value (from 1 to 10 seconds).
TV list no. mode 1, 2, 3, 4
TV list no. 1
Use the white button to select the TV list modes 1, 2, 3, 4 directly.
Version of 12 Februar 2016 23
► Menu installation
Satellite installation
Please observe the following notes before configuring in the menu:
HDTV Sat TV requires a minimum size satellite dish of 80 cm. A specialist should calibrate the system with a digital TV level measuring set. Depending on the setting selection, the intensity level and quality of the signal is shown in the lower area.
Functions and settings in the menu:
Satellite: Select with the left/right arrow buttons the satellite to be installed.LNB type: Set here the LNB type used.TP index: Set the transponder here.DiSEqC: Set the value here for the DiSEqC.Position: When motor control is used, you can set it’s actuation here.22K: This point can only be reached if the ‘Universal’ value was not set at ‘LNB type’
item. The 22 kHz circuit can then be switched on or off. The 22 kHz circuit is used to switch the lower and upper frequency band in the LNB.
Polarity: Polarity can be set here.Toneburst: Toneburst is an additional trigger value provided by receivers. This signal does
not contain digital commands, however, most switches can evaluate this signal for position switching. Set the value to ‘On’ or ‘Off’.
LNB strength: Set this parameter to ‘On’ or ‘Off’.
Use the red button to call up the menu for the search of channels of the set satellites. The following settings can be found in this menu:
Search mode: Select here between the values All (channels) or Available (channels). With the value All, encrypted and free-to-air channels are sought.
Program type: Specify here whether the TV, Radio or TV and Radio channels are sought.Select search mode: Set here a ‘Manual Search’ or ‘Blind Scan’.NIT search: Set here whether the NIT (Network Information Table) should be used during the
search.
Navigate with the up/down arrow buttons to the ‘OK’ button for search and then press the OK button to start the search process. The menu window can be exited at any time with the EXIT button.
24 Version of 12 Februar 2016
Use the green button to call up the menu for the search of channels according to the set values at the item TP Index (Transponder Index). The following settings can be specified:
Search mode: Select here between the value All (channels) or Available (channels). With the value All, encrypted and free-to-air channels are sought.
Program type: Specify here whether the TV, Radio or TV and Radio channels are sought.Select search mode: Set here a ‘Manual Search’ or ‘Blind Scan’.NIT search: Set here whether the NIT (Network Information Table) should be used during the
search. This value is only changeable when setting the ‘Manual Search’ value for the ‘Select Search Mode’ item.
Navigate with the up/down arrow buttons to the ‘OK’ button for search and then press the OK button to start the search process. The menu window can be exited at any time with the EXIT button.
The blue button starts the automated detection of available satellites via DiSEqC. If satellites were identified by means of installation and alignment of the satellite reception system, they will be displayed. The following changeable settings can be reached via the ‘Search’ button.
Search mode: Select here between the values All (channels) or Available (channels). With the value All, encrypted and free-to-air channels are sought.
Program type: Specify here whether the TV, Radio or TV and Radio channels are sought.Select search mode: Set here a ‘Manual Search’ or ‘Blind Scan’.NIT search: Set here whether the NIT (Network Information Table) should be used during the
search.
The OK button starts the search process. The menu window can be exited at any time with the EXIT button.
The white button (PLAYMODE button) starts a Blind Scan based on the above settings.
The ‘MUTE’ button switches on or off a signal tone. Exit the ‘Satellite Installation’ menu with the EXIT button.
Version of 12 Februar 2016 25
Auto installation
Select this item to install satellites and channels automatically with pre-set parameters. The receiver thereby searches first in the first step for possible satellites and in the second step (provided satellites were found with sufficient signal strength) for channels in order to include them in the program list.
Exit the ‘Auto Installation’ menu with the EXIT button. With this button, the installation process can also be cancelled at any time.
Satellite guide
This menu item can help setting up the receiving system by entering the geographical data of the location of the satellite system.
Functions and settings in the menu:
Local length: Set the value here for the longitude of the location where the receiving system is located.
Local latitude: Set the value here for the latitude of the location where the receiving system is located.
Calculate: Navigate the cursor with the arrow buttons to this field and press the OK button. The setting data of the antennas are calculated and displayed as 2 graphics.
Exit the ‘Satellite Guides’ menu by pressing the EXIT button.
26 Version of 12 Februar 2016
► Menu system settings
Languages
Functions and settings in the menu:
Menu language: Select the language in which the Menu is displayed.First audio: Set the audio language here for the first channel.Second audio: Set the audio language here for the second channel.Audio priority: Specify here which preferred audio mode (if available) should be used.EDIVISION: Specify the language here in which the electronic program guide EDIVISION
(EDV) should be displayed. (The program provider must support the language).
Subtitle language: Specify the language here in which the subtitle information will be displayed. (Language must be supported by the service provider).
Teletext: Specify the language here in which the teletext/video text information will be displayed. (Language must be supported by the service provider).
Exit the ‘Language’ menu by pressing the EXIT button.
Version of 12 Februar 2016 27
Minors’ protection
This menu is only accessible by entering a PIN code. The default setting of the PIN code is: 0000.
Functions and settings in the menu:
Menu lock: Set here whether to allow or deny access to the menu. If the ‘On’ value is selected in this item, accessing the menu is only possible via PIN code. Channel bar, EDIVISION and favourite lists are exempt.
Channel lock: Specify here whether or not channels can be locked in general.New password: Specify a new password here.Confirm password: Repeat the new password.
Exit the ‘Youth Protection’ menu by pressing the EXIT button.
Time setting
Functions and settings in the menu:
GMT user: Select ‘On’ here and the receiver automatically obtains the current time and date (via satellite signal). When the ‘Off’ option is selected here, date and time can be self-determined in the following items.
Adjust GMT: This item can only be reached when the ‘On’ option was set for the ‘GMT user’ item. It will be possible to specify here the difference between your local time and GMT (Greenwich Mean Time). For Germany/Austria/Switzerland/ Luxembourg applies: UTC+01:00. For Athens/Bucharest/Istanbul applies: UTC+02:00. Scroll with the left/right arrow buttons to the value you want to set.
Summer: Specify here whether daylight saving time should be considered.Date: This item can only be reached when the ‘Off’ option was set for the ‘GMT
User’ item. Enter the date via the number buttons.Time: This item can only be reached when the ‘Off’ option was set for the ‘GMT
User’ item. Enter the time via the number buttons.Time display: Specify whether (On) or not (Off) the time should be displayed in the front
display of the receiver.
Exit the ‘Time Settings’ menu by pressing the EXIT button.
28 Version of 12 Februar 2016
Timer
Up to 8 time-based events can be programmed in this menu. In addition to programming recordings of Radio or TV channels, it is also possible to display events, such as a nice birthday or anniversary greeting at a certain time or specify to which channel to be woken up. Information on recordings can also be found in section EDIVISION.
Functions and settings in the menu:
Timer number: Calling up the timer menu automatically switches to the next (available) programmable timer. Use the left/right arrow buttons or OK button and the up/down arrow buttons to switch between (programmed) timers.
Timer mode: Set the recording mode here. Choose whether the recording is carried out once, daily, weekly or monthly.
Timer service: Specify a service here. Select the item ‘Recording TV Channel’ or ‘Recording Radio Channel’ for recordings. If wanting to be woken with a specific channel, select the ‘TC Channel’ or ‘Radio Channel’ here. Select the ‘Message’ input if wanting to display a message on the screen at a certain time. Wake-up message: This item only appears when coming across the ‘Message’ setting in the previous item. This allows to choose between ‘Birthday’, Anniversary’ or ‘General’.
Station: This item does NOT appears when coming across the ‘Message’ setting in the ‘Timer Service’ item. Otherwise, set the channel here to be recorded or to which to be woken up.
Date: Set the (start) date of the recording here.Start time: Set the start time here.Duration: This item is only changeable if the ‘Recording TV Channel’ value or
‘Recording Radio Channel’ value was set at the ‘Timer Service’ item. Then set the duration of the recording here (recording length).
Standby at the end: This item is only changeable if the ‘Recording TV Channel’ value or ‘Recording Radio Channel’ value was set at the ‘Timer Service’ item. It is then possible to determine whether the receiver should switch into standby mode after recording.
Exit the timer menu with the EXIT button. After making changes and wanting to keep them, confirm with ‘Yes’ in the appearing dialogue window.
Note: An error message appears under certain circumstances. As a rule, an incorrect start time or start date was given. Check the information!
Note: A recording is only possible if a compatible USB memory device is connected to the receiver.
Note: A list of all programmed Timers can be found as follows: Press the EDIVISION button in the TV mode and then the yellow button, and then select ‘Timer List’ in the appearing menu window.
Version of 12 Februar 2016 29
Audio + Video
Functions and settings in the menu:
Display Mode: Select here between the options Auto, By Native TV, 720p_50, 720p_60, 1080i_50 or 1080i_60.
Aspect Mode: Determine here the aspect ratio with which the image will be displayed. (16:9, 4:3PS, 4:3LB, AUTO)
Video Output: Select the colour mode for image reproduction.Digital Audio Out: Specify here the mode in which the digital audio output should work.
30 Version of 12 Februar 2016
► Menu system
Information
Information about the device is displayed here. This information may be relevant when contacting your dealer. Furthermore, the version of the receiver software can be found here.
Exit the ‘Information’ menu by pressing the EXIT button.
Factory setting
Use the up/down arrow buttons to select one of the following menu items and press the OK button.
Functions and settings in the menu:
Factory setting: Use of this function deletes ALL user programmed values and reinstalls factory settings. After selecting with the OK button, enter the PIN code (as a rule 0000). A warning window appears afterwards.
Delete all channels: The channel lists are deleted here.Save as factory setting: The current configuration can be specified here as factory setting.
Exit the ‘Factory Setting’ menu by pressing the EXIT button.
Note: The ‘USB’ menu is only accessible if a suitable USB memory device is plugged in and recognised by the receiver.
Version of 12 Februar 2016 31
► Menu/Media/File List
The arrow buttons enable the selection between «Image», «Video», «Software», «All» or «Music» mode.
Your images can be viewed from the USB medium in the image mode.
Your videos can be played from the USB medium in the video mode.
Your music can be played from the USB medium in the music mode.
32 Version of 12 Februar 2016
► Menu/Media/Memory Information
Information can be found in this menu about the connected USB memory device.
Volume: Displays the name.Total memory: Displays the total memory capacity.Available memory: Displays the available memory capacity.File system: Displays the file system used.
It is possible to format the USB memory by pressing the yellow button (HDD formatting). Specify in the ‘HDD Formatting’ menu the file system with which the USB memory should be formatted (FAT or NTFS). Please note that this will delete all existing files on this USB memory.
Version of 12 Februar 2016 33
► Menu/Internet/Ethernet Settings
Note: The IP Address, Subnet Mask, Gateway, DNS Preferred and DNS Alternate items are only accessible if the ‘Off’ value is set at the ‘DHCP’ item.
Functions and settings in the menu:
DHCP: When running a DHCP server on your network, it is possible to assign an IP address automatically to the receiver. For this purpose, set the ‘On’ value here. If DHCP is not used in your network, enter the appropriate values manually for the following items.
IP Address: Enter an unassigned IP address from your network here.Subnet Mask: Enter the netmask corresponding to the network here.Gateway: Enter the IP address of the Gateway to the Internet here.DNS Preferred: The IP address for a so-called name server (DNS Server) can be indicated
here.DNS Alternate: The IP address for an alternative name server (DNS Server) can be
indicated here.Mac Address: This item is defined hardware-sided and shows the identifier of the network
interface. This item is not changeable.WIFI Auto Start: Automatic connection with the WLAN after switching on.Wireless: WLAN name (SID)Internal WIFI: Internal WIFI module On/Off
Note: Use the numeric buttons on the remote control to input numbers.
Exit the ‘Network Local Settings’ menu by pressing the EXIT button.
34 Version of 12 Februar 2016
► Setting up WLAN
Please press the button RED. All available WLAN networks are now displayed.
Navigate to your WLAN network. Confirm with the OK button.
Please navigate to the menu item key(0)(empty). Confirm with the OK button.
Please enter your WLAN key now.Confirm with the RED button.
Version of 12 Februar 2016 35
► Menu/Miscellaneous/Software Update
Http Upgrade
Auto Upgrade
When selecting this menu item, the receiver tries to connect with the factory-set server by EDISION. A correct cable configuration and providing the proper values in ‘Network Settings’ menu item according to your network, the receiver connects and retrieves the file list from the server. File name, date, time and file size are displayed. Select the software file on the ‘.abs’ file type and press the red button. It is possible to select the part of the software to be updated in the appearing dialogue window. After selection, the upgrade process starts and moves to the following stages:- Connect...- Download...- Delete...- Write...- Restart...If the upgrade process is not started, it is possible to exit the ‘Auto Upgrade’ menu by pressing the EXIT button.
Update from USB/HDD
Standard: This menu is only accessible if a suitable USB data storage is connected and recognised by the receiver. Otherwise, this menu is not accessible.Another prerequisite for a ‘USB/HDD Update’ is that the appropriate software file is located on the USB data storage. This file with the ‘.abs’ file extension can be downloaded from the Edision website via a PC with Internet connection.
http://www.edision.de
Save the downloaded file from your PC onto the USB data storage and plug this USB data storage device into the USB port of “Progressiv HD C nano plus”.
Note: In these circumstances, the upload speed via USB depends on the data in the USB memory. It is recommended to prepare the USB memory device first via the «HDD formatting» (ALL data will be deleted) item in the ‘USB’/’Memory Information’ menu (to format, start with the yellow button) and then save the software file (.abs) inside.
36 Version of 12 Februar 2016
Functions and settings in the menu:
Open file: If the receiver has found files to be updated on the USB memory device, they will be displayed. Specify the file to be updated with the arrow buttons or OK button. If no files were found, it will be indicated with ‘No File’.
Update Mode: Use the arrow buttons or OK button to set the parts of the software to be updated.
Start: If the software file and Update Mode are specified, navigate with the up/down arrow buttons to the ‘Start’ item. Press the OK button and the Update process starts.
Attention: The software update starts immediately after pressing the OK button and must not be interrupted.
Backup to USB/HDD
Functions and settings in the menu:
Backup of the file: Determine the file name for the backup file here. Press the OK button to display a letter and number field and specify with the arrow buttons and OK button the name for the backup file. Delete the last character by navigating in the letter field with the arrow buttons to the area ‘<-’ and press the OK button. Confirm the input by navigating to the OK area and pressing the ‘OK’ button on the remote control. Use the ‘EXIT’ button to exit the input window.
Backup to USB/HDD: Navigate with the up/down arrow buttons to this menu item and press the OK button to start the backup.
Http Update
In a few steps to the current version. Please select the option Http Update and then Auto Update. It is possible on the next page to select the desired option to be transferred to the box. Please pay attention to the date in the image name.
NEW Version
Use the red button to start the process. Please select now how to flash your image. Use the OK button to start the flash process. The flash process starts automatically after the download.
Version of 12 Februar 2016 37
► Menu/Applications
Weather Forecast
It is possible with an Internet connection to have this menu item display current and weather data for the coming days about a specific location. Press the green button and use the arrow buttons to select and navigate in the letter field and the OK button to specify a new location. To confirm, navigate to the OK field and press the OK button on the remote control.
If several locations are specified, use the up/down arrow buttons to switch between the weather data of the various locations.
Use the left/right arrow buttons to browse a few days forward or back again.
Exit the ‘Weather Forecast’ menu by pressing the EXIT button.
38 Version of 12 Februar 2016
RSS Reader
This menu item offers access to brief information from the Internet. The list of the information providers (RSS channel list) can be found in the left column and in the right column (RSS news list), news reports and information provided, if available via Internet.
Use the up/down arrow buttons to switch line-by-line in the lists and the left/right arrow buttons to switch the column. Use the OK button to display more information about the messages in the right column.
The selected list is updated by pressing the red button, the green button adds a new channel, the yellow button removes a channel from the list and the blue button edits a channel entry.
How to add an information channel:
1. Make sure that your receiver is connected to the Internet.2. Press the green button on the Internet/RSS Reader menu.3. Indicate a name for the channel. Use the numbers or letter keys of the remote control.4. Enter this address (URL) of the channel.5. Press the red button to confirm the information.
Notes: Use the numeric key 1 to input the following special characters: . , * ? ! @ . Enter the characters _ - / : via the ZOOM or 0 button. Use the yellow button to delete a character, the green button to switch between lower and upper case spelling. RSS information channels can be found on the Internet, e.g. under www.rss-verzeichnis.de
Exit the ‘RSS Reader’ menu by pressing the EXIT button..