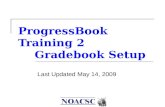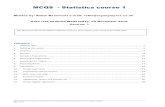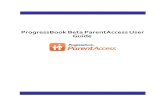ProgressBook Training 2 Gradebook Setup Last Updated May 14, 2009.
ProgressBook VirtualClassroom Teacher Guide Teacher... · 2017-05-09 · ii ProgressBook...
Transcript of ProgressBook VirtualClassroom Teacher Guide Teacher... · 2017-05-09 · ii ProgressBook...

ProgressBook VirtualClassroom Teacher Guide

© 2017 Software Answers, Inc. All Rights Reserved. All other company and product names included in this material may be Trademarks, Registered Trademarks or Service Marks of the companies with which they are associated. Software Answers, Inc. reserves the right at any time and without notice to change these materials or any of the functions, features or specifications of any of the software described herein.
ProgressBook VirtualClassroom Teacher Guide(This document is current for v16.3.0 or later.)
Software Answers, Inc. www.progressbook.com6770 Snowville Rd., Suite 200 www.software-answers.comBrecksville, Ohio 44141

Change Log
The following Change Log explains by Product Version, Heading, Page, and Reason where changes in the ProgressBook VirtualClassroom Teacher Guide have been made.
ProductVersion Heading Page Reason
16.3.0 “Understanding the Online Learning Dashboard”
1 Removed references to the Teaching and All sections of the Dashboard to reflect new user interface.
16.3.0 “Courses” 3 Updated screen shots and removed references to the Teaching and All sections of the Dashboard to reflect new user interface.
16.3.0 “Adding a Course” 3 Updated note to reflect new procedure to un-hiding a course. Added option to initiate course addition from the ProgressBook Library.
16.3.0 “Copying a Course” 5 Added subsections to reflect two ways to copy a course.
16.3.0 “Delete a Recoverable Course” 15 Added subsection to “Deleting a Course.”
16.3.0 “Permanently Delete a Course” 16 Added subsection to “Deleting a Course.”
16.3.0 “Restoring a Course” 16 Updated procedure for restoring a recoverable course.
16.3.0 “Exporting a Course” 17 Added subsections to reflect two ways to export a course.
16.3.0 “Importing a Course from Your Machine”
19 Updated procedure for importing a course from your local machine.
16.3.0 “Personal Library” 107 Added section.
16.3.0 “District Library” 108 Added note indicating that deleting a district course removes access from those who imported it to their Dashboards.
16.2.0 “Restoring a Course” 16 Updated procedure for restoring a course.
16.2.0 “Importing a Course from Your Machine”
19 Added section.
16.2.0 “Exporting a Course” 17 Added section.
16.2.0 “Adding a Question” 41 Updated screen shots to reflect new user interface and addition of Multi-Answer question type.
16.2.0 “Multi-Answer” 45 Added section.
16.2.0 “Importing Questions to Quizzes” 55 Added note indicating that a preview of question text is available when importing.
16.2.0 “Assigning Activities from VirtualClassroom”
81 Updated screen shot and added note indicating that you can select All Classes when you add assignments for activities.
16.2.0 “Reviewing Activity Results” 93 Created subtopics for each way to view activity results (by question, by standard, by standard summary).
16.2.0 “District Library” 108 Added section.
ProgressBook VirtualClassroom Teacher Guide i

Change Log
16.2.0 Throughout Guide N/A Updated text and screen shots to indicate that the Hidden link has been updated to read All.
16.1.3 “Uploading Student Resources to a Course”
21 Updated Restricted option to show that the cloud displays as gray when out of the date range for viewing a resource.
16.1.3 “Grading Quizzes” 99 Updated text to include new “Joined” status on student quizzes, and added descriptions for each status.
16.1.0 “Adding a Course” 3 Added note for importing courses.
16.1.0 “Copying a Course” 5 Added section.
16.1.0 “Collaborating with Other Teachers”
7 Added table indicating which contributor roles can perform which tasks.
16.1.0 “Deleting a Course” 15 Removed warning that courses cannot be recovered.
16.1.0 “Restoring a Course” 16 Added section.
16.1.0 “Recovering Deleted Content” 28 Updated procedure to recover deleted course content.
16.1.0 “Adjusting Settings” 66 Updated text and screen shot to reflect removal of Allow Replies? check box for discussions.
16.1.0 “Moving Questions Into Sections” 73 Added section.
16.1.0 “Moving Questions Out of Sections”
75 Added section.
16.1.0 “Unassigning an Activity” 88 Removed warning that student answers and student posts are deleted from activities when they are unpublished.
16.1.0 “Grading Quizzes” 99 Updated text and screen shot to reflect addition of the Late check box.
16.1.0 “Grading Discussions” 103 Updated text and screen shot to reflect addition of the Late check box.
16.1.0 “ProgressBook Library” 107 Wrote chapter.
16.1.0 Throughout Guide N/A Updated screen shots to reflect new user interface.
16.0.0 Entire Guide N/A Rewrote entire guide.
ProductVersion Heading Page Reason
ii ProgressBook VirtualClassroom Teacher Guide

Table of Contents
Change Log i
Welcome to VirtualClassroom 1
Understanding the Online Learning Dashboard.......................................................... 1
Courses 3
Adding a Course ......................................................................................................... 3
Copying a Course ....................................................................................................... 5
From the Dashboard ............................................................................................. 5
From the Personal Library..................................................................................... 6
Collaborating with Other Teachers .............................................................................. 7
Tying Courses to GradeBook Classes ...................................................................... 12
Untying Courses from GradeBook Classes .............................................................. 13
Deleting a Course ..................................................................................................... 15
Delete a Recoverable Course ............................................................................. 15
Permanently Delete a Course ............................................................................. 16
Restoring a Course ................................................................................................... 16
Exporting a Course ................................................................................................... 17
From the Dashboard ........................................................................................... 17
From the Personal Library................................................................................... 18
Importing a Course from Your Machine..................................................................... 19
Uploading Student Resources to a Course............................................................... 21
Organizing Course Content....................................................................................... 23
Creating Folders.................................................................................................. 23
Moving Content to Folders .................................................................................. 25
Copying Content ................................................................................................. 27
Recovering Deleted Content ............................................................................... 28
Activities 29
Creating Quizzes....................................................................................................... 29
Creating Discussions ................................................................................................ 31
Adding Standards to Activities................................................................................... 33
Adding Content to Quizzes ....................................................................................... 36
Adding Instructions.............................................................................................. 37
Adding Questions, Text or Resources, and Sections .......................................... 39
ProgressBook VirtualClassroom Teacher Guide iii

Adding a Question ...............................................................................................41
True/False ......................................................................................................42
Multiple Choice...............................................................................................43
Multi-Answer ..................................................................................................45
Fill in the Blank...............................................................................................47
Matching.........................................................................................................49
Essay .............................................................................................................51
Math Problem.................................................................................................53
Importing Questions to Quizzes...........................................................................55
Adding Text or Resources....................................................................................56
Uploading a File ...................................................................................................58
Uploading a File from Your Computer ............................................................59
Uploading a File from Google Drive ...............................................................60
Adding Discussion Guidelines ...................................................................................63
Adding Instructions ..............................................................................................63
Adding a Prompt ..................................................................................................64
Adjusting Settings ................................................................................................66
Importing Activities .....................................................................................................68
Organizing Quizzes....................................................................................................70
Creating Sections.................................................................................................70
Moving Questions Into Sections.....................................................................73
Moving Questions Out of Sections.................................................................75
Reordering Questions ..........................................................................................76
Editing Questions.......................................................................................................78
Deleting Questions.....................................................................................................80
Assigning Activities ....................................................................................................80
Assigning Activities from VirtualClassroom..........................................................81
Viewing Class Progress on Activities .........................................................................86
Unassigning and Deleting Activities ...........................................................................87
Unassigning an Activity ........................................................................................88
Deleting an Activity...............................................................................................89
Deleting an Assignment Linked to an Activity ......................................................90
Moderating Discussions.............................................................................................91
Reviewing Activity Results .........................................................................................93
Review Results by Question ................................................................................93
Review Results by Standard................................................................................95
Review Results by Standard Summary ...............................................................97
iv ProgressBook VirtualClassroom Teacher Guide

Grading 99
Grading Quizzes ........................................................................................................99
Grading Discussions ................................................................................................103
ProgressBook Library 107
Personal Library.......................................................................................................107
Understanding the Personal Library ..................................................................107
District Library ..........................................................................................................108
Publishing Content.............................................................................................108
Importing Content ..............................................................................................109
Public Library ...........................................................................................................110
Searching for Content ........................................................................................110
Purchasing Content ........................................................................................... 111
Importing Content ..............................................................................................112
Permissions for Using Purchased Content ........................................................113
ProgressBook VirtualClassroom Teacher Guide v

This page intentionally left blank.
vi ProgressBook VirtualClassroom Teacher Guide

Welcome to VirtualClassroom
VirtualClassroom is a web-based learning management system (LMS) that is integrated with GradeBook. It facilitates blended learning both inside and outside the classroom. Using VirtualClassroom, you can create activities such as homework, quizzes, tests, and discussions for your students to complete online in ProgressBook.
Your Dashboard within VirtualClassroom is your workspace to create online courses and content for those courses. For more information about the Dashboard, see “Understanding the Online Learning Dashboard.”
The ProgressBook Library lets you search for and import courses that your district purchased so that you can use them on your Dashboard for your own instruction.
Refer to the appropriate section as follows:
• To create courses and link them to GradeBook classes, see “Courses.”
• To create activities and link them to assignments, see “Activities.”
• To grade activities, see “Grading.”
• To browse and import content within the ProgressBook Library, see “ProgressBook Library.”
Note: Your district must enable VirtualClassroom in order for you to assign or preview activities. If VirtualClassroom is not enabled, you can still use all other features of the program to create activities, share or copy content, and allow resources to be available to students.
Understanding the Online Learning Dashboard
The Dashboard is the central location for all of your VirtualClassroom materials. From here, you can access courses, activities, grading screens, settings screens, the Recycle Bin, the ProgressBook Library, and more.
You access the Dashboard from GradeBook by clicking the link in the Online Learning section of either the Class Dashboard or the Teacher Home Page. The Dashboard screen contains the courses that you are actively teaching (i.e., ones that you have not sent to the recycle bin, deleted, or hid from your Dashboard).
ProgressBook VirtualClassroom Teacher Guide 1

Welcome to VirtualClassroom
On the Dashboard, your current courses display in panes where you can click on the text or buttons to perform the following actions:
The navigation bar displays on the left side of all VirtualClassroom screens, including the Dashboard.
Click to expand the navigation bar:
view list of quizzes to grade
view list of discussions to moderate or grade
view or add activities and resources
grade completed activities and moderate discussions
edit name and description of course and change other course attributes
copy course, delete course, access deleted activities
course in collaboration
return to the Teacher Home Page in GradeBook
return to the Dashboard screen in VirtualClassroom
access the ProgressBook Library to browse and import content
switch between applications in the ProgressBook suite
sign out of ProgressBook
2 ProgressBook VirtualClassroom Teacher Guide

Courses
VirtualClassroom lets you create online courses that you tie to classes so that you can assign work to your students or post resources for students to view. You create and access courses from your Dashboard. Refer to the following topics:
• “Adding a Course”
• “Copying a Course”
• “Collaborating with Other Teachers”
• “Tying Courses to GradeBook Classes”
• “Untying Courses from GradeBook Classes”
• “Deleting a Course”
• “Restoring a Course”
• “Importing a Course from Your Machine”
• “Exporting a Course”
• “Uploading Student Resources to a Course”
• “Organizing Course Content”
Adding a Course
Before you can begin assigning activities to students, you need to create courses.
1. Begin the procedure in one of two ways:
• On the Dashboard, click at the top right of the screen, and then click New Course.
Note: If this is your first time on the Dashboard and you have not created any other courses, the Let’s get started! pane displays, from which you can also click Add Course to start this procedure.
ProgressBook VirtualClassroom Teacher Guide 3

Courses
• On the Personal screen of the ProgressBook Library, click New.
The Add new course window displays.
2. Enter the desired name for your new course.
3. Click Create.
The Course Settings screen for the new course displays.
4. Optional: Indicate other settings for the course:
a. Enter a description of the course in the Description field.
b. If you do not want this course to display on the Dashboard, by Options, select the Hide on dashboard check box.
Note: To un-hide a course, in the Personal section of the ProgressBook Library, in the Hidden grid, select the check box in the row of the course you want to un-hide, then click Add to Dashboard.
c. Select a color for the line that displays underneath the course’s title on the Dashboard.
d. Click Update.
4 ProgressBook VirtualClassroom Teacher Guide

Courses
When you return to the Dashboard screen, the new course you created displays. If you chose to hide it, the course displays on the Personal screen of the ProgressBook Library in the Hidden grid.
Note: Once you have more than one course on your Dashboard, you can reorder the courses by clicking on their headers and dragging them to another place on the screen.
Note: If you want to import a course from the ProgressBook Library, see “Importing Content.”
Copying a Course
You can make a duplicate copy of a course:
• “From the Dashboard”
• “From the Personal Library”
From the Dashboard
1. On the Dashboard, on the course you want to copy, click .
2. On the menu that displays, click Copy This Course.
ProgressBook VirtualClassroom Teacher Guide 5

Courses
The copied course displays on the Dashboard with “- Copy” appended to it.
From the Personal Library1. On the Personal screen of the ProgressBook Library, select the check box in the row of
the course you want to copy.
2. Click Copy.
The copied course displays in the Dashboard grid with “- Copy” appended to the title.
6 ProgressBook VirtualClassroom Teacher Guide

Courses
Collaborating with Other Teachers
You can work together with other teachers (as well as principals and curriculum directors) to create and share courses. For example, you may want to write the content for one section while other staff members write other sections. Only the Owner of a course can add collaborators.
1. On the Dashboard, click Settings on the course in which you want to collaborate.
The Course Settings screen displays.
2. At the top of the screen, click Collaborators.
ProgressBook VirtualClassroom Teacher Guide 7

Courses
The Collaborators screen displays with your name next to a drop-down list with Owner listed as your Role.
3. Click .
In the Name column, a new text box displays.
4. In the text box, type at least the first three letters of the first or last name of the person you want to add.
A listing of potential matches displays beneath the field.
8 ProgressBook VirtualClassroom Teacher Guide

Courses
5. Select the desired name from the list.
6. In the Role column, select one of the following roles for the collaborator:
• Reader – Can tie course to GradeBook classes and assign activities (default)
• Contributor – Full access to editing content; cannot rename or delete course
• Owner – Full access to editing content, adjusting settings, and renaming or deleting a course (there must be at least one owner on a collaborated course)
Note: For more detailed permissions by role, see “Permissible Tasks by Role.”
Note: The information on this screen saves automatically.
Note: As the owner, you can change a user’s role at any time by returning to this screen and selecting a new role in the Role column for a collaborator.
ProgressBook VirtualClassroom Teacher Guide 9

Courses
On your Dashboard, displays next to the name of the course in collaboration. This symbol also displays for the other collaborators.
7. Optional: After all authors have added their content (or at any time if you wish to stop collaborating), you can end the collaboration entirely or remove only some collaborators by clicking Remove in the Action column for the collaborator(s) you want to remove.
Ending a collaboration results in collaborators being unable to edit or read content that displays in the course you own, as they can no longer access the course from their Dashboard screens. If you want a collaborator to be able to assign activities from the course but not edit its contents, you must assign the collaborator the Reader role.
10 ProgressBook VirtualClassroom Teacher Guide

Courses
Permissible Tasks by Role
Owner Contributor Reader
Edit Course Name/Description
x
Edit Course Color x x x
Delete Course x
Hide/Reorder Course x x x
Copy Course x
Create Folders, Activities, and Resources
x x
Edit Name, Instructions, and Paging Options for Quizzes
x x
Add, Edit, Delete, and Reorder Quiz Questions
x x
Edit Discussion Name, Instructions, and Settings
x x
Assign activities x x x
Rename Folders and Resources
x x
Edit resource publish status and dates
x x
Copy Activity Within Course
x x
Import Content into Other Courses
x
Delete Content x x
Move Content x x
ProgressBook VirtualClassroom Teacher Guide 11

Courses
Tying Courses to GradeBook Classes
In order for you to assign activities to students, you need to tie your courses to GradeBook classes.
1. On the Dashboard, on the course you want to tie to classes, click Settings.
The Settings screen displays.
2. Click Classes.
The GradeBook Classes list displays a list of classes you can tie to the course.
12 ProgressBook VirtualClassroom Teacher Guide

Courses
3. Select the check box next to one or more of the classes you want to tie to the course.
Note: When you select check boxes on this screen, the information saves automatically.
The course is now tied to the designated class(es) in GradeBook so that you can tie assignments to the activities you create.
Untying Courses from GradeBook Classes
Once you have tied courses to GradeBook classes, you can also untie them if they no longer need to be linked.
1. On the Dashboard, on the course you want to untie from classes, click Settings.
The Settings screen displays.
ProgressBook VirtualClassroom Teacher Guide 13

Courses
2. Click Classes.
The GradeBook Classes list displays a list of GradeBook classes, including the ones you have already tied to the course, which display with a check mark.
3. De-select the check box next to one or more of the classes you want to untie from the course.
Note: When you de-select check boxes on this screen, the information saves automatically.
The course is no longer tied to the designated class(es) in GradeBook. You can no longer assign activities from this course to those classes.
14 ProgressBook VirtualClassroom Teacher Guide

Courses
Deleting a Course
If you no longer need a particular course, you can delete it from your Dashboard to send it to the Recycle Bin screen (accessed from the ProgressBook Library), or you can delete it permanently. Refer to the topics below:
• “Delete a Recoverable Course”
• “Permanently Delete a Course”
Delete a Recoverable Course1. On the Dashboard, on the course you want to delete, click Settings.
The Settings screen displays.
2. At the top right of the screen, click .
The Dashboard screen displays without the course you deleted.
Note: If you delete a course from your Dashboard that you want to use again, you can restore it. See “Restoring a Course.”
ProgressBook VirtualClassroom Teacher Guide 15

Courses
Permanently Delete a CourseYou can permanently delete a course so that you cannot recover it.
1. Follow the steps in “Delete a Recoverable Course.”
2. In the side navigation menu, click (Library).
3. At the top of the screen, click Recycle Bin.
4. In the row of the course you want to delete permanently, select the check box.
5. Above the grid, click Delete.
Restoring a Course
If you deleted a (recoverable) course by mistake, you can recover it from the Recycle Bin accessed from the Personal screen of the ProgressBook Library.
1. In the side navigation menu, click (Library).
The Personal screen displays.
2. At the top of the screen, click Recycle Bin.
The Recycle Bin screen displays.
�Caution: If you permanently delete a course, you cannot restore it. If you think you may need a course at a later time, consider hiding the course from your Dashboard.
16 ProgressBook VirtualClassroom Teacher Guide

Courses
3. In the row of the course you want to restore, select the check box.
4. Above the grid, click Restore.
Note: You can also click on the name of a deleted course on this screen to go to its Settings screen and click Restore Course.
If you return to the Dashboard, the course you restored now displays with your other active courses.
Exporting a Course
If you are an owner of a course, you can export and save it in the ProgressBook QTI format with a .zip extension.
• “From the Dashboard”
• “From the Personal Library”
From the Dashboard1. On the Dashboard, on the course you want to export, click Settings.
The Settings screen displays.
ProgressBook VirtualClassroom Teacher Guide 17

Courses
2. In the Export Course section, click Export Course.
3. On the window that displays in your browser, indicate that you want to save the file.
4. Click Save.
You now have a copy of your course saved to your local machine.
Note: If you did not save the file to a custom location, you may find it in your Download folder.
From the Personal Library1. On the Personal screen of the ProgressBook Library, select the check box in the row of
the course you want to export.
2. Click Export.
3. On the window that displays in your browser, indicate that you want to save the file.
4. Click Save.
You now have a copy of your course saved to your local machine.
Note: If you did not save the file to a custom location, you may find it in your Download folder.
18 ProgressBook VirtualClassroom Teacher Guide

Courses
Importing a Course from Your Machine
You can import a ProgressBook QTI course with a .zip extension, an IMS Common Cartridge course with a .imscc extension, or a Moodle course with a .mbz extension. These types of courses may have been exported from another LMS (Learning Management Software).
1. In the side navigation menu, click (Library).
2. In the top right of the header of the grid, click Import.
A new section displays.
3. In the newly displayed section, click Browse.
4. In the file browser that opens, locate and open the file you want to upload.
ProgressBook VirtualClassroom Teacher Guide 19

Courses
5. Click Import.
The course may take a few moments to import. If there are no issues with importing the course, it immediately displays on your Dashboard.
If there are any issues with importing the course, an import overview screen displays. Based on the feedback on this screen, determine whether you want to View Course or Discard the course.
If many portions of the course failed to import, you may want to Discard the course, correct the issues, and then attempt importing the course again.
6. (Conditional): Click View Course if you decide that you want to import the course without the unsuccessfully imported content.
The course now displays on your Dashboard and contains all items that successfully imported.
20 ProgressBook VirtualClassroom Teacher Guide

Courses
Uploading Student Resources to a Course
1. On the Dashboard, on the course for which you want to add a resource, click Content.
The Content screen displays.
2. At the top right of the screen, click , and then click File.
A window allowing you to choose files displays.
3. On the left side panel, select to upload files from your local machine or select to upload a file from your Google Drive account.
a. If you chose :
i. Click .
ii. Navigate to and select the file you want to upload from your local machine.
b. If you chose :
Note: Before uploading a file from Google Drive, you need to connect VirtualClassroom to your Google Drive account. See “Uploading a File from Google Drive.”
i. Select a file from your Google Drive account.
ProgressBook VirtualClassroom Teacher Guide 21

Courses
• To upload it as a live link, click .
• To upload it as a file students can download, click the drop-down arrow next to
and select Import.
Note: If you delete a file, a message displays indicating that while your file has been deleted from the course, it has not been deleted from your Google Drive account. If a student still has a link to your document, they can continue viewing your file unless you edit the permissions in Google Drive.
The resource displays on the Content screen for the course.
4. Optional: To change the name of the file as it displays on the Content screen:
a. Click the name of the resource.
b. In the Name field, enter the desired name, and then click Update.
5. Optional: To edit student viewing permissions for the resource:
a. Click the name of the resource in the list on the Content screen.
b. In the Publish Type drop-down list, select one of the following:
i. Unpublished – students cannot view this resource
ii. Published – students can view this resource
22 ProgressBook VirtualClassroom Teacher Guide

Courses
iii. or (combined with Start Date and End Date) Restricted – students can view this resource during the time frame you designate in the Start Time and End Time fields
Note: Resources are unpublished by default.
c. Click Update.
Organizing Course Content
You can organize a course’s content (activities, files, and folders) in several different ways.
• If you want to create folders in which to store content, see “Creating Folders.”
• If you want to move content to a folder you have created, see “Moving Content to Folders.”
• If you want to make a copy of an item, see “Copying Content.”
• If you want to restore a deleted item, see “Recovering Deleted Content.”
Creating FoldersYou can create folders within a course in order to organize your content.
1. On the Dashboard, on the course for which you want to add a folder, click Content.
The Content screen for the course displays.
ProgressBook VirtualClassroom Teacher Guide 23

Courses
2. Click , and then select Folder.
The New Folder window displays.
3. Enter the desired name for the folder.
4. Click Create.
The new folder you created now displays on the Content screen for the course.
24 ProgressBook VirtualClassroom Teacher Guide

Courses
Moving Content to FoldersOnce you have created at least one folder, you can move content to it.
1. On the Dashboard, on the course in which you want to move content to a folder, click Content.
The Content screen for the course displays.
2. Select the check box(es) next to the item(s) you want to move to a folder.
3. Click .
The Move window displays.
ProgressBook VirtualClassroom Teacher Guide 25

Courses
4. Click the name of the folder to where you want to move the item(s).
Note: If the desired folder does not appear on the Move window, you may need to click another folder to locate a subfolder, or you may need to click Up a Folder to locate other folders in the course.
5. Click Move.
The content now displays in the folder to which you moved it.
26 ProgressBook VirtualClassroom Teacher Guide

Courses
Copying ContentYou can make a copy of an item so that you can work on it separately from the original item, or so you can move it to another folder.
1. On the Dashboard, on the course in which you want to copy content, click Content.
The Content screen for the course displays.
2. Select the check box(es) next to the item(s) you want to copy.
3. Click .
A new copy of the item displays on the Content screen for the course.
ProgressBook VirtualClassroom Teacher Guide 27

Courses
Recovering Deleted ContentIf you have deleted an activity, folder, or resource, you can restore it from a course’s Recycle Bin.
1. On the Dashboard, on the course for which you want to recover content, click , then click Recycle Bin.
The Recycle Bin displays a list of items you have deleted and when.
2. Select the check box(es) in the row(s) of the item(s) you want to recover.
3. Click .
The content you recovered now displays on the Content screen for the course.
28 ProgressBook VirtualClassroom Teacher Guide

Activities
VirtualClassroom lets you create activities for your students to complete online using ProgressBook. The activities you create can be homework, quizzes, or tests that students complete individually or discussions in which many students participate. You link these activities to assignments in GradeBook. Refer to the appropriate section as follows:
• “Creating Quizzes”
• “Creating Discussions”
• “Adding Standards to Activities”
• “Adding Content to Quizzes”
• “Importing Questions to Quizzes”
• “Adding Discussion Guidelines”
• “Importing Activities”
• “Organizing Quizzes”
• “Editing Questions”
• “Deleting Questions”
• “Assigning Activities”
• “Viewing Class Progress on Activities”
• “Unassigning and Deleting Activities”
• “Moderating Discussions”
• “Reviewing Activity Results”
Creating Quizzes
You can create and store all types of activities in your Dashboard. This topic outlines the steps for creating quiz type activities that students complete individually. Quizzes are any type of activity that contains questions. For information about creating discussion activities, see “Creating Discussions.” For information on managing the content in your Dashboard, see “Courses.”
1. On the Dashboard screen, click Content on the course for which you want to create the quiz.
ProgressBook VirtualClassroom Teacher Guide 29

Activities
The Content screen displays.
2. Click on the top right of the screen, then click Quiz.
The New Quiz window opens.
3. Enter a Name for the quiz.
Note: If you want to change the name of the quiz or edit its instructions later on, on the Dashboard, click Content on the associated course. Then, click the name of the activity on the Content screen. You can then change the name on the Details screen. See “Adding Instructions.”
4. Click Create.
The quiz now displays on the Content screen for the course.
30 ProgressBook VirtualClassroom Teacher Guide

Activities
Note: Once you create the quiz, you can start adding content to it, such as instructions, questions, and reference material. See “Adding Content to Quizzes.”
Creating Discussions
You can create and store all types of activities in your Dashboard. This topic outlines the steps for creating discussions. For information about creating quizzes, see “Creating Quizzes.” For information on managing the content in your Dashboard, see “Courses.”
1. On the Dashboard screen, click Content on the course for which you want to create the discussion.
The Content screen displays.
2. Click on the top right of the screen, then click Discussion.
The New Discussion window opens.
3. Enter a Name for the discussion.
Note: If you want to change the name of the discussion later on, on the Dashboard, click Content on the associated course. Then, click the name of the discussion on the Content screen.Then, click the name of the activity on the Content screen. You can then change the name on the Details screen. See “Adding Discussion Guidelines.”
ProgressBook VirtualClassroom Teacher Guide 31

Activities
4. On the New Discussion window, click Create.
The discussion now displays on the associated Content screen.
Note: Once you create the discussion, you can add a prompt with instructions, designate the required number of posts and replies, and assign point values. See “Adding Discussion Guidelines.”
32 ProgressBook VirtualClassroom Teacher Guide

Activities
Adding Standards to Activities
After you create a VirtualClassroom activity, you can add standards to it.
Note: You can also add standards for each question in an activity. While on a question’s Details screen, click Standards; from there, you can select Quiz Standards or start a new Standards Search.
1. On the Dashboard screen, click Content on the course containing the activity to which you want to add standards.
The Content screen for the course displays.
2. Click the name of the activity to which you want to add standards.
The Details screen for the activity displays.
ProgressBook VirtualClassroom Teacher Guide 33

Activities
3. At the top of the screen, click Standards.
The Standards screen for the activity displays.
4. Select the appropriate Content Area and Grade Level (or grade band) from the respective drop-down lists.
34 ProgressBook VirtualClassroom Teacher Guide

Activities
5. Optional: In the Search Description Text field, enter some text that appears in a standard you want to add.
6. Click .
Standards related to your search display.
7. Select the check boxes next to the desired standards.
ProgressBook VirtualClassroom Teacher Guide 35

Activities
The standards you selected display in the Selected Standards box.
Note: To remove standards from the activity, in the Selected Standards box, click
next to the standard you no longer want attached.
The number of standards you select also displays next to the Standards link.
Adding Content to Quizzes
After you create a VirtualClassroom quiz, you can begin adding content to it. Content can include instructions and reference material as well as questions and work for students to complete.
Note: At any time while editing a quiz, you can preview the activity as students will see it in ProgressBook. To do so, at the top of the screen, click Preview.
• To add instructions or set options for the activity, see “Adding Instructions.”
• To add content to the body of the activity, see “Adding Questions, Text or Resources, and Sections.”
36 ProgressBook VirtualClassroom Teacher Guide

Activities
Adding InstructionsAdd instructions to quizzes as follows:
1. On the Dashboard screen, on the course associated with the activity to which you want to add instructions, click Content.
The Content screen displays.
2. Click the name of the activity to which you want to add instructions.
The activity’s Details screen displays.
ProgressBook VirtualClassroom Teacher Guide 37

Activities
3. In the Instructions area, enter instructions for the students to complete the activity.
4. Optional: To set the number of questions that display on a page, use the Paging Option drop-down list:
• one page – All questions, resources/text, and sections display on one page.
• one page per item – Each question and resource/text display on their own pages.
• one page per section – Each section of questions and resources/text display on their own pages; instructions specified for a section repeat on each page.
Note: The default setting is one page.
5. Click Update.
The instructions now display to your students on the Activity Details screen in ParentAccess.
38 ProgressBook VirtualClassroom Teacher Guide

Activities
Adding Questions, Text or Resources, and SectionsAdd content to activities as follows:
1. On the Dashboard screen, on the course associated with the activity to which you want to add content, click Content.
The Content screen displays.
2. Click the name of the activity to which you want to add content.
The activity’s Details screen displays.
ProgressBook VirtualClassroom Teacher Guide 39

Activities
3. Click Questions.
The Questions screen displays.
4. Click Add.
A screen with all content types displays.
5. Select one of the following options based on the type of content you want to add:
• Questions – add questions for students to complete:
• True/False
• Multiple Choice
• Multi-answer
• Fill in the Blank
• Matching
• Essay
• Math Problem
(See “Adding a Question.”)
• Text or Resource – add ungraded items such as instructions, videos/images, or other resources(See “Adding Text or Resources.”)
40 ProgressBook VirtualClassroom Teacher Guide

Activities
• Section – add a section of questions that are always grouped together in a quiz (even when scrambling questions)
(See “Creating Sections.”)
6. Create and save all content for the activity.
Note: For information on organizing content within an activity, such as reordering and grouping questions, see “Organizing Quizzes.”
Adding a QuestionDepending on the answer format of the question you are adding, you can make different selections. Refer to the following examples:
• “True/False”
• “Multiple Choice”
• “Multi-Answer”
• “Fill in the Blank”
• “Matching”
• “Essay”
• “Math Problem”
ProgressBook VirtualClassroom Teacher Guide 41

Activities
True/False
True/False questions require students to decide between two possible answers, such as true vs. false or yes vs. no.
1. On the activity’s Questions screen, click Add.
A screen with all question choices displays.
2. Click True/False.
3. In the Question Text field, enter the question.
4. In the Points field, enter how many points this question is worth.
5. Optional: To upload a file containing additional information or instructions, click Add a Resource and follow the steps outlined in “Uploading a File” where you can also see the list of allowable file types.
6. Optional: If you want to use different response options (such as “yes” or “no”), in the True and False rows, enter each response option.
7. Select the Correct Answer radio button in the row of the correct answer. (This is for your use or auto-scoring when grading the activity.)
42 ProgressBook VirtualClassroom Teacher Guide

Activities
8. Click Save.
Multiple Choice
Multiple choice questions offer one or more incorrect answer choices and only one correct choice.
1. On the activity’s Questions screen, click Add.
A screen with all the question choices displays.
ProgressBook VirtualClassroom Teacher Guide 43

Activities
2. Click Multiple Choice.
3. In the Question Text field, enter the question.
4. In the Points field, enter how many points this question is worth.
5. Optional: To upload a file containing additional information or instructions, click Add a Resource and follow the steps outlined in “Uploading a File” where you can also see the list of allowable file types.
6. Optional: To scramble the choices in a different order for each student, select the Scramble Choices check box.
7. Choose a multiple choice Style by selecting the radio button next to Text or Picture.
8. Optional: If you want to code the possible answers differently, select an option from the Label Set drop-down field.
Note: Four response options—coded A, B, C, D—are provided by default.
9. Designate at least two response options as follows:
a. In the Answers column:
i. If you selected Text, enter the answer for each response option.
ii. If you selected Picture, click Add File to upload an image for each response option.
Note: Follow the steps outlined in “Uploading a File.” You can upload only image files for multiple choice questions with pictures.
b. In the Is Correct column of the correct answer, select the radio button. (This is for your use or auto-scoring when grading the activity.)
Note: To add another response option, click Add another answer. To delete a response option, click .
44 ProgressBook VirtualClassroom Teacher Guide

Activities
10. Click Save.
Multi-Answer
Multiple-answer questions offer one or more incorrect answer choices and one or more correct choices.
1. On the activity’s Questions screen, click Add.
A screen with all the question choices displays.
ProgressBook VirtualClassroom Teacher Guide 45

Activities
2. Click Multi-Answer.
3. In the Question Text field, enter the question.
4. In the Points field, enter how many points this question is worth.
5. Optional: To upload a file containing additional information or instructions, click Add a Resource and follow the steps outlined in “Uploading a File” where you can also see the list of allowable file types.
6. Optional: To scramble the choices in a different order for each student, select the Scramble Choices check box.
7. Choose a multi-answer question Style by selecting the radio button next to Text or Picture.
8. Optional: If you want to code the possible answers differently, select an option from the Label Set drop-down field.
Note: Four response options—coded A, B, C, D—are provided by default.
9. Designate at least two response options as follows:
a. In the Answers column:
i. If you selected Text, enter the answer for each response option.
ii. If you selected Picture, click Add File to upload an image for each response option.
Note: Follow the steps outlined in “Uploading a File.” You can upload only image files for multiple choice questions with pictures.
b. In the Is Correct column in the row(s) of the correct answer(s), select the check box(es). (This is for your use or auto-scoring when grading the activity. With auto-scoring for this question type, the student must answer all parts correctly to receive the points.)
Note: To add another response option, click Add another answer. To delete a response option, click .
46 ProgressBook VirtualClassroom Teacher Guide

Activities
10. Click Save.
Fill in the Blank
Fill in the blank questions require students to complete a sentence by filling in the correct word(s) or phrase(s).
1. On the activity’s Questions screen, click Add.
A screen with all the question choices displays.
ProgressBook VirtualClassroom Teacher Guide 47

Activities
2. Click Fill In The Blank.
3. In the Question Text field, enter the question. Enter an underscore (_) to insert a blank.
4. In the Points field, enter how many points this question is worth.
5. Optional: To upload a file containing additional information or instructions, click Add a Resource and follow the steps outlined in “Uploading a File” where you can also see the list of allowable file types.
6. Optional: If you want student answers to follow capitalization rules, next to Options, select the Responses are case sensitive check box.
7. Next to all of the options titled Blank (#), enter the correct answer.
8. Optional: To add more possible answers to the same blank, click Add an answer for the associated blank.
48 ProgressBook VirtualClassroom Teacher Guide

Activities
9. Click Save.
Matching
Matching questions require students to match items from one column with the corresponding item from the second column.
1. On the activity’s Questions screen, click Add.
A screen with all the question choices displays.
ProgressBook VirtualClassroom Teacher Guide 49

Activities
2. Click Matching.
3. In the Question Text field, enter the question.
4. In the Points field, enter how many points this question is worth.
5. Optional: To upload a file containing additional information or instructions, click Add a Resource and follow the steps outlined in “Uploading a File” where you can also see the list of allowable file types.
6. Optional: To change the order in which the premises display, in the Premise Sort drop-down list, select Alphabetical, As Entered, or Scramble. The default is As Entered.
7. In the Premise column and Response column, enter as many premises and responses as necessary.
Note: Responses display to students in alphabetical order.
Note: To add another response option, click Add a choice. To delete a response option, click .
8. Optional: If you want to rename the Premise and Response columns, click , enter new titles, and then click .
9. Optional: To add an extra response that does not correspond to any premise, next to Distractors, click Add a Distractor.
50 ProgressBook VirtualClassroom Teacher Guide

Activities
10. Click Save.
Essay
Essay questions require students to provide an open-ended response. They allow for a more extended response than other question types.
1. On the activity’s Questions screen, click Add.
A screen with all the question choices displays.
ProgressBook VirtualClassroom Teacher Guide 51

Activities
2. Click Essay.
3. In the Question Text field, enter the question.
4. In the Points field, enter how many points this question is worth.
5. Optional: To upload a file containing additional information or instructions, click Add a Resource and follow the steps outlined in “Uploading a File” where you can also see the list of allowable file types.
6. Optional: To make the rich text toolbar (for more formatting options) available to students to use in their response, in the Options area, select the Allow Rich Text check box.
7. Optional: To allow students to upload a file containing their answer, in the Options area, select the Allow Students to Upload a File check box.
8. Optional: If you select the Allow Students to Upload a File check box, the Allowed File Types drop-down list displays, and you can select one or more file types that students can upload to the activity. Or, click Select All to allow all file types in the list.
9. Optional: In the Example Response area, enter one or more examples of an acceptable response. (This is for your use when grading the activity, and it displays for students after you grade the activity if you select Let student see the correct answers? when you schedule the activity.)
10. Optional: If you want to upload a file with an example response to the question, in the Example File area, click Add a Resource.
Note: Follow the steps outlined in “Uploading a File” where you can also see the list of allowable file types.
52 ProgressBook VirtualClassroom Teacher Guide

Activities
11. Click Save.
Math Problem
Math problems automatically allow use of the WIRIS™ mathematical editor.
Note: You can use the rich text toolbar to format text, change colors or add links or video. For more information, see Knowledge Base Article #1947 and http://docs.cksource.com/CKEditor_3.x/Users_Guide. The toolbar includes a
math equation editor (WIRIS™) represented by . For information about how
to use the editor, go to http://www.wiris.com/editor3/docs/manual.
1. On the activity’s Questions screen, click Add.
A screen with all the question choices displays.
ProgressBook VirtualClassroom Teacher Guide 53

Activities
2. Click Math Problem.
3. In the Question Text area, enter the question.
4. In the Points field, enter how many points this question is worth.
5. Optional: To upload a file containing additional information or instructions, click Add a Resource and follow the steps outlined in “Uploading a File” where you can also see the list of allowable file types.
6. Optional: In the Example Response area, enter a correct answer to the math problem. (This is for your use when grading the activity, and it displays for students after you grade the activity if you select Let student see the correct answers? when you schedule the activity.)
7. Click Save.
54 ProgressBook VirtualClassroom Teacher Guide

Activities
Importing Questions to QuizzesYou can import questions or text/resources into the quiz you are viewing. If you are the owner of the course containing the quiz, you can import quiz items from any course that you own.
• If you are a contributor to the course containing the quiz, you can import other items from quizzes in the current course as well as from quizzes in courses you own.
• You cannot import items from the quiz in context.
• You cannot import sections.
• You cannot import content purchased from the Public area of the ProgressBook Library. (You can import district quiz items if you have a copy of the district course on your Dashboard.)
1. On the Questions screen of the quiz to which you want to import an item, click Add, then click Import.
A search screen displays.
2. In the Keyword field, enter text that is found in the question or text/resource you want to import.
3. Click Search.
Results matching your search criteria display.
ProgressBook VirtualClassroom Teacher Guide 55

Activities
4. Select the check box(es) next to the item(s) you want to import into the quiz.
Note: You can preview a quiz question by clicking its link in the Question Text column.
5. Click Import.
You are returned to the Questions screen, where the imported item displays at the end of the quiz.
Adding Text or ResourcesYou can add ungraded blocks of text to the activity. You can also add resources using this option.
1. On the activity’s Questions screen, click Add.
A screen with all of the question choices displays.
56 ProgressBook VirtualClassroom Teacher Guide

Activities
2. Under Non-question types, click Text or Resource.
3. In the Text area, enter text or links to external content. Or, to add resources, click Add a Resource.
Note: For help with uploading a file, follow the steps outlined in “Uploading a File” where you can also see the list of allowable file types.
4. Click Save.
ProgressBook VirtualClassroom Teacher Guide 57

Activities
Uploading a FileThis section focuses on how to upload a file to a specific question, but you can also upload a file directly to the Content screen for a course.
You can upload any of the following file types within VirtualClassroom:
• Images
• Audio
• Text
• Videos
• Microsoft Word
• Microsoft Excel
• Microsoft PowerPoint
• Google Docs
• Google Drawing
• Google Forms
• Google Slides
• Google Sheets
• iWork Pages
• iWork Numbers
• iWork Keynote
You can upload files in one of two ways:
• To upload a local file from your computer, see “Uploading a File from Your Computer.”
• To upload files from your Google Drive account, see “Uploading a File from Google Drive.”
58 ProgressBook VirtualClassroom Teacher Guide

Activities
Uploading a File from Your Computer
Any time you are prompted to upload a file, such as for a question on an activity, you can upload one from your computer. If you want to upload a file from Google Drive, see “Uploading a File from Google Drive.”
1. On an activity’s Questions screen, click the text of the question to which you want to add a file.
2. On the question screen that displays, in the Resources area, click Add a Resource.
ProgressBook VirtualClassroom Teacher Guide 59

Activities
3. On the window that opens, with selected, click Choose a local file.
4. Navigate to and select the file to upload.
A preview of or a link to the resource displays in the Resources area with beside it.
Click the image or link to open the file; click to delete the file.
5. Click Save.
Uploading a File from Google Drive
Any time you are prompted to upload a file, you can select a file from your Google Drive account. Before you can do so, you must connect your VirtualClassroom account to Google Drive. If you want upload a file from your computer, see “Uploading a File from Your Computer.”
• If you haven’t connected VirtualClassroom to Google Drive, see “Connecting.”
• If you have already connected VirtualClassroom to Google Drive and want to upload files from it, see “Uploading.”
60 ProgressBook VirtualClassroom Teacher Guide

Activities
Connecting
The first time you select Google Drive (or any time you have logged out of your Google Drive account in VirtualClassroom), you are prompted to connect your account to VirtualClassroom.
1. After you initiate a file upload, on the window that opens, click on the left side panel.
2. Click Connect to Google Drive.
3. Log in to your Google Drive account with your username and password.
Note: You may be prompted to allow permission to ProgressBook to access your Google Drive files.
4. Optional: If you want to disconnect your Google Drive account from VirtualClassroom or
switch to another Google Drive account, click on the top right of the window.
ProgressBook VirtualClassroom Teacher Guide 61

Activities
Uploading
If you are already connected to Google Drive, to upload files:
1. On an activity’s Questions screen, click the text of the question to which you want to add a file.
2. On the question screen that displays, in the Resources area, click Add a Resource.
3. On the window that opens, click on the left side panel.
4. Select a file from your Google Drive account. To upload it as a live link, click Link. To upload it as a file students can download, click the drop-down arrow and select Import.
Note: If you delete a file, a message displays indicating that while your file has been deleted from the course, it has not been deleted from your Google Drive account. If a student still has a link to your document, they can continue viewing your file unless you edit the permissions in Google Drive.
A preview of or link to the resource displays in the Resources area with beside it. Click
the image to open the file; click to delete the file.
62 ProgressBook VirtualClassroom Teacher Guide

Activities
Adding Discussion Guidelines
After you create a VirtualClassroom discussion, you can add guidelines to it.
• For adding instructions, see “Adding Instructions.”
• For adding a prompt to the discussion, see “Adding a Prompt.”
• For adjusting point values, required replies, and other settings, see “Adjusting Settings.”
Adding Instructions1. On the Dashboard screen, on the course associated with the discussion to which you
want to add instructions, click Content.
The Content screen displays.
2. Click the name of the discussion to which you want to add guidelines.
The discussion’s Details screen displays.
3. In the Instructions area, enter instructions for the discussion.
ProgressBook VirtualClassroom Teacher Guide 63

Activities
4. Click Update.
The instructions display on the Activity Details screen in ParentAccess so that students can view them prior to beginning the discussion.
Adding a Prompt1. On the Dashboard screen, on the course associated with the discussion to which you
want to add a prompt, click Content.
The Content screen displays.
64 ProgressBook VirtualClassroom Teacher Guide

Activities
2. Click the name of the discussion to which you want to add a prompt.
The discussion’s Details screen displays.
3. Click Settings.
The discussion’s Settings screen displays.
4. In the Prompt area, enter the prompt for the discussion.
ProgressBook VirtualClassroom Teacher Guide 65

Activities
5. Click Save.
The prompt displays to students after they have clicked Begin or Continue on the Activity Details screen.
Adjusting Settings1. On the Dashboard screen, on the course associated with the discussion for which you
want to adjust settings, click Content.
66 ProgressBook VirtualClassroom Teacher Guide

Activities
2. Click the name of the discussion for which you want to adjust settings.
The discussion’s Details screen displays.
3. Click Settings.
The Settings screen for the discussion displays.
4. Optional: To upload a file containing additional information or instructions, below the text box, click Add a Resource and follow the steps outlined in “Uploading a File” where you can also see the list of allowable file types.
5. Optional: In the Max Points field, enter the maximum number of points a student can receive on the discussion. If you enter 0 in this field, students can earn unlimited points. If you want a student to be able to earn extra credit, enter a number greater than the
ProgressBook VirtualClassroom Teacher Guide 67

Activities
Required Posts multiplied by the Points Per Post (and, if applicable, adding the Required Replies multiplied by the Points Per Reply to that number) so that a student can receive a score higher than a perfect score. If you do not enter anything in this field, after completing step 6 and step 7, the field auto-populates.
6. In the Required Posts field, enter the number of posts each student must submit.
7. In the Points Per Post field, enter the number of points each post is worth.
8. Optional: If you want to require students to respond to the teacher’s and/or other students’ posts or replies:
c. In the Required Replies field, enter the number of replies required by each student.
d. In the Points Per Reply field, enter the number of points each reply is worth.
9. Click Save.
Importing Activities
You can import quizzes, discussions, folders, or resources into the course you are viewing.
• If you are the owner of the course, you can import items from any course that you own.
• If you are a contributor to the course, you can import other items from the current course or from other courses that you own.
• You cannot import activities from courses purchased from the ProgressBook Library.
• You cannot import items from the folder in context. Instead, if you want another copy of the same item within the course, make a copy of that item. See “Copying Content.”
68 ProgressBook VirtualClassroom Teacher Guide

Activities
1. On the Content screen for the course to which you want to import an item, click Add, then click Import.
A search screen displays.
2. Enter text found in the item’s title in the Keyword field, and/or select an item type from the Select a Type drop-down list.
3. Click Search.
4. Select the check box(es) for the item(s) you want to import into your course.
5. Click Import.
ProgressBook VirtualClassroom Teacher Guide 69

Activities
The Content screen displays. The imported item displays on this screen with “- Import” appended to the title.
Organizing Quizzes
There are a couple of ways you can organize the content within your activities. Refer to the appropriate section as follows:
• “Creating Sections”
• “Moving Questions Into Sections”
• “Moving Questions Out of Sections”
• “Reordering Questions”
Creating SectionsYou can create sections to keep certain text and questions together in the same group even if you choose to scramble questions.
1. On a quiz’s Questions screen, click Add.
A screen with all the question choices displays.
70 ProgressBook VirtualClassroom Teacher Guide

Activities
2. Under Non-question types, click Section.
3. In the Name field, enter a name for the section of questions.
4. In the Instructions area, enter instructions or other information for your students.
5. Optional: To upload a file containing additional information or instructions, below the text box, click Add a Resource and follow the steps outlined in “Uploading a File” where you can also see the list of allowable file types.
6. Optional: If you want questions within the group to be scrambled so that students do not all see them in the same order, select the Scramble Items check box.
7. Click Save.
An area to which you can add questions displays at the bottom of the screen.
ProgressBook VirtualClassroom Teacher Guide 71

Activities
8. Add questions to the section:
a. Click Add.
A screen with all the question choices displays. (See “Adding a Question.”)
b. Click the type of question you want to add.
The Details screen for the new question displays.
c. Create the question.
The question displays on the section’s Details screen.
d. Optional: Continue adding questions to the section.
e. Click Save.
f. Click Questions to return to the Questions screen.
72 ProgressBook VirtualClassroom Teacher Guide

Activities
The section displays on the screen:
If you click on the title of the section, you can delete or reorder questions on the section Details screen.
Moving Questions Into Sections
If you already created a question and later decide you want to move it into a section:
1. On the Questions screen, click the text of the question you want to move into a section.
The Details screen displays.
�Caution: If you delete a section from the activity’s Details screen, all questions in that section are deleted along with it.
ProgressBook VirtualClassroom Teacher Guide 73

Activities
2. In the Section drop-down list, select the name of the section to which you want to move the question.
3. Click Save.
When you return to the Questions screen, the question now displays at the bottom of the section to which you moved it.
74 ProgressBook VirtualClassroom Teacher Guide

Activities
Moving Questions Out of Sections
If you created a section and decide you do not want a particular question in it:
1. On the Questions screen, click the text of the question you want to move out of a section.
The Details screen displays.
2. In the Section drop-down list, select No Section.
3. Click Save.
ProgressBook VirtualClassroom Teacher Guide 75

Activities
On the Questions screen, the question now displays at the bottom of the quiz outside of the section from which you moved it.
Reordering QuestionsYou can reorder questions in an activity or section to change the sequence in which they display.
Note: You can also use these steps to reorder other types of content within an activity.
1. On an activity’s Questions screen, click Reorder to toggle the button to ON.
2. Select one of the following ways to reorder questions:
76 ProgressBook VirtualClassroom Teacher Guide

Activities
• Hover your cursor over next to the question you want to move, and then click and hold it to drag the question anywhere else in the list of questions.
• Click in the row of any question to move it up one slot, or click in the row of any question to move it down one slot.
A confirmation message displays, and the questions display in the new order.
ProgressBook VirtualClassroom Teacher Guide 77

Activities
Note: If the activity contains a section, all of the questions in the section are reordered together as a unit. You must click the title of the section and reorder questions on the section’s Questions screen.
3. Optional: To continue working on this screen, click Reorder to toggle the button to OFF.
Editing Questions
You can edit questions in your quizzes.
Note: You can also use these steps to edit other types of content within an activity.
1. On an activity’s Questions screen, click the text of the question you want to edit.
2. Make any desired changes.
78 ProgressBook VirtualClassroom Teacher Guide

Activities
3. Click Save.
ProgressBook VirtualClassroom Teacher Guide 79

Activities
Deleting Questions
You can delete questions from your activities.
1. On the activity’s Questions screen, select the check box next to the question(s) you want to delete.
2. Above the Question Text grid, click Delete.
Note: A confirmation message displays briefly at the top right of the screen with an Undo button, so you can recover the item if you deleted it accidentally.
The question no longer displays in the list.
Note: Activities already assigned to students still contain the deleted question. If you do not want students to see that question, you must unpublish the activity and create a new assignment from the activity. See “Unassigning an Activity.”
Assigning Activities
You can assign an activity and indicate the time period in which the students can work on it.
Refer to the appropriate section as follows:
• To assign any activity from VirtualClassroom, see “Assigning Activities from VirtualClassroom.”
• To view the activities you have assigned, see “Viewing Class Progress on Activities.”
�Caution: If you delete a question, you cannot recover it. Be certain that you no longer need the question before you delete it.
80 ProgressBook VirtualClassroom Teacher Guide

Activities
Assigning Activities from VirtualClassroomYou must create the activity before assigning it to your students in GradeBook. To create an activity, see “Creating Quizzes” or “Creating Discussions.” To add content to the activity before assigning it, see “Adding Content to Quizzes” or “Adding Discussion Guidelines.”
1. On the Dashboard screen, click Content on the course in which you would like to link to an activity.
2. On the Content screen, click the name of the activity you want to assign.
ProgressBook VirtualClassroom Teacher Guide 81

Activities
3. On the top right of the screen, click Add Assignment, then select the linked class to which you want to assign the activity. (For help on tying VirtualClassroom courses to GradeBook classes, see “Tying Courses to GradeBook Classes.”)
Note: If you want to assign the activity to all of your classes, after clicking Add Assignment, select All Classes. The first class in the tied list of classes is used when you are redirected to the Assignment Details screen. The remaining classes are automatically selected in the Share the assignment with the following classes section.
The Assignment Details screen in GradeBook displays.
4. In the first section of the Assignment Details screen, enter the desired assignment details. (For more information on these fields, see ProgressBook GradeBook Teacher Guide.)
Note: Generally, the total point value of the activity should match the point value of the assignment. However, you can make the assignment worth fewer points than the activity if you want to let students earn extra credit.
5. Optional: In the Assign to Student Group drop-down list, select the student group(s) to whom you want to assign this activity.
6. In the third section, select the desired assignment options. (For more information on these options, see ProgressBook GradeBook Teacher Guide.)
7. In the final section, in the Allow students to work on the activity from field, enter or select the date and time when students can begin working on the activity.
8. Optional: Specify details about the activity using any or all of the following options:
a. If you are assigning a test/quiz type activity:
82 ProgressBook VirtualClassroom Teacher Guide

Activities
i. To set an end date and time when students can no longer work on the activity, in the (Allow students to work on the activity) to field, enter or select the date and time. (For example, you might allow two days for students to complete online homework but a period of only 45 minutes on a specific date and time for students to complete an online test.)
ii. To review (and edit) auto-scored student marks before they are posted to GradeBook, select the Preview before post? check box. If you do not select this option, marks automatically post to GradeBook after scoring.
iii. To allow students to view their answers after they submit the activity to be graded, select the Allow students to view their answers? check box.
iv. If you want to allow students to see the correct answers, select the Let student see the correct answers? check box.
• If you want to designate a specific time period during which students can see the correct answers, in the Show correct answers from and to fields, enter or select the start and end date and time when the correct answers will display.
• If you want to allow students to always see the correct answers after the activity has been graded, leave both fields blank.
v. To scramble items within the activity so that students do not all see the questions in the same order, select the Scramble the questions? check box.
Note: Selecting this option also scrambles all items in the activity, including Text or Resource content (see “Adding Text or Resources.”). To scramble only questions within a group, see “Creating Sections.”
vi. If you have requested that students upload a file in the activity, select the Google document submissions shared for comment? check box to designate student Google Drive uploads as live links to their documents. This allows you to write comments directly into student work. If you do not select this check box, student Google Drive submissions are uploaded as Microsoft Word documents.
ProgressBook VirtualClassroom Teacher Guide 83

Activities
vii. If you want this quiz available as soon as the designated time-frame arrives, select the Publish Immediately? check box. Otherwise, you must click Publish on the activity’s Details screen in VirtualClassroom when you want students to be able to take it.
b. If you are assigning a discussion type activity:
i. In the Allow students to work on the activity from and to fields, enter or select the date and time when students can begin posting to the discussion and the end date and time after which students can no longer post to the discussion.
ii. If you want to review and approve student posts before they are visible to other students, select the Require Approval? check box.
iii. If you want this discussion available as soon as the time-frame arrives, select the Publish Immediately? check box. Otherwise, you must click Publish on the discussion’s Details screen in VirtualClassroom when you want students to be able to participate.
84 ProgressBook VirtualClassroom Teacher Guide

Activities
9. Click Save.
A confirmation message displays briefly to confirm that your changes have been saved.
10. Click Back to Quiz or Back to Discussion, depending on which type of activity you assigned.
The Details screen for the activity displays.
11. When you are ready for students to see the activity online, in the GradeBook Assignments area, in the Action column, click Publish.
ProgressBook VirtualClassroom Teacher Guide 85

Activities
Note: If you selected the Publish Immediately? check box on the Assignment Details screen, you do not need to complete this step.
Note: To view the activity linked to the assignment on the Class Dashboard, see “Viewing Class Progress on Activities.”
Note: To unassign an activity, see “Unassigning and Deleting Activities.”
Viewing Class Progress on Activities
1. On the Class Dashboard screen Assignments tab in GradeBook, note the (quiz) icon or the (discussion) icon beside any assignment, indicating it has a VirtualClassroom activity linked to it. To view the Details screen for an activity, click the icon that displays next to the activity name. (Clicking the name of the activity itself takes you to the Assignment Marks screen in GradeBook.)
86 ProgressBook VirtualClassroom Teacher Guide

Activities
The Details screen for the activity displays in VirtualClassroom.
2. View class progress on the activity:
• In Progress – displays the number of students in the process of taking the quiz or who have begun participating in the discussion
• Ready to Grade – number of students who have submitted the activity for grading
Note: In the GradeBook Classes area, you can view how many students are in each of your linked classes.
Unassigning and Deleting Activities
You can unassign and delete activities as well as delete assignments.
• To unassign an activity without deleting an activity or assignment, see “Unassigning an Activity.”
• To delete an activity without removing its linked assignments, see “Deleting an Activity.”
• To delete an assignment linked to an activity while retaining the activity, see “Deleting an Assignment Linked to an Activity.”
ProgressBook VirtualClassroom Teacher Guide 87

Activities
Unassigning an ActivityYou can unassign an activity to your students without deleting the activity or completed assignment grades. Unassigning an activity is typically used to correct mistakes in the activity before students have begun taking it.
1. On the Dashboard screen, click Content on the course containing the activity you want to unassign.
The Content screen displays.
2. Click the name of the activity you want to unassign.
The Details screen displays.
3. In the GradeBook Assignments area, in the Action column, click Unpublish.
The Unpublish Assignment window displays asking you to confirm that you want to unpublish the activity.
88 ProgressBook VirtualClassroom Teacher Guide

Activities
4. Click Confirm.
The activity is unassigned and students can no longer take the activity. Marks remain in GradeBook for students on any existing assignments that were linked to the activity previously. If you publish a quiz again after unpublishing it, student responses given the first time it was published remain. If you publish a discussion again after unpublishing it, student posts created the first time it was published also remain.
If you want to erase student answers or posts, you must delete the assignment in GradeBook. See “Deleting an Assignment Linked to an Activity.” Then, you must create a new activity.
Deleting an ActivityIf you no longer want to use an activity as part of your instruction, you can delete it. Each course has its own Recycle Bin, and deleted activities are sent to the corresponding recycle bin, remaining there until the start of the next school year. Graded assignments that were linked to this activity remain in GradeBook.
Note: While deleting an activity does not delete existing assignments in GradeBook, if you decide you want students to take the activity, you must restore it from the Recycle Bin and create a new assignment.
1. On the Dashboard screen, click Content on the course containing the activity you want to delete.
The Content screen displays.
2. Select the check box in the row of the activity you want to delete.
ProgressBook VirtualClassroom Teacher Guide 89

Activities
3. Click Delete.
The activity is now deleted from the Content screen. It remains in the Recycle Bin for the course, from where you can restore the activity at any time. See “Recovering Deleted Content.”
Note: If you click the icon or the icon next to an assignment on the Class Dashboard to return to VirtualClassroom, a message displays on the activity’s Details screen indicating that it has been deleted.
Deleting an Assignment Linked to an ActivityIf you want to delete an assignment from GradeBook but want to keep its associated activity for later use, see ProgressBook GradeBook Teacher Guide. Deleting an assignment removes any grades associated with the activity, but the activity itself remains in VirtualClassroom so you can create more assignments for it in the future.
Note: Deleting an assignment after students have begun the activity erases all student answers.
90 ProgressBook VirtualClassroom Teacher Guide

Activities
Moderating Discussions
If you selected the Require Approval? check box on the Assignment Details screen when you assigned a discussion, you must approve posts before students can see them in the discussion thread. As you review and approve the posts, you can also post comments for all students to see or post a direct message to a specific student.
1. On the Dashboard screen, click Active Discussions on the course whose discussion you want to moderate.
The Discussions grading screen for the course displays.
2. In the Assignment column, click Moderate on the discussion for which you want to review and approve posts.
The Grading screen for the discussion displays.
ProgressBook VirtualClassroom Teacher Guide 91

Activities
3. Depending on your selections when you assigned the discussion, choose one of the following options to approve or disapprove student posts:
• If you selected Require Approval? on the Assignment Details screen when you assigned the discussion, you must approve student posts before they display in the discussion thread for other students to view and reply to. Review the posts awaiting moderation, then click Show Post to approve the posts you want to make visible.
• If you did not select Require Approval? on the Assignment Details screen when you assigned the discussion, all posts are visible by default. If you do not want certain posts to display in the discussion thread, click Hide Post to unapprove the post and remove it from the discussion thread so that it is not visible to other students.
4. Optional: To post a comment that displays for all students, enter a comment in the Create your new post here field, and then click Post. Or enter a comment in the Reply to (student name) field below any post, and then click Reply.
5. Optional: To post a comment that displays for only a specific student, select the Private Message check box, enter a comment in the Reply to (student name) field, and then click Reply.
92 ProgressBook VirtualClassroom Teacher Guide

Activities
Reviewing Activity Results
After any quiz marks have been posted to GradeBook, you can view student results in one of three ways:
• by Question (see “Review Results by Question” )
• by Standard (see “Review Results by Standard” )
• by Standard Summary (see “Review Results by Standard Summary” )
Review Results by QuestionYou can view each student’s answers to questions as well as their overall score on the activity.
1. On the Dashboard screen, on the course containing the activity for which you want to view results, click Content.
The Content screen displays.
2. Click the name of the activity for which you want to view results.
The Details screen displays.
ProgressBook VirtualClassroom Teacher Guide 93

Activities
3. At the top of the screen, click Results.
The Results screen displays.
4. In the Class drop-down list, selected the desired class.
5. Review the following data for each student:
Note: The sections are highlighted in this image for illustrative purposes. They do not appear highlighted in VirtualClassroom.
• the student’s mark on the activity (shown in yellow)
• the answer the student gave for each question (shown in pink)
• the total number of students who answered each question correctly (shown in orange)
Note: For students whose quizzes have been marked for redo, the last graded student attempt displays.
94 ProgressBook VirtualClassroom Teacher Guide

Activities
Review Results by StandardYou can view how well each student performed on each standard you added to the quiz’s questions; if the quiz had multiple assignments created from it for the same class, each of these assignment’s results display in a separate grid.
Note: If you added standards to the quiz but not to individual questions on the quiz, a message displays on the screen indicating that you must attach standards to questions and post marks to view results on this screen.
1. On the Dashboard screen, on the course containing the activity for which you want to view results, click Content.
The Content screen displays.
2. Click the name of the activity for which you want to view results.
The Details screen displays.
ProgressBook VirtualClassroom Teacher Guide 95

Activities
3. At the top of the screen, click Results.
The Results screen displays.
4. In the Class drop-down list, select the desired class.
5. In the View By drop-down list, select Standard.
6. Review the following data for each student:
Note: The sections are highlighted in this image for illustrative purposes. They do not appear highlighted in VirtualClassroom.
• the student’s percentage of correct answers overall (shown in teal)
• the student’s percentage of correct answers given per standard (shown in yellow)
• the number of questions related to a particular standard with which a student was presented (shown in pink)
• the class (percentage) average of correct answers given per standard (shown in orange)
Note: For students whose quizzes have been marked for redo, the last graded student attempt displays.
96 ProgressBook VirtualClassroom Teacher Guide

Activities
Review Results by Standard SummaryYou can view how well each student performed on each standard you added to the quiz. If the quiz had multiple assignments created from it for the same class, all assignments are combined together in one grid.
Note: If you added standards to the quiz but not to individual questions on the quiz, a message displays on the screen indicating that you must attach standards to questions and post marks to view results on this screen.
1. On the Dashboard screen, on the course containing the activity for which you want to view results, click Content.
The Content screen displays.
2. Click the name of the activity for which you want to view results.
The Details screen displays.
ProgressBook VirtualClassroom Teacher Guide 97

Activities
3. At the top of the screen, click Results.
The Results screen displays.
4. In the Class drop-down list, selected the desired class.
5. In the View By drop-down list, select Standard Summary.
6. Review the following data for each student:
Note: The sections are highlighted in this image for illustrative purposes. They do not appear highlighted in VirtualClassroom.
• the student’s percentage of correct answers overall (shown in teal)
• the student’s percentage of correct answers per standard (shown in yellow)
• the number of questions related to a particular standard with which a student was presented (shown in pink)
• the class (percentage) average of correct answers given per standard (shown in orange)
Note: If “Not Presented” displays in any column, it means that the standard was not presented to the student in that row.
98 ProgressBook VirtualClassroom Teacher Guide

Grading
Activities that are ready for you to grade display in a grading queue as students submit them. VirtualClassroom automatically scores the multiple choice, true/false, fill in the blank, and matching type questions. You must score the remaining questions and then post all marks to GradeBook. However, if an activity is made up entirely of questions that can be auto-scored, marks will be posted to GradeBook automatically unless you select the Preview before post? option when you create the activity.
Discussions display in a grading queue as of the discussion end date. VirtualClassroom automatically awards points to posts that students add to a discussion, but you can manually change the points for these submissions. You must then post all marks to GradeBook.
Refer to the appropriate section as follows:
• “Grading Quizzes”
• “Grading Discussions”
Grading Quizzes
At any time after a student completes and submits an online activity, you can begin grading it.
Note: If you did not select Preview before post? on the Assignment Details screen while scheduling a quiz that contains only true/false, multiple choice, matching, and fill in the blank questions, student submissions from that activity will not display in the list of activities to grade, as they have already been posted to GradeBook.
Quizzes that are ready for you to grade display in a grading queue as students complete them.
1. On the Dashboard, on the course with the activity you want to grade, click Grading.
The Quizzes screen displays with a list of assignments. Assignments with red indicators mean there are outstanding items to grade.
ProgressBook VirtualClassroom Teacher Guide 99

Grading
2. Click the name of the quiz you want to grade.
The grading screen for the quiz displays with student names. Review the following information:
• Status – displays one of the following:
• New – student has not yet viewed the quiz
• Viewed – student has viewed the Activity Details screen in ParentAccess
• Started – student has clicked Begin but has not answered any questions
• Submitted – student has submitted quiz and can no longer edit responses
• Partial – student has answered at least one question on the quiz
• Graded – student’s quiz marks have been posted
• Joined – student was added to quiz after it was published
• Attempt # – the number of times the student has attempted the quiz
• Start Date – the date and time the student began the quiz
• Submit Date – the date and time the student submitted the quiz for grading
• Seat Time – the amount of time between when the student started the activity until the student submitted the activity
• Mark – displays the student’s mark if you selected Preview before post? and if all the questions in the quiz can be autoscored (otherwise, scores display in this column after you grade the quizzes)
100 ProgressBook VirtualClassroom Teacher Guide

Grading
3. To begin grading, click the name of the student whose quiz you want to grade. Or, on the top right of the screen, click Start Grading to begin grading the quiz that belongs to the first student in the list.
The grading screen for the quiz of the student you selected displays.
4. Optional: If you want to review questions that were auto-scored, toggle Graded Questions to Visible by clicking Hidden.
5. On the student’s grading screen, review the answers, noting the following symbols:
• – student gave the correct answer
• – student gave an incorrect answer
• – question requires grading
Note: Click to see the correct answer or example response.
6. Optional: If you want the student to take another attempt at answering any question:
a. Select the Allow student to Redo this question check box.
b. In the Score field, enter the number of points (if any) you want to award the student for this attempt at the answer.
7. Optional: To enter a comment about a specific answer, click for the related question and enter your remarks in the text box that displays.
ProgressBook VirtualClassroom Teacher Guide 101

Grading
8. If ungraded questions remain, mark each answer with the following:
• – marks the question as correct and student receives full points
• – marks the question as partially correct and student receives half credit
• – marks the question as incorrect and student receives no points
Note: If you want the student to receive any other number of points that these options do not give you, enter the number of points in the Score field.
Note: As you grade each question, for mark types of points or percent, the GradeBook Mark field automatically populates the student’s mark. For mark types other than points or percent, you must enter or select the mark.
9. Optional: In the GradeBook Mark area:
a. In the Mark field, adjust the score, if needed.
b. The Late check box is automatically selected if a student submitted work past the assigned due date. However, if desired, you can de-select the check box before posting the marks to GradeBook.
c. In the Comments field, enter an overall comment for the student.
d. To send the entire activity back to the student for redo, select the Mark quiz for redo check box.
102 ProgressBook VirtualClassroom Teacher Guide

Grading
10. Click Post.
The Mark for this student’s activity posts to GradeBook, and the screen advances to the next activity that is available for grading. Once you have graded all of the activities that are ready for grading, the grading screen for the activity displays again.
Note: If you override and post the Mark to GradeBook and later return to the student’s grading screen, the Mark field displays the auto-scored mark, while the GradeBook Mark displays the mark you posted to GradeBook.
Note: If you sent the activity back to the student for redo, you can click the student’s name after the new attempt in order to correct the mark.
Grading Discussions
After a discussion’s scheduled end date, you can finalize and post marks to GradeBook.
1. On the Dashboard, on the course with the discussion you want to grade, click Active Discussions.
ProgressBook VirtualClassroom Teacher Guide 103

Grading
2. In the Assignment column, click the name of the discussion you want to grade.
3. Click on a student’s name to go to their grading screen for the discussion.
The Grading screen for the student displays.
Note: If the student whose posts you are viewing replied to another student, both the reply and original post display. If you wrote a direct message to the student whose posts you are viewing, it displays as well.
4. Optional: To override the auto-scored mark, in the section at the bottom of the screen, enter the desired score in the Mark field.
5. Optional: The Late check box is automatically selected if a student submitted work past the assigned due date. However, if desired, you can de-select the check box before posting the marks to GradeBook.
6. Optional: To enter a comment that will display on the Assignment Marks screen in GradeBook, enter a comment in the Comments field.
7. Click Post.
104 ProgressBook VirtualClassroom Teacher Guide

Grading
Note: When you post marks, the value in the GradeBook Mark field is what posts to GradeBook.
You are returned to the Grading screen for the discussion where you can click another student’s name to grade their discussion. As you post marks, the Mark column is populated on the discussion’s Grading screen.
ProgressBook VirtualClassroom Teacher Guide 105

Grading
8. Once you have posted marks for all students, click Finalize Grading.
All of the graded student activities are removed from the grading screen. The marks are now posted to GradeBook, and if you selected Post the marks to the web? on the Assignment Details screen, students and parents can view the marks in ParentAccess on the Grades screen. For students, the discussion is moved from the Activities screen Assigned tab to the Graded tab. Students can continue posting to the discussion until the designated end date.
If you return to a student’s grading screen, the GradeBook Mark field is now populated.
106 ProgressBook VirtualClassroom Teacher Guide

ProgressBook Library
The ProgressBook Library contains a Personal section, a District section, and a Public section. The Personal library contains all of the courses you have created, imported, or purchased; this includes courses you have hidden from your Dashboard. The District library contains courses made available by other ProgressBook users only in your district. The Public library contains courses made available for purchase by any district that uses VirtualClassroom.
• “Personal Library”
• “District Library”
• “Public Library”
Personal Library
The Personal section of the ProgressBook Library contains courses that you have created in addition to courses you have imported, purchased, sent to the recycle bin, or hid from your Dashboard. Refer to the following topics:
• “Understanding the Personal Library”
• “Importing a Course from Your Machine”
• “Adding a Course”
• “Copying a Course”
• “Exporting a Course”
Understanding the Personal LibraryThe Personal area of the ProgressBook Library is the central location for all of your courses. The grids on the screen give you a quick overview to the types of courses you have.
ProgressBook VirtualClassroom Teacher Guide 107

ProgressBook Library
District Library
The District section of the ProgressBook Library contains courses that other members of your district have made available for use within the same school district. Refer to the following topics:
• “Publishing Content”
• “Importing Content”
Publishing ContentYou can publish courses to your district’s library to make them available to other members of your district.
1. On your Dashboard, on the course you want to publish to the district library, click Settings.
The Settings screen displays.
2. Under Course Settings, in the Options area, select the District course check box.
3. Click Update.
Now, when other members of your district go to the ProgressBook Library and click District, they can import a copy of your course to their personal dashboards.
108 ProgressBook VirtualClassroom Teacher Guide

ProgressBook Library
Importing ContentYou can import courses that other members of your district have made available for any district members to use.
1. From any screen in VirtualClassroom, click the Library link in the navigation bar. If the
navigation bar is not expanded, click .
The ProgressBook Library screen (Personal) displays.
2. Click District.
A grid containing district courses displays.
3. Optional: Search for the course you want to import by entering a word or phrase in the Keyword field, and then click Search.
4. Click Import in the row of the course you want to import to your Dashboard.
The course now displays on your Dashboard with “ - Import” appended to the title.
ProgressBook VirtualClassroom Teacher Guide 109

ProgressBook Library
Public Library
The Public section of the ProgressBook Library lets you search for courses that other districts have made available for purchase. All courses purchased from a vendor by a district are available for use by the entire district. Refer to the following topics:
• “Searching for Content”
• “Purchasing Content”
• “Importing Content”
• “Permissions for Using Purchased Content”
Searching for ContentYou can search for courses within the library. To do so:
1. From any screen in VirtualClassroom, click the Library link in the navigation bar. If the
navigation bar is not expanded, click .
The ProgressBook Library screen (Personal) displays.
2. Click Public.
3. Use any or all of the following fields or drop-down lists:
• Course Name – enter text appearing in a course name
• Select a grade level – select a grade level from pre-kindergarten up to grade 12
• Select a subject – select one of the following subjects:
• College and Career Readiness - K-12 English/Language Arts
• English/Language Arts
• Fine Arts
• Foreign Language
• Health
• Mathematics
• Science
• Social Studies
• Technology
110 ProgressBook VirtualClassroom Teacher Guide

ProgressBook Library
• Other
Note: To view only courses that your district has already purchased, select the Purchased Courses Only? check box.
4. Click Search.
Courses related to your search display. Only 100 results display at a time. If you cannot find the course you are looking for, make your search criteria more specific.
Purchasing ContentAfter you search for content (see “Searching for Content” ), if you find a course that you want available for your own use, you can request that your district purchase it. At the top left, click Purchasing Info.
A window displays a message indicating that you must contact a district representative to purchase the course. If the course is purchased, it is available for all teachers in your district. Purchased course licenses last for one year unless your district renews them.
ProgressBook VirtualClassroom Teacher Guide 111

ProgressBook Library
Importing ContentOnce your district has purchased courses, you can import them into your account so that you can view them and assign their activities to your students.
1. After searching for a purchased course in the ProgressBook Library, in the Import
column, look for courses with .
2. On the course you want to use, click Import.
112 ProgressBook VirtualClassroom Teacher Guide

ProgressBook Library
The course you selected to import displays on your Dashboard so that you can use it in your instruction.
Permissions for Using Purchased ContentThe Permissible Tasks by Role table below describes which roles (Owner, Contributor, and Reader) can perform which tasks with purchased content.
All roles are prohibited from doing the following with purchased content:
• Edit course names
• Edit course descriptions
• Copy courses
• Create new folders, activities, or resources
• Edit quiz names, instructions, or paging options
• Add, edit, delete, or reorder quiz questions
• Edit discussion names
• Edit discussion instructions
• Edit discussion settings
• Edit folder or resource names
• Copy activities within courses
• Import content into other courses
• Delete content
• Move content
Permissible Tasks by Role
Owner Contributor Reader
Edit Course Color x x x
Delete Course x
Hide/Reorder Course x x x
Assign activities x x x
Edit resource publish status and dates
x x
ProgressBook VirtualClassroom Teacher Guide 113

ProgressBook Library
This page intentionally left blank.
114 ProgressBook VirtualClassroom Teacher Guide