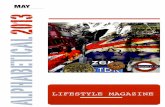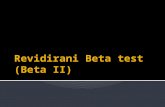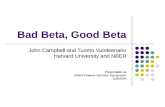ProgressBook Beta ParentAccess User Guide12 ProgressBook Beta ParentAccess User Guide Welcome to...
Transcript of ProgressBook Beta ParentAccess User Guide12 ProgressBook Beta ParentAccess User Guide Welcome to...
© 2012 Software Answers, Inc. All Rights Reserved. All other company and product names included in this material may be Trademarks, Registered Trademarks or Service Marks of the companies with which they are associated. Software Answers, Inc. reserves the right at any time and without notice to change these materials or any of the functions, features or specifications of any of the software described herein.
ProgressBook Beta ParentAccess User Guide(This document is current for ProgressBook v13.0 or later.)
Software Answers, Inc. www.progressbook.com6770 Snowville Rd., Suite 200 www.software-answers.comBrecksville, Ohio 44141
Change Log
The following Change Log explains by Product Version, Heading, Page and Reason where changes in the ProgressBook Beta ParentAccess User Guide have been made.
ProductVersion Heading Page Reason
13.0 N/A N/A New guide.
ProgressBook Beta ParentAccess User Guide i
Table of Contents
Change Log i
Welcome to ProgressBook Beta ParentAccess 1
Select a District and Create an Account ..................................................................... 2Log In to Beta ParentAccess ...................................................................................... 5Reset a Password....................................................................................................... 6Access a User Name .................................................................................................. 8Access a Locked Account ........................................................................................... 9Navigate Beta ParentAccess Web Site......................................................................11
View Another Child.............................................................................................. 12Sign Out of Beta ParentAccess .......................................................................... 13
Student Information 15
Home Screen ............................................................................................................ 16Attendance Screen ................................................................................................... 20Grades Screen.......................................................................................................... 21Assignments Screen ................................................................................................. 22Homework Screen .................................................................................................... 24Schedule Screen....................................................................................................... 25Report Card Screen .................................................................................................. 26
Family Information 29
Change Password Screen ........................................................................................ 29Manage Students Screen ......................................................................................... 30
Link a Child ......................................................................................................... 31Create a Student Account ................................................................................... 32
ProgressBook Beta ParentAccess User Guide iii
Welcome to ProgressBook Beta ParentAccess
Beta ParentAccess enables parents and students to view select GradeBook information. On the Beta ParentAccess Home screen, parents can quickly view a summary of their child’s Grades, Homework, Assignments and Daily Attendance with links to more detailed information. On the left side of the screen, a navigational panel displays with links to Student Information and Family Information. The Student Information section provides links to Attendance, Grades, Assignments, Homework, Schedule and Report Card screens. The information displays in read-only format. Teachers have access to view the same information, so they can see exactly what parents see for each student. The Family Information section allows parents to manage user accounts by changing passwords, linking children and creating students’ accounts for their children.
Beta ParentAccess Home Page
Student Information Links
Family Information Links
ProgressBook Beta ParentAccess User Guide 1
Welcome to ProgressBook Beta ParentAccess
Select a District and Create an AccountIn order to create your user account, you must first select the school district your child attends.
1. On the District Selection screen, select your child’s school district.
Note: Once you selected your child’s school district, the system will remember the last school district you accessed, so you do not have to select a district each time.
The Beta ParentAccess login screen displays.
Note: If you selected the wrong district, click Not your district? to return to the District Selection screen.
2. On the login screen, click Create an account.
Note: If you accidently clicked Create an account, you can return to the login screen by clicking Cancel at the bottom of the screen.
The Registration screen displays.
3. On the Registration screen, enter the following information:
• Parent Information Section:- First Name (required)- Middle Name (optional)- Last Name (required)- Email (required)- Confirmation Email (required)
Note: Currently, you cannot change your email address in Beta ParentAccess. It is recommended that you register an email address that is not affiliated with a job, group, association, etc.
Change School Districts
2 ProgressBook Beta ParentAccess User Guide
Welcome to ProgressBook Beta ParentAccess
• Account Information Section:- User Name - Only letters and numbers and 6 to 50 characters- Password - Must contain 1 letter, 1 number, 8 to 50 characters, case sensitive
and cannot match the user name- Confirm Password - Must match password
• Student Information Section:- Registration Key - Provided by your child’s school district, not case sensitive- Student First Name (Legal Name) - Do not use nicknames- Student Last Name- Student Birthdate (mm/dd/yyyy)
ProgressBook Beta ParentAccess User Guide 3
Welcome to ProgressBook Beta ParentAccess
4. If you have more than one child attending the school district, perform step 5 through step 10. If you only have one child attending the school district, proceed to step 11.
5. Click Add Student.6. In the Registration Key field, enter the registration key supplied by your child’s school
district.
7. In the Student First Name (Legal Name) field, enter your child’s first name.
8. In the Student Last Name field, enter your child’s last name.
Select a District and Enter Account Information
4 ProgressBook Beta ParentAccess User Guide
Welcome to ProgressBook Beta ParentAccess
9. In the Student Birthdate (mm/dd/yyyy) field, enter your child’s birthdate.
10. If you need to add additional students, perform step 5 through step 9.
Note: You can also link children to your account after it is created. See “Link a Child.”
Note: If you accidently added a child, you can click Delete Student to remove the child.
11. When finished, click Register.The login screen displays.
Log In to Beta ParentAccessIn order to log in to Beta ParentAccess, you must first create your Beta ParentAccess account. See “Select a District and Create an Account.”
Add Children and Register an Account
Delete Student Link
Add Student Fields
ProgressBook Beta ParentAccess User Guide 5
Welcome to ProgressBook Beta ParentAccess
Note: You can bookmark the login screen in your browser’s Favorites for ease of access.
1. On the login screen in the User name field, enter your user name.
Note: If you cannot remember your user name, click Can’t access your account?. See “Access a User Name.”
2. In the Password field, enter your password.
Note: If you cannot remember your password, click Can’t access your account?. See “Reset a Password.”
Note: You can select the check box next to Remember me, and the system will automatically populate your user name the next time you access Beta ParentAccess.
3. Click Sign on.
Note: If your account is locked, click Can’t access your account?. See “Access a Locked Account.”
Reset a PasswordIf you forgot your password, the system can send you instructions to your registered email account on how to reset your password.
1. On the login screen, click Can’t access your account?.
2. On the ProgressBook screen, select the I forgot my password option.
3. In the Please enter username field, enter your user name.
Login Screen
Remember me Check Box
6 ProgressBook Beta ParentAccess User Guide
Welcome to ProgressBook Beta ParentAccess
4. Click Continue.
The message “An email has been sent with instructions on how to reset your password” displays.
5. Go to your email account, open the email and click the link to reset your password.
Note: The reset password link is only valid for 10 minutes. If you click the link after it has expired, the system sends you to a screen with a Reset Password link, which requires you to perform step 2 through step 8.
6. On the ProgressBook screen in the New Password field, enter your new password.
7. In the Confirm New Password field, enter your new password again.
Note: Passwords must contain 1 letter, 1 number and 8 to 50 characters. They are case sensitive and cannot match the user name.
8. Click Reset Password.
Forgot a Password Procedure
An email is sent to the email account you entered when registering your account.
ProgressBook Beta ParentAccess User Guide 7
Welcome to ProgressBook Beta ParentAccess
The login screen appears, and an email is sent to your account stating your password has been changed.
Access a User Name If you forgot your user name, you can have the system send it to your registered email account.
1. On the login screen, click Can’t access your account?.
2. On the ProgressBook screen, select the I forgot my username option.
3. In the Please enter email field, enter your registered email account.4. Click Continue.
The message “An email has been sent containing your username” displays.
5. Go to your email account, open the email and view your user name.
Reset a Password Procedure
8 ProgressBook Beta ParentAccess User Guide
Welcome to ProgressBook Beta ParentAccess
Access a Locked AccountIf you are unsuccessful after 10 attempts to log in to your account, the system will automatically lock your account for 10 minutes.
Note: Locking your account after too many attempts is for security reasons.
Access a User Name Procedure
ProgressBook Beta ParentAccess User Guide 9
Welcome to ProgressBook Beta ParentAccess
You can access the same information about locked accounts by performing the following:
1. On the login screen, click Can’t access your account?.
2. On the screen, select My account has been locked.
A message displays stating that your account is locked temporarily and will be available soon.
Message on Login Screen for Locked Accounts
Locked Account Information
10 ProgressBook Beta ParentAccess User Guide
Welcome to ProgressBook Beta ParentAccess
Navigate Beta ParentAccess Web SiteThe opening screen of the Beta ParentAccess Web Site provides a summary of your child’s progress, which is divided into Grades, Homework, Assignments and Daily Attendance sections.
Note: To view detailed information for any of these sections, click the details link at the bottom of each section.
On the left side of the screen, there is a navigational area, which is divided into Student Information and Family Information sections. This navigational area remains visible as you navigate through Beta ParentAccess, and the link to the screen you are viewing displays with a dark blue background to easily distinguish it from the other links.
The Student Information section provides links to detailed information on your child’s progress for Attendance, Grades, Assignments, Homework, Schedule and Report Card. The Family Information section provides links to manage your password, link your children and create student accounts for your children.
At the bottom of the screen, students associated with your account that you either added while registering (See “Select a District and Create an Account.” ) or linked later to your account appear.
Note: The child you are viewing displays popped up with a green highlight, and the child/children that you are not viewing displays/display partially hidden.
Note: When viewing screens in the Family Information section, students associated with your account do not appear at the bottom of the screen.
At the top of the screen to the right of your user name, there is an downward arrow. When you click the arrow, you have the ability to change your password, link a student to your account or sign out.
At the top of the screen to the left of your user name, there is Help link, which provides online Web Help to Beta ParentAccess users.
ProgressBook Beta ParentAccess User Guide 11
Welcome to ProgressBook Beta ParentAccess
Note: For the Beta ParentAccess v13.0 release, Help is not available, but it will be available in future beta releases.
View Another ChildYou can easily select another child from any Student Information screen to view his/her progress. At the bottom of a Student Information screen in the child selector area, click on the child’s name. The screen updates to display that child’s information.
Note: The child selector at the bottom of the screen will only appear on the Student Information screens.
Navigate Beta ParentAccess
Help Under Construction Message
Navigational Area
Current Screen with Dark Blue Background
Web Help Link
Child Being Viewed
Children not Being Viewed
Options Available from Clicking Downward Arrow
Links to Detailed Information
12 ProgressBook Beta ParentAccess User Guide
Welcome to ProgressBook Beta ParentAccess
Note: The selected child displays as popped up with a green background.
Note: The system will remain on the same screen when you select a different child.
Sign Out of Beta ParentAccessIt is recommended that you sign out of your Beta ParentAccess account when you are finished viewing your child’s/children’s information.
1. From any Beta ParentAccess screen at the top of the screen, click the downward arrow to the right of your user name.
2. Click Sign Out.The system returns to the login screen, and you are signed out of Beta ParentAccess.
Switching Between Students
Selected Child Highlighted in Green and Popped Up
ProgressBook Beta ParentAccess User Guide 13
Welcome to ProgressBook Beta ParentAccess
Sign Out of Beta ParentAccess
14 ProgressBook Beta ParentAccess User Guide
Student Information
The Student Information section allows you to view your child’s information. The screens available for viewing are as follows:
• Home Screen – Provides a summary of your child’s progress including sections for Grades for the current reporting period, Homework due today or within the next 2 days, Assignments recorded in the past 2 days and Daily Attendance totals for the year. See “Home Screen.”
• Attendance Screen – Provides detailed information about your child’s attendance including Date, Absence Type, Reason, if a reason was entered, Attendance Comments, if a comment was entered, and Arrival and Dismissal Times, if they exist. The information displayed is live from your child’s school district’s student information system. The default view is by date for the entire school year. You can also view attendance by reporting period. See “Attendance Screen.”
• Grades Screen – Provides detailed information about your child’s grades for a reporting period including Course, Grade and As Of date. The courses are links, so you can easily navigate to your child’s assignments for that course. See “Grades Screen.”
• Assignments Screen – Provides detailed information about your child’s assignments for a course. For standards-based (elementary) courses, the default view is by assessment, but you can also view by assignment type and assessment summary. For traditional (high school) courses, the default view is by assignment type, but you can also view by date. At the top of the screen, you can select your child’s other courses, and you can select different reporting periods. See “Assignments Screen.”
• Homework Screen – Provides detailed information about your child’s homework. The default date range is from today through the next 2 days, but you can change the date range. The default view is by due date, but you can change it to by class. You can also email the teacher from the Homework screen. See “Homework Screen.”
• Schedule Screen – Provides detailed information about your child’s schedule. The default view is for the current day, but you can change the date. You can also email the teacher from the Schedule screen. See “Schedule Screen.”
• Report Card Screen – Provides detailed information about your child’s report card. It displays your child’s grade level, school year and marks for reporting periods. You can change the report card if your school uses more than one report card, such as an interim. See “Report Card Screen.”
ProgressBook Beta ParentAccess User Guide 15
Student Information
Home ScreenThe Home screen (Summary for “Your Child’s Name” screen) provides a quick summary of your child’s progress including sections for Grades for the current reporting period, Homework due today or within the next 2 days, Assignments recorded in the past 2 days and Daily Attendance totals for the year.
Student Information Section
Home Screen (Summary for “Your Child’s Name” Screen)
16 ProgressBook Beta ParentAccess User Guide
Student Information
In the Grades section, you can easily view your child’s current grades. You can click on a course’s name to view your child’s reporting period marks for that course, and you can also click Grade Details to view the Grades screen. On the Home screen, Grades are sorted by As Of date, and courses will not display unless grades have been entered. See “Grades Screen.”
In the Homework section, you can easily view your child’s homework for today and the next 2 days. A count of the number of items due displays next to the Course name. You can also click Homework Details to view the Homework screen. See “Homework Screen.”
Home Screen Grades Section
Click a course’s name to view the course’s marks.
ProgressBook Beta ParentAccess User Guide 17
Student Information
In the Assignments section, you can easily view your child’s assignments that were recorded within the past 2 days. The assignments are grouped by course. Courses are displayed alphabetically, and assignments are arranged by date. You can also click Assignment Details to view the Assignments screen. See “Assignments Screen.”
Home Screen Homework Section
A count displays with the number of homework assignments due.
18 ProgressBook Beta ParentAccess User Guide
Student Information
In the Daily Attendance section, you can easily view your child’s Daily Attendance for the year. You can also click Attendance Details to view the Attendance screen. See “Attendance Screen.”
Home Screen Assignments Section
ProgressBook Beta ParentAccess User Guide 19
Student Information
Attendance ScreenThe Attendance screen provides detailed information about your child’s attendance including Date, Absence Type, Reason, if a reason was entered, Attendance Comments, if a comment was entered, and Arrival and Dismissal Times, if they exist. The information displayed is live from your child’s school district’s student information system. The default view is by date for the entire school year. You can also view attendance by reporting period.
Note: The default view for viewing attendance by reporting period is the Summary view.
Home Screen Daily Attendance Section
20 ProgressBook Beta ParentAccess User Guide
Student Information
Grades ScreenThe Grades screen provides detailed information about your child’s grades for a reporting period including Course, Grade and As Of date with the courses sorted alphabetically. The courses are links, so you can easily navigate to your child’s assignments for that course. See “Assignments Screen.” You can also change reporting periods if you want to see your child’s grades from a previous reporting period.
Attendance Screen
Click on a reporting period to see Daily Attendance for that reporting period.
ProgressBook Beta ParentAccess User Guide 21
Student Information
Assignments ScreenThe Assignments screen provides detailed information about your child’s assignments and displays your child’s average for a course. At the top of the screen, you can select your child’s other courses, which display with numbers beside the course name indicating the number of assignments that have been assigned to the course. You can also select different reporting periods.
The following symbols may appear on the Assignments screen:
• M (blue background) – The assignment is missing.• L (orange background) – The assignment is late.• E (green background) – The assignment was excluded from student’s grade.• W (grey background) – The assignment is weighted to a value other than 1.
Note: You can hover over the weight symbol, and a hover tip will display the amount the assignment is weighted.
Note: If a teacher entered a comment about the assignment, it displays under the assignment’s name.
Grades Screen
Click on a reporting period to see grades for that reporting period.
22 ProgressBook Beta ParentAccess User Guide
Student Information
For standards-based (elementary) courses, the default view is by assessment, but you can also view by assignment type and assessments summary.
Note: When viewing by assignment type, assessments for the assignment display indented and underneath the assignment.
Assignments Screen
Assignments Screen for a Standards-Based (Elementary) Course
16 Assignments
Click to change course.
Click to change reporting period.
Missing
Late
Excluded
Weight Other than 1
Teacher’s Comment for the Assignment
Child’s Average in the Course
View by Assessment (Default View)
View by Assignment Type
View by Assessment Summary
ProgressBook Beta ParentAccess User Guide 23
Student Information
For traditional (high school) courses, the default view is by assignment type, but you can also view by date.
Note: When viewing by assignment type, the assignment type’s weight displays next to the assignment type.
Homework ScreenThe Homework screen provides detailed information, such as due date, course name and homework description, about your child’s homework. The default date range is from today through the next 2 days, but you can change the date range. The default view is by due date, but you can change it to by class. You can click More... to see additional information posted for the homework, such as a description, attachments and links, if the teacher added the information. You can also email the teacher from the Homework screen.
Note: If you do not enter a valid Start Date or End Date, the system displays error messages.
Assignments Screen for a Traditional (High School) Course
Error Messages for Invalid Dates
View by Assignment Type (Default View)
View by Date
Assignment Type’s Weight
24 ProgressBook Beta ParentAccess User Guide
Student Information
Schedule ScreenThe Schedule screen provides detailed information about your child’s schedule, which is displayed by period. The default view is for the current day, but you can change the date, if desired. You can also email the teacher from the Schedule screen.
Note: If you select a date and your child does not have school that day, such as a holiday or weekend, the screen will display “No School today.”
Note: At the bottom of the schedule, a separate section will display for classes that do not have meeting times.
Homework Screen
View by Due Date (Default View)
View by Class
Click to send an email to your child’s teacher.
Click to see homework details.
Enter a different date range, if desired
ProgressBook Beta ParentAccess User Guide 25
Student Information
Report Card ScreenThe Report Card screen provides detailed information about your child’s report card. The information displayed is live from your child’s school district’s student information system. It displays your child’s grade level, school year and marks for reporting periods. You can change the report card if your school uses more than one report card, such as an interim.
Schedule Screen
Today’s Date (Default View)
Click in the Date field and select a different date, and the screen automatically updates.
Click to email your child’s teacher.
Displayed by Period
Class Without a Meeting Time
26 ProgressBook Beta ParentAccess User Guide
Student Information
Report Card Screen
Click to select a different report card.
Child’s Grade Level and the School Year
ProgressBook Beta ParentAccess User Guide 27
Student Information
This page intentionally left blank.
28 ProgressBook Beta ParentAccess User Guide
Family Information
The Family Information section allows parents to manage their Beta ParentAccess accounts and create their child’s/children’s Beta ParentAccess accounts. The screens available are as follows:
• Change Password – Provides users with the ability to change their passwords.• Manage Students – Provides parents with the ability to link a child/children to their
account and create a student account for their child/children.
Change Password ScreenYou can change your Beta ParentAccess password by performing the following steps:
1. On the left side of the screen in the navigational area under Family Information, click Change Password.
2. On the Change Password screen in the Current Password field, enter your current password.
3. In the New Password field, enter your new password.
4. In the Confirm New Password field, re-enter your new password.
Note: Passwords must contain 1 letter, 1 number and 8 to 50 characters. They are case sensitive and cannot match the user name.
5. Click Change Password.
The message “Your password has been changed.” displays.
Note: If you enter your current password incorrectly, the message “Your current password was entered incorrectly. Please try again.” displays.
Family Information Section
ProgressBook Beta ParentAccess User Guide 29
Family Information
Note: If you enter your new password incorrectly, the message “Passwords do not match” displays.
Manage Students ScreenOn the Manage Students screen, parents can link children to their Beta ParentAccess account and create a student account for their child/children.
Change Password Procedure
Manage Students Screen
30 ProgressBook Beta ParentAccess User Guide
Family Information
Link a ChildWhen you link a child to your Beta ParentAccess account, the system allows you to view the child’s information. To link a child, perform the following steps:
1. On the left side of the screen in the navigational area under Family Information, click Manage Students.
2. On the Manage Students screen, click Link a new student.3. On the Link Student screen in the Student First Name field, enter your child’s first name.
Note: Do not use nicknames in the Student First Name field; you must use a legal first name.
4. In the Student Last Name field, enter your child’s last name.
5. In the Student Date of Birth field, enter your child’s birthdate.
6. In the Registration Key field, enter the registration key supplied by your child’s school district.
7. Click Link Student.The message “The student has been successfully linked to your account.” displays.
Note: If you enter your child’s information incorrectly, the message “The attempt to link a student to your account was unsuccessful. Please correct the errors and try again. The student information entered does not match the registration key you provided.” displays.
8. If you need to link additional children, perform step 1 through step 7 until all your children are linked.
ProgressBook Beta ParentAccess User Guide 31
Family Information
Create a Student AccountWhen you create a student account for your child, the system allows your child to view his/her information.To create a student account for your child, perform the following steps:
1. On the left side of the screen in the navigational area under Family Information, click Manage Students.
2. On the Manage Students screen, click your child’s name.
3. On the Create Student Account For “Child’s First Name” screen in the Student Username field, enter your child’s user name.
Note: User names must be letters and numbers with 6 to 50 characters.
4. In the Student Password field, enter your child’s password.
5. In the Student Password Confirmation field, re-enter your child’s password.
Note: Passwords must contain 1 letter, 1 number and 8 to 50 characters. They are case sensitive and cannot match the user name.
6. In the Student Email field, which is optional, enter your child’s email.
Link a Child Procedure
32 ProgressBook Beta ParentAccess User Guide
Family Information
Note: You cannot use your email account for your child. All email accounts must be unique.
Note: You do not have to enter an email address for your child; however, if your child forgets his/her password, he/she will not be able to reset his/her forgotten password.
7. In the Student Confirmation Email field, re-enter your child’s email.8. Click Create Student Account.
The message “You have successfully created a student account for ‘your child’s name’" displays.
9. If you need to create additional student accounts, perform step 1 through step 8 until all your children have accounts.
Note: If you enter your child’s information incorrectly, the message “The student account creation was unsuccessful. Please correct the errors and try again.” displays.
ProgressBook Beta ParentAccess User Guide 33