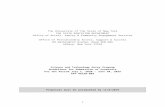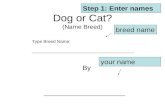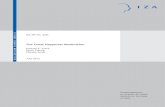Progress Monitoring Schedules Step by Step. LOGIN: Customer ID = 3894 Username= First initial of...
-
Upload
caitlin-eaton -
Category
Documents
-
view
219 -
download
2
Transcript of Progress Monitoring Schedules Step by Step. LOGIN: Customer ID = 3894 Username= First initial of...
1. Click the Progress Monitor Tab located on the top of the page2. Click the Schedules Tab on the left of the page
4. Type in student’s First and Last Name (only) 5. Click Search (DO NOT CLICK ADD)
6. Student name will be listed under “Student List” If no results- Type Last Name Only into search fieldIf still no results contact external coach so the student can be searched/added to the system
7. Check box next to student name
8. Click Add PM button
9. A message will pop on the screen asking if you want to use the “schedule wizard” CLICK OK
A Schedule Page will appear
The Goal start date is entered as the day the schedule is being made.
Choose an end date
11. Choose Weekly or every two weeks
25<10%ile=weekly >10%ile= biweekly 12. Choose day of
week 13. Click save
Once the schedule is created a Goal needs to be set
14. Click the word “Enter” under the column labeled “Goal”
15. Enter benchmark score under “initial corrects”
16. Enter Goal for end of school year. Goal is to be set to the Spring 25%ile cut score.
**If you are progress monitoring at the 8th grade level set the goal as 150WRC
If conducted enter SLA scores
To view Progress Monitoring Graph with new intervention line click “insufficient scores” in the Progress Report column