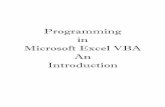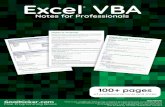Microsoft Excel VBA an Introduction -...Programming In Excel VBA ...
Programming MS Excel in Visual Basic (VBA)s3.amazonaws.com/suncam/docs/176.pdfA SunCam online...
Transcript of Programming MS Excel in Visual Basic (VBA)s3.amazonaws.com/suncam/docs/176.pdfA SunCam online...

A SunCam online continuing education course
Programming MS Excel in Visual Basic (VBA)
Part 2-Branching & Looping, Message Boxes & Alerts
by
Kwabena Ofosu, Ph.D., P.E., PTOE

Programming MS Excel in Visual Basic (VBA) A SunCam online continuing education course
www.SunCam.com Copyright 2012 Kwabena Ofosu, Ph.D., P.E., PTOE Page 2 of 95
Abstract This course is the second of a four-part series on computer programming in Excel Visual Basic for Applications (VBA), tailored to practicing engineers. In this course the topics, conditional statements, message boxes and alerts, and looping structures are presented. Several examples relevant to engineering are used to illustrate and demonstrate the concepts and methods learned in this class. Two mini-projects are used to demonstrate the programming concepts and methods in situations encountered by practicing engineers. Computer Programming in Visual Basic (VBA) – Part 1 is not required as a pre-requisite to this course. It would however be helpful to understand the basic principles of computer programming
as well as the fundamentals of the Excel VBA language as presented in Part 1 of this series.

Programming MS Excel in Visual Basic (VBA) A SunCam online continuing education course
www.SunCam.com Copyright 2012 Kwabena Ofosu, Ph.D., P.E., PTOE Page 3 of 95
TABLE OF CONTENTS Abstract ........................................................................................................................................... 2
List of Tables .................................................................................................................................. 4
List of Figures ................................................................................................................................. 5
1. CONDITIONAL STATEMENTS .............................................................................................. 6
1.1 Definition .............................................................................................................................. 6
1.2 If-Then-Else Statement ......................................................................................................... 6
1.3 Logical Operators.................................................................................................................. 7
1.4 Composite Conditional Expressions ..................................................................................... 7
1.5 Nested Conditional Statements ............................................................................................. 9
1.6 Select-Case Statement ......................................................................................................... 10
2. MESSAGE BOXES AND ALERTS ........................................................................................ 15
2.1 Message Box ....................................................................................................................... 15
2.2 Simple Message Box........................................................................................................... 16
2.3 Message Box with Options ................................................................................................. 22
2.4 Manipulating Style Value ................................................................................................... 26
2.5 Third VBA Project .............................................................................................................. 29
3. LOOPING ................................................................................................................................. 62
3.1 For-Next Loop .................................................................................................................... 62
3.2 Nested Loops ...................................................................................................................... 64
3.3 Do-Loop .............................................................................................................................. 65
3.4 Exiting a Loop..................................................................................................................... 67
3.5 Fourth VBA Project ............................................................................................................ 67
4. CONCLUSION ......................................................................................................................... 94
REFERENCES ............................................................................................................................. 95

Programming MS Excel in Visual Basic (VBA) A SunCam online continuing education course
www.SunCam.com Copyright 2012 Kwabena Ofosu, Ph.D., P.E., PTOE Page 4 of 95
List of Tables
Table 1: Logical operators .............................................................................................................. 8

Programming MS Excel in Visual Basic (VBA) A SunCam online continuing education course
www.SunCam.com Copyright 2012 Kwabena Ofosu, Ph.D., P.E., PTOE Page 5 of 95
List of Figures
Figure 1: Algorithm for Third VBA Project ................................................................................. 42 Figure 2: Plan for Fourth VBA Project ......................................................................................... 72

Programming MS Excel in Visual Basic (VBA) A SunCam online continuing education course
www.SunCam.com Copyright 2012 Kwabena Ofosu, Ph.D., P.E., PTOE Page 6 of 95
1. CONDITIONAL STATEMENTS 1.1 Definition A conditional statement is a feature of a programming language that executes different instructions (lines of code) based on whether some condition is met. Conditional statements enable the programmer to control the way an application interacts with the user. Conditional statements are often referred to as Branching in some texts, as they provide a means for a program to branch off in some direction or the other as some condition(s) is checked for and met, and the program then proceeds in the relevant direction(s). 1.2 If-Then-Else Statement The most common conditional statement is the If –Then-Else statement. If the specified condition is met, a block of code will be executed, else a different block of code will be executed. In VBA the syntax is as follows If condition Then Run this code Else Run that code End If An alternate format allows the Else condition code to be placed on the same line as Else word, as follows: If condition Then Run this code Else: Run that code End If For more than two conditions, the ElseIf condition(s) is added as follows

Programming MS Excel in Visual Basic (VBA) A SunCam online continuing education course
www.SunCam.com Copyright 2012 Kwabena Ofosu, Ph.D., P.E., PTOE Page 7 of 95
If condition 1 Then Run code 1 ElseIf condition 2 Then Run code 2 ElseIf condition 3 Then Run code 3 : : : ElseIf condition (n-1) Then Run code (n-1) Else Run code n End If As with the fundamental two-condition set up, the Else statement may be on the same line as the relevant code but separated from the code by a colon. In all of the above cases the Else statement is optional. 1.3 Logical Operators The condition in the condition statement is a logical expression where a logical operator (also called a Boolean operator) is applied to compare, evaluate, or check that the inputs (called operands) meet the specified condition and give a result of “TRUE”, based upon which the relevant block of code will execute. Examples of logical operators supported in VBA are shown in Table 1. 1.4 Composite Conditional Expressions Conditional expressions may be combined using the “And” and/ or “Or” operators to form a composite conditional expression.

Programming MS Excel in Visual Basic (VBA) A SunCam online continuing education course
www.SunCam.com Copyright 2012 Kwabena Ofosu, Ph.D., P.E., PTOE Page 8 of 95
Table 1: Logical operators
Operator Description Example
= = Checks if the values of two operands are equal or not. If true, then the condition is TRUE, otherwise it is FALSE.
If X = = Y Then.
< > Checks if the values of two operands are not equal. If the values are not equal, then the condition is TRUE, otherwise it is FALSE.
ElseIf p <> q Then.
> Checks if the value of the left operand is greater than the value of the right operand. If true, then the condition is TRUE, otherwise it is FALSE.
If m > n Then.
< Checks if the value of the left operand is less than the value of the right operand. If true, then the condition is TRUE, otherwise it is FALSE.
ElseIf x < y Then
> =
Checks if the value of the left operand is greater than or equal to the value of the right operand. If true, then the condition is TRUE, otherwise it is FALSE.
If a >= b Then
<= Checks if the value of the left operand is less than or equal to the value of the right operand. If true, then the condition is TRUE, otherwise it is FALSE.
ElseIf q <= r Then
IsNumeric Checks if an operand is a numeric value. If yes, then the condition is TRUE, otherwise it is FALSE.
If IsNumeric(TextBox2.value) Then
IsNull Checks if an operand is a null value (empty). If yes, then the condition is TRUE, otherwise it is FALSE.
If IsNull(TextBox2.value) Then

Programming MS Excel in Visual Basic (VBA) A SunCam online continuing education course
www.SunCam.com Copyright 2012 Kwabena Ofosu, Ph.D., P.E., PTOE Page 9 of 95
For example, consider a bank account that has been overdrawn. If another charge comes in and the bank pays it, the account goes further into the negative and is charged an overdraft penalty for that transaction. However if a deposit comes in that partially clears the deficit, even though the account is still in the negative, the account is not charged an overdraft fee for that transaction. Therefore, using the negative sign for a charge transaction and positive sign for a deposit, the overdraft penalty fee is applied as follows: If balance < 0 And transaction < 0 Then newbalance = balance + transaction - fee ElseIf balance < 0 And transaction > 0 Then newbalance = balance + transaction End If 1.5 Nested Conditional Statements A nested conditional statement is a conditional statement placed within another conditional statement. The bank account example can be rewritten using nested conditions as follows: If transaction < 0 Then
If balance < 0 Then newbalance = balance + transaction - fee
Else End If
ElseIf transaction > 0 Then newbalance = balance + transaction Else End If In each case, the If-ElseIf-Else-End syntax for each conditional statement must be complete on its own regardless of whether it is nested or not. For instance, in the above example, if the End If of the nested If statement was omitted, the syntax would be incorrect and a compiler error would occur. A common format to keep track of this, as demonstrated in the above example, is by typing the code such that the If-ElseIf-Else-End If for a specific If statement are aligned vertically
No fee applicable

Programming MS Excel in Visual Basic (VBA) A SunCam online continuing education course
www.SunCam.com Copyright 2012 Kwabena Ofosu, Ph.D., P.E., PTOE Page 10 of 95
and that of any nested statements are offset laterally from the main statement in which they are nested. This is called indenting the code. The choice, relevance, or advantage of nesting versus composite conditions must be determined by the programmer based on the specific objectives and requirements of the application. 1.6 Select-Case Statement This is an alternate method to the If –Then-Else. It is advantageous to use when there are too many conditions and the If-Then-Else statement becomes cumbersome and difficult to follow and keep track of. The syntax is as follows: Select Case variablebeingchecked Case variablevalue1 Run code 1 Case variablevalue2 Run code 2 : : Case Else Run code End Select The Select-Case format may also have combined logical expressions, and may involve nesting.

Programming MS Excel in Visual Basic (VBA) A SunCam online continuing education course
www.SunCam.com Copyright 2012 Kwabena Ofosu, Ph.D., P.E., PTOE Page 11 of 95
Example 1: Review the code for a grade calculator for an Engineering professor. A score of 95 and above is +A, from 90 to 91.999 is -A, from 85 to 89.999 is +B, and so on, anything less than 60 is an F. The professor enters the grade in a cell on the spreadsheet and presses the button which fires the code that checks the score and assigns the grade and a comment, and displays them back on the spreadsheet.

Programming MS Excel in Visual Basic (VBA) A SunCam online continuing education course
www.SunCam.com Copyright 2012 Kwabena Ofosu, Ph.D., P.E., PTOE Page 12 of 95
The code using If-Then-Else is as follows;
Score on test, from spreadsheet entry
Declare variable
Conditional statement, composite statements, used (If-Then-Else) to assign letter grade and comment
Send results back to spreadsheet for display

Programming MS Excel in Visual Basic (VBA) A SunCam online continuing education course
www.SunCam.com Copyright 2012 Kwabena Ofosu, Ph.D., P.E., PTOE Page 13 of 95
Example 2: Alternately the Select-Case conditional statement may be used. In this example a simplified grading system is used. 90 and above is A, 80 to 89.99 is B, 70 to 79.99 is C, 60 to 69.99 is D, and anything else is F.

Programming MS Excel in Visual Basic (VBA) A SunCam online continuing education course
www.SunCam.com Copyright 2012 Kwabena Ofosu, Ph.D., P.E., PTOE Page 14 of 95
The VBA code for the click button is as follows:
“Case Else” may have been omitted as there is no code for it, and it is not relevant
Composite logic operator
Note that the spreadsheet object name was not prefixed to the sheet-cell identifier. This is permitted if the application involves only one spreadsheet. The same holds for form controls and the form name prefix.

Programming MS Excel in Visual Basic (VBA) A SunCam online continuing education course
www.SunCam.com Copyright 2012 Kwabena Ofosu, Ph.D., P.E., PTOE Page 15 of 95
2. MESSAGE BOXES AND ALERTS 2.1 Message Box A message box acts like a dialog box where a user can interact with the computer. Message boxes are used to alert or prompt the user. Message boxes are able to perform actions in response to what the user selects. Message boxes can be incorporated into conditional statements. The general structure of the code for a message box is as follows: MsgBox (Prompt, Style Value, Title) The Prompt is the statement that will appear across the main body of the message box. The Style Value relates to the buttons that will appear on the message box such “OK”, “Yes”, “No”, or “Cancel”, as well as any symbols, such as a question mark, exclamation point (for a warning message box for instance), informational sign etc. The Title is what appears in the title bar across the top of the message box.
Prompt
Title
Style Value area

Programming MS Excel in Visual Basic (VBA) A SunCam online continuing education course
www.SunCam.com Copyright 2012 Kwabena Ofosu, Ph.D., P.E., PTOE Page 16 of 95
2.2 Simple Message Box A simple message box will be created in this section. The message box will be activated by clicking a push button on a spreadsheet. From the Developer tab, select Design Mode. Applications can be built directly on a spreadsheet once in Design Mode. Click on Insert. Select Command Button under ActiveX Controls.

Programming MS Excel in Visual Basic (VBA) A SunCam online continuing education course
www.SunCam.com Copyright 2012 Kwabena Ofosu, Ph.D., P.E., PTOE Page 17 of 95
Holding down the mouse, trace the shape and size of the command button on the spreadsheet. Release the mouse.

Programming MS Excel in Visual Basic (VBA) A SunCam online continuing education course
www.SunCam.com Copyright 2012 Kwabena Ofosu, Ph.D., P.E., PTOE Page 18 of 95
Right click on the new button and select Properties. Change the Caption property to “Simple Message Box”

Programming MS Excel in Visual Basic (VBA) A SunCam online continuing education course
www.SunCam.com Copyright 2012 Kwabena Ofosu, Ph.D., P.E., PTOE Page 19 of 95
Right click on the command button again, this time select View Code. The code window opens

Programming MS Excel in Visual Basic (VBA) A SunCam online continuing education course
www.SunCam.com Copyright 2012 Kwabena Ofosu, Ph.D., P.E., PTOE Page 20 of 95
In the click procedure for CommandButton1 type the following code:

Programming MS Excel in Visual Basic (VBA) A SunCam online continuing education course
www.SunCam.com Copyright 2012 Kwabena Ofosu, Ph.D., P.E., PTOE Page 21 of 95
Return the spreadsheet. Click on Design Mode to deactivate it. The command button is now “live’. Click on the Simple Message Box button

Programming MS Excel in Visual Basic (VBA) A SunCam online continuing education course
www.SunCam.com Copyright 2012 Kwabena Ofosu, Ph.D., P.E., PTOE Page 22 of 95
2.3 Message Box with Options Click on Design Mode to activate it. Select the Message Box. Right click on it, select Copy
Click on a cell near the Message Box, Right click, select Paste

Programming MS Excel in Visual Basic (VBA) A SunCam online continuing education course
www.SunCam.com Copyright 2012 Kwabena Ofosu, Ph.D., P.E., PTOE Page 23 of 95
Drag the new command button to reposition and align it with the previous one. Right click on the new command button. Select Properties. Change the Caption property to “Message Box With Options

Programming MS Excel in Visual Basic (VBA) A SunCam online continuing education course
www.SunCam.com Copyright 2012 Kwabena Ofosu, Ph.D., P.E., PTOE Page 24 of 95
Double click on the Message Box with Options and type in the following code in its click procedure:
Title
Style Value
Prompt
Code to save and close the Excel file if user selects to Cancel
If Statement in conjunction with what user clicks on the message box. If user clicks on Yes on the message box, or No, the corresponding line of code will execute

Programming MS Excel in Visual Basic (VBA) A SunCam online continuing education course
www.SunCam.com Copyright 2012 Kwabena Ofosu, Ph.D., P.E., PTOE Page 25 of 95
Return to the spreadsheet. Click on Design Mode to deactivate it. Click on the Message Box with Options Answer “Yes”
Review code to see where this came from

Programming MS Excel in Visual Basic (VBA) A SunCam online continuing education course
www.SunCam.com Copyright 2012 Kwabena Ofosu, Ph.D., P.E., PTOE Page 26 of 95
2.4 Manipulating Style Value Copy and paste a third command button. Change the Caption property to “Message Box with Yes No Only” Reposition and align as needed. In the code window, in the click procedure for this button, type the following code:
Style Value
Alternate conditional statement setup for message box

Programming MS Excel in Visual Basic (VBA) A SunCam online continuing education course
www.SunCam.com Copyright 2012 Kwabena Ofosu, Ph.D., P.E., PTOE Page 27 of 95
Test the button.

Programming MS Excel in Visual Basic (VBA) A SunCam online continuing education course
www.SunCam.com Copyright 2012 Kwabena Ofosu, Ph.D., P.E., PTOE Page 28 of 95
The button is working successfully.
Where did this statement come from?

Programming MS Excel in Visual Basic (VBA) A SunCam online continuing education course
www.SunCam.com Copyright 2012 Kwabena Ofosu, Ph.D., P.E., PTOE Page 29 of 95
2.5 Third VBA Project Problem Statement: Develop an application a city traffic engineer can use to determine whether it is justified to install speed humps on a residential street. There have been complaints of speeding and cut-through traffic. The applicable laws, rules, and industry guidelines are as follows:
a) The street must be owned and maintained by the City b) The road classification must be local access street. c) The number of lanes cannot be more than 2. d) The posted speed limit must be 40 mph or less. e) The average daily traffic must be more than 500 vehicles per day f) The 85th percentile speed must at least 12 mph over the posted speed limit g) At least 65% of all traffic is cut-through traffic.
For the speed humps to be approved, a) through e) must apply in addition to a combination of e) and f) or e) and g). The engineer will be using this tool on a laptop in the field. To facilitate the data entry in the field, the engineer prefers to be able to select the applicable criteria from drop down menus rather than typing in all the information. The engineer wants to have a click button which will cause a text box to indicate that the speed humps are or approved or not approved. A pop up will then inform the engineer that all commands have been executed to completion. Solution: Based on the criteria and the requirements for this tool, the form will have 7 combo boxes (drop downs), and a text box to display the result. Add two more text boxes so the engineer can enter his/ her name and date. Give the form a caption such as “Neighborhood Traffic Analyst” and add a logo onto the form. The framework proposed is as follows:

Programming MS Excel in Visual Basic (VBA) A SunCam online continuing education course
www.SunCam.com Copyright 2012 Kwabena Ofosu, Ph.D., P.E., PTOE Page 30 of 95
The inputs in the evaluation for speed humps will come predominantly from drop down menus (combo boxes) as requested by the engineer. The form has been split into four sections using the Frame control. All buttons pulled onto a Frame can be moved around as one block by clicking and dragging on the Frame. The frames provide clarity by enhancing organization of the controls and being visually appealing. The Caption property of a frame is used to change the wording on the top of the frame. On clicking the Run button the calculations will execute and a result indicating that speed humps are approved or otherwise will appear in the Result text box in the Analysis frame. One frame holds the company logo. This is an image control dragged onto and sized to fill the frame. By selecting the blank image control and going to its property Picture, the programmer can navigate to a picture on the computer and select it to be assigned to the image control. .

Programming MS Excel in Visual Basic (VBA) A SunCam online continuing education course
www.SunCam.com Copyright 2012 Kwabena Ofosu, Ph.D., P.E., PTOE Page 31 of 95
Combo Boxes The combo boxes are currently empty. To populate them, code has to be written to load a drop down list of items. This can be done in a number of ways. One common approach is to add the code to the event of opening or activating the main form. The syntax is UserFormname.ComboBoxname.AddItem “the item” This code will be repeated for each item in the drop down list. The process will then be repeated for each combo box on the form as follows:
Image
Frames Combo boxes

Programming MS Excel in Visual Basic (VBA) A SunCam online continuing education course
www.SunCam.com Copyright 2012 Kwabena Ofosu, Ph.D., P.E., PTOE Page 32 of 95
Maintenance Responsibility: Double click on the form to open the code window. The default event for the form is Click, change it to Activate in the event menu, or in the code window, simply type over the “Click” to replace it with “Activate”.

Programming MS Excel in Visual Basic (VBA) A SunCam online continuing education course
www.SunCam.com Copyright 2012 Kwabena Ofosu, Ph.D., P.E., PTOE Page 33 of 95
Now add the list items for Maintenance Responsibility as follows:

Programming MS Excel in Visual Basic (VBA) A SunCam online continuing education course
www.SunCam.com Copyright 2012 Kwabena Ofosu, Ph.D., P.E., PTOE Page 34 of 95
Save your work, as a Macros-Enabled Excel Workbook. Test the drop down. Run the form and select the Maintenance Responsibility drop down.

Programming MS Excel in Visual Basic (VBA) A SunCam online continuing education course
www.SunCam.com Copyright 2012 Kwabena Ofosu, Ph.D., P.E., PTOE Page 35 of 95
Select a drop down item to ensure it populates the box without any error messages. This has been a success.

Programming MS Excel in Visual Basic (VBA) A SunCam online continuing education course
www.SunCam.com Copyright 2012 Kwabena Ofosu, Ph.D., P.E., PTOE Page 36 of 95
The process will be repeated for all the other combo boxes. Append the code to the Maintenance Responsibility code in the UserForm Activate event. Road Classification:

Programming MS Excel in Visual Basic (VBA) A SunCam online continuing education course
www.SunCam.com Copyright 2012 Kwabena Ofosu, Ph.D., P.E., PTOE Page 37 of 95
Number of Lanes:

Programming MS Excel in Visual Basic (VBA) A SunCam online continuing education course
www.SunCam.com Copyright 2012 Kwabena Ofosu, Ph.D., P.E., PTOE Page 38 of 95
Posted Speed Limit:

Programming MS Excel in Visual Basic (VBA) A SunCam online continuing education course
www.SunCam.com Copyright 2012 Kwabena Ofosu, Ph.D., P.E., PTOE Page 39 of 95
85th Percentile Speed: This speed is calculated from the traffic data collected by the traffic monitoring device that provides the average daily traffic. If the speed of all the vehicles recorded were arranged in ascending order, one value will have 85% of all the data below it. This is the 85th percentile speed. In the United States, generally, the 85th percentile speed is used as a baseline to set the speed limit on a particular roadway.

Programming MS Excel in Visual Basic (VBA) A SunCam online continuing education course
www.SunCam.com Copyright 2012 Kwabena Ofosu, Ph.D., P.E., PTOE Page 40 of 95
Cut-Through Traffic: This is the volume of traffic trips that do not originate on the street and do not have a location on the street as the destination for the traffic trip. These are vehicles that are using this street as a by-pass route to get to wherever they are going. In this model, cut-throughs will be expressed as a percentage of the average daily traffic volume.

Programming MS Excel in Visual Basic (VBA) A SunCam online continuing education course
www.SunCam.com Copyright 2012 Kwabena Ofosu, Ph.D., P.E., PTOE Page 41 of 95
All combo boxes have the property Locked set to False. This means that the combo boxes are not locked and that users can type in entries in addition to selecting from the drop down list if they so choose.

Programming MS Excel in Visual Basic (VBA) A SunCam online continuing education course
www.SunCam.com Copyright 2012 Kwabena Ofosu, Ph.D., P.E., PTOE Page 42 of 95
At this stage all input data has been provided on the form for the calculation to proceed. Based on the narrative of the problem, the following algorithm models the evaluation process.
B
‘City ?
Enter Maintenance Responsibility
START
No
Enter Road Classification
A
Local ?
Yes
Yes
No
Figure 1: Algorithm for Third VBA Project

Programming MS Excel in Visual Basic (VBA) A SunCam online continuing education course
www.SunCam.com Copyright 2012 Kwabena Ofosu, Ph.D., P.E., PTOE Page 43 of 95
BA
B A
Enter Number of lanes
Enter Posted Speed Limit (PSL)
Enter Ave. Daily Traffic (veh per day)
> 40 ?
No
No
Yes
Yes
> 2 ?
> 500 ?
No
Figure 1 (continued): Algorithm for Third VBA Project

Programming MS Excel in Visual Basic (VBA) A SunCam online continuing education course
www.SunCam.com Copyright 2012 Kwabena Ofosu, Ph.D., P.E., PTOE Page 44 of 95
A B
Enter: 85th Percentile Speed
Enter % Cut-through >PSL+12
?
>65% ?
Speed humps APPROVED
STOP
Speed humps NOT APPROVED
No
Yes
No
Yes
Yes
Figure 1 (continued): Algorithm for Third VBA Project

Programming MS Excel in Visual Basic (VBA) A SunCam online continuing education course
www.SunCam.com Copyright 2012 Kwabena Ofosu, Ph.D., P.E., PTOE Page 45 of 95
The evaluation process will execute upon clicking the Run button. Therefore the Run button’s click event shall contain all variables needed for the evaluation to proceed. Declare variables for each input. Note that as code is typed the VBA Library provides tips and pointers to guide the programmer.

Programming MS Excel in Visual Basic (VBA) A SunCam online continuing education course
www.SunCam.com Copyright 2012 Kwabena Ofosu, Ph.D., P.E., PTOE Page 46 of 95
Note that the programmer may choose any name of their choice for variables provided they meet the variable naming rules and conventions discussed in Chapter 3. The final list of variable declarations used in this application is as follows:

Programming MS Excel in Visual Basic (VBA) A SunCam online continuing education course
www.SunCam.com Copyright 2012 Kwabena Ofosu, Ph.D., P.E., PTOE Page 47 of 95
The next step is the assignment of values to the variables from the form. For example, ComboBox1 contains the information that will be stored in the maintenance responsibility variable; TextBox1 contains the average daily traffic, and so on. The variable assignments are follows:

Programming MS Excel in Visual Basic (VBA) A SunCam online continuing education course
www.SunCam.com Copyright 2012 Kwabena Ofosu, Ph.D., P.E., PTOE Page 48 of 95
The speed humps will not be approved if the street is not under City maintenance responsibility. It will not be approved if the posted speed limit exceeds 40 mph etc. These requirements or conditions must be implemented using conditional statements with the appropriate logical expressions. Note that the string variables must have their values wrapped in double quotation marks whereas the numerical variables do not.
Note the use of a nested If statement in addition to the composite logical statements. Think of other ways this can be accomplished. Note the use of a line continuation at the end of the first line. This is used if the line of code becomes excessively long. A line continuation is created in the following way Hit the spacebar. Type an underscore. Hit Enter. It may happen that a user may forget to enter information in a box where it is required. This may cause the program to produce a run-time error. To prevent this, code must be added that will alert

Programming MS Excel in Visual Basic (VBA) A SunCam online continuing education course
www.SunCam.com Copyright 2012 Kwabena Ofosu, Ph.D., P.E., PTOE Page 49 of 95
the user that there is missing data in the process and will terminate the procedure, enabling the user to go back, review, and make the necessary corrections. Add an If statement that checks if is there are any controls (or variables) with null values, and if so alert the user with a message box and prematurely exit the procedure. This block of code shall be placed anywhere before the variable assignments.

Programming MS Excel in Visual Basic (VBA) A SunCam online continuing education course
www.SunCam.com Copyright 2012 Kwabena Ofosu, Ph.D., P.E., PTOE Page 50 of 95
Add a message box at the very end of the procedure alerting the user that the program has run to completion.

Programming MS Excel in Visual Basic (VBA) A SunCam online continuing education course
www.SunCam.com Copyright 2012 Kwabena Ofosu, Ph.D., P.E., PTOE Page 51 of 95
The program may now be debugged and compiled before testing.

Programming MS Excel in Visual Basic (VBA) A SunCam online continuing education course
www.SunCam.com Copyright 2012 Kwabena Ofosu, Ph.D., P.E., PTOE Page 52 of 95
A compile error is detected and highlighted. The traffic volume variable is being assigned the value in Textbox4 which does not exist. This is a typo and needs to be changed to TextBox1.
The error is corrected and the application re-saved.

Programming MS Excel in Visual Basic (VBA) A SunCam online continuing education course
www.SunCam.com Copyright 2012 Kwabena Ofosu, Ph.D., P.E., PTOE Page 53 of 95
Testing may now proceed. Click the Run button.

Programming MS Excel in Visual Basic (VBA) A SunCam online continuing education course
www.SunCam.com Copyright 2012 Kwabena Ofosu, Ph.D., P.E., PTOE Page 54 of 95
Fill out the form in its entirety. Click the Run button to conduct the evaluation.

Programming MS Excel in Visual Basic (VBA) A SunCam online continuing education course
www.SunCam.com Copyright 2012 Kwabena Ofosu, Ph.D., P.E., PTOE Page 55 of 95
The test is a success. All requirements and features requested by the engineer have been accomplished.

Programming MS Excel in Visual Basic (VBA) A SunCam online continuing education course
www.SunCam.com Copyright 2012 Kwabena Ofosu, Ph.D., P.E., PTOE Page 56 of 95
The Exit Button: The Exit button shall close out the form and close out of Excel entirely when clicked on. In design time select the Exit button. Click on View code. The syntax to close an open Excel workbook is as follows;
Saves current workbook
Closes current form and returns to spreadsheet. In this case not being used
Closes out of Excel completely

Programming MS Excel in Visual Basic (VBA) A SunCam online continuing education course
www.SunCam.com Copyright 2012 Kwabena Ofosu, Ph.D., P.E., PTOE Page 57 of 95
As seen, this tool opens upon activating it through the Excel program. It also opens with the Excel program in the back ground. The client wants this tool to open automatically and as a stand-alone, with no other program open in the background. To write the code for this, open code window for this Excel workbook as follows: Double click on ThisWorkbook in the Project Window.

Programming MS Excel in Visual Basic (VBA) A SunCam online continuing education course
www.SunCam.com Copyright 2012 Kwabena Ofosu, Ph.D., P.E., PTOE Page 58 of 95
In the default Open procedure enter the following code
Therefore on clicking to open this Excel file, once it opens, the Excel background will become invisible, and then the form will open. Save and close out of Excel
Opens the Form
Closes Excel background

Programming MS Excel in Visual Basic (VBA) A SunCam online continuing education course
www.SunCam.com Copyright 2012 Kwabena Ofosu, Ph.D., P.E., PTOE Page 59 of 95
Navigate to the folder in which this file resides. Double click on the file to open it.

Programming MS Excel in Visual Basic (VBA) A SunCam online continuing education course
www.SunCam.com Copyright 2012 Kwabena Ofosu, Ph.D., P.E., PTOE Page 60 of 95
The form opens with the Excel spreadsheet background deactivated.

Programming MS Excel in Visual Basic (VBA) A SunCam online continuing education course
www.SunCam.com Copyright 2012 Kwabena Ofosu, Ph.D., P.E., PTOE Page 61 of 95
If it ever becomes necessary to reactivate the Excel background for example to update some codes, perform the following: Save and close out of Excel. Open the folder containing the file. Hold down the Shift key Double click on the file to open it The full Excel view is opened.
The test is a success. This project has been completed to the satisfaction of the client.

Programming MS Excel in Visual Basic (VBA) A SunCam online continuing education course
www.SunCam.com Copyright 2012 Kwabena Ofosu, Ph.D., P.E., PTOE Page 62 of 95
3. LOOPING Looping is a procedure in a programming language that performs repetitive (iterative) tasks. The loop is a sequence of instructions that is executed repeatedly while or until some condition is met or satisfied. Looping is fundamental to all programming languages. Most programming languages have numerous looping constructs. VBA has two types loops based on whether the number of iterations is known beforehand or otherwise. 3.1 For-Next Loop In VBA this type of loop is used when it is pre-known how many times the loop will be repeated. The syntax is For loopvariable 1 To n Code that is to be repeated n times Next loopvariable The loop variable (or loop counter variable) is an integer or long type. It will start at 1, and the code will run. The Next will increment the loop variable to 2 and send it back to the For line where it will be checked against the n value. If it is less than or equal to n the next iteration of the code proceeds, if it is greater than n the loop has run to completion and the code will not be repeated further. The cursor then moves to the line after the Next. The loop variable call on the Next line is optional in VBA, and is by and large omitted or made a comment. If the increment needed is to be in steps of 2 or more the code is as follows For loopvariable 1 To n Step m Code that is to be repeated up to n/m times Next In this case the loop variable will jump from 1 to 1 + m, and so on, up to the value of n.

Programming MS Excel in Visual Basic (VBA) A SunCam online continuing education course
www.SunCam.com Copyright 2012 Kwabena Ofosu, Ph.D., P.E., PTOE Page 63 of 95
Loops can also be set up to run “backwards”, for example For loopvariable n To 1 Step -1 Code that is to be repeated n times but in reverse order Next Example: In this example the main body of the loop is such that the value of the loop variable is displayed in a cell on the spreadsheet in the column 1 (or A). The cell row designator is the loop variable i, therefore each time i increments, the display location on the spreadsheet will jump to the next row below, hence the results filling down the spreadsheet. Change the number of iterations to 10,000 and see what happens.

Programming MS Excel in Visual Basic (VBA) A SunCam online continuing education course
www.SunCam.com Copyright 2012 Kwabena Ofosu, Ph.D., P.E., PTOE Page 64 of 95
3.2 Nested Loops A nested loop is a loop inside of another loop. Example: Fill cells A18 through E35 with a value which is calculated by addition of the cell’s row number and its column number.
Loop to fill rows
Nested Loop to fill columns

Programming MS Excel in Visual Basic (VBA) A SunCam online continuing education course
www.SunCam.com Copyright 2012 Kwabena Ofosu, Ph.D., P.E., PTOE Page 65 of 95
3.3 Do-Loop If the number of iterations needed is not known a piori, then the For-Next loop cannot be used. In that case a Do-Loop structure will have to be used. In the Do-Loop, the programmer sets conditions upon which the looping will terminate but will not know how much iteration will actually run until termination occurs. The syntax is as follows: Do while termination condition Code to be repeated Loop The termination condition is generally some logical expression. After each iteration, the termination condition will be checked. If it has been met the loop will stop and the cursor moves to the line after the “Loop” line, otherwise it will move to the next iteration of the code in the main body of the loop. The termination condition must be chosen carefully and studied closely otherwise the program may fall into an infinite loop. An infinite loop is a loop that lacks a functioning exit routine . As a result the loop repeats continuously until the operating system senses the issue and terminates the program, or until some event, for instance having the program terminate automatically after a certain duration or number of iterations, occurs. Infinite loops are capable of easily crashing personal computers. There are other styles of the Do-Loop, namely
• Do...........Loop While • Do until.............Loop • Do............Loop until
Each style requires the termination statement be set up in a certain way that is consistent with the logic of that style.

Programming MS Excel in Visual Basic (VBA) A SunCam online continuing education course
www.SunCam.com Copyright 2012 Kwabena Ofosu, Ph.D., P.E., PTOE Page 66 of 95
Example:
In this simplified example the loop variable is counter. Note that unlike the For-Next loop where the program automatically increments the loop variable, in the Do-Loop, the loop variable must be incremented “manually” by the programmer. However this makes the incrementing more flexible than in the For-Next loop. In this example the termination condition is based on the value of the counter variable, however that is not always the case. The termination condition may be based on any of the variables in the main body of the loop and based on specific requirements of the application. Do-Loops may be nested with each other and they may be nested within For-Next loops and vice versa. All loops may be nested in conditional statements and vice versa.

Programming MS Excel in Visual Basic (VBA) A SunCam online continuing education course
www.SunCam.com Copyright 2012 Kwabena Ofosu, Ph.D., P.E., PTOE Page 67 of 95
3.4 Exiting a Loop In some cases it may be necessary to abruptly or prematurely exit a loop based on the progress of the program. The syntax is Exit Do Or Exit For The program will exit the loop at the location the Exit code is written. The program will exit out of the current (or most recent) loop. Typically the Exit command will be associated with some conditional statement nested in the loop such that if that condition is met abort the loop and move to some other area of the code or to some other relevant command. The Exit code can also be called to exit out of a conditional statement (Exit If). The advantage of that being if for example the conditional statement involves hundreds, if not thousands of conditions (including composite conditions) and related code that need to be checked or evaluated, the program will exit out once the first “True” condition is encountered, and not have to continue evaluating through the other hundreds or thousands of other conditions and instructions. 3.5 Fourth VBA Project Problem Statement: A Florida bridge engineer maintains a large bridge inventory with the following attributes:

Programming MS Excel in Visual Basic (VBA) A SunCam online continuing education course
www.SunCam.com Copyright 2012 Kwabena Ofosu, Ph.D., P.E., PTOE Page 68 of 95
The inventory currently holds 15,332 records that are updated periodically by inspectors. The engineer periodically performs spreadsheet calculations for update and reporting purposes. The inspectors’ data entry requirements are different from what the engineer would prefer. For example, the County Codes are given by the US Census Code number but the engineer would prefer the name of the County. The engineer wants a button which when clicked on will run through the entire data and for each record will conduct the following manipulations and calculations:
1. Converts the County Code to the County name 2. In a separate column calculates the Age of the bridge 3. In a separate column calculates Average Daily Truck Traffic by multiplying the Average
Daily Traffic by the Percent Truck Traffic At the beginning of the program the engineer wants pop up to appear stating the number of records that are about to be manipulated and giving the engineer the options to continue or stop the process. At the end of the process a pop up shall appear notifying the engineer that all commands have been successfully executed. As the program runs it will not be visually possible for the engineer to follow the calculations on the screen. Set up a digital dashboard which displays the following information:
1. Number of records in the inventory. 2. Current record at which calculations are taking place. 3. Number of records remaining to be processed.

Programming MS Excel in Visual Basic (VBA) A SunCam online continuing education course
www.SunCam.com Copyright 2012 Kwabena Ofosu, Ph.D., P.E., PTOE Page 69 of 95
Solution: Insert a command button onto the spreadsheet (alternatively, create a form and add a command button onto the form)

Programming MS Excel in Visual Basic (VBA) A SunCam online continuing education course
www.SunCam.com Copyright 2012 Kwabena Ofosu, Ph.D., P.E., PTOE Page 70 of 95
Resize the command button as needed

Programming MS Excel in Visual Basic (VBA) A SunCam online continuing education course
www.SunCam.com Copyright 2012 Kwabena Ofosu, Ph.D., P.E., PTOE Page 71 of 95
Double click on the command button to open the code window

Programming MS Excel in Visual Basic (VBA) A SunCam online continuing education course
www.SunCam.com Copyright 2012 Kwabena Ofosu, Ph.D., P.E., PTOE Page 72 of 95
Convert Census Code to Florida County name. The list of Florida counties by census code may be downloaded from the internet. An abridged list is provided.
Figure 2: Plan for Fourth VBA Project

Programming MS Excel in Visual Basic (VBA) A SunCam online continuing education course
www.SunCam.com Copyright 2012 Kwabena Ofosu, Ph.D., P.E., PTOE Page 73 of 95
Consider the bridge data is stored on a spreadsheet named “bridges”. Also, the county code number is in column “B” (column 2). So for the first record the reference to the county code number will be Sheets(“bridges”).cells(2, 2).value For the county code of the next record on the spreadsheet is Sheets(“bridges”).cells(3, 2).value And so on. The county code for a record can therefore be generalized as follows Sheets(“bridges”).cells(i, 2).value where i is the row number for that record. An If statement (or Select-Case statement) may be used to reference county code number to county name as follows: If Sheets(“bridges”).cells(i, 2).value = 1 Then
Sheets(“bridges”).cells(i, 2).value = “Alachua” ElseIf ……………… : End If As there are 67 counties in Florida, the If statement will have 67 conditions to check. Note that in this code, the name of the county will replace the county code number in column 2. If the intent is to post the county name in a separate column, then the column number in the cells code must be changed to that column number and the county name will now be posted in that column at row i.

Programming MS Excel in Visual Basic (VBA) A SunCam online continuing education course
www.SunCam.com Copyright 2012 Kwabena Ofosu, Ph.D., P.E., PTOE Page 74 of 95
The full If statement will therefore be of the set up

Programming MS Excel in Visual Basic (VBA) A SunCam online continuing education course
www.SunCam.com Copyright 2012 Kwabena Ofosu, Ph.D., P.E., PTOE Page 75 of 95
Save and Compile to check for errors. Resave. Next declare the variables that will be used for the calculation of age and truck traffic. (preferably at the top of the procedure)

Programming MS Excel in Visual Basic (VBA) A SunCam online continuing education course
www.SunCam.com Copyright 2012 Kwabena Ofosu, Ph.D., P.E., PTOE Page 76 of 95
Next, assign the values of the input variables for the calculations. For example, age of bridge is the current year (2014) minus the year built. The year built is in column “E” (column 5).

Programming MS Excel in Visual Basic (VBA) A SunCam online continuing education course
www.SunCam.com Copyright 2012 Kwabena Ofosu, Ph.D., P.E., PTOE Page 77 of 95
Save and Compile to check for errors. Resave. Next perform the calculations. For example Truck Traffic is the product of Average Daily Traffic and Percent Trucks in the traffic (divide spreadsheet value by 100).

Programming MS Excel in Visual Basic (VBA) A SunCam online continuing education course
www.SunCam.com Copyright 2012 Kwabena Ofosu, Ph.D., P.E., PTOE Page 78 of 95
Save the result to the spreadsheet. Save truck volume to column “I”, and Age to column “J”.

Programming MS Excel in Visual Basic (VBA) A SunCam online continuing education course
www.SunCam.com Copyright 2012 Kwabena Ofosu, Ph.D., P.E., PTOE Page 79 of 95
Save and Compile to check for errors. Resave. The calculations will be performed for each record (each row in the table) therefore the calculation code must be placed within a For-Next loop so as to iterate down the table for each record. The row number i must therefore be in the For statement. Note that it is not necessary to put the variable declaration within the For loop, in fact it will cause a run-time error. Once the variables are declared once, they can be recycled through each iteration of the For-Next loop.

Programming MS Excel in Visual Basic (VBA) A SunCam online continuing education course
www.SunCam.com Copyright 2012 Kwabena Ofosu, Ph.D., P.E., PTOE Page 80 of 95
Note that a For statement must always have a corresponding Next statement at the bottom otherwise the syntax is incomplete and a run-time error will occur

Programming MS Excel in Visual Basic (VBA) A SunCam online continuing education course
www.SunCam.com Copyright 2012 Kwabena Ofosu, Ph.D., P.E., PTOE Page 81 of 95
Save and Compile to check for errors. Resave. On the spreadsheet highlight the columns receiving the calculated results to facilitate review.
Now set up the digital dashboard. The purpose of the digital dashboard is to enable the user “watch” the progress of the program as it moves down the table performing the calculations, as it will be physically impossible to see the calculations in real-time as the computer monitor is not large enough to display the entire spreadsheet of 15,332 records. The progress of the program will therefore be monitored by viewing the dashboard information.

Programming MS Excel in Visual Basic (VBA) A SunCam online continuing education course
www.SunCam.com Copyright 2012 Kwabena Ofosu, Ph.D., P.E., PTOE Page 82 of 95
In the project, the client requested to be able to track the total number of records, the current record being processed, and the number of records remaining to be processed, on the dashboard.

Programming MS Excel in Visual Basic (VBA) A SunCam online continuing education course
www.SunCam.com Copyright 2012 Kwabena Ofosu, Ph.D., P.E., PTOE Page 83 of 95
Save and Compile to check for errors. Resave. Code must be added to send the relevant values to the dashboard. The number of records is known from the spreadsheet as 15,332. Report this number to the dashboard. The current record is the current value of the loop variable i. Report it to the dashboard at the start (or end) of each iteration. Subtracting the current record from the total number of records will give the number of records left to be processed.
Dashboard information

Programming MS Excel in Visual Basic (VBA) A SunCam online continuing education course
www.SunCam.com Copyright 2012 Kwabena Ofosu, Ph.D., P.E., PTOE Page 84 of 95
Next, add a message box at the end that alerts the user that the program has run to completion

Programming MS Excel in Visual Basic (VBA) A SunCam online continuing education course
www.SunCam.com Copyright 2012 Kwabena Ofosu, Ph.D., P.E., PTOE Page 85 of 95
It has been requested by the engineer that before the process runs a message box pops up giving a caution that a large data set is about to be processed, and give the user the option to continue or stop the process. Therefore before the For loop starts a message box with options must appear

Programming MS Excel in Visual Basic (VBA) A SunCam online continuing education course
www.SunCam.com Copyright 2012 Kwabena Ofosu, Ph.D., P.E., PTOE Page 86 of 95
Always remember to complete an If statement with the ElseIf/-Else-End If .
Save and Compile to check for errors. Resave.

Programming MS Excel in Visual Basic (VBA) A SunCam online continuing education course
www.SunCam.com Copyright 2012 Kwabena Ofosu, Ph.D., P.E., PTOE Page 87 of 95
Test the program. Deactivate Design mode Click on the command button. Test the option where the user chooses not to proceed after the caution message box

Programming MS Excel in Visual Basic (VBA) A SunCam online continuing education course
www.SunCam.com Copyright 2012 Kwabena Ofosu, Ph.D., P.E., PTOE Page 88 of 95
Click on No. Success.

Programming MS Excel in Visual Basic (VBA) A SunCam online continuing education course
www.SunCam.com Copyright 2012 Kwabena Ofosu, Ph.D., P.E., PTOE Page 89 of 95
Repeat the test. This time select Yes to continue after the caution message.
An Overflow Error occurs. This is a problem with a variable not being able to hold the data given to it.

Programming MS Excel in Visual Basic (VBA) A SunCam online continuing education course
www.SunCam.com Copyright 2012 Kwabena Ofosu, Ph.D., P.E., PTOE Page 90 of 95
Click Debug The line where the error occurred is highlighted. Study the code carefully.
The data from column 7 is actually the Average Daily Traffic, not Average Daily Truck Traffic. Average Daily Truck Traffic will be calculated subsequently. Correct the variable name to intAveDailyTraffic. Click on Reset

Programming MS Excel in Visual Basic (VBA) A SunCam online continuing education course
www.SunCam.com Copyright 2012 Kwabena Ofosu, Ph.D., P.E., PTOE Page 91 of 95
Save and Compile to check for more bugs and errors. If none, Resave. Re-Run. The program proceeds. The dashboard updates rapidly as the program proceeds Hold down the Ctrl key and press Break. (In some operating systems it is Shift + Break, or Fn + Break) The program pauses and goes in the Break mode Select Debug

Programming MS Excel in Visual Basic (VBA) A SunCam online continuing education course
www.SunCam.com Copyright 2012 Kwabena Ofosu, Ph.D., P.E., PTOE Page 92 of 95
Click on the spreadsheet window to view it. Review the calculated columns. Review the digital dashboard
The results so far are satisfactory. It can be concluded that the program is working as intended.

Programming MS Excel in Visual Basic (VBA) A SunCam online continuing education course
www.SunCam.com Copyright 2012 Kwabena Ofosu, Ph.D., P.E., PTOE Page 93 of 95
Select VBA window. Click on Run/ Resume to resume execution of the program from where it was paused. The program successfully runs to completion. Save and close the workbook. All project requirements have been met.

Programming MS Excel in Visual Basic (VBA) A SunCam online continuing education course
www.SunCam.com Copyright 2012 Kwabena Ofosu, Ph.D., P.E., PTOE Page 94 of 95
4. CONCLUSION This course has presented a broad overview of fundamental concepts and principles of computer programming, and presented them in situations encountered by practicing engineers and scientists. All codes were developed using the Visual Basic for Applications (VBA) programming language. In this course the topics, conditional statements, message boxes and alerts, and looping structures were covered in detail. Several examples from engineering were used to illustrate and demonstrate the concepts and methods learned in this class. Two mini-projects were used to demonstrate these programming concepts and methods in situations encountered by practicing engineers. This course has enabled participants to identify situations where programming is relevant and will be of advantage to the professional. Practitioners are strongly encouraged to look out for situations in their domains of expertise where programming solutions are applicable and will be of benefit to their work and their organization. Computer programming requires a careful and meticulous approach, and can only be mastered and retained by practice and repetition. Good Luck and Happy Programming.

Programming MS Excel in Visual Basic (VBA) A SunCam online continuing education course
www.SunCam.com Copyright 2012 Kwabena Ofosu, Ph.D., P.E., PTOE Page 95 of 95
REFERENCES Bradley, J. C., & Millspaugh, A. C. (1999). Programming in Visual Basic 3.0. Irwin McGraw-
Hill.
FunctionX Inc. (2013). VBA for Microsoft Office Excel 2007. Retrieved December 21, 2013, from FunctionX Tutorials: www.functionx.com/
Microsoft. (2013). Excel 2013 developer reference. Retrieved October 15, 2013, from Office Dev Center: http://msdn.microsoft.com/en-us/library/office/ee861528.aspx
Images were all drawn/ prepared by K. Ofosu