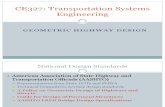Programming Mobile Lecturer: Omid Jafarinezhad Spring 2016 -...
Transcript of Programming Mobile Lecturer: Omid Jafarinezhad Spring 2016 -...
-
MobileProgramming
Sharif University of TechnologySpring 2016 - Lecture 4
Lecturer: Omid Jafarinezhad
-
User InterfaceAll user interface elements in an Android app are built using View and ViewGroup objects.
A View is an object that draws something on the screen that the user can interact with.
A ViewGroup is an object that holds other View (and ViewGroup) objects in order to define the layout of the interface.
-
User InterfaceIllustration of a view hierarchy, which defines a UI layout
-
User Interface LayoutTo declare your layout, you can instantiate View objects in code and start building a tree, but the easiest and most effective way to define your layout is with an XML file. XML offers a human-readable structure for the layout, similar to HTML.
The name of an XML elementfor a view is respective to the Android class it represents. So a element createsa TextView widget in your UI, and a element creates a LinearLayout viewgroup.
-
LayoutsA layout defines the visual structure for a user interface, such as the UI for an activity or app widget. You can declare a layout in two ways:
Declare UI elements in XML. Android provides a straightforward XML vocabulary that corresponds to the View classes and subclasses, such as those for widgets and layouts.
Instantiate layout elements at runtime. Your application can create View and ViewGroup objects (and manipulate their properties) programmatically.
-
Load the XML Resource
created and added to our resources (in the R.java file)
button
-
Layout ParametersXML layout attributes named layout_something define layout parameters for the View that are appropriate for the ViewGroup in which it resides.
All view groups include a width and height (layout_width and layout_height), and each view is required to define them.
-
layout_width and layout_heightYou can specify width and height with exact measurements, though you probably won't want to do this often. More often, you will use one of these constants to set the width or height:
wrap_content tells your view to size itself to the dimensions required by its content.
match_parent (named fill_parent before API Level 8) tells your view to become as big as its parent view group will allow.
-
Layout PositionThe geometry of a view is that of a rectangle. A view has a location, expressed as a pair of left and top coordinates, and two dimensions, expressed as a width and a height. The unit for location and dimensions is the pixel.
It is possible to retrieve the location of a view by invoking the methods getLeft() and getTop() (also getRight() and getBottom())
These methods both return the location of the view relative to its parent. For instance, when getLeft() returns 20, that means the view is located 20 pixels to the right of the left edge of its direct parent.
-
Size, Padding and MarginsThe size of a view is expressed with a width and a height
Padding can be used to offset the content of the view by a specific number of pixels
-
Common Layouts
-
Building Layouts with an AdapterWhen the content for your layout is dynamic or not pre-determined, you can use a layout that subclasses AdapterView to populate the layout with views at runtime. A subclass of the AdapterView class uses an Adapter to bind data to its layout.
The Adapter behaves as a middleman between the data source and the AdapterView layout—the Adapter retrieves the data (from a source such as an array or a database query) and converts each entry into a view that can be added into the AdapterView layout.
-
Linear LayoutLinearLayout is a view group that aligns all children in a single direction, vertically or horizontally. You can specify the layout direction with the android:orientation attribute
LinearLayout also supports assigning a weight to individual children with the android:layout_weight attribute. This attribute assigns an "importance" value to a view in terms of how much space it should occupy on the screen
A larger weight value allows it to expand to fill any remaining space in the parent view. Default weight is zero
-
Layout Weight exampleFor example, if there are three text fields and two of them declare a weight of 1, while the other is given no weight, the third text field without weight will not grow and will only occupy the area required by its content. The other two will expand equally to fill the space remaining after all three fields are measured. If the third field is then given a weight of 2 (instead of 0), then it is now declared more important than both the others, so it gets half the total remaining space, while the first two share the rest equally.
-
Relative LayoutRelativeLayout is a view group that displays child views in relative positions. The position of each view can be specified as relative to sibling elements (such as to the left-of or below another view) or in positions relative to the parent RelativeLayout area (such as aligned to the bottom, left or center).
RelativeLayout lets child views specify their position relative to the parent view or to each other (specified by ID).
-
Positioning Viewsandroid:layout_alignParentTop: If "true", makes the top edge of this view match the top edge of the parent
android:layout_centerVertical: If "true", centers this child vertically within its parent
android:layout_below: Positions the top edge of this view below the view specified with a resource ID
android:layout_toRightOf: Positions the left edge of this view to the right of the view specified with a resource ID.
-
Input ControlsInput controls are the interactive components in your app's user interface. Android provides a wide variety of controls you can use in your UI, such as buttons, text fields, seek bars, checkboxes, zoom buttons, toggle buttons, and many more.
-
ButtonsA button consists of text or an icon (or both text and an icon) that communicates what action occurs when the user touches it
-
Responding to Click Events
Within the Activity that hosts this layout, the following method handles the click event:
-
Using an OnClickListenerTo declare the event handler programmatically, create an View.OnClickListener object and assign it to the button by calling setOnClickListener(View.OnClickListener). For example:
-
Styling Your ButtonTo create a borderless button, apply the borderlessButtonStyle style to the button. For example:
-
Custom backgroundYou can define the state list in an XML file that defines three different images or colors to use for the different button states.
Create three bitmaps for the button background that represent the default, pressed, and focused button states.
Place the bitmaps into the res/drawable/ directory of your project. Be sure each bitmap is named properly to reflect the button state that they each represent, such as button_default.9.png, button_pressed.9.png, and button_focused.9.png
-
Custom backgroundCreate a new XML file in the res/drawable/ directory (name it something like button_custom.xml). Insert the following XML:
-
Custom backgroundThe order of the elements is important. When this drawable is referenced, the elements are traversed in-order to determine which one is appropriate for the current button state. Because the default bitmap is last, it is only applied when the conditions android:state_pressed and android:state_focused have both evaluated as false.
-
Text FieldsA text field allows the user to type text into your app. It can be either single line or multi-line. Touching a text field places the cursor and automatically displays the keyboard
-
Specifying the Keyboard Type
The textEmailAddress input type The default text input type. The phone input type.
-
Controlling other behaviorsThe android:inputType also allows you to specify certain keyboard behaviors, such as whether to capitalize all new words or use features like auto-complete and spelling suggestions.
-
Controlling other behaviors"textCapSentences": Normal text keyboard that capitalizes the first letter for each new sentence.
"textCapWords": Normal text keyboard that capitalizes every word. Good for titles or person names.
"textAutoCorrect": Normal text keyboard that corrects commonly misspelled words.
"textPassword": Normal text keyboard, but the characters entered turn into dots.
"textMultiLine": Normal text keyboard that allow users to input long strings of text that include line breaks (carriage returns).
-
Specifying Keyboard ActionsIn addition to changing the keyboard's input type, Android allows you to specify an action to be made when users have completed their input. The action specifies the button that appears in place of the carriage return key and the action to be made, such as "Search" or "Send."
If you declareandroid:imeOptions="actionSend", the keyboard includes the Send action
-
Responding to action button events
-
Setting a custom action button labelIf the keyboard is too large to reasonably share space with the underlying application (such as when a handset device is in landscape orientation) then fullscreen ("extract mode") is triggered. In this mode, a labeled action button is displayed next to the input. You can customize the text of this button by setting the android:imeActionLabel attribute:
-
Providing Auto-complete SuggestionsIf you want to provide suggestions to users as they type, you can use a subclass of EditText called AutoCompleteTextView.
To implement auto-complete, you must specify an Adapter that provides the text suggestions.
-
Define the array that contains all text suggestions. For example, here's an array of country names that's defined in an XML resource file (res/values/strings.xml):
// Get a reference to the AutoCompleteTextView in the layoutAutoCompleteTextView textView = (AutoCompleteTextView) findViewById(R.id.autocomplete_country);
// Get the string array
String[] countries = getResources().getStringArray(R.array.countries_array);
// Create the adapter and set it to the AutoCompleteTextView
ArrayAdapter adapter =
new ArrayAdapter(this, android.R.layout.simple_list_item_1, countries);
textView.setAdapter(adapter);
-
CheckboxesCheckboxes allow the user to select one or more options from a set. Typically, you should present each checkbox option in a vertical list.
-
Radio ButtonsRadio buttons allow the user to select one option from a set. You should use radio buttons for optional sets that are mutually exclusive if you think that the user needs to see all available options side-by-side. If it's not necessary to show all options side-by-side, use a spinner instead.
-
Responding to Click EventsThe RadioGroup is a subclass of LinearLayout that has a vertical orientation by default.
public void onRadioButtonClicked(View view) { // Is the button now checked? boolean checked = ((RadioButton) view).isChecked(); // Check which radio button was clicked switch(view.getId()) { case R.id.radio_pirates: if (checked) // Pirates are the best break; case R.id.radio_ninjas: if (checked) // Ninjas rule break; }}
-
Toggle ButtonsA toggle button allows the user to change a setting between two states.
Android 4.0 (API level 14) introduces another kind of toggle button called a switch that provides a slider control, which you can add with a Switch object.
If you need to change a button's state yourself, you can use the CompoundButton.setChecked() or CompoundButton.toggle() methods.
-
Responding to Button Presses
ToggleButton toggle = (ToggleButton) findViewById(R.id.togglebutton);toggle.setOnCheckedChangeListener(new CompoundButton.OnCheckedChangeListener() { public void onCheckedChanged(CompoundButton buttonView, boolean isChecked) { if (isChecked) { // The toggle is enabled } else { // The toggle is disabled } }});
-
SpinnersSpinners provide a quick way to select one value from a set. In the default state, a spinner shows its currently selected value. Touching the spinner displays a dropdown menu with all other available values, from which the user can select a new one.
-
Populate the Spinner with User Choices
Mercury Venus Earth Mars Jupiter Saturn Uranus Neptune
Spinner spinner = (Spinner) findViewById(R.id.spinner);// Create an ArrayAdapter using the string array and a default spinner layoutArrayAdapter adapter = ArrayAdapter.createFromResource(this, R.array.planets_array, android.R.layout.simple_spinner_item);// Specify the layout to use when the list of choices appearsadapter.setDropDownViewResource(android.R.layout.simple_spinner_dropdown_item);// Apply the adapter to the spinnerspinner.setAdapter(adapter);
-
Responding to User Selectionspublic class SpinnerActivity extends Activity implements OnItemSelectedListener { ... public void onItemSelected(AdapterView parent, View view, int pos, long id) { // An item was selected. You can retrieve the selected item using // parent.getItemAtPosition(pos) }
public void onNothingSelected(AdapterView parent) { // Another interface callback }}
Spinner spinner = (Spinner) findViewById(R.id.spinner);spinner.setOnItemSelectedListener(this);
-
PickersAndroid provides controls for the user to pick a time or pick a date as ready-to-use dialogs. Each picker provides controls for selecting each part of the time (hour, minute, AM/PM) or date (month, day, year)
We recommend that you use DialogFragment to host each time or date picker. The DialogFragment manages the dialog lifecycle for you and allows you to display the pickers in different layout configurations, such as in a basic dialog on handsets or as an embedded part of the layout on large screens.
-
DialogFragmentAlthough DialogFragment was first added to the platform in Android 3.0 (API level 11), if your app supports versions of Android older than 3.0—even as low as Android 1.6—you can use the DialogFragment class that's available in the support library for backward compatibility.
-
Creating a Time PickerTo define a DialogFragment for a TimePickerDialog, you must:
● Define the onCreateDialog() method to return an instance of TimePickerDialog
● Implement the TimePickerDialog.OnTimeSetListener interface to receive a callback when the user sets the time.
-
Creating a Time Picker
-
Creating a Time Picker
-
Creating a Date Picker
-
Creating a Date Picker
-
Input EventsWithin the various View classes that you'll use to compose your layout, you may notice several public callback methods that look useful for UI events
An event listener is an interface in the View class that contains a single callback method. These methods will be called by the Android framework when the View to which the listener has been registered is triggered by user interaction with the item in the UI.
-
Input EventsonClick(): From View.OnClickListener. This is called when the user either touches the item (when in touch mode), or focuses upon the item with the navigation-keys or trackball and presses the suitable "enter" key or presses down on the trackball
onLongClick(): From View.OnLongClickListener. This is called when the user either touches and holds the item (when in touch mode), or focuses upon the item with the navigation-keys or trackball and presses and holds the suitable "enter" key or presses and holds down on the trackball (for one second)
-
Input EventsonFocusChange(): From View.OnFocusChangeListener. This is called when the user navigates onto or away from the item, using the navigation-keys or trackball
onKey(): From View.OnKeyListener. This is called when the user is focused on the item and presses or releases a hardware key on the device
-
Input EventsonTouch(): From View.OnTouchListener. This is called when the user performs an action qualified as a touch event, including a press, a release, or any movement gesture on the screen (within the bounds of the item)
onCreateContextMenu(): From View.OnCreateContextMenuListener. This is called when a Context Menu is being built (as the result of a sustained "long click"). See the discussion on context menus in the Menus developer guide.
-
Event Listeners
-
Event Listeners
-
Event ListenersNotice that the onClick() callback in the above example has no return value, but some other event listener methods must return a boolean. The reason depends on the event.
onLongClick() and onKey() - This returns a boolean to indicate whether you have consumed the event and it should not be carried further. That is, return true to indicate that you have handled the event and it should stop here; return false if you have not handled it and/or the event should continue to any other on-click listeners.
-
Event ListenersonTouch() - This returns a boolean to indicate whether your listener consumes this event. The important thing is that this event can have multiple actions that follow each other. So, if you return false when the down action event is received, you indicate that you have not consumed the event and are also not interested in subsequent actions from this event. Thus, you will not be called for any other actions within the event, such as a finger gesture, or the eventual up action event.
-
Handling FocusFocus movement is based on an algorithm which finds the nearest neighbor in a given direction
In rare cases, the default algorithm may not match the intended behavior of the developer. In these situations, you can provide explicit overrides with the following XML attributes in the layout file: nextFocusDown, nextFocusLeft, nextFocusRight, and nextFocusUp. Add one of these attributes to the View from which the focus is leaving.
-
MenusMenus are a common user interface component in many types of applications
To provide a familiar and consistent user experience, you should use the Menu APIs to present user actions and other options in your activities.
three fundamental types of menus or action presentations on all versions of Android:
● Options menu and app bar● Context menu and contextual action mode● Popup menu
-
Options Menu
-
Options MenuThe options menu is the primary collection of menu items for an activity. It's where you should place actions that have a global impact on the app, such as "Search," "Compose email," and "Settings."
● If you're developing for Android 2.3 or lower, users can reveal the options menu panel by pressing the Menu button
● On Android 3.0 and higher, items from the options menu are presented by the app bar as a combination of on-screen action items and overflow options. Beginning with Android 3.0, the Menu button is deprecated (some devices don't have one), so you should migrate toward using the action bar to provide access to actions and other option
-
Defining a Menu in XMLFor all menu types, Android provides a standard XML format to define menu items
Instead of building a menu in your activity's code, you should define a menu and all its items in an XML menu resource➔ It separates the content for the menu from your application's behavioral
code➔ It allows you to create alternative menu configurations for different
platform versions, screen sizes, and other configurations by leveraging the app resources framework
You can then inflate the menu resource (load it as a Menu object) in your activity or fragment
-
Defining a Menu in XMLTo define the menu, create an XML file inside your project's res/menu/ directory and build the menu with the following elements:● : Defines a Menu, which is a container for menu items. A
element must be the root node for the file and can hold one or more and elements.
● : Creates a MenuItem, which represents a single item in a menu. This element may contain a nested element in order to create a submenu
● : An optional, invisible container for elements. It allows you to categorize menu items so they share properties such as active state and visibility
-
an example menuHere's an example menu named game_menu.xml
● android:icon A reference to a drawable to use as the item's icon● android:title A reference to a string to use as the item's title● android:showAsAction Specifies when and how this item should
appear as an action item in the app bar
-
Handling click events
-
TipAndroid 3.0 adds the ability for you to define the on-click behavior for a menu item in XML, using the android:onClick attribute. The value for the attribute must be the name of a method defined by the activity using the men
if your application contains multiple activities and some of them provide the same options menu, consider creating an activity that implements nothing except the onCreateOptionsMenu() and onOptionsItemSelected() methods. Then extend this class for each activity that should share the same options menu.
-
Changing menu items at runtimeAfter the system calls onCreateOptionsMenu(), it retains an instance of the Menu you populate and will not call onCreateOptionsMenu() again unless the menu is invalidated for some reason. However, you should use onCreateOptionsMenu() only to create the initial menu state and not to make changes during the activity lifecycle
If you want to modify the options menu based on events that occur during the activity lifecycle, you can do so in the onPrepareOptionsMenu() method. This method passes you the Menu object as it currently exists so you can modify it, such as add, remove, or disable items. (Fragments also provide an onPrepareOptionsMenu() callback.)
-
Changing menu items at runtimeOn Android 2.3.x and lower, the system calls onPrepareOptionsMenu() each time the user opens the options menu (presses the Menu button).
On Android 3.0 and higher, the options menu is considered to always be open when menu items are presented in the app bar. When an event occurs and you want to perform a menu update, you must call invalidateOptionsMenu() to request that the system call onPrepareOptionsMenu()
You should never change items in the options menu based on the View currently in focus. If you want to provide menu items that are context-sensitive to a View, use a Context Menu.
-
Context menu and contextual action modeA context menu is a floating menu thatappears when the user performs a long-click on an element. It provides actions that affect the selected content or context frame
You can provide a context menu for anyview, but they are most often used for items in a ListView, GridView, or other view collections in which the user can perform direct actions on each item
-
Creating a floating context menu1. Register the View to which the context menu should be associated
by calling registerForContextMenu() and pass it the ViewIf your activity uses a ListView or GridView and you want each item to provide the same context menu, register all items for a context menu by passing the ListView or GridView to registerForContextMenu()
2. Implement the onCreateContextMenu() method in your Activity or Fragment. When the registered view receives a long-click event, the system calls your onCreateContextMenu() method. This is where you define the menu items, usually by inflating a menu resource.
-
Creating a floating context menuMenuInflater allows you to inflate the context menu from a menu resource. The callback method parameters include the View that the user selected and a ContextMenu.ContextMenuInfo object that provides additional information about the item selected. If your activity has several views that each provide a different context menu, you might use these parameters to determine which context menu to inflate.
-
Creating a floating context menu3. Implement onContextItemSelected(): When the user selects a menu
item, the system calls this method so you can perform the appropriate action.
-
Using the contextual action modeImplement the ActionMode.Callback interface. In its callback methods, you can specify the actions for the contextual action bar, respond to click events on action items, and handle other lifecycle events for the action mode
Call startActionMode() when you want to show the bar (such as when the user long-clicks the view)
-
user long-clicks the viewthe mActionMode is used to ensure that the ActionMode instance is not recreated if it's already active, by checking whether the member is null before starting the action mode.
-
Enabling batch contextual actions in a ListView or GridViewIf you have a collection of items in a ListView or GridView (or another extension of AbsListView) and want to allow users to perform batch actions, you should:
● Implement the AbsListView.MultiChoiceModeListener interface and set it for the view group with setMultiChoiceModeListener()
● Call setChoiceMode() with the CHOICE_MODE_MULTIPLE_MODAL argument
-
Enabling batch contextual actions in a ListView
-
Enabling batch contextual actions in a ListView
-
Popup menuA popup menu displays a list of items in a vertical list that's anchored to the view that invoked the menu. It's good for providing an overflow of actions that relate to specific content or to provide options for a second part of a command. Actions in a popup menu should not directly affect the corresponding content—that's what contextual actions are for. Rather, the popup menu is for extended actions that relate to regions of content in your activity
-
Creating a Popup MenuIn API level 14 and higher, you can combine the two lines that inflate the menu with PopupMenu.inflate().
-
Handling click eventsTo perform an action when the user selects a menu item, you must implement the PopupMenu.OnMenuItemClickListener interface and register it with your PopupMenu by calling setOnMenuItemclickListener(). When the user selects an item, the system calls the onMenuItemClick() callback in your interface.
-
Creating Menu GroupsA menu group is a collection of menu items that share certain traits. With a group, you can:
● Show or hide all items with setGroupVisible()● Enable or disable all items with setGroupEnabled()● Specify whether all items are checkable with setGroupCheckable()
-
Creating Menu Groupssingle: Only one item from the group can be checked (radio buttons)all: All items can be checked (checkboxes)none: No items are checkable
-
Creating Menu Groups
-
DialogsA dialog is a small window that prompts the user to make a decision or enter additional information. A dialog does not fill the screen and is normally used for modal events that require users to take an action before they can proceed.
-
DialogsThe Dialog class is the base class for dialogs, but you should avoid instantiating Dialog directly. Instead, use one of the following subclasses:
AlertDialog: A dialog that can show a title, up to three buttons, a list of selectable items, or a custom layout.
DatePickerDialog or TimePickerDialog: A dialog with a pre-defined UI that allows the user to select a date or time.
-
Avoid ProgressDialogAndroid includes another dialog class called ProgressDialog that shows a dialog with a progress bar. However, if you need to indicate loading or indeterminate progress, you should instead follow the design guidelines for Progress & Activity and use a ProgressBar in your layout.
http://developer.android.com/design/building-blocks/progress.htmlhttp://developer.android.com/design/building-blocks/progress.html
-
DialogFragmentThese classes define the style and structure for your dialog, but you should use a DialogFragment as a container for your dialog. The DialogFragment class provides all the controls you need to create your dialog and manage its appearance, instead of calling methods on the Dialog object.
Using DialogFragment to manage the dialog ensures that it correctly handles lifecycle events such as when the user presses the Back button or rotates the screen.
-
Building an Alert DialogThe AlertDialog class allows you to build a variety of dialog designs and is often the only dialog class you'll need
Title: This is optional and should be used only when the content area is occupied by a detailed message, a list, or custom layout. If you need to state a simple message or question, you don't need a title.
Content area: This can display a message, a list, or other custom layout.
Action buttons: There should be no more than three action buttons in a dialog.
-
AlertDialog.Builder
-
Adding buttonsPositive (OK), Negative(Cancel), Neutral(Remind me later)
-
Adding a listThere are three kinds of lists available with the AlertDialog APIs:
A traditional single-choice listA persistent single-choice list (radio buttons)A persistent multiple-choice list (checkboxes)
-
Single-choice list
To specify the items for the list, call setItems(), passing an array. Alternatively, you can specify a list using setAdapter(). This allows you to back the list with dynamic data (such as from a database) using a ListAdapter.
-
tipIf you choose to back your list with a ListAdapter, always use a Loader so that the content loads asynchronously. This is described further in Building Layouts with an Adapter and the Loaders guide.
By default, touching a list item dismisses the dialog, unless you're using one of the following persistent choice lists.
-
Adding a persistent multiple-choice or single-choice listTo add a list of multiple-choice items (checkboxes) or single-choice items (radio buttons), use the setMultiChoiceItems() or setSingleChoiceItems() methods, respectively.
Although both a traditional list and a list with radio buttons provide a "single choice" action, you should use setSingleChoiceItems() if you want to persist the user's choice. That is, if opening the dialog again later should indicate what the user's current choice is, then you create a list with radio buttons.
-
Creating a Dialog Fragment
-
Creating a Custom LayoutIf you want a custom layout in a dialog, create a layout and add it to an AlertDialog by calling setView() on your AlertDialog.Builder object.
-
Creating a Custom Layoutres/layout/dialog_signin.xml
-
Creating a Custom Layout
-
Passing Events Back to the Dialog's HostWhen the user touches one of the dialog's action buttons or selects an item from its list, your DialogFragment might perform the necessary action itself, but often you'll want to deliver the event to the activity or fragment that opened the dialog. To do this, define an interface with a method for each type of click event. Then implement that interface in the host component that will receive the action events from the dialog.
-
The second argument, is a unique tag name that the system uses to save and restore the fragment state when necessary. The tag also allows you to get a handle to the fragment by calling findFragmentByTag().
-
Dismissing a DialogWhen the user touches any of the action buttons created with an AlertDialog.Builder( or presses the Back button, touches the screen outside the dialog area, or if you explicitly call cancel() on the Dialog), the system dismisses the dialog for you.
The system also dismisses the dialog when the user touches an item in a dialog list, except when the list uses radio buttons or checkboxes.
In case you need to perform certain actions when the dialog goes away, you can implement the onDismiss() method in your DialogFragment.
The system calls onDismiss() upon each event that invokes the onCancel() callback.
-
ToastsA toast provides simple feedback about an operation in a small popup. It only fills the amount of space required for the message and the current activity remains visible and interactive.
-
The Basics
-
Positioning your ToastA standard toast notification appears near the bottom of the screen, centered horizontally. You can change this position with the setGravity(int, int, int) method. This accepts three parameters: a Gravity constant, an x-position offset, and a y-position offset.
-
Creating a Custom Toast ViewIf a simple text message isn't enough, you can create a customized layout for your toast notification. To create a custom layout, define a View layout, in XML or in your application code, and pass the root View object to the setView(View) method.
-
Creating a Custom Toast Viewtoast_layout.xml
-
Creating a Custom Toast View
-
Styles and ThemesA style is a collection of properties that specify the look and format for a View or window. A style can specify properties such as height, padding, font color, font size, background color, and much more. A style is defined in an XML resource that is separate from the XML that specifies the layout.
Styles in Android share a similar philosophy to cascading stylesheets in web design—they allow you to separate the design from the content.
-
Defining StylesTo create a set of styles, save an XML file in the res/values/ directory of your project. The name of the XML file is arbitrary, but it must use the .xml extension and be saved in the res/values/ folder.
-
InheritanceYou can inherit from styles that you've created yourself or from styles that are built into the platform
If you want to inherit from styles that you've defined yourself, you do not have to use the parent attribute. Instead, just prefix the name of the style you want to inherit to the name of your new style, separated by a period. For example, to create a new style that inherits the CodeFont style defined above, but make the color red, you can author the new style like this