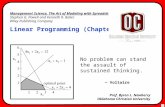Programming in Visual Basics
Transcript of Programming in Visual Basics

1
Programming in Visual Basics UNIT-V Database Connectivity: Database connectivity of forms with back end tool like mysql, populating the data in text boxes, list boxes etc. searching of data in database. using forms. Updating/ editing of data based on a criterion..
DATABASE PROGRAMMING
This is the most important part of visual basic whereby we are going to produce a back end where we are going to store the large volume of data.
Database A database is a collection of records that can be manipulated with ease. The manipulation
of data is done by structured query language (SQL).the SQL is a simple English like language that user’s can use to request a database for details, Often abbreviated as DB. A collection of information organized in such a way that a computer program can quickly select desired pieces of data. You can think of a database as an electronic filing system.
Traditional databases are organized by fields, records, and files. A field is a single piece of information; a record is one complete set of fields; and a file is a collection of records. For example, a telephone book is analogous to a file. It contains a list of records, each of which consists of three fields: name, address, and telephone number.
To access information from a database, you need a database management system (DBMS). This is a collection of programs that enables you to enter, organize, and select data in a database.
Increasingly, the term database is used as shorthand for database management system. In Visual Basic it is incorporated in the form of Visual Data Manger For designing database from visual basic u choose Add-Ins menu Visual Data Manger. You will be getting a Visdata screen like one shown below.
In that go to file menu new Microsoft access version 7.0 mdb It will ask for the name of the database .give name (user defined).for example I m going to give as electricity bill

2
Then you will be getting a screen like this below
Next
In this right click on the properties you will be getting a menu, in that select a new table.

3
Give the table name and click on the add field.
Include all the fields that is necessary (for ex here customer’s name, bill no, price/unit, unit, total amount) and then click build the table. When you want to include values to the records then double click on the table name and it will open for input of data and give values and then click update. When once giving values is finished then click close.
Note down the path of the database where you have stored. Now designing the database has been finished. Now it is the turn of the front end. Take up a form.
Data control Data control provides access to databases through controls on your form. It makes the job of the developer easier when data has to be manipulated in a database. Example Aim: we are going to produce an electricity bill Properties Control Property Value Label1 Caption Electricity bill Label2 Caption Customer’s name Label3 Caption Bill no Label4 Caption Unit Label5 Caption Price per unit Label6 Caption Total Text1 Caption Empty Text2 Caption Empty Text3 Caption Empty Tect4 Caption Empty Text5 Caption Empty Data1 Caption Empty

4
Connecting database and displaying corresponding fields to the form do the following Control Property Value Data1 Data source Select the Database name
Record source Select the record name Text1 Data source Data1
Data field Customer’s name Text2 Data source Data1
Data field Bill no Text3 Data source Data1
Data field Unit Text4 Data source Data1
Data field Price per unit Text5 Data source Data1
Data field Total amount
Now run your application it will show the records in the database. You can navigate between the records. Output
To make the database work thro’ code Example Aim: To have the information of employees Properties: Control Property Value Label1 Caption Name Label2 Caption Id Label3 Caption age Label4 Caption department Label6 Caption Total Text1 Caption Empty Text2 Caption Empty Text3 Caption Empty Tect4 Caption Empty Data1 Caption Empty

5
To set up the database Control Property Value Data1 Data source Select the Database name
Record source Select the record name Visible False
Text1 Data source Data1 Data field Name
Text2 Data source Data1 Data field Id
Text3 Data source Data1 Data field Age
Text4 Data source Data1 Data field Dept
Code: Private Sub Command1_Click() Data1.Recordset.MoveFirst End Sub
Private Sub Command2_Click() Data1.Recordset.MoveLast End Sub
Private Sub Command3_Click() Data1.Recordset.MoveNext If Data1.Recordset.EOF Then MsgBox "this is last record" End If End Sub Private Sub Command4_Click() Data1.Recordset.MovePrevious If Data1.Recordset.BOF Then MsgBox "this is first record" End If End Sub
Private Sub Command5_Click() End End Sub
Private Sub Command6_Click() Data1.Recordset.AddNew End Sub
Private Sub Command7_Click() Data1.Recordset.Delete MsgBox "record deleted" End Sub
Private Sub Command8_Click() Data1.Recordset.Update MsgBox "data saved" End Sub

6
Private Sub Command9_Click() Data1.Recordset.Edit End Sub
Output: navigate thro’ the buttons provided
ADODC The Background to ADO In the early days of computing, dumb terminals were wired to powerful mainframe computers. The centralized Information Services (IS) department of a company ran the computing show. The mainframe gurus told us what we could and could not do. Then in
August of 1981, the first IBM personal computer was released and the world changed. Control was eventually wrested from the centralized IS department at companies and flowed to the every individual with a personal computer.
Each personal computer had its own CPU and hard drive to run programs and store data. Centralized computing for many day to day activities disintegrated and each person with a personal computer took individual control if their data destiny. But there were problems too. For example, lots of individual computers sitting on people’s desks, and all wanted to share information and common data. Out of the many desktop solutions to this need to access data by distributed computing stations was Data Access Objects (DAO).
Now, with VB6.0, a brand new Jet database engine 3.51 just made this solution stronger. In fact, Jet 3.51 is faster and more robust than Jet 3.5 that shipped with VB 5.0. Microsoft wanted to enhance a proven, strong database access solution and, when developing desktop database solutions using .mdb or ISAM files, Microsoft says the combination of Jet and DAO is definitely the way to go. Microsoft has upgraded DAO and will continue to support this approach for the foreseeable future. And don’t forget, DAO is the most popular desktop database access method around applications using DAO is tremendous. The Limitations of DAO As seen two needs of modern business rapidly emerge that require a new and more sophisticated approach to gathering data.

7
The first need is that of accessing legacy data - that is, information that is stored around the business enterprise in disparate forms in various types of computers.
The second need is that of accessing non-relational data. The Quest for Data While .mdb databases (native to the Access database system) are easy, there are times when programmers need to get data from other desktop sources. For example, we might need to read or write data from dBASE, Paradox, FoxPro, or other databases. We might also need to retrieve information from Excel or Lotus spreadsheets, or even text files. If you take a look at the intrinsic (built-in) data control in VB 6.0, you will notice that there are several additional data sources that the control can talk to in addition to its native Access.
The real benefit of connecting to one of the external ISAM (Indexed Sequential Access Method) file types listed in the connect property of the data control is that we can work on the data - as is - without changing its structure. We can leave the data where it is and use VB6.0 to connect with the various data source types. So any applications that created these files can continue to operate unchanged. We just go in and read or write data to and from these sources.
Microsoft’s standard for providing data access to various data sources is Open Database Connectivity (ODBC). Essentially, this is a SQL approach to retrieving data. ODBC is supported by all sorts of software applications from spreadsheets to word processors to databases. ODBC provides database interoperability, which really means that it gives us methods by which data can be exchanged among different databases.

8
Using ODBC Direct allows you to deploy client/server applications using Microsoft Access without using Microsoft Jet as the middle layer. ODBC Direct is an interface directly to ODBC. So in most cases, it is faster.
If your application is hitting a Microsoft Jet .mdb or any other file-share databases it supports, you should use the Microsoft Jet path. This is because ODBC Direct was created specifically to access remote data. You should also use Jet if you want to join data in tables stored in different back-ends such as Oracle and SQL Server. You would need Jet in this case because it provides heterogeneous joins. You can create tables using ODBC Direct by executing SQL statements, but it’s more convenient to use the Jet TableDef object.
Active X Data Objects Data Control (ADODC)
With the ADO data control, we can be connected to more databases of different types. Depend upon the code it can be accessed from the same interface.
1. Start a new project. Now go into the Project | References dialog and add the Microsoft ActiveX Data Objects 2.0 Library and ActiveX Data Objects Record set 2.0 Library references to your project. Now VB 6.0 knows about the ADO components we want to use.

9
Then right click on your tool palette and select Components. Select the Microsoft ADO Data Control 6.0 (OLEDB):
Click OK. This will add an ADO data control to your palette.
2. Name the default form in the project frmADO. Draw an ADO Data Control (ADODC) on the form. Next, draw a textbox and label as shown on the form as well. We are going to create a simple bound text box program like our first data control program. And we will use the label to show where we are in the record set.
In order to hook up the ADODC to ourBiblio.mdb database, we must first set some properties.
Right click on the ADODC and select ADODC Properties. This will bring up a Property Page dialog box for the control. The first thing we must do is tell the control some important information. Unlike the singular Database Name property we need to set on the standard data control, the

10
ADO data control requires a connection string. The connection string consists of the specific OLE DB provider to use, as well as the data source we want to access. The connection string is the critical piece of information the ADODC control needs to find the data source.
Steps to Set Up the ADODC Connection String Since setting up the Connection String must contain just about every piece of information required connecting to our data source, this comes in very handy indeed! Recall that the connection string needs to know things like the location and name of the database, any passwords that might be required, and the OLE DB data provider.
Click the Build button and let’s step through the process. We are presented with another set of property pages for the Data Link. Notice the list of OLE DB Providers that are shipped with VB6.0. If we wanted to connect to a generic ODBC source, we have a provider for ODBC Drivers. Notice that we have providers for Oracle and SQL Server. And as time goes on, all of the major database providers will ship their own OLE DB providers.

11
Select the Microsoft Jet 3.51 OLE DB Provider. Click the Next >> button. This brings up the Connection tab. Here is where we must tell VB the location and name of the database we will be using. Click the button with the ellipsis and locate the usual\BegDB\Biblio.mdb database. Since the database does not require a password, don’t change the entries for logging on to the database.
It is always a good idea to use the Test Connection option. This way, if there was something wrong with the location or name of the database, we would get an error advising us of this. Let’s say that you entered the name of the database but forgot to add the .mdb extension. By testing the Data Link, we would know immediately:
We can then correct the error in the name and location of the database and press Test Connection once

12
again.
There, that’s better. Now click the Advanced tab just to see what options are available to us. Leave the default Share Deny None (if you needed to open the database in a read- only, exclusive mode you would check the Read box)
Now click the All tab. Here you can see all of the information the Data Link property box
garnered for us:
This is all of the information that will be used to create the connection string. If you need to modify any of the properties, simply click the Edit Value…button. Highlight any value you wish to edit and press the Edit Value button. This will give you a chance to modify any value in the connect string prior to clicking the OK button.

13
After the connection string is built, click OK to dismiss the property pages for the Data Link. Now the control has the information it needs to connect to the data source. However, we still need to inform the data control which table(s) we wish to access. Right click on the ADODC data control again and select ADODC Properties. Notice that the connection string text box is now filled in:
Click on the Record Source tab and click the drop down list box for the Command Type:

14
Select 2 – adCmdTable. Now the control knows we want to access records from a table directly. If the DataSource is not known in advance, then adCmdUnknown is selected. If we were going to issue a SQL command, the adCmdText would be selected, and the bottom text box, Command Text (SQL), would become enabled. Finally, if we have stored, pre-compiled procedures, we would choose adCmdStoredProc. This time, be sure to select choice2 - adCmdTable.
Now the control knows that we want to access records from a table, and it knows the name of database from when we set up the Data Link. Now, the Table or Stored
Procedure Name list box becomes enabled. Click the list box and all of the tables in the database are shown:

15
Select the Publishers table and click OK.
The data control now has the connection string built, and will be able to retrieve a recordset for us from the data source. Double-click on the data control to bring up the code window. You might notice that the Adodc1 data control has a few new event procedures.
3. Now that the ADODC data control has been set up, let’s bind the Text1 textbox. Bring up the property dialog box forText1. Set the DataSource property to Adodc1.
Now click the drop down box for the DataField. Notice that just like the DAO data control; all of the valid fields are displayed:
Select the Name field.

16
Go ahead and run the program. You can see that it works as follows
To the user, there is absolutely no difference between the intrinsic data control and our new ADO data control.
CHAPTER 10: REPORT
Data report An equally important operation in database application development is that of generating reports. Generating hierarchical multi page reports with running totals and printing them properly has been a headache for developers. For getting a data report, close your current Project.
To establish a connection follow these steps
From the file menu click New
Select data project.

17
Double click on the data environment1 object in the project explorer to open the
data environment window.
Right click on the data environment1 and from the shortcut menu, select
add command.
Right click on the connection1 object, and from the short cut menu, select properties to open the data link properties window. Specify the driver in the provider.
Specify the database to which you want to connect, in the connections tab. Click the test connection button to make sure the connection works.

18
Click ok to return to the data environment window. To retrieve all the records from the database, follow these steps Right click on the command1 object, select properties to open command1
properties window. In the general tab, set the command name to command1 and connection to connection1 In the database object, select table and in the object name box, select name of the
table you want.

19
Click ok to return to data environment1 window. To
prepare report follow these steps Double click on the report designer In the properties window, select data source as data environment1 and data
member as command1.
The template which is shown below contains a report, which is subdivided into header, section, footer.
Header – what are the headings of the report you want put it there. Section - contains information’s which are retrieved from the database. Footer – contains the information for the end of the report. In the page header right click, from the short cut menu select insert control and in
that click label control. Write the name of the report. In the detail right click, from the short cut menu select insert control and in that
click label control. Write the field name Go to the data environment window resize it and bring the fields from data
environment window to report’s detail section. Likewise you continue until all fields are finished.

20
In the page footer right click insert control and from the sub menu select label
control. Write its caption as end of report. Run the data project, the output will be in format as follows


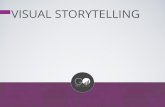
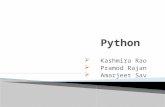
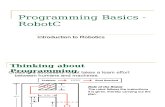





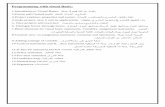
![OOP with Microsoft Visual Basic.Net and C-Sharp0735615683]OOP.with... · basics of object-oriented programming with Visual Basic.NET or Visual C#. Table of Contents OOP with Microsoft](https://static.fdocuments.us/doc/165x107/5c69bc6b09d3f25e418b56ae/oop-with-microsoft-visual-basicnet-and-c-0735615683oopwith-basics-of.jpg)