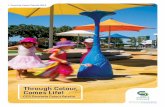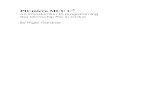Programming in C with CCS - Texas...
Transcript of Programming in C with CCS - Texas...
MSP430 Design Workshop - Programming in C with CCS 2 - 1
Programming in C with CCS
Introduction This chapter will introduce you to Code Composer Studio (CCS).
In the lab, we will build our first project using CCS and then experiment with some useful debugging features. Even if you have some experience with CCS, we hope that you will find exercise to be a good review – and in fact, that you might even learn a few new things about CCS that you didn’t already know.
Learning Objectives
Objectives
List the 3 parts of TI’s support ecosystem Describe the fundamentals of
Code Composer Studio Differentiate CCS/Eclipse workspaces and
projects Create a new CCS project Analyze the different CCS licensing options Lab – Create, build and debug a “Hello World”
example using CCSv6
TI Support Ecosystem
2 - 2 MSP430 Design Workshop - Programming in C with CCS
Chapter Topics Programming in C with CCS ...................................................................................................... 2-1
TI Support Ecosystem ............................................................................................................... 2-3 Run-Time Software ............................................................................................................... 2-4
Register Layer - Low-level C Header Files ....................................................................... 2-4 MSPWare (DriverLib) ........................................................................................................ 2-4 Energia .............................................................................................................................. 2-5 TI-RTOS ............................................................................................................................ 2-5
Development Tools ............................................................................................................... 2-6 Integrated Development Environments (IDE) ................................................................... 2-6 Other MSP Tools ............................................................................................................... 2-7
Examining Code Composer Studio ........................................................................................... 2-8 Functional Overview .............................................................................................................. 2-8
Editing ............................................................................................................................... 2-8 Debugging ....................................................................................................................... 2-10
Target Config & Emulation .................................................................................................. 2-10 Emulation Hardware .................................................................................................... 2-11
Perspectives ........................................................................................................................ 2-13 Workspaces & Projects ....................................................................................................... 2-14
Some Final Notes about CCS/Eclipse ........................................................................ 2-15 Portable Projects ......................................................................................................... 2-16
Creating a Project ............................................................................................................... 2-17 Adding Files to a project .................................................................................................. 2-18
Copying Files............................................................................................................... 2-18 Linking Files ................................................................................................................ 2-19
Licensing/Pricing ................................................................................................................. 2-21 Changing a CCS User Licence ....................................................................................... 2-22
Writing MSP C Code ............................................................................................................... 2-23 Build Config & Options ........................................................................................................ 2-23
Debug Options ............................................................................................................ 2-24 Optimize Options (aka “Release” Options) ................................................................. 2-24 Build Configurations .................................................................................................... 2-25
Data Types .......................................................................................................................... 2-26 Device Specific Files (.h and .cmd) ..................................................................................... 2-27 MSP Compiler Intrinsic Functions ....................................................................................... 2-29
ARM CMSIS-Core Files (MSP432 only) ................................................................................. 2-30 Comparing Coding Styles – MSP vs CMSIS .................................................................. 2-31
Register Layer ............................................................................................................. 2-31 Driver Library / Functional Layer ................................................................................. 2-32 Coding Styles – Why both? ......................................................................................... 2-32
Lab 2 – CCStudio Projects ...................................................................................................... 2-33
TI Support Ecosystem
MSP430 Design Workshop - Programming in C with CCS 2 - 3
TI Support Ecosystem TI’s goal is to provide an entire ecosystem of tools and support. Development tools, like Code Composer Studio are just the starting point; then add in software libraries that run on your target processor as well as wiki’s and support forums.
We’ll take a brief look at all three parts of the Ecosystem: • Run-Time Software
• Development Tools
Support and Community was examined back in Chapter 1.
TI Support Ecosystem
2 - 4 MSP430 Design Workshop - Programming in C with CCS
Run-Time Software The MSP microcontroller, like most of TI’s microcontroller (MCU) platforms, is supported by a rich, layered approach to foundational software.
Pick a Level that Suits your needs
Energia Chapter(Chapter 2 & 11)
MSPware(Chapter 4)
Header Files(Chapter 3)
MSP430 Device(Chapter 1)
Free Run-Time Software
Register Layer - Low-level C Header Files Working our way up from the bottom, the MSP family provides a custom C language header file (and linker command file) for each device. These header files provide symbols that define all the various registers, pointers and bitfields found on ‘your’ device. Not only do they minimize the number of times you’ll need to pour through the user guide and datasheet (to figure out obsequious hex values), but they make your code more readable. We also hope that providing a common set of symbols will make it easier to share and reuse code. Finally, since these files primarily contain ‘definitions’, they don’t add any ‘bulk’ to your code. (We’ll discuss these files further at the end of this chapter.)
MSPWare (DriverLib) MSPWare is a collection of libraries, examples, and tools. We’ll examine many of these items in the next chapter. What we want to call out here is the MSPWare Driver Library – also known as “DriverLib”.
MSPWare DriverLib provides a low-level abstraction layer that makes it easier to write and maintain your code. MSPWare even builds upon the ‘header’ file Register Layer, allowing you to drill-down into the provided DriverLib source code, should you ever want to discover how an API is implemented. Furthermore, it means you can easily mix-and-match DriverLib with ‘header’ file code.
Our main goal is to help you improve the readability and maintenance of your MSP code; that said, we also strive to keep the library as small and efficient as possible.
If you’ve ever had to return to low-level code a year later – or port it to another device in the same MCU family – we hope you’ll appreciate the convenience and ease-of-use of DriverLib.
TI Support Ecosystem
MSP430 Design Workshop - Programming in C with CCS 2 - 5
Note: CMSIS support will be discussed towards the end of this chapter.
Energia Energia is a community-based port of the ever-popular Arduino. This software makes it easy for users to grab code already available in the Arduino community and put it to good use on TI’s MSP Launchpads. In other words, it puts the word “rapid” in rapid-prototyping.
In fact, Energia isn’t just for prototyping anymore. We see many customers using this in small to midsize production systems. In any case, whether you use it for prototyping or otherwise, you’ll find it an easy, fun way to get your ideas into hardware. (With good reason, Arduino helped coin the phrase, “Sketching with hardware”.)
Like the other layers in our software model, Energia works well alongside the other layers. From your Energia sketch program, you can call DriverLib or Register-layer syntax as needed.
TI-RTOS TI’s real-time operating system (TI-RTOS) is a highly capable package of system-building software. It’s not just enough to package a bunch of software libraries together into a single executable; the TI-RTOS team validates all the components against each other – creating examples that utilize all the various libraries.
TI-RTOS:• Provides an optimized real-time kernel that works with TI Wares (driverLib) and other
additional software collateral• TI-RTOS is available for these architectures
• MSP430, Tiva-C ARM Cortex M4F, Concerto (F28M35) devices• TI-RTOS kernel is available for these architecture (but not the full TI-RTOS suite):
• C28x, Sitara Cortex-A8 and -A9 processors• Training: 2-day TI-RTOS Kernel Workshop
Real-time kernel(SYS/BIOS)
• Scheduling• Memory management• Synchronization• Real-time analysis
TI Wares Minimizes programming
complexity w/optimized drivers • Low-level driver libraries• Thread-safe Peripheral API
Additional /ollateral• USB Stack• Networking Stack• WiFi Stack• Open Source FAT f/s• Libraries & Examples
TI-RTOSKernel + TI Wares
T I - R TO S
+ • File systems• Network stack• USB
Real-Time Operating System (TI-RTOS)
The soul of TI-RTOS is the TI-RTOS Kernel (formerly named SYS/BIOS). The kernel provides a broad set of embedded system services, most notably: Threads, Scheduling, Semaphores, Instrumentation, Memory Management, inter-thread communication and so on. It’s been built with modularity in mind, so it’s easy to take the parts that make sense for your application and exclude the parts that don’t.
TI-RTOS includes the kernel plus a number of customized drivers built upon the TI-wares (i.e. MSPWare DriverLib). They’ve also thrown in a variety of other O/S level packages, such as: USB Stack, WiFi networking, FatFs. (The list will continue to grow, so keep your eye on the TI-RTOS webpage.)
TI Support Ecosystem
2 - 6 MSP430 Design Workshop - Programming in C with CCS
Development Tools Integrated Development Environments (IDE) TI Code Composer Studio is a highly capable integrated development tool (IDE). Built on the popular Eclipse IDE platform, TI has both simplified and extended the Eclipse framework to create a powerful, easy-to-use development platform. In fact, the MSP was the first MCU inside TI to get the Eclipse treatment … but it’s come a long way since then.
Development Tools for MSP430
Desktop Cloud
Evaluation License
32KB code-size or 30-day limit
Upgradeable
Full function JTAG limited
after 90-daysNo limitations N/A
Compiler IAR C/C++ TI C/C++or GCC
TI C/C++GCC GCC
Debuggerand IDE
C-SPY Embedded
Workbench
TI or GDB CCStudio
(Eclipse-based)
TI Cloud Debugging
(Beta)Energia IDE
(Arduino port)
Full Upgrade $2700 $445 N/A Free
JTAG Debugger
J-Link$299
TI LaunchPad (free)
MSP-FET$115
TI LaunchPad (free)
MSP-FET$115
No JTAG serial.printf() LED or scope
* Find CCS Cloud tools at: http://dev.ti.com
As highly as we value CCS, we know it may not be for every user. To that end, we work diligently with our 3rd parties and the open-source community to provide MSP compatibility in their ecosystems.
IAR Systems, for example, commands a huge fan base among MCU developers. Whenever the MSP team creates new tooling, they don’t just think about how it can be integrated into CCS, but they also consider how it can be used by our IAR customers as well. With their highly regarded compiler, many of our customers think that the extra cost of IAR is easily worth it.
At the other end of the spectrum, we know that some of our customers cannot even afford the low-cost price-point of CCS. For hobbyists and folks needing to rapid-prototype systems, the Energia open-source port of Arduino is a great option.
If you want to stay in the open-source domain, but step down from the abstraction provided by Energia, you can write C code using the open-source version of the Gnu Compiler (GCC).
It doesn’t matter which tool suite you choose, in any case, you’ll still have all the other MSP ecosystem components at your disposal. For example, MSPWare DriverLib works in all of these environments.
Finally, TI introduced CCS Cloud – an online IDE that runs in your browser. Develop your MSP program without needing to install any tools. It even supports all three software layers – Energia, DriverLib, and Register header files. Check it out today at: dev.ti.com
TI Support Ecosystem
MSP430 Design Workshop - Programming in C with CCS 2 - 7
Other MSP Tools The MSP team has created a number of additional tools to support development of MSP applications. For example, since low-power designs are a major consideration for MSP users, the ULP Advisor tool provides static analysis of your code – from a power perspective – every time you compile. Novice and experienced users alike will find something they missed when trying to cut every nano-amp from their system.
ULP (Ultra-Low Power) Advisor Squeezing out every last nanoAmp
Checks your code against an MSP430 ULP Checklist The ULP Advisor wiki includes a description of each rule, proposed
remedies, code examples & links to related e2e online forum posts ULP Advisor is FREE and is available as a plugin for CCS Standalone command-line tool for use with other IDEs Learn more at www.ti.com/ulpadvisor
Write your code…
ULP Advisor finds areas for code improvement
Wiki provides details & remedies
Grace, on the other hand, provides a graphical development interface for TI’s Value-Line and Wolverine series of devices. Just by selecting a few simple choices from the GUI interface, you can quickly build up your system. Grace outputs well commented DriverLib and/or Header file code. Use it to build up a custom set of drivers – or build your entire application – in Grace.
Examining Code Composer Studio
2 - 8 MSP430 Design Workshop - Programming in C with CCS
Examining Code Composer Studio
Functional Overview As described earlier, Code Composer Studio is TI’s Eclipse based Integrated Development Environment (IDE). You might also think of IDE as meaning, “Integrated Debugger and Editor”, since that’s really what it provides. CCS is made up of a suite of tools that help you: • Edit and Build your code
• Debug and Validate your code
CCS Functional Overview
Compiler
Asm
.c
.asm .obj
.asm
Edit Debug
Integrated Development Environment (IDE) based on Eclipse Integrated “Debugger” and “Editor” – IDE
Edit and Debug have the own “perspectives” (menus, windows) Contains all development tools – compilers, TI-wTOS kernel and
includes one target – the Simulator
Standard Runtime Libraries
.out
.lib
.mapUser.cmd
TI-RTOSLibraries
TI-RTOSConfig(.cfg) Bios.cmd
Launch tad
EVa
Stand Alone Emulator (MSP-FET)
TargetCfg File
.ccxml
Link
Editing On the Editing side, you’ll find the Compiler → Assembler → Linker tools combine to create the executable output file (.out). These are the tools that CCS invokes when you click the “Build” toolbar button.
Let’s do a brief summary of the files shown here:
.c Your C (or C++) source code files
.asm Assembly files are created by the compiler. By default, they’re considered temporary and deleted; though, you can tell CCS to retain them.
.obj Relocatable object files. Again thought of as temporary and deleted when build is complete.
.lib Any object library you want to reference in your code. By default, TI’s compiler ships with a run-time support library (RTS) that provides standard C functions. See the compiler user’s guide for more information. (slau132.pdf)
Examining Code Composer Studio
MSP430 Design Workshop - Programming in C with CCS 2 - 9
.cmd Linker command files tells the linker how to allocate memory and stitch your code and libraries together. TI provides a default linker command file specific to each MSP device; it is automatically added to your project when you create a new project. You can edit it, if needed, though most users get by without ever touching it.
.out The executable output file. This is the file that is loaded into Flash or FRAM on your MSP MCU whenever you click the “Debug” button on your CCS toolbar.
.map The map file is a report created by the linker describing where all your code and data sections were linked to in memory.
Please refer to the MSP430 Compiler User’s Guide (slau132.pdf) and MSP430 Assembly Language User’s Guide (slau131.pdf) for more information on the TI code generation tools.
The remaining “BUILD” tools shown in our diagram are related to the TI-RTOS kernel.
In essence, the TI-RTOS kernel is composed of many object code libraries. By creating a new project based on the TI-RTOS template, CCS will automatically: • Link in the required libraries
• Add the TI-RTOS configuration file (.cfg)
The configuration file provides a GUI interface for specifying which parts of the kernel you want to use; helping you to create any static O/S objects that you want in your system; as well as creating a second linker command file that tells the linker where to find all the kernel’s libraries.
While we briefly discuss TI-RTOS scheduling and threads during the Interrupts chapter of this workshop, we recommend you take a look at the TI-RTOS Kernel Workshop1 if you want more information.
1 http://processors.wiki.ti.com/index.php/Introduction_to_the_TI-RTOS_Kernel_Workshop
Examining Code Composer Studio
2 - 10 MSP430 Design Workshop - Programming in C with CCS
Debugging Once again, the “debug” side of the Code Composer Studio lets you download your executable output (.out) file onto your target processor (i.e. MSP device on your Launchpad) and then run your code using various debugging tools: breakpoint, single-step, view memory and registers, etc.
You will get a lot more detail and experience with debugging projects when running the upcoming lab exercises on your Launchpad.
Target Config & Emulation CCS needs to understand how to connect to your target. That is, which target processor do you want to download-to and run your code on?
Going back to older revisions of CCS (versions prior to CCSv4), TI provided a stand-alone tool where you would specify how the target board was connected to CCS. Nowadays, this feature has been integrated into CCS. The Target Configuration File (.ccxml) contains all the information CCS needs to connect and talk to your target (be it a board or a software simulator).
Target Configuration and Emulators The Target /onfiguration Cile specifies:
• Connection to the target (e.g. USB CET)• Target device (e.g. aSt430C5529)• GEL file (if applicable) for h/w setup
EaU /onnection Options• aSt-CET430 stand-alone CET• EZ-CET built into development boards (i.e. Launchpad)• (non aSt430) XDS100v1/v2, 200, 510, 560, 560v2
For the MSP, the CCXML file is automatically created when you create a new project. This file is based on your telling CCS which CPU variant you’ve chosen (i.e. MSP430F5529); as well as which “Connection” you are planning to use for connecting your PC to the target board.
The most common connection that MSP users choose is: TI MSP430 USB1 [Default] In fact, this is the connection we’ll be using in the upcoming lab exercises.
Note: If you ever get an error that indicates CCS doesn’t know how to connect to the target, you probably didn’t specify the “connection” when creating your project. You can easily fix this by editing the project’s properties.
Examining Code Composer Studio
MSP430 Design Workshop - Programming in C with CCS 2 - 11
Emulation Hardware
MSP JTAG Emulators
Eliminates need for external tool Integrated USB-powered emulator
- aini USB cable trogram & debug any aSt Value
Line a/U through the Spy Bi-Wire (2-wire JTAG) protocol
Use Launchtad as a programmer ANY Spy Bi-Wire enabled aSt(not officially supported by TI)
Integrated Flash Emulation Tool
Flash Emulation Tool (MSP-FET)One tool to rule them all – Direct replacement to MSP-FET430UIF
Order now@ www.ti.com/tool/msp_fet
Ceatures: USB debugging interface to connect any aSt a/U
to a t/ for real-time, in-system programming and debugging
Enables EnergyTrace™ technology for energy measurement and debugging on all aSt devices
Up to 4x faster than its predecessor (aSt-CET430UIC)
Includes Backchannel UART for bi-directional communication between the aSt and a t/
Technical Specifications: Software configurable supply voltage
between 1.8 V and 3.6 V at 100 mA Supports JTAG Security Cuse blow to protect code Supports all aSt430 boards with JTAG header Supports both JTAG and Spy-Bi-Wire (2-wire JTAG)
debug protocols
Examining Code Composer Studio
MSP430 Design Workshop - Programming in C with CCS 2 - 13
Perspectives In Eclipse, Perspectives describe an arrangement for toolbars and windows. CCS Edit and CCS Debug are the two perspectives that are used most often. Notice how the perspectives differ for each of the modes shown below.
CCS GUI – EDIT Perspective
troject Explorer• troject(s)• Source Ciles
Source EDIT’ing• Tabbed windows• Color-coded text
Outline View• Declarations
and functions
aenus & Buttons• Specific actions
related to EDIT’ing
terspectives• EDIT and DEBUG
Eclipse even varies the toolbars and menus between perspectives.
CCS GUI – DEBUG Perspective
DEBUG Windows• Watch Variables• aemory Browser• tC execution point• Console Window
aenus & Buttons• welated to DEBUG’ing• tlay, tause, Terminate
/onnection Type• Specified in Target Cfg file• What options do users have
when connecting to a target?• This window also provides a
“call” stack
Examining Code Composer Studio
2 - 14 MSP430 Design Workshop - Programming in C with CCS
Workspaces & Projects Eclipse based IDE’s provide a hierarchy for storing program information. Experienced programmers are familiar with the concept of keeping all their programs source files in a Project.
Eclipse goes one step further and also defines a Workspace. In fact, whenever you open CCS (or any Eclipse IDE) you are asked to select a workspace. In essence, a Workspace is just the folder in which your projects reside. In the CCS/Eclipse, you can actually think of the Project Explorer window as a visual representation of your Workspace.
Workspaces and Projects (GUI)
WORKStA/E
tROJE/TSource
Every active project in your workspace will be displayed in the Project Explorer window, whether the project happens to be open or closed.
Some users like to only put only one project per workspace; others put every project into a single workspace – it doesn’t matter to Eclipse.
In our workshop, we have chosen to create one workspace which will hold all of our lab files. This makes it easy to switch back and forth between exercises, if you should want to do so.
As a final note, this hierarchy reflects how many settings are handled inside of Eclipse. Most settings are modified at the Project level – for example, you can pick the compiler per project.
Some settings, though, can be defined for the whole Workspace; for example, you can create path variables to point to library repositories. These almost always can be overridden in a given project, but this means you’re not forced to define certain items over-and-over again.
Finally, there are some definitions that are globally setup in the Eclipse/IDE preferences. Unlike pre-Eclipse versions of CCS, they are not stored in the Windows registry. This makes the Linux version of the tools possible; but it also means it’s easier to keep multiple versions of CCS on your computer (if you should need to do so).
Examining Code Composer Studio
MSP430 Design Workshop - Programming in C with CCS 2 - 15
Let’s look at projects & workspaces from another perspective. The following diagram should confirm what we just discussed. Workspaces contain Projects which contain Source files.
Projects and Workspaces
troject folder contains:• Build and tool settings (for use
in managed aAKE projects)• Ciles can be linked to or
reside in the project folder• Deleting a linked file from
troject Explorer only deletes the link
Workspace• troject 1• troject 2• troject 3• Settings/pref’s
Workspace folder contains:• ‘Workspace’ is just a folder that
keeps track of projects… along with IDE settings and preferences
• trojects can reside in the workspace folder or be linked from elsewhere
• Deleting a project from the troject Explorer only deletes the link
Source Ciles• Code and Data
Header Ciles• Declarations
Library Ciles
troject• Source Ciles• Header Ciles• Library Ciles• Build/tool settings
Notice how the lines between the various objects are labeled “Link”. This represents one way in which they can be connected. Reading the bullets on the above slide tells us that Source files can actually reside “inside” the project folder or be “linked” to the project.
As we’ll see in a minute, when you add a file to a project, you have the option of “copying” the file into the project or “linking” it to the project. In other words, you have the option to decide how and where to store your files.
Within Projects, it’s most common to see source files reside in the project folder; whereas, libraries are most often linked to the project. This is not a rule, but rather a style adopted by most users.
With regards to Projects and Workspaces: a project folder always resides inside of the workspace. At the very least, this is where Eclipse stores the metadata for each project (in a few different project-related XML files). The remaining project files can reside in a folder outside of the Workspace. Once again, Eclipse provides users with a lot of flexibility in how their files are stored.
Some Final Notes about CCS/Eclipse • If you create a new source file in CCS/Eclipse, it will automatically be stored in the project
folder.
• If you copy a source file (e.g. C file) into the project folder using the O/S filesystem, it will automatically show up in the project. That is, if you copy a C file into the project folder using Windows explorer, it will be “in the project”. Note, though, that CCS does provide a way to “exclude a file from build” – but this is not the default.
• You can export and import projects directly to/from archive (zip) files. Very nice!
Examining Code Composer Studio
2 - 16 MSP430 Design Workshop - Programming in C with CCS
Portable Projects While this will not be an issue when working with the MSP – at least in this workshop – you should be aware that build issues can arise when sources (files and/or libraries) are linked into a project. It isn’t normally an issue on the system where the project is created, but rather, build problems can show up when sharing the project with other team members.
If your teammates do not have exactly the same file directory hierarchy as the person who created the project, the tools may not be able to find all of the sources – and thus, the build will fail.
This is not a TI specific problem; hence, the Eclipse IDE provides a solution.
Workspace folder contains:• ‘Workspace’ is just a folder that
keeps track of projects… along with IDE settings and preferences
• trojects can reside in the workspace folder or be linked from elsewhere
• Deleting a project from the troject Explorer only deletes the link
Projects and Workspaces
troject folder contains:• Build and tool settings (for use
in managed aAKE projects)• Ciles can be linked to or
reside in the project folder• Deleting a linked file from
troject Explorer only deletes the link
Workspace• troject 1• troject 2• troject 3• Settings/pref’s
Source Ciles• Code and Data
Header Ciles• Declarations
Library Ciles
troject• Source Ciles• Header Ciles• Library Ciles• Build/tool settings
tortable trojectsWhen working with others, please take care when linking files into your projects. You can make your projects “tortable” by not assuming other users have the same directory layout on their computers.The best way to do this is to create a macro definition (i.e. an IDE variable) for each source directory that you link into your project. The recipient of your project only needs to change the macro’s value to where they installed the files and should easily be able to build the program. aSt430 DriverLib users won’t have to worry about this, as the
source library is added to your project. aSt432, like most Awa programs, references a binary library
form of DriverLib. (Steps shown later in this chapter)
As described here, the solution involves creating a “pointer” to each directory which contains linked source or library files. Officially, these “pointer” is called a “macro”; although it might be better described by the term “IDE variable”.
Whatever you call this feature, a teammate who wants to build the project just needs to verify that the “pointer” macro contains the same directory path as the original user. If not, by updating any macro that differs in their system, the new user can easily build the project.
This is one of those problems that you might not realize is important… until you run into it.
Note Starting in the next chapter, we’ll make heavy use of the DriverLib library to quickly build MSP applications. The MSP applications support team recommends:
• MSP430: Import the entire MSP430 Driver Library into your project. This not only eliminates the problem of linked libraries, but it also means that the library will be built with the same compiler options as the rest of your project. (Caveat is that the first project build takes longer to complete.
• MSP432: Follow the traditional ARM style of linking the binary object DriverLib file.
Examining Code Composer Studio
MSP430 Design Workshop - Programming in C with CCS 2 - 17
Creating a Project There are many ways to create a new project, the easiest is to select:
File → New → CCS Project
TI defined their own C project type called “CCS Project”. This enhancement condenses the standard Eclipse “new project” wizard from 6 dialogs down to 1. (Awesome!)
Creating a New Project (CCSv6)Cile New //S troject
(in Edit perspective…)
1. Select Device2. /onnection
How target is connected to //S (creates .ccxml file in project)
3. troject Name4. troject Type
Executable or Library5. troject Location
• Default = workspace• aanual = anywhere you like
6. Templates• No BIOS? /hoose “Empty”• BIOS? /hoose BIOS template
When creating a new project you need to define: • Project Name
• Are you making an Executable program or a Library
• Where do you want your project to reside – by default, CCS puts it in the Workspace
• Processor Family (i.e. MSP)
• Specific device you’re using
• Target Connection (i.e. MSP430 USB 1)
• Template – CCS provides a number of project templates. The most common template is probably “Empty”. But some of the others may come in handy. For example, if you are creating a TI-RTOS based project, you will want to choose one of their project templates.
Examining Code Composer Studio
2 - 18 MSP430 Design Workshop - Programming in C with CCS
Adding Files to a project As we described earlier, when adding files to a project, you have the choice of copying them into the project folder or linking them to the project folder.
Copying Files Copying the files keeps them together inside the project folder. This is recommended for most individual source files – or for the MSP430 version of MSPWare DriverLib.
Adding Files to a Project Users can ADD (copy or link) files into their project
• SOUwCE files are typically COtIED• LIBwAwY files are typically LINKED (referenced)
1 wight-click on project and select: 2 Select file(s) to add to the project:
3 Select “Copy” or “Link” /OtY
• /opies file from original location to project folder (two copies)
LINK• References (points to) source
file in the original folder• You can select the “reference”
point (default is project’s dir)
Examining Code Composer Studio
MSP430 Design Workshop - Programming in C with CCS 2 - 19
Linking Files On the other hand, if you’re sharing libraries or files between projects (or with other users), it might make more sense to link them. This is recommended by the MSP apps team for MSP432 DriverLib-based projects.
Linking Files to a Project
LINK• References (points to) source
file in the original folder• You can select the “reference”
point
2 wight-click on project and select:
1 Create macro pointing to linked source folder:
5 Add compiler search path:
3 Select file(s) to add:
4 Select “Link to files”:
Here’s a quick explanation of these steps:
1. Create a macro (i.e. IDE variable) which points to the directory where your library resides. The easiest way to do this is to create a file name “macros.ini” that includes the macro (or macros) specifying your library folders. Then import the file into CCS using the command:
File → Import → Code Composer Studio → Build Variables
2. Right-click on your project and select “Add Files…” to project.
3. Using the file browser, select the file or library you want to add to your program.
4. Select “Link to files” and choose the appropriate macro IDE variable CCS should use to reference the file.
5. Add the location for your libraries ‘include’ files to the compilers search path.
Open project properties → Build → ARM Compiler → Include Options
6. Make sure to include macros.ini with your project.
Examining Code Composer Studio
2 - 20 MSP430 Design Workshop - Programming in C with CCS
Receiving and Building a Project with Linked Files Whenever you receive a project with linked files, you should verify that the macro (IDE variable) definitions are consistent with your file system. • If the project contains a “macros.ini” (or “vars.ini”) file, the easiest solution is to verify it is
correct. If you need to make any changes, YOU MUST reimport the file as described above.
• Try building – if a file reference is incorrect, it will lead to build errors.
• Find and verify the references manually. Verify the macros found in both locations shown:
Open project properties → Resource → Linked Resources → Path Variables → Build → Variables (tab)
If you find an incorrect folder reference, use/create a “macros.ini” file and import the new correct values. Make sure you check the “Update existing” option, when requested.
Examining Code Composer Studio
MSP430 Design Workshop - Programming in C with CCS 2 - 21
Licensing/Pricing Many users will find that they can use Code Composer Studio free of charge.
For example, there is no charge when using CCS with most of the available TI development boards – with the MSP, they allow you to use it for free (with any tool), as long as your program is less than 16KB.
Furthermore, TI does not charge for CCS licenses when you are connecting to your target using the low-cost XDS100 JTAG connection.
CCStudio Licensing and PricingLicensing• Wide variety of options (node
locked, floating, time based)• All versions (full, DSK, free
tools) use same image• Annual subscription - $99
($159 for floating)• Updates available online
Item Description Price AnnualPlatinum Eval Tools Full tools with 90 day limit (all EMU) FREE
Platinum BundleXDS100; Simulators; many TI dev’lboards (such as Tiva-C Launchpad);MSP430 when using GNU Compiler
FREE
16K Code-Size Limited MSP430 when using TI C Compiler FREEPlatinum Node Lock Full tools tied to a machine $445* $ 99Platinum Floating Full tools shared across machines $795 $159
* Download version; $495 when disc is shipped to you
For those cases where you need to use a more sophisticated (i.e. faster) JTAG development connection, TI provides a 90-day free evaluation license. After that, you need to purchase the tool. Thankfully, when you encounter one of these cases, CCS for only costs $445.
Portable Projects Summary This is not an issue for this workshop because the MSP430 team recommends that you add a copy of DriverLib to each project. That said, you will likely run into this issue in the future, so we wanted to bring it to your attention.
The phrase Portable Projects signifies that projects can be built in a portable fashion. That is, with a little consideration, it is easy to build projects that can be moved from one user to another – or from one computer environment to another.
When a source file or library is contained inside of a project folder, it is easy for the tools to find and use it. Eclipse automatically knows how to find files inside the project folder.
The biggest headache in moving projects relates to “linked” source files and libraries. When a file is located outside of the project folder, the build will fail unless the person receiving the project user places all the referenced (i.e. linked) files into exactly the same locations inside their filesystem. This is a very common problem!!!
The best solution is to use Eclipse Path Variables to point to each directory where you have linked resources. Since this is not a problem encountered in this workshop, we suggest you refer to these locations for more info:
http://processors.wiki.ti.com/index.php/Portable_Projects
You may also want to reference the Tiva-C Workshop or the TI-RTOS Kernel Workshop for additional examples in dealing with Portable Projects.
Examining Code Composer Studio
2 - 22 MSP430 Design Workshop - Programming in C with CCS
Changing a CCS User Licence In this workshop, we can use the free license options. For CCSv5 you would choose the “16K Code Size Limited (MSP430)” option; you don’t have to do anything for CCSv6, it defaults to the free option.
It is a little bit tricky to change the licensing method. That is, it’s hard to find the following dialog.
As shown, choose Code Composer Studio Licensing Information from the Help menu. When that dialog appears, choose the Upgrade tab, then click the Launch License Setup… button.
Change CCS User License (CCSv6)
Writing MSP C Code
MSP430 Design Workshop - Programming in C with CCS 2 - 23
Writing MSP C Code As part of the prerequisites for the workshop, we stated that you should be familiar with the C language; therefore, in this section we do not plan to cover general C language syntax. Rather, this section is dedicated to implementation details of the MSP C Compiler.
Build Config & Options TI C compilers offer nearly a hundred different build options. We plan to focus on just a few options so that you’re aware of the most common ones.
You should find the table below broken into two sets of options:
Compiler Build Options Almost 100 compiler options let you tune your code’s performance, size, etc. The following table lists the most commonly used options:
Options DescriptionDebug -ss Interlist C statements into assembly listing
Optimize (Release)
-o3 Invoke optimizer (-o0, -o1, -o2/-o, -o3, -o4)
-mf Speed/code size tradeoff (-mf0 thru -mf5)
-k Keep asm files, but don't interlist
To make things easier, CCS creates two BUILD CONFIGURATIONS:• Debug (no optimization) which is great for LOGICAL debug
• Release which is good for PERFORMANCE/Size
• Users can create their own custom build configurations
Writing MSP C Code
2 - 24 MSP430 Design Workshop - Programming in C with CCS
Debug Options Until recently, you were required to use the –g option when you wanted source-level debugging turned on. The drawback to this option was that it affected the code performance and size. This has changed… since source-level debugging does not affect the optimizer’s efficiency, it is always enabled.
On the other hand, if you want to see your C code interlisted with its associated assembly code, then you should use the –ss option. Be aware, though, that this does still affect the optimizer – which means that you should turn off this option when you want to minimize the code size and maximize performance such as when building your production code.
Optimize Options (aka “Release” Options) We highlight 3 optimization options:
• -o turns on the optimizer. In fact, you can enable the optimizer with different levels of aggressiveness; from –o0 up thru –o4. When you get to –o3, the compiler is optimizing code across the entire C file. Recently, TI has added the –o4 level of optimization; this provides link-time optimizations, on top of all those performed in level –o3.
• -mf lets the compiler know how to tradeoff code size versus speed.
• -k does not change the optimizer; rather, it tells the tools to keep the assembly file (.asm). By default the asm file is deleted, since it’s only an intermediate file. But, it can be handy if you’re trying to debug your code and/or want to evaluate how the compiler is interpreting your C code. Bottom Line: When optimizing your code, replace the –ss option with the –k option!
Writing MSP C Code
MSP430 Design Workshop - Programming in C with CCS 2 - 25
Build Configurations Early in development, most users always use the Debug compiler options.
Later in the development cycle, it is common to switch back and forth between Debug and Release (i.e. optimize) options. It is often important to optimize your code so that it can perform your tasks most efficiently … and with the smallest code footprint.
Rather than forcing you to continuously tweak options by hand, you can use Build Configurations. Think of these as ‘groups’ of options.
When you create a new project, CCS automatically creates two Build Configurations: − Debug
− Release
This makes it easy for you to switch back and forth between these two sets of options.
Even further, you can modify each of these option sets … or create your own.
Modifying Build Configurations Right-click on the project and select Properties Select the build configuration: Debug or Release Then click “Processor Options” or any other category (like Optimization):
Hint: If you modify a Project build option, it only affects the active build configuration. This is a common source of errors. For example, when you add a new library search path to your project options during Debug, it only affects that configuration. This means that it’s common to run into errors whenever you switch to the Release build configuration. CCS is trying to help – and often asks if you want to update both/all configurations. But, this is a new feature and only works for some of the options. This means that when an option should apply to all configurations, you should (manually) change them both at the same time … or be prepared to tweak the Release build options the first time you use it.
Writing MSP C Code
2 - 26 MSP430 Design Workshop - Programming in C with CCS
Data Types The following data types are specified in the C Compiler Users Guide. We’ve circled the types that best describe this processor.
With the MSP’s ability to perform byte-wide addressing, it follows that char’s are 8-bits.
As one might expect, though, being a 16-bit CPU, both the short and int data types are 16-bits wide.
MSP430 C Data Types (ELF format)Type Bits Representation
char 8 (aligned to 8-bit boundary)
short 16 Binary, 2's complement
int 16 Binary, 2's complement
long 32 Binary, 2's complement
long long 64 Binary, 2's complement
float 32 IEEE 32-bit
double 64 IEEE 64-bit
long double 64 IEEE 64-bit Data are aligned to 16-bit address boundary (except where noted) 8-bit values are stored in bits 0-7 of a register 32- and 64-bit types require 2 and 4 registers, respectively
Writing MSP C Code
MSP430 Design Workshop - Programming in C with CCS 2 - 27
Device Specific Files (.h and .cmd) TI has created a device-specific header file (.h) and linker command file (.cmd) for each specific MSP device. With the MSP430F5529 device as an example, if you look through the files installed with the MSP compiler, you’ll find: msp430f5529.h and msp430f5529.cmd
Example: Device Specific ‘Header’ Files
1. Device header file ( msp430f5529.h )Register bit-field symbols are found in ‘header’ file
WDTCTL = WDTPW | WDTHOLD; // Stop watchdog timer
2. Device linker command file ( msp430f5529.cmd )Symbols that represent register locations – which are effectively addresses – are found in the ‘linker’ command file
Below is an example of using the MSP430 ‘header’ files. This example will be used in the upcoming lab exercise. It turns off the
Watchdog Timer (WDT). We have to setup the WDT in every MSP program. (We explain why in Chapter 4 of the workshop.)
Notice how “address” values (i.e. register locations) are found in the .cmd file, while all other symbol definitions are found in the .h file.
Note: MSP432 places all of the bit-field and address symbols in the header file
As described in the above diagram, these two files provide symbolic definitions for all registers and bitfields found in each CPU and its peripherals.
What’s the simple key to figure out which file contains a given symbol? • If the symbol relates to an address, such as the symbol for a memory-mapped register (e.g.
WDTCTL), you’ll find it defined in the .CMD file. This is because the linker (and its associated linker command file) specifies memory allocations and addresses.
• All the other device-specific symbols are described in the header (.h) file, as is common practice for the C language.
Writing MSP C Code
2 - 28 MSP430 Design Workshop - Programming in C with CCS
To make programming easier for you, CCS automatically adds these two device-specific files to your project. • You’ll find a linker command file added to your project folder; in fact, it should be listed in the
Project Explorer window within your project.
• Most new CCS projects include an “empty” main.c file. The header file is #included at the top of this file.
Device Specific Files (.h/.cmd) New CCS projects automatically contain two files based upon the
“Target CPU” selection:1. Device header file ( e.g. msp430f5529.h )
Symbols defined for bit fields, reg’s, etc. Structs/union’s also defined for bit fields, if you prefer You shouldn’t have to use hard-coded bit locations, etc. Your code should #include msp430.h, this points to the device specific .h file
2. Device linker command file ( e.g. msp430f5529.cmd ) Device specific addresses defined in dev specific .cmd file Creating a new CCS project automatically includes a project .cmd file … which includes
the device specific .cmd file You shouldn’t have to ever look up the address of a register Default linker command file in your project points to device specific .cmd file
You should use these symbols in your code, rather than specifying hard values/addresses
MSPWare also uses these symbolic definitions; that is, these definitions represent the lowest-level abstraction layer for C code
In the next chapter we introduce the MSPWare Driver Library. It utilizes these device-specific header (and linker command) files, though it is automatically included by including the Driver Library’s own header file <driverlib.h>.
Writing MSP C Code
MSP430 Design Workshop - Programming in C with CCS 2 - 29
MSP Compiler Intrinsic Functions Along with the symbols defined in the device specific header & linker files, it’s common to see programmers use the compiler’s intrinsic functions. Think of these as functions that are “built-in” to the TI compiler. In most cases, intrinsic functions correlate to hardware specific features found in processors.
Intrinsics for MSP C Compiler
__bcd_add_short(); __disable_interrupt(); __never_executed();__bcd_add_long(); __enable_interrupt(); __no_operation();__bic_Sw_register(); __even_in_range(); __op_code();__bic_Sw_register_on_exit(); __get_interrupt_state(); __set_interrupt_state();__bis_Sw_register(); __get_w4_register(); __set_w4_register();__bis_Sw_register_on_exit(); __get_w5_register(); __set_w5_register();__data16_read_addr(); __get_St_register(); __set_St_register();__data16_write_addr (); __get_Sw_register(); __swap_bytes();__data20_read_char(); __get_Sw_register_on_exit();__data20_read_long(); __low_power_mode_0();__data20_read_short(); __low_power_mode_1();__data20_write_char(); __low_power_mode_2();__data20_write_long(); __low_power_mode_3();__data20_write_short(); _low_power_mode_4();
__delay_cycles(); __low_power_mode_off_on_exit();
Compiler intrinsic functions are essentially “built-in” C functions They usually provide access to underlying hardware features of a processor;
often mapping closely to specific asm instructions We will use some of these in today’s workshop:
We’ve circled some of the intrinsic functions we’ll use in this class; from setting and/or clearing bits in the Status Register (SR) to putting the processor into low-power modes.
ARM CMSIS-Core Files (MSP432 only)
2 - 30 MSP430 Design Workshop - Programming in C with CCS
ARM CMSIS-Core Files (MSP432 only) CMSIS (Cortex-M System Interface Standard) is an effort made by ARM to provide a standardized way to program specific component of an ARM Cortex-M based system.
Shown in the diagram below, the “CMSIS-Core” layer makes up a central part of the CMSIS API. These definitions and routines provide a standardized interface for elements that are in the ARM Cortex-M CPU (i.e. ARM Cortex-M4F in the case of the MSP432).
While the ARM intellectual property provides a definition for the CPU core of a processor, it does not specify its entire feature set – that must be done by the device vendor. For this reason, CMSIS describes a “vendor provided” block shown as “Device Specific Functions”.
Great minds think alike – the CMSIS standard actually fits quite well with TI’s long-term software strategy, part of which we discussed earlier in this chapter.
• CMSIS Device Peripheral Functions correlate to the MSP432’s MSPWare Driver Library
• CMSIS-Core matches up with TI’s Register Layer header files as well as a number of intrinsic functions supported by the TI (and GCC) compilers.
ARM CMSIS-Core Files (MSP432 only)
MSP430 Design Workshop - Programming in C with CCS 2 - 31
Comparing Coding Styles – MSP vs CMSIS
Register Layer As noted, both software styles provide bitwise definitions for all device resources. MSP style primarily uses #define definitions for the various registers, fields and enumerations. CMSIS tends towars bit-wise structure definitions.
Bottom-line: TI supports both coding styles. Pick whichever suits your needs or perferences.
Register Layer (Low-Level C Header Files)CMSIS definition
typedef struct {uint8_t RESERVED0[12];union { /* WDT_CTL Register */__)O uint16_t reg;struct { /* WDT_CTL Bits */__)O uint16_t )S : 3;__O uint16_t CNTCL : 1;__)O uint16_t T-SEL : 1;__)O uint16_t SSEL : 2;__)O uint16_t (OLD : 1;__)O uint16_t PW : 8;
} bit;} CTL;
} WDT_Type;#define WDT ((WDT_Type *) __WDT_BASE__)
MSP definition#define WDTCTL ((WREG16(0x4000480C))
/* WDTCTL Control Bits */#define WDT)S0 (0x0001) #define WDT)S1 (0x0002) #define WDT)S2 (0x0004) #define WDTCNTCL (0x0008) #define WDTT-SEL (0x0010) #define WDTSSEL0 (0x0020)#define WDTSSEL1 (0x0040)#define WDT(OLD (0x0080)#define WDTPW (WDTPW_VAL)
#define __WDT_BASE__ (0x40004800)
// Stop watchdog timer WDTCTL = WDTPW | WDT(OLD; // Traditional -SP styleWDT_A->rCTL.r = 0x5A0000 | (1<<7); // C-S)S syntaxWDT_A->rCTL.r = WDTPW | WDT(OLD; // (ybrid syntax
ARM CMSIS-Core Files (MSP432 only)
2 - 32 MSP430 Design Workshop - Programming in C with CCS
Driver Library / Functional Layer Likewise, TI has chosen to support the functional layer with both MSPWare style DriverLibrary as well as the CMSIS style intrinsics. (In many cases, you also have the option to use TI or GCC intrinsics, as well.)
Once again, you are free to choose what best suits your needs.
Functional Layer (Driver Library)CMSIS Intrinsics
..
.// NV)C ()nterrupt) FunctionsNV)C_Enable)RQ()NV)C_Disable)RQ()NV)C_GetPending)RQ()NV)C_SetPending)RQ()NV)C_ClearPending)RQ()NV)C_SetPriority()NV)C_GetPriority()NV)C_EncodePriority()NV)C_DecodePriority()NV)C_GetPriorityGrouping()NV)C_SetPriorityGrouping()
MSPware DriverLib...// )nterrupt Functions)nterrupt_enable)nterrupt())nterrupt_disable)nterrupt())nterrupt_isEnabled())nterrupt_enable-aster())nterrupt_disable-aster())nterrupt_pend)nterrupt())nterrupt_unpend)nterrupt())nterrupt_setPriority())nterrupt_setPriorityGrouping())nterrupt_setPriority-ask())nterrupt_setVectorTableAddress()
// Put the mcu to sleep or into deep_sleep__wfi(); // C-S)S syntax (sleep)__deep_sleep(); // C-S)SPC-_gotoLP-0(); // -SP DriverLib stylePC-_gotoLP-3(); // -SP ‘deep sleep’
Coding Styles – Why both? The popularity of the MSP432 draws users from two different groups:
• Traditional MSP microcontrollers users who want access to full 32-bit performance, without giving up the ultra-low power nature of MSP devices
• ARM Cortex-M uses looking to maintain (or improve) their performance while drastically reducing the energy requirements of their applications.
With users from both groups moving towards the MSP432, TI realized the need to support both styles of coding – knowing that users would want to minimize the impact on code written for their previous (MSP or ARM Cortex-M) designs.
In the end, since both are supported by Texas Instruments, you can pick your preference. If coming to the MSP432 from either avenue, choose the style that best maximizes your incumbent code. On the otherhand, if you’re new to microcontroller programming, pick the style which will make you most productive.
Lab 2 – CCStudio Projects
MSP Design Workshop - Programming C with CCS 2 - 33
Lab 2 – CCStudio Projects The objective of this lab is to learn the basic features of Code Composer Studio. In this exercise you will create a new project, build the code, and program the on-chip flash on the MSP device.
Lab 2 – Creating CCS Projects Lab 2a – Hello World
Create a new project Build program, launch debugger, connect
to target, and load your program printf() to CCS console
Lab 2b – Blink the LED Explore basic CCS debug functionality
Restart, Breakpoint, Single-step, Run-to-line
Lab 2c – Restore Demo to Clash Lmport CCS project (for original demo) Load program to device’s flash memory Verify original demo program works
(Optional) Lab 2d Create binary TXT file of your program Use aSt430 Clasher to program original
demo’s binary file to device’s flash Time: 45 minutes
Lab 2 – CCStudio Projects
2 - 34 MSP Design Workshop - Programming C with CCS
Lab Outline Programming C with CCS ........................................................................................................ 2-31
Lab 2 – CCStudio Projects ...................................................................................................... 2-33 Lab 2a – Creating a New CCS Project ............................................................................... 2-35
Intro to Workshop Files ............................................................................................... 2-35 Start Code Composer Studio and Open a Workspace ............................................... 2-36 “CCS Edit” Perspective ............................................................................................... 2-37 Create a New Project .................................................................................................. 2-38 Build The Code (ignore advice)................................................................................... 2-41 Verify Energy Trace is ‘Off’ ......................................................................................... 2-42 Debug The Code ......................................................................................................... 2-42 Fix The Example Project ............................................................................................. 2-45 Build, Load, Connect and Run … using the Easy Button ........................................... 2-46
Lab 2b – My First Blinky ...................................................................................................... 2-47 Create and Examine Project ....................................................................................... 2-47 Build, Load, Run .......................................................................................................... 2-48 Restart, Single-Step, Run To Line .............................................................................. 2-49
(Optional) Lab 2c – Restoring the OOB .............................................................................. 2-51 (Optional) Lab 2d – MSP430Flasher .................................................................................. 2-53
Programming the OOB demo using MSP430Flasher ................................................. 2-53 Programming Blinky with MSP430Flasher .................................................................. 2-57 Cleanup ....................................................................................................................... 2-58
Lab 2 – CCStudio Projects
MSP Design Workshop - Programming C with CCS 2 - 35
Lab 2a – Creating a New CCS Project In this lab, you create a new CCS project that contains one source file – hello.c – which prints “Hello World” to the CCS console window.
The purpose of this lab is to practice creating projects and getting to know the look and feel of CCS. If you already have experience with CCS (or the Eclipse) IDE, this lab will be a quick review. The workshop labs start out very basic, but over time, they’ll get a bit more challenging and will contain less “hand holding” instructions.
Hint: In a real-world MSP program, you would NOT want to call printf(). This function is slow, requires a great deal of program and data memory, and sucks power – all bad things for any embedded application. (Real-world programs tend to replace printf() by sending data to a terminal via the serial port.) We’re using this function since it’s the common starting point when working with a new processor. Part B of this lab, along with the next chapter, finds us programming what is commonly called, the “embedded” version of “hello world”. This involves blinking an LED on the target board.
Intro to Workshop Files 1. Find the workshop lab folder.
Using Windows Explorer, locate the following folder. In this folder, you will find at least two folders – aptly named for the two launchpads this workshop covers – F5529_USB, FR5969_FRAM, FR4133_FRAM, FR6989_FRAM, and MSP432P401R:
C:\msp_workshop\F5529_usb C:\msp_workshop\FR4133_fram C:\msp_workshop\FR5969_fram C:\msp_workshop\FR6989_fram C:\msp_workshop\msp432p401r
Click on YOUR specific target’s folder. Underneath, you’ll find many subfolders
C:\msp_workshop\F5529_usb\lab_02a_ccs C:\msp_workshop\F5529_usb\lab_02b_blink
... C:\msp_workshop\F5529_usb\solutions C:\msp_workshop\F5529_usb\workspace
From this point, we will usually refer to the path using the generic <target> so that we can refer to whichever target board you may happen to be working with.
e.g. C:\msp_workshop\<target>\lab_02a_ccs
So, when the instructions say “navigate to the Lab2 folder”, this assumes you are in the tree related to YOUR specific target.
Finally, you will usually work within each of the lab_ folders but if you get stuck, you may opt to import – or examine – a lab’s archived (.zip) solution files. These are found in the \solutions directory.
Hint: – This lab does not contain any “starter” files; rather, we’ll create everything from scratch. – The readme file provides the solution code that you can copy/paste, if necessary. That said, you won’t need to do that in this lab exercise.
Lab 2 – CCStudio Projects
2 - 36 MSP Design Workshop - Programming C with CCS
Start Code Composer Studio and Open a Workspace
Note: CCSv6 should already be installed; if not please refer to the workshop installation guide.
2. Start Code Composer Studio (CCS).
Double-click CCS’s icon on the desktop or select it from the Windows Start menu.
3. Select a Workspace – don’t use the default workspace location !! When CCS starts, a dialog box will prompt you for the location of a workspace folder. We
suggest that you select the workspace folder provided in our workshop labs folder. (This will help your experience to match our lab instructions.)
Select either one of: (to match your target)
C:\msp_workshop\<target>\workspace
Most importantly, the workspace provides a location to store your projects … or links to your
projects. In addition to this, the workspace folder also contains many CCS preferences, such as perspectives and views. The workspace is saved automatically when CCS is closed.
Hint: If you check the “Use this as the default…” option, you won’t be asked to choose a workspace every time you open CCS. At some point, if you need to change the workspace – or create a new one – you can do this from the menu: File → Switch Workspace
4. Click OK to close the “Select a workspace” dialog.
5. After quickly examining the “Getting Started” window, you can close it, too. When CCS opens to a new workspace, the Getting Started window is automatically opened
and you’re greeted with a variety of options. We want to mention two items: • App Center – you can download additional TI tools and content here. For example, this
is one way to install MSPWare or TI-RTOS.
• Simple Mode – We suggest that you do not put CCS into Simple Mode when following our lab instructions, as we’ve chosen to use the full-featured interface.
Later on, you may want to come back and check out the remaining links and videos.
Make sure to select the correct location for your LaunchPad
Lab 2 – CCStudio Projects
MSP Design Workshop - Programming C with CCS 2 - 37
“CCS Edit” Perspective 6. At this point you should see an empty CCS workbench.
The term workbench refers to the desktop development environment.
The workbench will open in the “CCS Edit” view.
Maximize CCS to fill your screen
Notice the tab in the upper right-hand corner…
Perspectives define the window layout views of the workbench, toolbars, and menus – as appropriate for a specific type of activity (i.e. editing or debugging). This minimizes clutter of the user interface.
− The “CCS Edit” perspective is used to when creating, editing and building C/C++ projects.
− CCS automatically switches to the “CCS Debug” perspective when a debug session is started.
You can customize the perspectives and save as many as you like.
Hint: The Window → Reset Perspective… is handy for those times when you’ve changed the windows and want to get back to the original view.
Notice Project Explorer is empty – this matches our empty Workspace folder
Lab 2 – CCStudio Projects
2 - 38 MSP Design Workshop - Programming C with CCS
Create a New Project 7. Select New CCS Project from the menu.
A project contains all the files you will need to develop an executable output file (.out) which can be run on the MSP hardware. To create a new project click:
File New CCS Project
8. Make project choices as shown here:
Note: Your dialog may look slightly different than this one. This is how it looked for CCSv6.1 (build 104).
a) Type “5529”, “5969”, “4133”, “6989” or “P401” into variant to quickly select Target CPU
b) Use Default debugger connection (this creates the .ccsxml file for you)
c) Name: lab_02a_ccs
d) Don’t use default location
e) Choose your target’s lab_02a_ccs folder
f) Select template:
Hello World
g) Click ‘Finish’ when done.
Target CPU selection results in: • Compiler target (-vmsp) option • CCS adding the correct device
specific: − ‘Header’ file (.h) − Linker command file (.cmd)
MSP432 Pick “Empty Project” because there isn’t a
“Hello World” template
Lab 2 – CCStudio Projects
MSP Design Workshop - Programming C with CCS 2 - 39
9. MSP432 (only) Add hello.c source file.
Since there wasn’t a “Hello World” template, you will need to add a source file to the project.
a) Create a new source file in the project.
File → New → Source File
b) Delete the contents of the source file, then type “hello” and hit CTRL-TAB and CCS will
let you select the “helloworld” template. CCS will auto-complete the hello world program.
10. Code Composer will add the named project to your workspace.
View the project in the Project Explorer pane.
Click on the left of the project name to expand the project
CCS includes other items based upon the Template selection. These might include source
files, libraries, etc. (When choosing the Hello World template, CCS adds the file hello.c to the new project.)
Lab 2 – CCStudio Projects
2 - 40 MSP Design Workshop - Programming C with CCS
11. Open and view lab_02a_ccs_readme.txt.
During installation, we placed the readme file into the project folder. By default, Eclipse (and thus CCS) adds any file it finds within the project folder to the project. This is why the readme text file shows up in project explorer. Go ahead and open it up:
Double-click on: lab_02a_ccs_readme.txt
You should see a description of this lab similar to the abstract found in these lab directions.
Hint: Be aware of this Eclipse feature. If – say in Windows Explorer – you absent-mindedly add a C source file to your project folder, it will become part of your program the next time you build. If you want a file in the project folder, but not in your program, you can exclude files from build: Right-click on the file → Exclude from Build
12. Explore source code in hello.c.
Open the file, if it’s not already open.
Double-click on hello.c in the Project Explorer window
We hope most of this code is self-explanatory. Except for one line, it’s all standard C code:
#include <stdio.h> #include <msp430.h> /* * hello.c */ int main(void) {
WDTCTL = WDTPW | WDTHOLD; // Stop watchdog timer
printf("Hello World!\n");
return 0; }
The only MSP-specific line is the same one we examined in the chapter discussion:
WDTCTL = WDTPW | WDTHOLD; // Stop watchdog timer
As the comment indicates, this turns off the watchdog timer (WDT peripheral). As we’ll learn in Chapter 4, the WDT peripheral is always turned on (by default) in MSP devices. If we don’t turn it off, it will reset the system – which is not what we usually want during development (especially during ‘hello world’).
Lab 2 – CCStudio Projects
MSP Design Workshop - Programming C with CCS 2 - 41
Sidenote: ULP Advisor Sometime, when you launch the debugger (as we will soon), CCS will warn you that your code could be better optimized for lower power.
While we like the ULP Advisor tool, this usually comes up a long time before we are ready to start optimizing our performance. We recommend that you click the box:
Do not show this message again
As the dialog above indicates, you can always go into your project’s properties and enable or disable this advice. We will do this in a later chapter, when we’re ready to focus on driving our every last Nano amp.
Build The Code (ignore advice) 13. Build your project using “the hammer” and check for errors.
At this point, it is a good time to build your code to check for any errors before moving on.
Just click the “hammer” icon:
It should build without any Problems, although you should see two sets of Advice: Optimization Advice and Power (ULP™) Advice.
At this point, we’re just going to ignore their advice. It’s better to get code running first. Later, we return and investigate some of these items further.
If the program builds successfully, move to the next page to begin debugging. If you have problems getting it to build, please ask a neighbor, or your instructor for help.
Lab 2 – CCStudio Projects
2 - 42 MSP Design Workshop - Programming C with CCS
Verify Energy Trace is ‘Off’ We really like the new EnergyTrace features in CCS. It provides an incredible amount of information – but, we really don’t need all of that info when we’re just trying to get an LED to blink. Some versions of CCS turn this new feature ‘on’ by default. We suggest turning it off – for now. We’ll re-enable it during the Low Power Optimzation chapter.
14. Disable EnergyTrace (or verify it’s disabled).
Window → Preferences
Code Composer Studio → Advanced Tools → EnergyTrace™ Technology
Debug The Code 15. Debug your program.
Clicking the Debug button will: Build the program (if needed); Launch the debugger; Connect to Target; and Load your program
Click the BUG toolbar button:
Your program will now download to the target board and the PC will automatically run until it reaches main(), then stop as shown:
Lab 2 – CCStudio Projects
MSP Design Workshop - Programming C with CCS 2 - 43
Connection Problems - Troubleshooting If the error “cannot connect to target” appears, the problem is most likely due to:
• No target configuration (.ccxml) file • Wrong board/target config file or both – i.e. board does not match the target config file • Bad USB cable • Windows USB driver is incorrect – or just didn’t get enumerated correctly
If you run into this, check for each of these possibilities. In the case of the Windows USB driver try: − Unplugging the USB cable and trying it in a different USB port. (Just changing ports can
often get Windows to re-enumerate the device.
− Open Windows Device Manager and verify the board exists and there are no warnings or errors with its driver.
− If all else fails, ask your neighbor (or instructor) for assistance.
Note: The first time you Launch a debugger session, you may encounter the following dialog: This occurs when CCS finds that the FET firmware – that is, the firmware in your Launchpad’s debugger – is out-of-date. We recommend that you choose to update the firmware. Once complete, CCS should finish launching the debugger.
Lab 2 – CCStudio Projects
2 - 44 MSP Design Workshop - Programming C with CCS
16. Run the code.
Now, it’s finally time to RUN or “Play”. ► Hit the Resume button: The button is called ‘Resume’, though we may end up calling it
‘Play’ since that’s what the icon looks like.
17. Pause the code.
To stop your program running, ► click the Suspend button to pause):
Warning: Suspend is different than Terminate !!! If you click the Terminate button, the debugger – and your connection to the target – will be closed. If you’re debugging and just want to view a variable or memory, you will have to open a new debug session all over again. Remember to pause and think, before you halting your program.
18. Did printf work?
Did “Hello World!” show up in your console window?
It works for the MSP432, but not for the other LaunchPads.
19. Let’s Terminate the debug session and go fix “their” project. This time we really want to terminate our debug session.
Click the red Terminate button:
This closes the debug session (and Debug Perspective). CCS will switch back to the Edit perspective. You are now completely disconnected from the target.
Lab 2 – CCStudio Projects
MSP Design Workshop - Programming C with CCS 2 - 45
Note: Since “Hello World” for the MSP432 worked fine, go ahead and skip to step 23.
Fix The Example Project 20. What is wrong? Increase the heap size.
Per the wiki suggestion, let’s increase the heap size to 320 bytes.
Right-click project → Properties → MSP430 Linker → Basic Options
Increase Heap size to: 320
You can find a description of this problem by searching the internet for: “msp430 printf”
From that, you should find a MSP wiki page that describes how to get printf() to work:
http://processors.wiki.ti.com/index.php/Printf_support_for_MSP430_CCSTUDIO_compiler
(In fact, this is how we figured out how to solve the problem.)
Hint: As a side note, if you look just below the entry for setting the Heap size, you will see the setting for Stack size. This is where you would change the stack size of you system, if you ever need to do that.
Lab 2 – CCStudio Projects
2 - 46 MSP Design Workshop - Programming C with CCS
Build, Load, Connect and Run … using the Easy Button 21. Rebuild and Reload your program.
First, make sure you terminated your previous debug session and you are in the Edit perspective.
22. Once the program has successfully loaded, ► run it.
Note: The ‘FR4133 may stop half-way through the printf() routine – if this happens, just click the Run/Resume button again and it should continue. You can avoid this unintended breakpoint by setting the FRAM waitstates to 0. The default waitstates value on the ‘FR4133 is 1, which covers running the processor up to its full speed. If you stay at or below 8MHz, then they can be set to 0. Eliminating this pause isn’t really necessary for this lab, though we’ll need to employ this trick for lab_4b_wdt. By Lab 4, we’ll have learned how to change waitstates using Driver Library; for now, adding this line of code somewhere before the call to printf() will solve the problem: FRCTL0 = FRCTLPW | NWAITS_0;
23. Terminate and Close the lab_02a_ccs project.
Terminate the debug session and then close the project. Closing a project is both handy and prevents errors.
Right-click project → Close Project
If your source file (hello.c) was open, notice how closing the project also closes most source files. This can help prevent errors. (Wait until you’ve spent an hour editing a file – with it not working – only to find you were editing a file with the same name, but from a different project. Doh!)
You can quickly reopen the project, when and if you need to.
FR4133
Lab 2 – CCStudio Projects
MSP Design Workshop - Programming C with CCS 2 - 47
Lab 2b – My First Blinky We plan to get into all the details of how GPIO (general purpose input/output) works in the next chapter. At that time, we will also introduce the MSPWare DriverLib library to help you program GPIO, as well as all the other peripherals on the MSP.
In the lab exercise, we want to teach you a few additional debugging basics – and need some code to work with. To that end, we’re going to use the Blink template found in CCS. This is generic, low-level MSP code, but it should suite our purposes for now.
Create and Examine Project 1. Create a new project (lab_02b_blink) with the following properties:
Make sure to select the target for the
LaunchPad you are using
Use the default compiler version
(which will be more recent than 4.3.1)
MSP432
MSP432 offers two “Blink” templates. We suggest using the first one. (Though, you may want to create both and compare them.)
Lab 2 – CCStudio Projects
2 - 48 MSP Design Workshop - Programming C with CCS
2. Let’s quickly examine the code that was in the template.
This code simply blinks the LED connected to Port1, Pin0 (often shortened to P1.0).
#include <msp430.h> int main(void) {
WDTCTL = WDTPW | WDTHOLD; // Stop watchdog timer P1DIR |= 0x01; // Set P1.0 to out-put direction for(;;) { volatile unsigned int i; // volatile to prevent optimization P1OUT ^= 0x01; // Toggle P1.0 using exclusive-OR i = 10000; // SW Delay do i--; while(i != 0); }
Other than standard C code which creates an endless loop that repeats every 10,000 counts, there are three MSP-specific lines of code. • As we saw earlier, the Watchdog Timer needs to be halted.
• The I/O pin (P1.0) needs to be configured as an output. This is done by writing a “1” to bit 0 of the Port1 direction register (P1DIR).
• Finally, each time thru the for loop, the code toggles the value of the P1.0 pin. (In this case, it appears the author didn’t really care if his LED started in the on or off position; just that it changed each time thru the loop.)
Hint: As we mentioned earlier, we will provide more details about the MSP GPIO features, registers, and programming in the next chapter.
Build, Load, Run 3. Build the code. Start the debugger. Load the code. If you don’t remember how, please refer back to lab_02a_ccs.
4. Let’s start by just running the code.
Click the Resume button on the toolbar (or press F8)
You should see the LED toggling on/off.
5. Halt the debugger by clicking the “Suspend” button … don’t terminate!
Lab 2 – CCStudio Projects
MSP Design Workshop - Programming C with CCS 2 - 49
Restart, Single-Step, Run To Line 6. Restart your program.
Let’s get the program counter back to the beginning of our program.
Run → Restart - or - use the Restart toolbar button:
Notice how the arrow, which represents the Program Counter (PC) ends up at main() after your restart your program. This is where your code will start executing next.
In CCS, the default is for execution to stop whenever it reaches the main() routine.
By the way, Restart starts running your code from the entry point specified in the executable (.out) file. Most often, this is set to your reset vector. On the other hand, Reset will invoke an actual reset. (Reset will be discussed further in Chapter 4.)
7. Single-step your program.
With the program halted, click the Step Over (F6) toolbar button (or tap the F6 key):
Run Halt Close Debugger Step Into Step Over Step Return Restart
Notice how one line of code is executed each time you click Step Over; in fact, this action treats functions calls as a single point of execution – that is, it steps over them. On the other hand Step Into will execute a function call step-by-step – go into it. Step Return helps to jump back out of any function call you’re executing.
Hint: You probably won’t see anything happen until you have stepped past the line of code that toggles P1.0.
8. Single-step 10,000 times
Try stepping over-and-over again until the light toggles again…
Hmmm… looking at the count of 10,000; we could be single-stepping for a long time. For this, we have something better…
9. Try the Run-To-Line feature.
Click on the line of code that toggles the LED.
Click on the line: P1OUT ^= 0x01;
Then Right-click and select Run To Line (or hit Ctrl-R)
Single-step once more to toggle the LED
Lab 2 – CCStudio Projects
2 - 50 MSP Design Workshop - Programming C with CCS
10. Set a breakpoint.
There are many ways to set a breakpoint on a line of code in CCS. You can right-click on a line of code to toggle a Breakpoint. But the easiest is to:
Double-click the blue bar on the line of code
For example, you can see we have just set a breakpoint on our toggle LED line of code:
Once a breakpoint is set, there will be a blue marker that represents it. By double-clicking in this location, we can easily add or remove breakpoints.
11. Run to breakpoint.
Run the code again. Notice how it stops at the breakpoint each time the program flow encounters it.
Press F8 (multiple times)
You should see the LED toggling on or off each time you run the code.
12. Terminate your debug session.
When you’re done having fun, terminate your debug session.
13. Close the project. If any edit windows are still open after closing the project, we recommend closing them, too.
Lab 2 – CCStudio Projects
MSP Design Workshop - Programming C with CCS 2 - 51
(Optional) Lab 2c – Restoring the OOB Do you want to go back and run the original Out-Of-Box (OOB) demo that came on your Launchpad board?
Unfortunately, we overwrote the Flash memory on our microcontroller as downloaded our code from the previous couple lab exercises. In this part of the lab, we will build and reload the original demo program. Note: sometimes the Out-Of-Box demo is also referred to as the UE (User Experience) demo.
1. Import OOB demo project.
The out-of-box demo can be found in the latest version of MSPWare.
Project → Import CCS Projects...
For ‘F5529 users, import the project OutOfBox_EmulStorageKeyboards_16KB from the following: MSPWare_2_21_00_39\examples\boards\MSP-EXP430F5529LP\MSP-EXP430F5529LP Software Examples
For ‘FR5969 users, import the project OutOfBox_MSP430FR5969 from: MSPWare_2_21_00_39\examples\boards\MSP-EXP430FR5969\MSP-EXP430FR5969 Software Examples
For ‘FR4133 users, import the project OutOfBox_MSP430FR4133 from: MSPWare_2_21_00_39\examples\boards\MSP-EXP430FR4133\MSP-EXP430FR4133_Software_Examples\
C:\ti\msp430\MSP430ware_1_97_00_47\examples\boards\MSP-EXP430F5529LP\MSP-EXP430F5
Lab 2 – CCStudio Projects
2 - 52 MSP Design Workshop - Programming C with CCS
For ‘FR6989 users, import the project OutOfBox_MSP430FR6989 from: MSPWare_2_21_00_39\examples\boards\MSP-EXP430FR6989\MSP-EXP430FR6989_Software_Examples
For MSP432 users, import the project OutOfBox_MSP432P401R from: MSPWare_2_21_00_39\examples\boards\MSP-EXP432P401R\MSP-EXP432P401R_Software_Examples
In all cases, if you have a choice, check “Copy projects into workspace” and then hit the Finish button.
2. Build the out-of-box demo project that you just imported.
3. Click the Debug button to launch the debugger, and load the program to flash.
In this excercise, we’re not that interested in running the code within the debugger, rather we’re just using the debug button as an easy way to program our device with the demo program. Later labs will explore the various features on display in the demos.
4. Terminate the debugger and close the project. (You can run it within the debugger, but running it outside the debugger ‘proves’ the program is actually in Flash or FRAM memory.)
5. Unplug the Launchpad from your PC and plug it back in.
The original demo, which was just re-programmed into Flash/FRAM, should now be running. (You can refer back to Lab1 if you have questions on how to use the demo.)
Lab 2 – CCStudio Projects
MSP Design Workshop - Programming C with CCS 2 - 53
(Optional) Lab 2d – MSP430Flasher
Note: As of this writing, the MSP430Flasher does not yet support the MSP432.
The MSP430Flasher utility lets you program a device without the need for Code Composer Studio. It can actually perform quite a few more tasks, but writing binary files to your board is the only feature that we explore in this exercise. The tool is documented at:
http://processors.wiki.ti.com/index.php/MSP430_Flasher_-_Command_Line_Programmer
Note: The MSP430Flasher utility is quite powerful; with that comes the need for caution. With this tool you could – if you are being careless – lock yourself out of the device. This is a feature that is appreciated by many users, but not during development. The batch files we’re provide should’nt hurt your Launchpad – but you should treat this tool with caution.
Programming the OOB demo using MSP430Flasher 1. Verify MSP430Flasher installation.
Where did you install the MSP430Flasher program? Please write down the path here:
________________________________________________/MSP430Flasher.exe
Hint: If you have not installed this executable, either return to the installation guide to do so, or you may skip this optional lab exercise.
2. Edit / Verify DOS batch program in a text editor.
We created the ue.bat file to allow you to program the User Experience OOB demo to your Launchpad without CCS. Open the following file in a text editor:
C:\msp_workshop\<target>\lab_02d_flasher\oob.bat
Verify – and modify, if needed – the two directory paths listed in the .bat file. For example:
CLS
C:\ti\MSP430Flasher_1.3.4\MSP430Flasher.exe -n MSP430FR6989 -w “C:\msp_workshop\FR6989_fram\workspace\OutOfBox_MSP430FR6989\Debug\OutOfBox_MSP430FR6989.txt" -v
Where: -n is the name of the processor to be programmed -w indicates the binary image -v tells the tool to verify the image
We used the default locations for MSP430Flasher and our lab exercises. You will have to change them if you installed these items to other locations on your hard drive.
Lab 2 – CCStudio Projects
2 - 54 MSP Design Workshop - Programming C with CCS
3. Open up a DOS command window.
One way to do this is by typing “command” in Windows “Start” menu, then hitting Enter.
After starting command, it should open to something similar to this:
4. Navigate to your lab_02d_flasher folder.
The DOS command for changing directories is: “cd”
cd C:\msp_workshop\<target>\lab_02d_flasher\
Once there, you should be able to list the directories contents using the dir command.
dir
Lab 2 – CCStudio Projects
MSP Design Workshop - Programming C with CCS 2 - 55
5. Run the batch file to program the out-of-box executable to your board.
oob.bat ↵
You should see it running … here’s a screen capture we caught mid-programming:
If the information echoed by MSP430Flasher went by too fast on the screen, you can review the log file it created. Just look for the ‘log’ folder inside the directory where you ran MSP430Flasher.
6. Once again, verify the Launchpad program works.
Hint: If you have trouble finding the binary hex file (or in the next section, creating the binary hex file), we created a subdirectory in Lab2c called “local_copy” and placed the two binary files along with their respective .bat files.
Lab 2 – CCStudio Projects
MSP Design Workshop - Programming C with CCS 2 - 57
Programming Blinky with MSP430Flasher We can use this same utility to burn other programs to our target. Before we can do that, though, we need to create the binary file of our program. The UE app already did this as part of their build process, but we need to make a quick modification to our project to have it build the correct binary format for the flasher tool.
7. Open your lab_02b_blink project.
8. Open the project properties for you project.
With the project selected, hit Alt-Enter.
9. (CCSv6) Change the following settings in your project, as shown below:
Hint: This procedure is documented at: http://processors.wiki.ti.com/index.php/Generating_and_Loading_MSP430_Binary_Files.
10. Rebuild the project. If you don’t rebuild the project, the .txt binary might not be generated if CCS thinks the
program is already built.
Clean the project Build the project
11. Verify that lab_02b_blink.hex (or lab_02b_blink.txt) was created in the /Debug directory.
lab_02b_blink.txt
12. Open blink.bat with a text editor and verify all the paths are correct.
C:\msp_workshop\<target>\lab_02d_flasher\blink.bat
Note that you may need to change the name of the file in .bat depending on the file extension needed for your program (either .hex or .txt).