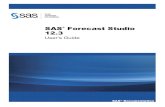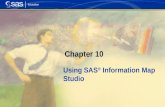Programmieren Mignon Game Kit Workshop. Programmieren Mignon Game Kit Workshop.
Programmieren in SAS Studio - Erste Schritte€¦ · The correct bibliographic citation for this...
Transcript of Programmieren in SAS Studio - Erste Schritte€¦ · The correct bibliographic citation for this...
-
Erste Schritte - Programmieren inSAS® Studio 3.3
SAS® Dokumentation
-
The correct bibliographic citation for this manual is as follows: SAS Institute Inc. 2015. Programmieren in SAS® Studio 3.3 - Erste Schritte. Cary, NC: SAS Institute Inc.
Programmieren in SAS® Studio 3.3 - Erste Schritte
Copyright © 2015, SAS Institute Inc., Cary, NC, USA
All rights reserved. Produced in the United States of America.
For a hard-copy book: No part of this publication may be reproduced, stored in a retrieval system, or transmitted, in any form or by any means, electronic, mechanical, photocopying, or otherwise, without the prior written permission of the publisher, SAS Institute Inc.
For a web download or e-book: Your use of this publication shall be governed by the terms established by the vendor at the time you acquire this publication.
The scanning, uploading, and distribution of this book via the Internet or any other means without the permission of the publisher is illegal and punishable by law. Please purchase only authorized electronic editions and do not participate in or encourage electronic piracy of copyrighted materials. Your support of others' rights is appreciated.
U.S. Government Restricted Rights Notice: Use, duplication, or disclosure of this software and related documentation by the U.S. government is subject to the Agreement with SAS Institute and the restrictions set forth in FAR 52.227-19, Commercial Computer Software-Restricted Rights (June 1987).
SAS Institute Inc., SAS Campus Drive, Cary, North Carolina 27513.
February 2015
SAS provides a complete selection of books and electronic products to help customers use SAS® software to its fullest potential. For more information about our offerings, visit support.sas.com/bookstore or call 1-800-727-3228.
SAS® and all other SAS Institute Inc. product or service names are registered trademarks or trademarks of SAS Institute Inc. in the USA and other countries. ® indicates USA registration.
Other brand and product names are trademarks of their respective companies.
-
Inhalt
Über dieses Buch . . . . . . . . . . . . . . . . . . . . . . . . . . . . . . . . . . . . . . . . . . . . . . . . . . . . . . viiEingabehilfen . . . . . . . . . . . . . . . . . . . . . . . . . . . . . . . . . . . . . . . . . . . . . . . . . . . . . . . . . . ix
Kapitel 1 • Einführung in SAS Studio . . . . . . . . . . . . . . . . . . . . . . . . . . . . . . . . . . . . . . . . . . . . . . . 1Willkommen bei SAS Studio . . . . . . . . . . . . . . . . . . . . . . . . . . . . . . . . . . . . . . . . . . . . . . 1SAS Studio auf einen Blick . . . . . . . . . . . . . . . . . . . . . . . . . . . . . . . . . . . . . . . . . . . . . . . 2
Kapitel 2 • Erste Schritte in SAS Studio . . . . . . . . . . . . . . . . . . . . . . . . . . . . . . . . . . . . . . . . . . . . . 5Schreiben eines Programms . . . . . . . . . . . . . . . . . . . . . . . . . . . . . . . . . . . . . . . . . . . . . . . 5Speichern der Ergebnisse . . . . . . . . . . . . . . . . . . . . . . . . . . . . . . . . . . . . . . . . . . . . . . . . . 6Was ist im Falle eines Fehlers zu tun? . . . . . . . . . . . . . . . . . . . . . . . . . . . . . . . . . . . . . . . 7
Kapitel 3 • Schneller arbeiten mit dem Abschnitt Bibliotheken . . . . . . . . . . . . . . . . . . . . . . . . . 11Hinzufügen von Spaltennamen zu Ihrem Programm . . . . . . . . . . . . . . . . . . . . . . . . . . . 11
Kapitel 4 • Code-Generierung mit SAS Studio . . . . . . . . . . . . . . . . . . . . . . . . . . . . . . . . . . . . . . . 15Lassen Sie SAS Studio das Programmieren für Sie erledigen! . . . . . . . . . . . . . . . . . . . 15
Kapitel 5 • Weitere Informationen . . . . . . . . . . . . . . . . . . . . . . . . . . . . . . . . . . . . . . . . . . . . . . . . . 19Weitere Informationen . . . . . . . . . . . . . . . . . . . . . . . . . . . . . . . . . . . . . . . . . . . . . . . . . . 19
Literaturempfehlung . . . . . . . . . . . . . . . . . . . . . . . . . . . . . . . . . . . . . . . . . . . . 21
-
vi Inhalt
-
Über dieses Buch
Zielgruppe
Dieses Buch richtet sich sowohl an Anwender, die erstmals mit SAS arbeiten als auch an erfahrene Programmierer, die SAS Studio kennenlernen möchten. Bei der Arbeit mit diesem Buch sind keine Erfahrungen in der SAS-Programmierung erforderlich.
AnforderungenZur Bearbeitung der in diesem Buch gezeigten Beispiele benötigen Sie Zugriff auf SAS Studio 3.3.
vii
-
viii Über dieses Buch
-
Eingabehilfen
Weitere Informationen zu den Eingabehilfefunktionen in diesem Produkt, siehe Eingabehilfefunktionen in SAS Studio 3.3 unter support.sas.com.
ix
http://support.sas.com/documentation/onlinedoc/sasstudio/3.3/en/accessibility/HTML/sasstudioa11ywinosx.htm
-
x Über dieses Buch
-
Kapitel 1
Einführung in SAS Studio
Willkommen bei SAS Studio . . . . . . . . . . . . . . . . . . . . . . . . . . . . . . . . . . . . . . . . . . . . . 1
SAS Studio auf einen Blick . . . . . . . . . . . . . . . . . . . . . . . . . . . . . . . . . . . . . . . . . . . . . . 2
Willkommen bei SAS StudioWillkommen bei SAS Studio! Dieses Dokument enthält eine kurze Einführung in SAS Studio und zeigt, wie Sie mit SAS Studio grundlegende Programmieraufgaben erledigen können. Befolgen Sie einfach die Schritt-für-Schritt-Anweisungen unter Verwendung von Beispieldaten aus der mit der SAS-Software mitgelieferten Bibliothek Sashelp.
Viele Anwender setzen zur Programmierung in SAS eine Anwendung auf Ihrem PC oder auf dem SAS-Server ein. SAS Studio ist anders, da Sie hiermit die Möglichkeit haben, SAS-Code im Webbrowser zu schreiben und auszuführen. Dabei haben Sie wie gewohnt Zugriff auf Ihre Daten, Bibliotheken und vorhandenen Programme und können neue Programme schreiben. Wenn Sie SAS Studio verwenden, verwenden Sie im Hintergrund auch SAS-Software. SAS Studio stellt eine Verbindung zu einem SAS-Server her, um SAS-Kommandos auszuführen. Dieser SAS-Server kann ein in einer Cloud-Umgebung gehosteter Server sein, ein Server in einer lokalen Umgebung oder eine Kopie von SAS auf Ihrem lokalen Rechner. Nach abgeschlossener Verarbeitung des Codes werden die Ergebnisse in SAS Studio angezeigt.
1
-
SAS Studio unterstützt viele der bekannten Webbrowser, wie z.B. Microsoft Internet Explorer, Apple Safari, Mozilla Firefox und Google Chrome.
Während der Arbeit mit diesem Dokument lernen Sie den Umgang mit folgenden Tasks kennen:
• Schreiben eines Programms
• Speichern der Ergebnisse
• Korrigieren von Programmfehlern
• Verwenden des Abschnitts Bibliotheken zur Zeitersparnis
• Verwenden von SAS Studio zum Schreiben von Programmen
SAS Studio auf einen BlickNach der Anmeldung in SAS Studio wird das Hauptfenster von SAS Studio angezeigt.
2 Kapitel 1 • Einführung in SAS Studio
-
Das Hauptfenster von SAS Studio besteht aus der Navigationsleiste auf der linken und dem Arbeitsbereich auf der rechten Seite. Über die Navigationsleiste haben Sie Zugriff auf Ihre Ordner und Ordnerverküpfungen, auf eigene Tasks und Snippets, auf die Bibliotheken, für die Sie eine Berechtigung besitzen sowie auf Ihre Dateiverknüpfungen. Standardmäßig wird der aufgeklappte Abschnitt mit den Ordnern angezeigt.
Im Arbeitsbereich werden die Daten, der Code, die Logs und die Ergebnisse angezeigt. Beim ersten Öffnen von SAS Studio enthält der Arbeitsbereich ein neues Programmfenster. Sobald Sie Daten öffnen und Tasks ausführen, werden weitere Fenster im Arbeitsbereich hinzugefügt, auf die über Reiter zugegriffen werden kann.
SAS Studio bietet zwei Perspektiven: die SAS-Programmierer- sowie die Visual Programmer-Perspektive. Eine Perspektive umfasst vordefinierte Funktionspakete, die in ihrem Umfang an die jeweilige Zielgruppe angepasst sind. Dieses Dokument befasst sich mit der Programmierung in SAS. Achten Sie deshalb darauf, dass in der Symbolleiste im oberen Bereich der Anwendung die Perspektive SAS-Programmierer ausgewählt ist. Weitere Informationen zu den beiden Perspektiven finden Sie in SAS Studio: User's Guide.
Sie haben mehrere Möglichkeiten, Hilfe zu SAS Studio zu erhalten. Für einige der Optionen in der Anwendung stehen Popup-Hilfen zur Verfügung, die Sie mit einem
Klick auf die Schaltfläche neben der entsprechenden Option aufrufen können. Eine
umfassende Hilfe zu SAS Studio erhalten Sie mit einem Klick auf oberhalb des Arbeitsbereichs und die Auswahl von SAS Studio-Hilfe.
SAS Studio auf einen Blick 3
-
4 Kapitel 1 • Einführung in SAS Studio
-
Kapitel 2
Erste Schritte in SAS Studio
Schreiben eines Programms . . . . . . . . . . . . . . . . . . . . . . . . . . . . . . . . . . . . . . . . . . . . . . 5
Speichern der Ergebnisse . . . . . . . . . . . . . . . . . . . . . . . . . . . . . . . . . . . . . . . . . . . . . . . . 6
Was ist im Falle eines Fehlers zu tun? . . . . . . . . . . . . . . . . . . . . . . . . . . . . . . . . . . . . . 7
Schreiben eines ProgrammsProgrammieren mit SAS ist jetzt noch einfacher. Sie müssen lediglich SAS Studio in Ihrem Webbrowser starten und schon können Sie loslegen. Während der Eingabe des Codes werden Sie feststellen, dass SAS Studio mehrere Funktionen enthält, die das Programmieren beschleunigen. Hierzu zählen die Autovervollständigung für Hunderte von SAS-Anweisungen und -Prozeduren sowie eine integrierte Syntaxhilfe mit Links auf eine umfangreiche Sammlung an SAS-Produktdokumentationen.
Starten wir mit einem sehr einfachen Programm, das auf eine beispielhafte SAS-Tabelle in der Bibliothek Sashelp zugreift. Öffnen Sie SAS Studio und geben Sie im automatisch für Sie erstellten Fenster Programm 1 folgenden Code ein:
proc print data=sashelp.class;run;
5
-
Hinweis: Wenn Sie ein neues Programmfenster erstellen möchten, öffnen Sie den
Abschnitt Ordner in der Navigationsleiste. Klicken Sie anschließend auf und wählen Sie SAS-Programm.
Klicken Sie auf in der Symbolleiste, um den Code auszuführen. Der Reiter Ergebnisse wird automatisch geöffnet und zeigt die Daten der Tabelle Class an.
Speichern der ErgebnisseDie in SAS Studio erzeugten Ergebnisse sind leicht verständlich. Was aber, wenn Sie die Ergebnisse in einem anderen Format benötigen, um sie beispielweise mit anderen Personen zu teilen? Mithilfe der Schaltflächen in der Symbolleiste des Reiters Ergebnisse können Sie die Ergebnisse in drei unterschiedlichen Formaten herunterladen und speichern bzw. mit der für das Format vorgesehenen Anwendung öffnen:
• HTML-Datei
• PDF-Datei
• RTF-Datei
Im folgenden Beispiel wurden die Ergebnisse als PDF-Datei heruntergeladen und im Adobe Acrobat Reader geöffnet.
6 Kapitel 2 • Erste Schritte in SAS Studio
-
Sie können Ihre Ergebnisse auch ausdrucken, indem Sie in SAS Studio auf klicken. Die Ergebnisse werden in einem separaten Browserfenster angezeigt und können von dort anschließend mithilfe der bekannten Druckfunktionen ausgedruckt werden.
Was ist im Falle eines Fehlers zu tun?Enthält Ihr SAS-Code einen Fehler, erleichtert Ihnen SAS Studio die Identifizierung des Problems. Zur Verdeutlichung fügen wir im folgenden einen Fehler in das ursprüngliche Programm ein und beobachten, was geschieht.
Klicken Sie auf den Reiter Code, um das Programm zu öffnen. Fügen Sie nach der ersten Programmzeile eine neue Zeile ein und geben Sie folgenden Text ein:
error;
Ihr Programm sollte jetzt folgendermaßen aussehen:
proc print data=sashelp.class;error; run;
Klicken Sie auf , um das Programm auszuführen. Dieses Mal wird automatisch der Reiter Log geöffnet, um darauf hinzuweisen, dass der Code einen Fehler enthält.
Was ist im Falle eines Fehlers zu tun? 7
-
Klappen Sie im Abschnitt Fehler, Warnungen, Hinweise Fehler auf, um die Fehlerbeschreibung anzuzeigen. Wenn Sie auf die Fehlermeldung klicken, hebt SAS Studio den Fehler im Log hervor, so dass Sie genau erkennen können, wo der Fehler aufgetreten ist.
Kehren Sie anschließend zum Programm zurück und beheben Sie den Fehler. Bei einem sehr umgangreichen und komplexen Programm, das zudem zahlreiche Fehler enthält, ist es unter Umständen einfacher, auf eine frühere Version des Programms zurückzugreifen, die bekanntermaßen keine Fehler enthielt. SAS Studio protokolliert jede einzelne Ausführung eines Programms, so dass es einfach ist, auf eine frühere Version eines Programms zuzugreifen.
Klicken Sie auf den Reiter Code, um die aktuelle Version Ihres Programms anzuzeigen.
Klicken Sie in der Symbolleiste auf und anschließend auf die erste Version Ihres Programms.
8 Kapitel 2 • Erste Schritte in SAS Studio
-
Die ursprüngliche Version Ihres Programms wird in einem neuen Fenster geöffnet. Kopieren Sie den fehlerfreien Code und fügen Sie ihn in das fehlerhafte bzw. in ein neues Programm ein.
Was ist im Falle eines Fehlers zu tun? 9
-
10 Kapitel 2 • Erste Schritte in SAS Studio
-
Kapitel 3
Schneller arbeiten mit dem Abschnitt Bibliotheken
Hinzufügen von Spaltennamen zu Ihrem Programm . . . . . . . . . . . . . . . . . . . . . . . . 11
Hinzufügen von Spaltennamen zu Ihrem Programm
SAS Studio unterstützt Sie dabei, möglichst schnell und zielgerichtet SAS-Programme zu erstellen. Im Abschnitt Bibliotheken der Navigationsleiste haben Sie Zugriff auf alle Ihre Bibliotheken und zugehörigen Tabellen. Erweitern Sie eine Tabelle, um alle darin enthaltenen Spalten und deren Namen anzuzeigen. Um bei der Programmierung Zeit zu sparen, können Sie Elemente aus der Navigationsleiste in das Programmfenster ziehen. SAS Studio fügt automatisch Code für die so hinzugefügten Elemente in das Programm ein.
Kehren wir zum ursprünglichen Programm zurück, um zu verdeutlichen, wie dies funktioniert:
proc print data=sashelp.class;run;
Fügen Sie als nächstes eine VAR-Anweisung in das Programm ein, um festzulegen, welche Variablen bzw. Spalten in den Ergebnissen enthalten sein sollen. Fügen Sie nach der ersten Codezeile folgenden neuen Code ein:
var
Ihr Programm sollte jetzt folgendermaßen aussehen:
proc print data=sashelp.class;var run;
Jetzt können Sie mithilfe des Abschnitts Bibliotheken die VAR-Anweisung vervollständigen. Klicken Sie in der Navigationsleiste auf den Abschnitt Bibliotheken und klappen Sie den Eintrag für die Bibliothek Sashelp auf. Klappen Sie den Eintrag für die Tabelle Class auf, um die darin enthaltenen Spalten anzuzeigen.
11
-
Wählen Sie mit gedrückter Strg-Taste die Spalten Name, Age und Height aus und ziehen Sie sie an das Ende der VAR-Anweisung im Programm. Ein grünes Symbol mit weißem Häkchen zeigt Ihnen, an welcher Stelle Sie die ausgewählten Spalten ablegen dürfen.
Nach dem Ablegen der ausgewählten Spalten fügt SAS Studio die entsprechenden Spaltennamen im Programm ein. Die SAS-Programmiersprache erfordert ein Semikolon am Ende jeder Anweisung. Fügen Sie daher am Ende der VAR-Anweisung ein Semikolon ein, um Folgefehler zu vermeiden.
12 Kapitel 3 • Schneller arbeiten mit dem Abschnitt Bibliotheken
-
Sie haben nun gesehen, wie leicht Sie mittels des Abschnitts Bibliotheken die Namen der Spalten einer Tabelle anzeigen können. Außerdem haben Sie gelernt, wie einfach es ist, Tabellen und Spaltennamen ohne großen Aufwand in ein Programm einzufügen.
Hinzufügen von Spaltennamen zu Ihrem Programm 13
-
14 Kapitel 3 • Schneller arbeiten mit dem Abschnitt Bibliotheken
-
Kapitel 4
Code-Generierung mit SAS Studio
Lassen Sie SAS Studio das Programmieren für Sie erledigen! . . . . . . . . . . . . . . . . 15
Lassen Sie SAS Studio das Programmieren für Sie erledigen!
Sie sind kein erfahrender SAS-Programmierer? Sie wünschen sich eine Anwendung, die Sie bei den ersten Schritten unterstützt? Dann ist SAS Studio genau das Richtige für Sie. Sie können Tabellen im Tabellen-Viewer öffnen, erforderliche Spalten auswählen und Daten filtern und sortieren. Im Hintergrund generiert SAS Studio den zur Anzeige der Tabelle erforderlichen Code und stellt diesen zur weiteren Bearbeitung bereit.
Doppelklicken Sie im Abschnitt Bibliotheken auf die Tabelle CLASS, um diese im Tabellen-Viewer anzuzeigen.
Die im Abschnitt Spalten des Tabellen-Viewer aufgelisteten Spalten sind standardmäßig alle ausgewählt. Wenn Sie das Häkchen vor der Spalte Weight entfernen, sehen Sie sofort, dass die Spalte nicht mehr im Tabellen-Viewer angezeigt wird.
15
-
Als nächstes können Sie Filter hinzufügen und die Daten sortieren. Klicken Sie mit der rechten Maustase auf die Spaltenüberschrift Age und wählen Sie Filter hinzufügen. Halten Sie die Strg-Taste gedrückt und wählen Sie die folgenden drei Werte aus der Liste aus: 11, 12, 13.
Klicken Sie auf Filter. Der Tabellen-Viewer wird aktualisiert und zeigt jetzt nur noch die Zeilen an, die die Werte 11, 12 oder 13 in der Spalte Ages enthalten.
Hinweis: Die angewendeten Filterkriterien werden im oberen Bereich des Tabellen-
Viewer angezeigt. Klicken Sie auf , um den Filter zu bearbeiten oder auf , um den Filter zu löschen.
16 Kapitel 4 • Code-Generierung mit SAS Studio
-
Klicken Sie abschließend mit der rechten Maustaste auf die Spaltenüberschrift Height und wählen Sie die Option Aufsteigend sortieren. Die Werte der Spalte Height werden aufsteigend vom kleinsten bis zum größten Wert in der Tabelle sortiert.
Während Sie Optionen ausgewählt und die Tabelle Ihren Wünschen entsprechend angepasst haben, hat SAS Studio im Hintergrund den dazugehörigen SAS-Code
generiert. Klicken Sie in der Symbolleiste auf , um den Code anzuzeigen. Es wird ein neues Programmfenster mit dem Code angezeigt, der verwendet wurde, um die Tabelle in der gewünschten Form im Tabellen-Viewer anzuzeigen.
Dieses Programm ist eine Kopie des Codes, der in SAS Studio erstellt wurde und ist nicht mehr mit dem Tabellen-Viewer verknüpft. Das Bearbeiten dieses Programms hat keine Auswirkungen auf die im Tabellen-Viewer angezeigten Daten. Umgekehrt hat eine Änderung im Tabellen-Viewer keine Auswirkungen auf die Inhalte im Code. Sie können den Code wahlweise bearbeiten oder als Basis für ein weiteres Programm verwenden.
Lassen Sie SAS Studio das Programmieren für Sie erledigen! 17
-
18 Kapitel 4 • Code-Generierung mit SAS Studio
-
Kapitel 5
Weitere Informationen
Weitere Informationen . . . . . . . . . . . . . . . . . . . . . . . . . . . . . . . . . . . . . . . . . . . . . . . . . 19
Weitere InformationenSie haben in diesem Dokument einige der grundlegenden Funktionen für den Einstieg in die Programmierung mit SAS Studio kennengelernt. Wie Ihre weiteren Lernschritte aussehen, hängt davon ab, in welchem Umfang Sie die Software einsetzen möchten. Eine umfangreiche Hilfe erhalten Sie über das Hilfemenü von SAS Studio bzw. über die SAS Studio Produktdokumentationseite.
19
http://support.sas.com/documentation/onlinedoc/sasstudio/index.html
-
20 Kapitel 5 • Weitere Informationen
-
Literaturempfehlung
• SAS Studio: User's Guide
Eine vollständige Liste der veröffentlichten SAS Books finden Sie im Internet unter support.sas.com/bookstore. Fragen zu den für Sie geeigneten Titeln beantwortet Ihnen gerne Ihr SAS Book Sales Representative:
SAS BooksSAS Campus DriveCary, NC 27513-2414Telefon: 1-800-727-3228Fax: 1-919-677-8166E-Mail: [email protected]: support.sas.com/bookstore
21
mailto:[email protected]://support.sas.com/bookstore
-
22 Literaturempfehlung
-
InhaltÜber dieses BuchZielgruppeAnforderungen
EingabehilfenEinführung in SAS StudioWillkommen bei SAS StudioSAS Studio auf einen Blick
Erste Schritte in SAS StudioSchreiben eines ProgrammsSpeichern der ErgebnisseWas ist im Falle eines Fehlers zu tun?
Schneller arbeiten mit dem Abschnitt BibliothekenHinzufügen von Spaltennamen zu Ihrem Programm
Code-Generierung mit SAS StudioLassen Sie SAS Studio das Programmieren für Sie erledigen!
Weitere InformationenWeitere Informationen
Literaturempfehlung