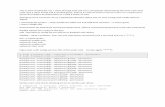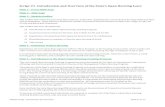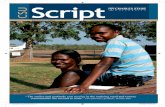CalRecycle’s July 23 and 24 RPPC Program Webinar – Script Only
Program Open Script
-
Upload
avishek-sharma -
Category
Documents
-
view
24 -
download
1
Transcript of Program Open Script


Copyright © 2000-2009 SumTotal ® Systems, Inc. All rights reserved.
SumTotal Systems, the SumTotal Systems logo, ToolBook, theToolBook logo, Aspen, the Aspen logo, TotalLMS, TotalLCMS,TotalVCS, TotalInformation, TotalCollaboration, TotalAccess, andTotalPerformance are trademarks of SumTotal Systems, Inc. Allother company and product names are the property of their respec-tive owners.
The software described in this document is furnished under a Soft-ware License Agreement. Please read it thoroughly. The softwaremay be used or copied only in accordance with the terms of thisagreement.
Information in this document is subject to change without notice.
U.S. GOVERNMENT RESTRICTED RIGHTS
The Software and written materials accompanying the Software areprovided with restricted rights. If you are an agency of the UnitedStates Government, the following clause applies to this license. TheSoftware is commercial computer software developed at privateexpense. The Software is provided to the United States Governmentwith the commercial license rights and restrictions described else-where herein. The manufacturer is listed below.
SumTotal Systems, Inc.1808 North Shoreline BoulevardMountain View, CA 94043
Publication date: July 2009

Contents
Chapter 1Finding the information you need
Looking at what’s inside . . . . . . . . . . . . . . . . . . . . . . . . . . 9Finding other resources . . . . . . . . . . . . . . . . . . . . . . . . . . 12
Chapter 2Understanding OpenScript programming
About OpenScript . . . . . . . . . . . . . . . . . . . . . . . . . . . . . . 14OpenScript development tools . . . . . . . . . . . . . . . . . . . . 15Comparing OpenScript with other languages . . . . . . . . . 18Extending ToolBook and OpenScript . . . . . . . . . . . . . . . 19
Chapter 3Learning OpenScript basics
About scripting in ToolBook . . . . . . . . . . . . . . . . . . . . . . 22Writing scripts . . . . . . . . . . . . . . . . . . . . . . . . . . . . . . . . . 22The object hierarchy . . . . . . . . . . . . . . . . . . . . . . . . . . . . 26Objects and properties . . . . . . . . . . . . . . . . . . . . . . . . . . 29Types of handlers . . . . . . . . . . . . . . . . . . . . . . . . . . . . . . 34Entering and displaying data . . . . . . . . . . . . . . . . . . . . . . 35

iv
Chapter 4Using the scripting tools
Using the script editor . . . . . . . . . . . . . . . . . . . . . . . . . . . 40Working in the Command window . . . . . . . . . . . . . . . . . 50Preventing common scripting errors . . . . . . . . . . . . . . . . 55
Chapter 5Handling messages, events, objects, and properties
About messages in OpenScript . . . . . . . . . . . . . . . . . . . . 58Working with system objects and properties . . . . . . . . . 69Defining user properties . . . . . . . . . . . . . . . . . . . . . . . . . 71Creating properties using scripts . . . . . . . . . . . . . . . . . . . 74Creating self-contained objects using notify handlers . . . 79
Chapter 6Creating an OpenScript statement
About OpenScript commands . . . . . . . . . . . . . . . . . . . . . 84Using OpenScript control structures . . . . . . . . . . . . . . . . 86Using functions . . . . . . . . . . . . . . . . . . . . . . . . . . . . . . . . 93Creating user-defined functions . . . . . . . . . . . . . . . . . . . 95Creating expressions with operators . . . . . . . . . . . . . . . . 97

v
Chapter 7Using variables, values, and text
Using variables . . . . . . . . . . . . . . . . . . . . . . . . . . . . . . . 111Assigning data types to variables . . . . . . . . . . . . . . . . . 115Using arrays . . . . . . . . . . . . . . . . . . . . . . . . . . . . . . . . . 119Working with literal values . . . . . . . . . . . . . . . . . . . . . . 126Working with constants. . . . . . . . . . . . . . . . . . . . . . . . . 132Working with character strings . . . . . . . . . . . . . . . . . . . 134Working with lists . . . . . . . . . . . . . . . . . . . . . . . . . . . . . 139Referring to colors . . . . . . . . . . . . . . . . . . . . . . . . . . . . . 141
Chapter 8Writing common scripts
Designing navigation . . . . . . . . . . . . . . . . . . . . . . . . . . . 145Checking for results and errors . . . . . . . . . . . . . . . . . . . 153Creating scripts in a running application . . . . . . . . . . . 155Saving changes to applications . . . . . . . . . . . . . . . . . . . 159Creating libraries of handlers using system books . . . . 162Initializing an application . . . . . . . . . . . . . . . . . . . . . . . 167Setting startup properties for ToolBook . . . . . . . . . . . . 175
Chapter 9Handling user events
Handling mouse events . . . . . . . . . . . . . . . . . . . . . . . . . 177Handling keyboard events . . . . . . . . . . . . . . . . . . . . . . . 188

vi
Chapter 10Managing data
Formatting data . . . . . . . . . . . . . . . . . . . . . . . . . . . . . . . 199Validating data . . . . . . . . . . . . . . . . . . . . . . . . . . . . . . . 203Reading and writing to files . . . . . . . . . . . . . . . . . . . . . 208Searching pages . . . . . . . . . . . . . . . . . . . . . . . . . . . . . . 213Sorting pages . . . . . . . . . . . . . . . . . . . . . . . . . . . . . . . . 215
Chapter 11Using special effects
Animating objects . . . . . . . . . . . . . . . . . . . . . . . . . . . . . 218Adding drag-and-drop behavior . . . . . . . . . . . . . . . . . . 232Creating sound effects . . . . . . . . . . . . . . . . . . . . . . . . . . 249
Chapter 12Using dynamic data exchange
About dynamic data exchange . . . . . . . . . . . . . . . . . . . 270Using ToolBook as a client . . . . . . . . . . . . . . . . . . . . . . 272Using ToolBook as a server . . . . . . . . . . . . . . . . . . . . . . 279

vii
Chapter 13Using dynamic-link libraries
About DLLs . . . . . . . . . . . . . . . . . . . . . . . . . . . . . . . . . . 284Linking and declaring DLL functions . . . . . . . . . . . . . . . 287Allocating Windows memory. . . . . . . . . . . . . . . . . . . . . 295Calling Windows API functions . . . . . . . . . . . . . . . . . . . 297Translating Windows messages in ToolBook . . . . . . . . 298
Chapter 14Debugging OpenScript programs
About debugging a ToolBook script . . . . . . . . . . . . . . . 307Responding to the Execution Suspended message . . . . 313Using the ToolBook Debugger . . . . . . . . . . . . . . . . . . . . 315Using scripts for debugging . . . . . . . . . . . . . . . . . . . . . . 326

Chapter 1
Finding the information you needThis book, Programming in OpenScript, explains how to use theOpenScript programming language. An overview of the topics isavailable in this chapter, as well as an explanation of the other re-sources available for learning about OpenScript.
Looking at what’s inside . . . . . . . . . . . . . . . . . . . . . . . . . . . . 9Finding other resources . . . . . . . . . . . . . . . . . . . . . . . . . . . . 12

9
Looking at what’s insideThis online guide contains a wealth of information on OpenScript,the programming language that you can use to enhance theapplications you create with ToolBook.™ This guideprovides a basic foundation for understanding OpenScript, and thenbuilds on that foundation, chapter by chapter. In addition to thischapter, here is what you will find:
◆ Chapter 2, “Understanding OpenScript programming,” introducesOpenScript and provides an overview of the ToolBook scriptingtools.
◆ Chapter 3, “Learning OpenScript basics,” explains the fundamen-tal concepts, vocabulary, and techniques you need to know tocreate scripts.
◆ Chapter 4, “Using the scripting tools,” describes how to use theToolBook scripting tools.
◆ Chapter 5, “Handling messages, events, objects, and properties,”teaches you how to work with built-in messages, system objects,and system properties, and how to create your own messages,user properties, and self-contained objects.
◆ Chapter 6, “Creating an OpenScript statement,” describes thecomponents that make up a statement and the control structuresyou use to control blocks of statements.
◆ Chapter 7, “Using variables, values, and text,” focuses on howto use individual components of OpenScript programs, such asvariables, constants, and literal values, and how to use text inyour scripts.

10
◆ Chapter 8, “Writing common scripts,” teaches you how to useOpenScript to accomplish many common tasks, such as checkingfor errors.
◆ Chapter 9, “Handling user events,” discusses how to work withevents that a user generates by clicking a mouse button or typingat the keyboard.
◆ Chapter 10, “Managing data,” provides information on usingOpenScript to perform several data-management tasks, such asvalidating user input.
◆ Chapter 11, “Using Special effects,” describes how to useOpenScript to include special effects, such as animation, in yourapplication.
◆ Chapter 12, “Using dynamic data exchange,” explains howto send and receive data from other Microsoft® Windows®
applications.
◆ Chapter 13, “Using dynamic-link libraries,” shows how to extendToolBook and OpenScript by calling Windows functions and otherutility programs, and by translating Windows messages intoToolBook messages.
◆ Chapter 14, “Debugging OpenScript programs,” presents toolsand techniques for building more reliable applications.

11
Identifying visual cues
To help you interpret the information it contains, this guide uses thevisual cues listed in the table below.
Visual cues
Example format Meaning
CTRL+ALT+DELETE Keys separated by a plus sign indicate keys topress in combination.
comboBox In a paragraph, italic type indicates OpenScriptkeywords.
button id 12 This font indicates an OpenScript code example.
\ A backslash indicates that an OpenScriptstatement continues on the next line.
➥ This symbol indicates that OpenScript syntax iscontinued from the previous line.
<isShift> In a code example or syntax statement, anglebrackets indicate a parameter that represents aliteral value or expression.
--Initialize In a code example, two hyphens precedea comment.
before|after In a syntax statement, vertical bars separatethe options from which you can choose.
end [step] In a syntax statement, square brackets indicateoptional words and parameters.
… In OpenScript syntax, an ellipsis indicatesthat the parameter can be repeated. In codeexamples, ellipses indicate the presence ofany number of statements.
? This icon is located by text that indicates whereto look in online Help for more information.

12
Finding other resourcesIn addition to this guide, there are a variety of other resourcesavailable for learning about OpenScript and ToolBook.These are:
◆ the ToolBook web site, which contains a Knowledge Base, an FAQlist, information on sample files, patches, and newsgroups. To visitthe ToolBook web site, go to http://www.toolbook.com/
◆ the ToolBook online Help system, which includes an OpenScriptreference of objects, properties, keywords, and dynamic-link li-brary (DLL) functions, and also a comprehensive glossary. To useonline Help, press F1 from anywhere in ToolBook, or select anitem from the ToolBook Help menu.

Chapter 2
Understanding OpenScript programmingThis chapter introduces OpenScript, the ToolBook programminglanguage, and describes how to use it to develop applications. Thischapter also includes an overview of the tools you can use to createOpenScript programs, and a comparison of OpenScript andother popular programming languages.
About OpenScript . . . . . . . . . . . . . . . . . . . . . . . . . . . . . . . . 14OpenScript development tools . . . . . . . . . . . . . . . . . . . . . . 15Comparing OpenScript with other languages . . . . . . . . . . . 18Extending ToolBook and OpenScript . . . . . . . . . . . . . . . . . 19

14
About OpenScriptOpenScript is the ToolBook programming language. When youcreate applications in ToolBook, you use ToolBook’s built-in toolsfor tasks such as drawing objects on pages and creating hyperlinks.To take full advantage of ToolBook capabilities, you can useOpenScript to control the behavior of your application more directlyand precisely.
OpenScript is a full-featured programming language that includescommands to accomplish a wide variety of tasks, from creating andmanaging new objects to linking functions in Windows dynamic-linklibraries (DLLs). Though a powerful language, OpenScript is also easyto use because of its syntax (similar to English), its wide range ofcommands, and its object-oriented nature. Using ToolBook andOpenScript, you can program sophisticated Windows applications ina fraction of the time and effort needed to create similar applicationsin C or C++.
OpenScript is fully integrated into the ToolBook environment.You write scripts in the ToolBook script editor or enter commands di-rectly into the Command window. The programs are compiledusing the ToolBook compiler, and ToolBook runs the finished scriptsat Reader level as part of your application. Because OpenScript is anintegral part of ToolBook, the processes of creating, testing, andmaintaining your programs are greatly simplified compared with thesame processes in other programming languages.

15
OpenScript development toolsYou enter OpenScript statements in the script editor or theCommand window to create a script. One quick way to build ascript is to copy an existing object that has the script you want(such as an object in a sample application), and then paste theobject into your application.
Working with the features of the Debugger, you can setbreakpoints and and trace the execution of statements in anyscript. On the following pages, you’ll find a description of theDebugger as well as the other scripting tools.
.
◆ Script editor Use to type new scripts and handlers, edit exist-ing scripts, or cut, copy, and paste script segments from theClipboard. Editing a script in the script editor is much like edit-ing a document in a simple word processing program. In addi-tion, you can check a script’s syntax, print the script, anddisplay the ToolBook Debugger window.

16
◆ Command window Use to send messages, display information,and test short script segments. You can enter one or moreOpenScript statements in the Command window and executethem immediately.
◆ ToolBook Debugger window Use to correct errors in yourscripts. You can set and clear breakpoints, display the values oflocal and system variables, and trace execution of script state-ments and calls to other handlers.
For details about using the script editor and Command window,see Chapter 4, “Using the scripting tools” For details about theToolBook Debugger, see Chapter 14, “Debugging OpenScript pro-grams.”

17
Comparing OpenScript with other languagesIf you have used another programming language, you will findthat OpenScript provides virtually all the features you are familiarwith from languages such as C, BASIC, and Pascal.
OpenScript C BASIC Pascal
if/then/else if/else If/Then/Else If/Then/Else
step for For/Next For/Do
while while While/Wend While/Do
do/until do/while Do/Loop Until Repeat/Until
conditions/when switch/case Select Case/Case Case/Of
increment += inc
decrement –= dec
send <message> void function Sub procedure
to get <message> function Function function
system books libraries libraries (or DLLs) units
system variables global variables global variables globalvariables
break break, return
format (number) printf print using

18
The following list tells you where to look in this manual for moreinformation on several important ToolBook features.
◆ Scope of variables Variables can be local or global inOpenScript. For details, see Chapter 7, “Using variables, values,and text.”
◆ Data typing Variables are not typed by default, though you canassign data types for efficiency. If variables are not typed, you canuse the data they contain alternately as strings and numbers. Fordetails, see Chapter 7, “Using variables, values, and text.”
◆ Arrays You can define one-, two-, or many-dimensional arrays,or arrays containing variable numbers of elements. For details,see Chapter 7, “Using variables, values, and text.”
◆ Data formatting You can format numbers, dates, and timesto alter how they are displayed and to make it easier to performcalculations with them. For details, see Chapter 10, “Managingdata.”
◆ User properties Each object you create has built-in properties,and you can also define user properties to hold values that youcreate. For details, see Chapter 5, “Handling messages, events,objects, and properties.”
◆ System books You can establish any ToolBook file as a systembook, or library, making its functions and handlers available toany ToolBook application. For details, see Chapter 8, “Writingcommon scripts.”

19
◆ User-defined functions In addition to using the built-in functionsof ToolBook, you can define your own functions to calculatevalues, perform operations, or carry out other tasks. For details,see Chapter 6, “Creating an OpenScript statement.”
◆ Notify handlers Using the notifyAfter and notifyBefore messagehandlers, you can create objects that you can put into anyToolBook application without altering any scripts. For details, seeChapter 5, “Handling messages, events, objects, andproperties.”
◆ Dynamic script creation Using the execute statement andevaluate function, you can create and execute scripts from withinother scripts while your application is running. For details, seeChapter 8, “Writing common scripts.”
Extending ToolBook and OpenScriptYou can extend OpenScript by interacting with other Windows appli-cations, and even mainframe computers, by using:
◆ the Windows dynamic data exchange (DDE) protocol to incorpo-rate the strengths of other Windows applications into yourToolBook application. For example, an application might get theresults of complex calculations from Microsoft Excel and displaythe results graphically in ToolBook. For details, see Chapter 12,“Using dynamic data exchange.”
◆ the linkDLL command to link a Windows DLL and call itsfunctions. ToolBook can use functions from 32-bit Windows DLLs;you need to know what functions are in the DLL and the datatypes of their parameters, but after that you can use them likeany ToolBook function. For details, see Chapter 13, “Using dy-namic-link libraries.”

20
◆ the translateWindow32 command to translate Windows messagesinto ToolBook messages so that your ToolBook application canrespond to events generated by the Windows system. For details,see Chapter 13, “Using dynamic-link libraries.”

Chapter 3
Learning OpenScript basicsThis chapter is a primer on OpenScript that explains the fundamentalconcepts, vocabulary, and techniques used to create scripts, andpresents simple examples of all the OpenScript elements discussed.
The chapter assumes that you already know how to use theToolBook user interface to create objects and change their proper-ties, and that you have a basic understanding of general program-ming concepts, including statements, variables, functions, andcontrol structures (such as if/then/else). You can find details abouthow each of these elements is implemented in OpenScript later inthis book.
About scripting in ToolBook . . . . . . . . . . . . . . . . . . . . . . . . 22Writing scripts . . . . . . . . . . . . . . . . . . . . . . . . . . . . . . . . . . . 22The object hierarchy . . . . . . . . . . . . . . . . . . . . . . . . . . . . . . 26Objects and properties . . . . . . . . . . . . . . . . . . . . . . . . . . . . 29Types of handlers . . . . . . . . . . . . . . . . . . . . . . . . . . . . . . . . 34Entering and displaying data . . . . . . . . . . . . . . . . . . . . . . . . 35

22
About scripting in ToolBookToolBook is an object-oriented programming environment, whichmeans that you build your application by creating objects using theToolBook user interface. For example, buttons, rectangles, and fieldsare all objects. They reside on pages and backgrounds, which are alsoobjects, and all of these together reside in a book, which is an objectas well. You set an object’s properties to define its appearance (color,shape, text) and behavior (for example, what happens when the userclicks it).
Like Windows, ToolBook is event-driven. ToolBook waits for an eventto occur, such as when a user presses a key, clicks the mouse, opensa ToolBook file, chooses a menu item, moves the cursor across anobject, or even does nothing (an idle event).
Each event creates one or more messages in ToolBook. ToolBooksends a message to the target, which is the object directly affectedby the event. For example, when the user goes to a new page inthe book, the enterPage message is sent to the new page, and theleavePage message is sent to the original page. When the user clicksan object, ToolBook sends the buttonClick message to the objectindicating that the user pressed and released the left mouse button.If the user is doing nothing, ToolBook sends the idle message con-tinuously to the current page.
Writing scriptsToolBook has built-in responses to many of the messages generatedby events. For example, its response to the message sent when a userchooses a built-in menu command is to display a dialog boxor perform an action.

23
For many events, you can rely on the built-in responses ofToolBook. However, if you want to control directly how an objectresponds to an event, you create a handler for a message. A handleris a series of OpenScript statements that define the response to aparticular message. For example, this handler defines how an objectwill respond when a user clicks it:
to handle buttonClickrequest “I’ve been clicked.”
end buttonClick
Handlers are part of the script property of an object. A script cancontain any number of handlers, each responding to a differentmessage.
Any object in a ToolBook application, including books, pages, andbackgrounds, can have a script. To create a script, you use thescript editor, which you invoke much the same way you do thedialog box for other properties of an object.
To create a simple handler:To create a simple handler:To create a simple handler:To create a simple handler:To create a simple handler:
1 In a new ToolBook book, add a button to a page.
2 To display the script editor, right-click the button, and then clickthe Script button on the shortcut menu toolbar.

24
3 Enter this script:
to handle buttonClickrequest "I’ve been clicked."
end buttonClick
4 To save the script, choose Update Script & Exit from the Filemenu, or press CTRL+S.
When you save a script, ToolBook automatically compiles it. Ifthere is an error in the script, ToolBook cannot compile it and dis-plays an error message. You cannot run a script until it has com-piled successfully.
5 Switch to Reader level (press F3), and then click the button.
ToolBook displays a message box with the text “I’ve beenclicked.”
The handler you wrote above is for the buttonClick message, whichis sent when you click the left mouse button. Without the script,the button does nothing when you click it; by adding this handlerto the button’s script, you define the button’s response to the click.
The entire script for an object is limited to that which can bedisplayed in the script editor (64 KB). However, handlers can beconverted to simple wrappers that can call more detailed scriptsstored in other objects. For example:
to handle buttonClicksend MyHandleButtonClick to page 2
end
In this script, the detailed script to handle the buttonClick messageis handled in the MyHandleButtonClick handler on page 2.

25
Using the Command window to enter scripts
You can also run OpenScript statements at Author level using theCommand window, shown below. You can type one or moreOpenScript statements in the Command window to make an imme-diate change to your application or to see the effect of anOpenScript command. Use the Command window to quickly setproperties for objects or to test statements as you build your appli-cation.
Figure 1 The Command window
You can open the Command window by:
◆ choosing Command from the View menu.
◆ pressing SHIFT+F3.
◆ clicking the Command Window button on the toolbar.
For details about using the script editor and the Command window,see Chapter 4, “Using the scripting tools.”

26
The object hierarchyWhen an event occurs, ToolBook sends the corresponding messageto the target object. If the target object’s script has a handler for themessage, ToolBook runs the handler and the message travels nofurther (unless the handler forwards the message, as explained laterin this chapter). If the object does not have a handler for the message,the message passes to another object. The order in which a messagegoes from object to object is called the object hierarchy.
In the object hierarchy, a message passes from an object to its parentobject. A page is the parent for objects and groups that reside on it,the background is the parent for the page, and the book is the parentfor the background. If the object has no script for the message, themessage moves further up the hierarchy until it either encountersthe handler it is seeking or reaches the ToolBook system at the topof the hierarchy. If the message reaches the system level, ToolBookprovides the default behavior (which might be to do nothing).
Messages enter the object hierarchy at different levels, dependingon the message. For example, most mouse-event messages aresent to the object under the cursor. Menu-event messages enter thehierarchy at the page level, as do navigation messages such asenterPage, leavePage, next, and previous.
Note When a message enters the hierarchy at the page level, anobject with a notifyBefore handler for that message will interceptthe message before it starts at the page level. It’s important to keepthis in mind when writing self-contained objects. For more informa-tion on creating self-contained objects using notify handlers, seeChapter 5, “Handling messages, events, objects, and properties.”

27
The following procedure demonstrates how the object hierarchyworks. Before starting, create the button and script discussed in“Writing scripts” earlier in this chapter.
To show the object hierarchy:To show the object hierarchy:To show the object hierarchy:To show the object hierarchy:To show the object hierarchy:
1 Add more objects to the same page: another button, a rectangle,and a circle.
2 Make sure no object is selected, and then click the Script buttonon the toolbar.
ToolBook displays the script editor with the script for the page,which is the default when no objects are selected.
3 Enter this handler in the page’s script:
to handle buttonClickrequest "Your click reached the page."
end buttonClick
4 To save the script, choose Update Script & Exit from the Filemenu, or press CTRL+S.
5 Switch to Reader level (press F3). Then, to see the results, clickon each object and on a part of the page that contains no objects.
There are now two buttonClick handlers in your book: the one youcreated earlier for the button and the one you just entered as partof the page script. If you click the button with its own handler,ToolBook runs the handler for that button. However, if you click anobject without a handler for the mouse event, the message passesup the hierarchy to the page, where ToolBook runs the handler youjust entered.

28
Forwarding a message
If an object has a handler for a message, the message stops at thatobject. However, you can forward a message to send it further upthe object hierarchy so that the message triggers additional handlersor the ToolBook default response.
For example, if a button on the page handles a buttonClick message,the message stops with the button. If there is another handler forthe buttonClick message higher in the hierarchy, the second handlerwill not run because it will never receive the message. If you wantboth handlers to run, use the forward command in a handler to passthe message up the hierarchy.
Use the script editor to modify the script you created earlier for thebutton by adding a forward command:
to handle buttonClickrequest "I’ve been clicked."forward
end buttonClick
When you click the button at Reader level, you will get two mes-sages: one produced by the handler you just modified and oneproduced by the handler you entered earlier for the page.
Forwarding a message is often necessary when ToolBook alreadyhas a default response to a message, as for keystrokes. For example,you can capture keystrokes with a handler for the keyChar event ina page script. When you do, however, ToolBook does not get thekeystroke messages, and so it will not display the keystrokes unlessyou also forward the messages.
For example, create a field and ensure Enabled is selected on itsright-click shortcut menu. Then, add this handler to the script ofthe field:

29
to handle keyCharbeep 1forward
end
When you enter data into the field at Reader level, each keystrokecauses a beep. In addition, the messages caused by the keystrokespass up the object hierarchy to the ToolBook system. The ToolBookdefault response is to display the correct characters in the field. Ifyou remove the forward statement, your handler runs, but ToolBookdoes not receive the messages and no characters are displayed.
Using the object hierarchy effectively
You can take advantage of the object hierarchy to make writingand debugging scripts easier. For example, you can use the forwardcommand to pass messages up the object hierarchy. This allowsmultiple handlers to respond to a single message. You can also puta message handler in a page or book script so that no matter whatthe target object is, you can handle the message with a single script.Finally, you can selectively disable events to prevent handlersat a higher level from taking effect by not including the forward com-mand.
Objects and propertiesEverything about an object, including its position, size, color, andscript, is defined by a property. You can view and set many objectproperties using the ToolBook user interface. For example, you canset the color of an object by clicking a tile in the color tray. How-ever, you often get and set properties using OpenScript statements.

30
For example, you can set the color of an object to red as a warning,or get the text of a field after the user enters data. This sectionexplains how you refer to objects and properties using OpenScriptstatements.
? For a complete list of ToolBook objects and their properties, refer tothe OpenScript reference in online Help.
NoteNoteNoteNoteNote ToolBook has system objects with their own properties, suchas the palettes. For details, see Chapter 5, “Handling messages,events, objects, and properties.”
Referring to objects in scripts
If you want to set or get the properties of an object in a script, youmust identify the object by type and name. To identify the type, useOpenScript keywords such as button, page, and roundedRectangle.For example:
caption of button ID 3objectCount of page "Contents"bounds of roundedRectangle ID 1
To refer to a particular object, assign a name to the object in itsProperties dialog box, and then use the name as follows:
to handle leavePagehide field "User Tip"go to page "Contents"forward
end
You must use quotation marks around an object name if it includesspaces or special characters other than an underscore. For example,you must use quotation marks around the name "Planting Schedule"but not around Garden_Plan. However, you should use quotation

31
marks around names in all cases because ToolBook runs faster ifit does not have to determine whether the object name is a variable.
You can also refer to an object by its ID number, which is assignedby ToolBook when you create the object, as in this example:
button ID 1 of page ID 0
When practical, however, you should use a name to refer to anobject. If you copy and paste an object, its ID number changesbecause ToolBook creates a new version of it, but its nameremains the same.
Using implicit and explicit references
If the object you are referring to is on the current page (the pagedisplayed in the current viewer), you can use an implicit referenceto your object. An implicit reference identifies only the object typeand name. This makes your scripts short and easy to read. However,if the object is on the background, on another page, or in anotherbook, you need to use an explicit reference that includes the locationof the object. The following statements illustrate explicit references:
--On the backgroundbounds of recordField "Name" of background ID 1
--On another pagetext of field "Name" of page "Introduction"
--In another bookscript of group "clock" of page 3 of book "widgets.tbk"
To determine the correct explicit reference for an object, movethe cursor over it at Author level. ToolBook displays the explicit ref-erence of the object in the status bar.
Every object has a uniqueName property that contains its explicit

32
reference. The uniqueName is a formal object reference; whenOpenScript commands and functions return the name of an object,the name is always the uniqueName property of the object.
Referring to the current object
You can refer to the current object using the special terms this, my,self, target, and selection:
◆ this refers to the page or background displayed in the currentviewer, or to the current book. For example:
bounds of recordField "Name" of this background
pageCount of this book
◆ my and self in a handler refer to the object whose script containsthat handler. For example:
request my uniqueName
move self by 1000,1000
◆ target refers to the object that first received the message thattriggered the current handler. For example, if the user clicks apushbutton, that button is the target, even if the message is for-warded up the object hierarchy to the book. You can use targetto write scripts that handle the same event for many differentobjects, as in this handler for a book script:
--Determines what type of object the user clickedto handle buttonClick
if target contains "button" thenrequest "You clicked a button."
end ifif target contains "field" then
request "You clicked a field."end if
end buttonClick

33
◆ selection refers to the currently selected object or objects.For example:
move selection by 2880,-2880
Setting and getting the values of properties
You assign a value to a property of an object using the assignmentoperator (=) or the command set or put. All three methods accomplishthe same task, so you can interchange them as you like. The follow-ing examples illustrate how to use all three:
fillColor of ellipse "face" = red
set fillColor of ellipse "face" to red
put red into fillColor of ellipse "face"
Many properties have constraints on the values you can assign tothem. For example, the property transparent can only be set to thevalues true or false. If you attempt to assign an invalid value, an er-ror results.
Except for ID numbers, the properties of objects are persistent. Thismeans that the properties of an object are stored with and accompanythe object when it is cut or copied. Some properties are read only;for example, a book’s pageCount property. You can get the valueof the property, but ToolBook does not allow you to alter it.
Note If you misspell the name of a property when you assign a valueto it, ToolBook creates a user property with that name instead of re-porting an error. For details, see Chapter 5, “Handling messages,events, objects, and properties.”
To get the value of a property, use it in any expression:
if fillColor of ellipse "face" is red thenfillColor of ellipse "face" = blue
end

34
You can also use a get command to put the value of a property intoa special variable called It:
get fillColor of ellipse "face" --Puts the value of fillColor-- into the variable It
For details about the variable It, see Chapter 7, “Using variables,values, and text.”
Types of handlersThe most common type of handler in ToolBook responds to mes-sages and begins with to handle. However, there are actually fivetypes of handlers in ToolBook:
◆ to handle responds to a message.
◆ to get returns a value for use in other handlers. Use this typeof handler to create a user-defined function or to get the valueof a property defined using OpenScript statements. For details,see Chapter 5, “Handling messages, events, objects, and properties”and Chapter 6, “Creating an OpenScript statement.”
◆ to set defines new properties with OpenScript statements. Fordetails, see Chapter 5, “Handling messages, events, objects, andproperties.”
◆ notifyBefore or notifyAfter defines a handler that is notifiedwhen a page receives a particular message. Use these handlersto create objects that can be copied into an application withouthaving to change scripts anywhere in the book. For details, seeChapter 5, “Handling messages, events, objects, and properties.”

35
Using parameters with handlers
A parameter is information that accompanies a message to providemore detail. For example, ToolBook sends three parameters witha buttonClick message, two of which indicate whether the user washolding down the SHIFT or CTRL key when the button was clicked.You can include variables on the opening line of the handler to re-ceive parameters:
--Displays a message if the user clicks while pressing SHIFT;--the variable's location, isShift, and isCtrl are parametersto handle buttonClick location, isShift, isCtrl
if isShift is true thenrequest "You clicked while the Shift key was down."
end ifend buttonClick
Entering and displaying dataThe user generally interacts with your application through theobjects you create—clicking buttons, entering text into fields, orchoosing menu items. At times, however, you might need a moredirect way to get data from the user or to display text. For example,you might need to display the values of variables, display an errormessage, or prompt the user for a password. You can use the:
◆ Command window to enter OpenScript statements or displayvalues.
◆ ask command to solicit text from the user.
◆ request command to display a message and prompt the userto click a button in response.

36
◆ text of fields and record fields to display text or the valuesof variables.
◆ status bar, in which you can display any text.
◆ dialog boxes that you create to prompt the user for information.
Using the Command window to display information
You can execute OpenScript statements directly in the Commandwindow; ToolBook displays the results immediately. You can alsouse the Command window to view data. If you use the put statementwithout naming a container to put the data into, ToolBook displaysthe data in the Command window:
put pageCount of this book --Shows page count in --the Command window
Prompting for information with the ask command
To prompt the user to enter a single line of data, use the ask com-mand, which displays a dialog box with OK and Cancel buttons. Theuser’s response is returned in the variable It:
to handle enterBookask "Enter your name:"if It is not null then
request "Welcome to the Tutorial," && Itend ifforward
end enterBook

37
Asking a yes or no question with the request command
If you just want a quick yes-or-no answer from the user, use therequest command to display a message and buttons for Yes and No.The text of the button the user clicks is returned in the variable It:
request "Do you wish to move to the next page?" with "Yes" or "No"if It is "Yes" then
send nextend
Setting the text of fields and record fields
If you want to display information as part of the current page, setthe text of a field or record field. The text is a property of the fieldor record field, so it retains its value until you change it again. Forexample, this handler shows the name of the current page in arecord field, updating it as the user navigates from page to page:
to handle enterPagetext of recordField "Caption" = name of this pageforward
end
Setting the caption of the status bar
To display text in the status bar at the bottom of the ToolBook mainwindow, set its caption property. Using the status bar to display infor-mation is especially effective when you do not want to interrupt theflow of the application with a message box. To display the status barat Reader level, press F12, or use the command show statusBar in ascript or in the Command window. For example:

38
--Identifies the clicked object in the status barto handle buttonClick
caption of statusBar = "Current object name is" && targetend
Creating dialog boxes
The most flexible way to collect information from a user is todisplay a dialog box. The dialog box can contain multiple fields,buttons, combo boxes, and other controls, and it can displaydefault data and provide data validation of user entries. You cancreate viewers that act like dialog boxes.
? For details about viewers, refer to the OpenScript reference andother viewer topics in online Help.

Chapter 4
Using the scripting toolsTo make your scripting and application development easier,ToolBook includes a script editor and the Command window. Thischapter describes how to use these scripting tools and provides tipsfor preventing common mistakes.
Using the script editor . . . . . . . . . . . . . . . . . . . . . . . . . . . . . 40Working in the Command window . . . . . . . . . . . . . . . . . . . 50Preventing common scripting errors . . . . . . . . . . . . . . . . . . 55

40
Using the script editorYou can use the script editor to write, edit, check syntax for, andsave the script of a selected object. Like the ToolBook mainwindow, the script editor has a toolbar with buttons for the mostfrequently used commands for writing and editing scripts.
Figure 1 The Script editor

41
Buttons on the script editor toolbar
Default script editor Script editor button whenbutton CTRL key is pressed
Save
Check Syntax
Debug
Undo
Redo
Cut
Copy
Paste
Comment Uncomment
Indent Outdent
Find
Find Next
Replace
Parent

42
You open the script editor at Author level by:
◆ selecting an object and then clicking the Script button on the toolbar.
◆ right-clicking an object and then clicking the Script button on theshortcut menu toolbar.
◆ selecting an object, choosing the appropriate Properties commandfrom the Object menu, and then clicking the Script button on thescript editor toolbar.
◆ typing edit script of <object> in the Command window.
◆ pressing CTRL and then double-clicking an object.
◆ in the active script editor, clicking the Parent button and choosingan object from the pop-up menu.
Tip To create a page script, press CTRL and click the status bar. Tocreate a background script, press CTRL+ALT and click the status bar.To create a book script, press ALT and click the status bar.
Editing multiple scripts
You can open one script editor for each object you want to workwith. Script editors are modeless, except when associated withshared scripts. Modeless script editors allow you to perform otherToolBook tasks while they are open, and jump from one open scripteditor to another to work on the contents of several scripts simulta-neously. To move between modeless script editors, click the one youwant to work in, or choose one from the current scripteditor Window menu.

43
Tip You can display the script editor and modify a script at Readerlevel in two ways. You can execute the OpenScript statement editscript of <object> from the script of another object or from the Com-mand window. Or, when Show right-click menus at Reader level isselected in the Options dialog box, you can right-click the object andclick the Script button on the object’s shortcut menu toolbar.
Note The ability to edit scripts at Reader level is disabled in therun-time version of ToolBook.
Writing scripts
You can write a script for any ToolBook object by opening theobject’s script editor and entering the script as you would with anytext editor. Use these guidelines when you write a script:
◆ Lines can be any length, but lines over 80 characters are truncatedwhen you print the script. Split a statement across more than oneline by using the backslash (\) as a continuation character betweenexpressions. (You cannot use a backslash in the middle of astring.) For example:
ask "Enter your complete address."
◆ Put multiple statements on one line by separating statementswith semicolons (;).
◆ Indent handlers to make the script easier to read.
◆ If the previous line was indented, the script editor automaticallyindents to the same point when you press ENTER. Press BACK-SPACE to remove an indent.

44
◆ Insert comments in the script by typing two hyphens (--) beforethe comment text, or use block comments on selected text.
You can also write scripts by putting script text into the scriptproperty of an object. For details, see Chapter 8, “Writing commonscripts.”
Using script editor commands
The following tables list the menu commands, toolbar buttons, andkeystroke shortcuts you use in the script editor while writing scripts.
Use the following commands to move the insertion point.
Script editor commands for moving the insertion point
To move Press
Any direction Arrow keys
Left one word CTRL+LEFT ARROW
Right one word CTRL+RIGHT ARROW
Between the beginning HOMEof a line and the firstnonspace character of a line
To the end of a line END
To the previous screen PAGE UP
To the next screen PAGE DOWN
To the beginning of the script CTRL+HOME
To the end of the script CTRL+END
To the top of the current screen CTRL+PAGE UP
To the bottom of the current screen CTRL+PAGE DOWN

45
Use the following commands to select text.
Script editor commands for selecting text
To Key command Menu command
Select to the start SHIFT+HOMEof a line
Select to the start SHIFT+CTRL+HOMEof the script
Select a single word Double-click
Select a block of text Click and drag
Select the contents SHIFT+F9 Select All from theof the script editor Edit menu
Extend a selection SHIFT+arrow keys
Cancel a text selection Click elsewhere

46
Use the following commands to work with text and scripts.
Script editor commands for working with text
Key Toolbar MenuTo command button command
Undo changes CTRL+Z Undo fromEdit menu
Reverse an Undo CTRL+A Redo fromEdit menu
Indent line or CTRL+TAB Indent fromselection to next TAB Format menu
Indent according ENTERto previous line
Move a line or CTRL+SHIFT+TAB Outdent fromselection back one TAB Format menu
Find text F5 Find fromor CTRL+F Edit menu
Find next instance SHIFT+F5 Find Next fromof specified text or CTRL+N Edit menu
Search for and CTRL+F5 Replace fromreplace specified text Edit menu
Print current CTRL+P Print fromscript File menu
Cut selection CTRL+X Cut fromto Clipboard Edit menu
Copy selection CTRL+C Copy fromto Clipboard Edit menu

47
Script editor commands for working with text, continued
Key Toolbar MenuTo command button command
Paste from CTRL+V Paste fromClipboard Edit menu
Import a text file F7 Import File frominto the script File menu
Export selected CTRL+F7 Export Selectiontext to a text file from File menu
Write entire script SHIFT+F7 Export Scriptto a text file from File menu
Make current line CTRL+HYPHEN Comment fromor selection into Format menucomments
Uncomment current CTRL+= Uncomment fromline or selection Format menu
Invoke CTRL+D Debug fromDebugger File menu

48
Use the following commands to save changes to a script.
Script editor commands for saving scripts
Key Toolbar File menuTo command button command
Compile, update, CTRL+S Update Scriptand leave the & Exitcurrent script
Compile and save CTRL+U Update Scriptwithout exiting
Compile, update, CTRL+B Update & Saveand save book Book
Exit without ALT+F4 Exitsaving changes
Check the current CTRL+Y Check Syntaxscript’s syntax
Use the following commands to perform additional functions.
Commands for performing additional functions
To Menu command
Change display font Font from View menu
Hide or show toolbar Toolbar from View menu
Hide or show status bar Status Bar from View menu

49
Checking the syntax of a script
The syntax of a script must be correct before it will run. ToolBookchecks the syntax of a script automatically when you choose UpdateScript or Debug from the script editor File menu. You can also checkthe syntax of a script as you write it.
To check the syntax of a script:To check the syntax of a script:To check the syntax of a script:To check the syntax of a script:To check the syntax of a script:
1 From the script editor File menu, choose Check Syntax. Or, clickthe Check Syntax button on the toolbar.
If ToolBook finds a syntax error, it displays an error message andhighlights the error. Otherwise, it displays the Syntax OK mes-sage. Assuming a syntax error is found:
2 Click OK to cancel the error message.
ToolBook highlights the first syntax error it finds in the script.
3 Correct the error, and then choose Check Syntax again.
4 Continue checking and correcting the syntax of the script untilToolBook displays the Syntax OK message.
For details about syntax errors, see Chapter 14, “DebuggingOpenScript programs.”

50
Working in the Command windowYou can use the Command window to execute OpenScript state-ments without working in a script. You can also use shortcut keysto move commands or statements from scripts to the Commandwindow. ToolBook runs statements in the Command windowas soon as you press ENTER. The Command window is available atboth Reader level (if specified in the script of an object) and Authorlevel, and from the ToolBook Debugger. For details about using theCommand window from the ToolBook Debugger, see Chapter 14,“Debugging OpenScript programs.”
Use the Command window to test an OpenScript statement orhandler, or to quickly get or set the value of a property, send eventmessages to objects, or send messages up the object hierarchy.Command window messages enter the hierarchy at the page level.
Tip Because you can immediately see what happens when state-ments are executed, typing commands in the Command windowis a good way to become familiar with OpenScript and test partsof scripts.
Figure 2 The Command window

51
You can use any of the following methods to display the Commandwindow:
◆ Click the Command Window button on the toolbar.
◆ Choose Command Window from the View menu.
◆ Press SHIFT+F3.
◆ Use the show commandWindow statement in an OpenScriptprogram.
◆ Use the put command without a target container in an OpenScriptprogram.
You close the Command window as you close any other window.You can also move, resize, and maximize the Command window.
Running Command window scripts
ToolBook executes script in the Command window within thecontext of the page displayed in the last active viewer (ignoring“always reader” viewers). This means that:
◆ viewer is the target window. For example, this page refers to thepage displayed in the viewer.
◆ script executes as if it is in the page’s script. For example, selfrefers to the page.
The name of the current viewer is displayed in the Commandwindow title bar.

52
Using variables in the Command window
By default, variables used in the Command window are untypedlocal variables that do not persist beyond the execution of the scriptin the Command window. You can, however, declare a variable asa system variable in the Command window. For the values thatToolBook assigns to the special variables such as It, my, and self,see the following table.
Values of special OpenScript containers in the Commandwindow
Variable Value
It Value set by the last OpenScript commandexecuted in the Command window
focus ID of object that had the focus at the time theCommand window was displayed
my, self, target uniqueName of currentPage of currentexecution context
this page, uniqueName of page, background, or bookbackground, book displayed in current execution context
CommandWindow *Text entered in the Command window
Tip You can use the Command window to write script for an objectwithout displaying the script editor. For example, create a button,select it, and then type the following in the Command window:
script of selection = "to handle buttonClick" & CRLF & \"go next page" & CRLF & "end"
When you display the script for the button, the script text within thequotation marks appears.

53
Using the Command window to run and evaluatestatements
Use the Command window to test commands before making thempart of your scripts. Type an OpenScript statement in the Commandwindow and then press ENTER. ToolBook executes the statement.
To create multiline statements in the Command window, pressCTRL+ENTER at the end of each line or use a semicolon (;) to sepa-rate statements.
After you are satisfied with the statements you have entered in theCommand window, you can paste the contents of the Commandwindow into the script of an object.
Figure 3 Multiline scripts in the Command window

54
Command window history
The Command window keeps a history of the last 20 commandsyou entered in the current session. ToolBook displays the mostrecent command in the history area above the area where you entercommands. To resize the history area and show more commands,drag down the split bar located just below the Command windowtitle bar. Browse the commands in the history area using either themouse or the PAGE UP and PAGE DOWN keys. Clicking a commandin the history area inserts it in the Command window for you toedit or execute. Double-click a command in the history area to ex-ecute the command.
Figure 4 Command history area is above the split bar
Debugging scripts in the Command window
To debug a Command window script, place it in the script of anobject, and then debug that script. You cannot use the ToolBookDebugger to debug scripts in the Command window becauseCommand window statements are read by ToolBook as oneline of script, which the debugger does not break down intointermediate lines.

55
For details about using the ToolBook Debugger, see Chapter 14,“Debugging OpenScript programs.”
Preventing common scripting errorsYou can prevent certain common scripting errors and make thedebugging process easier by following these suggestions:
◆ Use the Command window to execute statements so you canobserve the results and determine which statements work prop-erly.
◆ Ensure that ToolBook displays the Execution Suspended messagewhen an execution error occurs by setting the sysSuspend propertyto true (the default) while you are debugging a script. For detailsabout debugging, see Chapter 14, “Debugging OpenScript pro-grams.”
◆ Name objects consistently and descriptively. For example, if youhave a page that contains a map of the United States, you mightname the page USMap. If another page contains a map of Europe,you might name it EuropeMap.
◆ Make certain you have named an object before referring to itby name in a script. Also, enclose names in quotation marksto speed execution and avoid any confusion with OpenScript key-words.
◆ Verify that the values for a function referred to in a script, whetherliteral or variable, are within the valid range. For example, if youuse the square root function, you cannot specify sqrt(–1) becausenegative numbers are outside the valid range for this function.

56
◆ Do not use OpenScript keywords as variable names.
◆ Make certain that you declare and initialize variables beforereferring to them in a script.
◆ Use variable names that describe the variable’s purpose. Forexample, if a variable holds the totals from a row in a spreadsheet,you might name the variable rowTotal. If another variable containssales data from Japan, you might name this variable japanSales.
◆ Make sure that variable names are spelled correctly andonsistently everywhere they occur in scripts. If you misspell thename of a variable, ToolBook creates a new local variable withthat name.
◆ Include parentheses in or around expressions to force evaluationin a particular order.
◆ Add comments to your scripts to explain the use of handlers,statements, and variables so that others can understand howyour script works.
◆ Indent control structures when you write handlers to make thescript easier to read.
◆ When you finish building an application, get rid of any unusedcode, old hidden objects, and obsolete user properties.

Chapter 5
Handling messages, events, objects, and propertiesThis chapter describes the fundamentals of OpenScript programming—handling messages, events, objects, and properties. Here you willlearn to work with built-in messages, create your own messages, workwith system objects and system properties, create user properties, andcreate self-contained objects that are automatically notified of events.
About messages in OpenScript . . . . . . . . . . . . . . . . . . . . . . 58Working with system objects and properties . . . . . . . . . . . 69Defining user properties . . . . . . . . . . . . . . . . . . . . . . . . . . . 71Creating properties using scripts . . . . . . . . . . . . . . . . . . . . . 74Creating self-contained objects using notify handlers . . . . . 79

58
About messages in OpenScriptToolBook has two kinds of messages: built-in and user-defined.Built-in messages are those ToolBook sends automatically inresponse to an event, such as buttonClick, enterField, and newPage.User-defined messages are those you create and send.
Sending built-in messages
ToolBook sends a built-in message when you perform the actioncorresponding to that message. For example, ToolBook sends abuttonClick message when you click the left mouse button, andsends a menu-event message when you choose a menu item.ToolBook sends different types of built-in messages, depending onwhat actions you performed, as explained in the following section.
You can also achieve the effect of a built-in message by sendingthe message explicitly with the send command. For example, youcan cause a button to respond as if it has been clicked by runninga command such as this one from the Command window:
send buttonClick to button "Next"
Types of built-in messages
You can write handlers for these types of built-in messages:
◆ Menu-event message Sent to the current page when a menuitem is selected from a menu at Reader or Author level. For ex-ample, if you select an object at Author level and choose GroupProperties from the Object menu, the properties message is sentto the current page.

59
◆ Mouse-event message Sent at Reader level when the mousebutton is clicked or the cursor moves over an object. For example,if a reader clicks a hotword in a field, ToolBook sendsbuttonDown, buttonUp, and buttonClick messages to the hotword.
◆ Keyboard-event message Sent at Reader level when a key-board key is pressed. For example, if a user presses ENTER whiletyping in a field, ToolBook sends keyDown, keyChar, and keyUpmessages to that field.
◆ Enter/leave-event message Sent at Reader or Author levelto the viewer, page, background, book, or system when a useropens or closes an application, book, or viewer; navigates to an-other page; or clicks a menu. These event messages are also sentat Reader level to a button, combo box, or field when theobject receives or loses the focus. For example, if a user pressesTAB to move the focus to a field, the enterField message is sent tothe field. If the user clicks another field, ToolBook sends aleaveField message to the previous field and an enterField messageto the new field. ToolBook also sends a mouseEnter message tothe new field.
◆ Notification message Sent to notify the system of variousevents, such as when an object is created, destroyed, or moved.For example, if you paste a field into a book, ToolBook sends themake message to the new field. If nothing is happening at Readerlevel, the idle message is sent repeatedly to the current page.
◆ Drag-and-drop message Sent before, during, and after a drag-and-drop operation. ToolBook sends the beginDrag messageto signal the start of the drag operation, and an endDrag messageto indicate that the user has released the mouse button. Duringthe drag operation, ToolBook continually sends enterDrop,stillOverDrop, and leaveDrop messages to objects as the cursorpasses over them.

60
◆ Query message Sent to an object to determine the object’s stateor the value of a particular property. For example, during a drag-and-drop operation ToolBook sends an allowDrop query messageto each object under the cursor in order to determine whether theobject will accept a drop, which in turn determines whetherToolBook displays the drag image or the no-drop image.
◆ DDE-event message Sent at Reader or Author level wheninformation is exchanged between applications through dynamicdata exchange (DDE). For example, if an instance of Microsoft Ex-cel requests data from ToolBook, the remoteGet message is sentto the current page.
◆ Standard message Sent at Reader level only to the ToolBooksystem (not up the object hierarchy). For example, editScript.
? For a complete list of messages, refer to the OpenScript reference inonline Help.
Sending user-defined messages
User-defined messages allow you to create scripts for specific tasksthat are not already part of ToolBook. Sending a user-definedmessage is like calling one of your own procedures or functions inanother programming language.
You can send a user-defined message using the send command.You can also create menu items that send a user-defined message.In addition to creating the user-defined message, you must writea handler that responds to it.
For example, you might create an index page in your application,and then add a menu item named Index to the Page menu. ToolBookautomatically sends the message index to the page when a user

61
chooses this menu item, or when you execute the command sendindex in a script. To define the response to the index message,write a handler like the following:
--Place this handler in the page script, the background script,--or the book scriptto handle index
go to page "Index" of book "overview.tbk"end
If you don’t write a handler for a user-defined message, ToolBookdisplays an error message:
◆ For menu-event messages related to a user-defined menu item,ToolBook displays a message that there is no handler for theuser-defined message.
◆ For other user-defined messages, ToolBook displays the ExecutionSuspended message.
When you create a user-defined message, make sure its nameincludes only letters and the underscore character, and that it isnot an OpenScript keyword.
? For details on keywords, refer to the OpenScript reference in onlineHelp.
User-defined messages are particularly effective for creatingmodular applications because you can create individual handlersthat are easier to code and maintain. For example, to streamline anenterBook handler, you can create separate handlers for differenttasks, such as initializing menus, sizing windows, and establishingdefault values. Then, you can send user-defined messages from theenterBook handler to run these handlers, rather than including all ofthe statements required to do these tasks. The individual handlers

62
will run automatically when the book is opened, or you can callthem as needed with a send command.
to handle enterBookforward--The following are all user-defined messagessend initMenussend sizeAppWindowsend setSystemDefaults
end
Placing handlers for built-in messages
You can place a handler for a built-in message in the target object’sscript or anywhere higher in the object hierarchy. Use these tips tohelp you decide where in the object hierarchy to place the handlerfor a specific message:
◆ Place handlers for built-in messages in the script of the targetobject or higher. For example, because leavePage is automaticallysent to the page, don’t put a leavePage handler in the script of abutton.
◆ To program general behavior for several objects, place a messagehandler high in the object hierarchy. For example, if the handlerdefines behavior for several objects on a page, put the handler inthe script for that page, or group the objects and place the handlerin the script of the group. This strategy allows you to change, add,or remove the component items of the page or group withoutchanging the scripts of the individual objects.

63
For example:
--Handler that asks for confirmation each time the user--navigates to a new page; place this handler in a book scriptto handle next
request "Are you sure you want to proceed?" with "Yes" or "No"if It is "Yes" then
forwardend if
end next
◆ To program specific behavior for one object, or to cause variousobjects to respond differently to the same message, put thehandler in the script of the target object. Or, put the handler inthe page or book script, and then use the target property todistinguish which object received the message using a controlstructure.
For example:
--Handles navigation for buttons named "Next" and "Previous"--and for hotwords whose name matches that of a pageto handle buttonClick
conditionswhen object of target is "button"
send (name of target)when object of target is "hotword"
go to page (name of target)else
forward --User clicked some other objectend conditions
end buttonClick

64
◆ To define both specific and general behavior for an object, put ahandler in the target object’s script to define specific behavior andforward the message. Then, put a handler for the same messagehigher in the message hierarchy to define general behavior. Toallow a message to get to the ToolBook system while bypassingall scripts higher in the message hierarchy, use forward to system.
Note You can also create self-contained objects that are notifiedautomatically of messages that are forwarded to the page they areon. For details, see “Creating self-contained objects using notifyhandlers” later in this chapter.
Sending messages from scripts
Use the send or forward command to send a message regardlessof whether the event that usually triggers the message occurred.By sending messages from scripts, you can:
◆ run a handler for a user-defined message.
◆ execute scripts of hidden objects.
◆ handle a message more than once.
◆ send menu-event messages without choosing the menu item.
◆ send mouse or keyboard messages at Author level.
◆ send enter- and leave-event messages (such as enterBook orenterSystem) without actually navigating.
◆ streamline handlers so they are easier to maintain.
Use the send command to run a handler in the current object’s scriptor send a message to any other object, including objects lower in thehierarchy or in another book. For example, send buttonDoubleClick to

65
selection runs the corresponding handler in the script of the selectedobject, and send buttonClick to this page runs the correspondinghandler in the page script. When you send a message with the sendcommand, ToolBook sets the target property to the uniqueName ofthe object you sent the message to.
Use the forward command to pass the current message to the nexthighest object in the hierarchy. For example, the forward commandin an enterBook handler in a page script sends the enterBook mes-sage to the background. Use forward to system to forward a mes-sage directly to the ToolBook system, skipping any otherobjects in the object hierarchy. Forwarding a message does notchange the target property.
A handler with a send or forward statement that runs another handleris referred to as a calling handler. The handler that is invokedis the called handler. When ToolBook encounters a send orforward statement in a script, it suspends the calling handler untilthe called handler is finished, and any additional handlers that thecalled handler in turn calls. Eventually, control returns to the callinghandler.
Tip Sending a message to a specific object is faster than allowingthe message to travel up the hierarchy.
Sending message names as variables
You can pass the name of a message as a variable. To forceToolBook to recognize that you want the contents of the variablesent, not the variable name, put parentheses around the name ofthe variable that contains the message to be sent. For example:
ask "What message do you want to send?"send (It)

66
Changing or disabling built-in messages
Because many messages move up the object hierarchy before theyreach the ToolBook system, you can change a message or disable italtogether. For example, you can trap a keyboard-event message bywriting a handler for it, and if you do not forward the message,ToolBook doesn’t ever receive and react to the message. Forexample:
◆ You can trap the author message and display a message insteadof actually switching to Author level:
--Traps the author message and asks for a password before--changing to Author levelto handle author
ask password "Enter password for Author level:"if It is "uAKmnKpw" then --The encrypted form of "ToolBook"
forwardend if
end author
◆ You can trap the right mouse click and disable that event:
--Traps and disables the rightButtonDoubleClick message--(no forward here, so the handler stops the message)to handle rightButtonDoubleClickend
◆ You can trap keyboard events and substitute a character(for example, an uppercase letter for a lowercase one) beforeforwarding the message:
to handle keyChar key, isShift, isCtrl--The uppercase( ) function requires a letter, but key values--are passed as numbers, so they must be converteduppercaseKey = uppercase(ansiToChar( key ))

67
key = charToAnsi(uppercaseKey)forward --To display the character
end
Using parameters with messages
ToolBook sends some messages with parameters that containadditional information about the message. For example, ToolBookincludes a parameter for the mouse position with the built-in messagebuttonClick. You can add parameter variables to handlers to capturethis additional information. For example:
-- "Position" is a parameter variable containing the location-- of the cursor when the button was clickedto handle buttonClick pos
request "You clicked at " && posend
When you send a built-in or user-defined message with the sendcommand, you can send values or variables as parameters for themessage. Parameters are always placed after the message nameand multiple parameters are separated with commas:
--Sends a user-defined message with 3 parameterssend specialEffects location, color, grayTone
In the handler for the message, put the parameter variables inthe same order, so you have access to the values that were passed:
--Handler for a user-defined message with three parametersto handle specialEffects location, color, grayTone

68
Naming variables for parameters
Parameters are placeholders, so only their position in the to handlestatement is important. When you create a parameter variable, youcan give it any valid variable name—it need not have the same nameas the parameter in the calling routine, only the same position. Forexample, the first statement works as well as the second:
to handle specialEffects location, color, grayTone
to handle specialEffects place, colorCode, gradation
Scope of parameters
A parameter is passed by value—that is, it is a copy of the value inthe calling handler. Therefore, parameters become local variablesin the handler to which they are sent. If you change the value of aparameter in the called handler, it does not affect the value of thecorresponding parameter in the calling handler.
Declaring data types for parameters
You can add data-type declarations to parameters in a to handlestatement. As with any variable for which you declare a data type,this can make the parameter more efficient because it requires lessmemory and ToolBook can access the data faster. When you declarea data type for a variable, ToolBook converts the parametervariables to the appropriate type, and enforces that data type for therest of the handler. For example:
to handle buttonClick point loc, logical isShift, logical isCtrlloc = mousePosition of this windowloc = "abc" --Error (loc has been typed as a point, not string)--Further statements here
end

69
For details about data types, see Chapter 7, “Using variables, values,and text.”
Counting and listing parameters
Besides referring to a parameter by its name, you can refer to aparameter in several other ways:
◆ Use the special variable argList to get a list of the parameterspassed, and then refer to a parameter as an item in argList:
put item 3 of argList into field "MyList" of this page
◆ Use the special variable argCount to get the number of parameterspassed to determine (for example) that all of the parameters youintended to pass were passed.
◆ Use itemCount(argList) to get the number of items passed witha message, which is different from using argCount. For example,if a message has a location parameter, the parameter will containa list of two numbers. In this case, itemCount(argList) returns 2,but the value of argCount is 1.
Working with system objects and propertiesIn addition to the objects that you create, such as buttons, fields,pages, and backgrounds, ToolBook contains a number of system ob-jects that belong to the ToolBook system, but which you can ma-nipulate to change the way ToolBook looks and behaves.Examples of system objects are the Command window, tool palette,and polygon palette.

70
ToolBook system objects differ from objects such as buttons andpages because you cannot create or destroy system objects. However,they have properties you can get or set. For example, you can hideand show these objects, set the caption of the status bar, and soforth. The object type names for the ToolBook system objects are:
colorTray patternPalette statusControlscommandWindow polygonPalette statusIndicatorslineEndsPalette statusBar toolBarlinePalette statusBox toolPalette
Note Only the statusBar system property is available in the run-timeversion of ToolBook.
System properties define default behavior for the entire ToolBooksystem or identify objects that are currently receiving messages. Bychanging the values of certain system properties you can set defaultproperties for new objects, set margins and other printer properties,or format system-wide values such as the current date and time.
For example, if you set the system property sysFontStyle to bold,the text in new fields and buttons is automatically bold. By gettingthe value of other system properties such as target, focus, and selection,you can determine which object is the target for user events.
There are five types of system properties:
◆ General system properties These properties affect every bookopened during the current ToolBook instance. For example, if youset the sysTimeFormat property in the enterBook handler for thefirst book opened in a ToolBook instance, that format will be usedin all other books opened in that instance until another statementresets the format.

71
◆ Event-focus properties The target property indicates the objectthat receives the current message. The targetWindow propertyindicates the viewer that displays that object. The focusWindowproperty indicates the viewer that is currently active (which may ormay not be the same as targetWindow).
◆ Printer system properties These properties affect variousaspects of how a book prints. For example, if you set theprinterBorders property to true, all pages and reports printed fromthat book will have a border around them.
◆ International system properties These properties can be usedto automatically adapt books to the local conventions ofspecific countries. For example, the value of sysDecimal specifieswhich character separates the fractional part of formattednumbers.
◆ Startup system properties These properties affect all booksin all instances of ToolBook. When you set a startup system prop-erty, ToolBook changes a value in the Tb100.ini file.
? For details about the properties you can get and set for a specificsystem object, and for a list of all system properties, refer to theOpenScript reference in online Help.
Defining user propertiesYou can assign a user property to an object to extend the kind ofdata the object can contain. For example, you can create a lastScoreproperty for a book to store the final score in a game application.You can use user properties as global containers, much like systemvariables. However, unlike system variables, user properties areretained when you close the book and are associated with only oneobject.

72
Tip Data stored in user properties takes up space in a book; there-fore, you should not include a lot of user properties if disk space isa consideration in your application.
Creating a user property
You create a user property by using it in an OpenScript statement asyou would any built-in property. If the property you name does notalready exist, ToolBook automatically creates it and sets it to thevalue specified:
userScore of button "Play" = 0
Note: If you misspell the name of a built-in property when settingits value (for example, set fullColor to blue instead of set fillColor toblue), ToolBook will create a user property instead of reportingan error.
When you refer to a user property, you must always include areference to the object that owns the property. If you omit the objectreference, ToolBook creates a local variable instead of a property.For example:
userScore of this book = 190 --Defines a user propertyuserScore = 190 --Defines a local variable

73
Getting the value of a user property
You get the value of a user property the same way you get the valueof a built-in property. For example, the following statement gets thevalue of a userScore property:
get userScore of button "Play" --Puts value into It
Listing user properties
You can use the keyword userProperties to list the properties youhave created for any object. The most recently assigned user propertyappears at the front of the list. For example:
--Puts list of user properties into the Command windowput userProperties of button "Play"
Deleting a user property
To delete a user property and remove its name from the listuserProperties, you can set the property value to null or use the clearcommand.
For example, to set a user property value to null:
userScore of button “Play” = null
To clear a user property:
clear userScore of button “Play”
Note To recover the space used by a user property that has beendeleted, choose Save As from the File menu or run the OpenScriptsave as command and give the book a new name. This reorganizesthe book to its most efficient size.

74
Creating properties using scriptsYou can create properties with values determined by the handlersyou write. The handlers are called when you use the set or getcommands, just as if you were setting or getting a built-in or userproperty. However, instead of setting or getting a property value,ToolBook calls your handler, which can set values, modify objects,or run any other process that your application requires. Using thistechnique, you can create a property that:
◆ filters or converts characters, such as a ucText property thatreturns the uppercase version of the text of a field.
◆ checks for specific values when you assign them to an object,such as a dateText property that sets the text of a field but onlyallows valid dates.
◆ sets a group of properties to a predetermined value, suchas a property that resets a number of objects to a single color,or a menu to a default configuration.
◆ calculates a value using DDE calls to another Windowsapplication.
◆ adjusts visual elements of the application as its value changes,such as the bars on a chart.
To create a property using a script, write a to set handler. Whenyou use a set command to assign a value to a property, ToolBookdetermines if the property is built-in. If so, ToolBook assigns thevalue to that property. However, if the property is not built-in,ToolBook sends a message to the target object and then up the ob-ject hierarchy. ToolBook runs the to set handler that matchesthe property name. If there is no corresponding to set handler,ToolBook creates a user property and assigns a value to it.

75
Creating a to set handler
The syntax for a to set handler is:
to set <propertyName> [parameters] to <value>--Further statements here
end
When you call the handler with a set command, the value thatyou assign to the property is passed to the to set handler as the<value> parameter. For example, the following to set handler definesa property called texture for a filled object (such as an ellipse) or forthe background. Possible values for the texture property are bricks,waves, hearts, or none. Based on the value you assign to the texturepropery, the to set handler changes the pattern and fill color of thetarget object to a new value.
to set texture to vTextureNamevalidObjects = "ellipse,rectangle,polygon,pie," & \
"background,irregularPolygon,roundedRectangle"--Check that this is a valid object typeif object of target is not in validObjects
breakend ifconditions
when vTextureName is "bricks"pattern of target = 105fillColor of target = red
when vTextureName is "waves"pattern of target = 94fillColor of target = blue
when vTextureName is "hearts"pattern of target = 114

76
fillColor of target = 300,50,100 --Pinkwhen vTextureName is "none"
pattern of target = 254 --NonefillColor of target = white
end conditionsend texture
To call this handler, use a set command such as:
texture of ellipse “circle” = “bricks”
Placing to set handlers in the object hierarchy
You can place to set handlers in the script of a target object oranywhere higher in the object hierarchy. Use the same guidelinesfor placing the to set handler as you use for other handlers—forexample, if you are creating a general-purpose handler, place it inthe script of a book or system book. You can identify the object forwhich you are assigning the property using the target property.
Note When you write a to set or to get handler for a property, donot refer to that property in the body of the handler. If a statementin the handler tries to set or get the same property,ToolBook calls the handler again, creating an infinite loop.
Getting a property’s value with a to get handlerTo define the value of a property created with a to set handler,create a corresponding to get handler. The syntax for a to gethandler is:
to get <propertyName> [parameters]--(calculate value here)return <value>
end

77
The following example shows the to get handler that correspondsto the to set texture handler shown earlier:
to get texturevalidObjects = “ellipse,rectangle,polygon,pie,” & \
“background,irregularPolygon,roundedRectangle”--Check that this is a valid object typeif object of target is not in validObjects
breakend ifconditions
when pattern of target = 105 and fillColor of target = redretVal = “bricks”
when pattern of target = 94 and fillColor of target = blueretVal = “waves”
when pattern of target = 144 and fillColor of target = 300,50,100 --Pink
retVal = “hearts”when pattern of target = 254 and fillColor of target = white
retVal = “none”else
retVal = pattern of target & “,” & fillColor of targetend conditionsreturn retVal
end texture
As with a built-in property, ToolBook will invoke the to get handlerwhenever you get the value of the property. For example:
request texture of ellipse "circle"
or
text of field “display” = texture of ellipse “circle”

78
If there is no to get handler for a property created with a to sethandler, ToolBook returns null. ToolBook searches the hierarchy for a toget handler the same way it searches for a to set handler, so it’s a goodidea to keep these together in the same script.
Tip Remember that if you provide to get and to set handlers, ToolBookwill call the to get handler whenever it needs to get the property, and theto set handler whenever it needs to set the property. This happens in situ-ations that are not immediately obvious. For example, consider a bright-ness property that changes the brightness of an object:
to get brightnessreturn item 2 of fillColor of target
endto set brightness to value
--maximum brightness is 100, minimum is 0if value > 100
value = 100else
if value < 0value = 0
endenditem 2 of fillColor of target = value
end
If you execute a command such as:
increment brightness of ellipse “light”
ToolBook will call the to get handler to get the value of brightness, incre-ment it by one, and then call the to set handler to set it again.
Note You can also use to get handlers to create user-definedfunctions. For details, see Chapter 6, “Creating an OpenScript statement.”

79
Creating self-contained objects using notify handlersA notify handler is one that is automatically notified when themessage it handles reaches the page. Usually, objects receivemessages only if they are the targets of a user action or of the sendcommand, or if another handler forwards the message to them.However, if an object contains a notify handler, the page sendsa copy of the message to that object. For example, you can createa “Next” button that is automatically notified of any enterPage event.If the user navigates to the last page of the book, a notify handlerin the button can disable the button.
The advantage of using a notify handler is that rather than simplyresponding to a message, the object can be completely self-con-tained—you do not have to add a handler elsewhere to senda message to the object. You can copy the object to another bookwith no other changes. In the example of the “Next” button, withoutnotification you would have to change the book script to send anenterPage message to the button in addition to simply copying thebutton to the background.
Types of notify handlers
You can use two types of notify handlers: notifyBefore handlers andnotifyAfter handlers. NotifyBefore handlers execute just before themessage for which they are being notified is sent, and notifyAfterhandlers execute just after the message is sent. You write a notifyhandler just as you write a normal handler, substituting the wordsnotifyBefore or notifyAfter for the words to handle in the first lineof the handler:
notifyBefore enterPage--Further statements here
end

80
As an example, you can create an on-screen clock by displaying thetime of day in a field. Create a notifyBefore handler in the field thatresponds to the idle event by setting the field’s text to the currenttime:
notifyBefore idlesystem oldTimeif oldTime is not sysTime then --Update if time has changed
my text = sysTimeoldTime = sysTime
end ifend idle
Another use for a notify handler is to create an object that is visibleonly at Author level. The following script illustrates how you can usenotify handlers to ensure that the object is always hidden when theuser switches to Reader level:
notifyBefore readerhide self
endnotifyAfter author
show selfendnotifyBefore enterPage
if sysLevel = "author"show self
elsehide self
end ifend enterPage

81
Using notify handlers
When you use notify handlers, keep these points in mind:
◆ Multiple objects can be notified of the same message if eachobject contains a notify handler. However, you cannot specify theorder in which the objects are notified of the message.
◆ Do not use the forward command in notify handlers. If you do,ToolBook generates an error when you attempt to save the script.
◆ To stop a notify handler from processing a message in its script,use break.
◆ You can put notify handlers into the script of any object on a pageor background. However, you cannot put notify handlers into thescripts of pages, backgrounds, viewers, or books.
◆ Notify handlers respond only to messages that reach a page. Ifan object traps a message and does not forward it to the page,ToolBook will not call the notify handler. Similarly, if themessage goes first to an object on the background and the scriptin that object does not explicitly send it to the page, ToolBook willnot call the notify handler.
The table on the next page shows the properties and OpenScriptcommands that you can use with notify handlers.

82
Properties and commands for notify handlers
Keyword Description
notifyObjects Page or background property that specifiesa list of all objects that contain notify handlers
notifyAfterMessages, Properties of an object that list the notifynotifyBeforeMessages handlers written for that object
sendNotifyAfter Command that activates a specific notifyAfterhandler within a script
sendNotifyBefore Command that activates a specific notifyBeforehandler within a script

Chapter 6
Creating an OpenScript statementThis chapter describes how to create a statement in OpenScript andincludes detailed information about the components that make upa statement: commands, functions, expressions, and operators. Youwill also learn about control structures, such as if/then/else and do/until, which you use to control blocks of statements in a script andexpressions.
About OpenScript commands . . . . . . . . . . . . . . . . . . . . . . . 84Using OpenScript control structures . . . . . . . . . . . . . . . . . . 86Using functions . . . . . . . . . . . . . . . . . . . . . . . . . . . . . . . . . . 93Creating user-defined functions . . . . . . . . . . . . . . . . . . . . . 95Creating expressions with operators . . . . . . . . . . . . . . . . . . 97

84
About OpenScript commandsTo create an OpenScript statement, use a command and theparameters the command requires. OpenScript includes commandsto:
◆ declare variables and get and set the values of variables orproperties (get, increment, local, pop, push, put, set, and system).
◆ manipulate objects (align, clear, draw, and move).
◆ interact with the user and navigate between pages (ask, go,request, search, sort, and transition).
◆ print, save, read, or write data in ToolBook files (export, openFile,print, readFile, and writeFile).
◆ add and remove menu items (addMenu and addMenuItem).
◆ exchange data with other Windows applications (executeRemote).
◆ extend programming code to include routines and data withinWindows DLLs.
? For a complete list of commands and information on them, referto the OpenScript reference in online Help.

85
Using commands versus sending messages
In some instances, you can either use a command or send a messageto accomplish the same task. For example, commands such as align,clear, export, import, run, save as, search, and sort are also messages.Use these guidelines to determine when to use a command ormessage:
◆ Use commands such as export or search to execute the actionwithout displaying the related dialog box. Use commands withkeywords such as author or reader if you want to avoid runningrelated message handlers. For example, the statement set sysLevelto reader does not execute actions in a to handle reader handler,but the working level is changed to Reader.
◆ Send messages such as import or saveAs if you want the user toperform the action by filling in a dialog box. Send a message suchas reader or clear when you want any handlers for the messageto run in addition to accomplishing the primary action. Sendinga message results in the same behavior as choosing the relatedmenu item.

86
Using OpenScript control structuresA control structure is a group of statements that runs under particularcircumstances, such as when handling a message, looping (repeating)a block of statements, or testing a condition. The OpenScript controlstructures are shown below.
OpenScript control structures
Type Commands Description
Looping step Repeatsa fixed numberof times
do/until Repeats until a conditionis met; always executed atleast once
while Repeats while a conditionis true
Establishing if/then/else Executes statements if aconditions condition is true; else branch
optional
conditions Executes one from a set ofmutually exclusive choices
Handling to handle Reacts to a system or usermessages message
Creating to set Defines a script to createproperties and or calculate a value for auser-defined property or user-definedfunctions function
to get Defines a script to returnthe value of a user-definedfunction or calculated userproperty
(continued)

87
OpenScript control structures, continued
Type Commands Description
Setting target in <viewer> Temporarily makes a viewerwindow the target window for
running scripts
Printing start spooler Routes subsequent print(spooling) commandsto the current
print device
Linking DLLs linkDLL Declares functions froma DLL to be called
Windows translateWindowMessage32 Establishes handling ofmessage Windows-to-OpenScript
message translation
You always begin a control structure with one of the controlstructures from the table, and close with the word end. The onlyexception is do, which ends with until <expression>. In between youcan put any number of OpenScript statements. You can repeat thename of the control structure after end to make it easier to seewhere a specific control structure ends, as in this example:
step ctr from 1 to pageCount of this bookflip
end step
Examples of control structures
The most common control structures, such as to handle andif/then/else, are extensively illustrated throughout the documenta-tion. This section shows you how to use some of the less common

88
control structures, such as conditions, do/until, in <viewer>, linkDLL,and while.
For details about to set and to get handlers, see Chapter 5, “Handlingmessages, events, objects, and properties.” For details about user-defined functions, see “Creating user-defined functions” later inthis chapter. For details about translating Windows messages, seeChapter 13, “Using dynamic-link libraries.”
Looping and testing conditions
Use a looping control structure to repeat a series of statements.The while control structure tests at the beginning of the loop. Bycontrast, the do control structure tests at the end, so the loopalways executes at least one time. Use the step control structurewhen you know in advance how many times you want to repeatthe statements.
--Uses the while control structure to get just the file name--from a string that contains a path plus the file nameto get nameOnly fFile
vOffset = offset("\",fFile)while vOffset > 0
clear chars 1 to vOffset of fFilevOffset = offset("\",fFile)
end while --Repeats control structure name for clarityreturn fFile
end nameOnly
--Uses the do control structure to display the cursor--position in the status bar at Reader levelto handle buttonClick
if visible of statusBar is false thenshow statusBar
(continued)

89
end ifdo
caption of statusBar = mousePosition of this windowuntil keyState(keyLeftButton) is up
end buttonClick
There are two ways to test conditions in OpenScript. For a simpletest, use if/then, adding an else branch if you want to explictly definethe statements that should execute otherwise. To test for one of aseries of mutually exclusive possibilities, use the conditions/when/else control structure. ToolBook tests each condition in turn,executing the statements that follow the first condition that is true.As with an if/then control structure, you can add an else branch to theconditions to indicate the statements that should execute otherwise.
--Uses the conditions control structure to test for several--possible user responsesto handle buttonClick
request "Do you want to proceed?" with "Continue" or "Quit" \or "Restart"
conditionswhen It is "Continue"
request "You chose Continue"when It is "Quit"
request "You chose Quit"when It is "Restart"
request "You chose Restart"else
request "You closed without choosing anything"end conditions
end buttonClick

90
Setting the target window
If you are running a script in one viewer but want to affect objectsin another, you can use the in control structure to temporarily makethe second viewer the target window. The statements inside thecontrol structure then run as if they were running in the secondviewer, and implicit object references and the generic references thisand my refer to the second viewer. For example, you can use in ifyou want a user to click a button in the current viewer to navigateto a particular page in another viewer.
to handle buttonClickshow viewer "Topics"in viewer "Topics"
currentPage = "Contents"end in
end buttonClick
Spooling
Use the start spooler control structure to initialize the print spooler.The print and print eject commands work within this control structureonly, and so you must use it to print from a script. For example:
to handle buttonClickstart spooler --Encloses print statements
print all pagesend spooler
end buttonClick

91
Linking to DLLs
You use the linkDLL control structure to initialize and declare a linkto a DLL.
-- Link a DLL to call a function that returns a file sizeto handle buttonClick
linkDLL "draw.dll"LONG getPenSize(STRING)
end linkDLL request getPenSize("blue")end buttonClick
To determine if a DLL is already linked, you can check the valueof the system property sysLinkedDLLs, which contains a list ofthe DLLs currently linked. For details about linking DLLs, see Chap-ter 13, “Using dynamic-link libraries.”
Nesting control structures
You can nest all control structures within other control structures;however, you cannot put a start spooler control structure withinanother start spooler structure. You can nest control structures anynumber of levels deep.
Interrupting control structures
To interrupt or modify the flow of a control structure, use breakand continue inside the structure. Use the break statement to quita handler without finishing all of the statements in it, or in loopsto quit the loop early, such as when an error is detected.
If you use break to quit the handler, control returns to whatever pro-

92
cess called the current handler. The break to system statement stopsexecution of all handlers currently running, including any that calledthe current handler. The following handler uses the break statementto prevent the handler from completing and exiting ToolBook:
to handle buttonClickrequest "Do you want to quit?" with "Continue" or "Quit"if It is "Continue" then
request "You have elected to continue."break --Quits handler
end ifsave changes to this booksend exit --Exits from ToolBook
end buttonClick
To use break to quit a control structure within a handler (suchas step or do), include the name of the control structure afterthe word break. For example:
step i from 1 to 1000--Checks room available on pageif percentFreeSpace of this page < 10 then
break stepelse… --Further statements hereend if --Otherwise continue processing
end step --Handler resumes here after break statement--or if step has finished successfully
The continue statement is used to skip statements in a controlstructure (most often step or do/until) and continue directly to thenext iteration. For example:
--This handler counts the objects on a page that are not buttonsto handle buttonClick

93
vTotalItems = 0--Gets a list of all the objects on the pageitemList = objects of this pagestep i from 1 to itemCount(itemList)
--Gets the next object from the list of objectspop itemList--Tests to see if the current item is a buttonif object of It is "button" then
--Skips to the "end step" statementcontinue
end if--Otherwise increments the total object countincrement vTotalItems
end steprequest "total items = " & vTotalItems
end buttonClick
Using functionsFunctions are procedures that you use in your script to calculatea value or perform an operation. ToolBook has over 200 built-infunctions for arithmetic, statistics, string handling, financial calcu-lations, and other purposes. For example:
--The function "textlineCount" returns the number of lines in a fieldheadCount = textlineCount(text of field "Attendees")
--The function "keyState" returns "up" or "down" for the--key value that you requestif keyState(keyShift) is down then
… --Further statements hereend
? For more information on functions, refer to the OpenScript reference

94
in online Help.
You can also write your own user-defined functions. For details, see“Creating user-defined functions” later in this chapter.
Using parameters
When you call a function, you include parameters for the valuesused to calculate the return value. For example, the variable vNameis the parameter for the uppercase function in this script fragment:
vName = “Mary Jones”get uppercase(vName) —Puts MARY JONES into It
Note that the variable vName still contains the mixed-case “MaryJones” text.
Except for array parameters that use the by reference special term,OpenScript passes parameters by value, copying the value when youpass it in a function. The values of the parameters in the callinghandler do not change.
Passing parameters by value can use up a lot of memory, especiallywhen the variable is a large array. This is because ToolBook makesa copy of the variable to use within the function. If you want to passvariables by reference that are not arrays, you must allocate memoryand pass a pointer to the memory as a parameter to your function.
For details about using DLL functions, see Chapter 13, “Using dy-namic-link libraries.”
? For information on passing arrays by reference, see the entry forby reference in the Openscript reference in online Help.

95
Creating user-defined functionsA user-defined function is a handler you write that calculates avalue or runs a procedure and then returns a result. For example, tocalculate the same value often, such as cost of goods, you can writethe calculation as a user-defined function, and then call the functionas needed. User-defined functions are particularly useful when thecalculation is complex or when you need to perform the samecalculation in different applications.
You can use user-defined functions anywhere that you can use built-in functions. To create a user-defined function, write a to get han-dler. The handler returns the calculated value using the returnstatement. For example:
--Defines function name and parametersto get grossMargin Sales, COGS
--Calculates and returns the results to the calling handlerreturn Sales - COGS
end
You can use several statements of varying kind in a to get handler—commands, messages sent to run other handlers, or other functioncalls. The to get handler must include a return statement thatspecifies the value to be returned. The return statement acts as abreak for the function—no statements following a return statementare executed.

96
Naming user-defined functions
You can assign a name to a user-defined function that is similarto (but not exactly like) the name of a built-in function. Names youassign to a user-defined function:
◆ must begin with a letter, an underscore character (_), or a prefixsymbol, such as the at symbol (@).
◆ cannot contain spaces or any characters other than letters,numbers, the underscore character, or the prefix symbol.
The following example uses the at symbol (@) to distinguish a user-defined function from a built-in function.
--Calls the built-in function named averagerequest average(1,2,3,4,5)
--Calls the user-defined function named averagerequest @average(1,2,3,4,5)
Placing user-defined functionsin the object hierarchy
You can place a to get handler anywhere in the object hierarchy.However, it’s good practice to define user-defined functions inthe book script because it makes the scripts easier to maintain. Ifyou define functions in the book script of a system book, you canuse them with any application and avoid repeating the functiondefinitions in other books. However, the slight overhead of search-ing up the hierarchy for the function might affect the performanceof an application.

97
Calling user-defined functions
After you define a function, you can call it from any handler the sameway you call a built-in function. ToolBook searches the hierarchy forto get handlers as for any message handlers. The following examplecalls the user-defined function grossMargin( ) created earlier:
to handle buttonClicklocal vSales, vCOGSvSales = text of field "Total Sales"vCOGS = text of field "Unit Cost" + text of field "Overhead"text of field "Gross Margin" of page 3 = grossMargin(vSales,vCOGS)
end
Creating expressions with operatorsAn expression is any combination of a formula, calculation, com-parison, or set of values that results in a single value. You create anexpression by linking its elements with an operator, which is a wordor symbol that indicates the operation to be performed. For example:
--Multiplies two valuessubTotal = vItems * vQty
--Joins three strings into onegreeting = "Dear" && title && lastName
--Divides the values of two functionsaverage = sum(allItems) / itemCount(allItems)
--Compares two valuesif text of field "Amount" > vLimit then …
You can compose expressions from any combination of objectreferences, properties, references to strings or to variables, numbers,

98
literal values, and other expressions, including:
◆ containers Anything that holds a value, such as variables,properties, the text of a field, or the Command window.
◆ functions References that call a predefined operation and returna value. For details, see “Using functions” earlier in this chapter.
◆ literal values Values entered character by character in astatement. For example:
text of field "Zip" = "Please enter a 9-digit zip code."
◆ constants Specific values referred to by name, such as pi, whichrefers to the value 3.141592653589793.
◆ expressions with operators A combination of operators andoperands that results in a value. For example:
--Results in 250 if the current value of svCost is 100100 + svCost + 50
◆ expressions with strings References to parts of strings. Forexample, if the text of field ABC contains primary colors, then thefollowing statement refers to the value primary:
word 1 of text of field "ABC"
The value returned by an expression can be a number, characterstring, or logical value (true or false).

99
Operators in ToolBook
You can create expressions using four types of operators: arithmetic,logical, string, or bitwise, as shown in the following tables.
Arithmetic operators
Use arithmetic operators to create mathematical expressions.
Operators for arithmetic expressions
Operator Meaning
+ Addition. For example:It = 25.3 + vFirst --Puts result into It
– Subtraction. For example:It = 25 - 4 --Puts 21 into It
* Multiplication. For example:It = 25 * 4 --Puts 100 into It
/ Division. For example:It = 25 / 4 --Puts 6.25 into It
div Division (returns only the integer). For example:It = 25 div 4.5 --Puts 5 into It
– Negation. For example:It = -4 + 25 --Puts 21 into It
^ Exponentiation. For example:It = 2 ^ 4 --Puts 16 into It
mod Modulo (returns the remainder). For example:It = 16 mod 5.0 --Puts 1 into It

100
Logical operators
Use a logical operator to evaluate two expressions and return trueor false. Expressions containing dates, currency, or other formatteddata can be compared as <type> to force ToolBook to convert thedata in the comparison to the appropriate format first.
Operators for logical comparisons
Operator Meaning
= or is Equal. True if both expressions have same value.For example:It = (25=4) --Puts false into It
if color is blue thencolor = red
end
< Less than. True if expression on left is less thanexpression on right. For example:if balance < lowLimit then
text of field "odWarning" = "Overdraft"end
<= Less than or equal to. True if expression on left is lessthan or equal to expression on right. For example:if text of field "Date" <= sysDate as date
request "Too early to process"end
> Greater than. True if expression on left is greater thanexpression on right. For example:get 25 > 4 --Puts true into It

101
Operators for logical comparisons, continued
Operator Meaning
>= Greater than or equal to. True if expression onleft is greater than or equal to expression on right.For example:if vFirst >= vLast
request "Last item is less than first."end
<> or is not Not equal to. True if two expressions are different.For example:if svText <> text of field "Text"
text of field "Text" = svTextend
and Boolean And. True if both expressions are true.For example:if text of field "input" > "01/01/94" as date and \
text of field "refAmount" < 25request "The expression is true."
end
or Boolean Or. True if either expression is true.For example:if interest > 10.5 or interest < 9.5 then
request "Interest rate is out of range."end
contains String search. True if expression on right is found inexpression on left. For example:if text of field "emperors" contains "Roman"
go to book "c:\lessons\roman.tbk"end
(continued)

102
Operators for logical comparisons, continued
Operator Meaning
is in String search. True if expression on left is found inexpression on right. For example:if nameOnly(vName) is in text of field \
"chooseIndex"request "That index is already open."
end
is not in String search. True if expression on left is not found inexpression on right. For example:if "Nero" is not in vAnswerText
request "Please try again."end
not Not. True if expression on right is false; false if expressionon right is true. For example:--File name is in title barif not captionShown of mainWindow
request "Do you want to personalize this book?" \with "Yes" and "No"
if It is "Yes"send personalize -User-defined message
end ifend if
String comparisons are not case-sensitive, so b is equal to B. Ifyou want to compare values by case, first use the charToAnsi( )function to convert the values to their ANSI equivalents. The fol-lowing is a user-defined function that performs a case-sensitive
(continued)

103
comparison on two strings:
to get compareCase string1, string2--If a case-insensitive check fails, the strings are differentif string1 <> string2 then
return false --Return to calling handlerend if--Compare character-by-characterstep ctr from 1 to charCount(string1)
if charToAnsi(char ctr of string1) <> \charToAnsi(char ctr of string2) then
return false --Return to calling handlerend if
end stepreturn true
end compareCase
Text values in comparison expressions are converted to uppercaseand then compared according to their position in the ANSI characterset. For as <type> comparisons, expressions are compared accordingto the current values of sysNumberFormat, sysDateFormat, andsysTimeFormat as required by the context.
? For details about formats for <type> comparisons, refer to the“format” topic in online Help.

104
String operators
Use string operators to concatenate (join) two strings into a longerone, or to extract substrings from larger strings. For details abouthandling text strings, see Chapter 7, “Using variables, values,and text.”
Operators for string evaluations
Operator Meaning
& Concatenates two expressions with no space betweenthem. For example:push (bookPath & "mysysbook.sbk") onto sysBooks
&& Concatenates two expressions with a space betweenthem. For example:request "The" && "End" --Displays "The End"
char(s) or One or more contiguous characters of text, includingcharacter(s) letters, numbers, spaces, punctuation marks, tabs, and
other special characters. For example:if char 1 of userResponse is "Y" then
send exitend
vFirst3 = chars 1 to 3 of fullName
word or words One or more contiguous sequences of printable charac-ters separated on each side by a space or a nonprintablecharacter, or by the beginning or end of the expressionthat includes the word. For example:surname = last word of text of field "FullName"
item or items One or more contiguous values in a comma-separatedlist. For example:xPosition = item 1 of mousePosition of this windowyPosition = item 2 of mousePosition of this window

105
Operators for string evaluations, continued
Operator Meaning
textline or A string of zero or more characters that ends with atextlines carriage return/linefeed (CRLF), or two or more strings
separated with CRLFs. For example:allLines = text of field "listbox1"step ctr from 1 to textLineCount(allLines)
request textline ctr of allLinesend
Bitwise operators
Bitwise operators allow you to perform binary operations on indi-vidual bits. They are most useful when you need to read or setthe value of a specific bit in a parameter for a DLL function. Forexample, many Windows DLLs return a single value in which eachindividual bit designates a particular value. Use numbers to repre-sent the values for bitwise operators.
Operators for bitwise operations
Operator Meaning
bitAnd Performs a bitwise AND operation on two numbers.For example:--Displays 2 (binary 11 AND 10 yields 10) (continued)

106
request 3 bitAnd 2
bitOr Performs a bitwise inclusive OR operation on twonumbers. For example:--Displays 3 (binary 01 OR 10 yields 11)request 1 bitOr 2
bitXOr Performs a bitwise exclusive OR operation on twonumbers. For example:--Displays 1 (binary 11 XOR 10 yields 01)request 3 bitXOr 2
bitNot Converts all bits to their opposite values (performs aone’s complement of a number). For example:--Displays -2 (binary 00000001 NOT yields 11111110)request bitNot 1
bitShiftRight Performs a bitwise shift to the right on a number by aspecified number of bits. For example:--Puts 18 into It (144/(2^3))get 144 bitShiftRight 3 --(10010000 yields 10010)
bitShiftLeft Performs a bitwise shift to the left on a number by aspecified number of bits. For example:--Puts 32 into It (4*(2^3))get 4 bitShiftLeft 3 --(100 becomes 100000)

107
As an example, the following program calls the DLL functionGetFlags( ) and uses bitwise operators to determine the type of pro-cessor in the computer:
to get pTypelocal dword Flagslocal retValuelinkDLL "FLAGS.DLL"
DWORD GetFlags( )end linkDLLFlags = GetFlags( )conditions
when Flags bitAnd 2 <> 0retValue = "286"
when Flags bitAnd 4 <> 0retValue = "386"
when Flags bitAnd 8 <> 0retValue = "486"
end conditionsreturn retValue
end pType
The argument operator
You can use a special OpenScript operator called argument to getthe value of a parameter passed to the currently executing handler.A parameter can consist of more than one item, so argument n anditem n of argList (where n <= the value of argCount) can returndifferent values.
--Puts value of the 3rd parameter passed into a fieldtext of field "Name" = argument 3

108
Precedence of operators
ToolBook evaluates expressions according to the predefinedoperator precedence shown in the following table. Operators ofequivalent precedence are evaluated left-to-right except for theexponentiation expressions, which are evaluated right-to-left. Youcan force ToolBook to change operator precedence by usingparentheses around any expression.
Operator precedence in OpenScript
Order Operators
0 ( )
1 not, argument, – (negation)
2 character, word, item, textline (string operators)
3 bitNot
4 bitShiftLeft, bitShiftRight
5 bitAnd
6 bitOr, bitXOr
7 ^ (exponentiation)
8 *, /, div, mod
9 +, – (subtraction)
10 &, &&
11 is in, is not in, contains
12 <, >, <=, >=, =, <>, is, is not
13 and
14 or

109
Examples of operator precedence
Example Result
request 1 + 20 / 5 * 40 + 2 163
request (1+20) / (5 * (40 + 2)) .1
request 3^2*2 18
request 3^(2*2)+10 91
request characters 1 to 2 of 1000 + 2000 2010
request characters 1 to 2 of (1000 + 2000) 30
request 1 + 1 & 2 22
request 1 + (1 & 2) 13

110
Chapter 7
Using variables, values, and textThis chapter describes how you can use individual componentsof OpenScript programs, including variables, constants, and literalvalues, and discusses how to use text in your scripts.
Using variables . . . . . . . . . . . . . . . . . . . . . . . . . . . . . . . . . 111Assigning data types to variables . . . . . . . . . . . . . . . . . . . 115Using arrays . . . . . . . . . . . . . . . . . . . . . . . . . . . . . . . . . . . 119Working with literal values . . . . . . . . . . . . . . . . . . . . . . . . 126Working with constants. . . . . . . . . . . . . . . . . . . . . . . . . . . 132Working with character strings . . . . . . . . . . . . . . . . . . . . . 134Working with lists . . . . . . . . . . . . . . . . . . . . . . . . . . . . . . . 139Referring to colors . . . . . . . . . . . . . . . . . . . . . . . . . . . . . . . 141

111
Using variablesA variable is a container you define in a script to store data tempo-rarily. Use a variable any time you are working with data that mightchange each time you run the script, as this example shows:
to handle buttonClickvYearOfBirth = text of field "birthYear" --Stores a property valuevThisYear = "94" --Stores a literal valuevAge = vThisYear - vYearOfBirth --Stores a resultrequest "This year you will be" && vAge && "years old."
end
Variables in OpenScript are like variables in other programminglanguages, with these exceptions:
◆ You can declare variables with or without a data type.
◆ A variable declared without a data type can contain numeric,logical, string, and other values such as dates and times.
◆ With the exception of arrays, you do not need to declare localvariables before you assign a value to them.
◆ You can define variables as global or local using the local orsystem lay words.
You can declare variables to be arrays in OpenScript. For details,see “Using arrays” later in this chapter.
Rules for naming variables
When you name a variable, the name:
◆ must begin with a letter or underscore.
◆ can contain only alphanumeric characters, underscores, and theat symbol (@) as a prefix.

112
◆ cannot be an OpenScript keyword (for example, request orfillColor).
To distinguish names of variables from names of properties andOpenScript keywords, use a prefix such as v (variable) or sv (systemvariable), or use the reserved prefix @:
local vTotal --Uses "v" to mark local variable
system svVarName --Uses "sv" to mark system variable
@text = text of field "name" --Uses "@" as prefix to distinguish--variable from a property
Note OpenScript is not case-sensitive, and so the variable namesvStudentName and vstudentname are the same.
Assigning values to variables
Use set, put, or an equal sign (=) to assign a value to a variable;these commands have the same effect. You can put up to 64 KBof data into a single variable.
If the value is text and has a space in it, you must enclose the textin quotation marks. Your script will work more efficiently if youenclose all text values in quotation marks.
firstPlayer = text of field "Player1"
set PrimaryColors to "red,blue,green"
put "$1,000 cash" into prizeMoney --Contains space,--requires quotation marks
Using local and system variables
You can use both local and system variables in handlers. A localvariable keeps the value you put into it for the duration of the

113
handler. A system variable retains its value for the duration of theToolBook instance. Use a system variable for information that needsto be available to more than one handler—for example, a user’sname, the last keystroke entered, or the value of a property beforeyou change it.
Note You must declare system variables in every handler orfunction that uses them.
Creating local variables
You do not have to declare local variables; when you assign the firstvalue to a variable, ToolBook both declares and initializes the vari-able. There is a local statement to declare local variables, but it isused primarily to assign data types to variables.
Tip To share local variable values between handlers, pass themas parameters.
Creating system variables
To create a system variable, declare it with the system statement.For example, the following enterPage handler uses a system variableto determine if the user is navigating to a page for the first time:
to handle enterPagesystem svFirstTime --Declares a system variableif svFirstTime = null then --Null if this is the first time
vWelcomeText = "Welcome to the Tutorial."text of field "Banner" = vWelcomeTextsvFirstTime = false
end ifforward
end enterPage

114
To determine what system variables you have already declared,get the value of the system property sysSystemVariables, as in thisexample:
--Displays all current system variablesto handle buttonClick
if itemCount(sysSystemVariables) > 0step ctr from 1 to itemCount(sysSystemVariables)
request item ctr of sysSystemVariablesend step
end ifend buttonClick
Tip You can also maintain global values in user properties.User properties take less memory and are saved with the book.
Using reserved variables
ToolBook maintains certain variables, such as It, argList, andargCount, into which it puts the results of a statement or informationabout the current handler. You can use the following variables inyour scripts. All are treated as local variables within a handler:
◆ A number of statements, including ask, get, pop, request, and set,put the results of their actions into the variable It. Be sure to copythe value of It to another container if you need the value for morethan one statement.
◆ The variable argList contains the parameters passed to the currenthandler. You cannot change the value of this variable.
◆ The variable argCount contains a count of the number of valuespassed as parameters to the current handler. You cannot changethe value of this variable.
For example, in the following handler, the request statement returnsa user response in the variable It. The variable argList returns a

115
list of four items (two for the location, and one each for the logicalvalues in isShift and isCtrl), and argCount returns three, becausea buttonClick handler takes three arguments.
to handle buttonClick loc, isShift, isCtrlrequest "Do you wish to see arguments?" with "Yes" or "No"if It is "Yes" then
request "argList =" && argListrequest "argCount =" && argCount
end ifend buttonClick
Assigning data types to variablesA data type is a format you assign to a variable when you firstdeclare it, such as integer, text, real number, and so on. Assigningdata types to variables often makes handlers run faster and use lessmemory because data is already in the internal (binary) form thatToolBook requires, and in its most efficient format. Assigning a datatype to a variable also helps prevent errors because you cannot as-sign inappropriate data to the variable.
To declare a data type, use the statements local or system with adata type before referencing the variable:
local LONG isystem INT pagesDisplayed, pagesLeftlocal COLOR oldFillColor
If you do not declare a data type for a variable, ToolBook selectsa data type appropriate to the statement in which the variable firstappears. ToolBook can change the data type in subsequent state-ments as necessary, but this can slow your scripts down. If you dodeclare a data type for a variable, ToolBook assigns the appropriatedata type to the variable when you compile the script. When the

116
handler is running, ToolBook checks that only the correct type ofdata is assigned to the variable; if not, an error message displays.
OpenScript data types
Type Description
int 16-bit signed integer, range –32768 to 32767
long 32-bit signed integer, range –2147483648 to 2147483647
real 64-bit floating point number; ToolBook will accept a longvalue; all numeric functions and operators that accept realnumbers use this type internally
word 16-bit unsigned integer, range 0 to 65535
dword 32-bit unsigned integer, range 0 to 4294967295
string Character string (Avoid assigning string to data that is moreefficiently represented by a different type.)
logical True or false
point x, y; where x and y are integers (a list of two location values)
color List of three non-negative numbers in HLS units
stack List of comma-separated items
date Date in system format
time Time in system format
page Explicit reference to a page
background Explicit reference to a background
layer Explicit reference to a page or background
graphic Explicit reference to an object on a page or background
field Explicit reference to a field, record field, or combo box
object Explicit reference to a book, page, background, object, orgraphic
book Explicit reference to a book path

117
Tip Use the function isType( ) to determine whether data matchesa particular data type. For example:
ask "Enter starting date for report:"if isType(date, It) then
vStartDate = Itelse
request "Please enter a date."end
ToolBook initializes the value of an untyped variable or array to nullwhen it is declared. ToolBook initializes the value of a typed vari-able differently depending on the data type, as the following tableshows.
Default values for variables declared with data types
Data type Initial value
dword, int, long, real, word 0
logical false
point 0,0
color 0,0,0
stack, string null
All other types Consider uninitialized

118
Choosing the appropriate data type
Your application will run more efficiently if you assign a data typeappropriate to how the variable will be used. For example, using thedata type string for a logical value uses more memory than necessary.Similarly, using the data type string for a counter in a step statementforces ToolBook to convert the data from a string to a numeric valuewith each iteration of the loop. The following table shows opera-tions that function most efficiently when you use the suggested datatype.
Recommended data types for operations
Operation Data type
Numeric operations real
Text operations word
Logical operations logical
Step loops long
Declaring data types for system variables
You can declare a different data type for system variables in differenthandlers. When you assign a value to the variable, ToolBook con-verts the data to the appropriate type if possible. Because of thisconversion, system variables are slightly less efficient than localvariables. Any reference to the variable assumes that the value isof the declared type.

119
Declaring data types for parameters
If you pass a typed variable as a parameter to another handler, youcan declare the data type of parameters in a to handle statement.This results in greater efficiency and type-checking of data passedinto a handler. For example:
to handle buttonClick point loc, logical isShift, logical isCtrl… --Further statements here
end
Using arraysAn array is a variable configured to work like a list or table of indi-vidual elements. For example, if you create a game and want tostore the names of the 10 highest-scoring players, it is easier to havea single variable called hiScorers with 10 elements in it than it is tohave 10 individual variables called hiScorer1, hiScorer2, hiScorer3,and so on. Or, if you are writing an application to take concertbookings for an auditorium, you can use an array to treat the concerthall as a matrix of rows and seats. Using arrays can help you createsmaller and simpler code because arrays organize information ac-curately and systematically.

120
Figure 1 Using arrays to organize information
Use a one-dimensional arrayto represent lists.
Use a two-dimensionalarray to represent tables.
You can create one-dimensional arrays and multidimensional arraysof up to 16 dimensions. You can create arrays with a fixed size orsize them dynamically as you add and remove elements. In general,use a dynamic array if you do not know in advance how many ele-ments you require, or if the size of the array will change over time.You can have both fixed and dynamic arrays in a single handler, butyou cannot mix fixed and dynamic dimensions in the same array. Forexample, you cannot use the following line of code:
local logical seat[32][ ]
Handlers often run faster if you use fixed rather than dynamicarrays. However, because dynamic arrays do not claim a predefined

121
amount of memory, they sometimes work better under low memoryconditions.
Declaring an array
To declare an array, indicate the dimensions of the array in the localor system statement. To declare an array that is dynamically sized,use null values for the number of elements. ToolBook generally runsfaster if you assign a data type to the array.
local hiScorer[10] --Declares array of 10 elements onlylocal logical seats[32][80] --Declares fixed-size array, 32 rows by 80
--columns; each element is true or falsesystem users[] --Declares 1-dimensional dynamic arraylocal playerScores[][] --Declares 2-dimensional dynamic array
The index number of an array begins at one (not zero, as in somesystems).
Setting and getting values in arrays
You can assign values to elements of an array and read their valuesas you would any other variable:
auditorium[3][16] = true --Fills one element of the arrayif auditorium[5][10] is true
request "That seat is booked."end
To quickly assign values to all elements at once, use the fillcommand, which assigns a single value to the entire array, orassigns elements one-by-one. If you assign a data type to the array,be sure that the data type of the fill expression matches the array’s.

122
For example:
local int barrel[5]fill barrel with 4 --Assigns the value of 4 to all 5 elements
--of array "barrel"
You can also use in ... order with the fill command to assign individualunits of text—lines, items, words, or characters—to elements in anarray. For example, the fill statement in the following exampleassigns each line of a field to an element in an array:
local vHiScorers[]fill vHiScorers with text of field "hiScore" in [textline] order
Figure 2 Assigning text to an array
T.J.C.B.L.S.P.D.J.F.A.N.
Variable: hiScorersField: hiScore
You can use up to four text operators (char, item, textline, and word)to subdivide text. Each operator you specify breaks the text intosmaller components and assigns them to another dimension of thearray. The number of text operators you use must match the array’sdimensions, and the array must be large enough to accept all textcomponents, or ToolBook displays an error message. If the array islarger than the number of text components, the fill command leavesthe existing contents of the unused elements as they were.

123
For example, if you are filling a two-dimensional array, you canassign textlines to one dimension and words to another. The follow-ing example script results in the array illustrated in Figure 3:
sampleText = "To be or not to be," & CRLF & "that is the question"local myArray[2][6]fill myArray with sampleText in [textline][word] order
Figure 3 Assigning text units to an array in textline and wordorder
myArray [1] [2] [3] [4] [5] [6] [1] To be or not to be, [2] that is the question null null
You can assign the elements of one array to another using the equalsign or the set or put command. The arrays must match in dimensionand data type.
local array1[100]local array2[100]fill array1 with "a" --Puts "a" into all elements of array1array2 = array1 --Puts contents of array1 into array2
You cannot assign an array to a container that is not an array.For example, you cannot assign an array to the Command window.
Sizing arrays
When you declare an array, keep the following in mind:
◆ You can declare up to 65,536 elements in each dimension.
◆ An array can have up to 16 dimensions.

124
◆ Array size is limited by only the amount of available memory.
Getting an array’s size
To determine an array’s dimensions, use the dimensions function.Knowing an array’s dimensions is useful if you need to step throughthe array element by element. For example:
--Use the value of "dimensions" to set a multiple dimension arraylocal myArray [5][4][3][2]vMyDimensions = dimensions(myArray) --vMyDimensions contains"5,4,3,2"--Copies all the elements of an array into a text field with--CRLF between elementsto get arrayToTextlines pArray[]
local vTextlinesget dimensions(pArray) --Puts the size of the array into Itstep i from 1 to It
textline i of vTextlines = pArray[i]end stepreturn vTextlines
end arrayToTextlines
Passing arrays as parameters
You can pass an array variable as a parameter, as long as the calledhandler is written to accept an array for that parameter. To pass anarray as a parameter, specify it the same way you would any variable.For example:

125
local vAlphabet[26]get sortArray(vAlphabet)
In the called handler, you indicate an array by including a set ofbrackets for each dimension in the handler’s opening statement.However, when working with dynamic arrays, you do not need toindicate the size of each dimension, only the number of dimensions,as in the following example:
--This handler accepts two arraysto handle modifyArrays array1[], array2[][]
In the following example, a dynamic array is passed as a parameter,modified, and passed back to the original routine.
--This is the calling handlerto handle buttonClick
local vAlphabet[]local vInvertedAlphabet[]--(fill vAlphabet [] here)vInvertedAlphabet = invertArray ( vAlphabet )--(further processing here)
end
--The called handler flips the array upside down;--the array must be declared in the parameter listto get invertArray fixed vPassedArray[]
--A second array used temporarily in this handlerlocal vTempArray[]myDim = dimensions(vPassedArray)step i from 1 to myDim
--Inverts highest and lowest index numbers

126
index = abs((i-myDim)-1)vTempArray[index] = vPassedArray[i]
end stepreturn vTempArray
end invertArray
Note By default, arrays are passed by value, which means thatToolBook makes a copy of the array and any changes you make arenot reflected in the calling handler. However, with arrays you canuse the by reference special term to indicate that ToolBook shouldpass only a pointer to the original array. This is faster and uses lessmemory, but if you change an array in a called handler, it is changedin the calling handler.
Assigning arrays as user properties
To preserve the values in an array between ToolBook sessions, youcan assign them to user properties just as you can ordinaryvariables. You can retrieve an array stored in a user property byassigning it to an array of the same dimensions. For example:
myUserProp of this page = vMyArrayvMyArray = myUserProp of this page
Working with literal valuesA literal value is a value you assign to a variable or use in anexpression. For example:
vStartingValue = 0 --A value assigned to a variable
vGreeting = "Dear" && vName --A literal value in an expression

127
Assigning literal valuesto variables with data types
If you assign a literal value to a variable that has been declaredwith a data type, the literal value must match the data type for thatvariable. If you try to assign a value to a variable that does notmatch the data type of that variable, ToolBook will not compile thescript. For example:
local int vHighScore --Declares an integer typevHighScore = "1000" --Succeeds because "1000" is an integervHighScore = "abc" --Will not compile, "abc" is not an integer
Assigning literal values to untyped variables
When you assign a value to a variable that was not declared witha data type, ToolBook determines the data type for the valuebased on how you are using the value. Depending on the context,ToolBook interprets a value as a string, numeric value, logical(Boolean) value, time, date, list, color, or point in page units orpixels. For example:
show group "palmTree" at "100,100" --100,100 is a point in page units
text of field "Total" = sum(100,100) --100,100 is a list
You can take advantage of the ToolBook ability to change thedata type of a value as needed to use the same data in different ways.For example, you can use numbers as strings, as the followingexample shows:
vYear = 1957request chars 3 to 4 of vYear --Displays "57"request vYear + 30 --Displays "1987"

128
Specifying numeric values
When you specify numeric values, use only the following characters:
◆ Numeric characters 1, 2, 3, 4, 5, 6, 7, 8, 9, and 0
◆ Decimal sign defined by sysDecimal, such as a period or a comma
◆ Negative and positive operators (– and +)
◆ Scientific notation exponentiation symbol (E or e)
◆ Currency sign defined by sysCurrency, such as $
◆ Percent sign (%)
If you use any other characters, ToolBook treats the value as astring. For example, ToolBook considers dates in the formatmm/dd/yy strings. If you include decimals when setting the value ofa property that requires integers, ToolBook rounds to the nearest in-teger. For example, if you set an object’s layer property to 3.75,ToolBook rounds the number to 4.
Use the round( ) function to round a numeric value to a wholenumber or to a number with a specific number of decimal places.For example:
x = 1.2345 / .333333request round(x, -4) --Rounds result to 4 decimal places
You can format numbers, dates, and times to display correct char-acters and to ensure that ToolBook recognizes the value as a num-ber, date, or time. For details about formatting numbers, dates, andtimes, see Chapter 8, “Writing common scripts.”

129
? Additional information is located in the online Help topicssysDateformat, sysNumberformat, and sysTimeformat.
Specifying string values
Use string values for text when (for example) you want to assigncaptions or text to objects. You can use any combination of charac-ters for a string value, including alphabetic characters, numbers,punctuation, and spaces. If you use a string value that contains aspace, you must enclose the value in quotation marks. However,even if the value does not contain a space, it’s wise to enclose it inquotation marks. ToolBook will run faster if it does not have to de-termine whether the literal value is actually a variable. In addition,you are less likely to cause bugs by accidentally using the name ofan existing variable. For example:
--No space so quotation marks not essentialvMessage = Welcome
--Runs faster with quotation marksvMessage = "Welcome"
--Requires quotation marks because of spacesvMessage = "Welcome to the tutorial."
Logical (Boolean) values
Use true and false for logical (Boolean) values. Setting the value ofan object property to true or false is often equivalent to turning anattribute on or off. For example:
sysUseWindowsColors = true

130
Specifying page units and pixels
You use page units and pixels to specify values for screen coordinatesfor different types of objects. Use page units with graphic objects tospecify an object’s bounds and vertices, the location of an objectrelative to the upper-left corner of the page, or the destination ordistance to move an object with the move command:
--Moves button down and right by 1 inchmove button ID 0 by 1440,1440
There are 1440 page units per inch, or about 57 per millimeter.However, the number of pixels per page unit depends on the displaydevice. Use the system property sysPageUnitsPerPixel to determinehow many page units there are per pixel for the current displaydevice. To convert page units for different display devices, use thedisplayAspect( ) function.
Use pixels to specify the location or movement of viewers orpalettes. For example:
--Sets maximum size of a viewer to 1/2 size of a VGA monitormaximumSize of viewer "Index" = 320,240
If you include decimals when specifying page units or pixels,ToolBook rounds to the nearest integer.
Specifying hexadecimal, octal, and binary values
You can enter hex values using the prefix 0X (zero plus x, notcase-sensitive), as in the following example:
to handle keyChar keyvQuestion = 0x3Fif key = vQuestion then

131
request "Do you wish to display Help?" with "Yes" or "Cancel"if It is "Yes" then
… --Further statements hereelse
forwardend if
elseforward
end ifend keyChar
To format numeric values as hexadecimal, octal, or binary fordisplay, use the format command with a prefix to indicate the base,as the following table shows.
Prefixes for specifying numeric values
Base Prefix
hex @h
octal @o
binary @b
decimal @d
The at symbol (@) must appear as the first character of the format

132
string. For example:
vNumber = 10format vNumber as "@h00" --Hex conversionrequest vNumber --Displays "0A"vNumber = 10format vNumber as "@b#" --Binary conversionrequest vNumber --Displays "1010"vNumber = 10format vNumber as "@o00" --Octal conversionrequest vNumber --Displays "12"
? For details on formatting characters, see the “Format” topic (formatcommand) in online Help.
Working with constantsConstants are words that represent other values, often numbers,to make the values easier to read and enter. You can use these typesof constants in OpenScript.
Types of constants used in OpenScript
Constant type Examples
Color (HLS or RGB values) red, green, blue
Control characters and punctuation quote, tab, space, CRLF, EOF
Keystrokes keyA, keyUpArrow, keyLeftButton,keySlash
Mathematical expressions pi

133
The following examples illustrate constants:
my fillColor = green--Uses CRLF as constanttext of field "Address" = vAddress & CRLF & vCity--Uses keyRightButton as constantif keyState(keyRightButton) is "down" then
… --Further statements hereend
? For a complete list of constants, refer to the “Color constants (table)”topic in online Help.
For details about the HLS and RGB values used in color constants,see “Referring to colors” later in this chapter.
About keystroke constantsOpenScript includes keystroke constants that are numeric equivalentsfor all keyboard keys and mouse actions (left-button and right-buttonclicks). Examples of keystroke constants include:
keyA, keyB keyLeftButton keyTabkeyF1 keyNumpad1 keyUpArrowkeyHome keyNumLock
Use the keystroke constants with the keyState( ) function to determinewhether the user has pressed a specific key or mouse button.For example:
--This handler displays the unique ID of the object under the--cursor while the left mouse button is held downto handle buttonDown
while keyState(keyLeftButton) is down

134
caption of statusBar = \objectFromPoint(mousePosition of this window)
end whileend buttonDown
Working with character stringsA character string, or string, is any combination of alphabetic,numeric, punctuation, and control characters that you assign toa variable, assign as the property of an object, or use in anexpression. For example:
ask "Enter your complete address, including country"
Note For details about working with lists, see “Working with lists”later in this chapter.
Using string operators in expressions
To refer to part of a string, use one of the string operators char,item, textline, or word:
item 1 of newNames --Gets one item out of a list in a variable
char 2 of word 3 of textline 4 of text of field "Note" of \page 27 of book "home.tbk"
You can identify part of a string, or a substring, using an absolutenumber (as shown above) or using a keyword to indicate its position:first, last, middle (or mid), second, third, fourth, up to tenth. Forexample:
third character of vAlphabet --Gets "C" from a local variable

135
last item of vNames --Gets last item in a local variable
For details about string operators, see Chapter 6, “Creating anOpenScript statement.”
Tip Whenever possible, use the char operator to refer to part ofa string because it executes much faster than word or textline.
Using a range
To identify a range within a string, use the keyword to. For example:
vIntro = words 1 to 3 of text of field "Preamble of Constitution"
This statement sets the variable vIntro to We, the people, includingthe commas.
Converting between strings and other data types
When you use string operators with data in untyped variables,ToolBook automatically converts the data to a string. For example:
x = (1000*2)vFirstChar = first character of x --Returns "2"
You can also use strings as numbers in expressions. In the followingexpression, ToolBook converts the text of a field into a number:
request (word 1 of text of field "Tax Rate" of page 7) * vAmount

136
You can produce a list by joining strings with a comma and then as-signing the string to a variable:
vAlphabet = "A,B,C,D,E"
You can use the list commands (pop, push, clear, get, put, and set) tomanipulate lists.
Note You can convert between strings, numbers, and other datatypes only if the data is stored in variables that were not declaredusing data types.
Inserting or replacing text in strings
You can use string specifiers to replace text or to insert text into astring, as the table on the next page shows. The new value does nothave to be the same size as the old value.
String specifiers for inserting or replacing strings
String specifier Description
into Replaces a string
before Inserts text in front of another string
after Inserts text behind another string
For example:
--To replace the first word of a string with a phraseword 1 of textline 2 of text of field "Habitat" = "Large shady trees"
--To insert the word "shady" after the first word, and move any--other words to the rightput "shady" after word 1 of textline 2 of text of field "Habitat"

137
Working with textlines
The string operator textline returns a line of text, but does not returnthe carriage return/line feed (CRLF) that delimits the line. If youinsert a new textline before or after an existing textline, use theconstant CRLF to include a carriage return/linefeed with the newtextline. For example:
--To start a new line and insert the specified stringput CRLF & "average annual rainfall: 40 inches" after \
textline 3 of text of field "Habitat"
If you need to manipulate the text of a field, put the text into avariable first. Extracting data from a variable is faster than extract-ing it from properties of an object. For example:
vTextOfField = text of field "Introduction"step ctr from 1 to wordCount(vTextOfField)
request word ctr of vTextOfFieldend
Selecting text in a field or list box
To select a string within the text of a field, use the select command:
select words 2 to 5 of text of field "Instructions"
When text is selected, you can act on it by referring to theselectedText system property:
select word 1 of text of field "Instructions"strokeColor of selectedText = red --Sets text to red

138
The system property selectedTextState returns a list of information(such as the offset within a field) about the currently selected text.
To determine what lines have been selected in a list box, use thefield’s selectedTextlines property. You can also use selectedTextlinesto select particular lines from within a handler to set, for example,default values in a list box. The property selectedTextlines containsa list of one or more line numbers representing the selected lines.For example:
--This handler is in a button (not in the script of the list box)--and displays the text of lines that have been clicked in a list boxto handle buttonClick
vTextOfField = text of field "listbox1"vSelectionList = selectedTextlines of field "listbox1"step ctr from 1 to itemCount(vSelectionList)
vNextLineNo = item ctr of vSelectionListvNextLine = textline vNextLineNo of vTextOfFieldrequest vNextLine
end stepend buttonClick
Functions used with strings
You can use the following OpenScript functions to refer to or act onspecific parts of a string:
ansiToChar( ) lowercase( ) uppercase( )

139
charCount( ) offset( ) wordCount( )charToAnsi( ) textFromPoint( )itemCount( ) textlineCount( )
For example, the following statement puts a list of all but the firstthree finalists into a variable:
vConsolation = items 4 to itemCount(vFinalists) of vFinalists
When manipulating text in a field, improve processing speed byputting the text into a variable and performing the requiredoperations on the variable. String functions are especially useful forsuch operations. For example:
--To find out if any character in a field is not a number--vTxt is a local variablevTxt = text of field "RefValues" of this backgroundstep i from 1 to charCount(vTxt)
if character i of vTxt is not in "0123456789"return false
end ifend step
Working with listsA list, or stack, is a series of items separated by commas. Lists area good way to maintain data that consists of a series, such asnames, especially if the number of items changes often. You canalso use lists to store a series of items temporarily without havingto create separate variables for each item.

140
ToolBook has special commands and functions that work with lists,and often requires parameters to be passed as lists (such as pageunits or color values). You can refer to each element of a list usingthe keyword item:
vNames = "Amelia,Molly,Isabel,Roxanne"get item 2 of vNames --Puts the name "Molly" into It
Use the commands push and pop to treat a list as a first-in-last-outstack. Push adds an item (including the comma delimiter) to thefront of a container; pop removes it. For example:
local vGrades --Initializes to nullpush "A" onto vGradespush "B" onto vGrades --vGrades now contains "B,A"--Puts "B" into the variable It (vGrades now contains only "A")pop vGradespop vGrades into vLastItem --Puts "A" into vLastItem
You can use push to position items at a specific place in the stack:
push "dog" onto item 5 of vAnimalspush "cat" after item 5 of vAnimals
When you refer to items in a list, you can put a working copy ofthe list into a variable and pop items from the variable until it is nullrather than use a step control structure to iterate through the origi-nal list. For example:
system svSysPositionslocal vObjWinner, vMyList--Puts value of system variable into a local variablepush svSysPositions onto vMyListstep i from 1 to itemCount(vMyList) --Checks each item in the list
pop vMyListif i <> It

141
breakend if
end step
Referring to colorsA color in ToolBook is specified by a list of three numbers, repre-senting either RGB (red, green, and blue) or HLS (hue, lightness, andsaturation) units. You can set colors directly using these values oruse predefined color constants for some colors such as red, blue,black, and white. You can also set a property for objects that causesthem to use the Windows system colors.
You can set colors in OpenScript using either RGB or HLS units. Toset a color using RGB units, set the rgbFill or rgbStroke properties ofan object; to use HLS units, set the fillColor and strokeColor property.There is no difference in the result, so use the color system that youare most comfortable with. You can alternate RGB and HLS units inthe same application, and even use RBG units one time and HLSunits another time for the same object.
Specify RGB values as follows:
◆ Red values range from 0 to 255, with 0 representing 0 percent redand 255 representing 100 percent red. Pure red in RGB values isrepresented by 255,0,0.
◆ Green values range from 0 to 255, with 0 representing 0 percentgreen and 255 representing 100 percent green. Pure green in RGBvalues is represented by 0,255,0.
◆ Blue values range from 0 to 255, with 0 representing 0 percent

142
blue and 255 representing 100 percent blue. Pure blue in RGBvalues is represented by 0,0,255.
White in RGB units is created by combining 100 percent red, green,and blue and is represented by 255,255,255. Black is created bycombining 0 percent red, green, and blue and is represented by0,0,0.
Specify HLS values as follows:
◆ Hue values range from 0 to 360, corresponding to the angle ona color wheel. For pure colors, 0° is red, 60° is yellow, 120° isgreen, 180° is cyan, 240° is blue, and 300° is magenta. Intermediateangles represent intermediate colors. 0° and 360° are equivalent.
◆ Lightness values range from 0 to 100, with 0 representing0 percent lightness (black) and 100 representing 100 percentlightness (white).
◆ Saturation values range from 0 to 100, with 0 representing 0 per-cent saturation (gray) and 100 representing 100 percent saturation(pure color).
--Display in sequence all colors available on the current display--(in HLS units)to handle buttonClick
step vHue from 0 to 360my fillColor = vHue,50,100
end stepend buttonClick
Note You can get the RGB and HLS values of a color by using theColor dialog box.

143
Referring to color constants
You can use 10 ToolBook color constants to refer to solid colors—black, blue, cyan, green, magenta, red, yellow, white, gray, andlightGray. Each constant is equivalent to the three numericvalues that constitute either the HLS or RGB values for that color.ToolBook assigns the correct values depending on whether youare assigning the color to a property that uses HLS or RGB values.For example:
my fillColor = green --Sets to 120,50,100 (HLS)rgbFill of rectangle "patch" = green --Sets to 0,255,0 (RGB)my strokeColor = 0,50,100 --Red (HLS)
Using Windows system colors
To color an object using the Windows-defined colors for that objecttype, set the object’s useWindowsColors property to true. This over-rides the current settings for strokeColor and fillColor, but preservesthese values. If you later set the value of useWindowsColors to false,ToolBook reverts to the values in strokeColor and fillColor.

Chapter 8
Writing common scriptsWhen creating ToolBook applications, you have the option to writeOpenScript programs to accomplish many common tasks, suchas moving between pages, checking for errors, saving changes toapplications, and creating libraries of routines to use in differentapplications. This chapter describes how to accomplish these tasksusing OpenScript.
Designing navigation . . . . . . . . . . . . . . . . . . . . . . . . . . . . . 145Checking for results and errors . . . . . . . . . . . . . . . . . . . . . 153Creating scripts in a running application . . . . . . . . . . . . . 155Saving changes to applications . . . . . . . . . . . . . . . . . . . . . 159Creating libraries of handlers using system books . . . . . . 162Initializing an application . . . . . . . . . . . . . . . . . . . . . . . . . 167Setting startup properties for ToolBook . . . . . . . . . . . . . . 175

145
Designing navigationApplications commonly have buttons or hotwords that you click tonavigate to other pages of your books. To move to a particular page,use the go or send commands in the script of a button or hotword.You can also navigate to a page relative to the current page (sendnext, send previous) or to an absolute location in the book. Whenpossible, navigate to a page by name, so you do not have to changethe script if you reorder the pages:
--Examples of navigating using relative locationssend next --Goes to the next pagego previous page --Goes to the previous page
--Examples of navigating using absolute locationsgo to page 1go to page 1 of this background
--Script for a "Contents" buttonto handle buttonClick
go to page "Contents"end
If the user is already on the last page of the book when the go nextpage command is executed, ToolBook automatically navigates to thefirst page of the book. You can create a handler that preventsToolBook from wrapping from the last to the first page:
to handle buttonClickif pageNumber of this page < pageCount of this book then
go next pageelse
request "This is the last page."end if
end buttonClick

146
Using a variable as the name of a page
To create a flexible navigation system in your book, you can usea variable to pass the name of a page. For example, if you wanta user to be able to click a hotword to display a page that definesthe hotword, put the definition on a page named after the hotwordand use a handler such as the following to navigate to the definition:
--Place this handler in a book scriptto handle buttonClick
if object of target is "hotword"go to page(text of target)
end ifend buttonClick
Initializing pages and objects when navigating
Typically, you need to set up pages so that they are in a predictablestate each time they are displayed. Types of initialization you mightneed include:
◆ setting the focus to a specific button or field.
◆ building menus for specific pages or backgrounds.
◆ running animation and special effects related to changing pages.
When you navigate from page to page, ToolBook sends leave-eventand enter-event messages to the affected pages and, if necessary, tothe backgrounds. You can write handlers for these messages toinitialize or clean up pages as you navigate to or from them.ToolBook sends leave-event and enter-event messages in this order:
leaveField, leaveCombobox, or leaveButton sent only at Reader levelleavePage sent alwaysleaveBackground sent if necessary

147
enterBackground sent if necessaryenterPage sent alwaysenterField, enterCombobox, or enterButton sent only at Reader level
Placing scripts that initialize pages
In most cases, the best way to initialize a page is to set it to itsoriginal state in the leavePage handler for that page, or in theenterPage handler for the next page.
Set lockScreen or sysLockScreen to true in the leavePage handler toprevent a user from seeing the cleanup actions. Use lockScreen toprevent updates to a page in a viewer, or sysLockScreen to preventupdates to any page. (LockScreen and sysLockScreen are automati-cally set back to false when ToolBook returns to an idle state.) Forexample:
to handle leavePagesysLockScreen = true --Prevents screen updates--The following three lines restore the page to a predictable statemove ellipse "animate1" to 100,100text of field "Student" = null --Makes student’s name nullselectedTextlines of field "MoreInfo" = nullforward
end
Where you choose to place these handlers depends on whetheryou want the action to affect all pages in a book, all pages thatshare a background, or only a specific page. You can place handlersfor enterBackground and enterPage messages in book, background,and page scripts.

148
Initializing an object automatically
You can create objects that respond automatically to enter-eventand leave-event messages by using a notify handler. The advantageis that you do not need to change the scripts for the page or bookbecause the object can automatically be notified for enterPage andleavePage messages. For example, the following notify handler forthe enterPage message initializes a page by disabling the Next buttonif the user is on the last page:
notifyBefore enterPageif pageNumber of this page = pageCount of this book then
enabled of button "Next" = falseelse
enabled of button "Next" = trueend if
end enterPage
For more information about notify handlers, see “Creating self-contained objects using notify handlers” in Chapter 5, “Handlingmessages, events, objects, and properties.”
Using sysHistory to maintain a list of pages
Each time the user navigates from a page in the main window (notin a viewer), ToolBook adds the uniqueName of that page to thefront of the system property sysHistory. To return to the last page

149
visited, send the message back, or use the command go to item 1 ofsysHistory. Both methods use sysHistory to determine what page tovisit next.
Note Using the go or send back command adds the name of thepage you are leaving to sysHistory, so that repeated send back or gocommands flip back and forth between two pages.
Figure 1 ToolBook adds pages to sysHistory as a user navigates
Manipulate sysHistory as you would any list, adding pages, display-ing them, or removing them as required by your application. Forexample:
--Puts each item from sysHistory item into a variableto handle buttonClick
pageListing = nullstep ctr from 1 to itemCount(sysHistory)

150
--Checks for duplicatesif item ctr of sysHistory is not in pageListing then
put item ctr of sysHistory & CRLF after pageListingend if
end step--Puts the contents of the variable into a list box fieldtext of field "Already done" = pageListing
end buttonClick
Preventing ToolBook from updating sysHistory
To prevent ToolBook from adding pages to sysHistory, set the systemproperty sysHistoryRecord to false. This restricts the user from navi-gating using the send back command. You can also navigate to apage in your script, such as an index page, but hide the navigationfrom the user.
Flipping pages automatically
You can use the flip command to move from page to page auto-matically. This command is useful if you are writing self-runningdemonstrations or tutorials, or if you are creating an animationsequence by moving rapidly from page to page. For example:
--This handler flips through all pages in a book,--pausing two seconds at each pageto handle enterBook
done = falsewhile done is not true
flip 1pause 2 seconds--Quits when user holds the left mouse button for a few seconds

151
if keyState(keyLeftButton) is "down" thenrequest "Do you wish to quit?" with "Yes" or "No"if It is "Yes" then
done = trueend if
end ifend whilesend exit --Quits ToolBookforward
end enterBook
Note While the pause command is executing, no mouse clicks orkeystrokes are processed; therefore, use pause to create a delay onlywhen you are sure a user will not want to click objects or entercharacters from the keyboard while the system is paused.
As an optimization technique, you can also flip through all pages ina book to preload them into memory. For example:
--This handler preloads all the pages from a book into memoryto handle enterBook
sysLockScreen = true --Prevents pages from displayingflip all --Flips through all pagessysLockScreen = falseforward
end
Restricting navigation with the skipNavigation property
You can prevent users from navigating to a page by setting itsskipNavigation property. For example, in a tutorial application,you can set skipNavigation to true for the contents page so that ifusers move through the lesson page by page, they skip that page.
If the skipNavigation property of a page is set to true, you can navigate

152
to it using explicit statements, such as go to page “topics”, send back,go to previous page, or go to next page. Implicit statements, such assend next, send previous, send first, send last, or flip will skip thepage.
? For details about skipNavigation, refer to the entry for skipNavigationin the Openscript reference in online Help.
Creating transition effects
When you navigate to another page, you can use the transitioncommand, or the fxDissolve, fxWipe, or fxZoom commands, to haveToolBook display a transition effect—such as fading or wiping—before displaying the next page. For example, if you are displayingbitmaps, you can use transition commands to fade to black betweenpages as this example shows:
--This example shows a gradual dissolve to the next pageto handle buttonClick
transition "dissolve slow" to next pageend
--This illustrates fading to black, then splitting to the next pageto handle buttonClick
transition "fade slow" to blacktransition "split horizontal fast" to next page
end
Note The transition command ignores any skipNavigation commandset for a page.

153
? For details about transitions, refer to the entries for fxDissolve,fxWipe, fxZoom, and transition in the OpenScript reference in onlineHelp.
Checking for results and errorsYou can determine whether ToolBook successfully completed state-ments in your scripts by checking the values of the variables sysError(error message text) and sysErrorNumber (an error number only).ToolBook puts values into these variables if a statement results inan error. In addition, some statements such as request and ask setthese variables to indicate whether a user clicked Cancel ina message box.
Note You should check the number in sysErrorNumber rather thanthe text in sysError if you intend to translate your application intoanother language, such as German or French.
In the following example, if ToolBook cannot complete the go com-mand, sysError is set to Cannot find page "Index" and sysErrorNumberis set to 8012:
sysSuspend = false --Turns off execution-suspended messagesgo to page "Index" --If there is no such page, there is an errorrequest sysErrorNumber && sysError--Shows how you can detect whether the user clicked "Cancel"--in the message box displayed by the ask commandask "Enter name"if sysError = "cancel" then
--User pressed the "Cancel" button instead of entering a value… --Further statements here
end

154
In general, ToolBook sets sysError to null and sysErrorNumberto zero or null if a statement is successful. (The request and askcommands set sysError to ok instead of null).
Scope of system error values
The values in sysError and sysErrorNumber persist between handlers.To ensure that you do not inadvertently read values put into thesevariables by earlier statements, clear the variables at the beginningof your script:
clear sysErrorsysErrorNumber = 0
Because these two variables are reset often by various commands,copy their values to other variables immediately after the commandyou are checking if you want to examine the value later.
Handling errors in your scripts
If ToolBook cannot continue executing your script, it generatesan error and displays the Execution Suspended message. To handlefatal errors as part of your application, you can suppress the displayof this message. Handling errors in your script is useful when youwant to create your own error messages, or when you are trying toforce an error, such as when validating user input.
To suppress the Execution Suspended message, set sysSuspendto false. ToolBook will ignore any errors and instead load errorvalues into sysError and sysErrorNumber. You can then check thevalues of these variables as part of your script. To be sure thatToolBook continues to monitor errors, set sysSuspend back to true as

155
soon as possible. For example:
--This handler is a user-defined function to validate a dateto get validateDate userInput
returnValue = true --Default return value--Clear residual value in error variablesysErrorNumber = 0--Disable default error checkingsysSuspend = falseformat date userInput from "m/d/y" --Try to generate an error--Enable error checking right awaysysSuspend = trueif sysErrorNumber is 8050 then
returnValue = false --The date was not validend ifreturn returnValue
end
For details about how to use the options in the Execution Suspendedmessage, see Chapter 14, “Debugging OpenScript programs.”
Creating scripts ina running application
You can create scripts in your application while it is running to addscripts to objects at Reader level, or to include information such asthe name of a property to display. You can create scripts at run timein the following ways:
◆ Use an execute statement to create and run one or more completeOpenScript statements. For example:
execute “move button myButton by 500,500; \move field myField by 200,200”

156
◆ Use the evaluate function to get the value of an expression whilethe script is running. For example:
x = evaluate(y bitOr 4)
◆ Set the script property of an object to add a new script to it.
Note Creating scripts at run time is a powerful feature of ToolBook.However, because there is some performance overhead, we recom-mend that you create scripts at run time only when absolutelynecessary.
Constructing statements at run time
Use an execute statement to construct and run OpenScript state-ments while the application is running. For example:
--This script gets the text property of a record field and--runs the text as a scriptmyScript = text of recordField "Script"execute myScript
When creating statements to be run with the execute command,use these guidelines:
◆ Statements following execute run as if they are part of the scriptin which the execute statement appears. Variables in the executestatement act as local variables to the handler as a whole.
◆ You cannot include a break to system command in the executestatement.

157
◆ It can be more difficult to track errors in an execute statementbecause the ToolBook Debugger identifies the execute statementitself as the location of the problem.
◆ ToolBook recompiles the code following the execute commandeach time the statement runs, so there is some performance over-head. Do not use execute inside a loop because the overhead ofrecompiling is compounded at each iteration of the loop.
Evaluating expressions
To evaluate expressions while an application is running, usethe evaluate function. This function allows you to construct anexpression—for example, the name of a property or a mathematicalexpression—and get its value while the application is running.For example:
--Asks user for an object and a property and displays the value--of the requested propertyto handle buttonClick
ask "Examine what object? (use this format: object <identifier>)"if sysError = "cancel" then
breakend ifvObject = Itask "What property do you want to see?"if sysError = "cancel" then
breakend ifvProp = It && "of" && vObjectrequest evaluate(vProp)
end buttonClick
The following example combines the execute and evaluate commands ina script that copies all of the user properties of one object to another

158
object. This example is a good illustration of the use of these state-ments, as there is no other way to accomplish this task.
to handle copyProps fromObject, toObject--Get the list of userProperties from source objectuProps = userProperties of fromObjectstep i from 1 to itemCount(uProps)
pop uProps into curProp--Get the value of property in curPropcurPropVal = evaluate(curProp && "of" && fromObject)--Construct the execute stringex = curProp && "of" && toObject && "=" &&\
quote & curPropVal & quoterequest ex --Display for debugging to see if
--it looks validexecute ex
end stepend copyProps
Evaluating the names of messages
If you need to evaluate the name of a message for use with the sendcommand, do not use the evaluate function. Instead, place the nameof the message in parentheses. For example, the following handlergets the text of a field and sends it as a message. If no parenthesessurrounded It, ToolBook would send the literal value It instead ofthe contents of the variable.

159
to handle buttonClickget text of field "message"send (It)
end
Setting the script property of an object
Because the script of an object is a property, you can set it and get itlike any other property. Set an object’s script property to build scriptsat run time and send messages to run them.
The following example shows how you can use a record field toenter scripts for testing. First, create a record field called “Script”.Then, create a button and enter the following as its script:
to handle buttonClicklocal temporaryScripttemporaryScript = text of recordField "SCRIPT"--The next two statements put a handler control structure--around the scriptput "to handle runMyScript" & CRLF before temporaryScriptput CRLF & "end" after temporaryScriptscript of recordField "SCRIPT" = temporaryScriptsend runMyScript to recordfield "SCRIPT" of this background
end
Saving changes to applicationsYou can save changes to the current application at any point usingthe save or save as commands. You can also control whetherToolBook saves changes when a user closes the book.

160
Saving changes explicitly
Use the save command to save the current changes to a book:
save changes to this book
save changes to book "mysysbook.sbk"
To save the application under another name, use the save ascommand:
to handle buttonClickask "Enter the name you want to save under:"if sysError is not "cancel" then
overWrite = truesave as It, overWrite
end ifend buttonClick
Tip When you use the save command, ToolBook simply addschanges to the end of the file. When you use the save as command,ToolBook compacts the book to its most efficient size before savingit. Use save as periodically to ensure that your book runs optimally.
Saving changes when a book closes
You can control whether ToolBook saves changes when a usercloses a book by setting the properties saveOnClose andsysChangesDB. By setting these properties, you can also determinewhether ToolBook prompts the user before saving changes.
Set saveOnClose to one of the values listed in the table on thefollowing page. The saveOnClose property is persistent, retainingits setting when you reopen the book.

161
Values for the saveOnClose property
Value Meaning
Yes Save changes before closing.
No Don’t save changes before closing.
Ask Display the "Save current changes?" message before closing.
System Don’t save changes; display a message according to thesetting in sysChangesDB. This is the default value.
Note ToolBook closes a book when you open or start a new book,exit ToolBook, or close a viewer displaying a page from the book.
Setting sysChangesDB to suppress messages
If the value of saveOnClose is system, ToolBook uses the value ofsysChangesDB to determine whether to prompt the user to savechanges when closing the book. If sysChangesDB is true (the default),ToolBook displays the "Save current changes?" message. IfsysChangesDB is false, ToolBook closes the book without displayingany messages.
Important If sysChangesDB is set to false and saveOnClose is setto system, ToolBook closes the current book and discards unsavedchanges without warning.
The value of the sysChangesDB property applies to the currentToolBook instance, even across books. However, it is set to itsdefault value of true when you start your next instance of ToolBook.

162
Creating libraries ofhandlers using system books
A system book is any book that you add to the sysbooks propertyof the current book. You can use system books as libraries to storehandlers, such as user-defined functions, for use with multipleapplications.
Creating a system book
To create a system book, start a new book, and then place thehandlers you want to share between books into the book script ofthe new book. Save the system book as you would any book. Byconvention, system books are saved with the extension .sbk (insteadof .tbk), but you can use any file extension.
You can edit the script of a system book directly using the editcommand in the Command window of any book:
edit script of book "c:\sysbooks\animate.sbk"
Adding a system book to the current book
To use a system book, add its name, including the extension,to the sysBooks property of the current book:
push "c:\sysbooks\animate.sbk" onto sysBooks
Important Always use push or a similar command to add books tosysBooks. Simply setting sysBooks to a new value overwrites itscontents, potentially removing system books already defined for the

163
application. For details about how to set sysBooks without overwrit-ing its contents, see the next topic.
The book script of the system book becomes part of the objecthierarchy for the current book. If a message is not handled in thecurrent book, ToolBook searches for a corresponding handler in thebook script of the system book. Only the book script of the systembook becomes part of the object hierarchy, although handlers in thesystem book script can redirect messages by sending them to otherobjects in the system book.
You can add as many system books as you require to the sysBooksproperty. ToolBook searches for handlers in system books in theorder the books appear in the sysBooks property.
When ToolBook adds the name of a system book to the sysBooksproperty, it sends a linkSysBook notification message to the bookjust linked. You can write a handler for this message in the systembook to run any statements that the system book requires for initial-ization. For example, if the system book uses a DLL function, youcan write a handler for the linkSysBook message to link the DLL.
ToolBook sends an unlinkSysBook message when you remove asystem book. You can write a handler for that message to unlinkDLLs, clear variables, or perform other cleanup activities.
Note Do not forward the linkSysBook and unlinkSysBook messagesfrom a system book, or other system books may rerun their handlersfor these messages.

164
Loading a system book when starting an application
To make a system book available when you first start an application,write an enterBook handler for the application that loads sysBooks.The system book is then immediately available to the application,and the application can send messages to the system book forfurther initialization. For example:
to handle enterBookpush "c:\mybooks\messages.sbk" onto sysBooksforward
end
You can define default system books in your Inst60.ini file by settingthe value of the System Books entry in the Startup Options section.
If you have defined startup system books, be sure that any systembook you want to add is not already in the System Books entry.
--Requests a system book to be added to startup system booksto handle enterBook
send addToSysBooks "mybook.sbk" to this bookforward
end
--Adds a book to sysBooks if it isn't already thereto handle addToSysBooks newBook
if newBook is not in sysBooks thenpush newBook onto sysBooks
end ifend addToSysBooks

165
Removing a system book
You can remove one book from the sysBooks property and leave theothers intact. For example:
to handle removeSysbook fBookNamestep i from 1 to itemcount(sysBooks)
--The partial-string comparison in the next line--ignores the pathif (fBookName is in item i of sysBooks)
clear item i of sysBooksbreak step
end ifend step
end removeSysbook
Writing handlers for the system book
You should write handlers for a system book that are as genericas possible for multiple applications. For example, always forwardbuilt-in messages that you are handling, such as enterBook, unlessyou are writing a system book handler to trap a particular message.When writing system book handlers, keep these points in mind:
◆ If you handle enter-event messages (enterBook, enterPage) andleave-event messages (leaveBook, leavePage), always forwardthem. If there are multiple system books in the hierarchy, eachsystem book can initialize or clean up in response to these mes-sages.
◆ If you link a DLL function in a system book, always assign aunique alias to the function so there is no conflict if another

166
system book (or book handler) prototypes that function differ-ently. For details about assigning aliases to DLL functions, seeChapter 13, “Using dynamic-link libraries.”
When a handler in a system book is running, the context for thekeyword this is the current page of the target window. For example,if the main window is the target window, then this book refers to thebook open in the main window. Or, if a viewer displaying a pagefrom a system book is the target window, then this page refers to thepage from the system book and this book refers to the system book.The keywords my and self always refer to the object whose script iscurrently executing—in this case, the system book.
About system books and performance
ToolBook opens system books only when looking for a handler, andso the number of system books you specify does not affect ToolBookperformance. However, performance can slow if ToolBook has toopen and search many system books. To keep your scripts runningas quickly as possible, specify only the system books you really needand make sure they contain only necessary handlers. Put the mostheavily used system books at the front of sysBooks.
To minimize the number of handlers in the hierarchy, keep onlyessential handlers in the book script of the system book. If you havehandlers for user-defined functions or for messages that are uniqueto that system book, put them into page scripts of the system book,and then forward the message to those pages. For example:

167
--This handler must be in the hierarchy, so it belongs--in the book script of the system bookto handle enterBook
--Forwards a user-defined message to a page in this system booksend initializeMe to page 1 of selfforward
end
--This script (in the script of page 1 of the system book)--is not in the object hierarchyto handle initializeMe… --Further statements hereend
If you need to call a function in a system book only occasionally,you can avoid putting it into sysBooks and call it directly instead:
get nextMultimediaDevice("videodisc") of book "mmutils.sbk"
Initializing an applicationInitializing an application is the process of running scripts when theuser starts the application. During initialization, you can:
◆ establish the opening screen of the application. For example,show an opening screen by displaying a viewer that containsa page with a logo or other opening artwork.
◆ start the application at Reader level. Send the reader messageto initialize menus and present the application to the user, readyto run.

168
◆ declare and initialize system variables. For example, prompt fora password at initialization and then store a security level ina system variable for later use.
◆ set system properties. For example, set sysDrawDirect orsysFontFace so that objects are created in styles you customarilyuse.
◆ define menu items. For example, add a menu item for a customdevelopment tool to the Author-level menu when ToolBook isinitializing.
◆ link DLLs. For details about linking DLLs, see Chapter 13, “Usingdynamic-link libraries.”
◆ specify system books. For example, add a system book to handlemessages from a custom menu. For details about system books,see “Creating libraries of handlers using system books” earlier inthis chapter.
◆ set the focus. For example, set the focus property to a specificbutton or field to prepare the application for data entry.
◆ define the main window size and location. For details, see“Defining window size and position” later in this chapter.
The following sections describe how to write handlers for initiali-zation, streamline the initialization process, initialize separately forReader and Author levels, position a window during initialization,and restore ToolBook to its default state.

169
Writing handlers for initialization
ToolBook sends three enter-event messages for which you can writeinitialization handlers: enterSystem, enterApplication, and enterBook.You can use these messages to write initialization handlers forToolBook as a whole, the primary book in an application, or addi-tional books in an application, respectively.
Using enterSystem
ToolBook sends the enterSystem message when a new instanceof ToolBook starts. Write handlers for this message to establishconditions that are true for ToolBook as a whole, no matter whatbook you are running, including initializing system properties,linking DLLs, loading system books, or customizing Author level byadding menu items.
To use this message, put a handler for it in a startup system bookor in the script of a book you specify in the command line when youstart ToolBook.
You can determine whether the user included a file name orother information when starting ToolBook by checking the value ofthe <cmdLine> parameter for the enterSystem message. You can usethis parameter to define command-line switches for your applica-tion. For example:
--Initializes ToolBook in different states depending on the--command-line switch the user started withto handle enterSystem cmdLine

170
if "/a" is in cmdLine then --Begin at Author levelsend author
end ifif "/r" is in cmdLine then --Begin at Reader level
send readerend ifif "/co" is in cmdLine --Begin with Color Tray visible
visible of colorTray = trueend ifforward
end enterSystem
Note You can establish default values for a number of systemproperties by setting startup system properties. For details, see“Setting startup properties for ToolBook” later in this chapter.
Using enterApplication
An enterApplication message is sent when a book opens in themain window and just before ToolBook displays a page from thatbook in the main window. Use this message to write handlers forinitializing the application, such as declaring and initializingapplication-specific system variables, customizing the Reader-levelmenu, showing an opening screen, setting the focus, and hiding orshowing objects.
ToolBook sends the enterApplication message to the page displayed inthe main window. You can put a handler for this message in thescript of the opening page of the book or anywhere further up in theobject hierarchy.

171
Using enterBook
ToolBook sends an enterBook message when a book is opened inany viewer and just before it displays a page, whether in the mainwindow or in a viewer. Use the enterBook message to write handlersthat initialize a book by itself—regardless of whether it is the mainbook in an application—such as choosing text to display based onthe current language set, changing the size of the backgrounddepending on the current display device, and setting colors depend-ing on the colors in the main window.
The difference between enterApplication and enterBook is thatToolBook sends the enterApplication message only when a page of anew book is displayed in the main window. For example, if youdisplay a page from a book in a viewer other than the main window,ToolBook sends an enterBook message to that book, but not anenterApplication message. Therefore, if ToolBook sends anenterApplication message when you open a book, it will also sendan enterBook message.
ToolBook sends the enterApplication and enterBook messages toa book the first time it displays a page from that book, but it doesnot send these messages if you get a property from another book oredit a script from another book without displaying one of its pages.
ToolBook closes the book and sends leave-event messages(leaveApplication, leaveBook) when no more pages from a bookare being displayed. If a book is closed but you reopen it to displayone of its pages, ToolBook sends an enterApplication message(if you display the page in the main window) and an enterBookmessage again.

172
Streamlining the enterApplication handler
Because ToolBook does not display the starting page of an applica-tion until it finishes executing the enterApplication handler, limit theenterApplication handler of a book to statements that determine thelook and actions for an application. To streamline theenterApplication handler and speed display of the first page of theapplication, follow these guidelines:
◆ If a DLL or system variable is used only in a few places in theapplication, link the DLL or initialize the variable lower in thehierarchy, closer to where it is used.
◆ Move statements to an enterPage or firstIdle handler, if possible.The first page displays before the enterPage message is sent. Toensure that the process of displaying the page is complete, runmedia, such as an opening animation, in a firstIdle handler. Leaveonly the statements in the enterApplication handler that must runbefore ToolBook displays the first page.
Initializing Reader and Author levels differently
You can initialize Reader and Author levels differently. At Readerlevel, you can set up the application so that a user can performspecific tasks—for example, data entry—right away. At Author level,you can set up custom tools for application development and setdefault values for system properties. To start the application atReader level, send a reader message from the enterApplicationhandler.

173
To initialize each level differently, create handlers for the readerand author messages. By programming these tasks into reader andauthor handlers, you ensure that they are accomplished every timea user switches between levels in the application. For example:
to handle readerhide menuBarhide scrollBarsend sizeToPageclear sysBookssysChangesDB = falseforwardfocus = field "Quantity"
end
to handle authorshow menuBarsend sizeToPageshow scrollBarpush "devl.tbk" onto sysBooks --Adds a system booksysChangesDB = truesysLevel = author --Or "forward"
end
You can also control the working state at Author level by specifyingthe values for startup system properties in the Tb100.ini file, ratherthan in individual scripts. For details, see “Setting startup propertiesfor ToolBook” later in this chapter.

174
Defining window size and position
By default, when a user first opens a book, the main window iscentered and just large enough to display the starting page of thebook. You can change the page size and both the size and locationof the main window for a ToolBook instance.
◆ To change the page size, set the book’s size property, or set thepage size in the Book Properties dialog box.
◆ To change the size of the main window so that it fits a new pagesize, send the sizeToPage message. Send this message directlyafter you change the page size from a script. This message is sentautomatically when a book is first opened. Switching workinglevels and hiding and showing the menu bar also change the pagesize slightly.
◆ To change the position of the main window, set its positionproperty. These statements align two open instances ofToolBook on a VGA screen:
position of mainWindow = 0,0executeRemote "set position of mainWindow to 240,0" \
application "ToolBook" topic "book2.tbk"
◆ To change both the size and position of the main window, set itsbounds property. This statement displays a page so that it coversthe entire screen on a 1024-by-768 VGA monitor:
bounds of mainWindow = 0,0,1024,768

175
Setting startup properties for ToolBookDefault values for certain ToolBook system properties are estab-lished by settings in the Tb100.ini file. You can get or set the settingsin this file by changing the values of the startup system propertiesin any script. Examples of startup system properties include:
◆ startupBook The name of the book that opens automatically whena user runs ToolBook.
◆ startupReaderRightClick A property that determines whether—bydefault—shortcut menus will appear at Reader level when a userright-clicks an object.
? For a complete list of startup system properties, refer to the “Startupsystem properties” topic in online Help.

Chapter 9
Handling user eventsThis chapter discusses how to work with events that a user generatesby clicking a mouse button or typing at the keyboard, and how tomodify the ToolBook default responses to these events.
Handling mouse events . . . . . . . . . . . . . . . . . . . . . . . . . . . 177Handling keyboard events . . . . . . . . . . . . . . . . . . . . . . . . . 188

177
Handling mouse eventsWhen a user presses or releases a mouse button, or moves themouse pointer over an object, ToolBook sends mouse-event mes-sages. By writing handlers that respond to mouse-event messages,you can define what occurs in your application when a user clicksa button, field, or other object. For example, you can write a mouse-event handler that navigates between pages or triggersan animation. You can test for and respond to the following:
◆ Which mouse button has been clicked
◆ Whether the user has released the mouse button
◆ Whether the user has pressed a mouse button and is holdingit down
◆ What object the pointer is over
◆ What object the user has clicked
◆ What line of a list box or field the insertion point is in whenthe user clicks the mouse
ToolBook also sends mouse-event messages when a user presseskeys as a substitute for mouse clicks. For example, ToolBook sendsa buttonClick message if the user presses the SPACEBAR while thefocus is in a button, which is equivalent to clicking the button.

178
Handling mouse-event messages
You can write handlers for any of these mouse-event messages:
buttonDown mouseEnterbuttonUp mouseLeavebuttonClick rightButtonDownbuttonDoubleClick rightButtonUpbuttonStillDown rightButtonDoubleClick
If you want to define how an object responds when clicked, writea handler for the buttonClick message. However, you can bettercontrol the reaction of an object to a click by writing handlers for a:
◆ buttonDown message, sent when the user presses the leftmouse button.
◆ buttonUp message, sent when the user releases the left mousebutton.
For example, you can write a handler for the buttonDown messageto create animation sequences that run only when the mouse buttonis held down.
ToolBook does not send the buttonClick message if the user clicksan object but moves the mouse pointer off the object before releasingthe mouse button. Therefore, write a handler for the buttonUpmessage if you want the handler to run no matter where the pointeris when the mouse button is released. For example, you can use thebuttonUp message in a page script so the user can click anywhereon the page to stop an OLE object from playing.
If the user holds the mouse button down, ToolBook sendscontinuous buttonStillDown messages until the button is released.

179
For example:
--This handler moves the target object across the screen as long--as the user holds the left mouse button downto handle buttonStillDown
move self by -75,0--If the object reaches the left edge, move it back to the rightif item 1 of bounds of self < 0 then
move self to 7000,item 2 of bounds of selfend if
end buttonStillDown
When a user clicks the mouse button, ToolBook can generateother messages as well, depending on what object is clicked andhow its properties are set. For example, if the user clicks a field, theactivated property of the field determines which messages are sent.If the activated property is true, then the field gets the usual mousemessages. If the activated property is false, then normal mousemessages are not sent, but other messages, such as enterField, mightbe sent.
Note If the fieldType of a field is set to singleSelect or multiSelect,then the activated property is ignored and normal mouse messages—and other messages, such as enterField—are sent to the field.
Using mouse-event message parameters
ToolBook sends three parameters with mouse-event messages:
◆ The location of the mouse pointer in page units at the time the

180
user generates the mouse event
◆ A logical value (true or false) indicating whether the user helddown the SHIFT key while clicking
◆ A logical value (true or false) indicating whether the user helddown the CTRL key while clicking
You can include parameter variables in mouse-event handlers tomake use of the values that ToolBook passes with the messages. Forexample:
--This handler displays the location where the mouse is clicked--and notes whether the user held down SHIFT and CTRLto handle buttonClick loc, shift, ctrl
message = nullif shift is true then
message = message && "with the shift key"end ifif ctrl is true
message = message && "with the ctrl key"end ifrequest "You clicked at" && loc && message
end
Note If a user does not click a button object but instead pressesan access key, the SPACEBAR, or the ENTER key, ToolBook sends abuttonClick message, but the <location> parameter does not returnthe pointer position. Instead, it returns the value –1,–1.
Displaying shortcut menus at Reader level
When you right-click an object at Author level, ToolBook displaysthe shortcut menu for that object. You can have ToolBook display

181
shortcut menus at Reader level as well by setting the system propertysysReaderRightClick to true. Displaying shortcut menus at Readerlevel makes it easy for you to change object properties while you arerunning or testing the application.
When a user right-clicks an object at Reader level (or in analwaysReader viewer), ToolBook sends a rightButtonDown messageto that object. If the rightButtonDown message reaches the system,ToolBook checks the value of sysReaderRightClick. If the property istrue, ToolBook displays the shortcut menu for the target object. If theproperty is false, ToolBook does nothing.
Note If there is a rightButtonDown handler in the hierarchy betweenthe object and the system, the message will get to the system onlyif the handler includes a forward command. An effective way toprevent users from accessing shortcut menus at Reader level (or inan alwaysReader viewer) is to use a rightButtonDown handler thatdoes not include a forward command.
You can toggle the value of sysReaderRightClick by selecting Showright-click menus at Reader level in the Options dialog box, whichis accessed from the View menu at Author level. The default valueof sysReaderRightClick is specified by the startupReaderRightClickproperty; the default is false.
Determining the position of the mouse pointer
You can use the position of the mouse pointer as user input. Forexample, if your application displays a pop-up menu, you candisplay the menu according to the pointer position. You can find the

182
location of the pointer:
◆ at the moment you are testing.
◆ when a mouse event, such as a click, occurs.
The position of the pointer is indicated by a list of two numbers inpage units. For example, 1440,1440 indicates that the pointer is oneinch below and to the right of the upper-left window border.
To determine where the pointer is in the current viewer, use themousePosition window property. For example:
--Place this handler in the book script to display a graphic--(group of objects) that follows the pointer around the screen--when the user moves the mouse, imitating the Mouse Trails setting--in the Windows Control Panelto handle idle
system INT svOldX, svOldYnewX = item 1 of mousePosition of this windownewY = item 2 of mousePosition of this windowif (newX = oldX) and (newY = oldY) then
hide group "arrow" --No motion, hides the graphicelse
show group "arrow" --Shows the graphic and moves itmove group "arrow" to newX+50,newY+200
end ifoldX = newXoldY = newY
end idle
To move the pointer to a new location, set mousePosition toa new value:
mousePosition of this window = 1440,1440
You can also use the <location> parameter of mouse-event messagesto determine the position of the pointer at the time the mouse-event

183
message is sent. For example:
--Put this handler in a page scriptto handle buttonClick location
request "You clicked at" && locationend
Determining what the mouse pointer is over
You can determine what object is under the mouse pointer whenthe user moves the mouse or clicks an object. For example, you candisplay a message in the status bar as the user moves the pointerover objects in your application. You can determine:
◆ what object the user has clicked.
◆ what object the user has moved the pointer over.
To determine what object a user has clicked, check the targetproperty in a mouse-event handler, which contains the uniqueNameof the clicked object. For example:
--Shows what object was clicked; place this handler in a book scriptto handle buttonClick
request "you clicked" && targetend
As a user moves the pointer over objects, ToolBook sendsmouseEnter and mouseLeave messages to the objects when thepointer crosses their boundaries. As this example shows, you canwrite handlers for these messages at the page level and usethe target property to determine what object the pointer is over.
--Displays the name of the object under the pointer in the status bar

184
--as the user moves the pointer around the pageto handle mouseEnter
if visible of statusBar is false thenshow statusBar
end ifcaption of statusBar = target
end mouseEnter
--Clears the status bar as the pointer leaves an object’s boundsto handle mouseLeave
clear caption of statusBarend
Tip When a user presses and holds the mouse button, mouseEnterand mouseLeave messages are not sent.
If you need to determine what object is under the pointer whilea handler that is not a mouse-event handler is running, use theobjectFromPoint( ) function, as shown on the following page.
--This handler in the book script displays (in the status bar) the--name of the object under the pointer when the application is idleto handle idle
system oldObj --Stores name of previous objectif visible of statusBar is false then
show statusBarend if

185
currentPos = mousePosition of this windownewObj = objectFromPoint(currentPos)if oldObj is not newObj then
caption of statusBar = newObjoldObj = newObj
end ifend idle
Determining and setting the location of the insertion point
You can determine the location of an insertion point in an editablefield, set the location of the insertion point, and determine what textis next to the insertion point.
To get the location of an insertion point in an editable field, use thesystem property caretLocation, which returns a list of two numberscontaining the textline and column location of the insertion point.For example:
--Displays location of the insertion point in a field called messages--when user leaves the current field; place this handler in the--script of a nonactivated (editable) fieldto handle leaveField
text of field "messages" = caretLocationend
To set the location of the insertion point, set caretLocation toa new value:
caretLocation = It
To determine what text is next to the insertion point in a field,record field, list box, or combo box, use the textFromPoint( ) function.This function returns a list of two numbers: one represents thetextline number, and the other the character offset of the insertion

186
point. You can use the textline number returned by textFromPoint( )with the textline operator to get the text of the line that the userclicked. For example:
--Script for a list box that shows what line was clickedto handle buttonClick loc
lineNumber = item 1 of textFromPoint(loc)chosenItem = textline lineNumber of text of field "listBox"request chosenItem
end
Testing for mouse clicks within a script
To respond to mouse events, you usually write handlers thatrespond to specific messages such as buttonClick. However, some-times you need to test for mouse clicks or other mouse behaviorin a handler for a nonmouse event. For example, you might startspecific behavior when the user presses the mouse button, continueit while the mouse button stays down, and stop when the userreleases the button.
You can use the keyState( ) function within a handler to determinewhether a left or right mouse button is up or down. In the followinghandler from a game application, the “paddle” displayed on thescreen moves either right or left, depending on which mouse buttonis down.
--Place this handler in the page scriptto handle buttonStillDown
if keyState(keyRightButton) is "down"

187
move rectangle "paddle" by 100,0break
end ifif keyState(keyLeftButton) is "down"
move rectangle "paddle" by -100,0break
end ifend buttonStillDown
Changing the mouse pointer
You can change the shape of the mouse pointer to alert a user to thecurrent state of the system. For example, many applications use anhourglass to indicate activity in process and a crosshair for drawing.You can change the pointer by setting the value of sysCursor:
to handle sortPagessaveCursor = sysCursor --Saves current pointersysCursor = 4 --Sets pointer to hourglasssort pages 1 to pageCount of this book by \
ascending number text of recordField "postcode"sysCursor = saveCursor --Restores previous pointer
end
sysCursor = 14 --Sets pointer to a big arrow
? For a complete list of the pointer types you can use, refer to theentry for sysCursor in the OpenScript reference in online Help.
You can also create a graphic pointer by assigning the value ofan imported resource to sysCursor:
sysCursor = cursor "hand"

188
Handling keyboard eventsBy writing handlers for keyboard events, you can determine whatkeyboard keys the user has pressed and disable or change them,or route them to another object. For example, if the user enters apassword in a record field, you can capture the characters as theuser types them and display asterisks in their place.
About keyboard events and messages
Each time a user presses a key, including keys such as SHIFT andCTRL, ToolBook sends keyDown and keyUp messages. When a userpresses a printable character, ToolBook also sends a keyChar mes-sage. With these messages, ToolBook sends the parameters:<keyCode>, <isShift>, and <isCtrl> to indicate which key was pressedand whether SHIFT and CTRL were also pressed. For example, thefollowing handler displays keys in the status bar as they are typed:
to handle keyChar keyCode, isShift, isCtrlif visible of statusBar is false then
show statusBarend ifmessage = "key =" && keyCodeif isShift is true then
put space & "plus Shift" after messageend ifif isCtrl is true then
put space & "plus Ctrl" after messageend ifcaption of statusBar = messageforward --Passes the keystroke to ToolBook
end keyChar

189
If the focus is in a field, combo box, or button when the user pressesa key, ToolBook sends a keyboard-event message to the object. Ifthe focus is not in a field, combo box, or button, ToolBook sends akeyboard-event message to the page. However, if a user presses anaccess key, or presses the SPACEBAR when the focus is in a button,ToolBook sends a buttonClick message instead of a keyboard-eventmessage.
If the focus is in a field or combo box when a keyboard event occurs,the default response of ToolBook is to display the correspondingcharacter. Otherwise, the default response is to do nothing, withthese exceptions:
◆ If a user presses a menu accelerator key such as ALT+ARROWKEY (to navigate pages), CTRL+S (to save the current book), orF12 (to display the status bar at Reader level), ToolBook sends thecorresponding menu-event message.
◆ If a user presses TAB, ToolBook moves the focus to the object onthe next layer.
If you want to capture the effects of these keys, write handlersfor the appropriate messages. For example, to disable theALT+ARROW KEY combinations, write handlers for the next andprevious messages.
Note You can define custom behavior for characters that are notassociated with a menu item or button. For details, see “Definingaccess keys and custom behavior” later in this chapter.
When the user tabs between buttons and fields, the focus moves;

190
the target of the keyDown message is the first object, and the targetof the keyUp message is the second object. Therefore, be sure to testwhich object has the focus when using a keyDown or keyUp handler.
Tip Typing in a field slows down if ToolBook has to call keyboard-event handlers before displaying characters. If you have a keyboard-event handler in a page script, typing will slow down for all objectson that page. Place handlers for keyboard-event messages as low aspossible in the object hierarchy to affect the fewest number ofobjects.
Deciding which keyboard-event message to handle
Whether you write handlers for the keyChar message or for thekeyDown and keyUp messages depends on how much detail youneed about what keys the user has pressed. These messagesdiffer in:
◆ what information is provided in the <keyCode> parameter thatToolBook sends with the keyboard-event message.
◆ the sequence in which the messages are sent.
As a rule, use the keyChar message to write handlers that react toletters and numbers that a user types. Use keyDown and keyUp towrite handlers that react to control, movement, or function keys,or that distinguish between when the user pressed and releasedthe key.
About values for the <keyCode> parameter
You can determine what key was pressed by checking the valueof the <keyCode> parameter for a keyboard-event message. However,

191
ToolBook sends different <keyCode> values for the keyChar messageand the keyDown and keyUp messages. For the keyChar message,the <keyCode> parameter:
◆ returns the ANSI value of the key the user pressed. For example,if the user types a lowercase t, the keyCode parameter for thekeyChar message is 116; for an uppercase T, the value is 84.
◆ is not sent for keys that have no ANSI value, including controlkeys such as SHIFT, movement keys such as HOME, and statuskeys such as NUM LOCK. However, some control keys such asTAB and ENTER do have ANSI values, which keyChar returns.
◆ does not distinguish numbers on the number pad from those onthe top row of the keyboard.
For the keyDown and keyUp messages, the <keyCode> parameter:
◆ returns values for control, movement, function, and status keys.For example, the <keyCode> value for SHIFT is 16; for the leftarrow, 37; for F8, 119; and for NUM LOCK, 144.
◆ does not distinguish uppercase from lowercase values. For ex-ample, the <keyCode> value in a keyDown handler is 84 forboth uppercase and lowercase T. However, you can distinguishuppercase from lowercase using the <isShift> parameter of themessage, unless the CAPS LOCK key is on. You use the getkeystate (keyCapital) command to determine if the CAPS LOCKkey is on.

192
◆ returns an OpenScript constant value. For example, if the usertypes t, the value of the keyCode parameter for the keyDownmessage is 84, and the value for a comma is 188.
◆ distinguishes numbers on the number pad from those on thekeyboard’s top row. For example, the <keyCode> value in akeyDown handler for 5 on the number pad is 101; for 5 on thetop row, the value is 53.
The following handler for a keyDown event converts the text ofa field or record field to all uppercase when the user pressesSHIFT+F3. Because the handler depends on detecting a functionkey, you cannot trap this key combination in a keyChar handler:
--Place this handler in a bookto handle keyDown key, isShift, isControl
if object of target is not in "field,recordfield,listbox" thenbreak
end ifif key is keyF3 and isShift is true
text of target = uppercase(text of target)end ifforward
end keyDown
? For a list of ANSI values and key constant integers, refer to the“ANSI values” and “Key constants” topics in online Help.

193
About the sequence of keyboard-event messages
ToolBook sends the keyDown message when the user presses a key,and the keyUp message when the user releases it, so you can usethese messages to write handlers that react separately to eachportion of a keystroke. By contrast, ToolBook sends the keyCharmessage when the user presses a key, so you can use it to writehandlers that react to complete keystrokes.
The following table shows the sequence of messagesToolBook sends when a user types Shift+T.
Order of keyboard-event messages sent for a single key-stroke
Action Messages sent
SHIFT pressed keyDown 16, true, false
T key pressed keyDown 84, true, falsekeyChar 84, true, false
T key released keyUp 84, true, false
SHIFT released keyUp 16, false, false
PC keyboards are auto-repeating, so when a user holds down a key,ToolBook repeatedly sends keyDown and keyChar messages followedby a single keyUp message when the user releases the key.

194
Checking for keystrokes with an OpenScriptstatement
Ordinarily, if you want your application to respond when a userpresses a key, you write handlers for the keyDown, keyChar, andkeyUp messages. However, to check for keystrokes in a handler fora different event (such as a buttonClick event), use the keyState( )function. For example:
--This handler flips all pages in a book until the user presses--Esc or clicks the left mouse buttonto handle buttonClick
doflip
until keyState(keyEscape) is "down" \or keyState(keyLeftButton) is "down"
end
Sending keyboard-event messages from a script
You can emulate keyboard activity by sending a keyboard-eventmessage from a script. For example, in tutorial or demonstrationapplications, you can send keystrokes if the user wants to watchthe lesson without typing.
To emulate keyboard activity, send the keyChar message. You don’thave to use the ANSI value for the <keyCode> parameter. Insteadyou can:
◆ use the charToAnsi( ) function. For example, to send a keyCharmessage for an uppercase T:
send keyChar charToAnsi("T"), true, false

195
◆ substitute the OpenScript key constant for the character. Forexample, instead of typing send keyChar 84, true, false in a script,type:
send keyChar keyT, true, false
If the values of <isShift> and <isCtrl> conflict with the value of<keyCode> when you send a message with these parameters,ToolBook handles the message based on the value of <keyCode>. Forexample, the statement send keyChar charToAnsi("T"), false, falseinserts an uppercase “T” in the field that has the focus, even thoughthe <isShift> parameter is false. If you omit the <isShift> and <isCtrl>parameters when sending a keyboard-event message, ToolBookassumes the parameters are false.
Defining access keys and custom behavior
You can define access keys for your applications that allow users toaccess a menu, menu item, or button by pressing the ALT key plusanother character. You specify the character to be used by placingan ampersand (&) before it in the menu, menu item, or button name.For menus and menu items, you specify this character using thesetMenuName() and setMenuItemName() functions. For buttons, youspecify this character using the caption property.
You can also define custom behavior for characters not alreadyreserved by ToolBook. To define custom behavior for characters,write a handler for the keyMnemonic message and include a param-eter to receive the ANSI value of the key pressed with the ALT key.

196
The handler in the following example defines ALT+PLUS SIGNand ALT+MINUS SIGN as controls to change the brightness ofa background color.
--Uses ALT+PLUS SIGN and ALT+MINUS SIGN to lighten and darkenthe background--color; place this handler in a book scriptto handle keyMnemonic keyCode
conditionswhen keyCode = 61 --PLUS SIGN
vColor = fillColor of this backgroundif item 2 of vColor <= 95 then --Must be < 100
increment item 2 of vColor by 5 --Sets lightnessfillColor of this background = vColor
end ifwhen keyCode = 45 --MINUS SIGN
vColor = fillColor of this backgroundif item 2 of vColor >= 5 then --Must be > zero
decrement item 2 of vColor by 5fillColor of this background = vColor
end ifelse
forwardend conditions
end keyMnemonic

197
Discarding pending keystrokes and mouse events
Users sometimes press keys or click the mouse while waiting fora process to finish. For example, if a user clicks a button to start ananimation sequence but there is a short delay before it begins, theuser might click the button again thinking that the first click did notwork. ToolBook stores these extra keystrokes or mouse clicks andsends them when the process is finished. However, you can throwaway extra keystrokes and mouse clicks so that they do not interferewith the application by using the flushMessageQueue( ) function.For example:
to handle buttonClicksend runAnimation --Runs an animation sequenceget flushMessageQueue( ) --Throws away pending keystrokes
end

Chapter 10
Managing dataMany applications involve data-management tasks such asformatting dates and similar data, validating user input, readingand writing files, and sorting and searching pages. This chapterdescribes how you can use OpenScript for these tasks.
Formatting data . . . . . . . . . . . . . . . . . . . . . . . . . . . . . . . . . 199Validating data . . . . . . . . . . . . . . . . . . . . . . . . . . . . . . . . . 203Reading and writing to files . . . . . . . . . . . . . . . . . . . . . . . 208Searching pages . . . . . . . . . . . . . . . . . . . . . . . . . . . . . . . . 213Sorting pages . . . . . . . . . . . . . . . . . . . . . . . . . . . . . . . . . . 215

199
Formatting dataIf you work with dates, times, and decimal or currency numbers,you can format the data to specify exactly how it should appear.Setting the format for these types of data allows you to:
◆ display the data in your choice of output formats. For example,you can display dates in a format such as Jan 1, 1993, or inanother format.
◆ calculate correctly by converting the data to a format suitable fordoing math. For example, you can strip all currency punctuationfrom a number before adding to it.
◆ compare values correctly by putting them into a consistentformat.
Formatting data for output
Use the format command to convert dates, times, or numbersto a different format for display, as in this example:
totalValue = "2000000"format number totalValue as "$0,0.00"request totalValue --Displays "$2,000,000.00"
For dates and times you must include the from clause with theexisting format in the format command so that ToolBook can cor-rectly interpret the date and time to be reformatted:
today = "31 December 07"format date today as "mm/dd/yy" from "d M yy"request today -- Displays "12/31/07"

200
The values of sysDate and sysTime, and the values of any variablesdeclared with the date or time data types, are formatted automati-cally using the formats in sysDateFormat and sysTimeFormat:
sysTimeFormat = "h24:min"request sysTime --Displays "18:00" (no seconds)local date todaysysDateFormat = "m/d/y"today = "9/30/07"sysDateFormat = "M d, y"request today --Displays "September 30, 2007"
Formatting data for calculating
Convert numbers, dates, and times to a suitable format beforeattempting to use them in calculations.
Formatting numbers for calculations
Format numbers as null before calculating. This converts thesysDecimal character to a period and removes:
◆ leading and trailing spaces.
◆ percent signs (%).
◆ the sysCurrency character.
◆ the sysThousand character.
Formatting a number as null does not strip any other characters,so avoid using other characters for display. Commas are not valid

201
in arithmetic calculations, but ToolBook can delete a comma from anumber only if the comma is the value of sysDecimal, sysThousand,or sysCurrency. The following example illustrates how format is usedbefore calculating:
vTotal = "$1,500.00"format number vTotal as null --Strips punctuationvTax = vTotal * .15format number vTax as "$0,0.00"request vTax --Displays "$225.00"
Formatting dates and times for calculations
For arithmetic involving dates or times, use the seconds format. Thisformats a date as the absolute number of seconds from January 1,1970, and a time as the number of seconds since midnight. Each dayhas 86,400 seconds, so you can add and subtract days as a multipleof this value:
--This example shows you how to add 30 days to today's datelocal date dueDatelocal date todaysysDateFormat = "seconds" --Formats dates as secondstoday = sysDate --Puts today's date into the
--variable todaydueDate = today + (30 * 86400) --Adds 30 days to the datesysDateFormat = "m/d/y" --Formats the date for outputrequest dueDate

202
For some date arithmetic, it is easier to use the string format ofa date instead of formatting it as seconds, as long as you can exactlypredict the format of the string. For example, using string operatorswith a date is often easier when you want to add a month to a daterather than exactly 30 days. In the example below, the date isformatted using a comma as a delimiter, making it easy to extractthe month and then increment it.
sysDateFormat = "m,d,y" --Allows date to be a listtoday = sysDate --Declares today as a datethisMonth = item 1 of today --Gets only the month valuethisYear = item 3 of today --Gets the year valueincrement thisMonth --Increments the monthif thisMonth > 12 then --Adjusts if the month was December
thisMonth = 1increment thisYear
enddueDate = thisMonth & "," & item 2 of today & "," & thisYear--Changes format back to slashesformat date dueDate as "m/d/y" from "m,d,y"request dueDate
Formatting data for comparisons
Before you compare the values of dates, times, and numbers, youmust make sure that the values to be compared are in the sameformat. Use the as clause in an if statement to establish the correctformat for comparisons. For example:
--Works if the string in record field "dueDate" matches--the format in sysDateFormatdueDate = text of recordField "dueDate"if sysDate > dueDate as date then
request "Overdue!"end

203
If you are comparing two values that ToolBook considersdates (sysDate and variables that are typed as date), ToolBookformats the dates using sysDateFormat and then does a character-by-character comparison between the two. As a result, you cancompare any two dates, even if they were entered in differentformats. For example:
local date vDate --Declares as a "date" data typelocal date vDate2sysDateFormat = "m/d/y" --Entered using one formatvDate = "4/18/97"--Changes the format of all "date" data typessysDateFormat = "M d, y"vDate2 = "April 18, 1997" --Entered using a different formatif vDate = vDate2 then
--Because both are dates the comparison returns truerequest "same!"
end
Validating dataTo prevent a user from entering inaccurate or incomplete informa-tion, you can write handlers that test for such errors and then helpthe user correct them. The general steps for data validation are:
1 Get the value that the user entered.
2 Test that the value is valid.
3 Respond to the user. For example, report errors.
4 If the data was invalid, reset the focus to the field where the userentered data, erase the invalid value, or otherwise make sure thatthe invalid entry is taken care of.

204
Generally, the best time to check data is immediately after itis entered. Therefore, you usually validate data in leaveFieldor leaveRecordField handlers.
Checking what the user entered
ToolBook provides two general validation functions for checkingvalues, isType and isObject. For example, you can check whethera user has entered an integer with statements such as these:
ask "Enter a number:"if isType(int,It) is false
request "Please enter an integer value."end
For more specific checks, you must check for the exact values ortypes that you require. The following list provides some possibilities:
◆ To check for dates:
if isType(date, text of self) is false then… --Further statements here to specify action
end
Note For details about formatting dates, see “Formatting data”earlier in this chapter.
◆ To check for one of several possible values:
get my textif It is not in "Monday, Tuesday, Thursday"
… --Further statements here to specify actionend

205
◆ To check for a specific number of characters or items:
get charCount(text of recordField "Amount" of page ID 3)if It is not > 2 then
… --Further statements here to specify actionend
get itemCount(newPosition)if It is not 2 then
… --Further statements here to specify actionend
◆ To check whether a character, word, or textline is valid:
if textline 3 of recordField "City" is "Seattle"… --Further statements here to specify action
end
Using sysError for validation
If you cannot check an exact value or data type, you can validatea user entry by attempting to use it in a predictable way, andthen checking whether you generated an error. For example, if yourapplication prompts the user to navigate to a particular page, yourhandler can attempt to go to the page that the user specifies andcheck whether ToolBook generates an error. If there is an error,your handler can indicate that the specified page is invalid.

206
To hide errors from the user, set sysSuspend to false before checkingthe data (but be sure to set it back to true as soon as possible). Forexample:
to handle buttonClicktargetPage = text of field "where"clear sysError --Initialize to nullsysSuspend = falsego to page targetPagesysSuspend = trueif sysError is not null then
request "No such page number."end if
end buttonClick
Responding to the user
To inform the user of an error or to prompt for a correct response,use the request or ask command, as shown in the following example:
to handle leaveFieldget text of targetif It is not null and isType(int,it) is false
beep 1request "Please enter an integer value." with OK
end ifforward
end leaveField
When you display a dialog box with the ask or request command,it receives the focus. When the user closes the dialog box, theToolBook default response is to set the focus to the last object that

207
had it before the dialog box was displayed—usually the field wherethe error occurred.
If you put data validation statements in leaveField or leaveRecordFieldhandlers, it is a good idea to allow users a graceful way to leavethe field without supplying correct data. To allow users to continuewithout fixing errors, set sysSuspendMessages to true so that youdo not trigger the leaveField handler again, set the focus manuallyto another object or to null, and then set sysSuspendMessages backto false. For example:
to handle leaveFieldget text of targetif isType(int,It) is false
beep 1request "Please enter an integer value." with "OK" or "Cancel"if It is Cancel
sysSuspendMessages = truefocus = nullsysSuspendMessages = false--Break to the end of this handlerbreak
end if--Break out of all handlers on the stack and hand--control back to the ToolBook system codebreak to system
end ifforward
end leaveField
You can also restore the field to the value it had before the userchanged it. To do this, put the value of the field in a system variableor user property in an enterField handler. After validating the data,set the field to this value if the user chooses not to fix an entry error.

208
Reading and writing to filesOpenScript provides a number of commands that allow you to readand write directly to operating system files. You use these commandsfor writing custom import and export programs, or writing data outto disk to save memory. The OpenScript commands for reading andwriting to files are:
createFile seekFileopenFile writeFilereadFile closeFile
Before you read or write to a file, you must open it. When you arefinished with the file, you must close it to save pending data to diskand free memory and other system resources. For example:
to handle buttonClickvFileName = "c:\autoexec.bat"openFile vFileNamereadFile vFileName to EOFtext of field "DOS File" = ItcloseFile vFileName
end
You can open up to 10 files in each instance of ToolBook.
Creating a new file
To create a new file, use the createFile command:
createFile “myfile.txt”

209
The createFile command both creates and opens the file, so you donot need to run a separate openFile command. If the file name youuse matches an existing file, ToolBook overwrites the existing file.
Tip To avoid overwriting an existing file, verify that the file name isnot in use by opening the file. If you get an error, the file does notexist, so you are free to use that name.
Reading from a file
Using the readFile command, you can read a fixed number of char-acters from a file, or you can read through the file to a particularcharacter, known as a delimiter. The syntax is:
readFile <file name> for <count>
readFile <file name> to <delimiter>
where count is the number of characters to read and delimiteris a character to which you want to read.
Delimiters can include any single character, including the constantsCR, EOF, LF, or quote. The readFile command returns the data it hasread in the variable It. This example shows how to read through afile in 40-character increments:
to handle buttonClickclear sysErrorfileName = "c:\temp\fixed.txt"openFile fileName--Checks if the file exists and was opened successfullyif sysError is not null then
request sysErrorbreak

210
end ifdo
readFile fileName for 40 --Reads the next 40 charactersnewRecord = Itrequest newRecord
until newRecord is nullcloseFile fileName
end buttonClick
When you read from a file, ToolBook maintains a pointer to yourcurrent location in the file. If you scan forward to a delimiter,ToolBook positions the pointer one character beyond the delimiterso that the delimiter is not included in the next string of data thatis read. By default, the next readFile command will start fromwhere the previous one left off. To reposition the file pointer, usethe seekFile command. For details on the seekFile command, see“Moving to a set position within the file” later in this chapter.
Writing to a file
After you have opened a file, you can update it with the writeFilecommand. By default, the writeFile command appends data tothe end of the file. For example:
--This handler updates a log file every time the book is openedto handle enterBook
clear sysErrorfileName = "books.log"openFile fileName--Checks that the file name exists and can be opened

211
if sysError is not null then--If the file doesn't exist, create it (which also opens it)createFile fileName
end iflogEntry = name of this book & "," & sysDate & "," & sysTime & CRLFwriteFile logEntry to fileNamecloseFile fileNameforward
end enterBook
If you want to write to a point before the end of the file, use seekFileto set the pointer to a particular position within the file. For details,see the next section, “Moving to a set position within the file.”
Moving to a set position within the file
Use the seekFile command to set the current position in the fileyou want to read or write to. For example, the following handlerreads 40-character records from a file using seekFile to set thepointer to the appropriate position:
--This script reads any record from a fixed-length ASCII fileto handle buttonClick
clear sysErrorfileName = "c:\temp\fixed.txt"openFile fileName

212
--Checks that the file exists and was opened successfullyif sysError is not null then
request sysErrorbreak
end ifrecordLength = 40done = false --Used as flag to quit the loop--Loops until user enters null as the record numberdo
--Prompts the user to identify the record to readask "What record number?"if It is null then
done = true --Set quit flag to trueelse
if isType(int,It) then --Check for numeric inputoffSet = (It-1) * recordLengthseekFile fileName for offSet from beginningreadFile fileName for recordLengthrequest It
end ifend if
until done is truecloseFile fileName
end buttonClick
The seekFile command uses the variable It to return the positionto which it has moved. To determine where the pointer is located,use statements such as these:
seekFile fileName for 0 from current --Does not move, but sets Itrequest It
To force the pointer to the end of the file (for example, to make surethat data is written to the end of the file), use this statement:
seekFile fileName for 0 from end

213
Searching pagesYou can use the OpenScript search command to find text in a book,starting with the field or record field that currently has the focus.For example, the following statements search every visible fieldand record field on the current page:
--To search without displaying the ToolBook Search dialog boxto handle search
clear sysErrorfocus = nullask "Enter the text you want to search for:"searchText = It --Set local variable to search string
--specified by usersearch page for searchTextif sysError is not null
request "Search text not found."end if
end search
Note ToolBook always skips list boxes and combo boxes whensearching.
If a button has the focus, the search starts with the first field thatfollows the button in the layer order. To ensure that the searchstarts with the first field or record field on the current background,set focus to null before searching.
To search every field and record field of every page and background,use the statement search for searchText without specifying page, asin the example above. To search for the next occurrence of thesearch string, use search again. For faster searches, use excludingbackground, or specify the record fields you want to search.
search excluding background for searchText

214
search in recordField "Name", recordField "Middle Name" for searchText
When ToolBook finds matching text, it navigates to the page thatcontains that text. If the field can be edited, the text is selected.
search for searchTextif sysError is null
--System property contains the selected textget selectedText… --Further statements here to manipulate the found text
end
To search hidden fields, use locateOnly with the search command.For details, see the next section, “Searching without changingpages.”
Searching without changing pages
By default, when ToolBook finds text during a search, it navigates tothe page where the text is and highlights the text. If you do not wantto navigate to another page or select the found text, use locateOnlywith the search command. This causes ToolBook to set the variableIt to a value that shows where the text was found, rather thannavigate to the page. The value in It is a comma-separated list containing the field ID, and the character positionsof the beginning and ending letters that match the search text.For example:
search excluding background for searchText locateOnly

215
if It is nullrequest quote & searchText & quote && "could not be found."
else--Show where the text was foundrequest "Found" && quote & searchText & \
quote && "in" && item 1 of Itend
? For details about the search command, refer to the OpenScriptreference in online Help.
Sorting pagesYou can sort pages using the Sort Pages command on the Toolsmenu or the OpenScript sort command. The Sort Pages commandis limited to sorting by record fields, but the sort command can sortpages by any expression that can be evaluated in the context ofa page—for example, page name or page ID. You can also specifya range of pages with an expression—for example, page 5 topageCount of this book:
to handle buttonClicksort pages 1 to pageCount of this book by text name of this page
end
You can specify multiple sort criteria, separated by commas.ToolBook sorts pages by the first criterion, the second criterion,and so on until all criteria are met.

216
The following example sorts a range of pages by two criteria:
to handle buttonClicksysCursor = 4 --Hourglasssort pages 2 to pageCount of this book by \
ascending text text of recordField "priority", \ascending date text of recordField "Date Due"
sysCursor = 1end

Chapter 11
Using special effectsYou can use OpenScript to include special effects such as animation,sound, and drag-and-drop behavior in your application. This chapterprovides information on each of these techniques.
Animating objects . . . . . . . . . . . . . . . . . . . . . . . . . . . . . . . 218Adding drag-and-drop behavior . . . . . . . . . . . . . . . . . . . . 232Creating sound effects . . . . . . . . . . . . . . . . . . . . . . . . . . . . 249

218
Animating objectsTo animate objects, you change their position, size, or shape, or youdisplay a changing set of pictures that give the illusion of motion.Use these techniques to animate objects:
◆ Move an object using the move command.
◆ Resize or change the shape of an object by changing itssize property.
◆ Simultaneously move and resize an object by changing its boundsproperty.
◆ Change the shape and position of a draw object (such as a lineor polygon) by changing its vertices property.
◆ Show and hide a series of objects in a stack, each of which isa slight variation on the same image.
◆ Flip pages, each of which contains a slightly different view ofthe same image.

219
Figure 1 Two techniques for animating objects in ToolBook
?
. . .or by flippingpages to show
changing views.

220
Creating animation by moving objects
Use the move command to change the location of an object. You canmove the object to specific locations on the page, or you can moveit by a certain number of page units relative to its current location.If the location you indicate is outside the current window, the objectwill move off the screen and not be visible, but will still be availableand respond to messages.
For example, the following handler for a draw object bounces theobject off the bottom edge of the window. The exact value by whichto adjust the bottom edge of the window depends on the shape ofthe object you want to bounce.
to handle buttonClicksend sizeToPage --Sets window sizebottomEdge = (item 2 of size of this book) -700originalPos = item 2 of my bounds --Where object is nowchangeInPos = 100 --How much to move each timedo
move self by 0, changeInPosnewBounds = my boundsif item 2 of newBounds > bottomEdge then
changeInPos = -100 --Change object directionend if
until item 2 of newBounds <= originalPosend buttonClick

221
Changing the shape of an object
You reshape or resize an object by setting its bounds property,which changes the shape of its bounding box.
Figure 2 Changing the shape of an object by setting its boundsproperty
1200,600
1200,1500
1200,1900
2100,1500
2100,2000
2100,2000

222
For example, the following script changes the bounds of an objectso that the object appears squashed before bouncing up again:
to handle buttonClickvMyBounds = my bounds--Squash down the topstep ctr from (item 2 of vMyBounds) to \
(item 4 of vMyBounds) by 100item 2 of my bounds = ctr
end step--Bounce back upstep ctr from (item 4 of vMyBounds) to \
(item 2 of vMyBounds) by -100item 2 of my bounds = ctr
end stepend buttonClick
You can make an object grow or shrink by moving the location ofthe upper-left or lower-right corners of its bounding box. The follow-ing handler causes an object to grow equally in all directions bychanging the coordinates of its bounding box by an equal amount ineach direction. The handler makes the changes to a local variableand sets the bounds properties to the value of the variable so that allfour coordinates are updated simultaneously:
to handle buttonClickstep ctr from 1 to 15
vMyBounds = my boundsdecrement item 1 of vMyBounds by 100decrement item 2 of vMyBounds by 100increment item 3 of vMyBounds by 100increment item 4 of vMyBounds by 100my bounds = vMyBounds
end stepend buttonClick

223
Animating lines and curvesby changing vertices
You can animate angled and curved lines by changing their vertices.This technique is useful to create graphs or move waves alonga line. For example, the following handler changes a line into azigzag, a straight line, and then a zigzag again:
to handle buttonClickzigZag = "400,3000,1200,2000,2000,3000,3300,1800"straight = "500,2500,1200,2500,2000,2500,2800,2500"move angledLine "ZigZag" to 500,2500vertices of angledLine "ZigZag" = zigZagpause 50vertices of angledLine "ZigZag" = straightpause 50vertices of angledLine "ZigZag" = zigZag
end
Figure 3 Changing lines or curves by setting their verticesproperties
400,3000
1200,20003300,1800
2800,25001200,2500
3300,18001200,2000
2000,3000
2000,2500500,2500
2000,3000400,3000

224
Tip To manipulate angled or curved lines, you must always providethe correct number of vertices. If necessary, use the functionitemCount to determine how many points an object has.
Creating animation by flipping pages
To create animation that involves complex graphics such asbitmaps, you can place different views of the graphic on differentpages and then move through the pages rapidly using the flip com-mand. This is similar to the cel animation used to make cartoons.
Figure 4 Creating the illusion of motion by flipping pages
Create the illusionof motion by
flipping rapidlythrough pages
that each show adifferent viewof an object.
For example, this handler uses the technique illustrated above:
to handle buttonClickflip 3 pages
end

225
Tip You can use a viewer to flip pages for an animation sequencewhile displaying another page in the main window. This can beuseful in a tutorial or demonstration application.
To make the animation sequence run smoother, preload the pagesinto memory to eliminate delay while ToolBook finds and loads thepages. To preload pages, set lockScreen (for a single viewer)or sysLockScreen (for all viewers) to true to prevent anything fromshowing on the screen, flip through the pages, and then setlockScreen or sysLockScreen back to false.
The following handlers illustrate this technique. The enterBookhandler defines a system variable called svFirstTime that is set totrue the first time the book is opened. When ToolBook entersthe background of the page that contains the animation, anenterBackground handler checks to see if this is the first time thebook has been opened. If it is, the handler flips the pages.
to handle enterBook--Creates flag to check in enterBackground handlersystem svFirstTimesvFirstTime = trueforward
end
to handle enterBackgroundsystem svFirstTime --Checks flag set in enterBookif svFirstTime is true
sysLockScreen = true --Freezes screenflip 3 pagessysLockScreen = false --Unfreezes screen
end ifforward
end enterBackground

226
Optimizing animations that flip pages
To increase the speed of page-flipping animation:
◆ Build the sequence of images on the same background. Changingbackgrounds takes extra time.
◆ Keep page size as small as possible so that ToolBook has less todisplay and can display pages faster.
◆ Keep the number of objects on the pages to a minimum.
◆ Set the system variable sysHistoryRecord to false so thatToolBook does not keep a record of each page visited.
◆ Set the system variable sysSuspendMessages to true, which avoidsthe overhead of enterPage, enterField, or enterButton messages.
If the screen seems to flicker when animated objects move, thedrawDirect property of each object is set to true. To help eliminateflicker, set drawDirect to false for animated objects.

227
Creating animations byshowing and hiding objects
You can animate an object by creating a series of objects that areeach a variation on that object, and then showing and hiding thevariations one by one.
Figure 5 Animating an object by showing and hiding a seriesof objects
To animate sandflowing throughan hourglass. . .
. . . stackobjectson topof eachother,
hideall butthe firstobject,
showthe nextobject,
hide thepreviousobject,
and then show and hide each pairin turn.
For example, the following handler shows a succession of sixobjects by first showing one and then hiding the previous one.
to handle buttonClickstep ctr from 1 to 6
if ctr < 6 thenshow ellipse (ctr + 1) --Shows next view
end ifhide ellipse ctr --Hides the current one

228
pause 20end stepshow ellipse 1 --Restores first view
end buttonClick
Creating handlers for animation
To start an animation, you must trigger it with an event. Events thatyou can use to trigger animation sequences include:
◆ Button-click events (buttonClick, buttonUp) Use a button-clickevent to set off an animation sequence that should occur underthe control of the user.
◆ Enter events (enterPage, enterBook) Use an enter event to triggeran animation sequence that starts automatically when the useropens a book or navigates to a page.
◆ Idle event (idle) Use an idle event to create animation that runscontinuously, but that can be interrupted when the user interactswith other objects on the page.
◆ Timer events (timerStart, timerNotify) Use a timer event totrigger an animation sequence that starts automatically aftera specified period of time.
When you design a handler to trigger an animation sequence,consider how the animation will run in the application. If theanimation sequence is completely contained in a handler, the userwill not be able to interrupt the sequence unless the handler alsochecks for an ESC key or a button click.
If you use an enterPage or enterBackground handler to trigger ananimation sequence, the sequence will run each time the user

229
navigates to the page. This might annoy users as they move frompage to page, especially if the animation is lengthy. To prevent ananimation sequence from running each time a user enters a pageor background, build in conditions. For example, create a conditionthat runs the animation only the first time the user enters the pageor background.
Linking animation to an idle handler
You can use an idle handler to run an animation sequencewhenever a user is not working with an object on the current page.For example, you can have an animated corporate logo that changesas long as the user is not clicking the mouse or typing characters.
If you run animation sequences from an idle handler, be sure notto run the complete animation each time the handler is called, orno time will be left for other events to occur. One way to designanimation for an idle handler is to put each step of the animationprocess in a single execution of the idle handler, and to keep theexecution time of each step as short as possible. That way,ToolBook can check between each idle handler execution to seeif there are any pending messages, such as button clicks or menuselections.
The handler for an animation sequence can store its current statein a user property or system variable, so the next time ToolBooksends an idle message, the handler can continue from that point in

230
the animation sequence. For example:
--Hides and shows an object to animate it; each time the handler--is called, it hides and shows one view of the objectto handle idle
system ctrif ctr = null then
ctr = 1end ifif ctr < 6
show ellipse (ctr + 1)hide ellipse ctrincrement ctr
elsectr = 1show ellipse "1"hide ellipse "6"
end ifpause 10 --Delay animation for 1/10 secondforward
end idle
Initializing and cleaning up animation sequences
When you run an animated sequence, you should initialize and cleanup the sequence properly. For example:
◆ Place an object at a known location before starting an animationsequence that moves it.
◆ Show the proper starting view of an object that has multipleviews, hiding the other views.
◆ Set the bounds of an object to their proper size before changingthem to show the object growing or shrinking.

231
You can handle initialization and cleanup tasks in the handler thatruns the animation sequence. However, if you want an entire pageto be displayed correctly when the user navigates to it, place theinitialization in an enterPage or enterBackground handler. You canalso use an enterPage handler to perform any cleanup tasks on thepage you are leaving, or you can write a leavePage handler thatrestores the page to its normal state before the user moves to thenext page.
Controlling animation speed
If the animation effect you are creating runs too quickly, you canslow it down using a pause statement between portions of theanimation sequence. For example:
to handle buttonClickstep ctr from 1 to pageCount of this book
flippause 5 ticks
end stepend
Note that if the delay between the stages in an animation sequenceis too great, it will appear jerky.
Creating smoother animations
A number of factors control how smoothly an object moves, changesshape, or redraws. Use these guidelines:
◆ Large jumps in location make the motion of an object appearjerky.

232
◆ Setting the drawDirect property of an object to false reduces theflicker caused by redrawing directly on the screen.
◆ The simpler the object, the smoother the motion. For example, asingle rectangle moves more smoothly than a group of objects.
◆ Transparent objects and objects with rounded corners displaymore slowly than other objects.
◆ The viewer you use to display an animation sequence should useat least one image buffer. If the animation sequence also changesobjects on the background, it should use two image buffers.
Adding drag-and-drop behaviorIn ToolBook, you can define a special effect called drag-and-drop foryour applications. With drag-and-drop, you can click an object(called the source object), drag an image representing the sourceobject to another location, and release the image on another object(called the destination object).
While you are dragging, a drag image (usually an icon) movesaround the screen to show where the mouse pointer is. If you dragthe image over an object that cannot be a destination object, a no-drop image (often a circle with a line through it) appears.
For example, in Figure 6 on the following page, the playing pieceof a backgammon game is the source object and each triangle isa destination object. When a player clicks and drags a game piece,ToolBook displays a drag image to indicate where the piece moves.When the player releases the mouse, the application moves thegame piece to its new location. If the player tries to drag outside thegame area, ToolBook displays a no-drop image to indicate that theuser is not allowed to drop a piece in that location.

233
Figure 6 The drag-and-drop operation and a no-drop image
Click the source object to starta drag-and-drop operation.
While you drag,ToolBook II displaysthe drag imageof the source object.
Drop the imageon a destinationobject to completethe operation.
If you are over anobject that can'tbe a destinationobject, ToolBook IIdisplays a no-dropimage.
In ToolBook, you can use drag-and-drop behavior to create amouse-driven visual interface for many tasks and actions. Someuses might be to drag:
◆ items to a wastebasket to delete them.
◆ symbols onto a calendar to represent appointments, birthdays,or reminder alarms.
◆ game pieces around a board, as in a chess or card game.
ToolBook simplifies defining drag-and-drop behavior by includingspecial properties and messages. When a user drags an object,

234
ToolBook automatically displays the correct image (drag or no-drop), sends notification that a drag operation has begun or ended,and identifies the source and destination objects.
During a drag-and-drop operation, ToolBook does not actuallychange anything in your application—for example, it does not movean object as you drag it. You must write a handler to define whathappens when the mouse button is released, such as deleting thesource object, moving it, or changing its color.
You can drag any object that you can place on a page, includingpictures or paint objects that you have imported. ToolBook allowsyou to drag objects within a viewer or from one viewer to another.You cannot drag a page, background, or book, although pages canbe destination objects.
Defining basic drag-and-drop behavior
To define drag-and-drop behavior, you must:
◆ identify the source object. When a user clicks the source object,ToolBook initiates the drag-and-drop operation.
◆ identify at least one destination object so that there is a place todrop the source object. The destination object can be the pageitself.
◆ write a handler for an endDrag message to define what happenswhen a user releases the drag image over a destination object.
You can also initiate drag behavior using the OpenScript dragcommand. This gives you the flexibility to trigger a drag operationusing an event other than clicking the source object, or to drag

235
objects that cannot be clicked, such as groups. For details, see“Using the drag command” later in this chapter.
Identifying source and destination objects
You can identify the source object for a drag-and-drop operationby setting its defaultAllowDrag property to true. Right-click the object,choose Drag & Drop from the shortcut menu to display the Drag &Drop dialog box, and then select Allow Drag. When this property istrue, ToolBook initiates drag-and-drop behavior whenever the userclicks the object.
To identify a destination object, set its defaultAllowDrop propertyto true by checking Allow Drop in the Drag & Drop dialog box of theobject. When this property is true, ToolBook sends an endDragmessage to the object when the user drops it. If the defaultAllowDropproperty is false, ToolBook displays the no-drop image when theuser moves the drag image over the object, and sends no messagesif the user releases the mouse button over the object.
You can also determine conditionally whether objects can be sourceor destination objects. For example, in a chess game, you candetermine whether squares on the chessboard can be destinationobjects depending on what piece the player is moving. To createsource and destination objects conditionally, write handlers for theallowDrag and allowDrop messages. For details, see “Specifyingsource and destination objects conditionally” later in this chapter.
Creating an endDrag handler
If the user releases the mouse button while the drag image is overa destination object, ToolBook sends an endDrag message to the

236
source object. Write a handler for this message to define the resultof the drag-and-drop operation. For example, in a chess application,if the user releases the drag image over a square, an endDraghandler moves the game piece and defines related behavior, suchas removing other game pieces from the board.
To illustrate drag-and-drop behavior, create an application thatallows a user to delete objects at Reader level by dragging theobjects to a wastebasket graphic. Create an object named“wastebasket” and set its defaultAllowDrop property to true. Then,create a number of additional objects and set their defaultAllowDragproperties to true. Put the following handler in the script of thepage or book:
to handle endDrag destinationObject, loc, targetWindowif destinationObject is not null then
if name of destinationObject is "wastebasket" thenclear target --Deletes the source object
end ifend if
end endDrag
ToolBook passes the uniqueName of the destination object to theendDrag handler, along with the location of the drag image relativeto the viewer in which the object is dropped. These two parametersallow you to identify which object receives the drop and wherethe drag image is when the mouse button is released. If the userreleases the mouse button over an object that will not accept a drop,the <destination object> parameter is null. In an endDrag handler,target refers to the original source object.

237
OpenScript elements fordrag-and-drop operations
The following tables specify properties, commands, and eventmessages that relate to drag-and-drop behavior.
Properties
Property Value
defaultAllowDrag Specifies whether an object can be dragged
dragImage Image (icon, cursor, or bitmap) displayed duringa drag operation when the object under the cursorcan accept a drop
noDropImage Image (icon, cursor, or bitmap) displayed during adrag-and-drop operation when the object under thecursor will not accept a drop
defaultAllowDrop Specifies whether an object that is the destinationof a drop can accept the drop

238
Commands
Command Description
drag Starts drag-and-drop behavior from within a script asif the user had initiated it with the mouse. The dragcan be confined within a specified rectangular area
Event messages
Message Description
beginDrag Sent to the dragged object when a drag event begins
endDrag Sent to the dragged object when the mouse buttonis released; signals the end of a drag event
enterDrop Sent to an object if its defaultAllowDrop property istrue or if an allowDrop handler returns true when themouse cursor enters its bounds during drag mode
leaveDrop Sent to a destination object when the mouse cursorleaves its bounds during drag mode
objectDropped Sent to a destination object when a dragged objectis released over its bounds
stillOverDrop Sent to the destination object continuously duringa drag event when it is positioned under the dragimage; similar to buttonStillDown
allowDrag Sent to the source object to determine whether thatobject can be dragged; if a to get allowDrag handlerfor this message is not found, ToolBook checks thedefaultAllowDrag property of the source object
allowDrop Sent to the destination object to determine if theobject will accept the drop; if a to get allowDrophandler is not found, ToolBook checks thedefaultAllowDrop property of the object

239
Properties of objects
Object Drag-and-drop properties
All draw objects defaultAllowDrag, defaultAllowDrop, dragImage,and hotwords noDropImage
Group dragImage, noDropImage
Page defaultAllowDrop
Background none
Book none
Viewer none
Specifying source and destination objects conditionally
Instead of relying on the defaultAllowDrag and defaultAllowDropproperties, you can add case-by-case control over whether an objectcan be dragged or will allow a drop. For example, in a game applica-tion you might prohibit a drop on a square if the player is trying tomake an illegal move. To define a source object conditionally, writea to get handler for the allowDrag message. To define a destinationobject, write a to get handler for the allowDrop message.
When the user clicks an object, ToolBook sends an allowDragmessage to the target object.

240
◆ If the allowDrag handler returns true, ToolBook beginsa drag-and-drop operation.
◆ If the allowDrag handler returns false, the object cannotbe dragged and ToolBook sends a buttonClick message.
◆ If there is no allowDrag handler in the hierarchy of the object,ToolBook uses the value of the defaultAllowDrag property of theobject to determine whether to begin a drag-and-drop operation.
The following example shows how to use a to get handler todetermine whether an object can be dragged:
--This handler allows an object to be dragged if the user is an--administration user, as determined elsewhere in the application;--place this handler in the script of the source objectto get allowDrag
system userLevel --System variable set elsewhereif userLevel is "Admin"
return trueelse
return falseend if
end allowDrag

241
You can also use a to get handler to determine whether an objectwill allow a drop. When the user moves the drag image over anobject, ToolBook sends an allowDrop message to the object. If thereis a to get handler for the allowDrop message and it returns true, theobject can be a destination object. If the to get handler returns false,the object cannot be a destination object and ToolBook displays theno-drop image. If there is no to get handler for the allowDrop mes-sage in the hierarchy of the object, ToolBook checks the value of thedefaultAllowDrop property of the object. For example:
--This handler allows a drop if the source object is named reportList;--place this handler in the script of the destination objectto get allowDrop sourceObject
if name of sourceObject contains "reportList" thenreturn true
elsereturn false
end ifend allowDrop
Using the drag command
Use the drag command to begin a drag operation from withinOpenScript. This command is the equivalent of clicking the sourceobject—the drag image appears and the beginDrag message is sentto the source object. From that point the user can move the mouseto drag the source object.
The drag operation ends when a user clicks the left mouse button—that is, when the next buttonUp message is sent. Use the dragcommand to initiate a drag operation for objects that cannot be

242
clicked directly, such as groups, or to trigger the drag operationusing an event other than buttonDown. For example:
--Handler that begins a drag operation when a user clicks--the right mouse buttonto handle rightButtonDown
drag paintObject "alarmClock"end
You can constrain the area in which the drag operation takesplace, but only if you use the drag command. To constrain a drag-and-drop operation, add the keyword within and a list of fourintegers in page units that define the area. For example:
--Stays in upper-left cornerdrag rectangle "colorBar" within "1000,1000,4000,4000"
Forcing an object to accept a drop (silent dragging)
Silent dragging works independently of the allowDrop anddefaultAllowDrop values of the destination object. For example,you might have an application such as a clip art window fromwhich the user can drag images. In this case, you want to allowthe source object to be dropped on a destination object regardlessof what the defaultAllowDrop property of the destination object isor what an allowDrop handler returns.
During silent dragging, ToolBook does not send allowDrop,enterDrop, or leaveDrop messages. ToolBook still sends the

243
beginDrag and endDrag messages to the source object, and alwaysdisplays the drag image.
You can initiate silent dragging only by using the OpenScript dragcommand and adding the keyword silently to the drag command.For example:
drag picture "artClip" silently
For details, refer to the entries for allowDrag, allowDrop, beginDrag,defaultAllowDrag, defaultAllowDrop, and enterDrop in the OpenScriptreference in online Help.
Working with mouse-event messages for drag-and-drop operations
During a drag-and-drop operation, ToolBook sends drag-and-dropmessages instead of the usual mouse or button messages. Forexample, when the user clicks a source object, ToolBook sends abeginDrag message instead of a buttonDown message. The followingtable shows the sequence of messages sent for a drag-and-dropoperation.

244
Order in which drag-and-drop messages are sent
Event Message Target
User clicks an object allowDrag Source object
User has clicked object beginDrag Source objectwith allowDrag returningtrue or defaultAllowDragset to true
Mouse cursor enters allowDrop, Object underbounds of a destination then enterDrop drag imageobject
Mouse cursor is over stillOverDrop Object undera destination object drag image
Mouse cursor leaves leaveDrop Object underdestination object drag image
Mouse button is objectDropped Destination objectreleased over endDrag Source objectdestination object
The user can bypass drag-and-drop behavior for an object bydouble-clicking the object. This prevents ToolBook from initiating adrag-and-drop operation. Instead, ToolBook sends abuttonDoubleClick message, followed by the normal buttonStillDownmessages if the user holds down the mouse button, followed bysingle buttonClick and buttonUp messages.
Because ToolBook still sends buttonStillDown, buttonClick, andbuttonUp messages when the user double-clicks the object, youdo not have to change any scripts that handle these messages.A handler for buttonClick or buttonUp still runs, but only if the userdouble-clicks the object. The only message that is not sent for adraggable object is the buttonDown message.

245
Testing the start of a drag operation
If you need to initialize variables or properties, or perform otheroperations when a drag-and-drop operation begins, write a handlerfor the beginDrag message. For example, you can store the currentstate of the position, color, and so on of the object in system variableswhen the drag operation begins so you can compare them tochanged values later when the endDrag message is sent.
Changing drag and no-drop images
You can change the images that ToolBook displays when you dragan object or cross over an object that will not accept a drop. To usea custom drag or no-drop image, assign an imported cursor, icon,or bitmap resource to the dragImage and noDropImage propertiesusing the Drag & Drop dialog box of the object. Or, use OpenScriptstatements such as these:
dragImage of field "list" = icon ID 101
noDropImage of field "list" = icon ID 102
If you set the dragImage or noDropImage property to null or chooseNone for these settings in the Drag & Drop dialog box of the object,ToolBook uses the default drag and no-drop images.
Figure 7 Default drag and no-drop images
Default drag image Default no-drop image

246
Dragging between Reader and Author levels
The behavior of objects dragged between viewers at Author andReader levels is the same. For example, you can drag clip art fromone viewer at Reader level into another at Author level.
Dragging fields
As with other objects, you can define drag-and-drop behavior forfields, list boxes, and combo boxes by setting the allowDrag propertyto true or by writing an allowDrag handler. However, if you do so,you change the ToolBook default response to the left mouse buttonclick, which is to highlight a line in a list box, select an item in thedrop-down list of a combo box, or move the insertion point in aneditable field.
To retain the ToolBook default behavior for a left mouse buttonclick, you can set allowDrag to false or return false from an allowDraghandler and trigger the drag behavior using a different event. In alist box, you can set allowDrag to false and use a handler for thebuttonDown message to execute the drag command. When you clicka line in the list box, the highlight moves and a drag event begins.For example:
to handle buttonDowndrag target
end
You can also use a to get allowDrag handler to determine the state

247
of a field and start a drag operation accordingly. For example, anallowDrag handler for an editable field can return true if there isselected text; if no text is selected, the allowDrag handler returnsfalse, which retains the ToolBook default editing behavior in thefield.
For details about using the drag command, see “Using the dragcommand” earlier in this chapter.
Dragging groups
If a user clicks a draggable object in a group, ToolBook starts a dragoperation for that individual object, not for the group. You canassign a drag image to a group, but groups do not havedefaultAllowDrag or defaultAllowDrop properties, nor does ToolBookever send them allowDrag or allowDrop messages.
If you want to drag a group, use the OpenScript drag command.You can trigger the drag command using any event, such as thebuttonDown event. For example, put this handler into the scriptof the group to initiate dragging when the user clicks anywherein the group:
to handle buttonDowndrag self
end
However, if the defaultAllowDrag property for the component of thegroup that receives the buttonDown message is true, the drag-and-drop behavior of that component takes priority for the group. If youwant to create a group that you can drag but that also includesindependently draggable objects, put a to get allowDrag handler inthe group script. Be sure there is not already an allowDrag handlerin the script of the component object that is clicked. This handler

248
can then determine whether the drag operation applies to thecomponent or to the group. The group itself will not be the targetfor an allowDrag message, but the allowDrag message will pass upthe hierarchy to the group.
For example, you can create a button palette by grouping a numberof buttons on top of a rectangle while leaving some space betweenthe buttons where you can click with the mouse. You can then clickthe buttons to get their drag behavior, or between the buttons (butstill within the group) to initiate the drag behavior of the group.
Figure 8 Dragging individual objects or an entire group
Click an object in agroup to drag it
individually.
Click within the group but not directlyon a button to drag the group.
Use a handler such as the following in the group script:
to get allowDragif target contains "button" then
return trueelse
drag group "buttonPalette" --Use the name you have assignedreturn true
end ifend allowDrag

249
Creating sound effectsYou can create sound effects in ToolBook by incorporating soundfiles or using using the beep command. For example:
to handle buttonClickif pageNumber of this page < pageCount of this book then
go next pageelse
beep 1 --Specify number of times to beeprequest "Last page."
end ifend buttonClick
If your computer has a sound card and the appropriate mediacontrol interface (MCI) sound driver installed, you can play wave-audio (WAV) files. For example, you can add recorded sound to yourbooks for extended sound effects or short voiceovers. To play wave-audio files, use the playSound( ) function:
to handle buttonClickget playSound("c:\windows\chimes.wav")request It
end
The playSound( ) function has an optional second parameter, <wait>,that determines whether ToolBook waits for the sound to completebefore continuing with the next command in the handler. If the valueof <wait> is false (the default), ToolBook returns immediately, andthe sound plays asynchronously. For example, you can launch avoiceover that will play while the handler continues. If the value of<wait> is true, ToolBook suspends the handler until the sound hasfinished.
The playSound( ) function returns true immediately if the wave-audio

250
file is available; otherwise, it returns false. For example:
--Asks user which sound file to play and then plays itask "What sound do you want to play?"--Returns immediately because the wait parameter is falseget playSound(It,false)if not It
request "File not found."end
To stop the sound while it is playing, call playSound( ) and passit null:
to handle buttonClickget playSound("toolbook\samples\dbeat1.wav",false)pause 2 secondsget playSound(null) --Stops the sound file
end
Note The playSound( ) function works best with wave-audio filessmaller than 100 KB.

Chapter 12
Using dynamic data exchangeWith dynamic data exchange (DDE), you can add the capabilitiesof other Windows applications to ToolBook. You can exchangeinformation with another Windows application, or even controlother applications from within ToolBook. This chapter describes howto use DDE with ToolBook.
About dynamic data exchange . . . . . . . . . . . . . . . . . . . . . 252Using ToolBook as a client . . . . . . . . . . . . . . . . . . . . . . . . 254Using ToolBook as a server . . . . . . . . . . . . . . . . . . . . . . . . 261

252
About dynamic data exchangeDynamic data exchange (DDE) is a Windows communicationsprotocol that you can use to exchange data between Windowsapplications or to execute commands in other Windows applications.DDE integrates Windows applications so that they can use eachother’s features.
A DDE conversation consists of two or more applications passingWindows messages back and forth. The client application initiatesthe conversation, and the server application responds to therequests of the client.
The client initiates a conversation with the server by addressingit by its server name. For example, the ToolBook server nameis ToolBook. The client can also specify a topic, which is eithera general classification of data that the two applications willexchange, or a server file name. In general, a typical DDEconversation goes like this:
1 The client initiates a conversation.
2 The server responds.
3 The client and server exchange data or execute commands.For example:
◆ The client requests data from the server and the serversends data.
◆ The client sends data to the server without the serverrequesting it.
◆ The client requests that the server execute a command.
4 The conversation is terminated by either the client or server.

253
Both applications must support DDE to exchange information,and both must be open before the exchange can begin. In a DDEconversation, the same application can be both client and server.For example, one instance of ToolBook can talk to anotherinstance of ToolBook.
If you are using DDE to return data, each exchange between a clientand server sends and receives a single piece of information. Forexample, you can use DDE to remotely set the text of a field, but notto set the text of a whole collection of fields at once.
For details about DDE, refer to the Microsoft Windows SDK. Fordetails about the server and topic names of an application, refer tothe documentation for the application.
Using dynamic data exchange with ToolBook
In ToolBook, DDE is built into a set of OpenScript messages:closeRemote, executeRemote, getRemote, keepRemote, remoteCommand,remoteGet, remoteSet, and setRemote. To use DDE, you need a copyof the program you want to exchange data with, and you need toknow what DDE syntax the program expects.
? For details about OpenScript DDE commands and messages, referto their entries in the OpenScript reference in online Help.

254
You can use the OpenScript DDE commands to exchange textdata with other DDE-enabled applications or other ToolBookapplications. Figure 1 on the following page shows how OpenScriptcommands are automatically translated into DDE messages.
Note Some applications can establish permanent data links usingWM_DDE_ADVISE and WM_DDE_UNADVISE messages. These DDEmessages have no effect in ToolBook because ToolBook cannotestablish permanent data links.
Using ToolBook as a clientWhen ToolBook is the DDE client, you use the getRemote, setRemote,and executeRemote commands to exchange data with and executecommands in the server application. For example, you can useMicrosoft Excel for mathematical functions and data maintenance,and access that data from ToolBook. You can also use DDE to makechanges to the Excel spreadsheet or execute Excel commands fromwithin ToolBook.
In general, to use ToolBook as a DDE client:
1 Open the server application with the run command.
2 Exchange data with and execute commands in the server appli-cation using the getRemote, setRemote, and executeRemote com-mands.

255
3 Determine the success of each DDE request by checking the valueof the sysError property.
4 If necessary, keep the DDE channel open with the keepRemotecommand, or explicitly close it with the closeRemote command.
The following sections go into more detail about each step.
Opening the server application
To open the server application, use the OpenScript run command,specifying the application and file name. Include the full path ofthe application if it is not in your DOS path. If you do not want tosee the application on the screen when you run it, use the keywordminimized with the run command. In the same handler, call theyieldApp( ) function to ensure that the application is initialized andready to receive DDE commands. For example:
--Put this handler in the book scriptto handle enterBook
run "excel.exe budget.xls" minimizedget yieldApp( )… --Statements here to handle errors if Excel is not running… --Statements here to handle the DDE conversation
forwardend enterBook
? For details about the yieldApp( ) function, refer to the OpenScriptreference in online Help.

256
If the server application is already running, executing a run commandwill usually start a second instance of the application. To checkwhether the application is already running, send it a DDE commandand examine the value of sysError. For details, see “Checking forerrors” later in this chapter.
Exchanging data and executing commands in theserver application
You use the getRemote, setRemote, and executeRemote commandsto exchange data with and execute commands in a DDE serverapplication.
To request an item from a server application, use getRemote andspecify the item, server application, and topic. For example:
--Requests Excel data stored in a range named Regional_Totals--Excel returns tab-delimited text in the Windows CF_TEXT formatto handle buttonClick
getRemote "Regional_Totals" application "excel" topic "regions.xls"put It into text of field "summary"
end
To set an item in a server application, use setRemote and specifythe value to give the item, the server application, and the servertopic. For example:
--ToolBook is DDE "middle man" between WinWord and Excelto handle buttonClick
getRemote "StockPrices" application "excel" topic "prtfolio.xls"put CRLF & text of field "old prices" after It

257
--In the next statement, "prices" is a WinWord bookmarksetRemote "prices" to It application "winword" topic "annlrept.doc"
end
To execute commands in the server application, use executeRemoteand specify the commands, the server application, and the servertopic. For example:
--Size and move the Excel window with Excel macro commands--The square brackets are required by ExcelexecuteRemote "[app.restore( )][app.size(481,190)][app.move(1,172)]" \
application "excel" topic "system"
Checking DDE commands before sending them
Because DDE commands often involve long strings that can bedifficult to get right, you can build the DDE command out of shorter,more manageable pieces, preview it with the request command, andthen run it with the execute command. For example:
--Builds a DDE command out of individual piecesto handle buttonClick
ddeCommand = "executeRemote" --DDE command to be runddeParameters = null --Parameter string for the commandput "[app.restore( )]" after ddeParametersput "[app.size(481,190)]" after ddeParametersput "[app.move(1,172)]" after ddeParametersddeTopic = "application excel topic system"ddeExecute = ddeCommand && ddeParameters && ddeTopicrequest ddeExecute --Previews the commandexecute ddeExecute --Runs the commandrequest sysError
end

258
Checking for errors
After executing a DDE command, immediately check the value ofsysError to determine whether the command was successful. If thefirst item of sysError contains something other than OK, then theDDE command failed. Most failed commands are caused by incorrectsyntax for the server application in the <command> parameter. Thepossible sysError values resulting from a DDE command are:
◆ OK: The application responded to the request. (For getRemote andsetRemote, the requested data is put into It.)
◆ Failed: Busy The application responded but was occupied andfailed to perform the requested action.
◆ Failed: Denied The application responded but could not or wouldnot satisfy the request.
◆ Failed: Memory Error ToolBook did not have enough global orlocal memory to generate the request or accept a response.
◆ Failed: Interrupted The application responded, but the connectionwas broken before the application acknowledged the command.
◆ Failed: No Server No application responded to the request.
You should include statements in your scripts to respond to errorsbased on the value of sysError. For example:
--This handler checks to see whether a ToolBook application--is running by testing its response to a DDE queryto get isRunning bookName --Is the requested book running?
getRemote "this book" application "toolbook" topic bookNameif item 1 of sysError is "OK" --Check sysError
return trueelse
return false --Failed to respondend
end

259
Keeping the DDE channel open
By default, a DDE channel remains open until ToolBook is nolonger executing a handler or command; when the handler is finished,ToolBook automatically closes the DDE channel. Each time you runthe getRemote, setRemote, and executeRemote commands, ToolBook:
◆ initializes the server application.
◆ gets data, sets a data value, or executes a command in the server.
◆ terminates the DDE communication.
To keep the DDE channel open after ToolBook has executed allhandlers or commands, use the keepRemote and closeRemotecommands. If you use the keepRemote command, you eliminate theneed to initialize the server application and terminate the DDEconversation, making the scripts more efficient. The keepRemotecommand can go anywhere in a handler that runs DDE commands.When you finish with the server application, use the closeRemotecommand to end the DDE communication.
For example, the following script keeps a DDE conversation openwhile the user remains on the page and closes it when the usernavigates to another page. The content of the status field is updatedwhenever a script executes send updateStatus.
--Put these handlers in the page scriptto handle enterPage
keepRemote application "ToolBook" topic "myapp.tbk"send updateStatus --Initializes status fieldforward
end

260
to handle updateStatusgetRemote "text of field ""user name""" application \
"ToolBook" topic "myapp.tbk"if item 1 of sysError is "OK"
text of field "Status" = Itelse
request "Could not establish DDE link."end if
end updateStatus
to handle leavePagecloseRemote application "ToolBook" topic "myapp.tbk"forward
end
Tips for using DDE with ToolBook
When working with DDE in ToolBook, remember that:
◆ DDE conversations are associated with an instance, not a book.If you have the same book open in two instances of ToolBook,only the most recently active instance will respond to a DDErequest.
◆ An open but inactive DDE conversation does not consume localmemory.
◆ The maximum number of DDE conversations possible is limitedby system resources. If system resources are exhausted, anout-of-memory error occurs.

261
Using ToolBook as a serverToolBook responds as a DDE server to any Windows applicationthat sends the Windows DDE messages WM_DDE_REQUEST,WM_DDE_POKE, or WM_DDE_EXECUTE. (If these DDE requestsoriginate in another instance of ToolBook, they are sent by thegetRemote, setRemote, and executeRemote commands.)
For example, if you are running ToolBook and have the bookSample.tbk open, you can send this command from a secondinstance of ToolBook:
getRemote "text of field Index of page 1" application \"ToolBook" topic "sample.tbk"
The first instance of ToolBook—the one currently running theSample.tbk book—will respond as if you had run this command fromthe Command window in that instance:
get text of field "Index" of page 1
When ToolBook is acting as a DDE server, it responds to theWM_DDE_REQUEST message as if the message is an OpenScript getcommand. Similarly, ToolBook responds to the WM_DDE_POKEmessage with a set command, and to the WM_DDE_EXECUTEmessage with an execute command. In all cases, ToolBook runs DDEmessages as if they have been run in the Command window, so thecontext of the commands is the current page.

262
Controlling the ToolBook response to DDE requests
If you want to control how a particular ToolBook bookresponds to DDE requests, you can create remoteGet, remoteSet, orremoteCommand handlers. These handlers are called when anotherWindows application sends WM_DDE_REQUEST, WM_DDE_POKE,or WM_DDE_EXECUTE messages, respectively. Using these handlersallows you to restrict access to a book that is accessed using theDDE channel or to create custom DDE-only behavior in a book.For example:
--Prevents another application from changing--a value with the DDE WM_DDE_POKE messageto handle remoteSet
request "You cannot change values using DDE." \& CRLF & "Book:" && name of this book
end
Handlers that respond to DDE-event messages must forward themessages so that ToolBook can execute the command, or ToolBookreturns Failed: Denied to the client. Alternatively, you can include arespondRemote statement to define a custom response to the DDErequest. For example, the following handlers turn off the book as aDDE server altogether:
--Place in a book scriptto handle remoteGet
respondRemote "Failed: Denied"end
to handle remoteSetrespondRemote "Failed: Denied"
end

263
to handle remoteCommandrespondRemote "Failed: Denied"
end
Note You should use only one respondRemote command in eachhandler, because ToolBook ignores any other respondRemotecommands after the first one in that handler.
Handlers for OpenScript DDE-event messages are usually placedin the book script so that the response to a DDE message is thesame regardless of which page is displayed.
Extending DDE-event handlers
The DDE-event messages remoteGet, remoteSet, and remoteExecuteinclude a <command> parameter that contains the text of thecommand sent by the DDE client.
For example:
--This handler displays the text of a WM_DDE_REQUEST commandto handle remoteGet command
request commandforward
end
You can use the <command> parameter to receive additionalinformation that was passed with the DDE event messages. Forexample, you can create a remoteGet handler that returns not justthe value of a property, but the value of a system variable as well.The client sends a request such as this:
getRemote "system myVar" application "ToolBook" topic "myapp.tbk"
The remoteGet handler in the server evaluates the request, lookingfor the word system as the first word of the request string. If the

264
first word is system, the second word is the name of the variable toreturn. The handler uses execute to declare the system variable, andthen evaluate to get its value:
to handle remoteGet commandif word 1 of command is "system" --Request for system variable
execute command --Declares variableIt = evaluate(word 2 of command) --Sets it to the value of the
--system variablerespondRemote "OK" --Sets sysError value
elseforward
end ifend
? For details about using the execute and evaluate commands, referto their entries in the OpenScript reference in online Help, and seeChapter 8, “Writing common scripts.”

Chapter 13
Using dynamic-link librariesDynamic-link libraries (DLLs) contain functions to which youcan link an application at run time to perform particular tasks notsupported in OpenScript. Windows itself is composed of DLLs,which can be called from OpenScript to perform low-level tasksand interact with other applications.
This chapter describes how to use DLLs to extend the functionalityavailable to your application. This chapter also explains how toconnect to the Windows messaging system from OpenScript. Inaddition, if you are writing DLLs for ToolBook, the last topic inthis chapter discusses special features you can use to make yourDLLs more powerful.
About DLLs . . . . . . . . . . . . . . . . . . . . . . . . . . . . . . . . . . . . 266Linking and declaring DLL functions . . . . . . . . . . . . . . . . . 268Allocating Windows memory. . . . . . . . . . . . . . . . . . . . . . . 276Calling Windows API functions . . . . . . . . . . . . . . . . . . . . . 279Translating Windows messages in ToolBook . . . . . . . . . . 280

266
About DLLsYou can extend the power of ToolBook by linking your applicationsto 32-bit dynamic-link libraries (DLLs). DLLs are executable filescontaining functions that can be linked dynamically (on demand)by an application (linkDLL), and then called to perform useful tasks,such as getting file and device information from Windows. You needto know the function names and their parameter types. You shouldalso know as much as possible about what the functions do.
Windows itself is composed of DLLs. The following DLL modulesprovide the most commonly used componenets of the applicationprogramming interface (API) used by all Windows applications tointeract with the system. You can access these API functions fromOpenScript as well:
◆ KERNEL32.DLL Windows operating system basic functions, suchas memory allocation, file I/O, and resource management
◆ USER32.DLL Windows user interface functions
◆ GDI32.DLL Windows graphic display functions
Many suppliers of development tools provide their products as DLLsthat you can call from your ToolBook scripts. You can also writeyour own DLLs to enhance your applications using C, C++or another language that supports creating DLLs. For details abouthow to call the DLLs supplied with another product, refer to thedocumentation that came with the product.

267
DLLs and ToolBook
Using a DLL in ToolBook is a two-step process:
1 Link the DLL to make it available to your application.
2 Call functions in the DLL from your script.
The linkDLL control structure tells ToolBook which library you wantto link to, which functions you want to access in the library, and thedata types for their parameters and return values. For example:
linkDLL "draw.dll"--Declares a function that returns a long data type--and the parameters being passed are stringsLONG getPenSize(STRING, STRING)
end
For details, see “Specifying data types for DLL functions” later inthis chapter.
After you have linked and declared a DLL function, you call it froma script using the same syntax as OpenScript functions. For example,the following script uses the getPenSize( ) function:
err = getPenSize(“p3”, “Transparent”)if err is not 1
request "Invalid pen"end
The value returned by this particular function represents an errorcode. A value of 1 indicates success; any other number indicatesan error. This strategy is common for indicating errors in DLL calls.It is good programming practice to always check the return valuesof DLL calls for errors.

268
Because they always return a value, DLL functions are called thesame way as OpenScript functions, even though some DLL functionsmay look more like commands. For example, the following handlercalls the setCurrentDay( ) function:
to handle buttonClickget setCurrentDay("Friday")if It is not 1
request "Error setting day as" && Itend if
end buttonClick
The sections that follow provide more information about howto use DLLs.
Linking and declaring DLL functionsToolBook can link to 32-bit DLLs. The linkDLL control structure usesthis syntax:
linkDLL <dll name><return type> [<alias name>=]<function name>
([<parameter type list>])end [linkDLL]
The <dll name> parameter is the name of the DLL file; for example,Kernel32.dll. If the file extension of the DLL is .exe, you can omit theextension, but you must specify other file name extentions, suchas .dll or .drv.

269
ToolBook puts the name of linked DLLs into a list in thesysLinkedDLLs system property. Each item in the list is the full pathname of a linked DLL. You can use the list in the sysLinkedDLLsproperty to verify that a DLL is linked:
to handle buttonClickdllFileName = "draw.dll"if dllFileName is not in sysLinkedDLLs then
linkDLL dllFileNameLONG getPenSize(STRING, STRING )
end linkDLLend if… --Further statements here
end buttonClick
Note You can also use the DLLfunctions( ) function to return a listof functions linked in a DLL.
To link Windows libraries, specify the module name rather thanthe file name to ensure that your scripts perform properly on systemswhere these modules can have different file names. Module namesare KERNEL32, USER32, GDI32, and DISPLAY32. For example, to linkto memory allocation functions in Windows, you would use thislinkDLL statement:
linkDLL "kernel32"

270
Aliasing function names
When you link to a DLL, you usually specify the function as it isnamed in the DLL. Sometimes, however, you might need to createan alias for a function. Typical situations in which you might wantto use an alias are:
◆ when the DLL function name is the same as a ToolBookkeyword.
◆ when the name of the function is not descriptive.
◆ in the rare case when you need to simultaneously link the samefunction with two different sets of data type declarations.
For example, you must use an alias when a DLL function nameconflicts with the name of an OpenScript command or function.The following example establishes winOpenFile as the alias forthe openFile( ) DLL function in KERNEL32, because openFile is anOpenScript command:
linkDLL "kernel32" --Do not specify .exeLONG winOpenFile = openFile(STRING,POINTER32,DWORD)
end
Some Windows DLLs export functions by a number, called anordinal, instead of a name. You can create an alias to refer to theexport ordinal reference of a function when declaring the functionin a linkDLL statement. The following example establishes the aliaslocalFunction for a function based on its ordinal reference of 7:
linkDLL "local.dll"WORD localFunction = 7(WORD, INT)
end

271
Where to link a DLL
You can link a DLL at any time before you call it. Typically, yourenterApplication or linkSysbook handler will contain the linkDLLstatements so that the functions are available when the book isopened. Each link to a function takes both time and memory;therefore, declare only the functions you need from a DLL.
If you link a DLL more than once, the new function declarationreplaces any previous declarations for that function, unless theyhave different aliases. The only impact on your application whenyou relink a DLL is the time it takes to execute.
Tip When you debug an application, you will sometimes find itnecessary to relink the DLLs or alter their declarations. To makethis task easier, group your linkDLL structures in their own handler:
to handle linkAppDLLs… --Link functions here
end
Then, put a send linkAppDLLs statement in your enterApplicationhandler.
Specifying data types for DLL functions
You must specify the number and type of arguments for eachfunction in your linkDLL control structure.
DLLs are most commonly documented by their C data types. Thefollowing tables provide ToolBook translations for common datatypes in DLLs.

272
Data types for DLL function parameters
Windows C linkDLL linkDLLdata type parameter type return type
int INT INT
BOOL INT INT
void † <none> INT
unsigned char, BYTE BYTE BYTE
UINT, unsigned int, WORD WORD WORD
HANDLE, HWND, HBMP, WORD WORDHDC, and so on
long LONG LONG
unsigned long DWORD DWORD
FLOAT FLOAT FLOAT
DOUBLE DOUBLE DOUBLE
† The return type of a void C function requires the INT return type in OpenScript. This isbecause when you call a function in OpenScript, you use the get command, whichrequires a return value. The void type in C actually returns an INT as well.
Note Some of the declarations for function return values in thetable above differ from the declarations for parameters. ToolBookcannot verify that the information passed to and from DLLs is of thecorrect data type, and so incorrect declarations can result in unpre-dictable behavior or cause Windows to crash. If you encounterproblems using a DLL, verify your function declarations as a firstdebugging step.

273
String data types
Windows C linkDLL linkDLLdata type parameter type return type
VOID FAR *, CHAR FAR *, STRING POINTERLPSTR, LPCSTR, or POINTER
(Using the ToolBook stringreturn protocol)† STRING
† For details, see “Strings as return values” later in this chapter.
Boolean values
The BOOL data type indicates an integer that should have the valueof 0 to indicate false or 1 to indicate true. Declare BOOL functionsand parameters as INT and use values of 1 or 0 (not OpenScript trueor false).
The void data type
The void data type in C means two different things. As a return type,it means that the function returns an integer, which is ignored. Asa parameter type, it means that no parameters should be passed.For example:
--The function declared in Cvoid updateEntry(void)
--The same function declared in your linkDLL statement

274
int updateEntry( )
Note Do not confuse the void data type with declarations suchas void FAR *, which are pointers.
Passing strings as parameters
Working with the string data type in your DLL function, you canpass constant strings, declare string buffers, and return string valuesto ToolBook. The following sections provide details.
Constant strings
If a DLL function requires string data for input only—that is, itdoes not change the value of the string—you declare the parameteras STRING and pass either a ToolBook constant (a string in quotes)or a ToolBook property or variable.
When passing a string parameter from ToolBook, you can passan empty string to a DLL by using a pair of quotation marks (" ").Because all strings are passed as long pointers, ToolBook passes thequotation marks as a long pointer to a null string, not a null pointer.However, if you pass a value of null, ToolBook will give a nullpointer to the DLL.
String buffers
If the function you are linking to modifies a string or returns data ina buffer, declare the data type as POINTER rather than STRING andpass a pointer to Windows memory.

275
Strings as return values
There are two formats for returning string information to ToolBookfrom a DLL. You use one format with functions that return a LPSTR(long pointer to a string), and another with functions that return avalue declared as a string.
Note This discussion applies only to the return value of the DLL,not to the data types for the parameter.
If a function returns a LPSTR or a CHAR FAR *, declare it as returninga POINTER and use the OpenScript pointerString( ) function toconvert the value to a ToolBook data type. You can declare this typeof function as shown in the following example:
linkDLL "sample.dll"POINTER funcGivesLPSTR( )
end
Then, call the DLL function and use the OpenScript pointerString( )function to convert the global pointer to a ToolBook string, as in thefollowing example:
get funcGivesLPSTR( )vStringVar = pointerString(0,It)
You use a different format with functions that return a value asa string. For return values, ToolBook reserves the STRING data typeas a special protocol that includes both the string data and errorinformation to be placed in sysError.
DLLs you specifically design to work with ToolBook use functionswith return values declared as strings.
For technical details about this protocol, see “Writing DLLs to usewith ToolBook” later in this chapter.

276
Allocating Windows memoryIf your DLL requires you to pass arguments by reference—that is,pass a pointer to them—or to pass buffers, you need to allocateWindows memory and pass the pointer to that memory.
ToolBook provides the OpenScript function getMemBlock( ), whichallocates memory for use, and freeMemBlock( ), which frees memoryyou have finished using. You should always free memory bufferswhen you are finished with them so that the memory is available forother uses. However, if you want to maintain a buffer over a periodof time, you can store the pointer in a system variable:
Accessing memory with pointer<type>( ) functions
OpenScript includes a set of pointer<type>( ) functions to copy databetween the ToolBook variable and the Windows global memory.Each of the following pointer<type>( ) functions corresponds to adata type; you can use them to either set or get data within a buffer.
pointerByte( ) pointerFloat( ) pointerPointer( )pointerDouble( ) pointerInt( ) pointerString( )pointerDword( ) pointerLong( ) pointerWord( )
The general syntax of the pointer<type> function is:
pointer<data type>(<offset>,<pointer>[,<set value>])
Where:
◆ <data type> is the portion of the function name that identifies thetype of the data to be copied by the function. The function youchoose depends on the type of data you expect the function toreturn. The data type name corresponds to C data types, as listedin the table on the following page.

277
Data types for values passed by reference
Data type Description
CHAR 8-bit signed value
BYTE 8-bit unsigned value (unsigned char)
SHORT 16-bit signed value
WORD 16-bit unsigned value (unsigned short)
LONG 32-bit signed value
DWORD 32-bit unsigned value (unsigned long)
INT Depends on environment: 32-bit signed value in 32-bitWindows
FLOAT 32-bit Microsoft-format floating point value
DOUBLE 64-bit IEEE†-format floating point value
STRING NULL-terminated array of 8-bit unsigned valuesinterpreted as characters
POINTER 32-bit
† Institute of Electrical and Electronics Engineers
◆ <offset> is the number of bytes offset into the buffer pointedto by <pointer>.
Note If you attempt to set a value that has an <offset> outsidethe buffer, you might generate a general protection fault.
◆ <pointer> is the Windows memory block you wish to access.This parameter can be a pointer to any valid memory locationwithout regard to the data type of its contents.
◆ <set value> is a value of a type that matches <data type>. If no<set value> is supplied, ToolBook returns the current value.If a value is supplied, the function fills in the memory location

278
pointed to by the <pointer> plus <offset> with <set value>. Thisparameter is optional.
A pointer<type>( ) example
The following example uses the OpenScript pointer<type>() func-tions to manipulate database records. It shows C declarations fortwo data retrieval functions in an imaginary database DLL calledMyBase.dll. Each function takes three parameters: a record number(lRecord), a field number (lField), and a data value of type longpassed as a pointer. The return value, an integer, is an error code:
SHORT getData(LONG lRecord, SHORT nField, LONG* lpValue);SHORT setData(LONG lRecord, SHORT nField, LONG * lpValue);
In OpenScript, declare these functions in this way:
linkDLL "mybase.dll"short getData(long, short, pointer)short setData(long, short, pointer)
end
To get or set a value from this database, first use a pointerallocation function to copy the data from memory to a ToolBookvariable, and then manipulate it as you would any other variable:
--Sets up variables for what data to retrievevRecord = 10 --Get the 10th recordvField = 4 --Get the 4th field in recordvPointer = getMemBlock(4) --Longs are 4 bytes--Gets a value from the database, returns its memory location in--vPointer; the return value of the function is an error codeget getData(vRecord, vField, vPointer)

279
--Copies data from memory to OpenScript using pointerLong( )set vLongValue to pointerLong(0,vPointer)
The ToolBook variable vLongValue now holds the value from thedatabase record. To set data using pointerLong( ), change the valueof the OpenScript variable, and then put the data back in the data-base using the setData( ) DLL function:
increment vLongValue --Changes the data--Copies value to the memory bufferget pointerLong(0, vPointer, vLongValue)get setData(vRecord, vField, vPointer) --Writes it to databaseget freeMemBlock(vPointer) --Frees memory
Calling Windows API functionsYou can link the Windows modules KERNEL32.DLL, GDI32.DLL, andUSER32.DLL to call their functions just as you do other DLLs.
For details about Windows API function names and the parametersthey take, refer to:
◆ the Guide to Programming, which is included in the MicrosoftWindows SDK.
◆ any of the wide variety of books on Windows API programmingavailable commercially.

280
Translating Windows messages in ToolBookThis section contains information that assumes you have someknowledge of the Windows messaging system.
Important Translating some messages can cause applicationsto stop responding to user actions. Be sure to save your workfrequently when experimenting with message translation, and testyour scripts thoroughly.
Like ToolBook, Windows is an event-driven messaging environment;when a user performs an action, Windows sends a message to thecurrent window. When you use ToolBook, Windows sends themessage to ToolBook, and ToolBook in turn converts this Windowsmessage into the OpenScript message that you are familiar with. Forexample, the Windows message WM_LBUTTONDOWN becomesbuttonDown in ToolBook, and WM_CHAR becomes keyChar.
For the most part, you can handle a Windows message using itsOpenScript equivalent. However, you might want to handle Windowsmessages that have no ToolBook equivalent. You can usetranslateWindowMessage in your scripts to receive and responddirectly to Windows messages.
The translateWindowMessage command causes ToolBook to translatethe Windows message into an OpenScript message. Your script canthen respond to almost any Windows messages for any runningapplication, even non-ToolBook applications.
When you translate a message, you substitute your handler for theToolBook default response to the message. For example, if youtranslate the Windows message WM_LBUTTONDOWN, your handleris called whenever a user clicks the left mouse button down. Yourhandler determines the response to the message.

281
As with any message, you can forward Windows messages up theobject hierarchy. If the message reaches the ToolBook system, ittriggers the ToolBook default response to the message. If you wantto handle the message before ToolBook does, you forward themessage after processing it. If you want ToolBook to respondfirst, you forward the message, and then process it. If you want tosubstitute your response altogether for the ToolBook response, youcan process the message without forwarding it. Some Windowsmessages (such as WM_MOUSEACTIVATE) require a return value,and translateWindowMessage supports this as well.
As a simple example, the following script translates the Windowsmessage WM_WININICHANGE (message number 0x001A) into aToolBook user-defined message, winIniChanged. Translating thisWindows message allows you to write scripts that are notified whenthere is any change to the Win.ini file:
translateWindowMessage for windowHandle of mainWindow--0x001A = WM_WININICHANGE--Indicates that Win.ini has been changedon 0x001A send winIniChanged
end
The general steps for working with Windows messages are:
1 Establish Windows-to-OpenScript message translation with thetranslateWindowMessage control structure.
2 Handle the OpenScript message with a to handle or to get handler.
3 Cancel message translation with the untranslateWindowMessageor untranslateAllWindowMessages command.

282
Establishing translation of Windows messages
The translateWindowMessage control structure establishes theWindows-to-OpenScript message translation. For messages thatsend a ToolBook message, the syntax is:
translateWindowMessage [for <winHandle>]on <winMsg> send <tbkMsg> [to <tbkObj>]
end [translateWindowMessage]
The <winHandle> parameter is the handle of the window receivingthe message. For ToolBook applications, it is either the clientHandleof a viewer, which receives most user input and redraw messages,or the windowHandle of a viewer, which receives application mes-sages. For non-ToolBook applications, you need to supply theappropriate handle. The default value is the ToolBook main window,windowHandle of mainWindow.
The <winMsg> parameter is the message number for the Windowsmessage to be translated. You can find the value for each Windowsmessage in the Windows SDK.
Note ToolBook reserves the message numbers between 1124and 1224 (WM_USER+100 to WM_USER+200) for its internal mes-sages. Do not redefine or intercept these messages; doing so cancause system errors and data corruption.
The send <tbkMsg> [to <tbkObj>] statement indicates the OpenScriptmessage to send and an optional target object. If no object is speci-fied, the current page is the target.
For messages that return a value, the syntax is:
translateWindowMessage [for <winHandle>]on <winMsg> get tbkMsg> [of <tbkObj>] return <dllType>
end [translateWindowMessage]

283
This syntax closely resembles the syntax you use to send a ToolBookmessage. The difference is that instead of a message handler, youcan specify an object property to be returned or a to get( ) handler tobe called. The <dllType> parameter specifies the C data typeToolBook must use to return this value. This value is the same as fora DLL function of the same type, usually a LONG.
Guidelines for translating Windows messages
When translating Windows messages, keep in mind the following:
◆ If no target object is specified for the translated ToolBook mes-sage, the ToolBook message is sent to the current page.
◆ If the target object is destroyed after a translated message hasbeen defined for that object, creating a new object with the samename will not restore the translation.
◆ Message translation stops if a translated message is being sentto a book and the book is saved with a new name.
◆ Utilities such as Spy.exe (supplied with the Microsoft WindowsSDK) display all messages sent to a window, which can be usefulfor determining what messages to translate.
Note Each message can have only one current translation. Forexample, you cannot translate WM_LBUTTONDOWN more than oncefor the same window. Only the most recent translation works.

284
Handling translated messages
Your application must have a handler to respond to the translatedmessage. When ToolBook sends the message, it provides parametersthat match those found at the Windows system level. The meaningof these parameters is different for each Windows message, and, inmany cases, your handler can ignore this information. Refer to thetable on the next page for descriptions of the parameters.
Windows parameters passed with translated messages
Parameter Description
hWnd Handle of the window that received the Windowsmessage
dwMsg Numeric value for the Windows message that is tobe translated into a ToolBook message
wParam <wParam> parameter for the Windows message
lParam <lParam> parameter of the Windows message
For example, you can translate the Windows messageWM_WININICHANGED into the ToolBook message winIniChanged.Then, you can write a handler to check the string pointed to by thelParam of the winIniChanged message, finding out which section ofWin.ini was modified. The following example shows a pointer to thename of the changed section of the Win.ini file.

285
--Establishes Windows message translationto handle enterBook
translateWindowMessage for windowHandle of mainWindow--Indicates that Win.ini has been changed--0x001A = WM_WININICHANGEon 0x001A send winIniChanged
end translateWindowMessageforward
end enterbook
--Handles the message sent by a translated Windows messageto handle winIniChanged hWnd, dwMsg, wParam, lParam
--Returns name of changed section in Win.iniset vSection = pointerString(0,lParam)if vSection is "MyAppName"--If section matches this app, sends a reset to the application
send ResetPreferencesend if --Otherwise ignores itforward
end winIniChanged
Returning a valueThe example below translates WM_QUERYOPEN (Windowsmessage 0x0013) to return a user property or the result of a to getfunction. Windows expects a Boolean value: zero to preventa minimized instance from being activated, or a nonzero numberto allow the instance to be activated.
--anyHandle is a local variable containing a window handle

286
translateWindowMessage for anyHandle--0x0013 = WM_QUERYOPEN, which determines if minimized application--will allow itself to be openedon 0x0013 get openIcon of this book return LONG
end
The words return LONG in this example indicate that a LONG datatype is required for this message. After the translation aboveis established, when ToolBook receives a WM_QUERYOPENmessage, it looks for either of the following:
◆ A user-defined function that defines the response and returnvalue for the WM_QUERYOPEN message. For example:
to get openIcon of this book hWnd, dwMsg, wParam, lParamsystem handleToLockif hwnd is handleToLock
return 0else
return 1end if
end openIcon
This function must be placed in the script of the book or higherin the hierarchy because the translation statement specified of thisbook.
◆ A user property of the book. Because the WM_QUERYOPENmessage in Windows returns an integer value, the user propertyin ToolBook must likewise contain an integer value. For example:
openIcon of this book = 1
Tip You can control whether a minimized ToolBook application canbe opened by setting the state property of a viewer to minimizedor lockedMinimized.

287
Canceling the translation of Windows messages
You can cancel message translation by doing any of the following:
◆ Executing the untranslateWindowMessage command for a specificWindows message
◆ Executing the untranslateAllWindowMessages command fora particular window handle
◆ Exiting ToolBook
◆ Closing the window for which the message is being translated(all translations are canceled after the window receives theWM_NCDESTROY message)
◆ Deleting the target object of the translateWindowMessagecommand

Chapter 14
Debugging OpenScript programsYou debug a script to find and correct errors that prevent it fromrunning, cause undesirable or unpredictable behavior, or produceincorrect results. Use the tools and the techniques presented in thischapter to build more reliable applications.
About debugging a ToolBook script . . . . . . . . . . . . . . . . . 289Responding to the Execution Suspended message . . . . . . 295Using the ToolBook Debugger . . . . . . . . . . . . . . . . . . . . . . 297Using scripts for debugging . . . . . . . . . . . . . . . . . . . . . . . . 308

289
About debugging a ToolBook scriptDebugging involves checking the syntax of OpenScript statements,testing statements, determining the source of errors that suspendscript execution, and tracing the history of calls made in a script.Each technique described in this chapter helps you identify a specifictype of error.
Debugging your application is an ongoing development task. Youcan reduce errors and make debugging easier by avoiding commonerrors in scripts, and by designing your scripts for easy testing.Because all parts of your application relate to each other, fixing oneerror may reveal another. Each time you correct a script or changethe application, you need to test it.
Types of scripting errors
Three types of scripting errors can occur in your ToolBook applica-tions:
◆ Compile errors
◆ Run-time errors
◆ Logic errors
Compile errors occur in the syntax of an OpenScript statementand do not allow ToolBook to compile the script. These errorsare detected when you save a script and ToolBook compiles theOpenScript code. The compiler highlights the error. If you ignore theerror and carry on, your script will not run. Sometimes the compilercannot find the error (because of a missing end statement, forexample), and it stops at the end of the questionable handleror script.

290
Run-time errors occur while script is running. They are typicallycaused by unexpected values or actions, such as errors in the logicof a script statement. For example, a run-time error occurs if youattempt to add a number to a string. When run-time errors occur,ToolBook suspends the script and displays the ExecutionSuspended message.
Using sysSuspend and sysErrorNumber, you can override the displayof the ToolBook error message and provide your own custom errorhandling. To do this, set the sysSuspend variable to false. After anOpenScript command executes, the system variable sysErrorNumberwill hold an error number value greater than zero if an error occurred.Note that not checking for errors can lead to serious problems;therefore, you should turn the display of the ToolBook errormessage off around only the code you intend to check yourself.
Logic errors occur when your application does not work in theway you intended, even though the syntax of the handler is correct.For example, every statement of a handler might operate perfectly,but not produce the expected results because it does not includea forward command.
Preventing errors
By planning, checking, and testing your scripts carefully, you cansignificantly reduce the number of errors in your scripts.
Plan the application carefully
Before you create an application, carefully plan how each part ofit will function. Consider making a sketch of the application thatshows the various objects, including the names of objects, theproperties they will use, and the purpose of the handlers in their

291
scripts. Also, consider the best placement of objects and scriptsin the ToolBook object hierarchy.
During the planning process, you will begin to recognize where youneed to define local and system variables and where you might needto create your own properties, functions, and messages.
As you plan your application, consider:
◆ the purpose of each object and script.
◆ the effect a script will have on other objects in the application.
◆ the properties available to each object.
◆ the built-in messages that ToolBook sends and how they move upthe object hierarchy.
◆ the variables used in a script with their data types and initialvalues.
◆ the source data that a script will use.
◆ the desired data that a script will produce.
◆ the steps required to turn the source data into the final data.
You should not duplicate handlers unnecessarily. For example,if two buttons have scripts that calculate the same value, such asgrossMargin, it is usually more efficient to write a single to gethandler and call it when needed, rather than write two separatehandlers.
Unlike single-thread programming languages, ToolBook isevent-driven, and messages are passed up an object hierarchy. Thelocation of a script in the hierarchy can affect the reaction of theapplication to the corresponding message. Handlers higher inthe hierarchy can affect other handlers.

292
Watch for handlers that respond to the same message at differentpoints in the object hierarchy. For example, you can place anenterPage handler that executes correctly in the script of thebackground. However, unless you forward the message from thathandler, a second enterPage handler in the script of the book willnot execute.
Design handlers for easy testing
To make handlers easier to test:
◆ indent control structures appropriately so your scripts are easierto read.
◆ plan each handler so that it performs a single task or just a fewtasks. For example, one handler might get data from an Excelspreadsheet and send a message to a second handler thatformats the data. A third handler might display the appropriatenumber of objects to graph the data.
Test handlers and scripts as you write them
You should perform incremental testing of your scripts andapplication. In a script or in the Command window, write statementsto test and show the results of running a handler. When areas ofan application do not work correctly, you can isolate the problemby breaking the scripts into sections to test for errors.
When you are creating an application, keep in mind that thesystems of those who will use it might be different than your own.If a script contains more than one handler, test each handler whenyou finish writing it. It is easier to isolate an error by testing onehandler at a time than by testing a script that contains severalhandlers.

293
Read a script carefully after you create it
When you create a script in the script editor, print it and read itcarefully for spelling and typographical errors. Although ToolBookcan check the syntax of a script, it cannot verify whether you spell avariable, message, or function name correctly and consistently everytime it occurs in an application. The same problem arises when youcreate user-defined functions, properties, and messages. ToolBookaccepts any name you provide by assuming that the name alreadyexists in another script, or that you are creating a new name.
Also, be sure to declare and initialize system variables beforereferring to them in a script. Be careful not to declare a systemvariable as a local variable.
Check the script for logic errors
Logic errors cause incorrect or unexpected results or undesirablebehavior in an application. For example, an expression might notevaluate to the correct result, or an infinite or recursive loop willprevent ToolBook from exiting a control structure.
To check for logic errors, test statements in the Command windowor step through the execution of the script on paper. To check anexpression, perform the calculation manually and check your resultsagainst the results of the script. Be especially careful if you use datatypes to declare variables; use the correct types for the data you areworking with. For example, if you assign a real number to a variabletyped as an int, ToolBook will truncate the decimal portion of thenumber.
To avoid errors such as infinite or recursive loops, make certainthat each control structure can actually be exited before you attempt

294
to run the script. If you get stuck in a loop use SHIFT+SHIFT to breakto the ToolBook Debugger.
Check the syntax before compiling the script
As you write a script in the script editor, periodically choose CheckSyntax from the File menu or click the Check Syntax button on thescript editor toolbar. However, even when the syntax of a script iscorrect, it might still contain other types of errors that appear atrun time.
Test the value of the sysError property
As ToolBook executes a script, some commands send an errormessage to the sysError property when certain errors occur. Forexample, if a handler requests that ToolBook import a file that doesnot exist, ToolBook sets the sysError property to No such file.
You can get the value of the sysError property from a script. Thefollowing statement gets the value of sysError and displays it ina field:
text of field "Error" = sysError
For details about the sysError property, see “Checking for resultsand errors” in Chapter 8, “Writing common scripts.”
Test the script at Reader level
The only sure way to check a script for errors is to switch to Readerlevel and test it as a user. For example, to test a mouseEnter handlerfor a field, switch to Reader level and move the mouse pointer overthe field.
If you run a script at Reader level and ToolBook displays theExecution Suspended message, a run-time or logic error has

295
occurred. ToolBook cannot continue executing the script until youcorrect the error. Even if the Execution Suspended message doesnot appear when you execute a script, you will want to verify thatthe script behaves as expected and returns the correct results.
Responding to the Execution Suspended messageToolBook displays the Execution Suspended message when itencounters a run-time error. Typical execution errors include:
◆ referring to a nonexistent object.
◆ setting a property that cannot be set.
◆ setting a property to an invalid value.
◆ setting a typed variable to an inappropriate value.
◆ specifying a parameter that is outside the valid range of a func-tion.
The Execution Suspended message dialog box contains details aboutthe error in its Why and Where boxes. The Why box displays thereason that ToolBook suspended script execution. The Where boxshows the handler identifier for the message and the object that washandling it when ToolBook suspended execution.

296
When ToolBook displays the Execution Suspended message, you canrespond as shown in the table below.
Responses in the Execution Suspended message box
Click To do this
Author button Suspend further execution of the script and switch toAuthor level
Edit button Suspend further execution of the script and display thescript editor; the script term that caused the error ishighlighted
Debug button Display the ToolBook Debugger with the error high-lighted in the script box (for details about the ToolBookDebugger, see the next section)
Cancel button Suspend the execution of the current handler butcomplete the operation that triggered the suspendedhandler

297
Note To prevent ToolBook from displaying the ExecutionSuspended message when it encounters an error, set sysSuspendto false. You can then check the value of sysError after commandsthat set it to determine the result of the command. However, do notleave sysSuspend set to false any longer than absolutely necessary.Subtle errors multiply when you disable ToolBook error trapping anddo not replace it with something else.
Using the ToolBook DebuggerTo locate a problem with a script, use the ToolBook Debuggerto view and change variables, and to trace or methodically stepthrough the execution of a script. Use the ToolBook Debugger to:
◆ determine where you are in the script.
◆ edit the script to change how it executes.
◆ set breakpoints so that you can halt the script as it is evaluatingexpressions or running commands.
◆ trace the sequence of calls to handlers.
◆ execute a single statement or expression.
◆ examine and change the values of variables and arrays.
◆ halt execution of a script and return to Author level.
You can open the ToolBook Debugger in the following ways:
◆ In the script editor, choose Debug from the File menu, click the Debugbutton on the toolbar, or press CTRL+D.
◆ Set a breakpoint so that the ToolBook Debugger is called auto-matically when the script is running. For details, see “Setting,

298
using, and removing breakpoints” later in this chapter.
◆ Send the debugScript message. For details, refer to the entry fordebugScript in the OpenScript reference in online Help.
◆ Click the Debug button in the Execution Suspended message box.
◆ Press SHIFT+SHIFT while a script is running.
◆ Press CTRL and click the Debug button on the main windowtoolbar.
Note If you open the ToolBook Debugger from the script editor, youcannot trace script execution or display the Variables window. Totrace script execution or to display the Variables window, you mustfirst set a breakpoint in the ToolBook Debugger, and then exit thedebugger and run the script. For details, see “Setting, using, andremoving breakpoints” later in this chapter.
Figure 2 The ToolBook Debugger window

299
The ToolBook Debugger contains three areas that providedifferent types of information: the trace box at the top, the scriptbox, and the status bar.
The trace box displays an identifier for each handler currentlyrunning and highlights the handler that suspended execution in thescript box. If there is more than one handler running, the trace boxcontains a call stack, or history, of all the handlers that are running.In many cases, there is only one handler in the call stack. However,if the handler that caused the ToolBook Debugger to appear wascalled from another handler, or if it is a user-defined function, thecall stack includes the calling handler as well.
The script box displays the script of the object that contains thecurrently selected handler and highlights the term at which execu-tion stopped. When you double-click a handler identifier in the tracebox, ToolBook displays the associated script in the script box. If theVariables window is also displayed, double-clicking the uniquehandler identifier automatically updates the values for any displayedvariables.
Setting, using, and removing breakpoints
A breakpoint is an indicator, or marker, that you place in a script totell ToolBook to stop executing a script at the specified point anddisplay the ToolBook Debugger. Breakpoints are useful for forcinga break in the execution of a script to evaluate the script up to thatpoint. Every time the ToolBook Debugger appears, you can tracethe execution of the script, check the values in the variables of thehandler, and edit the script before allowing it to continue running.

300
Use the following methods to set and remove breakpoints:
◆ To set a breakpoint, open the ToolBook Debugger and click theterm you want to use as a breakpoint in the script box. ToolBookoverstrikes the term with slashes (/). When the script runs next,ToolBook halts execution when it reaches the term youhave marked.
◆ To remove a breakpoint, open the ToolBook Debugger and clickthe term from which you want to remove the breakpoint in thescript box. The slashes disappear and the term is no longera breakpoint.
◆ To remove all breakpoints from a script, choose Clear ScriptBreakpoints from the Breakpoints menu.
◆ To remove breakpoints for all scripts in the application (evenif they are not shown in the trace box), choose Clear AllBreakpoints from the Breakpoints menu.
A breakpoint is valid only in the current instance in which theToolBook Debugger is running and cannot be saved with the script.If you set a breakpoint in one instance of ToolBook and executethe script in another instance, the executing script will not havethe breakpoint. When you edit the script of an object, ToolBookautomatically removes all the breakpoints from that script.ToolBook removes all breakpoints from all scripts in a book when youclose the book.
To isolate just a portion of a script to find an error, set a break-point on the last term known to execute correctly before the erroroccurred, and then trace execution forward from the breakpoint.
Tip You can set breakpoints in scripts of unopened books using thedebugScript message. This is useful if you want to debug the startupsequence of an application.

301
Tracing script execution
The ToolBook Debugger allows you to trace or step through state-ments and expressions in a script. When ToolBook traces execution, ithighlights each term in the script box as it is executed. By tracing theexecution of a script, you can see:
◆ the order in which statements execute.
◆ how variable values change.
◆ how ToolBook evaluates expressions.
◆ how one handler calls another handler.
By default, ToolBook highlights and displays the handler that wasrunning when execution stopped, but you can select any handlerlisted in the trace box to display it. The Trace menu in the ToolBookDebugger includes the options for tracing execution shown in thetable below.
Options for tracing script execution
Trace menucommand Shortcut Description
Trace Statement CTRL+S Traces execution of a statement andpauses after tracing that statement(Trace Statement is the equivalent ofthe Step Over command in otherdebugging products.)
Trace Call CTRL+I Traces a call; when a handler callsanother handler, pauses at the startof the called handler (Trace Call is theequivalent of the Step Into commandin other debugging products and isuseful for debugging subroutines.)
(continued)

302
Options for tracing script execution, continued
Trace menucommand Shortcut Description
Trace Expression CTRL+E Traces execution of a statementincrementally so you can verify anevaluation order of an expression
Trace Return CTRL+R Finishes the execution of the calledhandler, and then pauses at the nextstatement in the original callinghandler (Trace Return is the equiva-lent of the Until Return command inother debugging products.)
Continue Execution CTRL+G Closes the Toolbook Debugger andcontinues executing the script untilthe next breakpoint is encountered(Continue Execution is the equivalentof the Run command in other debug-ging products.)
Displaying and modifying variables
Incorrect results in a script are often caused by incorrect variablevalues. If you use an incorrect value more than once in an applica-tion, or if other variables are based on it, that value causes othervalues to be incorrect as well.
To display or modify the value of variables, display the Variableswindow while tracing script execution in the ToolBook Debugger.The Variables window shows the types, names, and values of allvariables; the arguments referenced in the currently executinghandler; and the values of the properties sysError, target, andtargetWindow.

303
Figure 3 The Variables window
To open the Variables window:To open the Variables window:To open the Variables window:To open the Variables window:To open the Variables window:
1 Open the ToolBook Debugger.
2 Choose Variables from the View menu, or press CTRL+F3.
The Variables window displays the variables for the handler that isselected in the trace box. To display the variables for a differenthandler, click its handler identifier in the trace box.
Viewing variables
The Variables window shows you the name, scope, and value of allthe variables in the current handler.

304
Figure 4 The Variables window display area
Selected systemproperties
A=Argument
L=Local variable
S=System variable
Array elements
If the value of a variable is too long to fit into the display area,ToolBook displays a continuation character to indicate this. Ifthe variable is an array, ToolBook displays a small scroll bar thatallows you to scroll through the elements of the array. To showmore of the variable, resize the Variables window, or drag thevertical bars between parts of the display area to make more room.You can also double-click the value of the variable to display aseparate window for that value.

305
Figure 5 ToolBook marks long values and arrays with specialsymbols
Continuation character
Scroll bar for arrays
Changing the values of variables
You can use the Variables window to change the value of a variable.Your change is effective immediately for the current handler. Forexample, you can change the value of a variable if ToolBook sus-pends the current handler because the value of the variable is null orbecause a statement in the current handler attempts to assign aninvalid value to the variable.
To change the value of a variable:To change the value of a variable:To change the value of a variable:To change the value of a variable:To change the value of a variable:
1 In the Variables window, click the value of the variable you wantto change. If the variable is an array, use the scroll bar for thatarray to display the value you want to change and then click thevalue.
ToolBook displays the current value of the variable in the editarea of the Variables window.

306
2 Enter a new value and click the checkmark to save the change,or click the X to cancel the change.
Displaying and editing system variables
To see and edit a list of all the system variables declared in thecurrent instance of the book, choose System Variables from theView menu. ToolBook displays a window similar to the Variableswindow, but which shows only the current system variables. Youcan view and edit the values of system variables using the sametechniques you use in the Variables window. For details, see“Displaying and modifying variables” earlier in this chapter.
Displaying and editing user properties
To see and edit the user properties of the object whose scriptis running, choose User Properties from the View menu in theToolbook Debugger. ToolBook displays a window similar tothe Variables window, listing the user properties for the object andtheir current values. You can view and edit the values in this windowusing the same techniques you use in the Variables window. Fordetails, see “Displaying and modifying variables” earlier in thischapter.
The User Properties window displays the user properties for theobject whose handler is selected in the trace box. To display the userproperties for a different object, click its handler identifier in thetrace box.
Checking the values of properties
You can check the value of a property by choosing Command from

307
the View menu and testing the value there. You cannot directly viewthe value of a property of an object in the Toolbook Debugger.
Using the Command window with the ToolBook Debugger
You can display the Command window while in the ToolBookDebugger by choosing Command from the View menu or by clickingthe Command Window button on the ToolBook Debugger toolbar.The Command window is very helpful for getting and setting:
◆ system properties, such as activeWindowHandle, focus,focusWindow, printerConditions, selection, sysErrorNumber, andsysTimeFormat.
◆ object properties, such as header of this book, name of focus,name of this page.
◆ user properties.
You cannot use the Command window to:
◆ change local variables.
◆ get the value of target (target is always the current page for theCommand window).
◆ set It in the context of the handler being debugged (It is local tothe handler being debugged).

308
While using the Command window in the ToolBook Debugger, keepin mind the following:
◆ Changes to system variables are updated after the next statementis executed, not immediately.
◆ To change a system variable, you must declare it in the context ofthe Command window. That means svLevel = 4, where svLevel isa system variable, does nothing to the system variable. However,system svLevel; svLevel = 4 does change the value of the systemvariable.
Important Proceed carefully while using the Command windowin the ToolBook Debugger as you can perform tasks that are poten-tially destabilizing. For example, deleting the object whose scriptis being debugged can cause errors and possibly change values inunexpected ways.
Debugging a Command window script
To debug a Command window script, place it into a handler inthe script of an object and debug it from there. The ToolBookDebugger is unavailable because the text in the Command windowappears as one line of script to ToolBook. The debugger cannotbreak this combined line into its components. Pressing RETURN orENTER for the Command window executes the command executecommandWindow.
Using scripts for debuggingInstead of using the ToolBook Debugger to trace the execution ofscripts, you can use OpenScript commands and functions to performsimilar actions. For example, you can include statements in your

309
scripts that display the values of variables in the Command windowor status bar, or that write error information to a file.
Using OpenScript commands to debug scripts gives you more precisecontrol over which values and statements you are debugging thanthe ToolBook Debugger does. In addition, you can use OpenScriptcommands to trace execution and display values without stoppingand calling the debugger; this is particularly useful when you areprocessing continuous user-interface actions.
The OpenScript commands listed in the following table are usefulfor debugging.
OpenScript commands for debugging
OpenScript term Use to Example
request Display values request userProperties of \field "notes"
request Itrequest my fillColor
beep Alert user if xPos < 0 thento a problem beep 2
request "You have reached" & \"the left margin."
end
pause Allow time if xPos < 0 thento call the request "Error condition" & \ToolBook "detected."Debugger pause 3 seconds
end
sysCursor Alert user to to handle searchBookcurrent status sysCursor = 4
… --Further statements heresysCursor = 1
end

310
Creating a function for debugging
When you are testing an application and need a quick look atwhether it is executing correctly, it can be helpful to create a user-defined function that displays values in the Command windowor field. For example:
--Displays values in the Command windowto get debugCommandWindow fObjRef, fData
put "Debug in " & fObjRef & ":" & fDatareturn null
end
--Displays values in a fieldto get debugFieldDisplay fObjRef, fData
text of field "debug"="Debug in " & fObjRef & ":" & fDatareturn null
end
You can then build a debugging function call into your scripts todisplay values:
step i from 1 to 1000vPos = myFunc(i)--Additional statement calls the functionget debugCommandWindow(self, i && vPos)
end

311
When you want to disable debugging, simply remove or rename thefunction and your scripts will run normally.
Note Before releasing a ToolBook application as a final product,remove the calls to user-defined debugging functions to achievemaximum performance.
Using the status bar for debugging
You can use the status bar to display information while a script isrunning. Using the status bar is convenient if you do not want todisplay the Command window in the middle of the screen. However,the status bar is limited to displaying about 60 characters, so itmight not be useful if you want to display longer strings of text.
To use the status bar, make sure that it appears when the script isrunning. You can display information in the status bar by setting itscaption property. The following example illustrates a handler thatdisplays the unique name of the object under the mouse pointerwhile the mouse button is pressed:
to handle buttonStillDown locreaderStatusBar of this viewer = truesystem vCurrentObjectobjPoint = objectFromPoint(loc)if objPoint is not vCurrentObject then
caption of statusBar = objPointvCurrentObject = objPoint
end ifend buttonStillDown
You can use the status bar to display data in the same way you usethe Command window. For example, you can display debugginginformation in the status bar instead of the Command window:

312
to get debugCommandWindow fObjRef, fDatain viewer mainWindow
caption of statusBar = "Debug in " & fObjRef & ": " & fDataendreturn null
end
Using a trace file to record errors
You might not always be able to monitor the execution of yourscript, but you can track problems that occur in your applicationwhile it is being used elsewhere. To keep track of areas in theapplication that need debugging, write your traces to a file. Fordetails about tracing, see “Tracing script execution” earlier in thischapter.
Writing traces to a file is similar to displaying them in theCommand window, except that the messages that would appearin the ToolBook Debugger trace box are written to a file that youcan examine later. To create a trace file, first open or create a textfile to store the error information. A good place to create this fileis in an enterBook handler in the book script or in a system bookscript. For example:
to handle enterBooksystem svDebugFilesvDebugFile = "debug.txt"clear sysErroropenFile svDebugFileif sysError is not null
clear sysErrorcreateFile svDebugFile

313
end ifcloseFile svDebugFile
end enterBook
You can write to this file at any time to record an activity while thebook is running. One easy way to do this is to write a user-definedfunction that updates the file. You can call this function as part ofany script, and have your script pass it the error information thatyou want to record. The following example contains the script fora function to update the trace file.
--This handler creates entries in a trace file; place this--user-defined function in the script of the book you are debugging--or in a system bookto get debugTraceFile fErrText
system svDebugFileopenFile svDebugFilevLine = CRLF & sysDate && sysTime && fErrTextwriteFile vLine to svDebugFilecloseFile svDebugFilereturn null
end
You can call the debugTraceFile function as you called the Commandwindow in the example illustrated under “Creating a function fordebugging” earlier in this chapter. For example:
to handle buttonClickclear sysErrorfileName = "\data.txt"openFile fileNameif sysError is not null then
--If error detected, records the error in the trace fileget debugTraceFile( "Error opening" && fileName && \
"from buttonClick handler of" && self )end if
end buttonClick

314
Note You should not use a trace file after debugging an application.If you do, you might build up large files, and the file manipulationwill slow application performance considerably. You can use thesearch-and-replace utility to remove the debugTraceFile calls from allof your scripts.