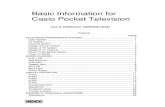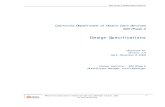PROGRAM-LINK FA-124 Ver. 2.04 - CASIO - Supportsupport.casio.com/en/manual/004/FA-124_EN.pdf ·...
Transcript of PROGRAM-LINK FA-124 Ver. 2.04 - CASIO - Supportsupport.casio.com/en/manual/004/FA-124_EN.pdf ·...

RJA510188-4
E
PROGRAM-LINK™ FA-124 Ver. 2.04User’s Guide
CASIO Worldwide Education Website
http://edu.casio.comManuals are available in multi languages at
http://world.casio.com/manual/calc

NoteDisplay examples shown in this User’s Guide are intended for illustrative purposes only.The actual text and values that appear on display may differ from the examples shown in thisUser’s Guide.
VS-FlexGrid Pro 8.0JCopyright © 2001-2007 ComponentOne LLC.

E-1
Getting Started• You can use FA-124 to develop programs using the same commands as those available on the
CASIO Graphic Scientific Calculator. You can store your programs on your computer, and use theFA-124’s data communication functions to transfer them to your calculator when you need them.
• Once you establish a link with your computer over the USB cable that comes bundled with yourcalculator, you can use easy-to-understand Microsoft Explorer-like operations to transfer data(programs and variable data) between them.
• You can transfer data by putting your calculator into its communication standby state and thenperforming all operations on your connected computer.
• FA-124 provides the following capabilities.
· Transfer of data between your calculator and computer· Calculator data storage

E-2
Manual Conventions• The terms “FA-124” and “this software” as used in this manual refer to the FA-124 Ver. 2.04
software.
• The term “calculator” as used in this manual refers to your CASIO Graphic Scientific Calculator.
• This manual explains only the procedures required to operate the FA-124 application software. Itassumes that you are already familiar with the following computer operations.
• Pull-down menu operations, clicking, double-clicking, and dragging with the mouse
• Text input using the keyboard
• Icon and window operations
See the documentation that comes with your computer for full details on these operations.
• What actually appears on the display of your computer may differ somewhat if you are using adifferent operating system.
• Menu operations are notated within the text of this manual as hyphenated commands with themenu hierarchy progressing from left to right.
Example: Selecting the Open command from the File menu would be described as:Select [File] - [Open].
• Any operation in this manual that is specifically identified as neither a computer nor calculatoroperation should be assumed to be a computer operation. All calculator operations arespecifically identified as such.
Menu

E-3
CASIO Graphic Scientific ModelsThis software is designed for use with the following CASIO Graphic Scientific models.
• fx-9860G Seriesfx-9860G SD fx-9860GII SDfx-9860G fx-9860GII fx-9860GII sfx-9860G Slimfx-9860G AU fx-9860G AU PLUSfx-9750GII
• ALGEBRA FX Series
ALGEBRA FX 2.0 ALGEBRA FX 2.0 PLUS FX 1.0 FX 1.0 PLUS
• CFX-9850G Seriesfx-9750GA PLUSCFX-9850G CFX-9950Gfx-9750G CFX-9970GCFX-9850G PLUSCFX-9850Ga PLUSCFX-9850GB PLUS CFX-9950GB PLUS CFX-9850GC PLUS
• fx-7400G Seriesfx-7450Gfx-7400G PLUS fx-7400GII
In addition, the following CASIO Graphic Scientific models can exchange data with the abovemodels.
fx-7700GB CFX-9800Gfx-8700GBfx-7700GEfx-7700GHfx-9700GEfx-9700GH
* All of the fx-9860G Series calculator operations shown in this manual are performed using thefx-9860G SD/fx-9860G.
Important!• Be sure to install the FA-124 before you connect the calculator to your computer. Connecting
before you install the FA-124 can result in improper operation.
Note• Use only the USB cable that comes with fx-9860G Series calculator whenever connecting
your fx-9860G Series calculator to a computer to exchange data between them. Dataexchange with FA-124 will not be possible if you use a commercially available serial cable.

E-4
System Requirements
Operating Systems: Windows Vista® (32-bit), Windows® 7 (32-bit/64-bit), Windows 8 (32-bit/64-bit),Windows 8.1 (32-bit/64-bit), Windows 10 (32-bit/64-bit)Your hardware configuration needs higher than functionalities that operatingsystem recommends.
Computer: Computer with one of the Windows operating systems pre-installed(Excluding computers with an upgraded operating system and self-builtcomputers.)
Account Type: AdministratorDisk Space: 50 MB for installation and uninstallOther: USB port for direct connection. Do not connect via a USB hub.
Video adapter and monitor must support resolution of XGA (1024×768) orhigher, 16-bit or higher system color.Adobe® Reader® 8.0 or later.
Note• For the latest information about system requirements, visit the website at the URL below:
http://world.casio.com/support/os_support/• Windows and Windows Vista are registered trademarks or trademarks of Microsoft Corporation in
the United States and/or other countries.• Adobe and Reader are either registered trademarks or trademarks of Adobe Systems
Incorporated in the United States and/or other countries.• Company and product names used herein are trademarks of their respective owners.• Note that trademark ™ and registered trademark ® are not used within the text of this user’s
guide.

E-5
Contents
1. Installing the Software ............................................................................ E-6Installing ............................................................................................................................E-6Uninstalling ........................................................................................................................E-6
2. Connecting the Calculator to Your Computer....................................... E-7
3. Data Transfer between a Computer and fx-9860G Series/fx-9750GII/fx-7400GII ............................................................................ E-19
Toolbar Buttons and Icons ...............................................................................................E-20Menu Commands and Icons ...........................................................................................E-22Transferring Data from the Calculator to a Computer .....................................................E-25Using FA-124 ..................................................................................................................E-25Batch Transferring Files ..................................................................................................E-32Adding a Flash Image or Memory Image ........................................................................E-33Exporting Flash Images and Memory Images .................................................................E-34Importing a Flash Image or Memory Image ....................................................................E-35Importing a File ................................................................................................................E-36
4. Data Transfer between a Computer and ALGEBRA FX Series orfx-7400G/CFX-9850G Series ................................................................. E-37
File Configuration ............................................................................................................E-37File Transfer ....................................................................................................................E-38Back-up Data Transfer ....................................................................................................E-41
5. Data Editing............................................................................................ E-42Creating a New Catalog File (ALGEBRA FX, CFX-9850G, fx-7400G Series only) ......... E-42Creating a New Item (Program) ......................................................................................E-42Displaying, Editing, and Printing Items ............................................................................E-43Deleting, Copying, and Moving Groups and Items ..........................................................E-44
6. Data Conversion .................................................................................... E-45
7. Screen Capture ...................................................................................... E-50Capturing a Screen to Your Computer ............................................................................E-50Displaying and Printing a Captured Screen Image ......................................................... E-52
8. Program Editor ...................................................................................... E-53Launching the Program Editor ........................................................................................E-53Saving Programs .............................................................................................................E-53
9. Data Transfer with an Old Model Calculator ....................................... E-54
10. Installing an Add-in .............................................................................. E-55

E-6
1. Installing the Software
Installing
k To install FA-124
1. On your computer, double-click “CASIO FA-124” or “CASIO FA-124.exe”.
2. Perform operations as instructed by the text that appears on the screen.
• The dialog box shown below will appear if the USB driver is not installed on yourcomputer. Click the [Install] button.
Uninstalling
Use Windows Control Panel to uninstall the software.

E-7
2. Connecting the Calculator to Your Computer
kTo connect the calculator to your computer with the USB cable
Important!• Be sure to install the FA-124 before you connect the calculator to your computer. Connecting
before you install the FA-124 can result in improper operation.
1. Connect the USB cable that comes with the calculator or with the FA-124 USB to yourcomputer.
2. Connect the USB cable to your calculator.
• This will automatically cause your calculator to turn on and enter data communication standby.
• If your calculator does not enter communication standby at this time, perform the steps under“Transferring Data from the Calculator to a Computer” on page E-25.
kTo connect the calculator to your computer with the SB-88 cable
Note• Use the SB-88 cable that comes with the FA-123 USB or FA-124 USB.
• Data transfer using the SB-88 cable is not supported with Windows 7 or later (64-bit).
1. Connect the SB-88 cable to your computer.
2. Connect the SB-88 cable to the calculator.
What you should do next depends on the operating system running on your computer.

E-8
2. Connecting the Calculator to Your Computer
Windows Vista
3. Connecting the calculator to your computer will cause the screen shown below to appear onyour computer.
4. Click “Locate and install driver software (recommended)”.

E-9
2. Connecting the Calculator to Your Computer
5. Click “Don’t search online”.
6. Click “Browse my computer for driver software (advanced)”.
7. Enter “E:\USB2KXP” (assuming the name of your CD-ROM drive is E:).
• You also could click [Browse] and select the USB driver on the dialog box that appears.

E-10
2. Connecting the Calculator to Your Computer
8. Click [Next].
9. Click “Install this driver software anyway”.
10. Click [Close].

E-11
2. Connecting the Calculator to Your Computer
Windows 7
3. On the Start menu, right-click Computer and then select Properties.
• The screen shown below will appear on your computer.
4. Click “Device Manager”.

E-12
2. Connecting the Calculator to Your Computer
5. Right-click “Unknown device” under “Other devices” and then select “Properties”.
6. Click [Update Driver].

E-13
2. Connecting the Calculator to Your Computer
7. Click “Browse my computer for driver software”.
8. Enter “E:\USB2KXP” (assuming the name of your CD-ROM drive is E:).
• You also could click [Browse] and select the USB driver on the dialog box that appears.
9. Click [Next].

E-14
2. Connecting the Calculator to Your Computer
10. Click “Install this driver software anyway”.
11. Click [Close].
Windows 8/Windows 8.1/Windows 10
3. Display the Windows Desktop.

E-15
2. Connecting the Calculator to Your Computer
4. Click “Libraries”.
5. Right-click Computer and then select Properties.
• The screen shown below will appear on your computer.

E-16
2. Connecting the Calculator to Your Computer
6. Click “Device Manager”.
7. Right-click “Unknown device” under “Other devices” and then select “Properties”.

E-17
2. Connecting the Calculator to Your Computer
8. Click [Update Driver].
9. Click “Browse my computer for driver software”.

E-18
2. Connecting the Calculator to Your Computer
10. Enter “E:\USB2KXP” (assuming the name of your CD-ROM drive is E:).
• You also could click [Browse] and select the USB driver on the dialog box that appears.
11. Click [Next].
12. Click “Install this driver software anyway”.
13. Click [Close].

E-19
3. Data Transfer between a Computer andfx-9860G Series/fx-9750GII/fx-7400GII
1. On your computer’s desktop, double-click “FA-124”.
• This starts up FA-124.
2. Select [Tool] - [Model Type] - [fx-9860G Series/fx-9750GII/fx-7400GII].
• You also can select [Tool] - [Model Type] - [GRAPH95/75+/75/35+/85].
3. Select [Link] - [Communications].
• This displays the port selection dialog box.
4. Select “USB” and then click [OK].
• This specifies that the calculator is connected to the computer’s USB port.
• For the fx-7400GII, select the port where the calculator is connected (COM1 to COM9).
5. On FA-124, perform the data exchange and management tasks you want.

E-20
3. Data Transfer between a Computer and fx-9860G Series/fx-9750GII/fx-7400GII
Toolbar Buttons and Icons
The following describes FA-124 toolbar buttons and icons.
— Establishes a connection between your calculator and FA-124.
— Disconnects your calculator from the FA-124.
— Copies the currently selected folder(s) or file(s).
— Pastes copied folder(s) or file(s).
— Deletes the currently selected image(s), folder(s) or file(s).
— Creates a new folder.
— Displays variables stored in memory.
— Displays folders and files currently in storage memory.
— Transfers all calculator data to the image specified on the FA-124 window.
— Transfers all files in the flash image or memory image selected on the FA-124 window tothe calculator.
— Captures the calculator screen.

E-21
3. Data Transfer between a Computer and fx-9860G Series/fx-9750GII/fx-7400GII
— Icon for folders and files in the flash image. (Can be selected with fx-9860G Series (exceptfx-9750GII) only.)
— Icon for data groups and files in the memory image.
— Icon for a folder.
— Icon for files or variables.
— Data group icon.

E-22
3. Data Transfer between a Computer and fx-9860G Series/fx-9750GII/fx-7400GII
Menu Commands and Icons
The following describes the shortcut menus that appear when you right-click with the mouse.
kRight-clicking [User Name] (Calculator)
• Collapse/Expand — Collapses/expands data groups.
• Copy — Copies the currently selected data group(s), folder(s) or file(s).
• Paste — Pastes copied data group(s), folder(s) or file(s).
kRight-clicking (Calculator)
• Collapse/Expand — Collapses/expands data groups.• Copy — Copies the currently selected data group(s), folder(s) or file(s).• Paste — Pastes copied data group(s), folder(s) or file(s).

E-23
3. Data Transfer between a Computer and fx-9860G Series/fx-9750GII/fx-7400GII
kRight-clicking (FA-124)
• Export — Exports the files in the selected folder to an external file.• Import — Imports an external file to an image.• Copy — Copies the currently selected folder.• Paste — Pastes copied file.• Delete — Deletes the currently selected folder.
kRight-clicking (FA-124)
kRight-clicking (Calculator)
• Copy — Copies the currently selected file.• Paste — Pastes copied file.

E-24
3. Data Transfer between a Computer and fx-9860G Series/fx-9750GII/fx-7400GII
• Export — Exports the selected file to an external file.• Import — Imports an external file to an image.• Copy — Copies the currently selected file.• Paste — Pastes copied file.• Delete — Deletes the currently selected file.
kRight-clicking FA-124
• Expand/Collapse — Expands/Collapses the currently selected flash or memory image.• Add New Image — Adds a new image.• Insert Existing Image — Inserts an existing image.
kRight-clicking or
• Expand/Collapse — Expands/Collapses the folder tree.• Export — Exports the selected image to an external file.• Import — Imports an external file to an image.• Remove Image — Removes the currently selected image.• Create New Folder — Creates a new folder. (Storage momory only)• Copy — Copies the currently selected flash or memory image.• Paste — Pastes a previously copied data group.• Delete — Deletes the currently selected flash or memory image.

E-25
3. Data Transfer between a Computer and fx-9860G Series/fx-9750GII/fx-7400GII
Transferring Data from the Calculator to a Computer
k To configure the calculator for data transfer with the USB cable
1. Connect the USB cable.
• This displays a pop-up window.
2. Press 1(Data Transfer).
• If the connection is broken for some reason, press 2(RECV) to display the “Receiving...”screen.
k To configure the calculator for data transfer with the SB-88 cable
1. Connect the SB-88 cable.
2. From the main menu, enter the LINK mode and then press 2(RECV).
• This will display the “Receiving...” screen.
Using FA-124
The following procedures explain how to perform various data transfer and other operations usingFA-124.
k To establish a connection between your calculator and FA-124
1. After setting up your calculator for data communication (page E-12), start up the FA-124.
• This displays the Calculator window on the left, and the FA-124 window on the right.
2. Click the (Connect) button on the Calculator window toolbar. (PC)

E-26
3. Data Transfer between a Computer and fx-9860G Series/fx-9750GII/fx-7400GII
• At this time, your calculator screen will show this.
3. After the connection is established, the Calculator window will show data groups and data,while the FA-124 window will show flash images and memory images.
• On the Calculator window toolbar, click to display main memory data, or for storagememory data.
• Double-clicking a data group on the Calculator window will display the data contained in thedata group.

E-27
3. Data Transfer between a Computer and fx-9860G Series/fx-9750GII/fx-7400GII
• Double-clicking a flash image or memory image on the FA-124 window will the display its datagroup. Double-clicking a data group will display the files contained in the data group.
• See the following for information about the various data transfer operations you can performafter establishing a connection.
k To transfer a data group from the calculator to a computer
1. Start up FA-124 and establish a connection with your calculator.
2. On the Calculator window, select the data group you want to transfer.
• To select multiple data groups, hold down the computer keyboard’s [Ctrl] key as you clickeach one.

E-28
3. Data Transfer between a Computer and fx-9860G Series/fx-9750GII/fx-7400GII
3. Use your mouse to drag the selected data group to the FA-124 window memory image totransfer it.
4. If you want to transfer other data groups, repeat steps 2 and 3.
5. After you are finished, terminate the connection between your calculator and computer.
k To transfer folders from the calculator to a computer
1. Start up FA-124 and establish a connection with your calculator.
2. On the Calculator window, double-click the data group to expand it.
3. Select the data you want to transfer.
• To select multiple data items, hold down the computer keyboard’s [Ctrl] key as you click eachone.

E-29
3. Data Transfer between a Computer and fx-9860G Series/fx-9750GII/fx-7400GII
4. Use your mouse to drag the selected data to the FA-124 window memory image to transfer it.
• This will create the data group associated with the data in the memory image and store thedata inside the data group.
5. If you want to transfer more data, repeat steps 2 and 4.
6. After you are finished, terminate the connection between your calculator and computer.
k To transfer a file from a computer to the calculator
1. Start up FA-124 and establish a connection with your calculator.
2. On the FA-124 window, double-click the memory image to expand it.
3. Double-click the data group to expand it.

E-30
3. Data Transfer between a Computer and fx-9860G Series/fx-9750GII/fx-7400GII
4. Select the file you want to transfer.
• To select multiple files, hold down the computer keyboard’s [Ctrl] key as you click each one.
5. Use your mouse to drag the selected file to the Calculator window icon to transfer it.
• You can also transfer a single data group by dragging it to the Calculator window.

E-31
3. Data Transfer between a Computer and fx-9860G Series/fx-9750GII/fx-7400GII
6. If you want to transfer other files, repeat steps 3 and 5.
7. After you are finished, terminate the connection between your calculator and computer.
k To create a new folder
1. On the Calculator window (storage memory only) or the FA-124 window, click the tool bar
button.
2. Click the (New Folder) button.
3. On the dialog box that appears, type in the name you want to assign to the new folder(“FOLDER” for this example) and then click [OK].
k To delete a flash or memory image, folder, or file
1. On the FA-124 window, select the flash image, memory image, folder, or file you want to delete.

E-32
3. Data Transfer between a Computer and fx-9860G Series/fx-9750GII/fx-7400GII
2. On the FA-124 window, click the toolbar (Delete) button.
3. On the confirmation dialog box that appears, click [OK] to delete or [Cancel] to cancel.
k To terminate the connection between your calculator and FA-124
1. After data transfer is complete, click (Disconnect) on the Calculator window toolbar.
Your computer screen will show this.
Batch Transferring Files
You can use the data backup feature to transfer all calculator data to a computer for backup. Youcan later transfer the data back to the calculator when required.
kCalculator → Computer
1. Connect the calculator to your computer.
2. On the Calculator window, click Calculator.
3. On the FA-124 window, click the transfer destination image icon.
4. On the Calculator window toolbar, click the button to backup all calculator data to thespecified image.

E-33
3. Data Transfer between a Computer and fx-9860G Series/fx-9750GII/fx-7400GII
kComputer → Calculator
1. Connect the calculator to your computer.
2. On the FA-124 window, click the image icon of the data you want to transfer.
3. On the Calculator window, click Calculator.
4. On the FA-124 window toolbar, click the button to transfer all files in the specified image tothe calculator.
Adding a Flash Image or Memory Image
Use the procedure below when you want to add a flash image or memory image to the FA-124window. The following procedure shows how to add a flash image. The procedure for adding amemory image is virtually identical.
1. On the FA-124 window, click the toolbar button.
2. Right-click [FA-124], and then select [Add New Image] from the shortcut menu that appears.
3. Type in the name you want to assign to the image, and then click [OK].

E-34
3. Data Transfer between a Computer and fx-9860G Series/fx-9750GII/fx-7400GII
Exporting Flash Images and Memory Images
A flash image or memory image can be saved to a file, and then stored on a computer’s hard disk.
1. On the FA-124 window, click the image you want to export.
2. Right-click with the mouse.
3. On the shortcut menu that appears, select [Export].
• Flash image: The dialog box shown belowappears. Select the save destination directory,and then click [OK]. The file is saved using thesame name as the flash image.

E-35
3. Data Transfer between a Computer and fx-9860G Series/fx-9750GII/fx-7400GII
• Memory image: The dialog box shown below appears. Type in the file name, and then click[Save].
Note• You also can export by dragging the flash image or memory image to the computer folder.
Importing a Flash Image or Memory Image
Use the FA-124 to import a flash image or memory image stored in a file on a computer’s hard disk.
1. Right-click with your mouse.
2. On the shortcut menu that appears, select [Insert Existing Image].
3. On the file dialog box that appears, select the image you want to import, and then click [Open].
• This imports the image to the FA-124 window and displays in.

E-36
3. Data Transfer between a Computer and fx-9860G Series/fx-9750GII/fx-7400GII
Note• You also can import a flash image or memory image from a computer folder by dragging it to the
FA-124 window.
Importing a File
Use this procedure to import a file from a computer hard disk. Importing a file adds its data to theflash image or memory image.
1. On the FA-124 window, select the destination flash image or memory image.
2. Right-click with your mouse.
3. On the shortcut menu that appears, select [Import].
4. On the file dialog box, select the file you want to import, and then click [Open].
• This will add the imported file data to the flash image or memory image.
Note• You also can import a file from a computer folder by dragging it to the FA-124 window.

E-37
4. Data Transfer between a Computer andALGEBRA FX Series or fx-7400G/CFX-9850GSeries
Important!• For information about data transfer with the fx-9750GII and fx-7400GII, see “3. Data Transfer
between a Computer and fx-9860G Series/fx-9750GII/fx-7400GII”.
File Configuration
FA-124 files are called “catalog files,” which can be one of three different types.
Catalog Files Text files
Back-up file
Image filesuText filesThis type of file consists of two parts: a group and the multiple items stored under it. Except forgraphic data, all items can be displayed on a computer screen, and programs can be edited on thecomputer.
Data from an older model CASIO Graphic Scientific Calculator is converted to CFX-9850G/fx-7400G Series format data.
YESYESYESYESYESYESYESYESYESYESYESYESYESYESYESYESYESYESYESYESYESYESYES
YESYESYESYESYESYESYESNOYESYESYESYESYESYESYESYESYESYESYESNONONONO
YESYESYESYESYESYESYESYESYESYESYESNOYESNONOYESYESYESYESNONONONO
YESNONONONONONONONONONONONONONONONONONONONONONO
NOYESYESYESNONONONONONONONONONONONONONONONONONONO
YESYESYESYESYESYESNONONOYESYESNONONONONONOYESYESNONONONO
ProgramMatrixListList FileY=Data
Graph MemoryV-Window MemPictureDynaMemEquation
Alpha Memory (A - Z,r, )F-Mem nCAS (A - Z,r, )Algebra
Program nameMatA - MatZList1 - List20File1 - File6Graph FunctionRecursion FunctionV-WindowRightV-WindowGraph FactorTable RangeRecursion RangeG-Mem1 - G-Mem20V-Win1 - V-Win6Pict1 - Pict20
Simul EquationPoly Equation
f1 - f20
ANSInput ReplayOutput Replay
YES NO NO NO NO NOEquation
(1-6)
(1-6)
(1-6)
(1-6)
Group Item Display EditingCSV
Conversion(A)-(B)
ConversionCFX-9850G/
fx-7400GSeries (B)
ALGEBRA FXSeries (A)
uBack-up fileThis file contains the data produced when you back up all of the data in calculator memory.
u Image filesThis type of file contains the data produced when you use the screen capture function to create abit pattern of the screen and save the bit pattern to your computer. Image data is saved as a bmpformat file.

E-38
4. Data Transfer between a Computer and ALGEBRA FX Series or fx-7400G/CFX-9850G Series
Note• Graphic files saved as the above file format cannot be opened using FA-124.
File Transfer
The procedures described here can be used to upload calculator data to your computer, and todownload programs and data from your computer to your calculator.
Note• For details on how to operate your calculator during file transfers, see the section of the
calculator’s User’s Guide titled “Data Communications.”
kkkkkTypes of transfersThere are two ways to transfer items.
• Transfer of a single data item. Transferred data items can be individually opened and manipulatedin the catalog window, and programs can be edited on the computer.
• Transfer of all data to back up computer memory contents. Backed up data contents cannot beviewed or edited on the computer.
kkkkkBefore transferring data
uTo connect the calculator to your computer
1. Use the data transfer cable (SB-88) to connect the calculator to one of the computer’s serialports (COM1 to COM9).
2. Connect the data transfer cable to the calculator.
uTo specify the connected calculator type
1. On the FA-124 Tool menu, select [Model Type].
• This will display a submenu of graphic scientific calculator names.
2. Select the name of the calculator you connected to your computer.
Note• Starting up FA-124 will display the window for the currently selected graphic scientific calculator.
uTo switch the communication port
1. On the FA-124 Link menu, select [Communications].
• This will display the port selection dialog box.
2. Select the port where the calculator is connected (COM1 to COM9).
3. Click [OK].

E-39
4. Data Transfer between a Computer and ALGEBRA FX Series or fx-7400G/CFX-9850G Series
kkkkkTransferring files from your calculator to your computer
1. Select [Link] - [Receive] on the computer screen.
2. Select the calculator data you want and then send it.
Example: Use the following procedure to send data from the ALGEBRA FX.Select [Transmit] in the LINK mode.Select [Select] and then select the data item you want to sent.Select [Trans] and then select [Yes].
Data transfer starts at this time, with its progress indicated by a dialog box on the computerscreen.
Note• The message “Transmit ERROR” appears if the computer is not set up to receive data.
3. When data transfer is complete, a new catalog window appears on the screen.
Sample screen
Sample screen

E-40
4. Data Transfer between a Computer and ALGEBRA FX Series or fx-7400G/CFX-9850G Series
4. Save the data as a file.
Select [File] - [Save].
Specify a file name and click [OK] to save it as a catalog file.
Note• Selecting [File] - [Save] displays a dialog box you can use to specify the file name, drive, and
directory. You can also use the “Save type” box to specify the file format.
• Double check the following items whenever data transfer is not performed correctly.
• Check for proper connection of the communication cable.
• Check that the port was correctly selected using [Link] - [Communications].
• Make sure the correct [Tool] - [Model Type] is selected.
kkkkkTransferring files from your computer to your calculator
1. Select [File] - [Open] and open the catalog file that you want to use for the transfer.
Note• Selecting [File] - [Open] causes a dialog box to appear. This dialog box can be used to specify
a file name and also to specify a drive and directory.
2. Click on a group and item to select it for transfer.
• To select all the contents of the catalog file, select [Edit] - [Select All].
• To select all the items in a group, double-click on the group.
• To select multiple groups and items, hold down the computer keyboard’s [Ctrl] key and click.Hold down the [Shift] key while clicking on groups or items to select them.
3. Set up the calculator to receive data.
Example: Use the following procedure to receive data with the ALGEBRA FX.Select [Receive] in the LINK mode.

E-41
4. Data Transfer between a Computer and ALGEBRA FX Series or fx-7400G/CFX-9850G Series
4. Select [Link] - [Transmit].
• Double check to make sure that both units are set up correctly for data transfer and then click[OK].
• Data transfer starts at this time, with its progress indicated by a dialog box on the computerscreen.
5. If a received file has a name of a file already stored in calculator memory, a dialog box appearsasking if you want to overwrite the existing file. Select [Yes] or [No] in response to the dialogmessage.
Note• The message “Transmit ERROR” appears if the calculator is not set up to receive data.
6. When data transfer is complete, the dialog box closes.
Note• Double check the following items whenever data transfer is not performed correctly.
• Check for proper connection of the communication cable.
• Check that the port was correctly selected using [Link] - [Communications].
• Make sure the correct [Tool] - [Model Type] is selected.
Back-up Data Transfer
kkkkk To back up calculator data
1. Select [Link] - [Receive] on the computer screen.
2. Select [Backup] in the calculator’s LINK mode.
Example: Use the following procedure to back up data from the ALGEBRA FX.Select [Transmit] in the LINK mode.Select [Backup] and then select [Yes].
3. Now proceed with step 3 under “Transferring files from your calculator to your computer”.
kkkkk To transfer backed up data to the calculator
1. Select [File] - [Open] and then select the back-up data file.
2. Now proceed with step 3 under “Transferring files from your computer to your calculator”.
Note• In the case of back-up data, no confirmation message appears to ask if you want to replace
previously backed up data with new data if you assign a file name that is already assigned toback up data in memory.

E-42
5. Data Editing
Creating a New Catalog File (ALGEBRA FX, CFX-9850G, fx-7400G Seriesonly)
1. Select [File] - [New] - [Model Type], and then on the sending unit select [Model Type].
2. Input data to create a new program or copy (or move) data from another catalog window.
• For details on creating a program, see “Creating a New Item (Program)”.
• For details on copying or moving data, see “Deleting, Copying, and Moving Groups andItems”.
3. Select [File] - [Save As] to save the data.
Creating a New Item (Program)
Note• A program is the only type of item that can be newly created.
1. On the Item menu, select [New].
fx-9860G Series/fx-9750GII/fx-7400GII: On the FA-124 window, select the memory image andthen select [Item] - [New].
ALGEBRA FX, CFX-9850G, fx-7400G Series: Open the catalog file, and then select [Item] -[New].
• Input the item name (program name) in the dialog box that appears on the screen.
• The following are the characters you can use in a file name:A through Z, r, θ, spaces, [, ], {, }, ’, ”, ~, 0 through 9, ., +, –, ×, ÷
• The above operation creates a program group and creates the item inside the program group(ALGEBRA FX, CFX-9850G, fx-7400G Series).
Note• If a program group already exists, the item is created inside the existing program group
(ALGEBRA FX, CFX-9850G, fx-7400G Series).
Sample screen

E-43
5. Data Editing
2. Double-click on the item to launch the program editor.
3. Input the contents of the program.
• See “8. Program Editor” for details on inputting program contents.
4. Select [File] - [Close] to quit the program editor.
5. Select [File] - [Save] to save the catalog file.
Note• Program passwords are ignored by this software.
• When a program with password is transferred from the calculator to the computer, thepassword is ignored.
• You cannot edit a BASE program.
Displaying, Editing, and Printing Items
kkkkkTo display and edit an item
1. While an item is selected, select [Item] - [Open] to display the contents of the item.
• In addition to using [Item] - [Open], you can also double click on an item to display itscontents.
• If the item is a program, you can use the program editor to edit its contents.
Note• You cannot display the contents of G-Mem, Picture, or Dyna-Mem items.
• You can only edit RUN programs. You cannot edit BASE programs. Program passwords areignored by the software.
kkkkkPrinting
1. While an item is displayed, select [File] - [Print].
2. Specify the printer, print options, number of copies, and enlargement factors, and then start theprinting.
• You can use the preview function to display an image of the printout on the screen.
Note• You can print approximately 70 characters on an A4 size sheet of paper when the font size is
10. To print more data, reduce the size of the printout.

E-44
5. Data Editing
Deleting, Copying, and Moving Groups and Items
kkkkkTo delete a group and itemSelect the group and item to be deleted and then select [Edit] - [Delete], or press the [Delete] key.
kkkkkTo copy a group and item to another catalog file
1. Select the group and item to be copied and then select [Edit] - [Copy].
2. Open the destination catalog file and then select [Edit] - [Paste].
Note• You could also drag the group and item to the designation window.
• Copying data between two catalog files that are different formats can cause some of the datato be lost.
• Available formats depend on graphic scientific calculator model.
kkkkkTo move a group and item to another catalog file
1. Select the group and item to be copied and then select [Edit] - [Cut].
2. Open the destination catalog file and then select [Edit] - [Paste].
Note• You could also drag the group and item to the destination window while holding down the [Ctrl]
key.

E-45
6. Data Conversion• On the fx-9860G Series calculator, you can convert between List, File, Matrix, Vector, and
Spreadsheet data and csv format data.
• On an ALGEBRA FX, CFX-9850G, fx-7400G Series calculator, you can convert between List,File, and Matrix data and csv format data.
• You can also convert data between fx-9860G Series format and older model (ALGEBRA FX,CFX-9850G, fx-7400G Series) format.
k To convert calculator data to csv format
1. Select the data you want to convert.
2. On the File menu select [CSV]. On the submenu that appears, select [Save as CSV].
fx-9860G Series/fx-9750GII/fx-7400GII: On the FA-124 window, select the file you want toconvert (List, File, Matrix, Vector, Spreadsheet).• Vector and Spreadsheet are supported by the fx-9860G Series only.
ALGEBRA FX, CFX-9850G, fx-7400G Series: Select the data you want to convert from thecatalog file List, File, or Matrix format data.
3. On the dialog box that appears, select the destination directory.
4. Click [OK] to convert the data.
• Data that contains complex numbers cannot be converted.

E-46
6. Data Conversion
k To convert csv data to calculator data
1. Select [File] - [CSV-Load from CSV].
2. Select the csv data you want to convert.
3. Select the type of calculator data you want to convert to.
• When converting to fx-9860G Series Spreadsheet data, input up to eight characters for the filename.
4. Click [OK] to start data conversion.
5. One of the following happens when conversion is complete.
fx-9860G Series/fx-9750GII/fx-7400GII: The converted data is created.
ALGEBRA FX, CFX-9850G, fx-7400G Series: A new catalog file is created.
• Conversion is not performed if the selected csv format file is not compatible with the graphicscientific calculator data format.

E-47
6. Data Conversion
k Converting data between fx-9860G Series format and ALGEBRA FX, CFX-9850G, or fx-7400G Series format
uConverting from fx-9860G Series/fx-9750GII/fx-7400GII to ALGEBRA FX, CFX-9850G/fx-7400G Series
1. On the FA-124 window, select the image to be converted.
2. When converting to ALGEBRA FX Series: select [Tool] - [Convert] - [fx-9860G ALGEBRA-FX conversion].When converting to CFX-9850G/fx-7400G Series: select [Tool] - [Convert] - [fx-9860G CFX-9850G conversion].
• This will displays a file name input dialog box.
3. Type in the file name, and then click [OK].
• The converted catalog file (with extension “.cat”) will be stored at My Documents\Casio\FA-124 on your computer’s hard disk.

E-48
6. Data Conversion
4. When converting to ALGEBRA FX Series: select [Tool] - [Model Type] - [ALGEBRA FX series].When converting to CFX-9850G/fx-7400G Series: select [Tool] - [Model Type] - [fx-7400G/CFX-9850G series].
5. Select [File] - [Open], and then open the converted catalog file. (See “Transferring files fromyour computer to your calculator” on page E-40.)
uConverting from ALGEBRA FX, CFX-9850G/fx-7400G Series to fx-9860G Series/fx-9750GII/fx-7400GII
1. Open the catalog file you want to convert.
2. When converting from ALGEBRA FX Series: select [Tool] - [Convert] - [fx-9860G ALGEBRA-FX conversion].When converting from CFX-9850G/fx-7400G Series: select [Tool] - [Convert] - [fx-9860G CFX-9850G conversion].
• This will display a file name input dialog box.

E-49
6. Data Conversion
3. Type in the file name, and then click [OK].
• The converted image file (with extension “.g1r”) will be stored at My Documents\Casio\FA-124on your computer’s hard disk.
4. Select [Tool] - [Model Type] - [fx-9860G Series/fx-9750GII/fx-7400GII].
• You also can select [Tool] - [Model Type] - [GRAPH95/75+/75/35+/85].
5. Use the procedure under “Importing a Flash Image or Memory Image” (page E-35) to import theconverted image.
Note• For information about how data is converted, see “9. Data Transfer with an Old Model Calculator”
(page E-54).

E-50
7. Screen CaptureThe screen image of the calculator can be captured as a bit pattern and transferred to yourcomputer.
Note• For details on how to operate your calculator for screen capture, see the section of the
calculator’s User’s Guide titled “Data Communications.”
Capturing a Screen to Your Computer
u fx-9860G Series, fx-9750GII
1. Connect the USB cable.
• This displays a pop-up window.
2. Press 2(ScreenCapt).
3. On the calculator, display the screen you want to transfer.
4. On the FA-124 screen’s Calculator window, click .
5. On the calculator, press !h(CAPTURE).
6. The transferred screen capture will appear on the computer screen.
u fx-7400GII
1. On the FA-124 Link menu, select [Communications].
• This will display the port selection dialog box.
2. Select the port where the calculator is connected (COM1 to COM9).
3. Click [OK].
4. Connect the SB-88 cable.
5. In the LINK mode, press 6(CAPT)2(Capt)J.
6. On the calculator, display the screen you want to transfer.
7. On the FA-124 screen’s Calculator window, click .
8. On the calculator, press !h(CAPTURE).
9. The transferred screen capture will appear on the computer screen.

E-51
7. Screen Capture
uALGEBRA FX Series
1. Set up the calculator to send a screen shot to a computer.
• Use the calculator’s LINK mode set up (u3(SET UP)) to specify Direct (direct send) forthe H-Copy item.
2. On the calculator, display the screen you want to send to the computer.
3. On the FA-124 menu bar, select [Link] - [Screen Capture].
4. On the calculator, press u6(H-COPY) to send the screen shot.
uCFX-9850G/fx-7400G Series
1. Set up the calculator to send a screen shot to a computer.
• On the calculator’s LINK mode, press 6(IMGE) and then turn on the Image Set Mode. In thecase of a color calculator, you can select either MONO or COLR for the Image Set Mode.
2. On the calculator, display the screen you want to send to the computer.
3. On the FA-124 menu bar, select [Link] - [Screen Capture].
4. On the calculator, press M to send the screen shot.
• The screen shot is shown on the display of your computer after the transfer operation iscomplete.
5. Save the data in a file.
Select [File] - [Save As].
Specify a file name and save the file.
To change the format of the image file, specify the file type and then save the file.
Note• Selecting [File] - [Save As] causes a dialog box to appear. This dialog box can be used to
specify a file name and also to specify a drive and directory.
Sample screen

E-52
7. Screen Capture
Displaying and Printing a Captured Screen Image
k To display a captured screen imageSelect [File] - [Open] and open the image file to display the image.
k To print a captured screen image
1. While the image is on the display, select [File] - [Print].
2. Specify the printer, print options, number of copies, and enlargement factors, and then start theprinting.
• You can use the preview function to display an image of the printout on the screen.

E-53
8. Program EditorThe program editor lets you edit the contents of programs.
Launching the Program Editor
Create a new program or select an existing program to launch the program editor.
uCommand Input
You can input commands using any one of the three following methods.
• Selecting a command from the PRGM menu
• Inputting commands from the keyboard
• Displaying the calculator window and using the mouse to click on its keys
Note• To display the calculator window, select [View] - [Calculator]. Select [View] - [Calculator] again to
clear the calculator from the display.
• The calculator independent font (i.e. 3 ) is included in the FA124GRF font and FA124ALG font,and cannot be input from the keyboard.
• Special characters will not appear normally on the display if the FA124GRF font and FA124ALGfont is not installed correctly.
Saving Programs
Use the following procedure to save a program after inputting or editing it.
1. Select [File] - [Close] to quit the program editor.
2. Select [File] - [Save] to save the catalog file.

E-54
9. Data Transfer with an Old Model CalculatorUsing this software to transfer data to the computer from an older model calculator automaticallyconverts the data to the format used by fx-9860G Series/fx-9750GII/fx-7400GII and then stores iton disk.
• Old Model Caluculatorfx-7700GB CFX-9800Gfx-8700GBfx-7700GEfx-7700GHfx-9700GEfx-9700GH
The following table shows how data is converted.
Statistics SDX-data R LIST1f-data R LIST2
Statistics REGX-data R LIST3Y-data R LIST4f-data R LIST5
Variable MemDefm R disappear
Range R View Window Mem1
Factor R Y=DATA
Table Function R Y=DATA, Graph Function, Table Setting
Table Recursion R Y=DATA, Recursion Function, Recursion Setting
Graph Function R Y=DATA, Graph Function
Dynamic Graph R Y=DATA, Graph Function
Editor R Program
Attempting to transfer data from a calculator of a different type than the one connected to the FA-124 will cause the data to be converted. For details about data conversion, see “Exchanging Datawith another Model Calculator” in your calculator’s User’s Guide.

E-55
10. Installing an Add-infx-9860G Series (except fx-9750GII) supports installation of the three types of add-ins describedbelow.
• Add-In Applications: You can install new applications as required.• Add-In Languages: You can install languages for on-screen messages.• Add-In Menus: You can install application menus in various languages.
The procedure for installing an add-in the identical to the normal file import operation.
Uninstall is also the same as deleting a normal file.
kTo install an add-in
1. Connect the calculator to your computer.
2. On the FA-124 window, click the toolbar button.
3. Select the flash image icon, and then right-click with your mouse.

E-56
10. Installing an Add-in
4. On the shortcut menu that appears, select [Import].
5. Select the file you want to install, and then click [Open].
• This will cause the file to appear on the FA-124 window.
6. Drag the file and drop it into the [User Name] icon on the Calculator window.
• This will install the add-in on the calculator.
kkkkkTo uninstall an add-in• You can uninstall an add-in by using the calculator MEMORY mode to delete the its file.

CASIO COMPUTER CO., LTD.
6-2, Hon-machi 1-chomeShibuya-ku, Tokyo 151-8543, Japan
SA1512-J© 2014 CASIO COMPUTER CO., LTD.