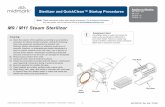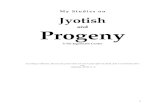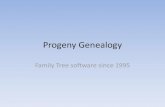Progeny Imaging 1 - Midmark
Transcript of Progeny Imaging 1 - Midmark

Progeny Imaging 1.0
User’s Guide
Part Number: 00-02-1598
ECN: P1445
REV. A

Copyright ©2007
Progeny Dental 1407 Barclay Boulevard
Buffalo Grove, Illinois 60089 U.S.A. Phone: (888) 924-3800 Fax: (847) 459-5175
WWW.progenydental.com

Progeny Imaging User's Guide Table of Contents
Contents Section 1: About This Manual .................................................................... 7
Text Conventions.................................................................................. 7
Section 2: Welcome to Progeny Imaging .................................................. 8
Progeny Imaging Features and Functions ............................................ 8
System Components and Configurations ............................................. 8
Progeny Imaging Contact Information ................................................ 11
Section 3: Tour Progeny Imaging............................................................. 12
Progeny Imaging Screen Layout......................................................... 12
Main Menu Bar ................................................................................... 13
Toolbars.............................................................................................. 15
Tooth Panel ........................................................................................ 16
Image Container ................................................................................. 18
Study Surface ..................................................................................... 22
Template Manager.............................................................................. 23
Section 4: Installing Progeny Imaging..................................................... 26
Recommended System Requirements ............................................... 26
Installing Progeny Device Service and Progeny Imaging ................... 27
Logging in as Administrator ................................................................ 30
Configuring the Progeny Imaging Database for Use on a Network .... 31
Configuring Progeny Imaging to Use a Networked Database............. 37
Uninstalling Progeny Imaging ............................................................. 38

Progeny Imaging User's Guide Table of Contents
4
Section 5: Installing Image Acquisition Modules ................................... 40
Installing VisionDX Modules ............................................................... 40
Installing MPSe Modules .................................................................... 41
Configuring VisionDX and MPSe Modules for Use on a Network....... 42
Configuring Progeny Imaging to Use a Networked Image Acquisition Module................................................................................................ 48
Installing the Vivid USB Camera......................................................... 51
Section 6: Setup and Maintain Progeny Imaging.................................... 52
Managing Users.................................................................................. 52
Creating and Modifying Image Acquisition Templates ........................ 54
Backing up and Exporting a Patient Database ................................... 56
Restoring and Importing a Patient Database ...................................... 58
Removing the Login Screen ............................................................... 60
Section 7: Use Progeny Imaging.............................................................. 62
Logging in as a User........................................................................... 62
Creating a Patient Record .................................................................. 63
Opening a Patient Record .................................................................. 63
Adding Files to a Patient Record ........................................................ 64
Modifying a Patient Record................................................................. 64
Acquiring X-ray Image Sequences ..................................................... 65
Streamlining Image Acquisition with Templates ................................. 67
Displaying Images .............................................................................. 69
Annotating Images.............................................................................. 69
Moving Images to Another Patient Record ......................................... 70

Progeny Imaging User's Guide Table of Contents
5
Deleting Images.................................................................................. 70
Creating Studies ................................................................................. 71
Section 8: Screen and Menu Reference................................................... 73
Annotate and Measure Toolbar .......................................................... 73
Backup and Restore Screen............................................................... 74
Device Configuration Screen .............................................................. 77
Device Controls Toolbar ..................................................................... 79
File Menu............................................................................................ 80
Filter Menu.......................................................................................... 80
Filter Toolbar ...................................................................................... 81
Help Menu .......................................................................................... 84
Image Container ................................................................................. 84
Image Menu........................................................................................ 88
Image Operations Toolbar .................................................................. 91
Main Menu Bar ................................................................................... 91
Move File to Patient Screen................................................................ 93
Options Screen................................................................................... 95
Patient Controls Toolbar ................................................................... 102
Patient Menu .................................................................................... 103
Patient Properties Screen................................................................. 105
Print Preview Screen ........................................................................ 107
Select Patient Screen ....................................................................... 108
Study Surface ................................................................................... 111
Study Surface Menu ......................................................................... 112
Template Controls Toolbar ............................................................... 113

Progeny Imaging User's Guide Table of Contents
6
Template Manager............................................................................ 113
Tools Menu....................................................................................... 115
Tooth Panel ...................................................................................... 117
User Manager Screen....................................................................... 119
Video Screen .................................................................................... 121
Section 9: Keyboard Shortcuts .............................................................. 123
Keyboard Command Sequences...................................................... 123
Index ......................................................................................................... 125
DICOM Performance Statement ............................................................. 131

Progeny Imaging User's Guide About this Manual
7
Section 1: About This Manual This section explains how to use this manual.
Text Conventions The following typographic conventions are used in this manual.
Type of Information Convention Example
Menu selection Bold font, menus in path connected by ‘>’
Select Tools > User Management
User interface objects and controls
Bold font Click Next
Program information and information typed by the user
Fixed-width font Change directories to C:/program_files/ProgenyDental
User-specific information typed by the user
Fixed-width fontwith italics and ‘< >’
Type C:/program_files/<user_database>, substituting the name of your database for <user_database>

Progeny Imaging User's Guide Getting Started
8
Section 2: Welcome to Progeny Imaging This section introduces Progeny Imaging features and configurations.
Progeny Imaging Features and Functions Progeny Imaging acquires, displays, and stores digital dental X-rays and intraoral video images. Progeny Imaging stores digital sensor images in DICOM format (Digital Imaging and Communications in Medicine). The DICOM format assures that each image contains patient identification and acquisition information. Progeny Imaging works with Progeny MPSe and VisionDX digital X-Ray image devices and sensors as well as with the Progeny Vivid USB Video Camera.
You can use Progeny Imaging to:
• Configure devices to work with Progeny Imaging • Create login IDs for users of Progeny Imaging • Manage patient records • Acquire, manipulate, and communicate images
System Components and Configurations When you use Progeny Imaging, you work in several related contexts. This topic describes the following:
• Progeny Imaging Components • Image Acquisition Modules • 3rd Party Applications, such as practice management software
Progeny Imaging Components
Progeny Imaging consists of two main components: a graphical user interface and a database. The database stores image acquisition module configurations, user information, patient information, and patient images. Patient and user information is stored in an MS SQL Server database, while patient images are stored in computer files.
Progeny Imaging is installed on every computer where you want to use it. The database component of Progeny Imaging is installed by default on the same computer that runs the Progeny Imaging graphical user interface. You can instead choose to locate the database on another computer on the same dental office network and configure other computers on the network to use this database.

Progeny Imaging User's Guide Getting Started
9
Note: Using the patient database over a network with Progeny Imaging requires that your dental office network be a setup as a Windows domain (client-server network). A domain server is required for authentication. All users must have local administrator privileges on all clients in the network.
Image Acquisition Modules
Progeny Imaging works with Progeny MPSe and VisionDX digital X-Ray image acquisition modules and sensors as well as with the Progeny Vivid USB Video Camera.
Options for installing MPSe and VisionDX modules and sensors are:
• Install a module directly to a computer with Progeny Imaging for use only from that computer
• Install a module directly to a hub in the dental office network and enable other computers with Progeny Imaging on the network to use the module
Note: Using image acquisition modules over a network with Progeny Imaging requires that your dental office network be a setup as a Windows domain (client-server network). A domain server is required for authentication. All users must have local administrator privileges on all clients in the network.
You must install the Progeny Vivid USB Video Camera directly to a computer. It can be used only from the computer to which it is installed.
Standalone Configuration
In a standalone configuration, Progeny Imaging is installed on a computer that is not connected to any other computers. The patient database is located on the computer. Imaging modules are connected directly to the computer. No other computers use the database or modules that are installed on this computer.
Networked Configuration
In a networked configuration, computers A, B, and C (clients) are connected to a Windows network that is managed by a domain server. Progeny Imaging is installed on each computer and on the dental office server. Computers A, B, and C use the Progeny

Progeny Imaging User's Guide Getting Started
10
Imaging database on the dental office server. Computer A only uses the VisionDX module connected directly to it. Computers A, B, and C all use the image acquisition module connected to the network hub.
Bridge to Third-party Applications
PIBridge is an additional software application from Progeny Dental that enables you to integrate Progeny Imaging with 3rd-party applications, such as practice management software. With PIBridge, you can add Progeny Imaging's image acquisition and analysis capability seamlessly to your practice management software. After accessing a patient's records in your practice management application, you use PIBridge commands to "call" Progeny Imaging. At your command, Progeny Imaging opens for you to acquire images and create studies.
For information on PIBridge and integrating a 3rd party application with Progeny Imaging, contact Progeny Technical Support. For more information, see Progeny Imaging Contact Information on page 11.

Progeny Imaging User's Guide Getting Started
11
Progeny Imaging Contact Information For product technical questions, call Technical Support. For literature, location of your nearest Progeny Sales Representative, and all other questions, call Progeny Customer Service. Hours of operation are 8am-5pm Central Time, Monday-Friday.
For Technical Support
+1-847-850-3800
+Toll Free: 888-924-3800
Press Option 2
For Customer Service
+1-847-850-3800
+Toll Free: 888-924-3800
+1-Toll Free: Press Option 1

Progeny Imaging User's Guide Tour Progeny Imaging
12
Section 3: Tour Progeny Imaging This section introduces key features of the Progeny Imaging user interface.
Progeny Imaging Screen Layout Progeny Imaging’s screen layout is easy to learn and use.
Main Menu Bar (1)
The Main Menu bar contains menus of commands to perform most Progeny Imaging functions.
For more information, see Main Menu Bar on page 91.
Toolbars
Toolbars are groups of icons to select frequently performed actions. Progeny Imaging contains the following toolbars:

Progeny Imaging User's Guide Tour Progeny Imaging
13
• Patient Toolbar (2) • Image Operations Toolbar (3) • Device Toolbar (4) • Template Toolbar (5) • Filter Toolbar (6)
For more information, see Toolbars on page 15.
Tooth Panel (7)
The Tooth Panel allows you to select sequences of teeth and to acquire images.
Note: The Patient Panel must be displayed in order to display the Tooth Panel. A patient record must be open in order to use the Tooth Panel.
For more information, see Tooth Panel on page 117.
Study Surface (8)
The Study Surface is where you display, filter, and annotate images that are part of a patient record.
For more information, see Study Surface on page 111.
Image Container (9)
The Image Container contains information and images that are part of a patient record.
For more information, see Image Container on page 84.
Progress and Status Bar (10)
Information at the bottom of the Progeny Imaging screen gives you information on the progress of image acquisition, image acquisition module readiness, and current user and server.
Main Menu Bar
The Main Menu bar contains menus of the major functions provided by Progeny Imaging.

Progeny Imaging User's Guide Tour Progeny Imaging
14
Main Menu Bar Menu Description
File The File menu contains options for basic tasks in Progeny Imaging. For more information, see File Menu on page 80.
Patient The Patient menu contains options for working with patient records. For more information, see Patient Menu on page 103.
Image The Image menu contains settings that allow you to work with an image that is displayed in the study surface. For more information, see Image Menu on page 88.
Filter The Filter menu contains a subset of the image manipulation options that are found on the Filter toolbar. For more information, see Filter Menu on page 80.
Tools The Tools menu contains settings that allow you to modify how Progeny Imaging looks and functions. For more information, see Tools Menu on page 115.
Study Surface The Study Surface menu contains options for working with studies. For more information, see Study Surface Menu on page 112.
Help The Help menu contains options for displaying Progeny Imaging user assistance and product information. For more information, see Help Menu on page 84.

Progeny Imaging User's Guide Tour Progeny Imaging
15
Toolbars Toolbars are groups of icons to select frequently performed actions.
Toolbars Toolbar Description
Patient Controls The Patient Controls toolbar allows you to work with patient records. For more information, see Patient Controls Toolbar on page 102.
Image Operations The Image Operations toolbar allows you to perform basic operations on images. For more information, see Image Operations Toolbar on page 91.
Filter The Filter Toolbar has controls to change or manipulate the way an image is displayed. For more information, see Filter Toolbar on page 81.
Device Controls The Device Controls Toolbar allows you to select and configure image acquisition modules. For more information, see Device Controls Toolbar on page 79.
Template Controls The Template Controls toolbar allows you to select a template and open the Template Manager. For more information, see Template Controls Toolbar on page 113.
Annotate and Measure The Annotate and Measure Toolbar contains the tools to highlight or mark up an image. For more information, see Annotate and Measure Toolbar on page 73.

Progeny Imaging User's Guide Tour Progeny Imaging
16
Tooth Panel
The Tooth Panel allows you to select sequences of teeth and to acquire images.
For more information, see Acquiring X-ray Image Sequences on page 65.
If the Tooth Panel is not displayed, click the Tooth icon, select File > Toggle Tooth Panel, or ALT + 1.
Note: The Patient Panel must be displayed in order to display the Tooth Panel. A patient record must be open in order to use the Tooth Panel.

Progeny Imaging User's Guide Tour Progeny Imaging
17
Tooth Panel Item Description
Teeth Selects teeth to add to an image sequence. Selected teeth are highlighted.
BWR2, R1, L1, BWL2 Selects predefined bitewing and incisor sequences. Teeth that are included in the sequence are highlighted.
Acquire Acquires the selected sequence(s) of teeth.
Add Sequence Adds sequence for imaging. Teeth that are part of the sequence change shade to indicate that the sequence is selected for acquisition.
Remove Sequences Removes a highlighted sequence.
Pause Pauses image acquisition.
Select None Deselects teeth that had been selected.
Flip Selection Inverts the selection of teeth so that selected teeth are deselected, and teeth that were not selected are now selected.

Progeny Imaging User's Guide Tour Progeny Imaging
18
Image Container The Image Container consists of four tabs with the information and images that are part of a patient record. You must open a patient record to view information in the Image Container.
For more information, see Opening a Patient Record on page 63.
Folder Tab
The Folder tab contains thumbnail images of X-rays and other files in the patient’s record. The number in the tab is the number of items in the patient's record. Scroll down to see all items. The slider at the bottom of the Folder tab adjusts the view so that you can more easily find images. For X-ray images, the Folder tab lists the tooth or teeth in the image sequence and the date and time that the image was acquired. For other items, the Folder tab lists the file name and time of creation. Drag an image from the Folder tab to the study surface to view the image at actual size. To delete an image from the Folder tab, select the image and click Delete, or ALT + D.

Progeny Imaging User's Guide Tour Progeny Imaging
19
Note: If your computer asks you to confirm file deletions, you may be asked to delete several files, even though you only selected one image for deletion. This is because Progeny Imaging creates additional files associated with the image which you do not see in the Image Container.
For more information, see Acquiring X-ray Image Sequences on page 65.
Studies Tab
The Studies tab contains studies that have been saved in the patient’s record. The number in the tab is the number of studies in the patient's record. Scroll down to see all items.The slider at the bottom of the Studies tab adjusts the view so that you can more easily find studies. The Studies tab shows a thumbnail image of the study and provides the name or number of the study, a description of the study, and the date on which the image in the study was created. Select a study and click Open to display it in the study surface. To save a study, display an image in the study surface, then click Save, or ALT + S. To delete a study from the Studies tab, select the study and click Delete, or ALT + D.

Progeny Imaging User's Guide Tour Progeny Imaging
20
For more information, see Creating Studies on page 71.
Patient Tab
The Patient tab contains information from the patient’s Patient Properties screen. To edit the information, select the row and type in the new information. Changes made to patient information in the Patient tab are automatically saved to the patient’s record and displayed in the Patient Properties screen.
For more information, see Patient Properties Screen on page 105.
For more information, see Creating a Patient Record on page 63.

Progeny Imaging User's Guide Tour Progeny Imaging
21
Photo Tab
The Image Container Photo tab displays the patient’s picture that was included in the patient’s Patient Properties screen.
For more information, see Creating a Patient Record on page 63.

Progeny Imaging User's Guide Tour Progeny Imaging
22
Study Surface The Study Surface is where you display, filter, and annotate images that are part of a patient record.
For more information, see Displaying Images on page 69.
For more information, see Creating Studies on page 71.

Progeny Imaging User's Guide Tour Progeny Imaging
23
Template Manager
Templates are pre-defined groupings of image acquisition sequences that you can use to streamline image acquisition. You use the Template Manager to create and modify templates.
Open the Template Manager by selecting Tools > Template or click the Templates icon in the Template toolbar.
For more information, see Creating and Modifying Image Acquisition Templates on page 54.

Progeny Imaging User's Guide Tour Progeny Imaging
24
Template Manager Item Description
Template Menu Options for working with templates
• New: Opens the New Template dialog box where you name and save a new (blank) template. The new template will be open in the design surface.
• Save: Saves changes to the template currently open in the design surface.
• Save As: Opens a Save As dialog box where you select a new name or location for a template that is open.
• Delete: Deletes the template currently open in the design surface. The template no longer appears in the Open list.
• Remove All Sequences: Removes all sequences from the template.
• Exit: Closes the Template Manager.
Sequence Menu Remove: Deletes the first or selected sequence from the template.
Help Menu Displays the help file.
Open Selects a template to display in the design surface. Templates listed are those that come with Progeny Imaging and templates you create using the Template Manager.
Save Saves changes to the template currently open in the design surface.
New Opens a box where you name and save the template that you are creating.
Delete Deletes the template currently open in the design surface. The template no longer appears in the Open list.

Progeny Imaging User's Guide Tour Progeny Imaging
25
Item Description
Sequence Panel Sequences of teeth that can be included in the template. Tool tips show the tooth number for teeth that are part of the sequence. Drag one or more sequences to the design surface to create the template.
Design Surface Layout area of the Template Manager where you arrange sequences of teeth to create the template.

Progeny Imaging User's Guide Install Progeny Imaging
26
Section 4: Installing Progeny Imaging This section tells how to install Progeny Imaging.
Recommended System Requirements The performance of Progeny Imaging software is affected by the amount of RAM and storage memory available to the system for acquisition, displaying, storing, and printing digital X-ray images. The recommended requirements are listed below as a guideline only.
As you review these guidelines, please be aware that your patient volume, and the specific demands of your practice, may require you to adjust these guidelines accordingly. Other programs operating on the same computer or network may affect these guidelines as well.
Recommended System Requirements System Component Requirement
Computer Hardware PC-compatible Pentium 4 / 1.4 GHz or greater computer
Memory System 512 MB RAM or higher
Operating System Microsoft Windows XP ® with Service Pack 2
Disk Space 450 MB
Display Settings 800 x 600 (16-bit or higher) with 32 MB of Video RAM
Note: It is possible for you to scale up these setting based on the actual settings defined by the video adapter and / or capture card installed in the system.

Progeny Imaging User's Guide Install Progeny Imaging
27
Installing Progeny Device Service and Progeny Imaging Progeny Imaging contains the patient database and screens for creating and managing patient records and acquiring images. Progeny Device Service contains drivers that enable Progeny Imaging to work with image acquisition modules.
You must install both Progeny Device Service and Progeny Imaging on every computer where you want to use it to view patient records or acquire images, even if you later decide to use a patient database or modules located elsewhere in your dental office network.
After installing Progeny Imaging, you open the software. If you are installing Progeny Imaging for the first time on the computer, Progeny Imaging will create the database.
Installation of Progeny Device Service and Progeny Imaging requires only a few minutes. Both are installed from the Progeny Installation CD-ROM, which also contains the help file and the database software, MS SQL Server 2005 Express Edition. If MS SQL Server is not already installed on your computer, the Progeny Software Installer will install it.
Before Installing Progeny Device Service and Progeny Imaging
• Locate the Progeny Imaging Installation CD-ROM. • Ensure that you are logged into your computer using an account that has
Windows computer administrator privileges.
Note: Progeny Imaging currently requires that all users be logged into Windows as a computer administrator. This will be changed in a future release.
To Install Progeny Device Service
1. Insert the Progeny Imaging Installation CD-ROM into the computer’s CD-ROM drive. The Progeny Software Installer starts automatically.
Note: If the Progeny Software Installer does not start automatically, use the Windows Start menu and select Run. Then type the path to the program on the Progeny Imaging Installation CD-ROM.

Progeny Imaging User's Guide Install Progeny Imaging
28
2. Click Install Progeny Device Service.

Progeny Imaging User's Guide Install Progeny Imaging
29
3. In the Welcome screen, click Next. Progeny Device Service installation begins. During installation, a black command window appears briefly. This is normal. When the installation is complete, you will see the Installation Complete screen.
4. Click Close, but leave the Progeny Imaging Installation CD-ROM in your computer's CD-ROM drive.
To Install Progeny Imaging
1. In the Progeny Imaging Software Installer, click Install Progeny Imaging. 2. If your computer does not have MS SQL Server 2005 Express Edition installed,
you will see a license agreement. Click Accept. Clicking Don't Accept ends the installation.
3. In the Welcome screen, click Next. 4. Click Next to launch the installation. During installation, several black command
windows appear briefly. This is normal. When the installation is complete, you will see the Installation Complete screen.
5. Click Close. 6. In the Progeny Software Installer, click Exit.

Progeny Imaging User's Guide Install Progeny Imaging
30
To Open Progeny Imaging
1. On your computer's desktop, double-click on the Progeny Imaging icon, or select Progeny Imaging from your Windows Start menu.
2. If this is the first time Progeny Imaging has been installed on the computer, you will see a message stating that the database was not found, and you will be asked to create a new database. Click Yes, even if you will be using a database on another computer.
3. Log into Progeny Imaging as the Administrator.
For more information, see Logging in as Administrator on page 30.
Logging in as Administrator Every time Progeny Imaging is launched, the Login window appears. You must log in to use Progeny Imaging. Immediately after installing Progeny Imaging, you will log in as Administrator. For security purposes, add a password for Administrator the first time that you log in.
Note: Administrator is a special login that Progeny Imaging uses for Technical Support. While other users can be given application administrator privileges within Progeny Imaging, you should retain the Administrator user in the event that you need to contact Technical Support.
You can configure Progeny Imaging to open without requiring users to log in. For more information, see Removing the Login Screen on page 60.
Before Logging in as Administrator for the First Time
Ensure that you are logged into an account that has Windows computer administrator privileges.
Note: Progeny Imaging currently requires that all users be logged into Windows as a computer administrator. This will be changed in a future release.
To Log in as Administrator for the First Time
1. On your computer's desktop, double-click the Progeny Imaging icon, or select Progeny Imaging from your Windows Start menu.
2. In the Login screen User ID field, type Administrator.

Progeny Imaging User's Guide Install Progeny Imaging
31
3. Leave the Password field blank. 4. Click Login.
To Set a Password for Administrator
CAUTION! In order to ensure the security of patient data, you must set an Administrator password.
1. Log in as Administrator. 2. Select File > User Manager. The User Manager screen will appear. 3. In the User Manager screen, click the Password button to the left of the
Administrator user ID. 4. In the User Password screen, enter a password in the Password field. When
creating a password, remember the following password rules: • Passwords must be at least 5 characters long • Passwords are case sensitive
5. Retype the password in the Re-Enter Password field. 6. Click OK.
When you next log in, you will enter the User ID, Administrator, and the password that you just created.
Configuring the Progeny Imaging Database for Use on a Network The Progeny Imaging database stores image acquisition module configurations, user information, patient information, and patient images. Patient and user information is stored in an MS SQL Server database, while patient images are stored in computer files.

Progeny Imaging User's Guide Install Progeny Imaging
32
By default, Progeny Imaging uses the database that is installed on the same computer that runs the Progeny Imaging graphical user interface. Image files are stored in C:\Program Files\Progeny\Progeny Imaging\Images.
You can instead choose to have all computers running Progeny Imaging use a Progeny Imaging database on one computer on the dental office network. Configuring the database for use on a network requires the following tasks:
• On the computer that hosts the Progeny Imaging database, configure sharing for the Progeny Imaging directory
• On the computer that hosts the Progeny Imaging database, configure the MS SQL Server database to be accessed over the network
• On every other computer that runs Progeny Imaging, configure Progeny Imaging to use the networked database. • For more information, see Configuring Progeny Imaging to Use a
Networked Database on page 37.
Note: Progeny Imaging requires that your dental office network be a setup as a Windows domain (client-server network). A domain server is required for authentication. All users must have local administrator privileges on all clients in the network.
Before Configuring the Progeny Imaging Database for Use on the Network
• Install Progeny Imaging on all computers where it will be used.
To Configure Sharing for the Progeny Imaging Directory
1. Navigate to C:\Program Files\Progeny. 2. In the Progeny folder, highlight the Progeny Imaging folder. 3. Right click and select Sharing and Security.

Progeny Imaging User's Guide Install Progeny Imaging
33
4. In the Progeny Imaging Properties box, select the Sharing tab. 5. Click Share this folder. 6. Click Permissions. 7. Click Add. 8. Click Advanced.
9. In the Select Users, Computers, or Groups box, click Find Now.

Progeny Imaging User's Guide Install Progeny Imaging
34
10. Select Network Service. 11. Click OK.
12. Click OK.
13. In the Permissions for Progeny Imaging box, select Allow for Full Control. 14. Click OK. 15. Click OK. The Progeny Imaging folder icon should indicate that the folder is now
shared.
To Configure MS SQL Server for Network Access
1. From the Windows Start menu, select Programs > Microsoft SQL Server 2005 > Configuration Tools > SQL Server Configuration Manager.
2. In the SQL Server Configuration Manager, expand SQL Server 2005 Network Configuration.

Progeny Imaging User's Guide Install Progeny Imaging
35
3. Click Protocols for SQLEXPRESS. 4. Verify that Shared Memory, Named Pipes, and TCP/IP are Enabled. If any of
these items are not enabled, select, right-click, and enable them. Ignore any warnings that are displayed.
5. Expand SQL Native Client Configuration. 6. Click Client Protocols. 7. Verify that Shared Memory, Named Pipes, and TCP/IP are Enabled. If any of
these items are not enabled, select, right-click, and enable them. Ignore any warnings that are displayed.
8. Close the SQL Server Configuration Manager. 9. From the Windows Start menu, select Programs > Microsoft SQL Server 2005 >
Configuration Tools > SQL Server Surface Area Configuration. 10. Near the bottom of the screen, click Surface Area Configuration for Services
and Connections. 11. Expand SQLEXPRESS. 12. Click Service.

Progeny Imaging User's Guide Install Progeny Imaging
36
13. In the Service status field, verify that the service is running. If the service is not running, click Start. Also, if the service is running, but you made changes in the SQL Server Configuration Manager, click Stop, then click Start.
14. Click Remote Configuration. 15. Click Local and remote connections.

Progeny Imaging User's Guide Install Progeny Imaging
37
16. Click Using both TCP/IP and named pipes. 17. Click Apply. 18. Click SQL Server Browser. 19. Click Service. 20. In the Service status field, verify that the service is running. If the service is not
running, click Start. 21. Close Surface Area Configuration for Services and Connections.
Next Steps
On every other computer that runs Progeny Imaging, configure Progeny Imaging to use the networked database. For more information, see Configuring Progeny Imaging to Use a Networked Database on page 37.
Configuring Progeny Imaging to Use a Networked Database The Progeny Imaging database stores image acquisition module configurations, user information, patient information, and patient images. Patient and user information is stored in an MS SQL Server database, while patient images are stored in computer files.
By default, Progeny Imaging uses the database that is installed on the same computer that runs the Progeny Imaging graphical user interface. Image files are stored in C:\Program Files\Progeny\Progeny Imaging\Images.

Progeny Imaging User's Guide Install Progeny Imaging
38
You can instead set the options for each computer that is running Progeny Imaging to use a Progeny Imaging database that is located on another computer on the dental office network.
Note: Progeny Imaging requires that your dental office network be a setup as a Windows domain (client-server network). A domain server is required for authentication. All users must have local administrator privileges on all clients in the network.
Before Configuring Progeny Imaging to Use a Database on the Network
• Install Progeny Imaging on all computers where it will be used. • Configure the Progeny Imaging database to be used on a network.
• For more information, see Configuring the Progeny Imaging Database for Use on a Network on page 31.
To Configure Progeny Imaging to Use a Database on the Network
1. Log into Progeny Imaging. 2. Select Tools > Options. 3. In the Options screen, select the Database tab. 4. Select Networked to indicate that you are using a Progeny Imaging database that
is located on another computer in the dental office network. 5. Click Find Servers and select the computer that is running the Progeny Imaging
database that you want to connect to. 6. Click Test Database to verify that your computer can connect to the database.
For more information, see Options Screen on page 101.
Uninstalling Progeny Imaging If you need to remove Progeny Imaging or Progeny Device Service follow the steps below.
1. From the Windows Start menu, select Control Panel. Then click on Add or Remove Programs.
2. In the Add or Remove Programs screen, select Progeny Device Service. 3. Click Remove. 4. In the Add or Remove Programs screen, select Progeny Imaging. 5. Click Remove.

Progeny Imaging User's Guide Install Progeny Imaging
39
Note: Uninstalling Progeny Imaging and the Progeny Device Service does not remove the Progeny Imaging database or MS SQL Server 2005 Enterprise Edition, because these components will be used if you re-install Progeny Imaging. However, if MS SQL Server 2005 is removed or becomes corrupted, later installation of Progeny Imaging will fail unless you remove the Progeny Imaging database. To remove the Progeny Imaging database after removing MS SQL Server, navigate to C:\Program Files\Microsoft SQL Server\MSSQL.1\MSSQL\Data. Remove the file ProgenyStudyLab.mdf.

Progeny Imaging User's Guide Install Image Acquisition Modules
40
Section 5: Installing Image Acquisition Modules This section explains how to install the VisionDX, MPSe, and Progeny Vivid USB Video Camera to work with Progeny Imaging.
Installing VisionDX Modules Progeny VisionDX is an intraoral system for digital imaging of teeth and the oral cavity. The VisionDX image acquisition module can be used from the computer where you install it. This topic describes how to install VisionDx modules directly to your computer.
Alternatively, you can install the VisionDX on a computer, configure it for use over the dental office network, then reconnect it to a network hub so that it can be used from other computers on the dental office network.
For more information, see Configuring VisionDX and MPSe Modules for Use on a Network on page 42.
Before Installing VisionDX Modules
• Install Progeny Device Service and Progeny Imaging on your computer. • Examine the contents of your VisionDX kit. You should have the following items:
• Sensor(s) • VisionDX Module • Power Cable • Power Supply (Power over Ethernet Injector, IEEE802.3af compatible) • CAT5 Cross-over Cable (shorter cable; usually orange, but may be purple,
yellow, or green) • CAT5 Standard Ethernet Network Cable (longer cable; usually white, but
may be gray or blue) • Progeny VisionDX User Manual
• You must have a free network connection on your computer.
To Install the VisionDX Directly to your Computer
1. Plug the cross-over cable into the LAN-IN connection on the power supply. 2. Plug the standard Ethernet cable into the PWR LAN-OUT connection on the
power supply.

Progeny Imaging User's Guide Install Image Acquisition Modules
41
3. Connect the other end of the cross-over cable into the network connection on the back of your computer.
4. Connect the other end of the Ethernet cable into the Ethernet port on the VisionDX.
5. Connect the sensor to the VisionDX. 6. Connect the power cord to the power supply and to an electrical outlet. 7. Power on the VisionDX. Once the module is powered up, one or more pop-up
messages will appear in the lower-right hand side of the screen as the Windows network detects that a new module is connected.
8. Log into Progeny Imaging. Progeny Imaging will detect the VisionDX and you can begin acquiring images immediately. • For more information, see Logging in as a User on page 62.
9. Click Configure to configure a name for your VisionDX module. • For more information, see Device Configuration Screen on page 77.
Installing MPSe Modules Progeny MPSe is an intraoral system for digital imaging of teeth and the oral cavity. The MPSe image acquisition module can be used from the computer where you install it. This topic describes how to install MPSe modules directly to your computer.
Alternatively, you can install the MPSe on a computer, configure it for use over the dental office network, then reconnect it to a network hub so that it can be used from other computers on the dental office network.
For more information, see Configuring VisionDX and MPSe Modules for Use on a Network on page 42.

Progeny Imaging User's Guide Install Image Acquisition Modules
42
Before Installing MPSe Modules
• Install Progeny Device Service and Progeny Imaging on your computer. • Examine the contents of your MPSe kit. You should have the following items:
• Sensor(s) • MPSe Module • Power Cable • Power Supply • CAT5 Standard Ethernet Network Cable (longer cable; usually white, but
may be gray or blue) • Progeny MPSe User Manual
• You must have a free network connection on your computer.
To Install the MPSe Directly to your Computer
1. Plug the standard Ethernet cable into the Ethernet connection on the MPSe module.
2. Connect the other end of the Ethernet cable into the network connection on the back of your computer.
3. Connect the sensor to the MPSe module. 4. Connect the power cord to the power supply and to an electrical outlet. 5. Power on the MPSe module. Once the module is powered up, one or more pop-up
messages will appear in the lower-right hand side of the screen as the Windows network detects that a new module is connected.
6. Log into Progeny Imaging. Progeny Imaging will detect the MPSe and you can begin acquiring images immediately. • For more information, see Logging in as a User on page 62.
7. Click Configure to configure a name for your MPSe module. • For more information, see Device Configuration Screen on page 77.
Configuring VisionDX and MPSe Modules for Use on a Network Progeny VisionDX and MPSe image acquisition modules can be configured on the dental office network so that they can be used from any computer that is running Progeny Imaging. This topic describes how to configure a VisionDX or MPSe module that is connected to a hub on the dental office network.
Configuring VisionDX and MPSe image acquisition modules for use on the network requires the following tasks:
• Install the image acquisition device directly to any computer • Configure the image acquisition module with information about the network • Reconnect the image acquisition module to the network hub

Progeny Imaging User's Guide Install Image Acquisition Modules
43
• Direct each computer with Progeny Imaging to recognize the networked module.
• For more information, see Configuring Progeny Imaging to Use a Networked Image Acquisition Module on page 48.
Before Configuring VisionDX and MPSe Modules for Use on a Network
• Install Progeny Device Service and Progeny Imaging • Install the VisionDX or MPSE module
• For more information, see Installing VisionDX Modules on page 40. • For more information, see Installing MPSe Modules on page 41.
• Obtain the following information that you will need to configure the module so that it can be recognized on the network: • Name • Description • IP address • Subnet mask • Gateway
To Configure a VisionDX or MPSe Module for Use on a Network
1. Select Tools > Devices > Add New.

Progeny Imaging User's Guide Install Image Acquisition Modules
44
2. In the Device Installation Wizard, click Next.
3. In the Device Selection screen, use the Product drop-down to select your image acquisition module. You can also enter a name and description for the module.
4. Click Next. The Device Properties screen will display the version and serial number of the device.

Progeny Imaging User's Guide Install Image Acquisition Modules
45
5. Click Next.
6. In the Select your connection type screen, select Network Connection. 7. Click Next.

Progeny Imaging User's Guide Install Image Acquisition Modules
46
8. In the Device Network Properties screen, change the information to be correct for the dental office network. The IP Address must be a number that is not used by any other device on the network.
9. Click Next to save the information to the device.

Progeny Imaging User's Guide Install Image Acquisition Modules
47
10. Click Next.

Progeny Imaging User's Guide Install Image Acquisition Modules
48
11. Follow the instructions in the Restart Device screen to remove the image acquisition module from the computer. Reconnect it to the network hub.
12. Turn the module on and wait for one minute. 13. In the Restart Device screen, click Next. The Device Detection screen verifies that
the module is now recognized on the network.
14. Click Next. 15. Click Finish.
Next Steps
Direct each computer with Progeny Imaging to recognize the networked module. For more information, see Configuring Progeny Imaging to Use a Networked Image Acquisition Module on page 48.
Configuring Progeny Imaging to Use a Networked Image Acquisition Module After you install a VisionDX or MPSe acquisition module for use on the dental office network, you must configure Progeny Imaging to recognize it. You do this on each computer that is running Progeny Imaging.

Progeny Imaging User's Guide Install Image Acquisition Modules
49
Before Configuring Progeny Imaging to Use a Networked Acquisition Module
• Install an MPSe or VisionDX acquisition module and configure it for use on the network. • See "Configuring VisionDX and MPSe Devices for Use on a Network"
• Obtain the following information about the networked VisionDX or MPSe acquisition module: • Name • Description • IP address • Subnet mask • Gateway
• Log into Progeny Imaging
To Configure Progeny Imaging to Use a VisionDX or MPSe Acquisition Module on the Network
1. Select Tools > Devices > Add Existing.
2. In the Device Installation Wizard, click Next.

Progeny Imaging User's Guide Install Image Acquisition Modules
50
2. In the Select Your Connection Type screen, select Network Connection. Click Next.

Progeny Imaging User's Guide Install Image Acquisition Modules
51
3. In the Device Configuration Properties, enter the properties of the Vision DX or MPSe acquisition module that has been configured for use on the dental office network.
4. Click Connect to connect to the image acquisition module. If Progeny Imaging can connect with the module, the Version and Serial # fields will show information about the module.
5. Click Next.
Installing the Vivid USB Camera Follow the installation instructions in the Progeny Vivid USB Camera Installation and User’s Guide. The Vivid USB Camera will automatically be recognized by Progeny Imaging. No additional installation or configuration is required.
For more information, see Video Screen on page 121.

Progeny Imaging User's Guide Setup and Maintain Progeny Imaging
52
Section 6: Setup and Maintain Progeny Imaging This section contains instructions for getting ready to use Progeny Imaging and safeguarding patient records.
Managing Users Everyone who uses Progeny Imaging must log in. When Progeny Imaging is installed, only one user, the Administrator, can log in. In order to implement security for patient records, you must create additional users.
For more information, see Logging in as Administrator on page 30.
Progeny Imaging has three types of users, each with specific privileges.
• Administrator -- Administrator is a special user that Progeny Imaging requires for Technical Support. The Administrator user can create and manage other users and is a primary dentist with access to all patient records. While other users can be given these privileges, you should retain the Administrator user ID in the event that you need to contact Technical Support.
• Application Administrator -- Application Administrator users create and manage other users and are primary dentists with access to all patient records. You make a user an application administrator by checking the Administrator box in the User Manager screen.
• Ordinary Users -- Ordinary users are primary dentists who create and manage only their own patients' records. In the User Manager screen, leave the Administrator box unchecked to create an ordinary user.
Before Creating Users
To create a user, you must be logged in to Progeny Imaging as the Administrator or as an application administrator user.

Progeny Imaging User's Guide Setup and Maintain Progeny Imaging
53
To Create a User
1. Select File > User Manager, or CTRL + U.
2. In the User Manager screen, click New. A blank row is added to the User Manager screen.
3. In the new row, configure the following information for the user: • Type a User ID. • (Optional) Select the Administrator box to make the user an application
administrator. • (Optional) Click the Password box to assign a password for the user. In the
User Password screen, enter and re-enter the password. When creating a password, remember the following password rules: • Passwords must be at least 5 characters long • Passwords are case sensitive
• (Optional) In the remaining fields, enter other information about the user. 4. Click Close to save the user information and close the User Manager screen.
Modifying User Information
To modify user information, you must be logged in to Progeny Imaging as an application administrator user.

Progeny Imaging User's Guide Setup and Maintain Progeny Imaging
54
To Modify User Information
1. Select File > User Manager, or CTRL + U. 2. In the User Manager screen, select the user whose information you want to
change. 3. Change the user’s information. 4. Click Close to save the user information and close the User Manager screen.
Deleting Users
Before Deleting Users
• If the user to be deleted has patients assigned to him or her, assign the patients to another user.
• To delete users, you must be logged in to Progeny Imaging as an application administrator user.
To Delete a User
1. Select File > User Manager , or CTRL + U. 2. In the User Manager screen, select the user to delete. 3. Click Delete. 4. Click OK to delete the user.
To Assign Patients to Another User
1. Log in as the user whose patients you are reassigning. 2. Click Open. 3. Write down the names of the user’s patients that appear in the Select Patient
screen. 4. Select File > Log Out. 5. Log into Progeny Imaging as an application administrator user. 6. Select Patient > Open, or click the Open icon. 7. In the Select Patient screen, select a patient who is assigned to the user whom
you are deleting. 8. Click Properties. 9. In the Patient Properties screen, change the patient’s primary dentist to a dentist
other than the user whom you are deleting. 10. Click Apply to save your changes and continue working in the Patient Properties
screen. 11. When you have reassigned all the patients, click OK.
Creating and Modifying Image Acquisition Templates Templates are pre-defined groupings of image acquisition sequences that you can use to streamline image acquisition. You use the Template Manager to create, modify, and

Progeny Imaging User's Guide Setup and Maintain Progeny Imaging
55
delete templates. On the left side of the Template Manager are sequences of teeth to include in the template. On the right side of the Template Manager is the design surface where you assemble sequences for the template. The design surface is oriented from the patient’s point of view.
For more information, see Streamlining Image Acquisition with Templates on page 67.
To Create a Template
1. Select Tools > Templates, or click the Template icon in the Template toolbar. 2. In the Template Manager, select Template > New, or click New. 3. In the New Template screen, enter a name for the template and click OK. The
template name appears as the open template. 4. Drag sequences of teeth to the design surface, positioning the sequences in the
order in which they will be acquired. • To remove a sequence from the design surface, select the sequence, then
select Sequence > Remove. To remove all sequences, select Template > Remove All Sequences.
5. Select Template > Save, or click Save. 6. To close the Template Manager, select Template > Exit.

Progeny Imaging User's Guide Setup and Maintain Progeny Imaging
56
To Modify a Template
1. Select Tools > Templates, or click the Template icon. 2. In the Template Manager, use the drop-down list to select the template to modify. 3. In the design surface, select a sequence. Then click the right mouse button to
display a menu of actions that you can perform on the sequence. 4. Select an action to perform on the sequence. You can perform the following
actions on sequences in a template: • Make First in Sequence: Reorders the sequences in the template so that the
selected sequence will be acquired first • Make Last in Sequence: Reorders the sequences in the template so that the
selected sequence will be acquired last • Move Up in Sequence: Reorders the sequences in the template so that the
selected sequence will be acquired before the immediately preceding sequence
• Move Down in Sequence: Reorders the sequences in the template so that the selected sequence will be acquired after the immediately following sequence
• Background Color: Displays a color palette from which you select the color of the background for the template
• Remove: Removes the selected sequence from the template 5. Select Template > Save, or click Save. 6. To close the Template Manager, select Template > Exit.
Backing up and Exporting a Patient Database Progeny Imaging stores patient data in a Microsoft SQL Server database on the computer where Progeny Imaging is installed or on another computer on the same network.
Backing up the patient database regularly is important to ensure that patient data is not lost in case of computer failure. By default, the database backup file is written to C:\Progeny Imaging\Database\database.bak. For security, specify a backup location on removable media or on another computer on your network.
You can also export a patient database for later merge with another Progeny Imaging patient database. This is useful if you see some patients in one office and wish to merge their records with a Progeny Imaging patient database in another office. To merge records, you first use the Backup and Restore screen to export the records, selecting Export for Merge. Then you use the Restore tab to merge the records.
For more information, see Backup and Restore Screen on page 74.
For more information, see Restoring and Importing a Patient Database on page 58.

Progeny Imaging User's Guide Setup and Maintain Progeny Imaging
57
To Backup the Patient Database
1. Select File > Backup and Restore.
2. In the Backup tab of the Backup and Restore screen, use the Destination field to select a location for the backup file. Use the Browse button to find additional destinations.
CAUTION! For security reasons, specify a backup destination on removable media or on another computer. If you create the backup on your computer, be sure to transfer it to removable media or another computer.
3. Click Backup. 4. When you see a message telling you that the backup completed successfully,
click Close.
To Export the Patient Database for Merge
1. Select File > Backup and Restore. 2. In the Backup tab of the Backup and Restore screen, select a destination for the
backup file. Use the Browse button to find additional destinations. 3. Select Export for Merge.

Progeny Imaging User's Guide Setup and Maintain Progeny Imaging
58
4. Click Backup. 5. When you see a message telling you that the backup completed successfully,
click Close.
Restoring and Importing a Patient Database You can restore a patient database from a backup file that was created by Progeny Imaging. The backup file must exist on the computer with Progeny Imaging or on another computer on the same network. By default, the database backup file is written to C:\Progeny Imaging\Database\database.bak.
You can also merge records from one Progeny Imaging patient database into another Progeny Imaging patient database. This is useful if you see some patients in one office and wish to merge their records with a Progeny Imaging patient database in another office. To merge records, you first export the records, selecting Export for Merge in the Backup and Restore screen Backup tab. Then you use the Restore tab to merge the records.
For more information, see Backup and Restore Screen on page 74.
For more information, see Backing up and Exporting a Patient Database on page 56.
To Restore a Patient Database
1. Select File > Backup and Restore. 2. In the Backup and Restore screen, select the Restore tab.

Progeny Imaging User's Guide Setup and Maintain Progeny Imaging
59
3. In the Source field, select the location of the backup file. Use the Browse button to find additional locations.
4. Click Restore. 5. When you see a message telling you that the restore operation completed
successfully, click Close.
To Merge Records into a Patient Database
1. Select File > Backup and Restore. 2. In the Backup and Restore screen, select the Restore tab.
3. In the Source field, select the location of the file that was created by exporting the database for merge. Use the Browse button to find additional locations.
4. Click Merge.

Progeny Imaging User's Guide Setup and Maintain Progeny Imaging
60
5. If the merge process encounters patient records with the same last name, Progeny Imaging displays the records side-by-side. Compare the records.
6. Do one of the following: • If the records are the same, click Same Patient. • If you want to create a new patient by modifying the information, for
example, for two members of the same family, click New Patient. • If you want to update information in the patient's record, click Update. • Click Cancel to skip updates to this patient record.
7. When you see a message telling you that the merge operation completed successfully, click Close.
Removing the Login Screen Every time you launch Progeny Imaging, the Login window appears. If you want to use Progeny Imaging without requiring users to log in, you must create a new desktop shortcut.

Progeny Imaging User's Guide Setup and Maintain Progeny Imaging
61
Note: When the Login screen is not used, the only Progeny Imaging user is Administrator and you cannot create other users. The Administrator user is a primary dentist with access to all patient records. For more information, see Managing Users on page 52.
To Remove the Login Screen
1. Select the Progeny Imaging executable file. By default, the file is located in: C:\Program Files\Progeny\Progeny Imaging\ProgenyImaging.exe
2. Copy ProgenyImaging.exe. 3. On your computer's desktop, right click and select Paste Shortcut from the option
menu. 4. With the shortcut selected, right click and select Properties. 5. In the Properties dialog box, select the Shortcut tab. 6. In the Target text field, place your cursor to the right of the last character. 7. Type a space, and then type login=false. 8. Click Apply. 9. Click OK.

Progeny Imaging User's Guide Use Progeny Imaging
62
Section 7: Use Progeny Imaging This section contains procedures for using Progeny Imaging to manage patient records, acquire images, and create studies.
Logging in as a User Every time Progeny Imaging is launched, the Login window appears. You must log in to use Progeny Imaging.
You can configure Progeny Imaging to open without requiring users to log in. For more information, see Removing the Login Screen on page 60.
Before Logging In
• Ensure that you are logged onto your computer using an account that has Windows computer administrator privileges.
Note: Progeny Imaging currently requires that all users be logged into Windows as a computer administrator. This will be changed in a future release.
• Obtain a user ID from your system administrator. You may also be given a password.
To Log In
1. On your computer's desktop, double-click the Progeny Imaging icon, or select Progeny Imaging from your Windows Start menu.
2. In the Login screen, enter your user ID and password, if you have one. Remember that passwords are case sensitive.
3. Click Login.

Progeny Imaging User's Guide Use Progeny Imaging
63
Creating a Patient Record Progeny Imaging associates X-Ray images and other patient files with a patient record. You need a record for each patient for whom you want to acquire images.
Before Creating a Patient Record
• You must be logged into Progeny Imaging to create a patient record. • When you create a patient record, you must assign the patient a primary dentist.
The person who will be the primary dentist must already be set up as a user of Progeny Imaging. • For more information, see Managing Users on page 52.
• If you want to include the patient’s picture in their record, place a JPEG image file of the patient in a directory on your computer or on a computer that you can reach from Progeny Imaging.
To Create a Patient Record
1. Select Patient > New or click the New icon or ALT + N. 2. In the Patient Properties screen, enter patient information. Fields marked with an
asterisk ‘*’ are required. 3. (Optional) Click Browse to locate and include a picture of the patient. Pictures
must be JPEG image files. 4. Click Apply to save your changes and continue working in the Patient Properties
screen. Click OK to save your changes and close the screen.
For more information, see Patient Properties Screen on page 105.
Opening a Patient Record Progeny Imaging requires that you open a patient record in order to acquire images and create studies.
Before Opening a Patient Record
The patient record must be created before you can open it.
To Open a Patient Record
1. Select Patient > Open, or ALT + O, or click the Open icon. 2. In the Select Patient screen, select a patient. To search for a patient by last name,
enter all or part of the patient’s last name in the Last Name Filter field. 3. Click Open, or double-click next to the left of the patient's information, to open the
patient’s record. When the record is open, you will see the patient’s name at the

Progeny Imaging User's Guide Use Progeny Imaging
64
top of the Progeny Imaging window and the patient’s information will appear in the Image Container.
Note: If the Image Container is not displayed, select Patient > Show Patient Panel, or ALT + 2.
For more information, see Select Patient Screen on page 108.
Adding Files to a Patient Record While most images in your patient’s records will be X-rays, you can also add files created in other applications to patients’ records. For example, if you find a Web page or a PDF that contains information related to a patient, you can store this information in the patient’s record. Storing these files in a patient’s record creates a copy of the file. When you open these files from the Image Container, the application associated with the file opens so that you can edit the copy of the file that Progeny Imaging stored in the patient’s record.
Before Adding Files to a Patient’s Record
• Files to be added to a patient’s record must be located in a directory on your computer or on a computer that you can reach from Progeny Imaging.
• Files to be added must be Word (.doc) files, Acrobat (.pdf) files, Web (.htm or .html) files, Excel files (.xls), or text (.txt) files.
• The patient’s record must be open. • The application associated with the file must be located on your computer if you
want to open and edit these files from the Image Container.
To Add Files to a Patient Record
1. Select Image > Import. 2. In the file selection box, navigate to the folder where the file is located. 3. Select the file. 4. Click Open. The file is added to the patient's record and an icon representing the
file type and the name of the file appear in the Folder tab of the Image Container.
Modifying a Patient Record Before Modifying a Patient Record
The patient record must be created before you can modify it.

Progeny Imaging User's Guide Use Progeny Imaging
65
To Modify a Patient Record
1. Select Patient > Open, or ALT + O. 2. In the Select Patient screen, highlight the patient record and click Properties. You
can also open the patient's record, the select Patient > Properties, or CTRL + ALT + P, or click the Properties icon. You can also modify the patient record using the Patient tab in the Image Container.
3. In the Patient Properties screen, modify the patient’s information. 4. Click Apply to save your changes and continue working in the Patient Properties
screen. Click OK to save your changes and close the screen.
For more information, see Patient Properties Screen on page 105.
Acquiring X-ray Image Sequences Progeny Imaging allows you to acquire images of sequences of teeth. The sequence defines the teeth that will be imaged and the order in which the images will be acquired. In the Tooth Panel, you can use the preset sequences or create your own sequences by selecting individual teeth. To streamline image acquisition, you can use the Template Manager to save frequently used sequences as templates.
For more information, see Streamlining Image Acquisition with Templates on page 67.
Before Acquiring X-ray Image Sequences
• Open a patient record. • Verify that the image acquisition module you want to use is installed and available. • Dipslay the Tooth Panel. If the Tooth Panel is not displayed, click the Tooth icon,
select File > Toggle Tooth Panel, or ALT + 1. The Patient Panel must be displayed in order to display the Tooth Panel.
For more information, see Tooth Panel on page 16.
To Image a Sequence of Teeth
1. Select an X-ray image acquisition module from the Device Controls drop-down list. The Connection Indicator will become green showing that the module is ready.
2. In the Tooth Panel, select one or more teeth to image, or click BWR1, R1, BWL2, or L1 to select the sequence to image. The teeth that are included in the selected sequence will become white.
3. Click Add Sequence. The selected teeth change to orange to indicate that they are now part of a sequence.
To select more than one sequence, repeat steps 2 and 3.
To remove the sequence, click Remove Sequence. Then click Select None.

Progeny Imaging User's Guide Use Progeny Imaging
66
4. Click Acquire. The teeth in the first sequence will flash to indicate that Progeny Imaging is ready to accept an image from the X-ray sensor. At any time during acquisition, click Cancel to stop the acquisition.
CAUTION! Before clicking Cancel to stop the acquisition, ensure that the patient will not be unnecessarily exposed to X-ray radiation.
5. Visually verify that the VisionDX is ready to accept an X-ray exposure. The light on the front of the VisionDX control module should be yellow.
6. Insert the X-ray sensor into a protective sheath and position the X-ray sensor in the patient's mouth.
7. Select the appropriate exposure and prepare the X-ray source to produce the selected X-ray exposure.
8. Align the X-ray source with the X-ray sensor as appropriate for the desired radiographic technique.
9. Check again that Progeny Imaging, the X-ray sensor and the X-ray source are ready for an X-ray exposure.
CAUTION! The X-ray sensor is active and waiting for X-Ray exposure for a limited time. At the end of the time period, the sensor times out, requiring you to start the procedure again. You should always verify that Progeny Imaging and the X-ray sensor are ready before exposing the patient to X-ray radiation. If you need more time, change the sensor timeout by in the Device Configuration screen.
10. Activate the X-ray source to expose the sensor.
During acquisition, the teeth in the first sequence change shade to yellow and flash to indicate that the image transfer is in progress. When the acquisition is complete, the teeth change shade to green, the image is automatically saved, and appears in the study surface and in the Folder tab of the Image Container.
11. If you selected more than one sequence for acquisition, Progeny Imaging will automatically begin to acquire the next sequence. Repeat steps 5 to 10.
12. To pause acquisition between two sequences, click Pause during the first acquisition before the second acquisition begins. To continue acquiring the next sequence, click Resume.
13. Record the X-ray exposure parameters or other information related to the acquired image as an image note. To create a note, select Study Surface > Expanded View > Expand, and then click the note icon in the bottom right corner of the image. Type the text in the text area. Click Save to save the added text with the image.

Progeny Imaging User's Guide Use Progeny Imaging
67
Streamlining Image Acquisition with Templates Templates are pre-defined groupings of image acquisition sequences that you can use to streamline image acquisition. For example, the 2 BW template that is delivered with Progeny Imaging sets up two bitewing sequences. When you select this template, the template is displayed in the design surface and the sequences are added in the Tooth Panel. When you acquire images using this template, Progeny Imaging creates a two-image study, with the images displayed on the design surface in the order in which the sequences appeared in the template.
Progeny Imaging is delivered with several templates. In addition, you can create and modify templates. Templates can also be imported and exported for use in Progeny Imaging on other computers.
Before Acquiring Images Using a Template
• Open a patient record. • Verify that the image acquisition module you want to use is installed and available. • Verify that the template you want to use is available.
• For more information, see Creating and Modifying Image Acquisition Templates on page 54.
To Acquire Images Using a Template
1. Select an X-ray sensor image acquisition module from the Device Controls drop-down list. The Connection Indicator will become green showing that the module is ready.
2. In the Template toolbar, select the template from the template drop-down list. The sequences in the template appear in the study surface. In the Tooth Panel, the teeth in the template sequences change to orange.
3. Click Acquire. The teeth in the first sequence will flash to indicate that Progeny Imaging is ready to accept an image from the X-ray sensor. At any time during acquisition, click Cancel to stop the acquisition.
CAUTION! Before clicking Cancel to stop the acquisition, ensure that the patient will not be unnecessarily exposed to X-ray radiation.
4. Visually verify that the VisionDX is ready to accept an X-ray exposure. The light on the front of the VisionDX control module should be yellow.
5. Insert the X-ray sensor into a protective sheath and position the X-ray sensor in the patient’s mouth.
6. Select the appropriate exposure and prepare the X-ray source to produce the selected X-ray exposure.
7. Align the X-ray source with the X-ray sensor as appropriate for the desired radiographic technique.

Progeny Imaging User's Guide Use Progeny Imaging
68
8. Check again that Progeny Imaging, the X-ray sensor and the X-ray source are ready for an X-ray exposure.
CAUTION! The X-ray sensor is active and waiting for X-Ray exposure for a limited time. At the end of the time period, the sensor times out, requiring you to start the procedure again. You should always verify that Progeny Imaging and the X-ray sensor are ready before exposing the patient to X-ray radiation. If you need more time, change the sensor timeout by in the Device Configuration screen.
9. Activate the X-ray source to expose the sensor.
During acquisition, the teeth in the first sequence change shade to yellow and flash to indicate that the image transfer is in progress. When the acquisition is complete, the teeth change shade to green, the image is automatically saved, and appears in the study surface, replacing the template sequence, and in the Folder tab of the Image Container.
10. If the template contains more than one sequence, Progeny Imaging will automatically begin to acquire the next sequence. Repeat steps 4 to 9.
11. To pause acquisition between two sequences, click Pause during the first acquisition before the second acquisition begins. To continue acquiring the next sequence, click Resume.
When all images for the template have been acquired, the images appear in the Image Container Folder tab, and a study, which includes all the images specified by the template, appears in the Image Container Studies tab.
12. Progeny Imaging will ask you if you wish to close the template. Closing the template removes the sequences from the Tooth Panel. Click Yes to close the template or No to leave the sequences selected.
13. Record the X-ray exposure parameters or other information related to the acquired image as an image note. To create a note, select Study Surface > Expanded View > Expand, or click on the note icon in the bottom right corner of the image, and type the text in the text area. Click Save to save the added text with the image.
14. If you are satisfied with the images, click Save in the Image Container Studies tab to save the study. You can enter a name for the study in the text field next to the Save button.

Progeny Imaging User's Guide Use Progeny Imaging
69
Displaying Images You can display previously acquired images in the study surface.
Before Displaying Images
• Open a patient record that contains images. • Display the Patient Panel. If the Patient Panel is not displayed, select Patient
> Show Panel.
To Load a Previously Saved Image
1. In the Image Container, select the Folder tab. 2. Select the image to display. Use the horizontal slider to adjust the view of the
Image Container to help you find the image. 3. Drag the image to the study surface.
Annotating Images Annotations are lines, measurements, and text that you add to images. When you annotate an image, Progeny Imaging stores the annotations in separate files so that the original image remains intact. You can apply several annotations simultaneously to the image or you can clone the image and annotate each copy separately.
CAUTION! The accuracy of measurements made with Progeny Imaging virtual measurement tools is not guaranteed and depends upon accurate calibration of the tool object.
For more information, see Annotate and Measure Toolbar on page 73.
To Annotate an Image
1. Display an image or study in the study surface. 2. Select the image. 3. In the Filter toolbar, click the Annotate icon, or ALT + A, or select Image >
Annotate. 4. In the Annotate and Measure toolbar, you can:
• Select an existing annotation, use the Select tool. • Add a virtual measurement tool, such as a ruler, tape, or protractor, by
selecting the Ruler, Distance, or Angle tool. Then click the image where you want to begin the measurement. Hold the left mouse button down and drag the tool to complete the measurement.

Progeny Imaging User's Guide Use Progeny Imaging
70
CAUTION! The accuracy of measurements made with Progeny Imaging virtual measurement tools is not guaranteed and depends upon accurate calibration of the tool object.
• Add a marker by selecting the Marker tool. Then click the image where you to place the marker.
• Add text to the image by selecting the Text tool. Then, holding down the left mouse button, draw a text box on the image. Enter text in the text box. Text will be formatted according to settings in the Options screen Annotation Defaults tab.
• Add an arrow, rectangle, or circle, by selecting the Arrow, Rectangle, or Circle tool. Then click the image where you want the line or shape to begin. Hold the left mouse button down and drag the line or shape to the desired size.
5. Click Save to save the image with the annotation.
Moving Images to Another Patient Record You can use the Move File to Patient screen in the event that you acquire an image, but need to store it in another patient record.
Before Moving an Image
• The patient record that contains the image to be moved must be open. • The patient record to which the image will be moved must exist.
Moving an Image
1. Open the Move File to Patient screen by selecting Image > Move to Patient, or ALT + M.
2. In the Move File to Patient screen, select the patient whose record will contain the image.
3. In the Image Container Folder tab, select the image to move. 4. Drag the image from the Image Container Folder tab to the Drag here icon in the
Move File to Patient screen. 5. When Progeny Imaging asks you to confirm that you want to move the image to
the selected patient's record, click Yes.
For more information, see Move File to Patient Screen on page 93.
Deleting Images Deleting images permanently removes the image and its associated files. If your computer asks you to confirm file deletions, you may be asked to delete several files, even though you only selected one image for deletion. This is because Progeny

Progeny Imaging User's Guide Use Progeny Imaging
71
Imaging creates additional files associated with the image which you do not see in the Image Container.
CAUTION! Do not delete the image if regulations for your jurisdiction require you to save all X-ray exposures.
Before Deleting Images
• Display the image in the study surface.
To Delete Images
1. In the study surface, select the image. 2. Select Image > Remove, or ALT + D, or click Delete in the Folder tab of the
Image Container. 3. If prompted, confirm that you want to delete the files.
Creating Studies Studies are saved to the Study Manager located in the Image Container Studies tab. Images acquired using a template automatically appear in the Study Manager and can be saved as a study. In addition, you can save any image(s) that is displayed in the study surface as a study.
Progeny Imaging offers a large number of filters and annotation options to enhance the images in your study. When you annotate or filter an image, Progeny Imaging stores the annotations and filters in separate files so that the original image remains intact.
CAUTION! The accuracy of measurements made with Progeny Imaging virtual measurement tools is not guaranteed and depends upon accurate calibration of the tool object.
For more information, see Image Container on page 86.
To Save a Study
1. In the study surface, display the image or images to be included in the study. 2. (Optional) Use filters or annotations to modify the image(s). When you annotate or
filter an image, Progeny Imaging stores the annotations and filters in separate files so that the original image remains intact.
3. In the Image Container, select the Studies tab. 4. In the Studies tab, enter a name and description for the study in the text fields and
click Save, or select Study Surface > Save as Study, or ALT + S.

Progeny Imaging User's Guide Use Progeny Imaging
72
To Load a Previously Saved Study
1. In the Image Container, select the Studies tab. 2. Select the study to open. Use the horizontal slider to adjust the view of the Image
Container to help you find the study. 3. Click Open. The study images will appear in the study surface.
Using Filters on Images
Filters allow you to modify or add information to an image. When you use filters, Progeny Imaging stores the filter settings in separate files so that the original image remains intact. You can apply several filters simultaneously to the image or you can clone the image and apply filters individually to each copy of the image.
To Apply Filters to an Image
1. Display an image or study in the study surface. 2. Select the image. 3. In the Filter toolbar, click on one of the filter icons, or select the filter from the Filter
menu. • For more information, see Filter Toolbar on page 81.
4. Adjust the filter controls. You will see a preview of your image with the filter applied.
5. Click OK to apply the filter and close the filter controls. Click Cancel to close the filter without applying it.
6. Click Save to save the filter defined for the image.

Progeny Imaging User's Guide Screen and Menu Reference
73
Section 8: Screen and Menu Reference This section describes each menu, toolbar, and screen in the Progeny Imaging user interface. User interface elements are listed in alphabetical order.
Annotate and Measure Toolbar
The Annotate and Measure Toolbar contains the tools to highlight or mark up an image.
Open the Annotate and Measure Toolbar by selecting Image > Annotate, or by clicking the Annotate and Measure icon on the Filter Toolbar.
CAUTION! The accuracy of measurements made with Progeny Imaging virtual measurement tools is not guaranteed and depends upon accurate calibration of the tool object.
To calibrate measurement tools, such as the Ruler, place the tool in an image. Then right-click on the tool and display the Annotation Properties dialog box.
To view and modify the default properties of text and lines created with the Annotate and Measure toolbar, Select Tools > Options and then click Annotation Defaults.
For more information, see Annotating Images on page 69.
Annotate and Measure Toolbar Item Description
Select Allows for easy selection of any annotation applied to an image. Click Select then click on the annotation you want to manipulate.
Ruler Adds a virtual ruler to the image.
Distance Adds a virtual tool that sums the total distance of all lines within the annotation.
Angle Allows you to us a virtual protractor to mark up your image.

Progeny Imaging User's Guide Screen and Menu Reference
74
Item Description
Marker Marks a point on an image. Select Marker, then click on the image to insert the marker.
Text Adds an editable text box to an image allowing you to make a note on the image. Select Text, then click and hold the left mouse button to draw the text box on the image.
Arrow Adds a line with an arrowhead to an image. Select Arrow, then click and hold the left mouse button to draw the arrow on the image.
Rectangle Adds a rectangular shape to an image. Select Rectangle, then click and hold the left mouse button draw the shape on the image.
Round Adds a circular shape to an image. Select Round, then click and hold the left mouse button draw the shape on the image.
Backup and Restore Screen
The Backup and Restore screen allows you to backup a patient database, export records from a patient database, restore a patient database, and merge records from a

Progeny Imaging User's Guide Screen and Menu Reference
75
patient database into another patient database. By default, the database backup file is written to C:\Progeny Imaging\Database\database.bak.
Open the Backup and Restore screen by selecting File > Backup and Restore. Click the Backup or Restore tab to display controls for backing up and restoring.
Backup Tab Item Description
Destination Displays the available drives where Progeny Imaging will create the backup or export file.
Browse Opens a folder selection screen for you to select a location for the backup or export file.
Eject After Burn When selected, ejects the CD-ROM when the backup is complete.
Export for Merge When selected, exports patient records that can be imported into an existing Progeny Imaging patient database.
Backup Starts the backup or export.
Cancel Cancels the backup or export.
Eject Ejects the CD-ROM.
Close Closes the Backup and Restore screen.
Help Opens the help file.
For more information, see Backing up and Exporting a Patient Database on page 56.

Progeny Imaging User's Guide Screen and Menu Reference
76
Restore Tab Item Description
Source Displays the available drives where the backup or export file is located.
Browse Opens a folder selection screen for you to select where the backup or export file is located.
Restore Starts importing the backup file. If Progeny Imaging finds a file created by exporting the patient database, this button will be labeled 'Merge'.
Cancel Cancels the restore or import.
Eject Ejects the CD-ROM.
Close Closes the Backup and Restore screen.
Help Opens the help file.
For more information, see Restoring and Importing a Patient Database on page 58.

Progeny Imaging User's Guide Screen and Menu Reference
77
Device Configuration Screen
The Device Configuration screen allows you to configure an image acquisition module. Changes made on this screen are stored in the module's non-volatile memory and will affect all clients (users) of this module.
CAUTION! The Device Configuration screen allows you to configure the image acquisition module's non-volatile memory. Changes made in the Device Configuration screen affect all clients using this device. Any Progeny Imaging user of the image acquisition module can change its device configuration.
A module must be installed before you can use the Device Configuration screen to configure it. To open the Device Configuration screen, first select a module in the Device drop-down list on the Device toolbar. Then select Tools > Devices > Configure or click the Configure button. The name of the selected module appears in the title bar of the Device Configuration screen.
For more information, see Configuring VisionDX and MPSe Modules for Use on a Network on page 42.

Progeny Imaging User's Guide Screen and Menu Reference
78
Device Configuration Screen Item Description
Name Name you assign to the module. When a VisionDX is installed initially its name is Stock Progeny Device.
Description Description for the module. When a VisionDX is installed initially, its description is ‘Default factory set device’.
Modality Progeny Dental family of sensor modules. MPSe and VisionDX modules both belong to the MPSe family. Modality is set during module installation and can not be configured.
IP Address Internet Protocol address for the module as connected to the computer where Progeny Imaging is installed or on the dental office network. By default, the IP address is 192.168.100.190.
Subnet Mask Internet Protocol address for data allowed into the dental office network. By default the subnet mask is 255.255.255.0.
Gateway Internet Protocol address of the dental office network gateway. By default the gateway address is 0.0.0.0.
Timeout Number of seconds allowed for image acquisition. The timeout period begins when you click Acquire in Progeny Imaging. At the end of the timeout period, if no X-ray exposure has been made, the digital sensor generates a gray-scale image. The factory default timeout setting is 90 seconds. Progeny recommends that you use this setting to ensure that you have enough time to acquire your image.
Remove Deletes the module configuration.

Progeny Imaging User's Guide Screen and Menu Reference
79
Item Description
Reset Turns off and restarts the module.
Export Stores the module configuration in a file. When you click Export, Progeny Imaging opens a dialog box for you to name and save the file. You can then move the module configuration file to another computer.
Advanced This option is not currently used.
Device Controls Toolbar
The Device Controls Toolbar allows you to select and configure image acquisition modules.
Device Controls Toolbar Item Description
Device List Displays installed VisionDX or MPSe modules.
Connection Indicator Shows whether the selected module is ready for image acquisition.
Configure Opens the Device Configuration screen for the selected module. This button is available only when an X-ray module (VisionDX or MPSe) is installed.
Video Opens the Video screen. This control is available only when the Progeny Vivid USB Camera is installed.
For more information, see Device Configuration Screen on page 77.
For more information, see Video Screen on page 121.

Progeny Imaging User's Guide Screen and Menu Reference
80
File Menu The File menu contains options for basic tasks in Progeny Imaging.
File Menu Menu Option Description
Toggle Tooth Panel Hides and redisplays the Tooth Panel. The Patient Panel must be displayed in order to display the Tooth Panel.
User Manager Displays the User Manager where you can add and delete users and modify user profiles. For more information, see User Manager Screen on page 119.
Backup and Restore Displays the Backup and Restore screen where you backup the patient database. For more information, see Backup and Restore Screen on page 74.
Log Out Logs out the current user and redisplays the login screen.
Exit Closes the Progeny Imaging application.
Filter Menu The Filter menu contains a subset of the image manipulation options that are found on the Filter toolbar. These options are applied to images displayed in the study surface.
Filter Menu Menu Option Description
Adjust Displays a filter with controls to adjust the brightness, contrast or intensity of the selected image.
Edge Displays a filter to mark the points in the image where the luminous intensity changes sharply.

Progeny Imaging User's Guide Screen and Menu Reference
81
Menu Option Description
Gamma Displays a filter to make changes to the overall brightness (and color saturation) of an image as it is displayed on a monitor.
Invert Reverses the hue, saturation, and brightness values of the content of the image.
Level Uses histogram information to remove extraneous information from the image.
Sharpen Displays a filter to enhance the sharpness and crispness of image details.
Median Displays a filter to soften the focus of the image.
Emboss Displays a filter to add texture to an image using grayscale values.
Filter A, B, C, D Apply user-configurable filters, A, B, C, and D. You configure these filters by selecting Tools > Options and clicking the ABCD Filters tab.
For more information, see Filter Toolbar on page 81.
Filter Toolbar The Filter Toolbar has controls to change or manipulate the way an image is displayed. You must display an image in the study surface to use these controls.
Filter Toolbar Item Icon Description
Hide/Show Patient Panel
Hides and redisplays the Patient Panel.

Progeny Imaging User's Guide Screen and Menu Reference
82
Item Icon Description
Close Image Closes the selected image in the study surface.
Zoom In Enlarges the view of the image contents. Use Zoom Out to restore your view.
Zoom Out Reduces the view of the image contents.
Zoom To Enlarges a user selected area of the image. To define an
enlarged area, click the Zoom To tool. Then click and drag the tool anywhere on the image to identify a specific area to zoom in on. Use Zoom Out to restore your view.
Magnifying Glass
Displays a virtual magnifying glass. Click the Magnifying Glass tool. Then click an area of the image that you want to magnify. Continue holding the mouse button down and dragging to magnify other areas of the image. Release the left mouse button to return to normal view. Set the level of magnification for the Magnifying Glass tool by selecting Tools > Options, then clicking the General tab.
Pan On an image that is zoomed in, moves the image so that you can view different parts.
UnZoom All Restores all enlarged areas to their original view.
Annotate & Measure Displays the Annotate and Measure toolbar with controls to add
virtual tools, markers, text, lines, and shapes to images.
Show/Hide Notes
Displays and hides a text area below an image where you can view, add, and modify notes on the image.

Progeny Imaging User's Guide Screen and Menu Reference
83
Item Icon Description
Rotate 90º Changes the orientation of an image 90º in the clockwise
direction. Clicking Rotate 90º again returns the image to its original orientation.
Adjust Brightness, Contrast, Intensity
Displays a filter with controls to adjust the brightness, contrast or intensity of the selected image.
Edge Detection Displays a filter to mark the points in the image where the
luminous intensity changes sharply.
Gamma Displays a filter to make changes to the overall brightness (and color saturation) of an image as it is displayed on a monitor.
Invert Reverses the hue, saturation, and brightness values of the
content of the image.
Image Leveling Uses histogram information to remove extraneous information from the image.
Sharpen Displays a filter to enhance the sharpness and crispness of image details.
Smooth Displays a filter to soften the focus of the image.
Emboss Displays a filter to add texture to an image using grayscale values.
IsoDensity Colorization
Uses histogram information to change the saturation and hue so that you can highlight specific areas of interest in the image.

Progeny Imaging User's Guide Screen and Menu Reference
84
Item Icon Description
Customized Filters
Apply user-configurable filters, A, B, C, and D. You configure these filters by selecting Tools > Options and clicking the ABCD Filters tab.
Help Menu The Help menu contains options for displaying Progeny Imaging user assistance and product information.
Help Menu Item Description
Contents (ALT + H)
Opens the help file with the contents pane selected.
Index Opens the help file with the index pane selected.
About Progeny Imaging Displays Progeny Imaging version information.
Image Container The Image Container consists of four tabs with the information and images that are part of a patient record. You must open a patient record to view information in the Image Container.
For more information, see Opening a Patient Record on page 63.

Progeny Imaging User's Guide Screen and Menu Reference
85
Folder Tab
The Folder tab contains thumbnail images of X-rays and other files in the patient’s record. The number in the tab is the number of items in the patient's record. Scroll down to see all items. The slider at the bottom of the Folder tab adjusts the view so that you can more easily find images. For X-ray images, the Folder tab lists the tooth or teeth in the image sequence and the date and time that the image was acquired. For other items, the Folder tab lists the file name and time of creation. Drag an image from the Folder tab to the study surface to view the image at actual size. To delete an image from the Folder tab, select the image and click Delete, or ALT + D.
Note: If your computer asks you to confirm file deletions, you may be asked to delete several files, even though you only selected one image for deletion. This is because Progeny Imaging creates additional files associated with the image which you do not see in the Image Container.
For more information, see Acquiring X-ray Image Sequences on page 65.

Progeny Imaging User's Guide Screen and Menu Reference
86
Studies Tab
The Studies tab contains studies that have been saved in the patient’s record. The number in the tab is the number of studies in the patient's record. Scroll down to see all items.The slider at the bottom of the Studies tab adjusts the view so that you can more easily find studies. The Studies tab shows a thumbnail image of the study and provides the name or number of the study, a description of the study, and the date on which the image in the study was created. Select a study and click Open to display it in the study surface. To save a study, display an image in the study surface, then click Save, or ALT + S. To delete a study from the Studies tab, select the study and click Delete, or ALT + D.
For more information, see Creating Studies on page 71.

Progeny Imaging User's Guide Screen and Menu Reference
87
Patient Tab
The Patient tab contains information from the patient’s Patient Properties screen. To edit the information, select the row and type in the new information. Changes made to patient information in the Patient tab are automatically saved to the patient’s record and displayed in the Patient Properties screen.
For more information, see Patient Properties Screen on page 105.
For more information, see Creating a Patient Record on page 63.

Progeny Imaging User's Guide Screen and Menu Reference
88
Photo Tab
The Image Container Photo tab displays the patient’s picture that was included in the patient’s Patient Properties screen.
For more information, see Creating a Patient Record on page 63.
Image Menu The Image menu contains settings that allow you to work with an image that is displayed in the study surface. Select the image, and then select an option from the Image menu.

Progeny Imaging User's Guide Screen and Menu Reference
89
Image Menu Menu Option Description
Undo Filter (ALT + U)
Removes the last filter applied.
Redo Filter (ALT + R)
Reapplies the last filter removed.
Undo All Filters Removes all filters.
Annotate (ALT + A)
Displays the Annotate and Measuretoolbar with controls for annotating the image.
Notes Displays and hides a text area below an image where you can view, add, and modify notes on the image.
Flip Vertical Flips the selected image along the vertical axis.
Flip Horizontal Flips the selected image along the horizontal axis.
Rotate Displays a menu of options for rotating the selected image.
Full Screen (ALT + F)
Expands the display of the selected image to fill the computer monitor. Double-click on the image to return to the Progeny Imaging application.
Maximize Expands the display of the selected image to fill the study surface. Double-click on the image to display it in Full Screen mode. Select Image > Restore Down to display the image again in its actual size.

Progeny Imaging User's Guide Screen and Menu Reference
90
Menu Option Description
Restore Down Displays the current image in a window.
Import Adds an image or other file to a patient folder.
Export Displays options for exporting an image to a specified location on your computer or removable media.
Move to Patient (ALT + M)
Allows a user with administrative privileges to move a patient’s image to another patient. The moved image appears in the target patient folder and the DICOM information associated with the image is updated to reflect the new owner of the image. You use Move to Patient the wrong patient folder was open during image acquisition.
Clone Creates a copy of the selected image and places the copy on the study surface.
Copy to Clipboard Places a copy of the selected image on the Windows clipboard. You can then paste the image into another application such as Microsoft Word.
Expanded View (ALT + E)
Displays a border on the image containing the name of the image file, date of acquisition, and other information.
Print (ALT + P)
Opens the Print Preview screen where you preview and print the selected image.
Show Image Information Displays DICOM information for the selected image.

Progeny Imaging User's Guide Screen and Menu Reference
91
Menu Option Description
Close (ALT + C)
Removes the selected image from the study surface. The image is not deleted and can be reopened.
Image Operations Toolbar
The Image Operations toolbar allows you to perform basic operations on images.
Image Operations Toolbar Item Description
Save Save the image to the patient’s record.
Undo Undo the last filter applied to the image.
Redo Redo the last filter applied to the image.
Print Opens the Print Preview window from where you can view and print the image.
Copy Copy the image to the clipboard. The copied image can be pasted into another document.
Main Menu Bar
The Main Menu bar contains menus of the major functions provided by Progeny Imaging.

Progeny Imaging User's Guide Screen and Menu Reference
92
Main Menu Bar Menu Description
File The File menu contains options for basic tasks in Progeny Imaging. For more information, see File Menu on page 80.
Patient The Patient menu contains options for working with patient records. For more information, see Patient Menu on page 103.
Image The Image menu contains settings that allow you to work with an image that is displayed in the study surface. For more information, see Image Menu on page 88.
Filter The Filter menu contains a subset of the image manipulation options that are found on the Filter toolbar. For more information, see Filter Menu on page 80.
Tools The Tools menu contains settings that allow you to modify how Progeny Imaging looks and functions. For more information, see Tools Menu on page 115.
Study Surface The Study Surface menu contains options for working with studies. For more information, see Study Surface Menu on page 112.
Help The Help menu contains options for displaying Progeny Imaging user assistance and product information. For more information, see Help Menu on page 84.

Progeny Imaging User's Guide Screen and Menu Reference
93
Move File to Patient Screen
The Move File to Patient screen allows you to move an image to a patient record that is different than the patient record that was open when the image was acquired. When you move an image, the image is deleted from the open patient record and added to the selected patient record. Any filters, annotations, or notes associated with the image are also moved.
For more information, see Moving Images to Another Patient Record on page 70.
Open the Move File to Patient screen by selecting Image > Move to Patient, or ALT + M. Most fields in the Move File to Patient screen are informational only. To change patient information, use the Patient Properties screen.
For more information, see Patient Properties Screen on page 105.

Progeny Imaging User's Guide Screen and Menu Reference
94
Move File to Patient Screen Item Description
Med Alert Indicates that the patient has a medical condition. Turn the medical alert on for the patient in the patient’s Patient Properties screen.
Last Patient’s last name as entered in the patient’s Patient Properties screen.
First Patient’s first name as entered in the patient’s Patient Properties screen.
Folder Double click to open the patient’s folder in Windows. Patient folders contain DICOM images, associated files, and any other files that have been imported into the patient’s folder.
Gender Patient’s gender as entered in the patient’s Patient Properties screen.
Birth Date Patient’s birth date as entered in the patient’s Patient Properties screen.
Last X-Ray Date on which an X-ray acquisition was last performed for this patient. Progeny Imaging automatically updates this field.
Start Date This option is not currently used.
Filter by Last Name Enter all or part of a last name to limit the patients displayed in the Move File to Patient screen to those whose names match the name or letters entered. You can use an asterisk ‘*’ to represent any letters.

Progeny Imaging User's Guide Screen and Menu Reference
95
Item Description
First Name, Last Name
Name of patient to whose record the image will be moved.
Options Screen Open the Options screen by selecting Tools > Options. Then select the tab for the type of information to edit.
The Options screen is used to set and edit the following system information:
• Clinic information • General image acquisition defaults • Default filters • Customized filters • Annotation defaults • Database settings
Clinic Information

Progeny Imaging User's Guide Screen and Menu Reference
96
The Clinic Information tab describes your clinic. The information entered here appears in the DICOM Image Information and on printed images.
Clinic Information Item Description
ID String of characters you define to identify your clinic.
Name Name of your practice or clinic.
Street Street address of the clinic.
City, State/Province, Zip, Country
City, state, zip code, and country of the clinic.
Name Name of the contact for the clinic.
Phone Phone number for the clinic.
Fax Fax number for the clinic.
Email Email address of the clinic.

Progeny Imaging User's Guide Screen and Menu Reference
97
General Tab
The General tab is used to enter default properties for image acquisition, language support, grid display, tooth numbering, and system log recording.
General Settings Item Description
Image Mode (bit/pixel) Progeny Imaging acquires images using the 16 bit image mode, which provides unmatched image quality for radiographic images at lowest patient radiation dose. At 16 bit, digital detectors will acquire images with over 65,000 grey levels, yielding improved diagnostic information.
Max Resolution (DPI) Selects the image resolution. Image resolution, measured in dots per inch, or DPI, is an indication of the quality of an image. Progeny Imaging supports raw, 300, or 600 DPI. Raw files represent the closest image format to the original sensor data, and, therefore, the most "pure" way to retain your image data.
Sound Selects the sound that Progeny Imaging plays to indicate image acquisition. Use the drop-down to select the sound. The triangle button allows you to hear a sample of the sound.

Progeny Imaging User's Guide Screen and Menu Reference
98
Item Description
Language Displays a menu of language options. The default language is English. If Progeny Imaging has been localized for additional languages, you can select another language option.
Grid On Controls whether a grid will be displayed in the study surface each time Progeny Imaging is launched. If the grid is on by default, select Study Surface > Grid to toggle it off and on.
Snap to Grid Sets the default behavior of the grid so that images placed on the study surface automatically align with grid points.
Grid Size Sets the density of grid points on the screen.
Tooth Numbering The Tooth Numbering System tab allows you to select the numbering system that is displayed in the Tooth Panel and recorded in image information. Progeny Imaging uses the American Dental Association (ADA) or FDI World Dental Federation Two-Digit Notation (FDI) for identifying the patient’s teeth.
Magnifying Glass Sets the image magnification for the magnifying glass tool on the Filter toolbar. Two is the least magnification, five is the greatest.
System Log Recording Level
Selects the level of detail to be recorded in Progeny Imaging log files. Log files assist Technical Support in diagnosing the behavior of the application. Do not change the System Log Recording level unless directed to do so by Technical Support.

Progeny Imaging User's Guide Screen and Menu Reference
99
Default Filters Tab
The Default Filters tab allows you to select default filters that Progeny Imaging will apply to an image automatically after the image has been acquired. By default, no default filter is applied. Once a default filter is selected, all images that you acquire will have this filter applied until you remove or change the default filter option. Filters applied by default cannot be removed from images as can filters that are applied to images after acquisition. Sample images in the Default Filters tab show the effect of each default filter option.
Default Filters Item Description
No Filtering No default filter will be applied.
Apply Median Filter The Median filter will be applied by default.
Apply Median, Sharp Filters
Median and Sharp filters will be applied by default.
Apply Median, Sharp, Median, Sharp, and Gamma filters will be applied by default.

Progeny Imaging User's Guide Screen and Menu Reference
100
Item Description
Gamma Filters
Histogram Stretch Filter Enabled
When enabled, this option captures additional data so that a histogram can be displayed with the Leveling filter.
Saturated Pixels Percentage
Customized Filters Tab
The Customized Filters tab allows you to define four custom filters. You apply your custom filters to images displayed in the study surface after acquisition by selecting the image and then clicking the A, B, C, or D icons in the Filter toolbar. To define a custom filter, select the filter that you are defining, then adjust the Median, Sharpen, and Gamma filter controls to the desired settings. Click Set to Defaults to cancel and redefine the custom filter.

Progeny Imaging User's Guide Screen and Menu Reference
101
Annotation Defaults Tab
The Annotation Defaults tab allows you to adjust characteristics of text blocks and lines that you add to images using the Annotate and Measure toolbar.
Database Tab

Progeny Imaging User's Guide Screen and Menu Reference
102
The Database tab allows you to specify where the patient database for Progeny Imaging will be located. By default, Progeny Imaging assumes that the patient database is located on the machine where you are running Progeny Imaging. You also use this tab to test connectivity to the database.
For more information, see Configuring Progeny Imaging to Use a Networked Database on page 37.
Database Item Description
Standalone Select to indicate that the Progeny Imaging patient database is located on the computer where you are running Progeny Imaging.
Networked Select to indicate that you are using a Progeny Imaging patient database located on a computer other than the one where you are running Progeny Imaging. The computer with the patient database must be on the same network as the computer where you are running Progeny Imaging.
Find Servers Click to locate computers on your network.
Server Drop-down List Select the computer where the Progeny Imaging patient database that you will connect to is located.
Test Database Click to verify that Progeny Imaging can connect to the Progeny Imaging patient database on the computer that is selected in the Server Drop-down List.
Patient Control Toolbar
Patient Controls allow you to work with patient records.

Progeny Imaging User's Guide Screen and Menu Reference
103
Patient Control Toolbar Item Description
Tooth Toggles the display of the Tooth Panel.
Note: The Patient Panel must be displayed in order to display the Tooth Panel.
Open Opens the Select Patient screen so that you can select a patient.
Close Closes the patient record that is currently open.
New Opens the Patient Properties screen where you can create a patient folder.
Properties Opens the Patient Properties screen for the patient record that is currently open.
Patient Menu The Patient menu contains options for working with patient records. Options marked with '*' require that a patient record be open.
Patient Menu Menu Option Description
Toggle Patient Panel Hides and redisplays the Patient Panel.
Open Displays the Select Patient screen where you select a patient record to open.
Close Closes the currently open patient record.

Progeny Imaging User's Guide Screen and Menu Reference
104
Menu Option Description
New Opens the Patient Properties screen where you create a new patient record.
Save Saves the annotations or filtering for all images on the study surface.
*Add Patient Photo Opens a file selection box where you locate and select a patient’s image file to add to their record. Images must be JPEG files.
*Send Email to Patient Opens a blank email message using the computer’s default email client. The email address in the message is the email address stored in the patient’s record. You can type a message to the patient and add attachments.
Delete Patient Deletes the open patient record and any images, studies, and other documents that have been created for this patient. Progeny Imaging will ask you to confirm your selection to delete.
CAUTION! To preserve patient data, be sure to backup the patient database before deleting patients.
Properties Opens the Patient Properties screen for the currently selected patient.

Progeny Imaging User's Guide Screen and Menu Reference
105
Patient Properties Screen
You use the Patient Properties screen to add and maintain patient data.
To open the Patient Properties screen and create a new patient, select Patient > New, or ALT + N. To open the Patient Properties screen for an existing patient, open the patient’s record, then click the Properties icon or select CTRL + ALT + P. You can also open the Patient Properties screen for an existing patient by selecting the patient in the Select Patient screen and clicking Properties.
For more information, see Creating a Patient Record on page 63.
Patient Properties Screen Item Description
First Name Patient’s first name. You must enter a first name to create a patient.

Progeny Imaging User's Guide Screen and Menu Reference
106
Item Description
Last Name Patient’s last name. You must enter a last name to create a patient.
Birth Date Patient’s date of birth. Enter the birth date using mm/dd/yyyy or select the date from the drop-down calendar.
SSN Patient’s Social Security number.
Male, Female Patient’s gender.
Browse Opens a file selection box where you locate and include the patient’s picture. Pictures must be JPEG image files.
Street Patient’s street address.
City, State, Zip, Country Patient’s city, state, zip code, and country.
Home, Work, Mobile Patient’s telephone numbers.
E-Mail Patient’s email address. This address is used when you select Patient > Send Email to Patient.
Medical Alert Flags the patient record for a medical alert.
Primary Dentist Progeny Imaging user to whom this patient record is assigned. When users are added to Progeny Imaging they appear in the Primary Dentist drop-down list. You must select a primary dentist in order to create a patient.

Progeny Imaging User's Guide Screen and Menu Reference
107
Item Description
Bridge ID Identifier for a 3rd party application, for example, practice management software, that is integrated with Progeny Imaging using the PIBridge application. For information on PIBridge and integrating a 3rd party application, contact Progeny Technical Support. For more information, see Progeny Imaging Contact Information on page 11.
Notes Notes regarding the patient.
Print Preview Screen
You use the Print Preview screen to view and print images.

Progeny Imaging User's Guide Screen and Menu Reference
108
To open the Print Preview screen, select an image in the design surface. Then select Image > Print, or ALT + P, or click the Print icon.
Print Preview Screen Item Description
Print Sends the image to the printer.
Zoom Magnifies the image byy the percentage you select in the drop-down menu.
Page icons Selects the number of pages to display in the Print Preview screen.
Close Closes the Print Preview screen.
Page field Selects the page to display in the Print Preview Screen.
Note: Progeny Imaging currently supports printing only a single image per page.
Select Patient Screen

Progeny Imaging User's Guide Screen and Menu Reference
109
You use the Select Patient screen to open a patient record.
Note: If you are logged in to Progeny Imaging as an ordinary user, you will see only your own patients the Select Patient screen. If you are logged in as a user with administrator privileges, you will see all patients.
For more information, see Opening a Patient Record on page 63.
Open the Select Patient screen by selecting Patient > Open, or ALT + O, or by clicking the Open icon.
Select Patient Screen Item Description
Med Alert Indicates that the patient has a medical condition. Turn the medical alert on for the patient in the patient’s Patient Properties screen.
Last Patient’s last name as entered in the patient’s Patient Properties screen.
First Patient’s first name as entered in the patient’s Patient Properties screen.
Folder Double click to open the patient’s folder in Windows. Patient folders contain DICOM images, associated files, and any other files that have been imported into the patient’s folder.
Gender Patient’s gender as entered in the patient’s Patient Properties screen.
Birth Date Patient’s birth date as entered in the patient’s Patient Properties screen.

Progeny Imaging User's Guide Screen and Menu Reference
110
Item Description
Last X-Ray Date on which an X-ray acquisition was last performed for this patient. Progeny Imaging automatically updates this field.
Start Date This option is not currently used.
Last Changed Date on which the patient’s properties were last modified. Progeny Imaging automatically updates this field.
Last Name Filter Enter all or part of a last name to limit the patients displayed in the Select Patient screen to those whose names match the name or letters entered. You can use an asterisk ‘*’ to represent any letters.
Open Opens the selected patient’s folder. Only one patient folder can be open at a time.
Properties Opens the selected patient’s Patient Properties screen.

Progeny Imaging User's Guide Screen and Menu Reference
111
Study Surface The Study Surface is where you display, filter, and annotate images that are part of a patient record.
For more information, see Displaying Images on page 69.
For more information, see Creating Studies on page 71.

Progeny Imaging User's Guide Screen and Menu Reference
112
Study Surface Menu The Study Surface menu contains options for working with studies.
Study Surface Menu Menu Option Description
Expanded View Displays options for displaying and hiding additional image information for images in the study. When you select Expand (CTRL + ALT+ E), Progeny Imaging displays a border on the image containing the name of the image file, date of acquisition, and other information. If Expand is selected, selecting Collapse (CTRL + ALT + C) hides the additional information.
Export All Opens a folder selection box where you choose a location to save the images or study as JPEG files.
Grid Toggles on and off the grid in the study surface. Grid properties are set by selecting Tools > Options, then selecting the General tab.
Print All Sends the images or study to the printer.
Remove All Closes an open study or all open images.
Save as Study (ALT + S)
Saves the open study or saves images as a study.
Tile (ALT + T)
Repositions images that are displayed in the study surface.

Progeny Imaging User's Guide Screen and Menu Reference
113
Template Controls Toolbar
Template controls allow you to select a template and open the Template Manager.
Template Manager
Templates are pre-defined groupings of image acquisition sequences that you can use to streamline image acquisition. You use the Template Manager to create and modify templates.
Open the Template Manager by selecting Tools > Template or click the Templates icon in the Template toolbar.
For more information, see Creating and Modifying Image Acquisition Templates on page 54.

Progeny Imaging User's Guide Screen and Menu Reference
114
Template Manager Item Description
Template Menu Options for working with templates
• New: Opens the New Template dialog box where you name and save a new (blank) template. The new template will be open in the design surface.
• Save: Saves changes to the template currently open in the design surface.
• Save As: Opens a Save As dialog box where you select a new name or location for a template that is open.
• Delete: Deletes the template currently open in the design surface. The template no longer appears in the Open list.
• Remove All Sequences: Removes all sequences from the template.
• Exit: Closes the Template Manager.
Sequence Menu Remove: Deletes the first or selected sequence from the template.
Help Menu Displays the help file.
Open Selects a template to display in the design surface. Templates listed are those that come with Progeny Imaging and templates you create using the Template Manager.
Save Saves changes to the template currently open in the design surface.
New Opens a box where you name and save the template that you are creating.
Delete Deletes the template currently open in the design surface. The template no longer appears in the Open list.

Progeny Imaging User's Guide Screen and Menu Reference
115
Item Description
Sequence Panel Sequences of teeth that can be included in the template. Tool tips show the tooth number for teeth that are part of the sequence. Drag one or more sequences to the design surface to create the template.
Design Surface Layout area of the Template Manager where you arrange sequences of teeth to create the template.
Tools Menu The Tools menu contains settings that allow you to modify how Progeny Imaging looks and functions.
For more information, see Device Configuration Screen on page 77.
For more information, see Configuring VisionDX and MPSe Modules for Use on a Network on page 42.
For more information, see Template Manager on page 113.
For more information, see Options Screen on page 95.
Tools Menu Menu Option Description
Video (ALT + V)
Opens the Video screen if the Progeny Vivid USB Camera is installed. You use the Video screen to capture video images and configure video.
Devices Displays a menu with options for configuring installed image acquisition modules or adding new modules.
Tools > Devices > Configure opens the Device Configuration screen where you change settings of an installed VisionDX or MPSe module.
Tools > Devices > Add New runs the Device Installation Wizard so you can configure a VisionDX or MPSe module

Progeny Imaging User's Guide Screen and Menu Reference
116
Menu Option Description
for use on a dental office network.
Tools > Devices > Add Existing runs the Device Installation Wizard so you can configure Progeny Imaging to recognize a VisionDX or MPSe module that is installed on a dental office network.
Templates Opens the Template Manager. Templates are image acquisition sequences used to streamline the image capture process for a dental study.
Light Box The Light Box is used to light X-ray images using the computer screen. When you select Tools > Light Box, the computer screen will go completely white so X-ray images can be displayed. Press Esc to return to Progeny Imaging.
Options Opens the Options Screen where you can customize program defaults including Clinic Information, Default Filter, Annotation Defaults, and Tooth Numbering System.
Color Theme Displays a menu of color themes. Color themes change the colors used in the Progeny Imaging screen.
License Displays the currently installed Progeny Imaging license.

Progeny Imaging User's Guide Screen and Menu Reference
117
Tooth Panel
The Tooth Panel allows you to select sequences of teeth and to acquire images.
For more information, see Acquiring X-ray Image Sequences on page 65.
If the Tooth Panel is not displayed, click the Tooth icon, select File > Toggle Tooth Panel, or ALT + 1.
Note: The Patient Panel must be displayed in order to display the Tooth Panel. A patient record must be open in order to use the Tooth Panel.
Tooth Panel Item Description
Teeth Selects teeth to add to an image sequence. Selected teeth are highlighted.

Progeny Imaging User's Guide Screen and Menu Reference
118
Item Description
BWR2, R1, L1, BWL2 Selects predefined bitewing and incisor sequences. Teeth that are included in the sequence are highlighted.
Acquire Acquires the selected sequence(s) of teeth.
Add Sequence Adds sequence for imaging. Teeth that are part of the sequence change shade to indicate that the sequence is selected for acquisition.
Remove Sequences Removes a highlighted sequence.
Pause Pauses image acquisition.
Select None Deselects teeth that had been selected.
Flip Selection Inverts the selection of teeth so that selected teeth are deselected, and teeth that were not selected are now selected.

Progeny Imaging User's Guide Screen and Menu Reference
119
User Manager Screen
The User Manager screen allows you to add users and create and maintain user profiles.
For more information, see Managing Users on page 52.
Open the User Manager screen by selecting File > User Manager, or CTRL + U.
Note: You must be logged in as the Administrator or as an application administrator user in order to open the User Manager screen.
User Manager Screen Item Description
Administrator Checkbox that grants the user administrator privileges. Users with administrator privileges create and manage other users and have access to all patients. Users without administrator privileges can access only their own patients.

Progeny Imaging User's Guide Screen and Menu Reference
120
Item Description
Password Password for the user. If a password is set, the user must enter the password each time they log in. Passwords are optional. Passwords must contain a minimum of 5 characters and are case-sensitive.
User ID User’s login ID. User ID is required to create a user.
First User’s first name. This field is optional.
MI User’s middle initial. This field is optional.
Last Name User’s last name. This field is optional.
Address 1, 2 User’s address. This field is optional.
City, State, Zip, Country User’s city, state, zip code, and country. These fields are optional.
Home, Work, Mobile Phone
User’s phone numbers. These fields are optional.
Email User’s email address. This field is optional.
New Adds a blank row to the User Manager screen where you can create a new user.

Progeny Imaging User's Guide Screen and Menu Reference
121
Item Description
Delete Deletes the selected user. If the user has patients assigned to him or her, you must reassign them before Progeny Imaging will allow you to delete the user.
Video Screen
The Video screen allows you to capture and view images from the Progeny Vivid USB Camera. You use controls on the Video screen to configure capture settings. You must have a Progeny Vivid USB Camera installed in order to use the Video screen.

Progeny Imaging User's Guide Screen and Menu Reference
122
To open the Video screen, click Video on the Device Configuration toolbar, or select Tools > Video, or ALT + V.

ProgenyImaging User's Guide Keyboard Shortcuts
123
Section 9: Keyboard Shortcuts Keyboard Command Sequences Use the commands below for efficient access to Progeny Imaging functions.
Keyboard Shortcuts Shortcut Key Command
File Menu
ALT + 1 Show or Hide the Tooth Panel
CTRL + U Open the User Manager
ALT + L Logout of Progeny Imaging and redisplay the Login screen
ALT + X Exit Progeny Imaging
Patient Menu ALT + 2 Show or Hide the Patient Panel
ALT + O Open the Select Patient screen
ALT + N Open the Patient Properties screen to create a new patient record
CTRL + ALT + P Open the Patient Properties screen for a patient whose record is open
ALT + D Delete the selected image in the Image Container Folder tab
Image Menu ALT + U Undo filter
ALT + R Redo filter
ALT + A Open the Annotate and Measure toolbar
ALT + P Open the Print Preview screen
ALT + F Full-screen display of an image in the Study Surface
ALT + M Open the Move to Patient screen
ALT + E Display and hide an Expanded View of the image in the Study Surface
ALT + C Close an image in the Study Surface
Tools Menu

ProgenyImaging User's Guide Keyboard Shortcuts
124
Shortcut Key Command
ALT + V Display the Video screen if a video capture device is available
Study Surface Menu ALT + T Tiles (repositions) images in the Study Surface
CTRL + ALT + E Display an Expanded View of the images in the Study Surface
CTRL + ALT + C Collapse (hide) the Expanded View of the images in the Study Surface
ALT + D Delete Study that is selected in the Image Container Study tab
ALT + S Save images in the Study Surface as a study
Help Menu ALT + H Displays Progeny Imaging Help

Progeny Imaging User's Guide Index
125
Index
A
Acquiring X-Ray Images, 65, 67
ADA Numbering, 95
Adding
Patients, 63, 103
Users, 52, 119
Adding Files to Patient Records, 64
Adding Text to Images, 69
Administrator Log In, 30
Annotating Images, 69, 73
Annotation and Measure Toolbar, 73
Annotation Defaults, 95
B
Backing up Patient Data, 56, 74
Backup and Restore Screen, 74
C
Calibration, 73
Clinic Information, 95
Clone Images, 88
Color Themes, 115
Computer Requirements, 26
Configuring
Devices, 48, 77, 79
Connection Indicator, 79
Contrast, 81
Creating
Image Sequences, 23, 113
Patient Records, 63, 103, 105
Studies, 71
Templates, 54
Users, 52
Customer Service Phone Numbers, 11
Customized Filters, 81, 95
D
Deleting
Patient Records, 103
Users, 52
X-Ray Images, 70
Design Surface, 54
Device Configuration Screen, 77
Device Controls Toolbar, 79
Devices, 48
IP Address, 77

Progeny Imaging User's Guide Index
126
MPSe, 41
Properties, 77
VisionDX, 40
Dialog Boxes
See Screens, 74
DICOM Image Information
Displaying, 88
DICOM Images, 8
Disk Space, 26
Display Settigs, 26
Displaying
Images, 69
Studies, 71
E
E-mailing Patients, 103
Exiting, 80
F
FDI Numbering, 95
File Menu, 80
Filter Menu, 80
Filter Toolbar, 81
Filters
Customized, 81, 95
Default, 95
G
Gateway, 77
Getting Help, 11
Grid
Displaying, 112
Grid Settings, 95
H
Help Menu, 84
I
Image Acquisition Templates, 23, 54, 67, 113
Image Container, 18, 84
Image Menu, 88
Image Operations Toolbar, 91
Image Resolution, 95
Image Sequences, 16, 23, 65, 113, 117
Images
Annotate, 81
Clone, 88
Contrast, 81
Filtering, 81
Flip, 88
Magnifying, 81

Progeny Imaging User's Guide Index
127
Maximize, 88
Notes, 81
Pan, 81
Rotate, 81, 88
Zoom, 81
Installation Requirements, 26
Installing
Progeny Imaging, 27
VisionDX Devices, 40
Vivid USB Camera, 51
IP Address, 77
K
Keyboard Shortcuts, 123
L
Language, 115
License, 115
Light Box, 115
Loading
Studies, 71
X-Ray Images, 69
Log Levels, 95
Logging In as a User, 62
Logging in as an Administrator, 30
Logging Out, 80
M
Magnifying Glass, 81
Magnifying Glass Size, 95
Main Menu Bar, 13, 91
Menus
File, 80
Filter, 80
Help, 84
Image, 88
Main Menu Bar, 13, 91
Patient, 103
Study Surface, 112
Tools, 115
Modifying
User Information, 52
Modifying Patient Records, 18, 64, 84
Move File to Patient Screen, 93
Images, 70
X-Ray Images, 70
Moving Images, 70
MPSe
Configuring, 48
MPSe Devices

Progeny Imaging User's Guide Index
128
Installing, 41
N
Network Installation
Configuration, 8
Database Configuration, 31
Patient Database, 95
New Patients, 105
Notes on Images, 81
O
Opening
Studies, 71
Opening a Patient Record, 63, 108
Operating System, 26
Options Screen, 95
Overview of Progeny Imaging, 8
P
Pan, 81
Passwords, 30, 119
Patient Controls Toolbar, 102
Patient Database
Network Configuration, 31, 37
Network Installation, 95
Patient Database Backup, 56
Patient Information, 63, 105
Patient Menu, 103
Patient Photo, 18, 84, 103
Patient Properties, 103
Patient Properties Screen, 105
Patient Records
Adding Files, 64
Backing Up, 56
Creating, 63
Modifying, 18, 64, 84, 108
Opening, 63
Pause, 16, 117
Primary Dentist, 52
Print Preview Screen, 107
Printing, 107
Progeny Device Service
Installing, 27
Removing, 38
Progeny Imaging
Installing, 27
Removing, 38
System Requirements, 26
R
RAM, 26

Progeny Imaging User's Guide Index
129
Removing
Users, 52
Removing Progeny Imaging, 38
Removing X-Ray Images, 70
Resolution, 95
Restoring Patient Data, 56, 74
Rotate Images, 88
S
Screens
Backup and Restore, 74
Device Configuration, 77
Options, 95
Patient Properties, 105
Print Preview, 107
Select Patient, 63, 108
Template Manager, 23, 113
User Manager, 119
Video, 121
Select Patient Screen, 108
Sensors
MPSe, 41
VisionDX, 40
Shortcuts, 123
Studies
Annotating, 69
Creating, 71
Saving, 18, 84, 112
Study Surface, 22, 111
Study Surface Menu, 112
Subnet Mask, 77
System Configuration, 8
System Requirements, 26
T
Taking X-Ray Images, 65
Technical Support Phone Numbers, 11
Teeth
Selecting, 16, 65, 117
Template Controls Toolbar, 113
Template Manager Screen, 23, 54, 113
Timeout, 77
Toolbars
Device Contorls, 79
Filter, 81
Image Operations, 91
Patient Controls, 102
Template Controls, 113
Tools Menu, 115
Tooth Numbering System, 95

Progeny Imaging User's Guide Index
130
Tooth Panel
Using, 16, 65, 117
U
Uinstalling Progeny Imaging, 38
Uninstalling Progeny Device Service, 38
Updating Patient Records, 64
User Information, 119
User Manager Screen, 52, 119
V
Video Screen, 121
VisionDX
Configuring, 48
Installing, 40
Vivid USB Camera, 121
Installing, 51
W
Windows
See Screens, 74
X
X-Ray Images
Acquiring, 65
Annotating, 69
Deleting, 70
Displaying, 69
Saving, 18, 84
Timeout, 77
Z
Zoom, 81

Progeny Imaging User's Guide DICOM Performance Statement
131
DICOM Performance Statement

© Copyright 2005, Progeny Dental, Inc., Proprietary Information
Progeny Imaging DICOM Conformance Statement
Revision: 0.2
September 5, 2006
Document Status: Draft
*Dan Wolf Credits and Trademarks: ACR/NEMA and DICOM are registered trademarks of the American College of Radiology (ACR) and the National Electrical Manufacturers Association (NEMA). Progeny Imaging is a registered trademark of Progeny Dental, Inc. © Progeny Dental, Inc., 2005, 2006. Progeny Dental, Inc. reserves the right to change any part of this document without prior notice. This publication is protected by International Copyright law, with all rights reserved. Disclaimer: The electronic copy is the official copy and supersedes any printed copy. Keywords: Progeny, Dental, DICOM Conformance Statement, DICOM

DICOM Conformance Statement
Progeny Imaging
© Copyright 2006, Progeny Dental, Inc. Page: 2 of 21
1. DICOM CONFORMANCE STATEMENT OVERVIEW
1.1 Progeny Imaging The Progeny Imaging software application is designed to facilitate the acquisition, analysis and organization of digital images and documents from a variety of other sources. Progeny Imaging supports multiple sensor systems for the acquisition of digital radiograph images. It also supports images of many types from a variety of sources and other input devices. Images are stored in an open architecture and related to a patient. A large number of diagnosis specific image processing functions are provided. The application can be run standalone or integrated in a multi-user network environment to support typical dental clinics or scaled up to support larger dental organizations (e.g., Dental School). Progeny Imaging has its own patient database. Progeny Imaging can also be integrated with a third-party Patient Management Software system (which controls the patient related billing and scheduling information). This conformance statement represents the functionality of Progeny Imaging with respect to its communication with other DICOM compliant components and systems. The document is formatted according to DICOM PS 3.2-2004 PS 3.2 (Part 2) of the DICOM Standard: http://medical.nema.org/dicom/2004/04_02PU.PDF ADA: Working Group 22 - ADA SCDI WG 12.1
1.2 Network Services
SOP Classes User of Service (SCU)
Provider of Service (SCP)
Transfer Stored Print Storage SOPClass Stored only No Hardcopy Grayscale Image Storage SOP Class
Stored and Viewed Yes
Hardcopy Color Image Storage SOP Class Stored and Viewed Yes Computed Radiography Image Storage Stored and Viewed Yes Digital X-Ray Image Storage – For Stored and Viewed Yes

DICOM Conformance Statement
Progeny Imaging
© Copyright 2006, Progeny Dental, Inc. Page: 3 of 21
Presentation Digital X-Ray Image Storage – For Processing
Stored only Yes
Digital Intra-oral X-Ray Image Storage – For Presentation
Stored and Viewed Yes
Digital Intra-oral X-Ray Image Storage – For Processing
Stored only Yes
CT Image Storage Stored and Viewed Yes Standalone Overlay Storage Stored only Yes Standalone Modality LUT Storage Stored only Yes Standalone VOI LUT Storage Stored only Yes Grayscale Softcopy Presentation State Storage SOP Class
Stored and Viewed Yes
Raw Data Storage Stored only Yes RT Image Storage Stored and Viewed Yes RT Dose Storage Stored only Yes RT Structure Set Storage Stored only Yes RT Beams Treatment Record Storage Stored only Yes RT Plan Storage Stored only Yes RT Brachy Treatment Record Storage Stored only Yes RT Treatment Summary Record Storage Stored only Yes Query/Retrieve Study Root Information Model FIND Yes – Hierarchical only No Study Root Information Model MOVE Yes – Hierarchical only No Workflow Management None No Print Management None No
1.3 Media Services
Media Storage Application Profile Write Files (FSC or FSU)
Read Files (FSR)
Compact Disk - Recordable General Purpose CD-R Yes (on Backup Disks Only) Yes DVD General Purpose DVD-RAM Yes (on Backup Disks Only) Yes

DICOM Conformance Statement
Progeny Imaging
© Copyright 2006, Progeny Dental, Inc. Page: 4 of 21
TABLE OF CONTENTS 1. DICOM CONFORMANCE STATEMENT OVERVIEW................................................... 2
1.1 PROGENY IMAGING ..................................................................................................... 2 1.2 NETWORK SERVICES .................................................................................................. 2 1.3 MEDIA SERVICES........................................................................................................ 3
2. INTRODUCTION ............................................................................................................ 5 2.1 REVISION HISTORY..................................................................................................... 5 2.2 AUDIENCE.................................................................................................................. 5 2.3 IMPORTANT CONSIDERATIONS FOR THE READER ........................................................... 5 2.4 GLOSSARY OF TERMS................................................................................................. 6 2.5 REFERENCES AND LINKS ........................................................................................... 10
3. NETWORKING............................................................................................................. 11 3.1 IMPLEMENTATION MODEL.................................................................................. 11
3.1.1 Application Data Flow Diagram....................................................................... 11 3.1.2 Functional Definition of AE’s (Application Entities).......................................... 12 3.1.3 Sequencing of Real World Activities ............................................................... 12
3.2 AE SPECIFICATIONS............................................................................................ 12 3.2.1 Progeny Imaging............................................................................................. 12
3.3 NETWORK INTERFACES ..................................................................................... 13 3.3.1 Physical Network Interface ............................................................................. 13
3.4 CONFIGURATION................................................................................................. 14 3.4.1 AE Title/Presentation Address Mapping ......................................................... 14
4. MEDIA INTERCHANGE............................................................................................... 15 4.1 IMPLEMENTATION MODEL.................................................................................. 15
4.1.1 Application Data Flow Diagram....................................................................... 15 4.1.2 Functional definitions of AE’s.......................................................................... 16 4.1.3 Sequencing of Real World Activities ............................................................... 16 4.1.4 File Meta Information for Implementation Class and Version.......................... 16
4.2 AE SPECIFICATIONS............................................................................................ 17 4.3 AUGMENTED AND PRIVATE APPLICATION PROFILES..................................... 17
4.3.1 Augmented Application Profiles ...................................................................... 17 4.3.2 Private Application Profiles ............................................................................. 18
4.4 MEDIA CONFIGURATION..................................................................................... 18
5. SUPPORT OF EXTENDED CHARACTER SETS........................................................ 19 5.1 CODES AND CONTROLLED TERMINOLOGY................................................................... 19
6. SECURITY PROFILES................................................................................................. 20
7. IOD CONTENTS .................................................ERROR! BOOKMARK NOT DEFINED.
8. COVER LETTER.......................................................................................................... 21
9. DICOM PS 3.2-2004 - PART 2: CONFORMANCE REQUIREMENTS .............. ERROR! BOOKMARK NOT DEFINED.
10. RELEASE NOTICE .............................................ERROR! BOOKMARK NOT DEFINED.

DICOM Conformance Statement
Progeny Imaging
© Copyright 2006, Progeny Dental, Inc. Page: 5 of 21
2. INTRODUCTION
2.1 Revision History Revision Date Author Change Revision 0.1 June 5, 2006 Dan Wolf Initial creation Revision 0.2 September 6, 2006 Dan Wolf SOP changes Revision 0.3 Revision 1.0
2.2 Audience Conformance of Progeny Imaging to the DICOM 3.0 Standard is discussed in this document. It specifies the Service Classes, Information Objects, and Communication Protocols supported by the implementation. This statement is intended to provide information about the functionality of Progeny Imaging in a clinical environment and aid the system integrator in designing the software and hardware infrastructure connecting Progeny Imaging to other components which make use of the DICOM 3.0 Standard for inter-network communication. The reader of this document should be familiar with the DICOM 3.0 Standard, the components being interconnected, and other references listed in Section 0.3 of this document.
2.3 Important Considerations for the Reader There is no concept in DICOM of a singular “monolithic” compliance with the Standard. The DICOM Conformance Statement, is a document whose organization and content are mandated by the Standard (PS 3.2-2004) and which allows users to communicate how they comply with the Standard in their implementations. The presence of specific DICOM functionality in a Conformance Statement is not sufficient to guarantee inter-operability between components. When evaluating network inter-operability between the Progeny Imaging and some other DICOM component, the following should be considered: The Progeny Imaging Conformance Claim is an appropriate starting point for ascertaining whether the Progeny Imaging software can communicate with a particular component on a protocol level. The only way to know for certain whether Progeny Imaging can inter-operate with other DICOM components is to perform a connectivity test. This test must be completed before a field installation can occur. The developers or distributors of Progeny Imaging OEM normally do such testing in cooperation with the suppliers of other DICOM components. The Progeny Imaging Conformance Claim represents a best effort at documenting the DICOM functionality of the software, but is not a functional specification of any image processing procedure. Oral Diagnostic Systems reserves the right to make changes at any time to the functionality of components described herein. Both Oral Diagnostic Systems and its regional distributors are

DICOM Conformance Statement
Progeny Imaging
© Copyright 2006, Progeny Dental, Inc. Page: 6 of 21
committed to following the evolution of the DICOM Standard with either modifications or additions to the DICOM functionality provided by the software.
2.4 Glossary of Terms Term Definition Abstract Syntax A DICOM term which is identical to a DICOM SOP Class; it identifies a
set of SOPs which, when taken together, represent a logical grouping. An Abstract Syntaxidentifies one SOP Class or Meta SOP Class.
ACR American College of Radiology. ACR-NEMA American College of Radiology - National Electrical Manufacturers
Association Annotation Box A DICOM name for annotation text printed on the film or other media. ANSI American National Standards Institute Application Entity (AE)
A DICOM term for defining a particular user at an IP address
Association A DICOM term for a communication context which is used by two Application Entities that communicate to one another.
Association Negotiation
The software handshaking that occurs between two DICOM Application Entities to set up an Association
Attribute Each DICOM information object has its own set of characteristics or attributes. Each attribute has a name and may have a value (see IOD), depending on its category.
Big Endian A term for encoding data where the most-significant byte appears first and remaining bytes follow in descending order of significance; sometimes known as “Motorola” format (see Little Endian). (The term is used because of an analogy with the story Gulliver's Travels, in which Jonathan Swift imagined a never-ending fight between the kingdoms of the Big-Endians and the Little-Endians, whose only difference is in where they crack open a hard-boiled egg.)
Calling (Requesting) AE Title
The name used by the receiver in a DICOM Association to indicate which Application Entity it received the data from. It is the AE Title of the AE that is initiating the transfer
Called (Receiving) AE Title
The name used by the sender in a DICOM Association to indicate which Application Entity it wants to transmit its data to. It is the AE Title of the AE that is receiving the transfer.
Command Element An encoding of a parameter of a command which conveys this parameter's value. Command Stream: The result of encoding a set of DICOM Command Elements using the DICOM encoding scheme.
Composite Information Object
A DICOM information object (see IOD) whose attributes contain multiple real world objects.
Conformance Conformance in the DICOM sense means to be in compliance with the parts of the DICOM Standard.

DICOM Conformance Statement
Progeny Imaging
© Copyright 2006, Progeny Dental, Inc. Page: 7 of 21
Conformance Statement
A document whose organization and content are mandated by the DICOM Standard, which allows users to communicate how they have chosen to comply with the Standard in their implementations (see Section 8)
Combined Print Image
a pixel matrix created by superimposing an image and an overlay, the size of which is defined by the smallest rectangle enclosing the superimposed image and overlay
CR Computed Radiography Data Dictionary A registry of DICOM Data Elements which assigns a unique tag, a name,
value characteristics, and semantics to each Data Element (see the DICOM Data Element Dictionary in DICOM PS 3.6-1999)
Data Element A unit of information as defined by a single entry in the data dictionary. An encoded Information Object Definition (IOD) Attribute that is composed of, at a minimum, three fields: a Data Element Tag, a Value Length, and a Value Field. For some specific Transfer Syntaxes, a Data Element also contains a VR Field where the Value Representation of that Data Element is specified explicitly
Data Set Exchanged information consisting of a structured set of Attribute values directly or indirectly related to Information Objects. The value of each Attribute in a Data Set is expressed as a Data Element
Data Stream The result of encoding a Data Set using the DICOM encoding scheme (Data Element Numbers and representations as specified by the Data Dictionary)
DICOM Digital Imaging and Communications in Medicine DICOM File A DICOM File is a file with a content formatted according to the
requirements of DICOM PS 3.10-1999 DICOM File Format
The DICOM File Format provides a means to encapsulate in a File the Data Set representing a SOP Instance related to a DICOM Information Object.
DIMSE DICOM Message Service Element. This represents an abstraction of a common set of things that a user would do to a data element, would likely use over and over, and would appear in various different contexts.
DIMSE-C DICOM Message Service Element—Composite DIMSE-C Services A subset of the DIMSE services which supports operations on Composite
SOP Instances related to composite Information Object Definitions with peer DIMSE-service-users
DIMSE-N DICOM Message Service Element—Normalized. DIMSE-N Services A subset of the DIMSE services which supports operations and
notifications on Normalized SOP Instances related to Normalized Information Object Definitions with peer DIMSE-service-users.
Film Box A Normalized Information Object which is the DICOM name for the equivalent of a sheet of physical film
Film Session A Normalized Information Object which is the DICOM name for the equivalent of a typical “study” or “series”
FSC File-set Creator FSR File-set Reader

DICOM Conformance Statement
Progeny Imaging
© Copyright 2006, Progeny Dental, Inc. Page: 8 of 21
FSU File-set Updater HIS Hospital Information System Image Box A Normalized Information Object which is the DICOM name for the
equivalent of a typical “frame” or “image”. Information Object Class or Information Object [Definition] (IOD)
A software representation of a real object (e.g., CT Image, Study, etc.). An Information Object is generally a list of characteristics (Attributes) which completely describe the object as far as the software is concerned. The formal description of an Information Object generally includes a description of its purpose and the Attributes it possesses
Information Object Instance or Instance (of an IOD): A software representation of a specific occurrence of a real object or entity, including values for the Attributes of the Information Object Class to which the entity belongs
IOD Information Object Definition Little Endian A term for encoding data where the least-significant byte appears first and
remaining bytes follow in ascending order of significance; sometimes known as ”Intel” format (see Big Endian)
LUT Lookup Table Message A data unit of the Message Exchange Protocol exchanged between two
cooperating DICOM Application Entities. A Message is composed of a Command Stream followed by an optional Data Stream
Meta SOP Class A collection or group of related SOP Classes identified by a single Abstract Syntax UID, which, when taken together, represent a logical grouping and which are used together to provide a high-level functionality, e.g., for the purpose of negotiating the use of the set with a single item
Module A logical group of the valid attributes of DICOM information objects NEMA National Electrical Manufacturers Association Normalized Information Object
A DICOM Information Object (see IOD) whose attributes contain a single real world object. Note: the differentiation of normalized versus composite information object definitions is not strongly enforced in DICOM 3.0
OSI Open Systems Interconnection PACS Picture Archive and Communication System PDU Protocol Data Unit Presentation Context
A Presentation Context consists of an Abstract Syntax plus a list of acceptable Transfer Syntaxes. The Presentation Context defines both what data will be sent (Abstract Syntax) and how the data are encoded to be sent (Transfer Syntax).
Print Job SOP Class A DICOM representation of a Print Job which consists of a set of IODs which describe a Print Job and a set of services which can be performed on those IODs
Print Management Service Class or Print Service Class (PSC)
A DICOM term for a logical grouping of Service Classes which all involve printing, also referred to as Print Management Service Class (an example of a Meta SOP Class)
Printer SOP Class A DICOM representation of a Printer which consists of a set of IODs

DICOM Conformance Statement
Progeny Imaging
© Copyright 2006, Progeny Dental, Inc. Page: 9 of 21
which describe a Printer and a set of services which can be performed on those IODs
Protocol Data Unit (PDU)
A data object which is exchanged by software protocol devices (entities, machines) within a given layer of the protocol stack
Real-World Activity
Something which exists in the real world and which pertains to specific area of information processing within the area of interest of the DICOM Standard. A Real-World Activity may be represented by one or more SOP Classes
Real-World Object Something which exists in the real world and upon which operations may be performed which are within the area of interest of the DICOM Standard. A Real-World Object may be represented through a SOP Instance
RIS Radiology Information System SCP Service Class Provider SCU Service Class User Service Class (SC) A group of operations that a user might want to perform on particular
Information Objects. Formally, a structured description of a service which is supported by cooperating DICOM Application Entities using specific DICOM Commands acting on a specific class of Information Object
Service Class Provider (SCP, Provider, Server)
A device which provides the services of a DICOM Service Class or Classes which are utilized by another device (SCU) and which performs operations and invokes notifications on a specific Association
Service Class User (SCU, User, Client)
A device which utilizes the DICOM Service Class or Classes which are provided by another device (SCP) and which invokes operations and performs notifications on a specific Association
Service-Object Pair (SOP)
The combination of a DICOM Information Object and the Service Class which operates upon that object.
SOP Service-Object Pair SOP Class A DICOM term which is identical to an Abstract Syntax; it identifies a set
of SOPs which, when taken together, represent a logical grouping (see Meta SOP Class)
Storage Service Class (SSC)
A DICOM term for a logical grouping of Service Classes which all involve storage of images
Tag A unique identifier for an element of information composed of an ordered pair of numbers (a Group Number followed by an Element Number), which is used to identify Attributes and corresponding Data Elements
TCP/IP Transmission Control Protocol / Internet Protocol Transfer Syntax A part of the DICOM Presentation Context which specifies a set of
encoding rules that allow Application Entities to unambiguously negotiate the encoding techniques (e.g., Data Element structure, byte ordering, compression) they are able to support, thereby allowing these Application Entities to communicate.
Unique Identifier (UID)
A globally unique identifier (based on the structure defined by ISO 8824 for OSI Object Identifiers) which is assigned to every DICOM information object as specified by the DICOM Standard (see Section

DICOM Conformance Statement
Progeny Imaging
© Copyright 2006, Progeny Dental, Inc. Page: 10 of 21
2.1.1.4) and which guarantees global unique identification for objects across multiple countries, sites, vendors and equipment
Value Representation (VR)
A VR is the defined format of a particular data element.
2.5 References and Links Item Reference No. Title [1] PS 3.x
ACR-NEMA DICOM 3.0 Standard, Parts 1 through 14 http://medical.nema.org/
[2] PS 3.2-2004
Digital Imaging and Communications in Medicine (DICOM) Part 2: Conformance Document http://medical.nema.org/dicom/2004/04_02PU.PDF
[3]

DICOM Conformance Statement
Progeny Imaging
© Copyright 2006, Progeny Dental, Inc. Page: 11 of 21
3. NETWORKING
3.1 IMPLEMENTATION MODEL The Implementation model consists of three sections: the Application Data Flow Diagram, specifying the relationship between the Application Entities and the “external world” or Real-World activities, a functional description of each Application Entity, and the sequencing constraints among them.
3.1.1 Application Data Flow Diagram The relationships between Real-World Activities and Application Entities are illustrated.
CreateDICOMImage
RemoteReal-World
Activity
ProgenyImaging
DICOMStorageMedium
ViewDICOMImage
UpdateDICOM
Tags
Functional Overview

DICOM Conformance Statement
Progeny Imaging
© Copyright 2006, Progeny Dental, Inc. Page: 12 of 21
3.1.2 Functional Definition of AE’s (Application Entities) The Progeny Imaging application entity can perform these functions: It can write a new DICOM file-set. It can read and existing DICOM file-set and display the image. It can update and existing DICOM file-set.
3.1.2.1 Progeny Imaging Application Entity Specification The Progeny Imaging application entity provides standard conformance to DICOM Interchange Option of the Media Storage Service Class. The Application Profiles and Roles are listed:
Application Profiles Supported Real world activity Role SC Option STD-DEN-CD Export DICOM file-set FSC Interchange STD-DEN-CD AUG-PRO-01
View DICOM file-set FSR Interchange
STD-DEN-CD AUG-PRO-01
Update DICOM file-set FSU Interchange
3.1.2.2 File Meta Information for the Progeny Imaging Application Entity The Application Entity (AE) title is “Progeny Imaging”.
3.1.3 Sequencing of Real World Activities If applicable, this section shall contain a description of sequencing as well as potential constraints, of Real-World Activities, including any applicable user interactions, as performed by all the Application Entities. A UML sequence diagram, which depicts the Real-World Activities as vertical bars and shows the events exchanged between them as arrows, is strongly recommended.
3.2 AE SPECIFICATIONS
3.2.1 Progeny Imaging
3.2.1.1 SOP Classes The specification for an Application Entity shall contain a statement of the form: "This Application Entity provides Standard Conformance to the following SOP Class(es):”
3.2.1.2 Association Policies Each AE Specification shall contain a description of the General Association Establishment and Acceptance policies of the AE.

DICOM Conformance Statement
Progeny Imaging
© Copyright 2006, Progeny Dental, Inc. Page: 13 of 21
3.2.1.2.1 General The DICOM standard Application context shall be specified.
3.2.1.2.2 Number of Associations The number of simultaneous associations, which an Application Entity may support as a SCU or SCP, shall be specified. Any rules governing simultaneity of associations shall be defined here. Note: For example an AE may have the capability to have up to 10 simultaneous associations, but may limit itself to have no more than 2 with any particular other AE. There may also be policies based upon combinations of simultaneous Real-World Activities.
3.2.1.2.3 Asynchronous Nature If the implementation supports negotiation of multiple outstanding transactions, this shall be stated here, along with the maximum number of outstanding transactions supported.
3.2.1.2.4 Implementation Identifying Information The value supplied for Implementation Class UID shall be documented here. If a version name is supplied, this fact shall be documented here. Policies defining the values supplied for version name may be stated here.
3.2.1.3 Association Initiation Policy This describes the conditions under which the AE will initiate an association.
3.2.1.4 Association Acceptance Policy Each AE Specification shall contain a description of the Association Acceptance policies of the AE. This describes the conditions under which the AE will accept an association.
3.3 NETWORK INTERFACES
3.3.1 Physical Network Interface If applicable, specifies what physical network interface(s) are supported.

DICOM Conformance Statement
Progeny Imaging
© Copyright 2006, Progeny Dental, Inc. Page: 14 of 21
3.4 CONFIGURATION
3.4.1 AE Title/Presentation Address Mapping An important installation issue is the translation from AE title to Presentation Address. How this is to be performed shall be described in this section.

DICOM Conformance Statement
Progeny Imaging
© Copyright 2006, Progeny Dental, Inc. Page: 15 of 21
4. MEDIA INTERCHANGE
4.1 IMPLEMENTATION MODEL The Implementation Model shall identify the DICOM Application Entities in a specific implementation and relate the Application Entities to Real-World Activities.
4.1.1 Application Data Flow Diagram
CreateDICOMImage
RemoteReal-World
Activity
ProgenyImaging
DICOMStorageMedium
ViewDICOMImage
UpdateDICOM
Tags

DICOM Conformance Statement
Progeny Imaging
© Copyright 2006, Progeny Dental, Inc. Page: 16 of 21
4.1.2 Functional definitions of AE’s
4.1.2.1 Progeny Imaging
4.1.2.2 Create DICOM Image The Progeny Imaging application acts as a FSC when acquiring images into the DICOM format.
4.1.2.3 Display DICOM Image The Progeny Imaging application acts as a FSR when using the viewing and image in DICOM format. Application Profile AUG-PRO-01.
4.1.2.4 Update DICOM Image The Progeny Imaging application acts as a FSU when updating image “notes”. Application Profile AUG-PRO-01.
4.1.2.4.1 Export DICOM Image The Progeny Imaging application acts as an FSC when using the export function located in the file menu and subsequently selecting as the export format. When the Progeny Imaging Application is requested to export an image in the DICOM format, it will create a new File-set containing the information corresponding to the Application Profile STD-DEN-CD.
4.1.2.4.2 Media Storage Application Profile No Application Profiles that invoke this AE for the Export DICOM image. There are no extensions or specializations.
4.1.2.4.3 Display Directory DICOMDIR IS NOT SUPPORTED Future -> The Progeny Imaging application acts as a FSR using the open DICOMDIR from the file menu. When the Progeny Imaging Application is requested to read out a DICOMDIR it will read the File-set and display the DICOMDIR directory for those SOP Instances in the File-set that correspond to the AUG_EMG_01 Application Profile.
4.1.3 Sequencing of Real World Activities
4.1.4 File Meta Information for Implementation Class and Version This section shall be used to list the values assigned to the File Meta Information attributes (see PS 3.10) that pertain to the Implementation Class and Version. These are: File Meta Information Version Implementation Class UID

DICOM Conformance Statement
Progeny Imaging
© Copyright 2006, Progeny Dental, Inc. Page: 17 of 21
Implementation Version Name
4.2 AE SPECIFICATIONS The next section in the DICOM Conformance Statement is a set of Application Entity Specifications. There shall be one such specification for each Application Entity type.
4.3 AUGMENTED AND PRIVATE APPLICATION PROFILES
4.3.1 Augmented Application Profiles The Progeny Imaging application supports one augmented Application Profile: AUG-PRO-01.
4.3.1.1 Progeny Imaging This Application Profile is an augmentation of the STD-DEN-CD Standard Application profile defined in supplement 92 of the dicom standard.
4.3.1.1.1 SOP Class Augmentations The following IODs are part of the AUG-PRO-01. There are no requirements or restrictions on SOP options for these IODs beyond those in their standard definitions. Table 3-1 - IODs for AUG-PRO-01
Information Object Definition (IOD) SOP Class UID Secondary Capture Image Storage 1.2.840.10008.5.1.4.1.1.7 Computed Radiography Image Storage 1.2.840.10008.5.1.4.1.1.1
All the transfer syntaxes AUG-PRO-01 support are described in table 3-2. Table 3-2 – Transfer syntaxes for AUG-PRO-01
Transfer Syntax Transfer Syntax UID Implicit VR Little Endian 1.2.840.10008.1.2 Explicit VR Little Endian 1.2.840.10008.1.2.1 Explicit VR Big Endian 1.2.840.10008.1.2.2
JPEG Lossless, Non-Hierarchical (Process 14)
1.2.840.10008.1.2.4.57
JPEG Lossless, Non-Hierarchical First-Order Prediction (Process 14[Selection Value 1])
1.2.840.10008.1.2.4.70

DICOM Conformance Statement
Progeny Imaging
© Copyright 2006, Progeny Dental, Inc. Page: 18 of 21
JPEG-LS Lossless Image Compression 1.2.840.10008.1.2.4.80 JPEG-LS Lossy (Near-Lossless) Image Compression
1.2.840.10008.1.2.4.81
RLE Lossless 1.2.840.10008.1.2.5
4.3.1.1.2 Directory Augmentations There are no additional directory keys, records, or options as part of this profile. None will be written as either FSU or FSC.
4.3.1.1.3 Other Augmentations None.
4.3.2 Private Application Profiles None.
4.4 MEDIA CONFIGURATION Any implementation’s DICOM conformance may be dependent upon configuration that takes place at the time of installation. Issues concerning configuration shall be addressed in this section (e.g. the configuration of the Source AE Title in File Meta Information).

DICOM Conformance Statement
Progeny Imaging
© Copyright 2006, Progeny Dental, Inc. Page: 19 of 21
5. SUPPORT OF EXTENDED CHARACTER SETS The Progeny Imaging Application Entity will only support copy of SOP Instances containing the DICOM default character set as defined in PS 3.5.
5.1 Codes and Controlled Terminology This implementation uses the SNOMED DICOM Microglossary as a Mapping Resource. No Private Mapping Resources or Coding Schemes are used.

DICOM Conformance Statement
Progeny Imaging
© Copyright 2006, Progeny Dental, Inc. Page: 20 of 21
6. SECURITY PROFILES None.

DICOM Conformance Statement
Progeny Imaging
© Copyright 2006, Progeny Dental, Inc. Page: 21 of 21
7. COVER LETTER This document provides written affirmation that the imaging software known as Progeny Imaging is DICOM compliant. Progeny Dental, Inc., the maker of Progeny Imaging, is committed to delivering DICOM functionality. Progeny Imaging is currently producing DICOM compliant images following the ACR-NEMA DICOM standards parts 1 – 14 and supplement 32 (Digital X-ray). In addition, the implementation of the DICOM standard is in compliance with ADA WG 12.1. This involves the DICOM substandard for dental digital applications. Thank you for your interest in Progeny Imaging Sincerely, Progeny Dental, Inc.