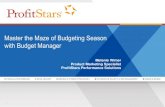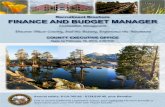PROFITstar® Budget Manager Reference...
Transcript of PROFITstar® Budget Manager Reference...

PROFITstar® Budget Manager Reference Guide Hosted Version
PROFITstar® November 2016


PROFITstar® Budget Manager Reference Guide Hosted Version PROFITstar
i © 1999-2016 Jack Henry & Associates, Inc.® ProfitStars
November 2016
Table of Contents Welcome to Budget Manager ..................................................................................................... 1 Budget Administrators ................................................................................................................ 2
Prerequisites for Completing a Budget ........................................................................... 2 Exporting Data ................................................................................................................ 2 User Setup and Permissions .......................................................................................... 4 Fixed Asset Setup .........................................................................................................10 Open Budget for Editing ................................................................................................11 Review and Approval Process (Administrators and Reviewers) .....................................12 Importing Data ...............................................................................................................15
Budgeteers ...............................................................................................................................17 Log in to Budget Manager .............................................................................................17 Accessing the Budget and Navigating ...........................................................................18 Modeling Budget Assumptions ......................................................................................21 Forecasting Techniques ................................................................................................22 Subledger Accounts ......................................................................................................23 Fixed Assets and Depreciation ......................................................................................25 Submitting the Budget ...................................................................................................26

PROFITstar® Budget Manager Reference Guide Hosted Version PROFITstar
1 © 1999-2016 Jack Henry & Associates, Inc.® ProfitStars
November 2016
Welcome to Budget Manager Budget Manager is a powerful, web-based tool that simplifies the budgeting process, making it possible for branch/department managers to independently model budget assumptions and incorporate them directly into the PROFITstar model. There are three user levels within Budget Manager: Admin: This user has access to both PROFITstar and Budget Manager. The administrator is responsible for the export and import of data between PROFITstar and Budget Manager, as well as the setup of Budget Manager users and permissions. The administrator may also have budgeting and review capabilities. Budgeteer: This user only needs access to Budget Manager and has budgeting capabilities at the organizations and accounts designated by the administrator. Reviewer: This user is the same as a budgeteer but also has review capabilities for users, as designated by the administrator. A reviewer only needs access to Budget Manager.
This reference guide is divided into two sections. The first section discusses the responsibilities of the administrator and those in charge of reviewing budgets. The second section discusses the work of budgeteers and those responsible for inputting budget assumptions. Additional features and more detailed information can be found by visiting the Budget Manager Help menu, which can be accessed by clicking the Help button in the upper right-hand corner of the screen.

PROFITstar® Budget Manager Reference Guide Hosted Version PROFITstar
2 © 1999-2016 Jack Henry & Associates, Inc.® ProfitStars
November 2016
Budget Administrators
Prerequisites for Completing a Budget Before beginning the budget process, there are certain prerequisites that must be completed within PROFITstar to ensure a more accurate budget:
1. Make sure that the History module has been balanced and updated.
2. Balance the Maturity/Repricing module to history and validate cash flow schedules for reasonableness. It is important to do this at each organization that will be budgeted in Budget Manager/PROFITstar.
3. Values from the Projections module in PROFITstar are exported to the Budget Manager software, so it is important to have valid figures in the projection before exporting. Run a Quick Projection at each organization that will be budgeted in Budget Manager/PROFITstar.
Note: For more detailed information on completing these prerequisites, refer to the PROFITstar Basic Training Guide.
Exporting Data Before working in Budget Manager, the first step is to export data from PROFITstar to Budget Manager. This includes the institution’s chart of accounts, branches, historical data, and projected data. This step is done by the administrator from within PROFITstar.
1. From the main screen in PROFITstar, go to Tools > Budget Manager > Export.

PROFITstar® Budget Manager Reference Guide Hosted Version PROFITstar
3 © 1999-2016 Jack Henry & Associates, Inc.® ProfitStars
November 2016
2. Enter the server URL, username, and password.
3. Select Create New Budget and type a name for the budget. If this is not the first export, choose Use Existing Active Budget and choose the appropriate budget.
4. Select time frames by clicking the Change button. At least 24 historical time frames and one projected time frame must be selected. Click OK.
Note: If this is the first export, all organizations and accounts are exported to Budget Manager except accounts and rates using formulas or ties, global databank accounts, clearing unit data, or any other account that is non-editable in PROFITstar. If re-exporting to an existing budget, specific organizations, accounts, and time frames can be selected.

PROFITstar® Budget Manager Reference Guide Hosted Version PROFITstar
4 © 1999-2016 Jack Henry & Associates, Inc.® ProfitStars
November 2016
5. Click OK to begin the export process. Once the export has successfully completed, the following message appears:
User Setup and Permissions Once data has been exported to Budget Manager, the administrator can choose a starting month, copy fixed asset setup and subledger information, and set up users and permissions.
1. Log in to Budget Manager.
2. Click the Settings tab at the top of the screen.

PROFITstar® Budget Manager Reference Guide Hosted Version PROFITstar
5 © 1999-2016 Jack Henry & Associates, Inc.® ProfitStars
November 2016
If there are previous budgets in Budget Manager, the administrator must first select the newly exported budget as the Active Budget.
3. After the active budget is selected, there will be an option to choose the starting month for the budget. The starting month will be the first editable month in Budget Manager. The default for the starting month is the first projected month that was exported from PROFITstar.
4. Then there will be an option to Copy Fixed Asset Setup and Subledgers. If this is the
first budget or if fixed assets and subledgers were not set up in a previous budget, the Continue button will be inactive.

PROFITstar® Budget Manager Reference Guide Hosted Version PROFITstar
6 © 1999-2016 Jack Henry & Associates, Inc.® ProfitStars
November 2016
5. Select User Permissions.
6. Click Add New User and input the email, nickname, and user level (Admin, Reviewer, or Budgeteer). The email address becomes the user name. The nickname appears in various parts of the program and on reports. The budget permissions default to the active budget, but additional selections can be made if the user must have access to multiple budgets. Click OK when finished.
If there are previous budgets in Budget Manager, the administrator has an Add Existing User option. This allows them to quickly add users that were assigned to a previous budget.

PROFITstar® Budget Manager Reference Guide Hosted Version PROFITstar
7 © 1999-2016 Jack Henry & Associates, Inc.® ProfitStars
November 2016
7. For all users, organization and account permissions can be defined. If this is the first user, select Define Permissions Manually.
8. Select the organizations and accounts the user should have access to.
Note: The option to Copy Existing User Permissions is used when setting up additional users. For example, if all branch managers have access to the same list of accounts for their respective branches, once the first user is set up, Copy Existing User Permissions allows the administrator to set up the remaining managers easily.

PROFITstar® Budget Manager Reference Guide Hosted Version PROFITstar
8 © 1999-2016 Jack Henry & Associates, Inc.® ProfitStars
November 2016
9. Once all users have been set up, click Reviewer Setup on the Settings tab to define review responsibilities.
10. Click in the Reviewer column to assign a reviewer to a user.
Note: Only users set up as an Admin or Reviewer appear under the reviewer option. To assign the same reviewer to multiple users, click the box to the left of each user and click the Assign Reviewer drop-down menu.

PROFITstar® Budget Manager Reference Guide Hosted Version PROFITstar
9 © 1999-2016 Jack Henry & Associates, Inc.® ProfitStars
November 2016
When setting up review responsibilities, it is important to follow a hierarchal structure. For example, reviewers should not be set up to review users who are above them in the review chain. If the review chain does not follow a hierarchal structure, it is indicated in the reviewer setup screen as shown below.
An error message also appears when attempting to save.
11. Click OK when finished to return to the Settings tab.
Note: When the administrator creates new users, an email notification is sent to the user, containing a link to define a password. The link expires after 7 days. If the user does not access the link within 7 days, the administrator must access the user’s profile and use the Reset Password option.

PROFITstar® Budget Manager Reference Guide Hosted Version PROFITstar
10 © 1999-2016 Jack Henry & Associates, Inc.® ProfitStars
November 2016
Fixed Asset Setup Prior to making the budget available to all users, the administrator can assign fixed asset accounts with depreciation methods and depreciation accounts.
1. Under the Settings tab, select Fixed Asset Setup.
2. Accounts designated with the Fixed Asset special account code (in PROFITstar) appear here. A depreciation method and depreciation account must be selected. There are three depreciation methods: Straight Line, 150% Declining, and 200% Declining. The depreciation account selected receives the calculated depreciation expense when users create their budgets.

PROFITstar® Budget Manager Reference Guide Hosted Version PROFITstar
11 © 1999-2016 Jack Henry & Associates, Inc.® ProfitStars
November 2016
Depreciation Methods Straight Line Method: This is the most commonly used depreciation method. This method deducts the same amount of depreciation each year, over the useful life of the property. ((Asset Value Amount – Disposition Value)/Average Asset Life)/12 = Monthly Depreciation Expense
150% Declining: This is an accelerated depreciation method used to calculate a higher depreciation cost for an asset earlier in its lifetime. (((Remaining Balance – Disposition Value) * Factor)/ Remaining Asset Life)/12 = Monthly Depreciation Expense
200% Declining: This is also an accelerated depreciation method using a factor to calculate a higher depreciation cost earlier in the life of the asset. This method is known as “double declining balance.” (((Remaining Balance – Disposition Value) * Factor)/ Remaining Asset Life)/12 = Monthly Depreciation Expense
Note: Fixed asset settings in Budget Manager are budget specific. During the initial export of the next year’s budget, the fixed asset settings can be copied to the new budget, if still appropriate.
Open Budget for Editing Before users can begin budgeting, the new budget must be marked as Open for Editing by the administrator.
1. Click Settings and then click Budget Management.
2. Change the Current Status to Open for Editing.
3. Click OK.

PROFITstar® Budget Manager Reference Guide Hosted Version PROFITstar
12 © 1999-2016 Jack Henry & Associates, Inc.® ProfitStars
November 2016
Review and Approval Process (Administrators and Reviewers) At the bottom of the Home tab is the My Responsibilities panel. Users will see the status of their own budget and the status of any users they are responsible for reviewing.
1. Once a user has submitted their budget, the reviewer can click Review as this user to see the budgeted figures.
Note: When a budgeteer submits their budget, they can no longer edit the numbers. If a budgeteer is unavailable to submit their budget, the reviewer can submit the budget by clicking Force Submit.

PROFITstar® Budget Manager Reference Guide Hosted Version PROFITstar
13 © 1999-2016 Jack Henry & Associates, Inc.® ProfitStars
November 2016
When reviewing a budget, the reviewer can flag accounts and add comments that are viewable by the budgeteer. Flag Account is a right-click menu option.
2. Once the budget has been reviewed, the reviewer can approve or reject the budget. This can be done from the My Responsibilities panel on the Home tab.

PROFITstar® Budget Manager Reference Guide Hosted Version PROFITstar
14 © 1999-2016 Jack Henry & Associates, Inc.® ProfitStars
November 2016
Specify the organizations to be approved and click Continue.
If the user’s budget is approved, the My Responsibilities panel on the Home tab shows the status.
If the user’s budget is rejected, the status returns to In Progress. The user receives an email notification and can make changes and resubmit.
Note: Once all budgets have been submitted and approved, the administrator may wish to change the status to Closed for Editing to ensure that users cannot make any additional changes to the budget. This is done by selecting Budget Management under the Settings tab in Budget Manager. When the budget is in this status, only the administrator has editing capabilities.

PROFITstar® Budget Manager Reference Guide Hosted Version PROFITstar
15 © 1999-2016 Jack Henry & Associates, Inc.® ProfitStars
November 2016
Importing Data Once the budget is completed in Budget Manager, the figures can be imported into a PROFITstar model’s projections. Note: Create a backup of the PROFITstar data prior to importing. If preliminary projections were done before the export, they are overwritten by the import of Budget Manager data. If these projections must be recovered for any reason, the backup file can be restored. The import is done by the administrator from within PROFITstar.
1. From the main screen in PROFITstar, go to Tools > Budget Manager > Import.
2. Enter the username and password.
3. Choose the source budget from Budget Manager. Then choose the organizations, accounts, and time frames to be imported into PROFITstar. Click OK to begin the import process.
Note: In order to import the budget into PROFITstar, the status of the budget in Budget Manager must be set to either Open for Editing or Closed for Editing. If it is not set to either status, the budget does not appear in the Source Budget list.

PROFITstar® Budget Manager Reference Guide Hosted Version PROFITstar
16 © 1999-2016 Jack Henry & Associates, Inc.® ProfitStars
November 2016
4. When the import is complete, the following message appears if any budgeted values could not be imported. Click the View Log link to see a list of the affected accounts, by branch.
Some common reasons that budget values do not import into PROFITstar:
The budgeted values conflict with the maturity schedule (example below)
The account has calculated balances in Projections
The budgeted statistical value conflicts with the balance
In the example below, the month-end balance sheet values for the “Secured Install” account at the Omaha branch could not be imported for January-June. The Budget Manager values (Budgeted Amount column) could not be imported because they are lower than the remaining balance after maturities in PROFITstar. Therefore, the lowest possible balance based on the maturity schedule is imported (Projected Amount column).
If you select the Export Adjustments link on the information window, the values in the Projected Amount column are exported back to Budget Manager for accounts in which the budgeted amount was less than the remaining balance after maturities. Note: Once the data has been imported, it may be necessary to perform a consolidation within PROFITstar. This takes the information at the lower levels (branches and cost centers) and brings it up to the consolidated levels. For more information on the consolidation process, refer to the PROFITstar Basic Training Guide.

PROFITstar® Budget Manager Reference Guide Hosted Version PROFITstar
17 © 1999-2016 Jack Henry & Associates, Inc.® ProfitStars
November 2016
Budgeteers
Log in to Budget Manager When the administrator sets up a new user, an email notification is sent which provides the username (email address) and a link to define a password.
Note: The link to define a password expires after 7 days. If the user has not accessed the link within 7 days, the administrator must reset the password.
Next, the program opens to a login screen. The first time the user logs in, they are prompted to define a security question and response, which are used if they use the Forgot my Password link.

PROFITstar® Budget Manager Reference Guide Hosted Version PROFITstar
18 © 1999-2016 Jack Henry & Associates, Inc.® ProfitStars
November 2016
Accessing the Budget and Navigating Click the Budget tab at the top of the screen.
If a budgeteer has access to more than one branch, there is a drop-down box at the top of the screen that lists the available branches.

PROFITstar® Budget Manager Reference Guide Hosted Version PROFITstar
19 © 1999-2016 Jack Henry & Associates, Inc.® ProfitStars
November 2016
There are separate tabs for Balance Sheet, Non-Interest Income/Expense, and Databank.
The bottom half of the screen shows information that corresponds to the account that is selected. Change the information that appears by clicking the tabs at the bottom.

PROFITstar® Budget Manager Reference Guide Hosted Version PROFITstar
20 © 1999-2016 Jack Henry & Associates, Inc.® ProfitStars
November 2016
The Comments tab allows the budgeteer to input comments that the administrator or reviewer can view once the budget is submitted. To add a comment, click the Add button. If the Comments tab is not selected, a comment can be added by right-clicking the appropriate account in the budget grid.
Once a comment is added, it is indicated to the left of the account.

PROFITstar® Budget Manager Reference Guide Hosted Version PROFITstar
21 © 1999-2016 Jack Henry & Associates, Inc.® ProfitStars
November 2016
Modeling Budget Assumptions Budget assumptions can be manually entered into the budget grid in the appropriate time frames. Users can also copy and paste values into one or multiple cells. There are also a variety of forecasting techniques available (a description of each technique can be found later in this document). To use any forecasting technique, follow these steps:
1. Find the desired account in the budget grid. In order to use the forecasting techniques, the cursor must be in one of the time frame columns.
2. Click the Forecast button at the top of the screen.
3. Choose the desired technique and click OK.

PROFITstar® Budget Manager Reference Guide Hosted Version PROFITstar
22 © 1999-2016 Jack Henry & Associates, Inc.® ProfitStars
November 2016
Forecasting Techniques
Forecasting Technique
Description Example
Grow by Value Projects an account by a specific amount each month
Increase auto loans by $100,000 per month
Grow by % Projects an annualized growth based on the percentage entered
Grow residential mortgages by 5%
YTD Volume The amount entered becomes the projected fiscal year total
Budget $24,000 for office supplies for the fiscal year
Seasonal Pattern The projected month-end balance is based on the annual growth between one and two years prior
Increase certificates of deposit at 4% above the growth over the past two years
Growth % Over Last Year
Projects growth while incorporating seasonal fluctuations from the previous year
Grow Christmas clubs 3% over last year
Growth % Over Last Year’s YTD Amount
The growth percentage is added to the YTD amount from the previous fiscal year
Project utilities expense at 3% over last year’s YTD amount
Target Value Projects an account in order to achieve a future target balance
Achieve $30,000,000 in commercial loans by the end of the year
Some forecasting techniques are only available for certain types of accounts. The following grid shows which techniques can be used in which areas.
Balance Sheet
Non-Interest Income/ Expense
Databank
Grow by Value X X X
Grow by % X X X
YTD Volume X
Seasonal Pattern X X X
Growth % Over Last Year X X X
Growth % Over Last Year’s YTD Amt X
Target Value X X X

PROFITstar® Budget Manager Reference Guide Hosted Version PROFITstar
23 © 1999-2016 Jack Henry & Associates, Inc.® ProfitStars
November 2016
Subledger Accounts Subledger accounts make it possible to budget using greater account detail than is listed in the budget grid, such as employee salaries. Subledgers can be added to balance sheet and non-interest income/expense accounts. Subledgers cannot be added to subtotals, accounts with formulas, or databank accounts.
Adding Subledgers
1. Find the desired account and make sure that the cursor is located in the same row.
2. Click the Add Subledger button at the top of the screen.
3. Enter a title for the subledger and click OK.
The new subledgers are added into the budget grid as rows, and the parent account becomes a subtotal. The balance in the parent account becomes the balance in the first subledger.
Editing Subledgers To edit a subledger, click the Subledger menu and select Edit Subledger. This allows you to change the name of the subledger. Any user that has access to the account and organization in which the subledger was created has the ability to edit the subledger.

PROFITstar® Budget Manager Reference Guide Hosted Version PROFITstar
24 © 1999-2016 Jack Henry & Associates, Inc.® ProfitStars
November 2016
Deleting Subledgers To delete a subledger, click the Subledger menu, and select Delete Subledger. The balance in the deleted subledger is deleted as well and the parent account only reflects the sum of balances in the remaining subledgers. Any user that has access to the account and organization in which the subledger was created has the ability to delete the subledger.
Protecting Subledgers Once the subledgers are added, they can be protected to prevent others from viewing and/or changing confidential information. This can only be done by the creator of the subledger. Select the Add Subledger drop-down box and select Protect Subledger.
Once the subledger had been protected, a lock icon appears to the left of the account.
To remove the protection, go to Add Subledger and select Unprotect Subledger. If subledgers have been protected, other users (including reviewers and administrators) see a total of the protected values but not the individual subledgers. The total account for all subledgers is called Other Subledgers.
In addition, other users will no longer have the ability to edit or delete protected subledgers. The exception is admin users. Admin users will have the ability to delete or re-assign protected subledgers under the Settings tab in Manage Subledgers.

PROFITstar® Budget Manager Reference Guide Hosted Version PROFITstar
25 © 1999-2016 Jack Henry & Associates, Inc.® ProfitStars
November 2016
Re-Exporting to Accounts with Subledgers Balances from PROFITstar are not re-exported to accounts in Budget Manager with subledgers. The subledger balances in Budget Manager are preserved.
Importing Subledger Information Subledger accounts created in Budget Manager are not imported back into PROFITstar. Only the subtotal for all subledgers is imported.
Fixed Assets and Depreciation If the administrator has applied depreciation settings for fixed assets (discussed previously in this document), the budgeteer can model the depreciation of existing or newly acquired assets within Budget Manager. The fixed asset accounts in the budget grid automatically show the Data Item as New Volume.
Modeling Fixed Assets and Depreciation
1. Make sure that the cursor is in the row of the fixed asset and click Add Subledger.
2. Enter the name of the subledger.
3. The depreciation account and method default to the options selected by the administrator and cannot be changed by the budgeteer.
4. Enter the amount of the new asset.
5. Enter the start date to indicate when the depreciation should begin.
6. Enter the disposition value. This is the estimated value of the asset when it is sold or disposed of.
7. Enter the average life of the asset.

PROFITstar® Budget Manager Reference Guide Hosted Version PROFITstar
26 © 1999-2016 Jack Henry & Associates, Inc.® ProfitStars
November 2016
The new subledger account appears under the fixed asset account and the dollar amount appears as the new volume amount in the start date.
Note: When budgeting for a fixed asset account, a separate subledger should be created for each future purchase within the budget period. The depreciation calculation can be viewed by going to the Non-Interest Income/Expense tab. The same subledger account added to the balance sheet appears here as well. The subledger account displays the amortization based on the Fixed Asset Setup (done by the administrator) and the information entered into the Add Subledger box.
Note: If the depreciation account previously contained any values, these values are automatically placed in a system-generated Existing Depreciation subledger.
Submitting the Budget Upon completion, the budget should be submitted. This sends a notification to the reviewer for that budgeteer. There are two ways to submit a budget. From the Budget tab, select Submit Budget at the top of the screen.

PROFITstar® Budget Manager Reference Guide Hosted Version PROFITstar
27 © 1999-2016 Jack Henry & Associates, Inc.® ProfitStars
November 2016
Another way to submit a budget is from the Home tab. Under the My Responsibilities panel, select Submit Budget.
The following window appears allowing the user the select the organizations to be submitted.
Note: Once the budget has been submitted, the budgeteer can still view the budget, but the figures are read-only. If the reviewer rejects the budget, the budgeteer receives notification and can edit the figures.