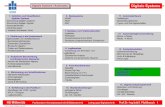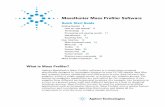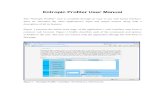Profiling-Systeme Free Flow Profiler - SICK
Transcript of Profiling-Systeme Free Flow Profiler - SICK

O P E R A T I N G I N S T R U C T I O N S
FREE FLOW PROFILERProfiling systems

2 8020776/ZRY1/2017-11-15|SICK
O P E R A T I N G I N S T R U C T I O N S | Free Flow Profiler Subject to change without notice
Product described Product name: Free Flow Profiler
Document identification Title: Operating instructions Free Flow Profiler Part number: 8020776/ZRY1 Status: 2017-11-15
Manufacturer SICK AG Erwin-Sick-Str. 1 · 79183 Waldkirch · Germany
Trademarks IBM is a trademark of the International Business Machine Corporation. MS-DOS is a trademark of the Microsoft Corporation. Windows is a trademark of the Microsoft Corporation. Other product names in this document may also be trademarks and are only used here for identification purposes.
Original documents The German version 8020775/ZRY1 of this document is an original SICK AG document. SICK AG does not assume liability for the accuracy of a non-authorized translation. In case of doubt, contact SICK AG or your local agency.
Legal notes Subject to change without notice
© SICK AG. All rights reserved

CONTENTS
3 8020776/ZRY1/2017-11-15|SICK Subject to change without notice
O P E R A T I N G I N S T R U C T I O N S | Free Flow Profiler
Contents
1 About these operating instructions ..............................................................................6 1.1 Described software versions ............................................................................... 6 1.2 Purpose of this document .................................................................................... 6 1.3 Target group ......................................................................................................... 6 1.4 Information depth ................................................................................................ 7 1.5 Abbreviations used ............................................................................................... 7 1.6 Symbols used ....................................................................................................... 8
2 Safety ..............................................................................................................................9 2.1 Qualified safety personnel ................................................................................... 9 2.2 Applications of the system ................................................................................... 9 2.3 Intended use ...................................................................................................... 10 2.4 General safety guidelines and protective measures ....................................... 11
2.4.1 Safety guidelines and icons ............................................................... 11 2.4.2 General safety notes .......................................................................... 12 2.4.3 Potential hazardous points ................................................................ 13
2.5 Protecting the environment .............................................................................. 16
3 System description ..................................................................................................... 17 3.1 The measurement site ...................................................................................... 18
3.1.1 Typical layout of the measurement site ............................................ 18 3.1.2 Possible layouts ................................................................................. 19
3.2 The system components in detail .................................................................... 23 3.2.1 2D LiDAR sensors .............................................................................. 23 3.2.2 Traffic Controller FPS ......................................................................... 23
3.3 System operating principle ............................................................................... 24 3.3.1 Operating principle of vehicle detection ........................................... 24 3.3.2 Operating principle of the function for calculating the vehicle
dimensions ......................................................................................... 26 3.3.3 Operating principle of the vehicle classification function ................ 28 3.3.4 Operating principle of the vehicle axle counting function ............... 29 3.3.5 Data processing in the Traffic Controller FPS ................................... 31 3.3.6 Output data ........................................................................................ 32
3.4 System interfaces .............................................................................................. 34 3.4.1 Integration into existing IT infrastructure ......................................... 35 3.4.2 Site view in TEMS Manager ............................................................... 36 3.4.3 Plug-ins for saving and downloading the vehicle data ..................... 37 3.4.4 Downloading log files ......................................................................... 39
3.5 Project planning ................................................................................................ 40 3.5.1 General system requirements ........................................................... 40 3.5.2 Requirements for vehicles ................................................................. 40 3.5.3 General requirements at the measurement site .............................. 41 3.5.4 Requirements for mounting the vehicle detection
components ........................................................................................ 41 3.5.5 Requirements for mounting the axle counting components ........... 42
3.6 Status indicators ............................................................................................... 47 3.6.1 Status indicators for the 2D LiDAR sensors ..................................... 47 3.6.2 Status indicators and controls on the Traffic Controller FPS .......... 47

CONTENTS
4 8020776/ZRY1/2017-11-15|SICK
O P E R A T I N G I N S T R U C T I O N S | Free Flow Profiler Subject to change without notice
4 Mounting ...................................................................................................................... 48 4.1 Mounting 2D LiDAR sensors .............................................................................48
4.1.1 General notes ......................................................................................48 4.1.2 Mounting positions of the 2D LiDAR sensors ...................................49 4.1.3 Mounting accessories for the LMS511 2D LiDAR sensor ................51
4.2 Mounting the Traffic Controller FPS ..................................................................54 4.3 Mounting the Ethernet switch ...........................................................................54
5 Electrical installation .................................................................................................. 55 5.1 General notes .....................................................................................................55 5.2 Wiring overview ..................................................................................................55 5.3 Connecting the Traffic Controller FPS ...............................................................56
5.3.1 Connections on the Traffic Controller FPS ........................................56 5.3.2 Connection to the voltage supply .......................................................57 5.3.3 Connection to Ethernet switch ...........................................................58 5.3.4 Connection to the client interface .....................................................58
5.4 Connecting the Ethernet switch to the voltage supply.....................................59 5.5 Connecting the 2D LiDAR sensors ....................................................................59
5.5.1 Connections on the 2D LiDAR sensor ...............................................59 5.5.2 Connection to the voltage supply .......................................................60 5.5.3 Connection to Ethernet switch ...........................................................61
5.6 SICK connecting cables .....................................................................................62
6 Commissioning ............................................................................................................ 63 6.1 Starting the profiling system .............................................................................63 6.2 Connecting to TEMS Manager ...........................................................................63 6.3 Configuring the IP address of the Traffic Controller FPS .................................64 6.4 Using a configuration file to load system parameters .....................................67 6.5 Working in TEMS Manager ................................................................................68
6.5.1 The user interface ...............................................................................68 6.5.2 Displaying the measurement site ......................................................71 6.5.3 Displaying the system parameters and system status .....................73 6.5.4 Displaying measurement points ........................................................75
6.6 Adapting the system parameters to the measurement site ............................76 6.6.1 Checking that the installation positions of the 2D LiDAR
sensors are correct .............................................................................76 6.6.2 Switching to editing mode ..................................................................77 6.6.3 Configuring the measurement site ....................................................78 6.6.4 Configuring vehicle detection .............................................................80 6.6.5 Configuring vehicle classification ......................................................87 6.6.6 Configuring axle counting ...................................................................88
6.7 Configuring plug-ins ...........................................................................................91 6.8 Running the configuration .................................................................................95
6.8.1 Checking operational readiness ........................................................96 6.8.2 Saving the configuration on the hard drive .......................................97
6.9 Checking that measuring mode is working properly ........................................98 6.9.1 Displaying vehicles with measured values ........................................98 6.9.2 Saving vehicle data .......................................................................... 100 6.9.3 Accessing detailed information about a vehicle ............................ 100
6.10 Downloading log files ...................................................................................... 106 6.11 Changing the passwords for the user levels ................................................. 108

CONTENTS
5 8020776/ZRY1/2017-11-15|SICK Subject to change without notice
O P E R A T I N G I N S T R U C T I O N S | Free Flow Profiler
6.12 Updating the TEMS Recorder and packages ................................................. 109 6.12.1 Displaying information on the TEMS Recorder ............................... 109 6.12.2 Updating the TEMS Recorder .......................................................... 110 6.12.3 Updating packages .......................................................................... 112 6.12.4 Deleting packages ........................................................................... 113
6.13 Using the TEMS Info interface ........................................................................ 115
7 Maintenance ............................................................................................................. 117 7.1 Overview of maintenance tasks ..................................................................... 117 7.2 Maintenance during operation ....................................................................... 118
7.2.1 Visual inspection .............................................................................. 118 7.2.2 Cleaning the 2D LiDAR sensors ...................................................... 119
7.3 Replacing components ................................................................................... 120 7.3.1 Basic procedure ............................................................................... 120 7.3.2 Replacing the 2D LiDAR sensors .................................................... 121 7.3.3 Replacing the Traffic Controller FPS ............................................... 121 7.3.4 Updating the measurement site ..................................................... 122
8 Fault diagnosis .......................................................................................................... 126 8.1 SICK Support ................................................................................................... 126 8.2 Fault indicators at component level ............................................................... 127
8.2.1 Fault indicator for the 2D LiDAR sensors ....................................... 127 8.2.2 Traffic Controller FPS fault indicators ............................................. 127
8.3 Fault indicators at system level ...................................................................... 128 8.3.1 Fault diagnosis in TEMS Manager ................................................... 128 8.3.2 Fault diagnosis via the TEMS Info interface ................................... 134 8.3.3 Detecting system errors using log files ........................................... 134 8.3.4 Providing raw data to help Support ................................................. 134 8.3.5 Sensor component failures ............................................................. 136
8.4 Typical fault situations .................................................................................... 137
9 Annex ......................................................................................................................... 139 9.1 Technical data ................................................................................................. 139
9.1.1 FPS data sheet ................................................................................. 139 9.1.2 Excerpt from the Traffic Controller FPS data sheet ........................ 139 9.1.3 Excerpt from the LMS511-12100S05 data sheet ......................... 139
9.2 Dimensional drawings ..................................................................................... 140 9.2.1 Dimensional drawing for the 2D LiDAR sensor
LMS511-12100S05 ........................................................................ 140 9.2.2 Dimensional drawings for the Traffic Controller FPS ..................... 144
9.3 Category systems ............................................................................................ 145 9.3.1 European region ............................................................................... 145 9.3.2 North American region ..................................................................... 148 9.3.3 Brief overview of grouped category systems .................................. 150
9.4 Terminology relating to statistical measurement accuracy .......................... 151 9.5 User levels and authorizations ....................................................................... 152 9.6 Default passwords .......................................................................................... 153 9.7 IP addresses .................................................................................................... 154
10 Figures and tables .................................................................................................... 155 10.1 List of tables .................................................................................................... 155 10.2 List of figures ................................................................................................... 156

1 ABOUT THESE OPERATING INSTRUCTIONS
6 8020776/ZRY1/2017-11-15|SICK
O P E R A T I N G I N S T R U C T I O N S | Free Flow Profiler Subject to change without notice
1 About these operating instructions Please read through this chapter carefully before you use the documentation and work with the Free Flow Profiler profiling system (also abbreviated to FPS in these operating instructions).
1.1 Described software versions Tool Function Status TEMS Info interface Profiling software for recording and processing
measurement data V 2.0
TEMS platform Profiling software V 2.6.1 Tab. 1: Software versions
1.2 Purpose of this document
These operating instructions are designed to give technical personnel instructions on the safe mounting, configuration, electrical installation, commissioning, operation, and maintenance of the profiling system.
These operating instructions do not provide information on operating the customer system into which the profiling system has been or is going to be integrated. Additional information on this can be found in the customer documentation.
1.3 Target group
These operating instructions are intended for persons integrating and operating the profiling system. They are also intended for the planners and integrators of the customer system, as well as the operating entity with responsibility for it.
Target group Tasks Entity operating the customer system System user Operating the system: site view and display of the measurement
results in TEMS Manager The system user reports faults to the system manager.
System manager Mounting, electrical installation, maintenance, and replacement of system components The system manager submits support requests to SICK.
SICK SICK service technician Commissioning, configuration, and support
Tab. 2: Target group

ABOUT THESE OPERATING INSTRUCTIONS 1
7 8020776/ZRY1/2017-11-15|SICK Subject to change without notice
O P E R A T I N G I N S T R U C T I O N S | Free Flow Profiler
1.4 Information depth
These operating instructions contain information about the following topics related to the profiling system:
• System description
• Mounting
• Electrical installation
• Commissioning
• Operation
• Maintenance and care
• Fault diagnosis and troubleshooting
• Technical data and dimensional drawings
When planning and using profiling systems, technical skills are required that are not covered by this document.
The official and legal regulations for operating the system must always be complied with.
Further information about the device components used in the profiling system can be found in the accompanying operating instructions.
1.5 Abbreviations used
The 2D cross-sections recorded by the 2D LiDAR sensors during the measurement process are merged together to form a 3D point cloud. The point cloud is used as the basis for calculating the vehicle dimensions and for vehicle classification.
Free Flow Profiling System = a system for measuring and classifying vehicles in free-flowing traffic
File Transfer Protocol = a network protocol for transferring data between different systems
Laser measurement sensor = 2D LiDAR sensor from SICK AG
Simple Network Management Protocol = a protocol for managing and controlling networks
Traffic Enhanced Measurement System
Customer side of the TEMS Info interface
TCP/IP interface for communication with the TEMS Recorder
Configuration software for the profiling system
Profiling software on the Traffic Controller FPS; processes the data from the 2D LiDAR sensors and outputs the results
Entering a UNC path (Universal Naming Convention) allows a path in a network to be accessed without the need for a drive letter. The UNC path does not need to be visible in Windows Explorer. Windows shared folders can also be used as UNC destinations.
Uninterruptible Power Supply
Hint
3D point cloud
FPS
FTP
LMS
SNMP
TEMS
TEMS Info client
TEMS Info interface
TEMS Manager
TEMS Recorder
UNC
UPS

1 ABOUT THESE OPERATING INSTRUCTIONS
8 8020776/ZRY1/2017-11-15|SICK
O P E R A T I N G I N S T R U C T I O N S | Free Flow Profiler Subject to change without notice
1.6 Symbols used
Recommendations are designed to assist you in the decision-making process with respect to the use of a certain function or technical measure.
Notes provide information about the features of a device, application tips, or other useful information.
Instructions that must be carried out in the described order are referred to as step-by-step instructions and are indicated by numbered lists. Carefully read and follow the instructions for action.
Instructions for taking action are indicated by an arrow. Carefully read and follow the instructions for action.
LED icons describe the status of a diagnostics LED. The LED is illuminated continuously. The LED is flashing. The LED is off.
Display symbols show the status of the 7-segment display: Constant display of characters, e.g., U Flashing display of characters, e.g., 8 Alternating display of characters, e.g., L and 2
Recommendation
Hint
1. / 2. ... Step by step
Action
,
,

SAFETY 2
9 8020776/ZRY1/2017-11-15|SICK Subject to change without notice
O P E R A T I N G I N S T R U C T I O N S | Free Flow Profiler
2 Safety This chapter concerns your own safety and the safety of the system operator.
▸ Please read this chapter carefully before you begin working with the profiling system.
2.1 Qualified safety personnel
The profiling system must only be mounted, commissioned, and maintained by properly qualified safety personnel.
A qualified person
• has sufficient skills in the field of the respective equipment based on their technical training and experience and
• has been instructed by the manufacturer in system operation and all applicable safety guidelines and
• is familiar with all relevant country-specific occupational safety regulations, work safety regulations, guidelines, and generally accepted technical rules and standards (e.g., DIN standards, VDE regulations, country-specific rules) to such an extent that he/she is able to evaluate the safe condition of the power-driven machinery and he/she
• has access to and has read the operating instructions.
2.2 Applications of the system
The Free Flow Profiler profiling system is designed for the automatic measurement of vehicles using eye-safe laser scanners. The system takes the measurements auto-matically in free-flowing traffic without any need for manual operation.
The profiling system is designed for use in multi-lane, free-flowing traffic and stop-and-go traffic as part of electronic toll systems. It can also be used for traffic management and analysis.
The modules available for the profiling system support the system functions described below.
System function for measuring vehicle dimensions
The Dimension Measurer system function can be used to identify the following vehicle data (depending on the system variant): length, width, height, speed, measurement start and end times, 3D measuring points for the vehicle including – where applicable – excess dimensions.

2 SAFETY
10 8020776/ZRY1/2017-11-15|SICK
O P E R A T I N G I N S T R U C T I O N S | Free Flow Profiler Subject to change without notice
System function for classifying vehicles
The Vehicle Classifier system function sorts vehicles into up to 30 vehicle classes using pre-defined category systems. The vehicle class can be output based on the 3D measure-ment results for the vehicle.
System function for automatically counting axles
The Axle Detector system function can be used to determine the number of axles and their positions.
Data output
All the data recorded by the individual system functions is made available via a TCP/IP interface (TEMS Info interface).
2.3 Intended use
The profiling system may only be used as described in section 2.2 Applications of the system. It may only be used by qualified personnel in the environment in which it was mounted and initially commissioned by qualified safety personnel in accordance with these operating instructions.
The profiling system is not a safety device for human protection and it therefore does not comply with any safety standards.
It is purely a measurement system without any safety functions and must only be used in this capacity.
Consequently, any responsibility on the part of SICK is restricted to these defined and limited properties of the measurement system.
If used in any other way or if alterations are made to the profiling system – including in the context of mounting and installation – this will render void any warranty claims directed to SICK AG.
Notes
Hint

SAFETY 2
11 8020776/ZRY1/2017-11-15|SICK Subject to change without notice
O P E R A T I N G I N S T R U C T I O N S | Free Flow Profiler
2.4 General safety guidelines and protective measures 2.4.1 Safety guidelines and icons
The following safety and hazard guidelines concern your own safety, the safety of third parties, and the safety of the devices. You must therefore observe these guidelines at all times.
HAZARD Denotes an immediate hazard that may result in severe to fatal injuries.
The symbol shown on the left-hand side of the note refers to the type of hazard in question (the example here shows a risk of injury resulting from electrical current).
WARNING Denotes a potentially dangerous situation that may result in severe to fatal injuries.
The symbol shown on the left-hand side of the note refers to the type of hazard in question (the example here shows a risk of damage to the eye by laser beams).
WARNING Denotes a potentially dangerous situation that may result in minor personal injury or possible material damage.
NOTE Denotes a potential risk of damage or functional impairment of the device or the devices connected to it.
This icon refers to supplementary technical documentation.

2 SAFETY
12 8020776/ZRY1/2017-11-15|SICK
O P E R A T I N G I N S T R U C T I O N S | Free Flow Profiler Subject to change without notice
2.4.2 General safety notes
The profiling system has been designed in a way that allows for safe operation. Protective devices reduce potential risks to the maximum possible extent. However, a certain level of risk will always remain.
Awareness of potential hazardous points in the system will help you to work in a safer manner and thus prevent accidents.
To avoid risks, please also observe the special warnings in each of the individual chapters.
WARNING
Safety guidelines
Observe the following guidelines to ensure the safe use of the profiling system as intended.
• The guidelines in these operating instructions (e.g., regarding use, mounting, installation, or integration into the machine controller) must be observed.
• All official and statutory regulations governing the operation of the profiling system must be complied with.
• National and international legal specifications apply to the installation and use of the profiling system, to its commissioning, and to recurring technical inspections, in particular:
– Work safety regulations and safety rules
– Any other relevant safety provisions
• The checks must be carried out by qualified safety personnel or specially qualified and authorized personnel and must be recorded and documented to ensure that the tests can be reconstructed and retraced at any time.
• These operating instructions must be made available to the operator of the system in which the profiling system is used.
• The operator of the profiling system must be instructed by qualified safety personnel and must read the operating instructions.
WARNING
Risk resulting from improper operation
Improper installation and commissioning, damaged components, and unsuitable ambient conditions such as excessively cold or warm temperatures and high levels of dust, fog or spray, may cause faults and faulty alarms and may result in a complete system crash.
WARNING
System does not comply with safety standards
The profiling system is not suitable for the protection of humans within the meaning of the applicable safety standards for machines. The system therefore does not comply with safety standards.

SAFETY 2
13 8020776/ZRY1/2017-11-15|SICK Subject to change without notice
O P E R A T I N G I N S T R U C T I O N S | Free Flow Profiler
WARNING
Location of use
The profiling system is intended exclusively for use in traffic-related applications.
2.4.3 Potential hazardous points
Laser protection
WARNING
Damage to the eye by laser beams
The 2D LiDAR sensors used in the profiling system conform to Class 1 laser (eye-safe) criteria according to IEC 60825-1 (latest version); see laser warning plate on the device for publication date. This ensures compliance with 21 CFR 1040.10 except for the tolerances according to Laser Notice No. 50 of July 26, 2001.
The laser beam operates at a wavelength of γ = 905 nm (invisible infrared light). The laser beam is not visible to the human eye. The radiation emitted in normal operation is harmless to human skin and eyes.
Improper use (e.g., opening the housing and stopping the motor) can result in dangerous exposure to radiation.
▸ Never open the 2D LiDAR sensor housing. Opening the housing does not interrupt the operation of the laser beam.
▸ Observe the laser safety regulations as per IEC 60 825Q1 (latest version).
• No maintenance is required to ensure compliance with laser class 1.
• The laser output aperture is the inspection window on the 2D LiDAR sensor.
• The laser warning is located on the right-hand side of the 2D LiDAR sensor.
WARNING
Important

2 SAFETY
14 8020776/ZRY1/2017-11-15|SICK
O P E R A T I N G I N S T R U C T I O N S | Free Flow Profiler Subject to change without notice
Electrical current
HAZARD Risk of injury and damage caused by electrical current Improper handling of live devices may lead to severe personal injury or death by electric shock.
▸ Electrical installation and maintenance work must always be carried out by personnel authorized to do so.
▸ The power supply must be disconnected when attaching and detaching electrical connections.
▸ Select and implement wire cross-sections and their correct fuse protection in accordance with the applicable standards.
▸ Do not touch any live parts.
▸ In the event of danger, immediately disconnect the profiling system from the power supply.
▸ Always use original fuses with the specified current rating.
▸ Report any damaged cables to the maintenance team without delay. ▸ Observe the up-to-date safety regulations when working on electrical systems.
HAZARD Damaging potential equalization currents due to different ground potentials The profiling system has been designed and tested for electrical safety according to EN 60 950L1 (2006L04) and EN 60 950L1/A11 (2009L03).
The profiling system is connected to the peripheral devices (voltage supply, PLC/host, any other sensors, etc.) via shielded cables. The shield of each cable is connected to the metal housing of the corresponding system components via the system plug.
If the peripheral devices have metal housings and if the cable shields are also connected to these housings, it is assumed that all devices involved in the system have the same ground potential.
This is achieved, for example, by complying with the following conditions:
• Mounting the devices on conductive metal surfaces.
• Correctly grounding the devices and metal surfaces in the system.
• Low-impedance and current-carrying equipotential bonding between areas with different ground potentials, if necessary.
If these conditions are not met, e.g., on devices in a widely distributed system spanning several buildings, different ground potentials may cause potential equalization currents to flow along the cable shields between the devices, thereby creating hazards.
HAZARD Risk of injury and damage caused by potential equalization currents Potential equalization currents between the profiling system and the peripheral devices can have the following effects:
• Dangerous voltages on the metal housing, e.g., of the 2D LiDAR sensors
• Incorrect functioning of or irreparable damage to the devices
• Damage/irreparable damage to the cable shields due to heating and cable fires

SAFETY 2
15 8020776/ZRY1/2017-11-15|SICK Subject to change without notice
O P E R A T I N G I N S T R U C T I O N S | Free Flow Profiler
Commissioning/operation/maintenance
WARNING
Risk resulting from incorrect commissioning and configuration!
Do not commission without testing by qualified personnel!
Before carrying out initial commissioning of the profiling system, you must have it checked and approved by qualified safety personnel.
WARNING
Avoid strong vibrations and jolts at the measurement site Do not allow the system components of the profiling system to be exposed to excessive vibrations or jolts as a result of construction work at the measurement site or within its immediate vicinity (work involving compressors, road rollers/compactors, etc.). ▸ Switch off all components of the profiling system if strong vibrations are anticipated.
NOTE
Claims under the warranty rendered void
The housings of the devices must not be opened. The devices are sealed.
If the device is opened, any warranty claims against SICK AG will be void.
WARNING
Risk resulting from faults
Cease operation if the cause of the malfunction has not been clearly identified.
▸ Immediately stop system operation if you cannot clearly identify the fault and if you cannot safely remedy the problem.

2 SAFETY
16 8020776/ZRY1/2017-11-15|SICK
O P E R A T I N G I N S T R U C T I O N S | Free Flow Profiler Subject to change without notice
2.5 Protecting the environment
The profiling system has been designed to minimize its impact on the environment. It consumes very little energy.
Always act in an environmentally responsible manner at work. Please note the following information regarding disposal.
Disposal after final decommissioning
▸ Always dispose of unusable or irreparable devices in accordance with the applicable waste disposal regulations specific to your country.
▸ Remove the plastic parts and recycle the aluminum housing of the 2D LiDAR sensor.
▸ Dispose of all electronic assemblies as hazardous waste. The electronic assemblies are easy to dismantle.
SICK AG does not take back devices that are unusable or irreparable. Hint

SYSTEM DESCRIPTION 3
17 8020776/ZRY1/2017-11-15|SICK Subject to change without notice
O P E R A T I N G I N S T R U C T I O N S | Free Flow Profiler
3 System description This chapter describes the layout and operating principle of the FPS, in particular the interaction of the different components. Always read this chapter before you mount, install, and commission the FPS.
NOTE
Basic inspection for completeness and damage
It is recommended that you carefully check for and report transport damage of any kind as soon as possible after receiving the system.
Also verify that the delivery includes all components listed on the delivery note.
▸ Report any incomplete or damaged deliveries to Customer Service.
▸ Always document the damage by taking photographs.
The FPS profiling system is comprised of a Traffic Controller FPS with profiling software and three 2D LiDAR sensors. An Ethernet switch, mounting kits, and cables are available as SICK accessories.
Fig. 1: FPS system components Depending on the required monitoring functions, additional 2D LiDAR sensors can be added to the FPS. Scope of delivery
Number Part no. Description 1088784 Free Flow Profiler 3 (1091458) * 2D LiDAR sensor LMS511-12100S05 system expansion 1 (2094695) * Traffic Controller FPS with profiling software
USB stick with TEMS Analyzer, TEMS info sample client, source code for TEMS info sample client, and operating instructions
* For spare parts order
Number Part no. Description 1-4 6050687 Voltage supply connecting cable (20 m) for the LMS511-
12100S05 1-4 6050685 Ethernet cable (20 m) for connecting the 2D LiDAR sensors
to an Ethernet switch 1 6026083 Ethernet cable (3 m) for connecting the Ethernet switch
to the Traffic Controller FPS
Hint
Accessories

3 SYSTEM DESCRIPTION
18 8020776/ZRY1/2017-11-15|SICK
O P E R A T I N G I N S T R U C T I O N S | Free Flow Profiler Subject to change without notice
3.1 The measurement site
When fully configured with all available options, the FPS features the following system functions:
• The initial vehicle detection system function provides a 3D point cloud for the vehicle, which serves as the basis for calculating the measurements. This system function typically comprises two LMS Width system components and one LMS Length system component. The system components each rely on a 2D LiDAR sensor of type LMS511-12100S05 (hereinafter abbreviated to LMS511).
• The system function for measuring the vehicle dimensions does not require its own sensors. It uses the vehicle detection data.
• The system function for classifying vehicles does not require its own sensors either. It uses the vehicle detection data.
• The system function for automatically counting the number of vehicle axles consists of the LMS Axle system component. This system component uses one LMS511-12100S05 2D LiDAR sensor.
All the sensor components of the system communicate with the Traffic Controller FPS via TCP/IP.
3.1.1 Typical layout of the measurement site
The Layout of the measurement site depends on the local conditions and on the system functions to be used. Typically, the system components for vehicle detection are mounted either above the road on a gantry or to the side of the road on a cantilever arm or post. This position enables the profile of the vehicle to be captured perfectly and the length to be calculated. Depending on the system configuration, one or more 2D LiDAR sensors are responsible for monitoring up to four lanes of a road. One direction of travel is assigned to each lane.
Within all layouts, the system components are precisely positioned in a 3-dimensional coordinate system.
Fig. 2: Coordinate system
The following axes are used in this coordinate system:
• The horizontal axis (X-axis) points orthogonally across the lane. The zero-point of this axis is the right-hand edge of the lane (when viewed in the direction of travel).
• The vertical axis (Y-axis) points upward perpendicular to the road surface.
• The movement axis (Z-axis) points in the direction of travel. The zero-point is located on the profile measuring plane comprising one or more LMS Width laser scanners.
Hint

SYSTEM DESCRIPTION 3
19 8020776/ZRY1/2017-11-15|SICK Subject to change without notice
O P E R A T I N G I N S T R U C T I O N S | Free Flow Profiler
3.1.2 Possible layouts
The following chapters illustrate a selection of possible layouts for the measurement site.
The suggested mounting positions can, of course, be adapted to suit the specific on-site conditions.
3.1.2.1 Layouts for vehicle detection, vehicle measurement, and vehicle classification
The figure below shows a profiling system with two LMS Width laser scanners mounted at the sides of the gantry and one LMS Length laser scanner mounted in the middle. This layout allows you to measure vehicle dimensions and to classify vehicles.
Fig. 3: Layouts – one lane, three 2D LiDAR sensors
The two LMS Width laser scanners mounted on the gantry above the lane are used to capture the profile of the vehicle using individual 2D cross-sections. The beam of the LMS Width is emitted perpendicular to the road surface. To capture the profile of both sides of the vehicle, two LMS Width laser scanners are normally used. The purpose of this is to increase the density of the measuring points in the 3D point cloud and to ensure that the vehicle is measured on both sides.
The LMS Length (which is aligned along the lane) is responsible for vehicle tracking, measures changes in vehicle speed, and provides the time axis to which the individual 2D cross-sections are assigned. The beam of the LMS Length is emitted along the direction of travel.
Hint

3 SYSTEM DESCRIPTION
20 8020776/ZRY1/2017-11-15|SICK
O P E R A T I N G I N S T R U C T I O N S | Free Flow Profiler Subject to change without notice
The accuracy of the length and speed measurements can be increased by using a second LMS Length. This should be mounted slightly further along the road from the other one in the direction of travel. Additionally, the LMS Length detects the front of the vehicle that is within the measuring range. This approach is particularly useful for improving the accuracy of measurements in stop-and-go traffic.
The additional 2D LiDAR sensor further along the road can be mounted on a post or cantilever arm. It does not have to be mounted overhead.
Fig. 4: Layouts – one lane, four 2D LiDAR sensors
A single 2D LiDAR sensor can also handle a system function for more than one lane at once. In the example below, the LMS Width has been mounted centrally between two lanes so that it can capture the profile of the vehicles in both lanes.
Fig. 5: Layouts – two lanes, five 2D LiDAR sensors

SYSTEM DESCRIPTION 3
21 8020776/ZRY1/2017-11-15|SICK Subject to change without notice
O P E R A T I N G I N S T R U C T I O N S | Free Flow Profiler
Alternatively, a single LMS Width can be used for profile capture to monitor two lanes. Vehicle tracking takes place via two LMS Length laser scanners mounted above the relevant lanes.
Fig. 6: Layouts – two lanes, three 2D LiDAR sensors
It is not mandatory to use an LMS Length laser scanner as part of the profiling system. However, if – for example – only two LMS Width laser scanners are used, it will not be possible to calculate a vehicle length from the resulting 3D point cloud. Nor will it be possible to determine the speed or to assign a 2D cross-section to the time axis.
Hint

3 SYSTEM DESCRIPTION
22 8020776/ZRY1/2017-11-15|SICK
O P E R A T I N G I N S T R U C T I O N S | Free Flow Profiler Subject to change without notice
3.1.2.2 Layouts for the axle counting function
The LMS Axle system component for counting axles is mounted at the side of the lane. This mounting position ensures that the side of the vehicle is captured.
As well as incorporating the LMS Axle system component, this 2D LiDAR sensor is usually responsible for the LMS Width system component as well (shared function).
Fig. 7: Layouts – axle counting for one lane with three 2D LiDAR sensors
The example below shows the layout for axle counting across two lanes, with a total of five 2D LiDAR sensors.
Fig. 8: Layouts – axle counting for two lanes with five 2D LiDAR sensors

SYSTEM DESCRIPTION 3
23 8020776/ZRY1/2017-11-15|SICK Subject to change without notice
O P E R A T I N G I N S T R U C T I O N S | Free Flow Profiler
3.2 The system components in detail 3.2.1 2D LiDAR sensors
The 2D LiDAR sensor records the contour of the passing vehicle. To do this, it establishes a measuring range and scans the vehicle using a non-contact time-of-flight process. The laser beam is emitted through the inspection window. The scan plane position is indicated by a housing marking next to the inspection window (see the circle in the figure below).
Fig. 9: System components – 2D LiDAR sensors
A 3D model of the vehicle is generated in the Traffic Controller FPS using the measure-ment data that has been obtained. This model then serves as the basis for further processing (see 3.3.1 Operating principle of vehicle detection).
The 2D LiDAR sensor automatically measures contamination on the inspection window. The level of contamination can be displayed directly on the device or via the Traffic Controller FPS; alternatively, the information can be transmitted to the downstream customer system.
For detailed information about the operating principle of the 2D LiDAR sensors, please refer to the operating instructions for the LMS5xx product family.
3.2.2 Traffic Controller FPS
The Traffic Controller FPS uses the installed profiling software to calculate the vehicle dimensions, vehicle class, and number of axles. These calculations are based on the vehicle contour that has been recorded and the position of the vehicle within the lane.
At the same time, the Traffic Controller FPS acts as the central control unit for the profiling system. Using its TCP/IP Ethernet interface, it constantly provides the downstream systems with all system data, the measuring points, measurement results, and system messages.
The TCP/IP interface is also used for set-up, calibration, and fault analysis with the aid of tools.
Fig. 10: System components – Traffic Controller FPS
Hint

3 SYSTEM DESCRIPTION
24 8020776/ZRY1/2017-11-15|SICK
O P E R A T I N G I N S T R U C T I O N S | Free Flow Profiler Subject to change without notice
3.3 System operating principle 3.3.1 Operating principle of vehicle detection
As soon as a vehicle passes through the measurement site, the 2D LiDAR sensors record its contour.
The 2D LiDAR sensors do this by establishing the measuring range and using a non-contact process to scan the vehicle. The profiling system does not require any reflectors or position marks to do this. It is an active system featuring eye-safe infrared lasers.
Fig. 11: Operating principle of vehicle detection
The system uses the measurement data obtained to generate a three-dimensional model of the vehicle. The 3D model serves as the basis for further calculations, such as dimensioning, vehicle classification, or axle counting.
Fig. 12: 3D point cloud
Any measuring points resulting from environmental influences (such as fog, rain or snow) that cannot be attributed to the object are suppressed using special filters. This means that the measurement process can be optimized and refined to a considerable extent, even in harsh ambient conditions.
Notes

SYSTEM DESCRIPTION 3
25 8020776/ZRY1/2017-11-15|SICK Subject to change without notice
O P E R A T I N G I N S T R U C T I O N S | Free Flow Profiler
Operating principle of the LMS Width
The beam of the LMS Width is emitted perpendicular to the road surface. Depending on the mounting situation, the LMS Width detects the side and top of the vehicle.
The recording process starts as soon as a vehicle is detected by the LMS Width. The recording process stops when the LMS Width detects the final point on the vehicle. After the vehicle has passed through, 2D cross-sections are generated and sent to the Traffic Controller FPS.
Fig. 13: Operating principle of vehicle measurement – LMS Width
Operating principle of the LMS Length
The beam of the gantry-mounted LMS Length is emitted along the direction of travel. It detects the top, front, and tail of the vehicle. The data captured by the LMS Length is used to calculate the length and speed of the vehicle.
Fig. 14: Operating principle of vehicle measurement – LMS Length

3 SYSTEM DESCRIPTION
26 8020776/ZRY1/2017-11-15|SICK
O P E R A T I N G I N S T R U C T I O N S | Free Flow Profiler Subject to change without notice
3.3.2 Operating principle of the function for calculating the vehicle dimensions
The Traffic Controller FPS combines the individual 2D sections of the vehicle. When the speed and the position of the vehicle on the measured section are taken into account, a 3D point cloud can be generated and the Traffic Controller FPS can then use this to determine the vehicle dimensions.
With the standard version of the profiling system, the vehicle dimensions are calculated in accordance with the following formulas:
Height = Ymax(S)
Fig. 15: Dimensioning operating principle – Height
The maximum vehicle height is determined from the maximum Y value of the 3D point cloud S.
Length = Zmax(S) – Zmin(S)
Fig. 16: Dimensioning operating principle – Length
The maximum vehicle length is calculated by subtracting the minimum Z value from the maximum Z value of the 3D point cloud S.

SYSTEM DESCRIPTION 3
27 8020776/ZRY1/2017-11-15|SICK Subject to change without notice
O P E R A T I N G I N S T R U C T I O N S | Free Flow Profiler
Width = max_Si (Xmax(Si) – Xmin(Si))
Fig. 17: Dimensioning operating principle – Width
To calculate the width of the vehicle, sections (Si) are generated from the 3D point cloud (S). The width is calculated for each section from the 3D point cloud. The maximum vehicle width is determined by considering the maximum width of all sections from the 3D point cloud.
This calculation method makes it possible to compensate for errors in cases where vehicles follow a slightly curved path through the measurement site instead of traveling in a perfectly straight line.
With the default calculation method, all the attachments on the vehicle (e.g., roof antenna and side rearview mirrors) are included when calculating the dimensions. If country-specific regulations stipulate that the vehicle dimensions must be calculated without including the antenna or side rearview mirrors, the calculation method can be adapted accordingly.
For instance, the system can be configured so that the maximum width is only measured as of a defined distance on the Z-axis, thereby excluding the side rearview mirrors from the calculation.
For detailed information about the accuracy of the dimensioning data obtained with the profiling system, please refer to the project documentation supplied.
Hint

3 SYSTEM DESCRIPTION
28 8020776/ZRY1/2017-11-15|SICK
O P E R A T I N G I N S T R U C T I O N S | Free Flow Profiler Subject to change without notice
3.3.3 Operating principle of the vehicle classification function
The vehicle class is calculated on the basis of the 3D point cloud.
Fig. 18: Operating principle of vehicle classification
The classification criteria are defined by the choice of category system. The category system depends on the local conditions that apply in the country where the profiling system is being used.
Europe uses a detailed category system with 28 vehicle classes. Vehicles are identified by comparing them against the vehicle classes. The class representing the closest match is allocated to the vehicle.
Fig. 19: Vehicle classes in the European category system
The categories can be grouped together into various output category systems, such as Swiss10 with 10 categories, TLS 8+1 with 8 categories, TLS 5+1 with 5 categories, and TLS 2+0 with 2 categories. Other groupings are also possible.
With the output category system, vehicles are no longer identified on the basis of the individual vehicle classes within the category system. Instead, they are identified on the basis of classification groups. For example, the TLS 2+0 output category system includes two classification groups: Car or similar and Truck or similar.
Vehicles are classified on the basis of the 3D point cloud without considering the total permissible weight.
Extreme weather such as heavy rain or snowstorms may affect the accuracy of output data.
For detailed information about the classification accuracy of the profiling system, please refer to the project documentation supplied.
Notes

SYSTEM DESCRIPTION 3
29 8020776/ZRY1/2017-11-15|SICK Subject to change without notice
O P E R A T I N G I N S T R U C T I O N S | Free Flow Profiler
3.3.4 Operating principle of the vehicle axle counting function
The 2D LiDAR sensor for counting the number of axles is mounted at the edge of the lane and captures the side of the passing vehicle. In order to count the number of axles and (where applicable) locate their positions, the system also needs to access the measuring points of the 3D point cloud.
Determining the number of axles
• In order to determine the number of axles, the first step is to analyze point patterns of the wheels and shadow patterns on the roadway. Combining the two analysis methods helps to achieve a high level of measurement accuracy.
The areas containing wheels (and, by implication, axles) can be expected to generate very few measurement points, if any at all.
In contrast, a large number of measurement points will be detected in areas of the vehicle where there are no wheels (and, in turn, no axles) and the 2D LiDAR sensor is able to look “underneath” the vehicle to a certain extent.
Fig. 20: Operating principle of axle counting – Wheel detection using shadow patterns
• In a second step, the shadow patterns undergo a plausibility check. This means that each shadowed area is checked to see whether there is a corresponding point pattern for a wheel.
Every wheel detected is counted as one axle. Twin wheels count as one axle. Wheels on a raised axle (at least 10 cm above the ground) will not be counted.
Fig. 21: Operating principle of axle counting – Wheel detection using a point pattern

3 SYSTEM DESCRIPTION
30 8020776/ZRY1/2017-11-15|SICK
O P E R A T I N G I N S T R U C T I O N S | Free Flow Profiler Subject to change without notice
Axle positions
The axle positions are determined on the basis of the point cloud starting from the front of the vehicle.
Fig. 22: Operating principle of axle counting – Determining the position of the axles
• The axle counting accuracy decreases if the vehicle’s axles are difficult to detect. This affects vehicles with a lower chassis, vehicles that are close to the edge of the lane, and vehicles that have lots of small wheels located very close to one another.
• When the road is very wet and there is a high level of spray, the axle counting accuracy will reduce significantly.
For detailed information about the axle counting accuracy, please refer to the project documentation supplied.
Notes

SYSTEM DESCRIPTION 3
31 8020776/ZRY1/2017-11-15|SICK Subject to change without notice
O P E R A T I N G I N S T R U C T I O N S | Free Flow Profiler
3.3.5 Data processing in the Traffic Controller FPS
All the measured values converge in the Traffic Controller FPS. The TEMS Recorder processes the raw data supplied in a continuous data stream. The data in this stream is supplemented and consolidated. At the end of the data processing flow, data is output via the TCP/IP interface (TEMS Info interface).
All of the profiling system functions are structured hierarchically for data processing. This structure is defined in the system configuration.
• At the start of the process, the initial system function records the basic data. This supplies the vehicle data.
• The subsequent system functions add to the basic data.
The figure below illustrates how the initial vehicle data is continuously supplemented by the measurement results of the individual system functions.
At the end of the data processing flow, data is output to the higher-level system via the TCP/IP interface.
Fig. 23: Data processing in the Traffic Controller FPS

3 SYSTEM DESCRIPTION
32 8020776/ZRY1/2017-11-15|SICK
O P E R A T I N G I N S T R U C T I O N S | Free Flow Profiler Subject to change without notice
3.3.6 Output data
In addition to the vehicle data, the profiling system also outputs the measurement site data and the system status.
The output of vehicle data is customer-specific and so the exact nature of the data depends on which system functions are installed.
Dimension Measurer
Fig. 24: Output data – Dimension Measurer
Dimension Measurer + Vehicle Classifier
Fig. 25: Output data – Dimension Measurer + Vehicle Classifier

SYSTEM DESCRIPTION 3
33 8020776/ZRY1/2017-11-15|SICK Subject to change without notice
O P E R A T I N G I N S T R U C T I O N S | Free Flow Profiler
Dimension Measurer + Vehicle Classifier + Axle Detector
Fig. 26: Output data – Dimension Measurer + Vehicle Classifier + Axle Detector

3 SYSTEM DESCRIPTION
34 8020776/ZRY1/2017-11-15|SICK
O P E R A T I N G I N S T R U C T I O N S | Free Flow Profiler Subject to change without notice
3.4 System interfaces
Communication between the system components and the downstream components takes place via TCP/IP interfaces. The interfaces can, for example, be utilized by a traffic checkpoint or system operator.
Fig. 27: Interfaces of the profiling system
All the sensors are connected to the Traffic Controller FPS via an Ethernet interface. The TEMS Recorder with profiling functionality comes pre-installed on the Traffic Controller FPS. The recipients of the data output via the TCP/IP interface are:
• TEMS Manager Web. This allows you to check that the profiling system is operating correctly from any computer that is connected to the Traffic Controller FPS. It also provides a detailed view of the measurement results. TEMS Manager is used by operators and service technicians.
Provided that you have the relevant access authorization, you can also use TEMS Manager Web to configure and monitor the system. As an alternative to TEMS Manager, you can also use TEMS Manager Command Line if you wish to configure the system using the command line.
• TEMS Info interface. This receives measurement results as messages. The interface distinguishes between messages containing vehicle information and messages containing data on the positioning of the vehicle in the lane. The TEMS Info interface also delivers all system status messages.
Integrators can use the TEMS Info interface to integrate the system into third-party systems (traffic routing system, alert systems, etc.).
• FTP interface. This can be used to download vehicle data stored in the Traffic Controller FPS and the TEMS Recorder log files. Alternatively, vehicle data can also be uploaded automatically to a customer FTP server (see chapter 3.4.3 Plug-ins for saving and downloading the vehicle data and 3.4.3 Downloading log files).

SYSTEM DESCRIPTION 3
35 8020776/ZRY1/2017-11-15|SICK Subject to change without notice
O P E R A T I N G I N S T R U C T I O N S | Free Flow Profiler
3.4.1 Integration into existing IT infrastructure
The Traffic Controller FPS network is divided into internal and external network structures. For this reason, the Traffic Controller FPS has two ports.
Fig. 28: Integration of the profiling system into existing IT infrastructure
The IP address of the external network interface card (Ethernet 1) is freely configurable so that the profiling system can be integrated into the existing customer network.
Meanwhile, all the system components are connected to one another via the internal network (Ethernet 2 with network address 192.168.20.x).

3 SYSTEM DESCRIPTION
36 8020776/ZRY1/2017-11-15|SICK
O P E R A T I N G I N S T R U C T I O N S | Free Flow Profiler Subject to change without notice
3.4.2 Site view in TEMS Manager
TEMS Manager can be used to check that the profiling system is operating correctly from any computer that is connected to the Traffic Controller FPS.
Fig. 29: Interfaces – TEMS Manager (site view)
In addition, TEMS Manager serves as a visualization platform for the measurement results.
Fig. 30: Interfaces – TEMS Manager (measuring mode)
Provided that they have the relevant access authorization, service technicians can also use TEMS Manager to configure the system.
Hint

SYSTEM DESCRIPTION 3
37 8020776/ZRY1/2017-11-15|SICK Subject to change without notice
O P E R A T I N G I N S T R U C T I O N S | Free Flow Profiler
3.4.3 Plug-ins for saving and downloading the vehicle data
By activating certain plug-ins, you can take the vehicle data that is temporarily stored in TEMS Manager and save it permanently on the Traffic Controller FPS and/or transfer it to an external storage medium.
The plug-ins support various storage formats and transfer methods.
Fig. 31: Plug-ins for saving and downloading the vehicle data
Saving vehicle data on the Traffic Controller FPS
The CSV Export and Disk Storage plug-ins are both used for saving vehicle data on the Traffic Controller FPS.
• The CSV Export plug-in saves the vehicle data obtained to a tabular csv file, which is located inside the /lists directory. A separate table row is created in the csv file for each vehicle. As part of this process, you can also specify the period to be covered by a file. Usually, a csv file contains the vehicle data for a particular day. This makes the csv file ideal for statistical purposes.
• The Disk Storage plug-in stores each detected vehicle in a separate file using the vehicle file format. The vehicle file is placed in the /data directory.
The vehicle file contains all the information recorded for a vehicle. In addition to the vehicle data, it includes (among other things), the 3D point cloud data or information about when and where the vehicle was located within the measuring range when the data was collected.
• Please note that the storage space is limited. The storage space is overwritten cyclically
for as long as the plug-ins remain active.
• For both plug-ins, you can specify in the parameter definition how often the vehicle data should be deleted from the Traffic Controller FPS data memory (see also chapter 6.5.3 Displaying the system parameters and system status). The delete operation is only performed if the plug-ins are active.
• If the plug-ins have been deactivated, the data inside the /data and /lists directories must be deleted manually.
• Any directories that you have created in or under the FTP directory must also be deleted manually. This process is not automated.
• If no storage space is available, the data from the Traffic Controller must be overwritten. This action shortens the service life of the Traffic Controller.
Notes

3 SYSTEM DESCRIPTION
38 8020776/ZRY1/2017-11-15|SICK
O P E R A T I N G I N S T R U C T I O N S | Free Flow Profiler Subject to change without notice
Downloading vehicle data from the Traffic Controller FPS via FTP
Both csv files and vehicle files can be downloaded from the Traffic Controller FPS via FTP by using an FTP client on the customer network.
The Traffic Controller FPS has an integrated FTP server for this purpose. This FTP server is accessed via the client user account with the corresponding password. For an overview of the default passwords, please see the following section of the annex: 9.6 Default passwords.
Fig. 32: Downloading vehicle data via FTP Transferring vehicle data directly to an external storage medium
The FTP Export and UNC Export plug-ins do not allow you to save the vehicle data permanently on the Traffic Controller FPS. Instead, they are used to transfer the data directly to an external storage medium.
• The FTP Storage plug-in works in a similar way to the Disk Storage plug-in by generating vehicle files in the vehicle format. It then uploads these automatically to a customer FTP server. The Traffic Controller FPS has an integrated FTP client for this purpose. The connection settings for the FTP server are stored in the plug-in itself.
Fig. 33: Automatically uploading vehicle data to a customer FTP server • The UNC Storage plug-in also creates vehicle files in the vehicle format, but it saves
these in a UNC path. Entering a UNC path (Universal Naming Convention) allows a directory in a network to be accessed without the need for a drive letter. The UNC path does not need to be visible in Windows Explorer. Windows shared folders can also be used as UNC destinations. The storage location is specified in the plug-in itself.
Fig. 34: Automatically saving vehicle data in a UNC directory

SYSTEM DESCRIPTION 3
39 8020776/ZRY1/2017-11-15|SICK Subject to change without notice
O P E R A T I N G I N S T R U C T I O N S | Free Flow Profiler
3.4.4 Downloading log files
All TEMS Recorder operations are saved to log files in the Traffic Controller FPS; these logs are stored in the /logs directory.
A new file is created for each day. The system automatically deletes any log files older than three months.
Fig. 35: Downloading log files via FTP
Just like the csv and vehicle files that are stored on the Traffic Controller, log files can also be downloaded via FTP. These can then be sent to SICK Support for fault diagnosis. Alternatively, the files can be downloaded via TEMS Manager.
This download process relies on the FTP server that is installed on the Traffic Controller FPS. This FTP server is accessed via the client user account with the corresponding password. For an overview of the default passwords, please see the following section of the annex: 9.6 Default passwords.
The log files can also be transferred onto a local data card from TEMS Manager. Additional information can be found in chapter 6.10 Downloading log files.
Hint

3 SYSTEM DESCRIPTION
40 8020776/ZRY1/2017-11-15|SICK
O P E R A T I N G I N S T R U C T I O N S | Free Flow Profiler Subject to change without notice
3.5 Project planning
Reliable and problem-free use of the profiling system depends on a number of different factors.
3.5.1 General system requirements
To operate the profiling system, the following are required:
• A supply voltage of 24 V DC (9 V DC to 36 V DC) for the Traffic Controller FPS
• A supply voltage of 19.2 V to 28.8 V for the 2D LiDAR sensor LMS511
• Customer computer with a TCP/IP data interface for setting up the system, processing the measurement results further, and monitoring the system
• If no Ethernet cables are purchased from SICK for the connection between the 2D LiDAR sensor and the Ethernet switch or between the Ethernet switch and Traffic Controller FPS, or if no connectors have to be assembled, we recommend testing the cable quality in accordance with CAT 5e (10/100 Mbit/s) requirements.
Requirements for the client computer
An up-to-date version of a web browser must be installed on the client computer. This browser must support HTML5 and WebGL.
Requirements for the customer network
The following ports must be open on the customer network:
• Port 80 for TEMS Manager Web
• Port 21 for FTP access (log files, vehicle files)
• Port 40,000 to 45,000 for FTP data transfer
• Port 123 for NTP time synchronization
• Port 5900 for remote access via VNC
3.5.2 Requirements for vehicles
The profiling system can be used to measure all types of vehicle.
The vehicles must have the following properties: Dimension Min. Max. Length 1.0 m 30.0 m Width 0.6 m 5.0 m Height 0.6 m 5.0 m
Tab. 3: Project planning – Vehicle properties

SYSTEM DESCRIPTION 3
41 8020776/ZRY1/2017-11-15|SICK Subject to change without notice
O P E R A T I N G I N S T R U C T I O N S | Free Flow Profiler
3.5.3 General requirements at the measurement site
A flat road with a route as straight as possible is needed for use of the profiling system. The length of the straight section before and after the measuring point is defined by the maximum vehicle length to be checked.
Fig. 36: Measurement site project planning
To ensure optimum measurement results, there must be a gap of at least 2 m between vehicles passing through the measurement site. The faster the speed, the longer the distance between the vehicles has to be.
3.5.4 Requirements for mounting the vehicle detection components
The measurement system requires a stable gantry that is twist-resistant and free of vibrations. This gantry must also have sufficient load bearing capacity to support the 2D LiDAR sensors used for vehicle detection.
Fig. 37: Vehicle detection project planning

3 SYSTEM DESCRIPTION
42 8020776/ZRY1/2017-11-15|SICK
O P E R A T I N G I N S T R U C T I O N S | Free Flow Profiler Subject to change without notice
LMS Width
The LMS Width must be mounted 5 m to 8 m above the ground. The ideal mounting height is approx. 6 m, measured from the lower edge of the 2D LiDAR sensor. Take care to ensure that the mounting height is at least 1 m higher than the maximum vehicle height.
Design the measuring site so that the angle between the LMS Width and the vehicle to be measured is at least 15°. Any angle below 15° will not allow the sensor to build up a sufficiently dense network of measuring points to measure the vehicle.
The angular resolution of the LMS Width is 0.5° at a frequency of 75 Hz.
All the 2D LiDAR sensors mounted on the gantry must be in a single measuring plane.
LMS Length
Depending on the system and the application, the LMS Length can either be mounted to one side or can be mounted on a gantry or cantilever arm. As with the LMS Width, the permissible mounting height for the LMS Length is 5 m to 8 m above the ground. The beam must be emitted parallel to the direction of travel.
The crucial factor here is that the LMS Length must always be able to detect the front of the passing vehicle. It is also essential to observe the detection range of the LMS Length. If the LMS Length is positioned further down the road, it must be no more than 30 m away from the measuring gantry.
The angular resolution of the LMS Length is 0.25° at a frequency of 35 Hz.
▸ It is important to ensure that all the 2D LiDAR sensors have an unobstructed view of the measuring range at all times.
▸ The 2D LiDAR sensors must always be mounted free of vibrations and oscillations.
3.5.5 Requirements for mounting the axle counting components
The LMS Axle 2D LiDAR sensor must be positioned so that it is able to record the entire flank of the vehicle and, in particular, the entire axle area. Consequently, it must be mounted at the side of the lane.
• The area between the LMS Axle and the vehicle must be free from any optical obstacles. Please note that items such as guardrails or bushes should not restrict the scanner’s view.
• The LMS Axle must be in the same measuring plane (X-axis) as the LMS Width.
• The LMS Axle must have a good view of the road surface. A good view means that it must be able to detect as many measurement points on the ground as possible.
Hint
Notes
Notes

SYSTEM DESCRIPTION 3
43 8020776/ZRY1/2017-11-15|SICK Subject to change without notice
O P E R A T I N G I N S T R U C T I O N S | Free Flow Profiler
Requirements for optimum measurement results
The LMS Axle achieves optimum measurement results when as many measurement points can be generated in the analysis area (shadow pattern, point patterns for wheels) as possible. In order to obtain the minimum number of measurement points required, a mounting position for the LMS Axle must be selected so that the distance between the 2D LiDAR sensor and the wheels is not too large and so that the laser beam’s angle of incidence is not too steep.
The flatter the angle of incidence and the closer the 2D LiDAR sensor is to the lane, the more measurement points will be generated.
Fig. 38: Axle Detector project planning – Angle of incidence for the LMS Axle (optimum)
The angular resolution of the LMS Axle is 0.67° at a frequency of 100 Hz.
In the following figure, the mounting position is too high and, because the laser scanner is too close to the edge of the lane, the angle of incidence is too steep. This means that fewer measurement points are generated in the analysis area (shadow pattern, point pattern for the wheels).
Fig. 39: Axle Detector project planning – Angle of incidence for the LMS Axle (too steep)
Hint

3 SYSTEM DESCRIPTION
44 8020776/ZRY1/2017-11-15|SICK
O P E R A T I N G I N S T R U C T I O N S | Free Flow Profiler Subject to change without notice
The following figure shows the combination of the vertical and horizontal distance for the LMS Axle that generates the best measurement results.
Fig. 40: Axle Detector project planning – Ideal mounting position for the LMS Axle
The chart can be interpreted as follows:
• The dark green triangle (1) marks the area where the LMS Axle will achieve the best possible performance.
• A mounting position within the light green triangle (2) will provide good to very good results.
• If the LMS Axle is mounted within the gray area (3), the system's ability to count axles accurately will be reduced.

SYSTEM DESCRIPTION 3
45 8020776/ZRY1/2017-11-15|SICK Subject to change without notice
O P E R A T I N G I N S T R U C T I O N S | Free Flow Profiler
Requirements for the mounting position and rotation
The laser scanner that is mounted at the side of the lane must be in the same measuring plane as the LMS Width.
Fig. 41: Axle Detector project planning – Distance of the LMS Axle (on the Z-axis)
When mounting the device, make sure that the LMS Axle is aligned correctly on all three axes.
You can tell whether the rotation of the 2D LiDAR sensor is correct by considering the top, side, and front views.
• Rotation about the Y-axis: The signal must be output at an angle of 90° in relation to the direction of travel. The system tolerates a rotational error of ± 2° about the Y-axis.
Fig. 42: Axle Detector project planning – Rotation of the LMS Axle about the Y-axis
Position
Rotation

3 SYSTEM DESCRIPTION
46 8020776/ZRY1/2017-11-15|SICK
O P E R A T I N G I N S T R U C T I O N S | Free Flow Profiler Subject to change without notice
• Rotation about the X-axis: The signal must be output at an angle of 90° in relation to the road surface. The system tolerates a rotational error of ± 2° about the X-axis.
Fig. 43: Axle Detector project planning – Rotation of the LMS Axle about the X-axis
• Rotation about the Z-axis: The device’s rear panel must be perpendicular to the road surface. The system tolerates a rotational error of ± 2° about the Z-axis.
Fig. 44: Axle Detector project planning – Rotation of the LMS Axle about the Z-axis

SYSTEM DESCRIPTION 3
47 8020776/ZRY1/2017-11-15|SICK Subject to change without notice
O P E R A T I N G I N S T R U C T I O N S | Free Flow Profiler
3.6 Status indicators 3.6.1 Status indicators for the 2D LiDAR sensors
The LEDs (1) signal the operational status of the 2D LiDAR sensor.
In addition, the 7-segment display (2) is also available for diagnostics when errors or faults occur (see chapter 8.2.1 Fault indicator for the 2D LiDAR sensors).
Above the inspection window you will find a key that explains the meaning of the status indicators (3).
Fig. 45: Status indicators – 2D LiDAR sensors
Display Meaning
2D LiDAR sensor in operation, no evaluation cases are reporting an event
2D LiDAR sensor in operation, at least one evaluation case is reporting an event
Optics cover is dirty
Switching output switched
2D LiDAR sensor in teach-in mode
Tab. 4: Status indicators –2D LiDAR sensors
3.6.2 Status indicators and controls on the Traffic Controller FPS
On the front of the Traffic Controller FPS, you will find the following status indicators and controls:
Fig. 46: Status indicators – Traffic Controller FPS
No. Meaning 1 Status LED: Lights up green when device is ready for operation 2 Power ON/OFF 3 Reset 4 HDD LED: Lights up green when the hard drive is being accessed
Tab. 5: Display elements – Traffic Controller FPS

4 MOUNTING
48 8020776/ZRY1/2017-11-15|SICK
O P E R A T I N G I N S T R U C T I O N S | Free Flow Profiler Subject to change without notice
4 Mounting 4.1 Mounting 2D LiDAR sensors 4.1.1 General notes
Always mount the 2D LiDAR sensors in accordance with the specifications and technical drawings to ensure that they can detect the vehicles correctly.
Observe the detailed drawings and information contained in the annex to these operating instructions and in the operating instructions for the 2D LiDAR sensor.
WARNING
Risk of damage to devices during mounting
▸ Mount the 2D LiDAR sensors so that they are protected from dirt and damage.
▸ Ensure that the field of view of each 2D LiDAR sensor is not restricted.
▸ Make sure that the connectors can be plugged in and unplugged without any difficulty.
▸ Avoid exposing the 2D LiDAR sensors to excessive shock and vibration.
WARNING
Legal provisions
▸ When mounting the system components, please observe any national and local legal stipulations and official instructions.
WARNING
Prevent the 2D LiDAR sensors from falling
▸ We recommend that you secure the components that have been mounted above the lane so that they cannot fall down, e.g., by using a chain or rope.

MOUNTING 4
49 8020776/ZRY1/2017-11-15|SICK Subject to change without notice
O P E R A T I N G I N S T R U C T I O N S | Free Flow Profiler
4.1.2 Mounting positions of the 2D LiDAR sensors
The 2D LiDAR sensors must be mounted in the designated positions.
The LMS Width and LMS Axle must be in the same measuring plane.
The scan plane position is indicated by a housing marking next to the inspection window (see the arrow in the figure below).
Fig. 47: Mounting – LMS Width (measuring plane)
NOTE
Refer to the project planning notes
▸ Always observe the notes provided in chapter 3.5 Project planning.
Mounting the LMS Width
▸ Mount the LMS Width so that the laser beam is emitted crosswise to the direction of travel as it hits the road surface.
It should usually be mounted at one end of the gantry with the connections pointing in the direction of travel.
Fig. 48: Mounting – LMS Width
Hint

4 MOUNTING
50 8020776/ZRY1/2017-11-15|SICK
O P E R A T I N G I N S T R U C T I O N S | Free Flow Profiler Subject to change without notice
Mounting the LMS Length
▸ Mount the LMS Length so that the laser beam is emitted in the direction of travel and so that the front of the passing vehicle is always detected.
It should usually be mounted in the middle of the gantry above the lane with the connections pointing toward the right-hand edge of the lane (when viewed in the direction of travel). The LMS Length variant that is intended for mounting slightly further along the road can be attached to a structure such as a cantilever arm.
Fig. 49: Mounting – LMS Length
Mounting the LMS Axle
▸ Mount the LMS Axle at the edge of the lane so that the laser beam is emitted perpendicular to the lane. The connections should usually point in the direction of travel.
Fig. 50: Mounting – LMS Axle

MOUNTING 4
51 8020776/ZRY1/2017-11-15|SICK Subject to change without notice
O P E R A T I N G I N S T R U C T I O N S | Free Flow Profiler
Please refer to the diagram below to see how the vertical and horizontal distances of the LMS Axle should be combined for the best possible measurement results.
Fig. 51: Axle Detector project planning – Ideal mounting position for the LMS Axle
• The dark green triangle (1) marks the area where the LMS Axle will achieve the best possible performance.
• A mounting position within the light green triangle (2) will provide good to very good results.
• If the LMS Axle is mounted within the gray area (3), the system's ability to count axles accurately will be reduced.
4.1.3 Mounting accessories for the LMS511 2D LiDAR sensor
In order to protect the 2D LiDAR sensor housing against the weather, we recommend fitting a weather hood.
The weather hood also protects the 2D LiDAR sensor from direct sunlight on the 2D LiDAR sensor housing (overheating) and, to a great extent, from dazzle resulting from sunlight or other light sources.
Mounting brackets
Suitable mounting kits for mounting LMS511 2D LiDAR sensors (with or without the weather hood) can be purchased from SICK AG.
If the bracket is provided by the user, the following points must be observed:
• Stable mounting bracket that allows adjustable alignment of the 2D LiDAR sensor in the X- and Y-axes
• 4 x M6 screws for the LMS511.
• The screw length must be selected in accordance with the wall thickness/bracket used
Hint
Recommendation

4 MOUNTING
52 8020776/ZRY1/2017-11-15|SICK
O P E R A T I N G I N S T R U C T I O N S | Free Flow Profiler Subject to change without notice
For detailed information about mounting the 2D LiDAR sensors, please refer to the operating instructions for the device concerned.
Recommendation
To ensure that the back of the LMS511 is also protected against the weather when a weather hood (1) is fitted, we recommend mounting a plate (2) to cover the device housing.
Fig. 52: Mounting the LMS511 weather hood
Weather protection covers for LMS511
Accessories Description Part number
Protection hood
Recommended for protection from direct sunlight (heat) and environmental influences Color: RAL 7032 gray
2056850
Weather hood
Recommended for protection from direct sunlight (heat) and environmental influences Color: RAL 7032 gray
2063050
Mounting kits for LMS511
Accessories Description Part number
Mounting kit 1 Mounting kit 1 to assist with mounting 2015623
Mounting kit 2 Mounting kit 2 to assist with mounting Mounting kit 1 required 2015624
Mounting kit 3 Mounting kit 3 to assist with mounting Mounting kits 1 and 2 required 2015625

MOUNTING 4
53 8020776/ZRY1/2017-11-15|SICK Subject to change without notice
O P E R A T I N G I N S T R U C T I O N S | Free Flow Profiler
Accessories Description Part number
Mounting bracket For retrofitting, if mounting bracket 2018303 is already in use 2059271
Mounting kit Mounting kit for wall mounting (adjustment bracket) 2018303
Mast mounts for the LMS511
Accessories Description Part number
Post/wall bracket Post/wall bracket with adapter plate 1081412
Mast mount Mast mount requires adapter plate (2059271) or wall bracket (2018303) 2018304
Adjustable strap for mast mount
Adjustable strap for mast mount (2018304) 5306222
Adjustable strap lock Adjustable strap lock for tightening, 2 pieces required 5306221
Scan finder
The scan finder helps locate the laser beam.
Devices Accessories Description Part number
LS80b scan finder Infrared receiver for locating the laser beam 6020756
For additional accessories, please visit www.sick.com. Hint

4 MOUNTING
54 8020776/ZRY1/2017-11-15|SICK
O P E R A T I N G I N S T R U C T I O N S | Free Flow Profiler Subject to change without notice
4.2 Mounting the Traffic Controller FPS
WARNING
Consider the protection class
▸ The Traffic Controller FPS has an IP 20 protection class rating and must always be mounted in an electric or control cabinet.
The Traffic Controller FPS should be mounted in a suitable location inside the control cabinet at the measurement site.
Ideally, it should be mounted near the higher-level control but never in the vicinity of transformers or other power units.
In order to accommodate the leads and wiring, there must be enough terminals available.
Mounting
▸ Install the Traffic Controller FPS in a suitable location inside the control cabinet.
To do this, use the M4 thread in the Traffic Controller FPS.
The Traffic Controller FPS does not have active cooling. For optimum heat dissipation inside the control cabinet, we recommend mounting it on a metal plate.
4.3 Mounting the Ethernet switch
The profiling system requires an Ethernet switch with at least 4 ports.
▸ Mount the Ethernet switch in a suitable location inside the control cabinet.
Hint

ELECTRICAL INSTALLATION 5
55 8020776/ZRY1/2017-11-15|SICK Subject to change without notice
O P E R A T I N G I N S T R U C T I O N S | Free Flow Profiler
5 Electrical installation 5.1 General notes
HAZARD
Disconnect the power to the system
▸ Make sure that all the components of the profiling system are disconnected from the power supply during the electrical installation work.
HAZARD
Risk of injury due to electrical current
▸ Standard safety requirements must be met when working on electrical systems.
▸ The power supply must be disconnected when attaching and detaching electrical connections.
WARNING
Protect cables against slack
▸ Make sure that the cables are routed correctly. The cables must not loop down or fall slack in any way. They must never pose a hazard to the vehicles driving under the gantry.
5.2 Wiring overview
All system components are supplied with voltage separately and are connected to an Ethernet switch.
Fig. 53: Wiring overview

5 ELECTRICAL INSTALLATION
56 8020776/ZRY1/2017-11-15|SICK
O P E R A T I N G I N S T R U C T I O N S | Free Flow Profiler Subject to change without notice
5.3 Connecting the Traffic Controller FPS 5.3.1 Connections on the Traffic Controller FPS
The Traffic Controller FPS has the following connections:
Front
Fig. 54: Electrical installation of the Traffic Controller FPS – Connections on the front
No. Meaning 1 COM 1/2 2 COM 4 (8-bit DIO) 3 Antenna connection 4 USB 3.0 5 HDMI
Tab. 6: Electrical installation of the Traffic Controller FPS – Connections on the front
Back
Fig. 55: Electrical installation of the Traffic Controller FPS – Connections on the back
No. Meaning 1 COM 3 2 VGA 3 USB 2.0 4 Ethernet 1: Customer network 5 Ethernet 2: Sensor network 6 DC-in
Tab. 7: Electrical installation of the Traffic Controller FPS – Connections on the back

ELECTRICAL INSTALLATION 5
57 8020776/ZRY1/2017-11-15|SICK Subject to change without notice
O P E R A T I N G I N S T R U C T I O N S | Free Flow Profiler
5.3.2 Connection to the voltage supply
The Traffic Controller FPS should be connected to the voltage supply using the power cable included with delivery. One end of the cable has a plug connector and the other is open. The white and black wires must be connected to the voltage supply in the control cabinet.
The Traffic Controller FPS and the 2D LiDAR sensors can be connected to the same voltage supply.
▸ Plug the male connector of the power cable into the female connector on the Traffic Controller FPS and screw the connection tight.
▸ Connect the Traffic Controller FPS to the voltage supply.
Fig. 56: Electrical installation of the Traffic Controller FPS – Connecting the voltage supply
▸ Connect the wires of the black and white cable in the control cabinet as follows: Wire color Power supply White 9 V DC ... 36 V DC Black 0 V
Tab. 8: Electrical installation of the Traffic Controller FPS – Connecting the voltage supply
Hint

5 ELECTRICAL INSTALLATION
58 8020776/ZRY1/2017-11-15|SICK
O P E R A T I N G I N S T R U C T I O N S | Free Flow Profiler Subject to change without notice
5.3.3 Connection to Ethernet switch
The Traffic Controller FPS that has been mounted inside the control cabinet must be connected to the Ethernet switch. The Ethernet switch connects the three 2D LiDAR sensors to the Traffic Controller FPS.
▸ Connect the Ethernet 2 connection of the Traffic Controller FPS to the Ethernet switch.
Fig. 57: Electrical installation of the Traffic Controller FPS – Connection to the Ethernet switch
5.3.4 Connection to the client interface
Set up the client interface for TEMS Manager to enable the transfer of measurement results and status messages.
▸ Connect the Ethernet 1 connection of the Traffic Controller FPS to the Ethernet connection of the relevant client.
Fig. 58: Electrical installation of the Traffic Controller FPS – Connecting the client interface to the
client

ELECTRICAL INSTALLATION 5
59 8020776/ZRY1/2017-11-15|SICK Subject to change without notice
O P E R A T I N G I N S T R U C T I O N S | Free Flow Profiler
5.4 Connecting the Ethernet switch to the voltage supply
The cable for connecting the Ethernet switch to the voltage supply must be supplied by the customer.
▸ Connect the Ethernet switch (which can be ordered as an accessory under part number 6043482) to the voltage supply as shown below.
Fig. 59: Electrical installation of Ethernet switch
5.5 Connecting the 2D LiDAR sensors 5.5.1 Connections on the 2D LiDAR sensor
The LMS511 2D LiDAR sensor has the following connections:
Fig. 60: Electrical installation of the 2D LiDAR sensor – Connections on the LMS511
No. Connection Description 1 Ethernet Ethernet connection to a switch 2 I/O Not assigned 3 Data Not assigned 4 Power Connection to the voltage supply
Tab. 9: Electrical installation of the 2D LiDAR sensor – Connections on the LMS511

5 ELECTRICAL INSTALLATION
60 8020776/ZRY1/2017-11-15|SICK
O P E R A T I N G I N S T R U C T I O N S | Free Flow Profiler Subject to change without notice
5.5.2 Connection to the voltage supply
Each 2D LiDAR sensor is connected to the voltage supply separately.
Please use the cables that are available as accessories for connecting to the voltage supply. This cable has an M12 plug connector for connection to the 2D LiDAR sensor on one end. The other end is open with shielding for connection to the voltage supply.
Fig. 61: Electrical installation of the 2D LiDAR sensor – Connecting to the voltage supply Notes on the connection
The required voltage is 19.2 V to 28.8 V. The power consumption per 2D LiDAR sensor is 22 W plus another 55 W for the heating, where applicable. We recommend using separate power supply units for the 2D LiDAR sensor and its heater.
▸ Wire all connections using copper cables.
▸ Use the following wire cross-sections: Connection of cable cross-section
Supply voltage
At least 0.25 mm2 if local voltage supply (power supply unit) is in the immediate proximity At least 1.0 mm2 with a maximum length of 20 m when connected to available 24 V DC network
For additional information on the electrical installation work, please see the operating instructions for the 2D LiDAR sensor.

ELECTRICAL INSTALLATION 5
61 8020776/ZRY1/2017-11-15|SICK Subject to change without notice
O P E R A T I N G I N S T R U C T I O N S | Free Flow Profiler
Connecting the 2D LiDAR sensor
1. Screw the M12 round connector of the cable into the Power female connector on the 2D LiDAR sensor.
2. Run the cable to the control cabinet or to the distribution box.
3. Connect the wire ends of the connecting cable to the terminals of the control cabinet. ▸ Connect the wires to the power supply in the control cabinet as follows:
Pin Wire color Connection 1 Brown Voltage (+24 V) 2 White Heating (+24 V) 3 Blue Ground 4 - - 5 Black Heating ground
Tab. 10: Electrical installation of 2D LiDAR sensor – Connecting to the voltage supply
5.5.3 Connection to Ethernet switch
Each 2D LiDAR sensor is connected to the Ethernet switch separately via the Ethernet interface. The Ethernet cable has an M12 plug connector so that it can be connected to the 2D LiDAR sensor and an RJ45 male connector so that it can be connected to the female connector of the switch.
Fig. 62: Electrical installation of the 2D LiDAR sensor – Connecting to the Ethernet switch
1. Screw the Ethernet cable into the female Ethernet connector on the respective 2D LiDAR sensor.
2. Run the Ethernet cable from the 2D LiDAR sensor to the switch.
3. There, insert the RJ45 male connector into a free female connector.
Ethernet cable
Pin Wire color Description of the Ethernet interface 1 Ethernet_TX+ Transmit+ 2 Ethernet_RX+ Receive+ 3 Ethernet_TX- Transmit- 4 Ethernet_RX- Receive-
Tab. 11: Electrical installation of the 2D LiDAR sensor – Ethernet cable pin assignment

5 ELECTRICAL INSTALLATION
62 8020776/ZRY1/2017-11-15|SICK
O P E R A T I N G I N S T R U C T I O N S | Free Flow Profiler Subject to change without notice
5.6 SICK connecting cables
2D LiDAR sensor LMS511-12100S05
Accessories Description Part number
Power connecting cable
Voltage supply with 5-pin M12 coupling / open cable end (electronics and heating) 05 m 10 m 20 m
6054495 6054494 6050687
Connecting cable Ethernet from 2D LiDAR sensor to Ethernet switch
Connecting cable with M12 male connector 4-pin / RJ45 05 m 10 m 20 m
6054493 6054492 6050685
Ethernet data cable from network switch to Traffic Controller FPS
Head A connection type: male connector, RJ45 Head B connection type: male connector, RJ45 –3 m
6026083
Ethernet switch
Accessories Description Part number
Ethernet switch 8 ports, permissible operating temperature –40 °C ... +75 °C
6043482
For additional accessories, please visit www.sick.com.
Hint

COMMISSIONING 6
63 8020776/ZRY1/2017-11-15|SICK Subject to change without notice
O P E R A T I N G I N S T R U C T I O N S | Free Flow Profiler
6 Commissioning
WARNING
Avoid strong vibrations and jolts at the measurement site
▸ Do not allow the system components of the profiling system to be exposed to excessive vibrations or jolts as a result of construction work at the measurement site or within its immediate vicinity (work involving compressors, road rollers/compactors, etc.).
▸ Switch off all components of the profiling system if strong vibrations are anticipated.
6.1 Starting the profiling system
Switch on the voltage supply.
The system starts up automatically when the power supply is connected.
Checking operating state
All components of the profiling system are checked for operational readiness.
The LED display for the connected devices indicates the device status during the power-up cycle.
Operating state after 60 s
The system is ready for operation after approximately 60 seconds.
▸ Check the operational status of the components by looking at the status indicators.
6.2 Connecting to TEMS Manager
In principle, TEMS Manager can be started from any client computer that is connected to the Traffic Controller FPS via the external customer network.
Fig. 63: Connection between TEMS Manager and client computer
• An up-to-date version of a web browser must be installed on the client computer.
• This browser must support HTML5 and WebGL.
Prerequisites

6 COMMISSIONING
64 8020776/ZRY1/2017-11-15|SICK
O P E R A T I N G I N S T R U C T I O N S | Free Flow Profiler Subject to change without notice
6.3 Configuring the IP address of the Traffic Controller FPS
Upon delivery, the default IP address of the Traffic Controller FPS is 192.168.10.200.
The IP address of the Traffic Controller FPS is configured in TEMS Manager. If you want to connect to TEMS Manager from a client computer, the IP addresses of the Traffic Controller FPS and the client computer must be in the same address range.
The default IP address of the Traffic Controller FPS usually differs from the address range of the customer network. Therefore, the first step is to change the IP address of a configuration PC that is not connected to the customer network to make it compatible with the address range of the Traffic Controller FPS.
Only then will you be able to access TEMS Manager and change the IP address of the Traffic Controller FPS to the address range of the customer network.
Changing the IP address of the configuration PC
1. Change the IP address of the configuration PC. Assign an IP address within the address range of the Traffic Controller FPS.
2. Connect the configuration PC directly to the Traffic Controller FPS via the Ethernet 1 interface.
Starting TEMS Manager
Now connect to TEMS Manager via the configuration PC.
An up-to-date version of a web browser must be installed on the configuration computer. This browser must support HTML5 and WebGL.
1. Start the web browser on the configuration PC.
2. Enter the default IP address of the Traffic Controller FPS in the address line.

COMMISSIONING 6
65 8020776/ZRY1/2017-11-15|SICK Subject to change without notice
O P E R A T I N G I N S T R U C T I O N S | Free Flow Profiler
As soon as the connection to the Traffic Controller FPS has been established, the TEMS Manager web interface opens.
Adjusting the IP address of the Traffic Controller FPS
1. Click the Setup menu and select the IP Configuration function.
The user level needs to be Service or higher.
2. Log in at the Service user level by entering the relevant password. For an overview of
the default passwords, please see the following section of the annex: 9.6 Default passwords.

6 COMMISSIONING
66 8020776/ZRY1/2017-11-15|SICK
O P E R A T I N G I N S T R U C T I O N S | Free Flow Profiler Subject to change without notice
The IP address configuration interface opens. The Traffic Controller FPS is displayed with its default IP address.
3. Define the IP address that is to be used for accessing the Traffic Controller FPS on the
customer network.
4. Enter the customer network Gateway. If no IP gateway has been defined or if none is required, use the same address as for step 3 above.
Take care to enter the IP address correctly so that the Traffic Controller FPS can be subsequently found on the customer network.
5. Press SUBMIT to confirm. Resetting the IP address of the configuration PC
As soon as the IP address has been changed, TEMS Manager is automatically accessed via the new IP address. Consequently, communication between the configuration PC and the Traffic Controller FPS is no longer possible.
Now the configuration PC must be configured to an IP address within the address range of the customer network. 1. Change the IP address of the configuration PC. Assign a free IP address from the
address range of the customer network.
2. Start the web browser on the configuration PC.
3. Establish a connection with TEMS Manager via the new IP address of the Traffic Controller FPS.
Hint

COMMISSIONING 6
67 8020776/ZRY1/2017-11-15|SICK Subject to change without notice
O P E R A T I N G I N S T R U C T I O N S | Free Flow Profiler
6.4 Using a configuration file to load system parameters
The site configuration includes an XML file with the key system parameters. The system parameters are loaded in TEMS Manager, where they are subsequently adjusted to the conditions at the measurement site.
1. In TEMS Manager, click the icon for Load site configuration and start/edit it.
The user level needs to be Authorized Client or higher.
2. Log in at the Authorized Client user level by entering the relevant password. You will be
prompted to load the configuration file now. For an overview of the default passwords, please see the following section of the annex: 9.6 Default passwords.
3. Select the configuration file and click Start Configuration.
4. The configuration is loaded in TEMS Manager.
If a configuration is loaded while another configuration is running, the system will automatically stop the current configuration. The new configuration is loaded and started. System operation is paused during this process.
Hint

6 COMMISSIONING
68 8020776/ZRY1/2017-11-15|SICK
O P E R A T I N G I N S T R U C T I O N S | Free Flow Profiler Subject to change without notice
6.5 Working in TEMS Manager
This chapter provides an overview of how to visualize the measurement site in TEMS Manager once the configuration file has been loaded, and tells you what editing methods are available for displaying the system parameters.
6.5.1 The user interface
The menu bar containing the main workspaces is visible in every working context.
The layout and structure of each workspace depends on which working context has been selected.
If you log in at the Operator user level, the following workspaces are available: Site, Vehicles, Logs, and Info. The Setup workspace is only available to those who log in at the Service user level.
Working range Meaning Site Shows the measurement site in a live view.
It also allows you to display the system parameters and current system status.
Vehicles Displays the measurement results during operation. Settings Contains administrative functions. Here, you can (for example), change
passwords at user level or update the system. Logs Contains the system log files. Info Provides information on the TEMS Recorder.
When the program starts, the Site workspace is displayed.

COMMISSIONING 6
69 8020776/ZRY1/2017-11-15|SICK Subject to change without notice
O P E R A T I N G I N S T R U C T I O N S | Free Flow Profiler
Login information
The right-hand side of the menu bar shows which user level has been used to log into TEMS Manager. The Configuration is running entry tells you that the profiling system is operating properly.
The user icon allows you to change the user level or to log out of TEMS Manager.
The Reset page settings function resets all the display settings (zoom/rotation in 3D displays, columns selected in tables, etc.) to their default values.
This function is particularly useful if the vehicles/gantry are no longer visible in the live view because of the adjustments you have made to the 3D scenery.
Reopening the start page
Clicking the program name reloads TEMS Manager. This makes the start page reappear with the Site workspace open.
Notes concerning system faults
The navigation bar also alerts you to any system faults.
In this case, a red exclamation point appears in the Site workspace.
On the right-hand side, a corresponding note is displayed in red.
Please see 8.3.1 Fault diagnosis in TEMS Manager for details of how to proceed.
Hint

6 COMMISSIONING
70 8020776/ZRY1/2017-11-15|SICK
O P E R A T I N G I N S T R U C T I O N S | Free Flow Profiler Subject to change without notice
Display format on small screens
The TEMS Manager display format automatically adjusts to the size of the screen. On a smartphone or tablet, the content is arranged from top to bottom.
▸ Click the menu icon to access the individual workspaces in TEMS Manager.

COMMISSIONING 6
71 8020776/ZRY1/2017-11-15|SICK Subject to change without notice
O P E R A T I N G I N S T R U C T I O N S | Free Flow Profiler
6.5.2 Displaying the measurement site
The Site workspace is divided into two.
• The navigation area on the right-hand side contains all the system functions for the measurement site in one hierarchical structure. If functions are linked to a particular system component, the relevant devices also appear in the tree. Where applicable, the lower section lists plug-ins for processing the recorded measured values, vehicle data, and status information.
• The live view on the left-hand side shows the measurement site with the road, lane, and direction of travel, along with the system components, the installation site, and the status display. During operation, this is where the vehicles detected by the profiling system are displayed as a live 3D model in TEMS Manager.
The raw measurement data supplied by the 2D LiDAR sensors can also be displayed here.

6 COMMISSIONING
72 8020776/ZRY1/2017-11-15|SICK
O P E R A T I N G I N S T R U C T I O N S | Free Flow Profiler Subject to change without notice
The icons above the navigation area provide access to the following functions: Icon Meaning
Load and start site configuration Loads the configuration file containing the key system parameters into TEMS Manager and starts the configuration. If a configuration is loaded while another configuration is running, the system will automatically stop the current configuration. The new configuration is loaded and started. System operation is paused during this process. Requires login at the Authorized Client user level or higher.
Stop current site configuration Stops the configuration that is currently running in measuring mode. Requires login at the Authorized Client user level or higher.
Edit site configuration Stops the configuration that is currently running and switches the system to editing mode. Once in editing mode, you can change the system parameters. Requires login at the Authorized Client user level or higher.
Save current site configuration on hard drive Saves the current site configuration onto a data card. The configuration that is saved in the file can help SICK Support to resolve fault situations quickly. This function is available at all user levels.
Adapting the graphic display
You can use the tools in your browser to adjust the view of the measurement site. In the TEMS Manager graphical user interface (GUI), you can zoom in and out of the site, move the view, and rotate it about the vertical and horizontal axes.
Function Meaning Rotate
Rotates the site clockwise or counterclockwise on the GUI when you press and hold the left mouse button
Move
Moves the site up, down, right, and left when you press and hold the right mouse button
Zoom in/out
Enlarges or reduces the display of the site via the mouse wheel when the mouse pointer is on the graphical display. If you want to increase or decrease the zoom increments, press and hold the Shift key at the same time.
Tab. 12: Functions for displaying the measurement site in TEMS Manager

COMMISSIONING 6
73 8020776/ZRY1/2017-11-15|SICK Subject to change without notice
O P E R A T I N G I N S T R U C T I O N S | Free Flow Profiler
Controlling the graphical display with touch gestures
If you are using a computer with a touchscreen, you can control the graphical display with certain touch gestures. This involves swiping or dragging your fingers across the screen.
Function Meaning Zoom in
To zoom in, touch the graphical display with your thumb and index finger, and spread them apart. This is called the “zoom gesture”.
Zoom out
To zoom out, touch the graphical display with your index finger and thumb, and slide them together. This is called the “pinch gesture”.
Rotate
Place your index fingers on the graphical display and drag them in the desired direction to make the measurement site rotate accordingly.
6.5.3 Displaying the system parameters and system status
The system parameters for the relevant system function/system component can be visualized by opening the detail window. The Operator user level only allows you to display the parameters. If you log in at Authorized Client level or higher, you can also edit the parameters (see chapter 6.6 Adapting the system parameters to the measurement site).
Opening the detail window
1. Expand the tree that contains the system functions.
2. Mark a system function or system component in the navigation area and click the Show Details icon.
At first, the detail window shows several key parameters. The example shows how you can use it to check the mounting position of the LMS Width2 system component.

6 COMMISSIONING
74 8020776/ZRY1/2017-11-15|SICK
O P E R A T I N G I N S T R U C T I O N S | Free Flow Profiler Subject to change without notice
Displaying all parameters
1. Click the Parameter link to make the window expand downward. Further parameters for the selected system function or system component will now appear. The user level determines how many parameters are displayed.
2. To move the contents of the window up and down, use the scroll bar or turn the mouse wheel.
3. Check various parameters, such as the position and alignment of the 2D LiDAR
sensors. These must tally with the specified values and the installation situation.
4. Check the IP address to make sure that the correct 2D LiDAR sensor is being addressed (e.g., after a component has been replaced).
Displaying the device status
1. Open the States area to display the status information for the system component concerned.
2. In the event of a fault, you can (for example) refer to this information to see if the 2D LiDAR sensor is affected by contamination (see also 8.3.1 Fault diagnosis in TEMS Manager).

COMMISSIONING 6
75 8020776/ZRY1/2017-11-15|SICK Subject to change without notice
O P E R A T I N G I N S T R U C T I O N S | Free Flow Profiler
6.5.4 Displaying measurement points
In the live view, you can show the measurement points to visualize what a 2D LiDAR sensor can see on the basis of the system parameters.
1. Go to the device level in the navigation tree and click the Visualize live data for device icon. The functions for visualizing the measurement points in the live view appear.
2. Click Raw Measurement Points. The measurement points detected by the 2D LiDAR sensor are displayed in the live view of TEMS Manager. The display is based on the unfiltered raw data for the 2D LiDAR sensor’s entire visual range.
3. Click Relevant Measurement Points. The live view of TEMS Manager now shows the
filtered measurement data from the 2D LiDAR sensors. The filtered measurement data is used as the basis for the 3D point cloud and the resulting calculations.
If you click on the expanded function again, the measurement points disappear from view.
Hint

6 COMMISSIONING
76 8020776/ZRY1/2017-11-15|SICK
O P E R A T I N G I N S T R U C T I O N S | Free Flow Profiler Subject to change without notice
6.6 Adapting the system parameters to the measurement site
Once the configuration file has been loaded, all the system functions should be available, configured for use, and correctly interconnected. Only a handful of system parameters usually have to be adapted to the on-site conditions.
▸ Work through the hierarchical structure in the navigation tree from top to bottom when editing the system parameters.
Notes on links
NOTE
Do not change the links to other system functions that have been set up using the chain-
link icon .
6.6.1 Checking that the installation positions of the 2D LiDAR sensors are correct
The first step is to check that the 2D LiDAR sensors have been mounted correctly by examining how the beams are being emitted. This must be done while the configuration is running. The laser beams of the two LMS Width laser scanners must hit the road surface crosswise to the direction of travel and have to lie in the same measuring plane.
The laser beam of the LMS Length must be emitted in the direction of travel perpendicular to the lane.
1. Place an object in the center of the lane.
2. Show the unfiltered raw data for the LMS Width, LMS Length, and LMS Axle system components.
3. Check that the beams are being emitted correctly. The measurement points of the two
LMS Width laser scanners must be located in a single plane.
Recommendation

COMMISSIONING 6
77 8020776/ZRY1/2017-11-15|SICK Subject to change without notice
O P E R A T I N G I N S T R U C T I O N S | Free Flow Profiler
6.6.2 Switching to editing mode
▸ Go to the toolbar above the navigation area and click the Edit site configuration icon.
You can only switch to this mode if you are logged in at the Authorized Client user level or higher.
The toolbar above the navigation tree offers the following functions: Icon Meaning
Load site configuration and start/edit it Allows you to load a configuration file. You can either start the configuration or open it in editing mode instead.
Start current site configuration Starts the configuration that is currently open in editing mode.
Edit site configuration To quit editing mode, click the blue icon. The configuration file remains loaded. To reopen the configuration file in editing mode, click the icon again. Click the icon to restart the loaded configuration file.
Calibration wizard Starts the calibration wizard. The calibration wizard can help you to determine the position and rotation of the sensors based on a reference object with defined dimensions, and can help you store these values in TEMS Manager.
Save current site configuration on hard drive Saves the current site configuration onto a data card.
Reset site configuration Resets all the changes that have been made to the system parameters in editing mode, but only after you confirm the prompt. The navigation tree will then be completely blank.
Hint

6 COMMISSIONING
78 8020776/ZRY1/2017-11-15|SICK
O P E R A T I N G I N S T R U C T I O N S | Free Flow Profiler Subject to change without notice
6.6.3 Configuring the measurement site
The first step is to adjust the details of the measurement site. All the designations underlined in blue can be changed by clicking the relevant designation. An input field then appears so that you can enter the desired text. Specifying the measurement site designation
1. Click the current designation underneath the header and enter the new name.
2. Use the Enter key to confirm.
Defining the number of lanes and the lane width
1. Go to the road level in the navigation tree and click the Edit road configuration icon.
An input line appears underneath the road.
The values that you are allowed to change are underlined in blue.
2. Define how many lanes are to be monitored. Click the current value and then enter the desired number in the field that appears.
3. To complete the input process, press Enter.
4. Enter the width of the lane in exactly the same way.
5. Define how you want the direction of travel to be displayed in the live view. With the “normal” setting, the arrow points from the top left to the bottom right.
Specifying the lane designation(s)
1. Go to the navigation tree and click the lane designation(s) underlined in blue.
2. Change the designation and click Enter to confirm.
Signing the configuration
By applying a signature, you can – for example – document that a particular configuration has been checked and approved. The signature is encrypted. It is generated when the configuration is saved and written to the XML configuration file. Among other things, the signature contains a reference to the configuration PC, the details of the logged-in user, and the date of saving.

COMMISSIONING 6
79 8020776/ZRY1/2017-11-15|SICK Subject to change without notice
O P E R A T I N G I N S T R U C T I O N S | Free Flow Profiler
Once a configuration has been signed it cannot be changed without removing the signature. This offers a reliable way of checking whether the configuration has been changed (e.g., following the latest standardization procedure). 1. Go to the road level in the navigation tree and click the Sign road configuration icon.
Two input fields appear underneath the road.
2. Enter the name of the person who approved the configuration and add any other
comments about the approval process.
3. The signature information is supplemented by a date field. Once the signature has been applied, the Name, Notes, and Date field are deactivated and can no longer be changed.
The Sign road configuration icon turns green.
4. To hide the signature area, click the Sign road configuration icon again.
Quitting editing mode
▸ To hide the input line in the navigation tree, click the Edit road configuration icon again.

6 COMMISSIONING
80 8020776/ZRY1/2017-11-15|SICK
O P E R A T I N G I N S T R U C T I O N S | Free Flow Profiler Subject to change without notice
6.6.4 Configuring vehicle detection
6.6.4.1 Defining the position and rotation of the LMS Width and LMS Length
Define the exact positions of the sensor components used for vehicle detection on the gantry. The values entered must be based on the zero-point of the coordinate system. The LMS Axle must be in the same Z-plane as the LMS Width.
Roughly aligning components
Provisionally align the sensor components in the graphical display of the live view. 1. Click on a component in the live display.
2. Click on the component again and keep the mouse button pressed. A grid appears to serve as a guide.
3. Now move the component to the relevant plane.
The orientation of the grid will automatically adapt to the current perspective of the live view. Rotate the measurement site in the live view to switch between displaying the grid along the X-axis and the Z-axis, respectively. Precisely adjusting components
Now define the exact positions of the sensor components. 1. Go to the relevant sensor component level in the navigation tree and click the “Edit
system component position” icon.
The input lines appear. These already contain the position values defined during rough alignment.
Hint
Hint

COMMISSIONING 6
81 8020776/ZRY1/2017-11-15|SICK Subject to change without notice
O P E R A T I N G I N S T R U C T I O N S | Free Flow Profiler
2. The position and angle can be defined using either the slide controls or by entering the values manually.
Place the mouse pointer on a slide control and turn the mouse wheel. The values increase/decrease in “standard” increments. To increase/decrease the zoom increments, simultaneously press and hold the Shift key or the Ctrl key, respectively.
3. Where necessary, adapt the view so that the effects of your changes are clearly visible in the GUI.
When entering the position, please observe the alignment of the coordinate system:
• The X-axis lies straight across the width of the road. The first distance parameter X is measured from the origin of the right-hand edge of the lane (when viewed in the direction of travel).
• The Y-axis defines the height at which the component is mounted. The second distance parameter Y is measured from the surface of the road.
• The Z-axis points in the direction of travel. The third distance value is measured from the front edge (when viewed in the direction of travel) of the horizontal beam on which the component is mounted.
The components can be rotated about the X-, Y-, and Z-axes.
• The components that are mounted overhead on the gantry must be attached so that they point down vertically. The Z value is preset at 180°.
Accurate entries for the position and alignment of the system components will help to improve measurement accuracy later in the process.
Tip
Position
Rotation
Hint

6 COMMISSIONING
82 8020776/ZRY1/2017-11-15|SICK
O P E R A T I N G I N S T R U C T I O N S | Free Flow Profiler Subject to change without notice
6.6.4.2 Calibrating the LMS Width and LMS Length
Once you have correctly aligned and adjusted the sensors, you can use the calibration wizard to detect and correct sensor errors of measurement based on a reference object with known dimensions.
You can order the recommended reference object from SICK by quoting part number 4081566. Customers can also use their own reference objects with known dimensions. Getting started
1. Place the reference object underneath the measuring gantry on the lane that you want to monitor. Make sure that the object is located in the measuring plane of the sensors.
2. In TEMS Manager, click the Calibration wizard icon.
Specifying the basis of the calibration measurement
1. Go to the bottom section of the screen and click the Empty link next to the System Component field. From the selection list, choose the sensor component that you want to calibrate.
2. The Data Point field appears.
Hint

COMMISSIONING 6
83 8020776/ZRY1/2017-11-15|SICK Subject to change without notice
O P E R A T I N G I N S T R U C T I O N S | Free Flow Profiler
3. Click the Empty link and specify which measurement points the calibration wizard should use for calibration. Typically, the raw sensor data is used for this purpose.
4. The Calibration Object field appears.
5. Click the Empty link and specify the reference object. By default, the list only offers the
SICK calibration object.
Visualization of the calibration range
Once you have selected it, the reference object appears in the live view.
The value table at the top of the Calibration wizard area shows the position of the reference object within the coordinate system. The Box Filter Settings table allows you to set the range for recording measurement points as part of the calibration process.
The graphical display shows the sides of the reference object that can be “seen” by the 2D LiDAR sensor and the current positions of the measurement points. Use the display to help you set the calibration range exactly.

6 COMMISSIONING
84 8020776/ZRY1/2017-11-15|SICK
O P E R A T I N G I N S T R U C T I O N S | Free Flow Profiler Subject to change without notice
▸ Place the mouse pointer on the graphical display and zoom in on a section of the image where the reference lines of the object and the measurement points can be clearly identified.
The reference object must be positioned within the measuring range so that the 2D LiDAR sensor will definitely be able to detect two sides. The reference lines and measurement points should always be L-shaped.
The continuous red line represents the contour of the reference object. Meanwhile, the dotted red line indicates the current positions of the measurement points. The measure-ment points do not yet coincide exactly with the line of the reference object. The discrepancy is corrected by carrying out calibration.
The light-red area defines the calibration range within which the measurement points are processed and optimized so that they end up coinciding exactly with the reference line of the object.
The blue rectangle represents the box filter. This defines a kind of prefilter for determining which measurement points should be included in the calibration process.
Box filter settings
To prevent the points on the ground from being included in the calibration process and distorting the results, you have to blank them out.
▸ To do this, drag the blue area up by approximately 20 cm. You can either enter the value directly in the Min Y field or you can use the slide control instead.
The points on the ground within the red calibration area (red circle) will now be ignored during calibration.
Important

COMMISSIONING 6
85 8020776/ZRY1/2017-11-15|SICK Subject to change without notice
O P E R A T I N G I N S T R U C T I O N S | Free Flow Profiler
Starting calibration
▸ Click the Calibrate button.
The measurement points are optimized during the calibration process and moved onto the red contour line of the reference object.
The calibration result is displayed in a separate window. This shows the previous and corrected position values as well as the difference between them.
Applying the correction
▸ Click Yes to apply the new position values.
The position values are automatically updated in the navigation tree.
Calibrating additional sensors
▸ Calibrate the other sensor components of the profiling system by following the procedure described above.
NOTE
Do not move the reference object
The reference object must occupy the same position for all calibration processes. ▸ Leave the reference object exactly where it is throughout the entire calibration period.
▸ Do not move the reference object.

6 COMMISSIONING
86 8020776/ZRY1/2017-11-15|SICK
O P E R A T I N G I N S T R U C T I O N S | Free Flow Profiler Subject to change without notice
6.6.4.3 Checking the IP address
Upon delivery, the sensor components are preconfigured with the correct IP address and label. IP addresses are assigned by loading the configuration file or by using the assistant. 1. Go to the relevant device component level in the navigation tree and click the
Show Details icon. The detail window opens.
2. Expand the parameters and check the IP address by looking at the IpAddress parameter.

COMMISSIONING 6
87 8020776/ZRY1/2017-11-15|SICK Subject to change without notice
O P E R A T I N G I N S T R U C T I O N S | Free Flow Profiler
6.6.5 Configuring vehicle classification
When the profiling system is used for vehicle classification, it is the category system that defines the criteria used to classify the recorded vehicles. The category system is predefined via the configuration file or via the assistant. If you additionally want to restrict the classification by using an external output category system, you can set this in the system parameters (see also chapter 3.3.3 Operating principle of the vehicle classification function). With the output category system, vehicles are no longer identified on the basis of the individual vehicle classes within the category system. Instead, they are identified using classification groups (traffic checking regulations). 1. Go to the level of the Vehicle Classifier system component and click the Show Details
icon.
The category system is preset within the ClassifierVehicle parameter.
2. Click inside the ExternalCategorySystem parameter and specify which output category
system you want to use based on the category system that has already been set.

6 COMMISSIONING
88 8020776/ZRY1/2017-11-15|SICK
O P E R A T I N G I N S T R U C T I O N S | Free Flow Profiler Subject to change without notice
6.6.6 Configuring axle counting
6.6.6.1 Defining the position and rotation of the LMS Axle
Define the exact position and rotation of the LMS Axle. We recommend displaying the measurement points for the 2D LiDAR sensor in question for this process.
Please note: TEMS Manager always shows the LMS Axle on a gantry. You can move and rotate the 2D LiDAR sensor freely in any direction and thus define a mounting position independently of its position on the gantry. Roughly aligning components
Provisionally align the 2D LiDAR sensor in the graphical display of the live view. 1. Click on a component in the live display.
2. Click on the component again and keep the mouse button pressed. A grid appears to serve as a guide.
3. Now move the component to the relevant plane.
The orientation of the grid will automatically adapt to the current perspective of the live view. Rotate the measurement site in the live view to switch between displaying the grid along the X-axis and the Z-axis, respectively. Precisely adjusting components
Now define the exact position of the 2D LiDAR sensor. 1. Go to the component level in the navigation tree and click the Edit system component
position icon.
The input lines appear. These already contain the position values defined during rough alignment.
Hint
Hint

COMMISSIONING 6
89 8020776/ZRY1/2017-11-15|SICK Subject to change without notice
O P E R A T I N G I N S T R U C T I O N S | Free Flow Profiler
2. The position and angle can be defined using either the slide controls or by entering the values manually.
Place the mouse pointer on a slide control and turn the mouse wheel. The values increase/decrease in “standard” increments. To increase/decrease the zoom increments, simultaneously press and hold the Shift key or the Ctrl key, respectively.
3. Where necessary, adapt the view so that the effects of your changes are clearly visible in the GUI.
When entering the position, please observe the alignment of the coordinate system:
• The X-axis lies straight across the width of the road. The first distance parameter X is measured from the origin of the right-hand edge of the lane (when viewed in the direction of travel).
• The Y-axis defines the height at which the 2D LiDAR sensor is mounted. The second distance parameter Y is measured from the surface of the road.
• The Z-axis points in the direction of travel. The third distance value is measured in relation to the measuring plane of the sensor components (when viewed in the direction of travel).
Make sure that the LMS Axle is located exactly in the measuring plane of the other sensor components.
Align the LMS Axle correctly on all three axes.
• Rotation about the X-axis (first field): The signal must be output at an angle of 90° in relation to the road surface.
• Rotation about the Y-axis (second field): The signal must be output at an angle of 90° in relation to the direction of travel.
• Rotation about the Z-axis (third field): The device’s rear panel must be perpendicular to the road surface.
A rotational error of ± 2° is tolerated for all axes.
Accurate entries for the position of the system components will help to improve measurement accuracy later in the process.
Checking that the mounting position is correct
In the live view, check that the mounting position is correct by referring to the unfiltered raw data of the 2D LiDAR sensor. 1. Go to the component level and click the Visualize live data for device icon. The
measurement points appear.
2. Adjust the Y-axis position so that all measurement points are visible on the road surface.
3. Adjust the angle of rotation and use the measurement points to check that the signal is being output as required.
4. Adjust the X-axis position so that no permanent measurement points (e.g., lane dividers or borders) are visible within the lane.
Tip
Position
Rotation
Hint

6 COMMISSIONING
90 8020776/ZRY1/2017-11-15|SICK
O P E R A T I N G I N S T R U C T I O N S | Free Flow Profiler Subject to change without notice
5. Filter the permanent measurement points by moving the 2D LiDAR sensor out of the measuring range on the X-axis.
The area at the bottom provides a detailed display of the measurement points within
the coordinate system.
The profiling system automatically limits the processing of measurement points to the width of the lane. Permanent measurement points must not be located in the measuring range; otherwise, they will be included in the vehicle measurements.
6.6.6.2 Calibrating the LMS Axle
Once the sensor components have been precisely adjusted, use a reference object to check for any errors of measurement. Correct any that are identified with the help of the Calibration Assistant. This procedure is described in detail in chapter 6.6.4.2 Calibrating the LMS Width and LMS Length.
6.6.6.3 Checking the IP address
Upon delivery, the LMS Axle is preconfigured with the correct IP address and label. The IP address is assigned by loading the configuration file or by using the assistant. 1. Go to the relevant device component level in the navigation tree and click the Show
Details icon. The detail window opens.
2. Expand the parameters and check the IP address by looking at the IpAddress parameter.
Background

COMMISSIONING 6
91 8020776/ZRY1/2017-11-15|SICK Subject to change without notice
O P E R A T I N G I N S T R U C T I O N S | Free Flow Profiler
6.6.6.4 Working with the Axle Overruler
The Axle Overruler system function enables you to set up rules for checking how many axles the system has counted for a vehicle. If one of the rules is applicable, the figure can be corrected and thus overwritten.
Depending on which vehicle classes are checked under the rule and the probability of the vehicle belonging to one of these classes, the number of axles can be changed to an exact value or narrowed down to a minimum or maximum number of axles.
For example, the axle number 4 can be entered for all vehicles belonging to the car carrier transporter class because their low-lying trailers make it difficult for the LMS axle to identify the axles clearly. For vehicles placed in the Car and Bike classes, the number of axles can be restricted to a maximum of 2.
The rules have to be defined in conjunction with your local SICK contact.
6.7 Configuring plug-ins
TEMS Manager includes a range of plug-ins for processing the recorded vehicle data. The following plug-ins can be selected and configured as standard: CSV Export, Disk Storage, FTP Storage, and UNC Storage (see also chapter 3.4.3 Plug-ins for saving and downloading the vehicle data). Only a few settings are required for the configuration process.
Examples
Hint

6 COMMISSIONING
92 8020776/ZRY1/2017-11-15|SICK
O P E R A T I N G I N S T R U C T I O N S | Free Flow Profiler Subject to change without notice
CSV Export
The CSV Export plug-in saves the vehicle data obtained to a csv file, which is located inside the /lists directory. A separate data set is created in the csv file for each vehicle. As part of this process, you can also specify the period to be covered by a file. Usually, a csv file contains the vehicle data for a particular day.
▸ Open the detail window for the CSV Export plug-in.
The following parameters usually play a key role in determining the output structure of the csv file:
Parameter Description CsvDefinition Determines whether measured values are identified for one lane, more
than one lane, or for several lanes in conjunction with the axle counting function.
Culture Defines the number format to be used. TimeZone Defines the time stamp for the measurement results when exported to
the csv file.
Disk Storage
The Disk Storage plug-in stores each detected vehicle in a separate file using the vehicle file format. The vehicle file is placed in the /data directory. The vehicle file contains all the information recorded for a vehicle.
▸ Open the detail window for the Disk Storage plug-in.
Where necessary, specify the directory and file names. You do not have to configure any of the other parameters.

COMMISSIONING 6
93 8020776/ZRY1/2017-11-15|SICK Subject to change without notice
O P E R A T I N G I N S T R U C T I O N S | Free Flow Profiler
FTP Storage
The FTP Storage plug-in enables vehicle data to be uploaded to an FTP server automatically. The data is not stored on the Traffic Controller FPS. ▸ Open the detail window for the FTP Storage plug-in.
Set the following parameters to configure the FTP transfer: Parameter Description FtpBasePath FTP root directory FtpPassword FTP password for accessing the customer's FTP server. FtpServerAddress IP address of the customer FTP server to which the measurement
results are to be uploaded. If the IP address is not in the same number range as the Traffic Controller FPS, the (correct) IP gateway must be set within the IP configuration.
FtpServerPort The port via which the connection to the FTP server is to be established. FtpUserName FTP user name granting access to the FTP server.

6 COMMISSIONING
94 8020776/ZRY1/2017-11-15|SICK
O P E R A T I N G I N S T R U C T I O N S | Free Flow Profiler Subject to change without notice
UNC Storage
The UNC Storage plug-in enables vehicle data to be saved in a UNC path automatically. UNC paths allow a directory on the network to be accessed without the need for a drive letter. The data is not stored on the Traffic Controller FPS.
▸ Open the detail window for the UNC Storage plug-in.
Configure the UNC path as follows: Parameter Description BasePath Defines the network directory.
The network directory has to be shared so that it can be accessed. UNCDomainName UNCPassword UNCUsername
A Windows user must have been granted write access to the shared network directory. If this user is not a domain user, the computer name must be entered under the UNCDomainName parameter. Example \\SRV1\Vehicles\Road1 UncDomainName: SRV1 UncUserName: tems_user UncPassword: sAfE_PassWord

COMMISSIONING 6
95 8020776/ZRY1/2017-11-15|SICK Subject to change without notice
O P E R A T I N G I N S T R U C T I O N S | Free Flow Profiler
6.8 Running the configuration
You can now complete the configuration and run it in the TEMS Recorder straight away.
▸ Click the Start site configuration icon.
This starts up the sensor components. This process usually takes less than 60 seconds.
A progress bar is displayed so that you can keep track of it.
▸ If the configuration cannot be started, we recommend that you first check the voltage supply for the system components (to make sure it is correct), the network connectivity, and the IP addresses.
▸ Also make sure that the system components have been mounted according to the specifications (see chapter 3.5 Project planning).
▸ Check the position and alignment of the system components in TEMS Manager. The position and alignment must match the actual conditions.
Notes

6 COMMISSIONING
96 8020776/ZRY1/2017-11-15|SICK
O P E R A T I N G I N S T R U C T I O N S | Free Flow Profiler Subject to change without notice
6.8.1 Checking operational readiness
If all the system components in the live view are green once the configuration has been successfully started, they are ready for operation. In the navigation tree, the operational readiness of the system functions and system components is indicated by a green square.
When the configuration starts, the sensor components remain red until a connection has been established. Depending on the network connectivity, this may take up to two minutes. If a sensor component remains permanently red, it could be that an incorrect IP address has been assigned to it. The problem could also be caused by a missing or inadequate voltage supply or poor network connectivity.
Additional information on fault detection can be found in chapter 8.3.1 Fault diagnosis in TEMS Manager. ▸ If necessary, display the 2D LiDAR sensor measurement points (see also chapter 6.5.4
Displaying measurement points).
Hint
Hint

COMMISSIONING 6
97 8020776/ZRY1/2017-11-15|SICK Subject to change without notice
O P E R A T I N G I N S T R U C T I O N S | Free Flow Profiler
6.8.2 Saving the configuration on the hard drive
To be able to resolve fault situations quickly, SICK Support often needs to have the current configuration file for the measurement site. This file can be saved onto the hard drive of a computer so that it can be sent to SICK Support. The computer must be connected to the Traffic Controller FPS.
Fig. 64: Saving the configuration on the hard drive
The site configuration can be stored while a configuration is running. The process for saving a site configuration does not affect the current system status.
1. Click the Save current site configuration on hard drive icon in the toolbar.
2. The download dialog box of the browser opens right away.
3. Specify the location for saving the configuration file. The site configuration is saved in XML file format.
The XML file contains a range of information on the site configuration, including:
• IP address for the 2D LiDAR sensors
• Mounting positions and names of the 2D LiDAR sensors
• Definitions and names of the roads and lanes
Editing the XML file manually
Experienced users can also edit the XML file containing the site configuration directly, and can adjust the names of the roads and lanes or the position of the system components accordingly.
The XML file is loaded in TEMS Manager by clicking the Load and start site configuration icon as described previously (see chapter 6.4 Using a configuration file to load system parameters).
Hint

6 COMMISSIONING
98 8020776/ZRY1/2017-11-15|SICK
O P E R A T I N G I N S T R U C T I O N S | Free Flow Profiler Subject to change without notice
6.9 Checking that measuring mode is working properly
Finish commissioning the system by performing a test run. The test run must make sure that the system components are working correctly and that they are delivering plausible measured values.
The test run can only be performed if the site configuration process has been successfully completed and all of the system functions and system components in the navigation tree have a green square next to them.
6.9.1 Displaying vehicles with measured values
Whenever TEMS Manager is connected to the TEMS Recorder, the Vehicles workspace contains a chronological table of the last 50 vehicles recorded (or vehicles with a maximum memory of 50 MB). The order in which the vehicles are displayed depends on the column selected and the sorting setting.
The display shows the time of the recording, the detected vehicle category together with a pictogram, the lane, the speed, and the vehicle dimensions.
Changing the number of vehicles displayed
By default, ten vehicles are displayed per page.
▸ To change this, go to the Entries per Page field underneath the table and enter the desired number (in increments of five). The maximum number of vehicles that can be displayed in the table is 25.
▸ You can use the search field to filter the list of vehicles on the page. Enter a character string. The list is automatically narrowed down so that only those vehicles with a matching character string in one of the columns remain.

COMMISSIONING 6
99 8020776/ZRY1/2017-11-15|SICK Subject to change without notice
O P E R A T I N G I N S T R U C T I O N S | Free Flow Profiler
Navigating within the vehicle view
To switch between the individual pages of the vehicle overview, use the page numbers on the right-hand side below the table.
The icons have the following meanings: Icon Meaning
Opens the first page.
Opens the last page.
The icon for the currently open page is highlighted in blue.
Click this icon to switch to the previous or next page from the current one.
… … Allows you to open a specific page directly.
Editing the list view settings
You can show and hide the various columns that make up the vehicle table.
1. Go to the toolbar in the Vehicles workspace and click the tool icon.
2. To control which columns are visible, select/deselect the relevant checkboxes.
Checking the measurement results
Use the table to verify that the measurement site is in proper condition.
▸ Check that the vehicles are being continuously detected by the profiling system.
▸ Make sure that the profiling system is delivering plausible measured values.

6 COMMISSIONING
100 8020776/ZRY1/2017-11-15|SICK
O P E R A T I N G I N S T R U C T I O N S | Free Flow Profiler Subject to change without notice
6.9.2 Saving vehicle data
The “Vehicles” list view also allows you to save the measured values for the vehicles onto a local hard drive.
• To save the data for a specific vehicle, click the associated “Save” icon on the right-hand side of the list.
• If you want all the vehicles currently listed in TEMS Manager to be written to a local hard drive, go to the toolbar and click the Save all vehicles icon. Please note that only the last 200 measured vehicles can be displayed and saved in TEMS Manager.
If the Disk Storage plug-in has been activated, all of the vehicle data stored on the Traffic Controller FPS under the /data directory can be downloaded using an FTP download (see chapter 3.4.3 Plug-ins for saving and downloading the vehicle data).
1. Connect to the FTP server of the Traffic Controller FPS using an FTP client (e.g., FileZilla).
2. Log in by entering client for the user name and client as the password.
6.9.3 Accessing detailed information about a vehicle
6.9.3.1 3D model and measurement results
For each vehicle, you can open a details page that contains additional information.
▸ To do this, click inside the relevant vehicle line. The details page appears in the same browser window.
The measured values for the vehicle are displayed in the Info area. The 3D-Model area contains the three-dimensional model of the vehicle.
Hint

COMMISSIONING 6
101 8020776/ZRY1/2017-11-15|SICK Subject to change without notice
O P E R A T I N G I N S T R U C T I O N S | Free Flow Profiler
Changing the view of the 3D model
You can rotate and move the 3D model of the vehicle – and zoom in and out – in exactly the same way as with the graphical display of the site.
Likewise, you can change how the 3D thermal model is displayed.
• To display the surface of the vehicle, select the Show continuous surfaces in the 3D view icon.
• Alternatively, you can select the Show grid structure in the 3D view icon if you want to see a framework view of the vehicle.
• The Show point data in the 3D view icon provides a point view.

6 COMMISSIONING
102 8020776/ZRY1/2017-11-15|SICK
O P E R A T I N G I N S T R U C T I O N S | Free Flow Profiler Subject to change without notice
Adjusting how much data is displayed
You can define the scope of the data to be displayed on the details page in a similar way as for the “Vehicles” table view.
1. Click the tool icon on the top right-hand side of the details page.
2. To control which data items are visible, select/deselect the relevant checkboxes and click Accept to confirm your choices.
Displaying values together with the confidence level
Alternative values with a calculated confidence level are available for most measured values. These can be displayed in a separate window.
▸ Move the mouse over a measured value and click to open the Additional Values window, which contains alternative information on the measured value (e.g., speed plus confidence level according to different calculation methods).

COMMISSIONING 6
103 8020776/ZRY1/2017-11-15|SICK Subject to change without notice
O P E R A T I N G I N S T R U C T I O N S | Free Flow Profiler
Displaying a time-position-speed diagram
From the time-position-speed diagram you can see how the alternative values have been calculated. This diagram plots the measurement points that have been obtained for each calculation method in time and space (Z-axis). The positions are determined from the moment when the front of the vehicle passes through the measuring plane.
The time-position-speed diagram is an expert function that can be used to analyze errors.
For instance, the diagram can shed light on distorted 3D models of vehicles that appear “elongated” or “compressed”. In such cases, it may be that the system was unable to obtain any measurement points within a particular area.
Switching to the details page for the previous/next vehicle
You can switch to the details page for the next or previous vehicle directly from the current one without having to return to the list of vehicles first.
▸ To do this, use the two arrows in the toolbar.
Saving vehicle data
▸ Click the Save vehicle locally icon on the details page to save the measured values for the vehicle that is currently on display to a local hard drive.
Hint

6 COMMISSIONING
104 8020776/ZRY1/2017-11-15|SICK
O P E R A T I N G I N S T R U C T I O N S | Free Flow Profiler Subject to change without notice
Displaying the vehicle data in XML format
▸ Click the Display vehicle data as XML icon to display the vehicle data in the Info area in XML format. This is the format that is used for transferring the measurement results to the customer system.
Returning to the vehicle list
▸ Go to the menu bar and click the Vehicles workspace option.
This opens the list of the last 200 vehicles measured.

COMMISSIONING 6
105 8020776/ZRY1/2017-11-15|SICK Subject to change without notice
O P E R A T I N G I N S T R U C T I O N S | Free Flow Profiler
6.9.3.2 Vehicle classes
The Vehicle Classifier system function is used to report the vehicle class under “Info”. The class is chosen from all classes in the set category system.
▸ Click inside the “Category” field to open the Additional Values window, which displays a list of all the vehicle classes within the category system.
This enables you to see the confidence level with which the vehicle has been assigned to the class in question.
Displaying the vehicle class on the basis of the output category system
In the Category External area, the vehicle class is determined and reported on the basis of the selected output category system. In this case, reference is no longer made to all the vehicle classes within the selected category system because the configured classification groups are used instead (see also chapter 3.3.3 Operating principle of the vehicle classification function).
▸ Click inside the “Category External” field to open the Additional Values window. This enables you to see the confidence level with which the vehicle has been assigned to the output category in question.
By grouping the vehicle classes together in this way, a higher confidence level can be achieved than when the vehicle is assigned on the basis of all the classes within the set category system.

6 COMMISSIONING
106 8020776/ZRY1/2017-11-15|SICK
O P E R A T I N G I N S T R U C T I O N S | Free Flow Profiler Subject to change without notice
6.10 Downloading log files
To help SICK Support with fault analysis, it is often necessary to forward the latest system logs. You can download these logs via the Logs workspace and send them as an e-mail attachment.
All system actions are written to a log file of the Recorder type. A separate log file is created for each day.
In addition, the availability status of the Traffic Controller FPS is checked and logged continuously. The results of the internal self-check are recorded using the RecorderStatus log type. Once again, a separate log file is created for each day.
The Web log type records when specific pages were accessed in TEMS Manager and by whom.
Displaying log files
1. Open the Logs workspace via the menu bar.
The Recorder and RecorderStatus log types are both listed in a tree structure.
2. Expand the folders for each log type to display the individual logs. The logs are sorted
by month and date. The right-hand side of the window shows an excerpt of each log entry.

COMMISSIONING 6
107 8020776/ZRY1/2017-11-15|SICK Subject to change without notice
O P E R A T I N G I N S T R U C T I O N S | Free Flow Profiler
Updating the list
In the toolbar, there are two different options for updating the list of log entries.
▸ If you click this icon for updating the list automatically, the new log entries will be added continuously.
▸ Alternatively, you can update the log entries manually with this icon.
Filtering the list according to log type
▸ You can filter the list based on the following log types: Debug, Info, Warning, and Error. Click one of the four buttons to activate and deactivate the relevant filter.
You can combine several filters.
Sending log files
Support will usually ask for the latest version of each log file.
1. Under Recorder and RecorderStatus, mark the relevant log files in the list.
2. Go to the toolbar and click the Download log file icon.
3. Save the log files in a directory of your choice.
Downloading log files via FTP
Alternatively, all the logs can be downloaded from the Traffic Controller FPS via FTP. The status logs are stored inside the /logs directory (see also chapter 3.4.4 Downloading log files).
1. Connect to the FTP server of the Traffic Controller FPS using an FTP client (e.g., FileZilla).
2. Log in by entering client for the user name and client as the password.
If the raw 2D LiDAR sensor data is also required for fault analysis, please refer to chapter 8.3.4 Providing raw data to help Support.
Hint

6 COMMISSIONING
108 8020776/ZRY1/2017-11-15|SICK
O P E R A T I N G I N S T R U C T I O N S | Free Flow Profiler Subject to change without notice
6.11 Changing the passwords for the user levels The default passwords for the Authorized Client and Service user levels allow an initial login for the respective user roles. We recommend changing the passwords for the user roles straight after initial login to protect TEMS Manager against unauthorized access.
You can only change the default passwords if you are logged in at the Service level. If you are not yet logged in at this level, please do so now. For an overview of the default passwords, please see the following section of the annex: 9.6 Default passwords.
1. Go to the Setup workspace and click Change Password.
2. Select the user level for which the password is to be changed.
3. Now define the new password in the New password field. The new password must not be identical to the previous one.
4. Enter the new password again. Entering the new password again confirms that you wish to use the spelling entered in the previous field.
5. Confirm your entries by clicking Change password. You will receive a notification if the password has been adjusted successfully.
By default, there is no password set for the Operator user level. If you do want to protect it with a password, you can use the method described above.
Hint
Hint

COMMISSIONING 6
109 8020776/ZRY1/2017-11-15|SICK Subject to change without notice
O P E R A T I N G I N S T R U C T I O N S | Free Flow Profiler
6.12 Updating the TEMS Recorder and packages 6.12.1 Displaying information on the TEMS Recorder
During operation, information on the TEMS Recorder can be displayed and analyzed in TEMS Manager. In addition to general data and information on the IP configuration, you can also check other data here, including the UTC (Universal Time Coordinated) time setting.
Upon delivery, the Traffic Controller always uses UTC time as the reference time. The local web browser and the TEMS Analyzer then convert the UTC times into local time for the displays.
▸ Go to the TEMS Manager menu bar and switch to the Info Info workspace.
Hint

6 COMMISSIONING
110 8020776/ZRY1/2017-11-15|SICK
O P E R A T I N G I N S T R U C T I O N S | Free Flow Profiler Subject to change without notice
6.12.2 Updating the TEMS Recorder
Patches and service packs for the TEMS Recorder are supplied in the temsUpdate file format and installed via TEMS Manager.
The configuration that is currently running must be stopped during this process.
Getting started
1. Save the update file in a directory of your choice on the customer network.
2. Start TEMS Manager from a client computer.
The client computer must be able to access the directory containing the update file.
3. Go to the Setup workspace and click Firmware Update.
The user level needs to be Service or higher. If you are not yet logged in at this level, please do so now. For an overview of the default passwords, please see the following section of the annex: 9.6 Default passwords.
Performing an update
1. Click the Browse button and select the update file.
First of all, the file is copied to the Traffic Controller FPS.
Hint
Hint
Hint

COMMISSIONING 6
111 8020776/ZRY1/2017-11-15|SICK Subject to change without notice
O P E R A T I N G I N S T R U C T I O N S | Free Flow Profiler
2. Once it has been copied across, the update version number and description are displayed.
3. Click the Start Update button. You will see a message indicating that a maintenance
process is about to be started on the TEMS Recorder.
4. Click Continue. The TEMS Recorder update is installed on the Traffic Controller FPS.
This process may take a little while.

6 COMMISSIONING
112 8020776/ZRY1/2017-11-15|SICK
O P E R A T I N G I N S T R U C T I O N S | Free Flow Profiler Subject to change without notice
5. You will receive a notification once the process has finished.
6. To complete the operation, confirm the message by clicking OK.
6.12.3 Updating packages
Additional system components, plug-ins, and configuration files (e.g., Vehicle Classifier) are supplied as separate files in the temsPackage file format. Once again, they are installed via TEMS Manager.
The procedure is very similar to the one for TEMS Recorder updates.
The configuration that is currently running must be stopped during this process.
1. Save the temsPackage file in a directory of your choice on the customer network.
2. Go to the Setup workspace and click Update Packages.
3. Select the temsPackage file. First of all, the file is uploaded to the Traffic Controller FPS. After that, installation commences.
4. Install any additional temsPackage files (where applicable) using the same process as described above.
Hint

COMMISSIONING 6
113 8020776/ZRY1/2017-11-15|SICK Subject to change without notice
O P E R A T I N G I N S T R U C T I O N S | Free Flow Profiler
6.12.4 Deleting packages
If you accidentally install the wrong package, you must delete it from the TEMS Recorder again. You may also have to delete packages if you intend to use a Traffic Controller FPS for another project and need to reconfigure the Traffic Controller FPS accordingly.
The configuration that is currently running must be stopped during this process.
1. Go to the Setup workspace and click Packages. The packages currently installed on
the TEMS Recorder are displayed.
2. In the list, go to the row that contains the package you want to delete and click the “Delete” icon.
3. You will see a message indicating that a maintenance process is about to be started on the TEMS Recorder.
4. Press Continue to confirm. The delete operation is performed.
Hint

6 COMMISSIONING
114 8020776/ZRY1/2017-11-15|SICK
O P E R A T I N G I N S T R U C T I O N S | Free Flow Profiler Subject to change without notice
5. You will receive a notification once the process has finished.
6. Click OK. The package is no longer listed in the Package Manager.

COMMISSIONING 6
115 8020776/ZRY1/2017-11-15|SICK Subject to change without notice
O P E R A T I N G I N S T R U C T I O N S | Free Flow Profiler
6.13 Using the TEMS Info interface
The TEMS Info interface is available while the Traffic Controller FPS is running. The TEMS Info interface selects measured values, measurement results, and status messages at the customer end from a permanent TCP/IP data stream.
The data to be transferred is freely definable. You can see which data protocol the interface uses by referring to the source code (C#) for the TEMS Info sample client.
• Further details on the message categories, types, and layout can be found in the separate interface description for the TEMS Info interface (8017178).
• Please note: A maximum of 10 TEMS Info clients can be connected via the TEMS Info interface. TEMS Manager does not count as a TEMS Info client.
Establishing a connection
The TCP/IP connection is established via the Info client. Several connections to the TEMS Info server can be established, but each one has to be configured separately.
The connection is set up using the following sequence of messages: TEMS Recorder Direction TEMS Info client Establishing a socket connection Message “Initialize” Message “Information” Message “Configuration”
Tab. 13: TEMS Info interface (messages: establishing a connection)
If the server does not accept the client connection, the following messages are exchanged:
TEMS Recorder Direction TEMS Info client Establishing a socket connection Message “Initialize” Message “Error”
Tab. 14: TEMS Info interface (messages: connection not accepted)
Heartbeat If “Heartbeat” messages are activated, they are sent regularly by the TEMS Recorder. Based on the heartbeats received, the TEMS Info client can detect that the TEMS Info server is ready for operation and can still complete its tasks.
TEMS Recorder Direction TEMS Info client Message “Heartbeat”
Tab. 15: TEMS Info interface (message: heartbeat)
Notes

6 COMMISSIONING
116 8020776/ZRY1/2017-11-15|SICK
O P E R A T I N G I N S T R U C T I O N S | Free Flow Profiler Subject to change without notice
Vehicle data
A series of messages are sent whenever a vehicle is detected by the profiling system. TEMS Recorder Direction TEMS Info client Message “Object Start” Message “Object Stop” Message “Vehicle Result” or Message “Vehicle Result Extended”
Message “Object Location” This message is sent once while the vehicle is passing through the measurement site.
Tab. 16: TEMS Info interface (messages: vehicle data)
Status messages When “Status Messages” are activated, they are sent regularly by the Traffic Controller FPS if the status changes (if configured).
TEMS Recorder Direction TEMS Info client Message “Status”
Tab. 17: TEMS Info interface (status messages)
Disconnecting The connection is terminated when the TCP/IP connection is closed by either the TEMS Info client or by the TEMS Recorder.

MAINTENANCE 7
117 8020776/ZRY1/2017-11-15|SICK Subject to change without notice
O P E R A T I N G I N S T R U C T I O N S | Free Flow Profiler
7 Maintenance 7.1 Overview of maintenance tasks
In general, the system components are maintenance-free.
All 2D LiDAR sensors installed in the devices feature an integrated contamination monitoring function. The optical surfaces of the 2D LiDAR sensors are subject to certain maintenance intervals.
The following maintenance work must be carried out at the specified time intervals:
Component Maintenance task Interval * Version
2D LiDAR sensor
Cleaning the inspection window
In the event of a contamination message: as soon as possible
Aside from this: As and when required
System manager
General Visually inspect the electrical cabling and wiring for damage
1x/year System manager
* The intervals depend on the ambient conditions and degree of contamination. In addition, the intervals must be defined according to how significant they are for the customer process.
Tab. 18: Maintenance intervals

7 MAINTENANCE
118 8020776/ZRY1/2017-11-15|SICK
O P E R A T I N G I N S T R U C T I O N S | Free Flow Profiler Subject to change without notice
7.2 Maintenance during operation 7.2.1 Visual inspection
Perform the following thorough checks at regular intervals:
Check PG connectors
Check the PG connectors on the devices and inside the control cabinet and, if necessary, tighten them.
Check plug connectors
Unscrew the plug connectors and check the male contacts for moisture and traces of corrosion.
WARNING
Plug connectors damaged by corrosion
Plug connectors that have been damaged by corrosion must be replaced straight away. Corroded plug connectors can have a major impact on 2D LiDAR sensors’ performance.
Cables
Regularly check the electrical installation. Check that all cable connections are securely attached.
WARNING
Loose connections or scorched cables
▸ Defects such as loose connections or scorched cables must be rectified immediately.
WARNING
Damaged cable insulation
There is a risk of electrocution if the insulation of the cables is damaged.
WARNING
Protect cables against slack
▸ Make sure that the cables are routed correctly. The cables must not loop down or fall slack in any way. They must never pose a hazard to the vehicles driving under the gantry.
Brackets
▸ Check the sturdiness of the brackets by looking for cracks and other signs of damage.
▸ Check the screw connections once a year.

MAINTENANCE 7
119 8020776/ZRY1/2017-11-15|SICK Subject to change without notice
O P E R A T I N G I N S T R U C T I O N S | Free Flow Profiler
7.2.2 Cleaning the 2D LiDAR sensors
The 2D LiDAR sensors are largely maintenance-free.
To achieve the full optical output of the 2D LiDAR sensors, the inspection window must be checked for contamination and cleaned accordingly. This is especially true in harsh operating environments (dust, humidity, etc.).
Displaying the degree of contamination in TEMS Manager
The 2D LiDAR sensors feature a contamination indicator that will issue a message in TEMS Manager in the event of excessive contamination. In addition, the degree of 2D LiDAR sensor contamination is indicated in the TEMS Manager live view by a corresponding color icon (see also chapter 8.3.1 Fault diagnosis in TEMS Manager).
Requesting the degree of contamination via the TEMS Info interface
The customer can also call up the contamination message via the TEMS Info interface.
Cleaning the inspection window
▸ Use a clean, soft brush to remove dust from the inspection window.
▸ Then wipe the inspection window with a clean, damp cloth.
WARNING
Damage to the inspection window
The optical output is weakened by scratches and streaks on the inspection window.
▸ Do not use aggressive cleaning agents.
▸ Do not use abrasive cleaning agents.
▸ Avoid scratching and chafing movements on the inspection window.
Static charge may cause dust particles to stick to the inspection window. You can mitigate this effect by using anti-static plastic cleaner (part no. 5600006) and a SICK lens cloth (part no. 4003353).
Cleaning the housing and weather hood
▸ Where necessary, remove the worst of the contamination from the 2D LiDAR sensor housings and weather hoods. To do this, use a damp cloth.
Hint

7 MAINTENANCE
120 8020776/ZRY1/2017-11-15|SICK
O P E R A T I N G I N S T R U C T I O N S | Free Flow Profiler Subject to change without notice
7.3 Replacing components 7.3.1 Basic procedure
Faulty or damaged system components must be dismantled and replaced with new or repaired components.
After a component has been replaced, the measurement site must be updated (see also chapter 7.3.4 Updating the measurement site).
HAZARD
Disconnect the power to the system
▸ Make sure the power supply for the entire system is disconnected throughout the entire time that you are carrying out maintenance and repair work.
HAZARD
Risk of injury due to electrical current
Only a qualified electrician or trained person working under the guidance and supervision of a qualified electrician is permitted to work on electrical systems or equipment, and they must comply with the electrical regulations.
NOTE
Claims under the warranty rendered void
Some of the housing screws on the devices are sealed.
Any claims against SICK AG under the warranty will be rendered void if the seals are damaged or if the device is opened.
The housing must only be opened by authorized SICK service personnel.

MAINTENANCE 7
121 8020776/ZRY1/2017-11-15|SICK Subject to change without notice
O P E R A T I N G I N S T R U C T I O N S | Free Flow Profiler
7.3.2 Replacing the 2D LiDAR sensors
Defective 2D LiDAR sensors can be replaced individually. Order the device by quoting the following part number:
Part number Description 1091458 2D LiDAR sensor LMS511-12100S05
Replacing the device
1. Loosen the M12 round connectors on the 2D LiDAR sensor and remove the cables from the 2D LiDAR sensor.
2. Dismantle the defective 2D LiDAR sensor from the mounting.
3. Mount the replacement device.
4. Connect the cables to the new 2D LiDAR sensor and screw together the plug connectors.
▸ Update the measurement site. Additional information can be found in chapter 7.3.4 Updating the measurement site.
7.3.3 Replacing the Traffic Controller FPS
To order a replacement device, please contact your responsible SICK sales unit.
Replacing the controller
1. Undo the screw connection on the male connector for the voltage supply and pull the voltage cable out of the female connector of the Traffic Controller FPS.
2. Pull the connected Ethernet cables out of the respective female connectors.
3. Undo the wall bracket fixing screws and remove the Traffic Controller FPS together with the assembled wall brackets.
4. Undo the four M4 screws and remove the two wall brackets from the back of the Traffic Controller FPS.
5. Mount the replacement device inside the control cabinet using the wall brackets.
6. Connect the voltage supply to the new Traffic Controller FPS and screw together the plug connectors.
7. Plug the two Ethernet cables into the designated female connectors.
8. Switch the supply voltage on again.
▸ Update the measurement site. Additional information can be found in chapter 7.3.4 Updating the measurement site.
Hint
Hint

7 MAINTENANCE
122 8020776/ZRY1/2017-11-15|SICK
O P E R A T I N G I N S T R U C T I O N S | Free Flow Profiler Subject to change without notice
7.3.4 Updating the measurement site
After replacing a system component, you will have to update the measurement site using TEMS Manager in order to guarantee continued measurement accuracy.
The procedure you should follow depends on whether you have replaced a sensor or the Traffic Controller FPS.
Requirements
• Using the installed TEMS Manager program, you have connected to the Traffic Controller FPS via the Ethernet 1 TCP/IP interface (see chapter 6.2 Connecting to TEMS Manager).
• The site configuration has been stored on a backup data card.
7.3.4.1 Updating after replacing a sensor
In this case, the Traffic Controller FPS is not affected by the component replacement and so you can update the configuration that is currently running on the TEMS Recorder.
Establishing a connection with the TEMS Recorder
1. Connect to TEMS Manager.
2. In TEMS Manager, log in with the Authorized Client user role.
Stopping the current configuration
1. Click the Stop current site configuration / Exit editing mode icon.
2. Switch to edit mode. To do this, click the Edit site configuration icon.

MAINTENANCE 7
123 8020776/ZRY1/2017-11-15|SICK Subject to change without notice
O P E R A T I N G I N S T R U C T I O N S | Free Flow Profiler
Reassigning the IP address to the replacement device
The replacement device is still set to its default IP address. In this step, assign the IP address that is used to address the sensor component within the site configuration.
1. Go to the navigation area and click the magnifying glass icon for the sensor component that has been replaced (in this case: LMS Width1).
2. Click the Device Search icon. The list of assignable devices is currently empty.
3. Click the Device Search button. The devices connected to the Traffic Controller FPS
appear in the list of devices.
The replacement device is displayed together with its default IP address (192.168.0.1).

7 MAINTENANCE
124 8020776/ZRY1/2017-11-15|SICK
O P E R A T I N G I N S T R U C T I O N S | Free Flow Profiler Subject to change without notice
4. Click the IP address and adjust it as appropriate.
5. Click Assign Device. The replacement device is assigned to the LMS Width1 system function.
6. After making the change in Device Search, click on Close.
Loading the site configuration
▸ Click the Load site configuration icon.
Once the loading process is complete, all of the system functions and system components should be green.
This means that the profiling system is ready for operation again.

MAINTENANCE 7
125 8020776/ZRY1/2017-11-15|SICK Subject to change without notice
O P E R A T I N G I N S T R U C T I O N S | Free Flow Profiler
7.3.4.2 Updating the configuration after replacing the Traffic Controller FPS
If only the Traffic Controller FPS has been replaced, the first thing you have to do is establish a connection with the new TEMS Recorder.
You can then upload a site configuration to the new TEMS Recorder from a site configuration file using TEMS Manager.
Changing the IP address of the Traffic Controller FPS
Upon delivery, the default IP address for the replacement device is 192.168.10.200.
Before you can establish a connection with the Traffic Controller FPS, you have to change this IP address.
This procedure is described in detail in chapter 6.3 Configuring the IP address of the Traffic Controller FPS.
Establishing a connection with the TEMS Recorder
1. Connect to TEMS Manager.
2. In TEMS Manager, log in with the Authorized Client user role.
Loading the site configuration
1. Click the icon for Load site configuration and start/edit it.
2. Select the XML file containing the site configuration. The site configuration is
transferred from the file to the TEMS Recorder and started.
If a configuration is loaded while another configuration is running, the system will automatically stop the current configuration. The new configuration is loaded and started. System operation is paused during this process.
Hint

8 FAULT DIAGNOSIS
126 8020776/ZRY1/2017-11-15|SICK
O P E R A T I N G I N S T R U C T I O N S | Free Flow Profiler Subject to change without notice
8 Fault diagnosis This chapter describes how to identify and remedy faults in the profiling system.
WARNING
Danger due to malfunction!
Cease operation if the cause of the malfunction has not been clearly identified.
▸ Immediately stop system operation if you cannot clearly identify the fault and if you cannot safely remedy the problem.
8.1 SICK Support
If you cannot remedy the error with the help of the information provided in this chapter, please contact your SICK subsidiary.
To deal with your inquiry quickly, we will require the following information:
• Exact name of system component
• Firmware version (see chapter 6.12.1 Displaying information on the TEMS Recorder)
• Log files (see chapter 8.3.3 Detecting system errors using log files)
• Configuration file (see chapter 6.8.2 Saving the configuration on the hard drive)

FAULT DIAGNOSIS 8
127 8020776/ZRY1/2017-11-15|SICK Subject to change without notice
O P E R A T I N G I N S T R U C T I O N S | Free Flow Profiler
8.2 Fault indicators at component level
This section explains what the fault indicators for the individual devices mean and how to respond to them.
8.2.1 Fault indicator for the 2D LiDAR sensors
The 7-segment display on the 2D LiDAR sensors provides the following information: Display Possible cause Remedy
No error has occurred. Device is in measuring mode
Idle mode, outputs are in the OFF state, laser is switched off.
No error has occurred. If the criteria for IDLE mode are withdrawn, operational readiness is restored.
Motor starting No error has occurred.
Fault in the 2D LiDAR sensor ▸ Send the 2D LiDAR sensor to
the manufacturer for repair.
Connection to slave broken ▸ Re-establish the connection to
the slave.
Heater not connected or temperature too low
▸ Wait until the device has warmed up.
▸ Check the connection of the heater.
▸ Send the 2D LiDAR sensor to the manufacturer for repair.
Tab. 19: 2D LiDAR sensor fault indicator (7-segment display)
8.2.2 Traffic Controller FPS fault indicators
The LEDs on the Traffic Controller FPS provide the following information in the event of a fault:
Display Possible cause Remedy Status LED on power button does not light up
Supply voltage missing or too low
Traffic Controller FPS is defective
▸ Check the voltage supply. ▸ Replace the Traffic Controller FPS.
LED on female Ethernet connector does not light up
Ethernet cable disconnected
Network component (e.g., Ethernet switch) is defective
▸ Check the Ethernet connection. ▸ Replace the defective network
component.
Tab. 20: Fault indicators for Traffic Controller FPS

8 FAULT DIAGNOSIS
128 8020776/ZRY1/2017-11-15|SICK
O P E R A T I N G I N S T R U C T I O N S | Free Flow Profiler Subject to change without notice
8.3 Fault indicators at system level
Faults that occur on the profiling system are divided into two basic categories: warnings and errors:
• In the event of a warning, the system remains operational. However, the cause of the fault must be eliminated as quickly as possible.
Warnings indicate things like minor contamination on a 2D LiDAR sensor.
• In the event of an error, the system is still operational in principle. However, the system can no longer be relied on to function correctly.
General system fault
Display Possible cause Possible measures No connection to the Traffic Controller TIC
Traffic Controller FPS supply voltage missing or too low.
▸ Check the voltage supply.
Ethernet connection to the Traffic Controller FPS interrupted.
▸ Check the Ethernet connection.
Fault in network configuration ▸ Check the network configuration. Traffic Controller FPS is
defective ▸ Replace the Traffic Controller FPS.
Tab. 21: General system fault
8.3.1 Fault diagnosis in TEMS Manager
In TEMS Manager, warnings and errors are displayed at every level of the hierarchy – i.e., at device level, system function level, road level, and site level.

FAULT DIAGNOSIS 8
129 8020776/ZRY1/2017-11-15|SICK Subject to change without notice
O P E R A T I N G I N S T R U C T I O N S | Free Flow Profiler
Warnings and errors at a lower level affect all the superordinate levels.
8.3.1.1 Standardized visualization symbols
In the live view, attention is drawn to errors and warnings by highlighting the system components in different colors. The following color coding system is used: • If a system component is shown in green in the live view, it is ready for operation. • Yellow highlighting indicates a fault of the warning type. • Red highlighting signals the presence of a device error. You can narrow the problem down by right-clicking the system component’s red or yellow icon. This opens a window containing further detailed information.
Green, yellow, or red icons are also used in the navigation tree to indicate whether the system components and system functions are ready for operation.
A gray icon signals that the current status is unknown. This is the case during initialization of the profiling system, for example.
8.3.1.2 Fault indicators at site level
Errors at site level are only shown in the menu bar.
• If the profiling system is only ready for operation to a limited extent, the Site workspace
is highlighted in red font. • In addition, a red exclamation point appears. • On the right-hand side, the following information message is displayed in red:
Configuration is running with error(s). A site error is displayed if there is an error (red icon) on at least one of the subordinate levels. A 2D LiDAR sensor emits an error message in the event of heavy contamination, for example. However, this does not affect the operational readiness of the system in general. Consequently, the profiling system remains ready for operation. Although the configuration is affected by the error, it is still able to run.
Warnings that are marked with a yellow icon in the TEMS Manager do not affect the site level.
Example
Hint

8 FAULT DIAGNOSIS
130 8020776/ZRY1/2017-11-15|SICK
O P E R A T I N G I N S T R U C T I O N S | Free Flow Profiler Subject to change without notice
8.3.1.3 Fault indicators at all subordinate levels
Road Display Possible cause Possible measures Road red (navigation tree)
An error has occurred at a subordinate level
▸ Check the live view or navigation tree to see which component is causing the error.
Road yellow (navigation tree)
A warning has occurred at a subordinate level
▸ Check the live view or navigation tree to see which component is causing the warning.
2D LiDAR sensors Display Possible cause Possible measures Inspection window yellow
Minor contamination on the inspection window of the 2D LiDAR sensor
▸ Clean the inspection window of the 2D LiDAR sensor when possible.
Inspection window red
Heavy contamination on the inspection window of the 2D LiDAR sensor
▸ Clean the inspection window of the 2D LiDAR sensor immediately.
Housing yellow
Minor contamination on the inspection window of the 2D LiDAR sensor Inspection window of the 2D LiDAR sensor is yellow
▸ Clean the inspection window of the 2D LiDAR sensor.
Housing red
Heavy contamination on the inspection window of the 2D LiDAR sensor
▸ Clean the inspection window of the 2D LiDAR sensor.
No voltage supply to the 2D LiDAR sensor or voltage is too low
▸ Check the voltage supply.
Ethernet connection to the 2D LiDAR sensor interrupted
▸ Check the Ethernet connection.
2D LiDAR sensor heater not connected or temperature too low
▸ Check the connection of the heater.
2D LiDAR sensor defective. ▸ Note the fault indicator on the 2D LiDAR sensor’s 7-segment display.
System functions without devices * The icon is green when the system function is running properly. A red icon indicates that system functions have not been linked correctly, for example.
Plug-ins (Disk Storage) Display Possible cause Possible measures Plug-in red Insufficient memory available
on the hard drive Directory not present on hard
drive Hard drive not available
▸ Check the hard drive’s storage capacity.
▸ Check the directory.
▸ Check the connection.

FAULT DIAGNOSIS 8
131 8020776/ZRY1/2017-11-15|SICK Subject to change without notice
O P E R A T I N G I N S T R U C T I O N S | Free Flow Profiler
8.3.1.4 Analyzing the error situation
The first step is to narrow down the system fault by visualizing the measurement points.
Visualizing the live data for the device component
1. Go to the device in the navigation tree and click the Visualize live data for device icon. The functions for visualizing the measurement points in the live view appear.
2. Click All Measurement Points. The live view in TEMS Manager shows the unfiltered raw data for the LMS Length. You are able to see what the 2D LiDAR sensor can see in its visual range.

8 FAULT DIAGNOSIS
132 8020776/ZRY1/2017-11-15|SICK
O P E R A T I N G I N S T R U C T I O N S | Free Flow Profiler Subject to change without notice
▸ Click Relevant Measurement Points. The live view of TEMS Manager now shows the filtered measurement data from the 2D LiDAR sensors. The filtered measurement data is used as the basis for the 3D point cloud and the resulting calculations. Visualization of the filtered measurement data helps to detect faults.
Showing the details
The detail window helps you narrow down the system fault even further. Other status messages can also be accessed here.
▸ Go to the relevant device component level in the navigation tree and click the Show Details icon. The detail window opens.
The above example shows what the window looks like when the LMS Width2 2D LiDAR
sensor is contaminated.

FAULT DIAGNOSIS 8
133 8020776/ZRY1/2017-11-15|SICK Subject to change without notice
O P E R A T I N G I N S T R U C T I O N S | Free Flow Profiler
8.3.1.5 Fault indicators in editing mode
In editing mode, fault numbers appear in the navigation tree to indicate when configurations are affected by faults.
Red numbers signal the presence of an error. Erroneous configurations cannot be started. Yellow numbers signal a warning. Warnings do not prevent the configuration from starting.
The number shows how many errors or warnings there are in each case.
You can narrow the problem down by right-clicking the fault number. This opens a window containing further detailed information.
In the example, no IP address has been entered for the FTP Storage plug-in.

8 FAULT DIAGNOSIS
134 8020776/ZRY1/2017-11-15|SICK
O P E R A T I N G I N S T R U C T I O N S | Free Flow Profiler Subject to change without notice
8.3.2 Fault diagnosis via the TEMS Info interface
The customer can also conduct a detailed fault diagnosis by requesting status messages from the TEMS Info client.
The data protocols used for accessing data in the TCP/IP data stream are listed in the separate description for the TEMS Info interface (available on the USB stick).
8.3.3 Detecting system errors using log files
All TEMS Recorder operations are logged on the Traffic Controller FPS.
To help SICK Support with fault analysis, it is often necessary to forward the latest system logs. You can download these logs via the Logs workspace and send them as an e-mail attachment.
All system actions are written to a log file of the Recorder type. A separate log file is created for each day.
See also chapter 6.10 Downloading log files.
Alternatively, all the logs can be downloaded from the Traffic Controller FPS via FTP. The status logs are stored inside the /logs directory (see also chapter 3.4.4 Downloading log files).
1. Connect to the FTP server of the Traffic Controller FPS using an FTP client (e.g., FileZilla).
2. Log in by entering client for the user name and client as the password.
8.3.4 Providing raw data to help Support
Sometimes, the measurement points recorded by the 2D LiDAR sensors also have to be forwarded to Support to assist it with its tasks. Under the default configuration for the profiling system, this raw data is not saved. You have to initiate the saving process yourself.
NOTE Due to the large volume of data involved, we recommend only recording raw data for a maximum of one hour at a time. To enable a detailed fault analysis, it is usually sufficient to record raw data for a period of 20 minutes.
▸ Therefore, you should deactivate the function for recording raw data after 20 minutes.

FAULT DIAGNOSIS 8
135 8020776/ZRY1/2017-11-15|SICK Subject to change without notice
O P E R A T I N G I N S T R U C T I O N S | Free Flow Profiler
Recording raw data
You can only activate the function for recording raw data if you are logged in with the Service user role.
1. In the editing mode for the site configuration, log in at the Service user level.
2. In the navigation tree, go to the level of the relevant system function (not the system component) and click the Show Details icon.
3. In the detail window for the system function, set the RawDataEnabled parameter to
Yes.
4. Close the detail window and start the configuration.
The raw 2D LiDAR sensor data is then saved inside the /RawData directory on the Traffic Controller FPS.

8 FAULT DIAGNOSIS
136 8020776/ZRY1/2017-11-15|SICK
O P E R A T I N G I N S T R U C T I O N S | Free Flow Profiler Subject to change without notice
Stopping raw data recording
1. After approximately 20 minutes, switch back to editing mode and open the detail window for the system function.
2. Set the RawDataEnabled parameter to No.
Downloading raw data via FTP
Perform an FTP download to transfer the raw data from the /RawData directory on the Traffic Controller FPS.
1. Connect to the FTP server of the Traffic Controller FPS using an FTP client (e.g., FileZilla).
2. Log in by entering client for the user name and client as the password.
Deleting raw data
Once the raw data has been downloaded from the /RawData directory on the Traffic Controller FPS, you must manually delete the data. Otherwise, the data will clog up the SSD by taking up unnecessary storage capacity.
The raw data is not deleted automatically when you deactivate the function for recording raw data.
8.3.5 Sensor component failures
In the event of a sensor component failure, the configuration continues running. However, the profiling system is only operable to a limited extent (see also chapter 8.3.1.2 Fault indicators at site level).
Once a configuration affected by errors has been stopped, the profiling system can no longer be started.
The configuration can only be restarted once the fault has been resolved.
Important
Hint

FAULT DIAGNOSIS 8
137 8020776/ZRY1/2017-11-15|SICK Subject to change without notice
O P E R A T I N G I N S T R U C T I O N S | Free Flow Profiler
8.4 Typical fault situations
The Floor Finder will not switch off Possible cause Remedy The 2D LiDAR sensors do not have a clear view of the measuring range. The LMS Width is hanging down too low (lower than 5 m) or is not perpendicular to the road (Z-axis rotation greater than 5°). The positions and alignment of the 2D LiDAR sensors do not match the actual conditions.
▸ Use the filtered raw data to check whether the 2D LiDAR sensor’s visual range is clear (see chapter 8.3.1 Fault diagnosis in TEMS Manager).
▸ Check the position and alignment of the 2D LiDAR sensors in TEMS Manager. The position and alignment must match the actual conditions.
▸ Carry out mounting in accordance with the specifications.
▸ Use the FloorFinderState and FloorFinderResult parameters to analyze the status messages of the Floor Finder.
FloorFinderState Unknown: No status available (yet) Recording: Collecting data Calculating: Performing calculation Finished: Result is available FloorFinderResult None: No result available (yet) NotEnoughPoints: The number of visible
measurement points is insufficient Wrong configuration
NoiseTooHigh: Too much “interference” in measurement data Snow, trash, dust, spray
TooClose: Result too near to scanner Is there an object in the way?
AngleDeviationTooLarge: Result skewed Is the scanner hanging crooked?
DistanceSigmaTooLarge: Too much difference between measurements Too much traffic?
AngleSigmaTooLarge: Too much difference between measurements Mounting too unstable?
Calculated: Final result is available There is heavy contamination on the inspection window of the 2D LiDAR sensor.
▸ Clean the inspection window of the 2D LiDAR sensor.
The surface of the road is not level. ▸ Clear away anything located in the measuring
range of the 2D LiDAR sensor. ▸ Make sure that the 2D LiDAR sensor’s visual
range is clear.
There is snow or there are leaves on the road. Road surface is extremely dark (e.g., due to new paving) Road is extremely wet
Several outputs for the same vehicle Possible cause Remedy This suggests that the distance between the system components in the configuration does not match the distances in real life.
▸ Check the configuration.

8 FAULT DIAGNOSIS
138 8020776/ZRY1/2017-11-15|SICK
O P E R A T I N G I N S T R U C T I O N S | Free Flow Profiler Subject to change without notice
There is no vehicle, no fault Possible cause Remedy The 2D LiDAR sensors’ visual range has been blocked by outside ambient conditions, e.g., snow or dirt.
▸ Clear away anything that is blocking the 2D LiDAR sensor’s measuring range.
▸ Check that the 2D LiDAR sensor’s visual range is clear.
The IP addresses of the 2D LiDAR sensors (e.g., those of the LMS Width and the LMS Length) have been interchanged.
▸ Check the configuration.
Problems with length measurement/speed measurement Possible cause Remedy Static objects are located in the LMS Length’s field of view, e.g., concrete lane barriers, guardrails, sections of the gantry or a bridge, bumps in the surface of the road, etc.
▸ Use the filtered raw data to check whether the LMS Length’s visual range is clear (see chapter 8.3.1 Fault diagnosis in TEMS Manager).
▸ Check the inspection window of the LMS Length for contamination.
▸ Clean the inspection window of the 2D LiDAR sensor.
Speed measurement with opposite sign Possible cause Remedy The direction of travel was configured incorrectly in TEMS Manager.
▸ Check the direction of travel for the lanes in TEMS Manager. The configuration does not have to be stopped for this.
Classification keeps delivering poor results (unclear 3D point clouds) Possible cause Remedy The orientation of the 2D LiDAR sensor was incorrectly rotated by 180° when configuring it in TEMS Manager.
▸ Check the configuration.
There is heavy contamination on the inspection window of the 2D LiDAR sensor.
▸ Clean the inspection window of the 2D LiDAR sensor.
There are problems with length measurement. Static objects are located in the LMS Length’s visual range, e.g., concrete lane barriers, guardrails, sections of the gantry or a bridge, bumps in the surface of the road, etc.
▸ Use the filtered raw data to check whether the LMS Length’s visual range is clear (see chapter 8.3.1 Fault diagnosis in TEMS Manager).
▸ Check the inspection window of the LMS Length for contamination.
▸ Clean the inspection window of the 2D LiDAR sensor.
Incorrect number of axles Possible cause Remedy The LMS Axle was not mounted in accordance with the specifications (mounted too high, angle of incidence too steep, etc.)
▸ Make sure that the device is mounted in accordance with the specifications (see chapter 3.5.5 Requirements for mounting the axle counting components).
The LMS Axle’s visual range has been blocked by outside ambient conditions, e.g., snow, temporary lane barriers.
▸ Clear away anything that is blocking the 2D LiDAR sensor’s measuring range.
▸ Check that the 2D LiDAR sensor’s visual range is clear.

ANNEX 9
139 8020776/ZRY1/2017-11-15|SICK Subject to change without notice
O P E R A T I N G I N S T R U C T I O N S | Free Flow Profiler
9 Annex 9.1 Technical data 9.1.1 FPS data sheet
For detailed technical data concerning the FPS, please refer to the project documentation supplied.
9.1.2 Excerpt from the Traffic Controller FPS data sheet
Functions Receipt and filtering of sensor data, processing for vehicle data, output of vehicle and diagnostic data via the user interface
Application Indoor Optical indication on the device LED status and function indicators Supply voltage 24 V DC (9 V DC ... 36 V DC) Operator interface Female Ethernet connector LAN 1 on Traffic Controller FPS Sensor interface Female Ethernet connector LAN 2 on Traffic Controller FPS Housing dimensions 180 mm x 33 mm x 121.2 mm (W x H x D) Weight 800 g Mounting Screwable Enclosure rating IP 20 Internal memory 32 GB Data protocol TEMS Info interface
WCF TEMS Manager NTP synchronization Yes Ambient temperature, operation –20 °C ... +60 °C (SSD)
–40 °C ... +80 °C (storage) Ambient temperature, storage –20 °C … +85 °C
Tab. 22: Excerpt from the Traffic Controller FPS data sheet
9.1.3 Excerpt from the LMS511-12100S05 data sheet
Application Outdoor Light source Infrared (λ = 905 nm) Laser class Laser class 1 (IEC 60825-1 (2007-3)), eye-safe Aperture angle 190° Scanning frequency 25 Hz ... 100 Hz Scanning range 80 m maximum
40 m maximum for objects with remission under 10% Statistical error +/- 6 mm Systematic error +/- 25 mm Ambient light immunity 70,000 lx Optical indicators 5 x LED; 1 x 7 segment display Power supply 24 V DC (19.2 V DC ... 28.8 V DC) Power consumption 22 W + 55 W heating (typical) Enclosure rating IP 67, acc. to EN 60529 Weight 3.7 kg Ambient temperature (operation)
–40 °C ... +60 °C
Storage temperature range –40 °C… +70 °C Dimensions 160 mm x 155 mm x 185 mm
Tab. 23: Data sheet LMS511-12100S05

9 ANNEX
140 8020776/ZRY1/2017-11-15|SICK
O P E R A T I N G I N S T R U C T I O N S | Free Flow Profiler Subject to change without notice
9.2 Dimensional drawings 9.2.1 Dimensional drawing for the 2D LiDAR sensor LMS511-12100S05
Fig. 65: Dimensional drawings for the 2D LiDAR sensor LMS511-12100S05

ANNEX 9
141 8020776/ZRY1/2017-11-15|SICK Subject to change without notice
O P E R A T I N G I N S T R U C T I O N S | Free Flow Profiler
Fig. 66: Dimensional drawings for the LMS511-12100S05 with mounting kits 1 and 2
Fig. 67: Dimensional drawings for the LMS511-12100S05 with mounting kits 1, 2, and 3

9 ANNEX
142 8020776/ZRY1/2017-11-15|SICK
O P E R A T I N G I N S T R U C T I O N S | Free Flow Profiler Subject to change without notice
Fig. 68: Dimensional drawings for the LMS511-12100S05 with weather hood (large)

ANNEX 9
143 8020776/ZRY1/2017-11-15|SICK Subject to change without notice
O P E R A T I N G I N S T R U C T I O N S | Free Flow Profiler
Fig. 69: Dimensional drawings for the LMS511-12100S05 with weather hood (small) – variant 1

9 ANNEX
144 8020776/ZRY1/2017-11-15|SICK
O P E R A T I N G I N S T R U C T I O N S | Free Flow Profiler Subject to change without notice
9.2.2 Dimensional drawings for the Traffic Controller FPS
Fig. 70: Dimensional drawing for the Traffic Controller FPS

ANNEX 9
145 8020776/ZRY1/2017-11-15|SICK Subject to change without notice
O P E R A T I N G I N S T R U C T I O N S | Free Flow Profiler
9.3 Category systems 9.3.1 European region
Europe uses a detailed category system with 28 different categories. These categories are broken down into 4 further category systems: Swiss10 with 10 categories, TLS 8+1 with 8 categories, TLS 5+1 with 5 categories, and TLS 2+0 with 2 categories.
In vehicle information, these categories are described as follows:
…
<Category> <Value>ECTN.Car</Value>
</Category> <CategoryExternal>
<Value>TLS 8+1.Car</Value> </CategoryExternal> … The weight data is used purely for the purpose of describing the relevant vehicle class. The external vehicle geometry is the definitive factor when determining the classes, not the effective and total permissible weight.
Category systems
ECTN
Swis
s 10
TLS
8+1
TLS
5+1
TLS
2+0
ECTN (output via interface)
Description Icon
000 0 6 6 32 Unknown Vehicle has been detected but cannot be classified
110 2 10 1 32 Bike Motorbike or scooter (but not bicycles or mopeds)
210 3 7 1 32 Car Car (up to 9 seats, total weight ≤ 3.5 t)
211 4 2 2 33 CarWithTrailer Car with trailer (up to 9 seats, total weight ≤ 3.5 t)
310 5 11 1 32 Van Van with tapered front, body at least the same height as the driver's cab (including small vans and removal trucks, weight 2.8 t up to 3.5 t)
311 6 2 2 33 VanWithTrailer Van with trailer (weight 2.8 t to 3.5 t)
Hint

9 ANNEX
146 8020776/ZRY1/2017-11-15|SICK
O P E R A T I N G I N S T R U C T I O N S | Free Flow Profiler Subject to change without notice
320 5 11 1 32 VanPickup Pick-up with or without a small load (front driver's cab, no body, weight ≤ 3.5 t)
321 6 2 2 33 VanPickup WithTrailer
Pick-up without or with a small load, with trailer (front driver's cab, no body, weight ≤ 3.5 t)
330 5 11 1 32 CamperVan
Motor home (cube design, roof without extension (e.g., bunk extension) weight ≤ 3.5 t)
331 6 2 2 33 CamperVan WithTrailer
Motor home with trailer (cube design, roof without extension (e.g., bunk extension) weight ≤ 3.5 t)
340 7 9 4 33 ArticVan Van with semitrailer (weight ≤ 3.5 t)
410 8 3 3 33 Truck Truck with body (up to 12 m long, weight > 3.5 t)
411 9 8 4 33 TruckWithTrailer Truck with body and trailer (up to 18.75 m long, weight > 3.5 t)
420 8 3 3 33 TruckDumpster Dumper truck with empty or almost empty loading surface (up to 12 m long, weight > 3.5 t)
421 9 8 4 33 TruckDumpster- WithTrailer
Dumper truck with empty or almost empty loading surface, with trailer (up to 18.75 m long, weight > 3.5 t)
430 8 3 3 33 TruckTanker Tanker for transporting liquids (oval cross-section, up to 12 m long, weight > 3.5 t)
431 9 8 4 33 TruckTanker WithTrailer
Tanker for transporting liquids, with trailer (oval cross-section, up to 18.75 m long, weight > 3.5t)
440 8 3 3 33 TruckLowLoaded Low-loader without body or with low freight (freight lower than driver's cab, up to 12 m long, weight > 3.5 t)
441 9 8 4 33 TruckLowLoadedWithTrailer
Truck without body or with low freight, with trailer (freight lower than driver's cab, up to 18.75 m long, weight > 3.5 t)
450 9 8 4 33 TruckCar TransporterLoaded
Car carrier transporter, loaded, with trailer (2 loading surfaces, length up to 21.5 m, weight > 3.5 t)
451 9 8 4 33 TruckCar TransporterEmpty
Car carrier transporter, not loaded, with trailer (2 loading surfaces, length up to 21.5 m, weight > 3.5 t)
510 10 9 4 33 ArticTruck Truck with semitrailer (loaded, up to 16.5 m long, weight > 3.5 t)

ANNEX 9
147 8020776/ZRY1/2017-11-15|SICK Subject to change without notice
O P E R A T I N G I N S T R U C T I O N S | Free Flow Profiler
520 10 9 4 33 ArticTruck Dumpster
Dumper truck with semitrailer, with empty or almost empty loading surface (up to 16.5 m long, weight > 3.5 t)
530 10 9 4 33 ArticTruckTanker Tanker with semitrailer (oval cross-section, up to 16.5 m long, weight > 3.5 t)
540 10 9 4 33 ArticTruckLow Loaded
Low loader with semitrailer (up to 16.5 m long, weight > 3.5 t)
590 8 3 3 33 TractorTruck Articulated truck without semitrailer
610 1 5 5 33 Bus Bus for transporting large numbers of people (overland bus, regional bus, > 9 seats)
611 1 5 5 33 BusWithTrailer Bus for transporting large numbers of people, with trailer (overland bus, regional bus, > 9 seats)
Tab. 24: Category systems – European region

9 ANNEX
148 8020776/ZRY1/2017-11-15|SICK
O P E R A T I N G I N S T R U C T I O N S | Free Flow Profiler Subject to change without notice
9.3.2 North American region
North America uses a detailed categorization system, the North America Detailed, with 30 categories. These categories are grouped into 11 broader categories under the North America Consolidated category system.
In vehicle information, these categories are described as follows:
…
<Category> <Value>NorthAmericaDetailed.AutomobileWithTrailer</Value>
</Category> <CategoryExternal>
<Value>NorthAmericaConsolidated.AutomobileWithTrailer</Value> </Category> …
Category Systems
North America Detailed (Class No. and Name)
North America Consolidated (Class No. and Name)
Description Icon
0 Unknown 0 Unknown Detectable, but not classifiable vehicle
110 Motorcycle 1 Motorcycle Motorbike or scooter (without bicycle or moped)
111 MotorcycleWithTrailer 2 MotorcycleWithTrailer Motorbike or scooter with trailer of all types
210 Automobile 3 Automobile Automobiles of all types, with load on the roof, with bicycle attached at the back
211 AutomobileWithTrailer 4 AutomobileWithTrailer
Automobiles with trailer of all types, empty / nearly empty / loaded
320 Pick-up
5 VanPickup
Pick-ups of all types, with / without load at the back, on the top
310 Van Van with tapered front, including school van and pickup with hard top
350 VanCommercial Vans with tapered front and high cubical back
1,302 PickupSnowPlow Pick-ups with a snow-plow mounted in the front
321 PickupWithTrailer
6 VanPickupWith Trailer
Pick-ups with trailer of all types, empty / nearly empty / loaded
311 VanWithTrailer Vans with trailer of all types, empty / nearly empty / loaded
351 VanCommercialWithTrailer
Vans with tapered front and high cubical back, with trailer of all types, empty / nearly empty / loaded
340 PickupKingpin Pick-ups with kingpin, regardless of loading

ANNEX 9
149 8020776/ZRY1/2017-11-15|SICK Subject to change without notice
O P E R A T I N G I N S T R U C T I O N S | Free Flow Profiler
410 Truck
9 Truck
Trucks with cubical loading in the back
360 PickupFlatbed Pick-up flatbeds with wide load area, often also double tires on the second axle, including pick-up tow trucks
440 TruckFlatBed Trucks with flat loading area at the back, empty / nearly empty / loaded
1,402 TruckSnowPlow Trucks, normally with flatbed, with a snow-plow mounted in the front
1,404 TruckConcrete Trucks used for concrete transportation (special form in US)
411 TruckWithTrailer
10 TruckWithTrailer
Trucks with trailer of all types, empty / nearly empty / loaded, includes moving truck pulling an automobile
361 PickupFlatbedWithTrailer
Pick-up flatbeds with trailer of all types, empty / nearly empty / loaded
441 TruckFlatBedWithTrailer
Trucks with flat loading area with trailer of all types, empty / nearly empty / loaded, includes also tractor unit with trailer
510 TractorTrailerCombo
11 TractorTrailer Combo
Semitrailer trucks with cubical loading in the back, regardless of the shape of the cab
530 TractorTrailerComboTanker
Semitrailer trucks transporting cylindrical loading
540 TractorTrailerComboLowLoaded
Semitrailer trucks with low loading area in the back, empty / nearly empty / loaded, also tractor trailer pulling a recreation vehicle
550 Autotransporter Semitrailer trucks transporting cars, loaded or empty
1,502 TractorTrailerCombo-HouseTransportation
Semitrailer trucks transporting house, very wide (above 3.5 m) and high load (above 4 m)
590 TractorUnit Semitrailer tractor truck
511 TandemTrailerCombo 12 TandemTrailer Combo Semitrailer trucks with 1 trailer
610 BusRV
7 Bus
Bus for transportation of people, coach, overland bus, includes recreation vehicles
620 SchoolBus Bus for transportation of school pupils
611 BusRVWithTrailer 8 BusRVWith Trailer
Bus with trailer of all types, empty / nearly empty / loaded
Tab. 25: Category systems – North American region

9 ANNEX
150 8020776/ZRY1/2017-11-15|SICK
O P E R A T I N G I N S T R U C T I O N S | Free Flow Profiler Subject to change without notice
9.3.3 Brief overview of grouped category systems
Category system Class No. Description Output via interface TLS 8+1
6 Unknown Unknown 10 Motorbike Bike 7 Car Car 11 Delivery van Van 2 Car with trailer CarWithTrailer 3 Truck Truck 8 Truck with trailer TruckWithTrailer 9 Articulated truck TruckArtic 5 Bus Bus
Category system Class No. Description Output via interface TLS 5+1
6 Unknown Unknown 1 Car group Car 2 Car with trailer CarWithTrailer 3 Truck Truck 4 Truck combinations TruckWithTrailer 5 Bus Bus
Category system Class No. Description Output via interface TLS 2+0
32 Car or similar Car 33 Truck or similar Truck
Category system Class No. Description Output via interface Swiss 10
0 Unknown Unknown 1 Bus, car Bus 2 Motorbike Bike 3 Car Car 4 Car with trailer CarWithTrailer 5 Delivery van Van 6 Delivery van with trailer VanWithTrailer 7 Delivery van with semitrailer VanArtic 8 Truck Truck 9 Truck with trailer, freight truck TruckWithTrailer 10 Truck with semitrailer, articulated truck TruckArtic
Category system Class No. Output (interface) NorthAmerica Consolidated
0 Unknown 1 Motorcycle 2 MotorcycleWithTrailer 3 Automobile 4 AutomobileWithTrailer 5 VanPickup 6 VanPickupWithTrailer 9 Truck 10 TruckWithTrailer 11 TractorTrailerCombo 12 TandemTrailerCombo 7 Bus 8 BusRVWithTrailer

ANNEX 9
151 8020776/ZRY1/2017-11-15|SICK Subject to change without notice
O P E R A T I N G I N S T R U C T I O N S | Free Flow Profiler
9.4 Terminology relating to statistical measurement accuracy
The statistical measurement accuracy of the system involves two different quantities: the accuracy of the counting process and the accuracy of the classification process. As these operating instructions repeatedly refer to these quantities, a simple example will now be used to demonstrate the difference between the two.
In the example, measurement accuracy is determined on the basis of 10,000 vehicles. For ease of understanding, the vehicles consist of cars (5,000) and trucks (5,000) only.
Fig. 71: Counting accuracy and classification accuracy The counting accuracy shows how many of the vehicles have been correctly detected and – consequently – counted. Counting accuracy is independent of the type of vehicles in the traffic.
In our example, 20 of the 10,000 vehicles were not detected. This gives a counting accuracy of 99.8%.
The classification accuracy shows how many of the vehicles have been correctly classified. In our example, 9,800 of the 10,000 vehicles were correctly classified. The system’s classification accuracy is 98%.
The classification rate for trucks is higher than for cars.
• Trucks: 4,910 of 5,000 vehicles were correctly classified = 98.2%
• Cars: 4,890 of 5,000 vehicles were correctly classified = 97.8%
The classification accuracy of the entire system therefore depends on the type of vehicles in the traffic and the category system used. Depending on the type of vehicles in the traffic and the category system used, the measurement accuracy of the entire system may increase or decrease.
For most of the data recorded for a vehicle, there is a confidence level (between 0 and 100%). The confidence level expresses the level of certainty with which the value was correctly identified by the system component.
Fig. 72: Output data with confidence level The confidence level can be processed internally as well as during analysis in downstream systems.
Counting accuracy
Classification accuracy
Confidence

9 ANNEX
152 8020776/ZRY1/2017-11-15|SICK
O P E R A T I N G I N S T R U C T I O N S | Free Flow Profiler Subject to change without notice
9.5 User levels and authorizations
Three different user levels are available for working in TEMS Manager: Operator, Authorized Client, and Service.
The following authorizations are assigned to each user level:
TEMS Manager user level Operator Authorized Client Service Default password No password client servicelevel Password can be changed Yes Yes Yes View basic parameters Yes Yes Yes View advanced parameters No Yes Yes View expert parameters No No Yes Edit configuration No Yes Yes Load and start configuration No Yes Yes Adjusting the IP address of the Traffic Controller FPS
No No Yes
Tab. 26: User levels and authorizations

ANNEX 9
153 8020776/ZRY1/2017-11-15|SICK Subject to change without notice
O P E R A T I N G I N S T R U C T I O N S | Free Flow Profiler
9.6 Default passwords
The Authorized Client and Service user levels are both password protected. The following default passwords are set for these on delivery:
User level Password Operator No password
Authorized Client client Service servicelevel
Tab. 27: Default passwords
We recommend changing the passwords for the user roles straight after initial login to protect TEMS Manager against unauthorized access. To do this use the Change password function in the Setup workspace (see chapter 6.11 Changing the passwords for the user levels).
You can also use this function to assign a password for the Operator user role.
User data for accessing the FTP server of the Traffic Controller FPS
The Traffic Controller FPS features an integrated FTP server for downloading vehicle data and log files via FTP. This FTP server is accessed by entering set user data.
User name client Password client
Tab. 28: Accessing the FTP server of the Traffic Controller FPS
The user name and password of the FTP server cannot be changed.
Hint
Hint

9 ANNEX
154 8020776/ZRY1/2017-11-15|SICK
O P E R A T I N G I N S T R U C T I O N S | Free Flow Profiler Subject to change without notice
9.7 IP addresses
The 2D LiDAR sensors are delivered ex-works with the following IP addresses: Component IP address LMS 1 192.168.20.1 LMS 2 192.168.20.2 LMS 3 192.168.20.3
Tab. 29: Ex-works IP addresses for the 2D LiDAR sensors

FIGURES AND TABLES 10
155 8020776/ZRY1/2017-11-15|SICK Subject to change without notice
O P E R A T I N G I N S T R U C T I O N S | Free Flow Profiler
10 Figures and tables 10.1 List of tables
Tab. 1: Software versions .................................................................................................. 6 Tab. 2: Target group ........................................................................................................... 6 Tab. 3: Project planning – Vehicle properties ................................................................ 40 Tab. 4: Status indicators –2D LiDAR sensors ................................................................ 47 Tab. 5: Display elements – Traffic Controller FPS ......................................................... 47 Tab. 6: Electrical installation of the Traffic Controller FPS – Connections
on the front .......................................................................................................... 56 Tab. 7: Electrical installation of the Traffic Controller FPS – Connections
on the back.......................................................................................................... 56 Tab. 8: Electrical installation of the Traffic Controller FPS – Connecting
the voltage supply ............................................................................................... 57 Tab. 9: Electrical installation of the 2D LiDAR sensor – Connections on
the LMS511 ........................................................................................................ 59 Tab. 10: Electrical installation of 2D LiDAR sensor – Connecting to the
voltage supply ..................................................................................................... 61 Tab. 11: Electrical installation of the 2D LiDAR sensor – Ethernet cable pin
assignment .......................................................................................................... 61 Tab. 12: Functions for displaying the measurement site in TEMS Manager ................. 72 Tab. 13: TEMS Info interface (messages: establishing a connection) ......................... 115 Tab. 14: TEMS Info interface (messages: connection not accepted) ........................... 115 Tab. 15: TEMS Info interface (message: heartbeat) ...................................................... 115 Tab. 16: TEMS Info interface (messages: vehicle data) ................................................ 116 Tab. 17: TEMS Info interface (status messages) ........................................................... 116 Tab. 18: Maintenance intervals ...................................................................................... 117 Tab. 19: 2D LiDAR sensor fault indicator (7-segment display) ..................................... 127 Tab. 20: Fault indicators for Traffic Controller FPS ........................................................ 127 Tab. 21: General system fault ......................................................................................... 128 Tab. 22: Excerpt from the Traffic Controller FPS data sheet ........................................ 139 Tab. 23: Data sheet LMS511-12100S05 ...................................................................... 139 Tab. 24: Category systems – European region .............................................................. 147 Tab. 25: Category systems – North American region .................................................... 149 Tab. 26: User levels and authorizations ......................................................................... 152 Tab. 27: Default passwords ............................................................................................ 153 Tab. 28: Accessing the FTP server of the Traffic Controller FPS ................................... 153 Tab. 29: Ex-works IP addresses for the 2D LiDAR sensors ........................................... 154

10 FIGURES AND TABLES
156 8020776/ZRY1/2017-11-15|SICK
O P E R A T I N G I N S T R U C T I O N S | Free Flow Profiler Subject to change without notice
10.2 List of figures
Fig. 1: FPS system components .....................................................................................17 Fig. 2: Coordinate system ...............................................................................................18 Fig. 3: Layouts – one lane, three 2D LiDAR sensors ....................................................19 Fig. 4: Layouts – one lane, four 2D LiDAR sensors ......................................................20 Fig. 5: Layouts – two lanes, five 2D LiDAR sensors ......................................................20 Fig. 6: Layouts – two lanes, three 2D LiDAR sensors ...................................................21 Fig. 7: Layouts – axle counting for one lane with three 2D LiDAR sensors .................22 Fig. 8: Layouts – axle counting for two lanes with five 2D LiDAR sensors ..................22 Fig. 9: System components – 2D LiDAR sensors ..........................................................23 Fig. 10: System components – Traffic Controller FPS ....................................................23 Fig. 11: Operating principle of vehicle detection .............................................................24 Fig. 12: 3D point cloud .....................................................................................................24 Fig. 13: Operating principle of vehicle measurement – LMS Width ..............................25 Fig. 14: Operating principle of vehicle measurement – LMS Length .............................25 Fig. 15: Dimensioning operating principle – Height ........................................................26 Fig. 16: Dimensioning operating principle – Length .......................................................26 Fig. 17: Dimensioning operating principle – Width .........................................................27 Fig. 18: Operating principle of vehicle classification ......................................................28 Fig. 19: Vehicle classes in the European category system .............................................28 Fig. 20: Operating principle of axle counting – Wheel detection using shadow
patterns ................................................................................................................29 Fig. 21: Operating principle of axle counting – Wheel detection using a point
pattern ..................................................................................................................29 Fig. 22: Operating principle of axle counting – Determining the position of the
axles .....................................................................................................................30 Fig. 23: Data processing in the Traffic Controller FPS ....................................................31 Fig. 24: Output data – Dimension Measurer ...................................................................32 Fig. 25: Output data – Dimension Measurer + Vehicle Classifier ..................................32 Fig. 26: Output data – Dimension Measurer + Vehicle Classifier + Axle Detector ........33 Fig. 27: Interfaces of the profiling system .......................................................................34 Fig. 28: Integration of the profiling system into existing IT infrastructure .....................35 Fig. 29: Interfaces – TEMS Manager (site view) ..............................................................36 Fig. 30: Interfaces – TEMS Manager (measuring mode) ................................................36 Fig. 31: Plug-ins for saving and downloading the vehicle data ......................................37 Fig. 32: Downloading vehicle data via FTP ......................................................................38 Fig. 33: Automatically uploading vehicle data to a customer FTP server ......................38 Fig. 34: Automatically saving vehicle data in a UNC directory .......................................38 Fig. 35: Downloading log files via FTP ..............................................................................39 Fig. 36: Measurement site project planning ....................................................................41 Fig. 37: Vehicle detection project planning .....................................................................41 Fig. 38: Axle Detector project planning – Angle of incidence for the LMS Axle
(optimum) .............................................................................................................43

FIGURES AND TABLES 10
157 8020776/ZRY1/2017-11-15|SICK Subject to change without notice
O P E R A T I N G I N S T R U C T I O N S | Free Flow Profiler
Fig. 39: Axle Detector project planning – Angle of incidence for the LMS Axle (too steep) ........................................................................................................... 43
Fig. 40: Axle Detector project planning – Ideal mounting position for the LMS Axle .............................................................................................................. 44
Fig. 41: Axle Detector project planning – Distance of the LMS Axle (on the Z-axis) .................................................................................................................. 45
Fig. 42: Axle Detector project planning – Rotation of the LMS Axle about the Y-axis .................................................................................................................... 45
Fig. 43: Axle Detector project planning – Rotation of the LMS Axle about the X-axis .................................................................................................................... 46
Fig. 44: Axle Detector project planning – Rotation of the LMS Axle about the Z-axis .................................................................................................................... 46
Fig. 45: Status indicators – 2D LiDAR sensors ............................................................... 47 Fig. 46: Status indicators – Traffic Controller FPS ......................................................... 47 Fig. 47: Mounting – LMS Width (measuring plane) ........................................................ 49 Fig. 48: Mounting – LMS Width ....................................................................................... 49 Fig. 49: Mounting – LMS Length ..................................................................................... 50 Fig. 50: Mounting – LMS Axle .......................................................................................... 50 Fig. 51: Axle Detector project planning – Ideal mounting position for the LMS
Axle ...................................................................................................................... 51 Fig. 52: Mounting the LMS511 weather hood ................................................................ 52 Fig. 53: Wiring overview ................................................................................................... 55 Fig. 54: Electrical installation of the Traffic Controller FPS – Connections on the
front ..................................................................................................................... 56 Fig. 55: Electrical installation of the Traffic Controller FPS – Connections on the
back ..................................................................................................................... 56 Fig. 56: Electrical installation of the Traffic Controller FPS – Connecting the
voltage supply ..................................................................................................... 57 Fig. 57: Electrical installation of the Traffic Controller FPS – Connection to the
Ethernet switch ................................................................................................... 58 Fig. 58: Electrical installation of the Traffic Controller FPS – Connecting the
client interface to the client ............................................................................... 58 Fig. 59: Electrical installation of Ethernet switch ........................................................... 59 Fig. 60: Electrical installation of the 2D LiDAR sensor – Connections on the
LMS511 ............................................................................................................... 59 Fig. 61: Electrical installation of the 2D LiDAR sensor – Connecting to the
voltage supply ..................................................................................................... 60 Fig. 62: Electrical installation of the 2D LiDAR sensor – Connecting to the
Ethernet switch ................................................................................................... 61 Fig. 63: Connection between TEMS Manager and client computer .............................. 63 Fig. 64: Saving the configuration on the hard drive ....................................................... 97 Fig. 65: Dimensional drawings for the 2D LiDAR sensor LMS511-12100S05 .......... 140 Fig. 66: Dimensional drawings for the LMS511-12100S05 with mounting kits 1
and 2 ................................................................................................................. 141

10 FIGURES AND TABLES
158 8020776/ZRY1/2017-11-15|SICK
O P E R A T I N G I N S T R U C T I O N S | Free Flow Profiler Subject to change without notice
Fig. 67: Dimensional drawings for the LMS511-12100S05 with mounting kits 1, 2, and 3 ......................................................................................................... 141
Fig. 68: Dimensional drawings for the LMS511-12100S05 with weather hood (large) ................................................................................................................ 142
Fig. 69: Dimensional drawings for the LMS511-12100S05 with weather hood (small) – variant 1 ............................................................................................ 143
Fig. 70: Dimensional drawing for the Traffic Controller FPS ........................................ 144 Fig. 71: Counting accuracy and classification accuracy .............................................. 151 Fig. 72: Output data with confidence level ................................................................... 151

FIGURES AND TABLES 10
159 8020776/ZRY1/2017-11-15|SICK Subject to change without notice
O P E R A T I N G I N S T R U C T I O N S | Free Flow Profiler

SICK AG | Waldkirch | Germany | www.sick.com
8020
776-
ZRY1
/201
7-11
-15
∙ DOC
OM/I
TL (2
017-
12) ∙
A4
4c in
t46
Further locations at www.sick.com
AustraliaPhone +61 3 9457 0600 1800 334 802 – tollfreeE-Mail [email protected]
AustriaPhone +43 22 36 62 28 8-0E-Mail [email protected]
Belgium/LuxembourgPhone +32 2 466 55 66E-Mail [email protected]
BrazilPhone +55 11 3215-4900E-Mail [email protected]
CanadaPhone +1 905 771 14 44E-Mail [email protected]
Czech RepublicPhone +420 2 57 91 18 50E-Mail [email protected]
ChilePhone +56 2 2274 7430E-Mail [email protected]
ChinaPhone +86 20 2882 3600E-Mail [email protected]
DenmarkPhone +45 45 82 64 00E-Mail [email protected]
FinlandPhone +358-9-2515 800E-Mail [email protected]
FrancePhone +33 1 64 62 35 00E-Mail [email protected]
GermanyPhone +49 211 5301-301E-Mail [email protected]
Hong KongPhone +852 2153 6300E-Mail [email protected]
HungaryPhone +36 1 371 2680E-Mail [email protected]
IndiaPhone +91 22 4033 8333E-Mail [email protected]
IsraelPhone +972 4 6881000E-Mail [email protected]
ItalyPhone +39 02 274341E-Mail [email protected]
JapanPhone +81 3 5309 2112E-Mail [email protected]
MalaysiaPhone +6 03 8080 7425E-Mail [email protected]
MexicoPhone +52 472 748 9451E-Mail [email protected]
NetherlandsPhone +31 30 2044 000E-Mail [email protected]
New Zealand Phone +64 9 415 0459 0800 222 278 – tollfreeE-Mail [email protected]
Norway Phone +47 67 81 50 00E-Mail [email protected]
PolandPhone +48 22 539 41 00E-Mail [email protected]
RomaniaPhone +40 356 171 120 E-Mail [email protected]
RussiaPhone +7 495 775 05 30E-Mail [email protected]
SingaporePhone +65 6744 3732E-Mail [email protected]
SlovakiaPhone +421 482 901201E-Mail [email protected]
SloveniaPhone +386 591 788 49E-Mail [email protected]
South AfricaPhone +27 11 472 3733E-Mail [email protected]
South KoreaPhone +82 2 786 6321E-Mail [email protected]
SpainPhone +34 93 480 31 00E-Mail [email protected]
SwedenPhone +46 10 110 10 00E-Mail [email protected]
SwitzerlandPhone +41 41 619 29 39E-Mail [email protected]
TaiwanPhone +886 2 2375-6288E-Mail [email protected]
ThailandPhone +66 2645 0009E-Mail [email protected]
TurkeyPhone +90 216 528 50 00E-Mail [email protected]
United Arab EmiratesPhone +971 4 88 65 878E-Mail [email protected]
United KingdomPhone +44 1727 831121E-Mail [email protected]
USAPhone +1 800 325 7425 E-Mail [email protected]
VietnamPhone +84 945452999E-Mail [email protected]