ProfileUnity with FlexApp™ Technology - Liquidware · ProfileUnity™ with FlexApp™ Technology:...
Transcript of ProfileUnity with FlexApp™ Technology - Liquidware · ProfileUnity™ with FlexApp™ Technology:...
ProfileUnity™ with FlexApp™ Technology: Installation & Configuration Guide Page 1
Introduction
This guide has been authored by experts at Liquidware in order to provide information and guidance concerning the
installation and configuration of ProfileUnity with FlexApp.
Information in this document is subject to change without notice. No part of this publication may be reproduced in
whole or in part, stored in a retrieval system, or transmitted in any form or any means electronic or mechanical,
including photocopying and recording for any external use by any person or entity without the express prior written
consent of Liquidware Labs.
Liquidware Labs, Inc. 3600 Mansell Road Suite 200 Alpharetta, Georgia 30022 U.S.A. Phone: 678-397-0450 www.liquidware.com
©2018 Liquidware Labs Inc. All rights reserved. Stratusphere, ProfileUnity, FlexApp, FlexDisk, ProfileDisk and Flex-IO are
trademarks of Liquidware Labs. All other products are trademarks of their respective owners. 18-0626.6.7.7
ProfileUnity™ with FlexApp™ Technology: Installation & Configuration Guide Page 2
Contents
PROFILEUNITY WITH FLEXAPP TECHNOLOGY OVERVIEW ....................................................................................... 4
SOFTWARE REQUIREMENTS .................................................................................................................................. 6
MANAGEMENT CONSOLE REQUIREMENTS .......................................................................................................................... 6
FLEXAPP PACKAGING CONSOLE REQUIREMENTS .................................................................................................................. 7
CLIENT REQUIREMENTS ................................................................................................................................................... 7
(OPTIONAL) FLEXDISK REQUIREMENTS .............................................................................................................................. 8
ADDITIONAL REQUIREMENTS............................................................................................................................................ 8
Active Directory .................................................................................................................................................... 8
Using Cloud Storage with ProfileUnity (Optional) ................................................................................................ 8
UPGRADING PROFILEUNITY FROM VERSIONS PRIOR TO 5.5 .................................................................................. 9
INSTALLING SOFTWARE UPDATES FOR PROFILEUNITY ......................................................................................... 10
DATABASE CHANGES FOR VERSIONS 6.5.X AND HIGHER ...................................................................................................... 10
UPDATING THE PROFILEUNITY MANAGEMENT CONSOLE ..................................................................................................... 10
Online Mode ....................................................................................................................................................... 10
Offline Mode ...................................................................................................................................................... 11
UPDATING THE FLEXAPP PACKAGING CONSOLE ................................................................................................................. 11
UPDATING THE PROFILEUNITY CLIENT .............................................................................................................................. 11
CONFIGURING USERS AND COMPUTERS IN ACTIVE DIRECTORY .......................................................................... 13
CREATE A PROFILEUNITY COMPUTER ORGANIZATIONAL UNIT............................................................................................... 13
CREATE A PROFILEUNITY USER SECURITY GROUP ............................................................................................................... 15
INSTALLING PROFILEUNITY .................................................................................................................................. 18
LOCATING AND UPDATING YOUR PROFILEUNITY LICENSE FILE ............................................................................ 24
LOGGING IN TO THE MANAGEMENT CONSOLE FOR THE FIRST TIME ................................................................... 25
USING THE GUIDED CONFIGURATION WIZARD .................................................................................................... 27
SELECT A TEMPLATE FOR CONFIGURATION ........................................................................................................................ 29
ASSIGN VALUES TO TEMPLATE VARIABLES......................................................................................................................... 30
Storage Path Permissions ................................................................................................................................... 30
ProfileUnity™ with FlexApp™ Technology: Installation & Configuration Guide Page 3
ASSIGN CLOUD STORAGE CREDENTIALS ............................................................................................................................ 31
VHD PROFILEDISK DEPLOYMENT .................................................................................................................................... 32
CONFIGURE ACTIVE DIRECTORY GPOS AND LICENSE GROUP ................................................................................................ 33
CONFIRM YOUR SETTINGS & SAVE YOUR CONFIGURATION ................................................................................................... 35
INSTALLING THE CLIENT SOFTWARE .................................................................................................................... 36
MANUALLY PREPARING YOUR ENVIRONMENT TO USE THE PROFILEUNITY CLIENT ............................................. 38
CREATE A GPO IN WINDOWS SERVER ACTIVE DIRECTORY ................................................................................................... 38
ASSIGN A GROUP POLICY COMPUTER STARTUP SCRIPT ........................................................................................................ 40
ASSIGN A GROUP POLICY USER LOGOFF SCRIPT ................................................................................................................. 43
CONFIGURE GPO ADMINISTRATIVE TEMPLATE SETTINGS..................................................................................................... 46
Adding the ProfileUnity ADM Template ............................................................................................................. 46
Configuring and Enabling Computer ADM Template Settings ........................................................................... 49
Configuring and Enabling User ADM Template Settings .................................................................................... 51
INSTALLING THE FLEXAPP PACKAGING CONSOLE SOFTWARE .............................................................................. 53
TROUBLESHOOTING ASSIGNING STARTUP AND LOGOFF SCRIPTS ........................................................................ 54
GETTING HELP INSTALLING PROFILEUNITY ........................................................................................................... 55
USING ONLINE RESOURCES ............................................................................................................................................ 55
CONTACTING SUPPORT ................................................................................................................................................. 55
APPENDIX A - NOT USING NETLOGON? ................................................................................................................ 56
ProfileUnity™ with FlexApp™ Technology: Installation & Configuration Guide Page 4
ProfileUnity with FlexApp Technology Overview ProfileUnity™ with FlexApp delivers feature-rich, yet affordable, User Environment Management and Application
Layering for both virtual desktop deployments and physical PCs. ProfileUnity decouples user profiles, settings and
data from the operating system thus ending the user migration cycle to new Windows desktops, including Citrix
XenDesktop, XenApp, and VMware Horizon. ProfileUnity’s ongoing User Environment Management features
centralize user and policy management with context aware settings that are only limited by your imagination.
ProfileUnity delivers a flexible universal profile that is compatible across multiple Windows versions. ProfileUnity
boasts a lightweight agent and no complex software package to install on end-points. This cost-effective solution
separately stores and dynamically applies user profiles, configurations, data, and select layered applications to a
Windows OS in seconds at login, enabling organizations to be more flexible than ever before with their desktops.
ProfileUnity’s FlexApp technology is designed to allow administrators to deploy corporate or department installed
applications (DIA) without the burden of tedious base image management. FlexApp enables a potentially limitless
number of applications to be stored separately from the Windows operating system yet 'snapped-in' in only seconds
at login. Applications look native to the operating system, enabling compatibility of thousands of more applications
than with other methods of application virtualization.
ProfileUnity offers these key advantages:
• ProfileUnity retains profiles in native Windows® formats, which keeps them backward and forward
compatible across Windows operating systems. ProfileUnity is the perfect solution to harvest user profiles
and user data from an older Windows OS and deliver it to a newer Windows OS just in time. Profiles can
also co-exist across multiple Windows versions.
• ProfileUnity runs as a standalone system. No proprietary databases are used for user profiles or data. The
lightweight client installs to endpoints without the need for software distribution or user downtime.
ProfileUnity is priced an average of 40 to 50 percent less than other user virtualization offerings, for faster
ROI and a lower overall budget.
ProfileUnity™ with FlexApp™ Technology: Installation & Configuration Guide Page 5
• ProfileUnity offers sophisticated features including Context-Aware Filters, Integration with Microsoft®
Active Directory, Advanced Folder Redirection options, and more.
• ProfileUnity includes Application Rights Management for no added cost. These features enable you to
elevate privileges for select users to run or install select applications and restrict users from running select
applications in the base image.
Innovative FlexApp technology provides key benefits to customers, including:
• Simplifies management of non-persistent Windows environments dramatically because fewer master
images must be maintained
• Promotes greater desktop virtualization ROI and economies of scale because more workers can use the
virtual desktop infrastructure
• Reduces desktop administrator time on maintenance and troubleshooting activities
• Significantly lowers TCO as organizations realize optimal license use and reduce storage requirements
• Layers the application in the native locations throughout the Windows OS without application isolation.
The top reasons that customers deploy ProfileUnity include:
• Speed up overall user login times
• Co-exist Windows Operating Systems – seamless onboarding to new desktop, end user migrations
• Application Layering by group, department, or user – streamline image management
• Application Rights Management – restrict or elevate users to run select apps
• Replace Roaming Profiles – solving profile portability, granular, faster, dependable
• Lower costs of delivering VDI – lower storage and management costs
• Make more users compatible with VDI – knowledge workers and power users can have the customizations and apps they demand even in VDI
• Deliver context aware desktop experience – printer management, settings, shortcuts, etc. all based on custom filters
• Disaster Recovery - persona, data, apps restored in seconds to any Windows desktop
• Ongoing management of the desktop – provision settings, standards, registry modifications, desktop lockdown, and more
• One central user management console -Persona, Applications, Configurations, and central migration settings – for any and all Windows desktops
ProfileUnity™ with FlexApp™ Technology: Installation & Configuration Guide Page 6
Software Requirements ProfileUnity is available as a standalone product and consists of three parts: the Management Console, the FlexApp
Packaging Console, and the Client. The ProfileUnity Management Console provides one central location where
administrators can configure persona management and user and machine policies. The FlexApp Packaging Console
allows administrators to configure and prepare any applications that will need to be configured for users and made
available as a department installed application (DIA). The Client manages each user’s settings and persona during
their session.
The ProfileUnity standalone installer will guide you through the setup of the Management Console. The FlexApp
Packaging Console and the Client are installed from the Administration area of the Management Console. Installation
is straightforward and merely requires an administrator to answer a few simple prompts. There is one installer:
ProfileUnity-Net_vX.X.X.exe. This installer contains not only the ProfileUnity software but all the prerequisites you
will need including the Microsoft .NET Framework, Erlang OTP, RabbitMQ Server, and MongoDB Server.
Management Console Requirements
The ProfileUnity Management Console requires the following for installation:
Component Requirements
Platforms Supported
Windows Server 2008 R2/2012/2012 R2/2016. Only 64-bit versions where applicable are supported. Both physical and virtual instances are also supported.
Note: Limited support for installing on Windows 7/8.1/10 is available. However, clustering and AD automation are not available on these platforms.
Additional Software
• Microsoft® .NET Framework 4.6.2 or higher
• Erlang OTP
• Rabbit MQ
• MongoDB
All additional software is included with the ProfileUnity installer.
Browsers Supported
Chrome 22.x, Firefox 12.x, and Internet Explorer 9.x or higher versions of these browsers. If you are using Internet Explorer 9, disable enhanced security.
CPU 2 CPUs 1 gigahertz (GHz) or faster
Memory 4 GB RAM
Storage 20 GB available hard disk space
The ProfileUnity Management Console requires your user account to have administrative privileges on the
local machine for installation.
ProfileUnity™ with FlexApp™ Technology: Installation & Configuration Guide Page 7
FlexApp Packaging Console Requirements
The ProfileUnity FlexApp Packaging Console requires the following for installation:
Component Requirements
Platforms Supported
Windows 7/10 and Windows Server 2008 R2/2012/2012 R2/2016. Both 32-bit and 64-bit versions where applicable are supported. The packaging console should be on a Windows operating system that can be reset after each package is created. Using a non-persistent pool or a virtual machine with a snapshot that can be rolled back is fully acceptable. Do not install the packaging console on the same machine where the ProfileUnity Management Console was installed.
Additional Software
Microsoft® .NET Framework 4.6.2 or higher
CPU 2 CPUs at 1 gigahertz (GHz) or faster
Memory 8 GB RAM
Storage 200 MB available hard disk space (32-bit) or 20 GB (64-bit)
The FlexApp Packaging Console has an additional bit-level requirement. The bit-level of the operating
system on which you package applications with the FlexApp Packaging Console needs to match the
operating system of the desktop to which you deploy applications. If you are packaging applications to be
used in a 32-bit environment, you must use the Packaging Console on a 32-bit OS. If you are packaging
applications to be used in a 64-bit environment, you must use the Packaging Console on a 64-bit OS.
Client Requirements
The ProfileUnity Client requires the following for installation:
Component Requirements
Platforms Supported
Windows XP/Vista/7/8.1/10, Windows Server 2003/2008/2008 R2/2012 R2/2016, and Terminal Server or RDSH. Citrix XenApp 6.5-7.18, Citrix XenDesktop 6.5-7.18, VMware View 5.2.x-7.5, and VMware View RDSH 7.5. Both 32-bit and 64-bit versions where applicable are supported. Both physical and virtual instances are also supported.
Additional Software
Microsoft® .NET Framework 4.6.2 or higher for use with ProfileDisk or FlexApp DIA
CPU 2 CPUs at 1 gigahertz (GHz) or faster
Memory 2 GB RAM minimum. Increase to 3GB RAM if using FlexApp.
Storage 200 MB available hard disk space (32-bit) or 20 GB (64-bit)
ProfileUnity™ with FlexApp™ Technology: Installation & Configuration Guide Page 8
The ProfileUnity Client is dependent on a Microsoft domain infrastructure. Machines running the
ProfileUnity Client must be members of the domain.
Any client machines making use of ProfileUnity’s FlexApp features must have Windows 7 or higher installed.
The clients can be deployed as physical desktops or as either persistent or non-persistent virtual desktops.
Additionally, write permission to the NETLOGON share on your domain controller is required to install the
ProfileUnity Client. Please insure your user account has the necessary privileges prior to continuing. If you
are not using the NETLOGON share on your domain controller, please see Appendix A – Not Using
NETLOGON for more information.
(Optional) FlexDisk Requirements
FlexDisk is a VMDK distribution technology that can be used with ProfileUnity’s FlexApp and ProfileDisk
features as an alternative to using VHDs with these features. Generally, VHDs have less overhead and will
work great for many organizations while VMDKs may be faster and more stable than VHDs in certain
environments. The ProfileUnity FlexDisk technology requires the following for installation:
Component Requirements
Desktops Supported
Windows 7/10, Windows Server 2008 R2/2012 R2/2016 as a desktop, Citrix XenApp 6.5-7.18, Citrix XenDesktop 6.5-7.18, VMware View 5.2.x-7.5, and VMware View RDSH 7.5. Both 32-bit and 64-bit versions where applicable are supported.
Additional Software
vCenter/ESXi 5.5x-6.x
VMware View 5.2.x-7.5 for the Connection Server Monitor
Other Requirements
VMDKs need to be on storage that is visible to the desktops.
VMware vSphere licensing that supports HOTADD
Additional Requirements
Active Directory
ProfileUnity requires Active Directory to deploy its client files to the desktop and point the user to its
configuration file. Users also must use Active Directory to login to their physical or virtual desktops.
Using Cloud Storage with ProfileUnity (Optional) For those planning to utilize cloud storage with ProfileUnity, there is an additional document Using Cloud
Storage with ProfileUnity that you should read. This document guides you through the process of setting
up your cloud storage for use with ProfileUnity. The configuration of your cloud storage should be
performed before using the ProfileUnity Management Console.
ProfileUnity™ with FlexApp™ Technology: Installation & Configuration Guide Page 9
Upgrading ProfileUnity from Versions Prior to 5.5 If you are running a version of ProfileUnity prior to 5.5 in your environment, you will want to save a Backup of all
your user and environment settings that you currently have. The Configuration Management, Filter Management,
and Portability Management customizations can later be added back to the new version of ProfileUnity you install
into your environment. All ProfileUnity configuration settings are saved in a PostgreSQL database which you will use
in performing your backup and restore procedures.
If you do not backup your existing ProfileUnity settings before installing the
new version of software, you will not be able to recover them. They will be
overwritten with the default settings.
Starting with Version 5.5, ProfileUnity is available only as a standalone product. ProfileUnity is no longer included as
part of the Liquidware Stratusphere virtual appliance.
Only databases from Version 4.8.1, 5.0.x, and 5.2.x are compatible with ProfileUnity 5.5.x to 6.0.x. If you need to
upgrade versions prior to 4.8.1, please contact our Support Team.
To find out which version of the ProfileUnity Management Console you are running, open the Management Console
and look in the lower left-hand corner for the version number. You can compare this version number with what is
available on Liquidware Software Download Area (http://www.liquidware.com/Download/).
To preserve your existing user and environment settings while upgrading your ProfileUnity software, please see our
Guide for Upgrading Versions Prior to 5.5 for full instructions before removing or installing any software. Starting
with version 5.5.x, ProfileUnity switched from using a PostgreSQL database to using a SQLite database. Beginning
with version 6.5.x, ProfileUnity upgraded the database again using MongoDB. This document guides you through
the two-step process of converting your existing configuration settings to the MongoDB database.
Please note that you cannot upgrade versions prior to 5.5.x directly to version 6.5.x and beyond. The database
upgrade is a two-step process. You must first upgrade versions prior to 5.5.x to any version from 5.5.x to 6.0.x. Then
you can complete the process with the second database upgrade to version 6.5.x or higher.
If you have already upgraded ProfileUnity to any version 5.5.x through 6.0.x, then you can simply do software
updates from within the Management Console without re-importing your settings data. Please see the section,
Installing Software Updates for ProfileUnity, for more information on installing software updates.
ProfileUnity™ with FlexApp™ Technology: Installation & Configuration Guide Page 10
Installing Software Updates for ProfileUnity Making sure you are running the latest version of ProfileUnity has never been easier! The ProfileUnity Management
Console automatically performs a version check to make sure you are running the latest version of the software. If
your version is not up-to-date, you will see an orange starburst with an arrow pointing down next to your user name
at the top right of the console. This starburst indicates that there is a new version available for download.
To update your software, you will not need to backup or restore your existing ProfileUnity configuration database.
The update process will preserve your database. Also, it is no longer necessary to uninstall the old software before
installing a new software update.
Database Changes for Versions 6.5.x and Higher
Beginning with version 6.5.x, ProfileUnity upgraded the database from SQLite to MongoDB. If you are
running ProfileUnity versions 5.5.x and higher with the SQLite database, then you can simply do software
updates as described in this section. If you are running ProfileUnity versions prior to 5.5.x, you will need to
perform an upgrade as noted in the previous section.
To find out which version of the ProfileUnity Management Console you are running, open the Management
Console. The version number will be in the lower left-hand corner for versions prior to 5.5.x. For versions
5.5.x and higher the version number will be in the top left-hand corner. You can also compare this version
number with what is available on Liquidware’s Software Download Area.
There are no special conversion tools to use when upgrading the ProfileUnity database from SQLite to
MongoDB. To update your software, you will not need to backup or restore your existing ProfileUnity
configuration database. The update process will preserve your database and automatically complete the
conversion for you. Also, it is not necessary to uninstall the old software before installing a new software
update.
As a precaution during the database upgrade process, we do
recommend that you have a snap shot of ProfileUnity and the SQLite
database to roll back to as a recovery point if the upgrade to the
MongoDB needs to be restarted.
Updating the ProfileUnity Management Console
Choose your preferred method of installing software updates via either Online Mode from within the
ProfileUnity Management Console or Offline Mode using an installer.
Online Mode 1. From the ProfileUnity Management Console, go to your username in the top right corner of the
console. Click on About.
ProfileUnity™ with FlexApp™ Technology: Installation & Configuration Guide Page 11
2. On the About screen, the version number you are currently running is displayed on the left. If an update is available, there will be a special message box with the version number of the update. Click the Update button to install the latest version of the software. Note: some older versions may have an update link rather than the Update button.
Offline Mode 1. Go to the Download area at the Liquidware website. 2. Either login to the customer Download Portal or fill out and Submit the Download form. 3. You will be redirected to the Download Page where you can select and download the ProfileUnity
Installer that you need for your environment. 4. Run the installer and follow the directions to update your ProfileUnity software.
Updating the FlexApp Packaging Console
If updates have been made to the FlexApp Packaging Console since you last installed it, you will need to
update it from the ProfileUnity Management Console. To find information on FlexApp Packaging Console
updates, please refer to the ProfileUnity Release Notes on the Liquidware website. To install updates:
1. From the ProfileUnity Management Console, go to your username in the top right corner of the console. Click on Administration.
2. On the Settings page, scroll down to the ProfileUnity Tools section and click on Download FlexApp
Packaging Console. Run the installer on your login to your FlexApp Packaging Console desktop before
creating a snap shot or composing.
Updating the ProfileUnity Client
If updates have been made to the ProfileUnity Client since you last installed it, you will need to update it
from the ProfileUnity Management Console. To find information on ProfileUnity Client updates, please
refer to the ProfileUnity Release Notes on the Liquidware website. To install updates:
ProfileUnity™ with FlexApp™ Technology: Installation & Configuration Guide Page 12
1. Backup your ProfileUnity license file by saving your license file, profileunity.lic, to your desktop or another location. By default, this license file is located in the ProfileUnity folder, located in the NETLOGON share on your domain controller.
2. From the ProfileUnity Management Console, go to your username in the top right corner of the console. Click on Administration.
3. On the Settings page, scroll down to the ProfileUnity Tools section and click on Download Client Tools.
4. Set your Deployment Path in the Management Console as the destination of the client files and check
the Overwrite files if they exist checkbox.
5. To save these deployment settings, click on the Update button in the top right corner of the Settings
page.
6. After the deployment settings have been saved, click on Deploy Client Tools in the ProfileUnity Tools
section.
7. Once the client files have been installed, restore your license file back to your ProfileUnity folder on
your domain controller.
8. With all Client updates, you will need to re-download all of your configuration INI files to ensure the
file format synchronizes with the new software update. Go to the Configuration Management area
and for each configuration in the list:
a. Click on Download next to its name.
b. Save this INI file to the same location where the ProfileUnity Client is installed.
ProfileUnity™ with FlexApp™ Technology: Installation & Configuration Guide Page 13
Configuring Users and Computers in Active Directory ProfileUnity uses Microsoft Active Directory (AD) and Group Policy Management for managing the users and
computers configured to use the software and for activating the ProfileUnity Client without actually installing the
agent on each of those individual physical or virtual desktops. Consequently, there are some administrative tasks
outside of installing the ProfileUnity software where administrators need to configure some Active Directory and
Group Policy settings. The ProfileUnity Management Console can automate configuring some of the Group Policy
settings once the ProfileUnity Organizational Unit (OU) and Security Group have been created.
Create a ProfileUnity Computer Organizational Unit
1. If you are using Windows Server 2012, start the Server Manager Dashboard. Click on the Tools menu,
and select Active Directory Users and Computers (ADUC). If you are using Windows Server 2003 or
2008, go to Start > Administrative Tools > Active Directory Users and Computers.
ProfileUnity™ with FlexApp™ Technology: Installation & Configuration Guide Page 14
2. To create a new ProfileUnity OU for your domain, right click on the domain name and select New >
Organizational Unit. Give it any name you prefer such as “ProfileUnity Computers” or “ProfileUnity
Desktops”.
3. Now you can either create new computers inside this newly created ProfileUnity computer OU, or you
can move computers that already exist under your domain to this ProfileUnity OU. When you are
finished, this ProfileUnity OU should contain all of the physical and virtual desktops that users will be
allowed to login to and have ProfileUnity manage their user environment.
ProfileUnity™ with FlexApp™ Technology: Installation & Configuration Guide Page 15
Create a ProfileUnity User Security Group
The ProfileUnity Client requires an Active Directory security group with the correct number of users and a
valid license file to function. The following steps are required to configure licensing for the ProfileUnity
Client.
The default Active Directory security group name is “ProfileUnity”
which is referenced in your ProfileUnity license key file
(profileunity.lic). If you prefer a different naming scheme for your
security group, the license group name can be changed in the license
key file. The security group and license group names must match in
order for ProfileUnity to license users correctly.
1. From Active Directory Users and Computers, right click on the domain name and select New > Group.
ProfileUnity™ with FlexApp™ Technology: Installation & Configuration Guide Page 16
2. Type ProfileUnity for the Group name. Select Global for the Group scope and Security under the
Group type. Then click OK.
3. Right click on the ProfileUnity security group that was just created and select Properties. On the
Members tab click the Add button.
ProfileUnity™ with FlexApp™ Technology: Installation & Configuration Guide Page 17
4. Enter one or more names of users you wish to be licensed to use ProfileUnity. ProfileUnity comes with
an evaluation license for up to five users. (Please email the Liquidware Sales Team at
[email protected] to purchase production licenses or to secure additional licenses for larger pilot
projects.) For multiple names, use a semicolon to separate names. Then click OK to add the names to
the security group. Click Apply and then OK to accept these member changes to the ProfileUnity
security group.
Please remember that the number of items in this group should not exceed
the number of users indicated in your license file. The ProfileUnity licensing
system does allow nested groups. However, you will need to use the full
LDAP path to the license group in your license file.
ProfileUnity™ with FlexApp™ Technology: Installation & Configuration Guide Page 18
Installing ProfileUnity ProfileUnity is available only as a standalone product. The ProfileUnity standalone installer installs the ProfileUnity
Management Console and downloads the software for the ProfileUnity FlexApp Packaging Console and the
ProfileUnity Client. There is one installer, ProfileUnity-Net_vX.X.X.exe, which contains the Microsoft .NET Framework
and other prerequisite software that you will need. Installation is straightforward and merely requires an
administrator to answer a few simple prompts.
The ProfileUnity Management Console requires your user account to have
administrative privileges on the local machine for installation. Additionally,
write permission to the NETLOGON share on your domain controller or cloud
storage path is required to install the ProfileUnity Client. Please ensure your
user account has the necessary privileges prior to continuing.
1. Browse to ProfileUnity-Net_X.X.X.exe, where “X.X.X” stands for the version number of the software, and
execute the ProfileUnity standalone installer to begin the installation.
2. Please select your language and click OK to continue.
3. The installer checks to see if any prerequisites need to be installed. If so, the Prerequisite Wizard welcome
screen dialog displays as shown. Click Next to proceed.
ProfileUnity™ with FlexApp™ Technology: Installation & Configuration Guide Page 19
4. Any prerequisite software your device needs will automatically be checked. Click Next to install the
prerequisite software.
5. Once the prerequisite software is installed, you will see the setup wizard for ProfileUnity. Click Next to
proceed.
ProfileUnity™ with FlexApp™ Technology: Installation & Configuration Guide Page 20
6. Please enter the folder on your local machine where you would like the Management Console installed, and
then click Next.
7. Please enter a password to be used to connect the database and fabric services. Your password must be at
least 8 characters long and must contain 3 of the following characters:
a. Lowercase letters
b. Uppercase letters
c. Numbers
d. Non-alphanumeric characters
ProfileUnity™ with FlexApp™ Technology: Installation & Configuration Guide Page 21
8. Specify the broker mode for use with the optional FlexDisk VMDK delivery system. If you plan to use VHDs
rather than VMDKs with ProfileDisk or FlexApp or do not plan to use either ProfileUnity feature, please
select Other from the list. Click Next to proceed.
9. Next, the License Agreement displays as shown. Please read the agreement and choose the “I accept…”
option if you accept the terms of the agreement. Click Next to proceed.
ProfileUnity™ with FlexApp™ Technology: Installation & Configuration Guide Page 22
10. ProfileUnity is ready to install. Click Install to install the software or Back to change any of your installation
settings.
11. The setup wizard installs your files.
ProfileUnity™ with FlexApp™ Technology: Installation & Configuration Guide Page 23
12. Once the installation completes, click Finish.
ProfileUnity™ with FlexApp™ Technology: Installation & Configuration Guide Page 24
Locating and Updating Your ProfileUnity License File The ProfileUnity Client requires an Active Directory security group with the correct number of users and a valid
license file to function. In earlier steps, we created the AD security group. Now we need to make sure the correct
license is in place for automatic deployment with the ProfileUnity Client. The default Deployment Path is the
NETLOGON\ProfileUnity directory of your domain controller. If you are using cloud storage instead, the license file
will be deployed to the “configurations” folder, so your Deployment Path may look something like S3://lw-
profileunity-us-east-1/configurations. See Using Cloud Storage with ProfileUnity for more information.
The ProfileUnity software downloaded from the Liquidware web site comes with an evaluation license for up to five
users. The license file, named profileunity.lic, can be found in the ProfileUnity Installation Folder you specified for
the ProfileUnity Management Console during the Installation process. The default installation location is C:\Program
Files (x86)\Liquidware Labs\ProfileUnity.
This file will be used by the ProfileUnity Configuration Wizard and the ProfileUnity Management Console when
automating GPO configuration or deploying client tools. If you have purchased ProfileUnity or have received another
license file from the Liquidware Sales Team, you should copy this new license file to the ProfileUnity Installation
Folder and overwrite the evaluation license. Otherwise, some automated processes can end up deploying the
evaluation license with only five users rather than your actual license with more users.
The default Active Directory security group name is “ProfileUnity” which is
referenced in your ProfileUnity license key file (profileunity.lic). If you prefer a
different naming scheme for your security group, the license group name can
be edited in the license key file. The security group and license group names
must match in order for ProfileUnity to license users correctly.
Please remember that the number of items in the security group should not
exceed the number of users licensed. The ProfileUnity licensing system does
allow nested groups. However, you will need to use the full LDAP path to the
license group in your license file.
ProfileUnity™ with FlexApp™ Technology: Installation & Configuration Guide Page 25
Logging in to the Management Console for the First Time The first time you log in to the ProfileUnity Management Console, please use “admin” as your username and leave
the password field blank. The Management Console will ask you to set up a password for the admin account at this
time. This admin account can be used manage access for other users and can be used to login if LDAP authentication
fails.
Your password must be at least 8 characters long and must include at least one character from three of the following
categories:
• Upper case letters
• Lower case letters
• Numbers
• Non-alphanumeric characters
Please keep this information in a safe place so you can refer to it as needed.
ProfileUnity makes extensive use of Active Directory, including deploying client files and updated configurations to
user’s desktops. Consequently, the first time you login to the ProfileUnity Management Console, ProfileUnity will
ask you to configure a few global settings to help automate the setup of your environment for ProfileUnity.
ProfileUnity™ with FlexApp™ Technology: Installation & Configuration Guide Page 26
You can grant other users access to the Profile Management Console by adding them to the list of valid Active
Directory users. Simply type in the AD group and click Add. To remove groups, select Remove next to that group’s
name.
ProfileUnity’s client tools and configuration files are typically installed on the NETLOGON share of your domain
controller. If you are utilizing cloud storage, you will need point to your “configurations” folder. For example,
S3://lw-profileunity-us-east-1/configurations. Please read Using Cloud Storage with ProfileUnity, for
guidance on configuring your cloud storage. If you need to change where the client files are deployed in your
environment, type in the new location for the Deployment Path.
These settings can also be edited later in the Administration Area of the Management Console.
Click Save to continue.
During the configuration process, ProfileUnity offers the option to automatically configure Active Directory using
the Computer OU and User Security Group that you setup before installation. However, you must be logged in as
an Active Directory admin to the ProfileUnity Management Console for this option to work correctly. Therefore, we
recommend that you logout from the ProfileUnity “admin” account and log back in using your Active Directory
Domain Admin account credentials before using the Guided Configuration Wizard.
ProfileUnity™ with FlexApp™ Technology: Installation & Configuration Guide Page 27
Using the Guided Configuration Wizard To configure your environment using the Management Console, ProfileUnity has an easy-to-use Guided
Configuration Wizard. The Guided Configuration wizard is a step-by-step wizard that walks you through the creation
and assignment of ProfileUnity groups and group policies. It also allows you to easily create a basic configuration
for your environment that includes Profile Portability, Folder Redirection and migration of certain folders (if desired),
and optionally turns on and configures FlexApp.
The first time you login to the ProfileUnity Management Console, the Guided Configuration Wizard will be started
for you to help you automate the setup of your environment for ProfileUnity.
You may also choose to start the Guided Configuration Wizard anytime you create a new configuration from the
Configuration Management section in the Management Console as seen below.
ProfileUnity™ with FlexApp™ Technology: Installation & Configuration Guide Page 28
To start the wizard, click on the Configuration Management section in the navigation bar on the left. Click on the
Create button. Select Guided to start the wizard for this new configuration.
Please note that the number of steps in the Guided Configuration Wizard varies depending on which template you
pick in the first step and whether you are logged in using an Active Directory account or not.
ProfileUnity™ with FlexApp™ Technology: Installation & Configuration Guide Page 29
Select a Template for Configuration
Please choose a template from the library on which to base your configuration. Liquidware has created
configuration templates that automatically pre-configure settings based on the goals you are trying to
achieve in your environment. You also have the ability to add templates or import templates into this library
from the Administration area.
Click Next to proceed.
ProfileUnity™ with FlexApp™ Technology: Installation & Configuration Guide Page 30
Assign Values to Template Variables
With the use of templates, there will be one or more variables in the template that need values which are
specific to your environment assigned to them. For example, you will need to configure a default home
directory or location where the user’s settings and data will be stored on an existing server in your network.
Remember to include %username% in the path to make it so that each user will have a unique data folder.
Then enter any other values that may be requested.
Click Next to proceed.
Storage Path Permissions
ProfileUnity needs the appropriate permissions configured on the storage path for proper operation.
NTFS Permissions
Listed below are the recommended to level NTFS permissions for the storage path.
User Account Recommended Permissions Folder
Administrator Full Control This folder, Subfolders, and Files
Authenticated User Modify This folder only
Creator/Owner Modify Subfolders and files only
Alternatively, you can specify Everyone Full Control for testing purposes.
Share Permissions
The recommended share permissions for the storage path are Everyone Full Control.
ProfileUnity™ with FlexApp™ Technology: Installation & Configuration Guide Page 31
Assign Cloud Storage Credentials
If the template chosen makes use of Cloud Storage for user profiles and ProfileUnity’s configuration files,
then you will be given the opportunity to configure your Cloud Storage settings. Otherwise, this step will
not be included. Please read Using Cloud Storage with ProfileUnity, for guidance on configuring your cloud
storage.
If no Cloud Storage credentials have previously been saved, the wizard will ask you for two sets of
credentials – the ProfileUnity Console and the ProfileUnity Client user account credentials. You may add
other cloud storage credentials by clicking on the Add Cloud Credentials button and providing the necessary
information. If you need to edit existing credentials, you will need to exit the wizard and go to the
Administration area to make any changes in the Cloud Storage Settings section.
In addition to the credentials, you will need to supply the cloud storage path for configuration and licensing
files, which will need to be in the “configurations” folder. You will also need to supply the cloud storage
path for user portability files, which will need to be in the “portability” folder. For example, you may have
something similar to:
S3://lw-profileunity-us-east-1/configurations
S3://lw-profileunity-us-east-1/portability
if you are using Amazon S3 cloud storage.
When you are done configuring the settings, click Validate Cloud Credentials.
Click Next to proceed.
ProfileUnity™ with FlexApp™ Technology: Installation & Configuration Guide Page 32
VHD ProfileDisk Deployment
If the template chosen includes the use of a ProfileDisk, then you will be given an opportunity to configure
the ProfileDisk settings. Otherwise, this step will not be included.
Click Next to proceed.
You will then be asked whether ProfileUnity should deploy the ProfileDisk configuration for you. Select Yes
for ProfileUnity to automatically deploy the configuration.
ProfileUnity™ with FlexApp™ Technology: Installation & Configuration Guide Page 33
Configure Active Directory GPOs and License Group
If you are logged in as an Active Directory admin to the ProfileUnity Management Console, the next step in
the guided configuration is to configure Active Directory so that ProfileUnity can be activated without
physically installing the Client on all of your desktops.
If you click Run GPO Integration, ProfileUnity will attempt to configure Active Directory using the Computer
OU and User Security Group that you setup before installation. However, you must be logged in as an Active
Directory admin to the ProfileUnity Management Console for this option to work correctly.
Otherwise, click Next if you prefer to configure Active Directory yourself. Also click Next, if you have already
configured Active Directory on a prior run through the Guided Configuration Wizard, or if you are not
currently logged in as an Active Directory admin. ProfileUnity will ask you to confirm that you do not want
to automate the AD configuration. You can always choose to re-login later as an Active Directory admin
and have ProfileUnity automate the Active Directory configuration when creating another configuration.
Just remember that Active Directory must be configured before ProfileUnity will work for your users.
The instructions for manually configuring Active Directory can be found in the section called Manually
Preparing Your Environment to Use the ProfileUnity Client.
The AD Configuration is applied globally to all ProfileUnity Configurations. Active Directory does not need
to be re-configured for every new Configuration that is created. Therefore, you can choose to skip this step
by either clicking on Next or you can check Always skip this step so that you don’t see this step the next
time you run the wizard.
ProfileUnity™ with FlexApp™ Technology: Installation & Configuration Guide Page 34
After clicking Run GPO Integration, ProfileUnity automatically configures a few items. First, the wizard will
configure the Group Policy Object for the ProfileUnity Computer OU you select. ProfileUnity will also use
the user security group name you pick and copy that for your license group name in your license file so the
two match. Finally, the wizard will deploy the client tools to a ProfileUnity subdirectory in the location you
specified for the Deployment Path in an earlier step. This is typically your NETLOGON share of your domain
controller.
When done with the AD Configuration, click Next to proceed.
ProfileUnity™ with FlexApp™ Technology: Installation & Configuration Guide Page 35
Confirm Your Settings & Save your Configuration
Clicking Finish will create a configuration that incorporates the settings as you set them in the previous
steps and will include basic configuration for all Portability Management rule sets as well. These
configuration changes need to be made available to the ProfileUnity Client so that it can apply your settings
with each user login. Each configuration is stored in an INI file. The wizard will create this configuration file
that will need to be saved to the same location where the ProfileUnity Client is installed.
If you are logged in as an Active Directory user, the configuration file can be deployed directly to the
Deployment Path. To have ProfileUnity copy the Configuration INI file to the specified Deployment Path,
click on the Deploy button.
If you are logged in as a non-Active Directory user, click on the Download Configuration button to download
and manually copy the configuration file to the same folder where the ProfileUnity Client either is or will be
located.
For those using cloud storage, please read Using Cloud Storage with ProfileUnity, for guidance on
configuring your cloud storage. Your deployment path will need point to your “configurations” folder. For
example, your deployment path may look something like this:
S3://lw-profileunity-us-east-1/configurations
if you are using Amazon S3 cloud storage.
ProfileUnity™ with FlexApp™ Technology: Installation & Configuration Guide Page 36
Installing the Client Software If you chose to automate your environment setup by using the Guided Configuration Wizard, the ProfileUnity Client
files were installed to the deployment path you provided along with your ProfileUnity License file. However if you
chose to manually setup your environment, you will need to locate, download, and extract the Client files to a
subdirectory for ProfileUnity on the NETLOGON share of your domain controller. If you are using cloud storage, you
will need to follow the manual instructions in the next section to setup your computer login script for use with cloud
storage. Login to the ProfileUnity Management Console and go to the Administration area. To get there, go to your
user name at the top right of the Management Console and select Administration from the drop-down list.
Scroll down to the ProfileUnity Tools section and click on the Download Client Tools link. Save client-tools.zip and
extract all files in a subdirectory for ProfileUnity on the NETLOGON share of your domain controller. Then copy the
ProfileUnity license file, profileunity.lic, from the installation directory (by default this is C:\Program Files
(x86)\Liquidware Labs\ProfileUnity) to the ProfileUnity folder located in the NETLOGON share on your domain
controller.
ProfileUnity™ with FlexApp™ Technology: Installation & Configuration Guide Page 37
Alternatively, ProfileUnity can deploy the Client Tools for you from the ProfileUnity Tools section.
1. In the Deployment Path field, enter a UNC path to where the Client Tools and configuration files should be
copied. In most cases, this will be a ProfileUnity subdirectory under the NETLOGON share on your domain
controller. For example: \\CompanyDomain\netlogon\ProfileUnity.
2. Click on the blue Update button to save the updated Deployment Path.
3. Click on the Deploy Client Tools button. This will copy all the Client Tools files and your ProfileUnity license
file to the directory you specified for the Deployment Path.
Note: The Deploy Client Tools function also copies the ProfileUnity license file
(profileunity.lic) that comes with the software from the location where you
installed the Management Console software to the Deployment Path.
ProfileUnity comes with an evaluation license for up to five users. If you have
selected the “Overwrite files if they exist” option for the deployment, then any
existing ProfileUnity license file on your NETLOGON share will be overwritten
with the license file from the installation location. It is recommended that you
overwrite the evaluation license with any license you receive from Liquidware
so that the proper license is deployed.
If you are not using the NETLOGON share on your domain controller, please see Appendix A – Not Using NETLOGON
for more information.
ProfileUnity™ with FlexApp™ Technology: Installation & Configuration Guide Page 38
Manually Preparing Your Environment to Use the ProfileUnity
Client ProfileUnity was designed to deliver flexible profiles across your environment without having to distribute the
software to each individual machine. The ProfileUnity Client takes advantage of Microsoft Active Directory (AD) and
Group Policy Objects (GPOs) to accomplish its work. This section covers the changes that will need to be made to
the environment. Administrators can make these changes manually following these instructions or they can skip
this section and use the Guided Configuration Wizard in the Management Console to have ProfileUnity automate
these environment changes.
Create a GPO in Windows Server Active Directory
1. If you are using Windows Server 2012, start the Server Manager Dashboard. Click on the Tools menu,
and select Group Policy Management to open the Group Policy Management Console. If you are
using Windows Server 2003 or 2008, go to Start > Administrative Tools > Group Policy Management
to open the Group Policy Management Console.
ProfileUnity™ with FlexApp™ Technology: Installation & Configuration Guide Page 39
2. Right click on your ProfileUnity Computer OU, and select Create a GPO in this domain, and Link it
here… to create a group policy and link it to this OU. Give this group policy object any name you prefer
such as “ProfileUnity”.
ProfileUnity™ with FlexApp™ Technology: Installation & Configuration Guide Page 40
Assign a Group Policy Computer Startup Script
Loading user profile information by the ProfileUnity Client is triggered through Group Policy computer
startup scripts. To configure the startup script for the ProfileUnity GPO:
1. From the Group Policy Management Console on your server, find your ProfileUnity Group Policy Object.
Right click on the GPO and select Edit… to open up the Group Policy Management Editor (also known
as the Group Policy Object Editor in Windows Server 2003).
2. Inside the editor, navigate on the left to Computer Configuration > Policies > Windows Settings >
Scripts (Startup/Shutdown). On the right in the main settings window, right click on Startup and select
Properties to setup the startup script.
ProfileUnity™ with FlexApp™ Technology: Installation & Configuration Guide Page 41
3. Click the Add button to add a new startup script.
4. (If you are using cloud storage, skip to step 5.) Otherwise, assign the startup script. Liquidware provides
two startup scripts that are located where the ProfileUnity Client software was deployed. Choose the
appropriate script based on the end user device’s operating system. (If you have a mix of devices in
your environment where some end points require the VBS script and other end points require the
startup EXE, you will need to setup two different ProfileUnity Computer OUs with different GPOs.) Click
OK and then Apply to save your changes.
For Windows XP and Windows Server 2003/2008 devices:
Script Name: %systemroot%\system32\wscript.exe
Script Parameters: \\<domain name>\netlogon\ProfileUnity\startup.vbs //b
For Windows 7, 8.1, Windows Server 2008 R2/2012 R2/2016 and higher devices:
Script Name: \\<domain name>\netlogon\ProfileUnity\LwL.ProfileUnity.Client.Startup.exe
Script Parameters: No Parameters needed
ProfileUnity™ with FlexApp™ Technology: Installation & Configuration Guide Page 42
NOTE: This policy should be applied to the OU(s) that contains the computers that will execute ProfileUnity. You will need to replace <domain name> in the above example
with the name of your domain so that the path resolves to your NETLOGON path.
5. (For devices using cloud storage only.) Assigning the startup script is a bit different for environments
using cloud storage. Instead of running the startup script directly, you will need to have PowerShell
execute the script. Copy the script and
6. parameters from below. Click OK and then Apply to save your changes.
For devices using cloud storage:
Script Name: powershell.exe
Script Parameters: -ExecutionPolicy Bypass -WindowStyle Hidden -NonInteractive -NoLogo (New-
Object
System.Net.WebClient).DownloadFile('http://download.liquidwarelabs.com/6.7.5
/ProfileUnity-CloudInstall_6.7.5rc1b1.ps1',$Env:Temp + '\ProfileUnity-
CloudInstall.ps1');Invoke-Expression -Command (Join-Path $Env:Temp
'\ProfileUnity-CloudInstall.ps1')
NOTE: This policy should be applied to the OU(s) that contains the computers that will execute ProfileUnity. You will need to update the script parameters with the correct script version to run any time you update your ProfileUnity software. This script parameter can be found by opening a cloud storage template for editing in the ProfileUnity Management Console Administration section. Go to the “GPO” section of the Template Setup and copy the Startup Script Parameter.
ProfileUnity™ with FlexApp™ Technology: Installation & Configuration Guide Page 43
Assign a Group Policy User Logoff Script
Saving user profile information by the ProfileUnity Client is triggered through Group Policy user logoff
scripts. To configure the logoff script for the ProfileUnity GPO:
1. Inside the Group Policy Management Editor, navigate on the left to User Configuration > Policies >
Windows Settings > Scripts (Logon/Logoff). On the right in the main settings window, right click on
Logoff and select Properties to setup the logoff script.
2. Click the Add button to add a new logoff script.
ProfileUnity™ with FlexApp™ Technology: Installation & Configuration Guide Page 44
3. (If you are using cloud storage, skip to step 4.) Otherwise, assign the logoff script. Liquidware provides
two logoff scripts that are located where the ProfileUnity Client software was deployed. Choose the
appropriate script based on the device’s operating system. (If you have a mix of devices in your
environment where some end points require the VBS script and other end points require the startup
EXE, you will need to setup two different ProfileUnity Computer OUs with different GPOs.) Click OK and
then Apply to save your changes.
For Windows XP and Windows Server 2003/2008 devices:
Script Name: %systemroot%\system32\wscript.exe
Script Parameters: \\<domain name>\netlogon\ProfileUnity\logoff.vbs //b
For Windows 7, 8.1, Windows Server 2008 R2/2012 R2/2016 and higher devices:
Script Name: \\<domain name>\netlogon\ProfileUnity\LwL.ProfileUnity.Client.Logoff.exe
Script Parameters: No Parameters needed
NOTE: This policy should be applied to the OU(s) that contains the users that will execute ProfileUnity. You will need to replace <domain name> in the above example with the
name of your domain so that the path resolves to your NETLOGON path.
4. (For cloud storage only.) Assigning the logoff script is a bit different for environments using cloud
storage. You will need to reference the user’s local logoff script.
For devices using cloud storage:
Script Name: %systemdrive%\Program
Files\ProfileUnity\Client.NET\LwL.ProfileUnity.Client.Logoff.exe
ProfileUnity™ with FlexApp™ Technology: Installation & Configuration Guide Page 45
Script Parameters: No Parameters needed
NOTE: This policy should be applied to the OU(s) that contains the users that will execute ProfileUnity.
ProfileUnity™ with FlexApp™ Technology: Installation & Configuration Guide Page 46
Configure GPO Administrative Template Settings
The ProfileUnity Client Tools include ADM and ADMX Administrative Templates for configuring GPO settings
so that ProfileUnity is applied to select AD computers at startup and users upon their next login. The Classic
Administrative Template (ADM) can be used on all Windows desktops from Windows XP and higher to
Windows Server 2003 and higher. The newer file format, ADMX, is only for use with user machines running
Windows 7 or higher or Windows Server 2008 or higher.
Adding the ProfileUnity ADM Template 1. Inside the Group Policy Management Editor, navigate on the left to Computer Configuration > Policies
> Administrative Templates. Right click on the GPO and select Add/Remove Templates… (Since the ProfileUnity ADM contains both computer and user settings, you can also add the template under the User Configuration section instead of the Computer Configuration section.)
ProfileUnity™ with FlexApp™ Technology: Installation & Configuration Guide Page 47
2. Click the Add button to add a new template.
3. Browse to the location where you extracted the ProfileUnity Client files (by default this is the NETLOGON\ProfileUnity folder) and select the ProfileUnity.adm template. Then click Open.
ProfileUnity™ with FlexApp™ Technology: Installation & Configuration Guide Page 48
4. Close the Add dialog. The ProfileUnity ADM template will be added in the following locations:
Windows Platform Location of ProfileUnity ADM Settings
Windows XP, Windows Server 2003 Computer Configuration (and User Configuration) > Administrative Templates > Liquidware Labs > ProfileUnity
Windows 7 and higher, Windows Server 2008 and higher
Computer Configuration (and User Configuration) > Policies > Administrative Templates > Classic Administrative Templates (ADM) > Liquidware Labs > ProfileUnity
ProfileUnity™ with FlexApp™ Technology: Installation & Configuration Guide Page 49
Configuring and Enabling Computer ADM Template Settings 1. From the Group Policy Management Editor, navigate on the left to Computer Configuration > Policies
> Administrative Templates > Classic Administrative Templates (ADM) > Liquidware Labs > ProfileUnity. There are settings listed for 32-bit and 64-bit computers.
Note: These registry settings are not stored in a policy key since they
are considered preferences. Therefore, if the Group Policy Object that
implements these settings is ever removed, these registry settings will
remain.
a. Auto Install .NET – Automatically installs Microsoft .NET Framework if missing. b. System INI File Path – Specifies the UNC or cloud storage path containing the ProfileUnity INI
configuration files. By default, this is the ProfileUnity\Startup folder in the NETLOGON share on your domain controller. For cloud storage, you will need point to your configurations folder. For example, S3://lw-profileunity-us-east-1/configurations.
c. System License Path – Specifies the UNC or cloud storage path containing the ProfileUnity License file (ProfileUnity.lic). By default, this is the ProfileUnity\Startup folder in the NETLOGON share of your domain controller. For cloud storage, you will need point to your configurations folder. For example, S3://lw-profileunity-us-east-1/configurations.
d. Temp Path – Specifies the local path containing the ProfileUnity temp files. By default, this is the User’s %temp% folder.
e. Client Service Credentials Path – Specifies the path to the Client service executable’s credentials file. By default, this is the ProfileUnity folder in the NETLOGON share on your domain controller. For cloud storage, you will need point to your configurations folder. For example, S3://lw-profileunity-us-east-1/configurations.
f. ProfileDisk Nodes Path – Specifies the path to ProfileDisk's nodes.xml configuration file. By default, this is the ProfileUnity folder in the NETLOGON share on your domain controller. For cloud storage, you will need point to your configurations folder. For example, S3://lw-profileunity-us-east-1/configurations.
ProfileUnity™ with FlexApp™ Technology: Installation & Configuration Guide Page 50
g. ProfileDisk VHD CAC Support – ProfileDisk when leveraging Common Access Card (CAC) Security requires a setting so we know to impersonate the ProfileUnity as a Service user when connecting to the file share. We can NOT impersonate a CAC user for security reasons. We leverage ProfileUnity as a Service user name and password. This also means the minimum requirement for ProfileDisk VHD with CAC, is to have the ProfileUnity as a Service account full control on the file share. When it comes to ProfileDisk VMDK and CAC this setting is NOT required.
h. Amazon S3 Storage Credential – Holds encrypted Amazon S3 storage credentials. To get encrypted credentials, go to the Cloud Storage Settings section of the ProfileUnity Management Console Administration Area. Click Copy to Clipboard next to the Amazon Client Credentials. This will copy the encrypted credentials to the clipboard and then you can paste them here.
i. Azure Credential – Holds encrypted Azure storage credentials. To get encrypted credentials, go to the Cloud Storage Settings section of the ProfileUnity Management Console Administration Area. Click Copy to Clipboard next to the Azure Client Credentials. This will copy the encrypted credentials to the clipboard and then you can paste them here.
j. Google Storage Credential – Holds encrypted Google storage credentials. To get encrypted credentials, go to the Cloud Storage Settings section of the ProfileUnity Management Console Administration Area. Click Copy to Clipboard next to the Google Client Credentials. This will copy the encrypted credentials to the clipboard and then you can paste them here.
2. Right click on any of the 32-bit options and select Edit to change the ADM policy setting. 3. Select the Enabled radio button. Optionally, fill in any path parameters. Then click OK.
Repeat the same steps with the 64-bit ADM policy settings.
ProfileUnity™ with FlexApp™ Technology: Installation & Configuration Guide Page 51
Configuring and Enabling User ADM Template Settings 1. From the Group Policy Management Editor, navigate on the left to User Configuration > Policies >
Administrative Templates > Classic Administrative Templates (ADM) > Liquidware Labs > ProfileUnity. There are user settings listed. Three settings – Enabled, INI File Path, and License Path – must be enabled. The other two, Silent and Disable Time Stamp Check, are optional.
Note: These registry settings are not stored in a policy key since they
are considered preferences. Therefore, if the Group Policy Object that
implements these settings is ever removed, these registry settings will
remain.
a. Enabled – Allows ProfileUnity to be enabled on a per user basis. b. INI File Path – Specifies the UNC or cloud storage path containing the ProfileUnity INI
configuration files. By default, this is the ProfileUnity folder in the NETLOGON share on your domain controller. For cloud storage, you will need point to your configurations folder. For example, S3://lw-profileunity-us-east-1/configurations.
c. License Path — Specifies the UNC or cloud storage path containing the ProfileUnity License file. By default, this is the ProfileUnity folder in the NETLOGON share on your domain controller. For cloud storage, you will need point to your configurations folder. For example, S3://lw-profileunity-us-east-1/configurations.
d. Silent — The ProfileUnity splash screen seen on desktops at startup is helpful in that it displays
which configurations are being run and assists in troubleshooting logon and logoff processes
executed by ProfileUnity. After a ProfileUnity configuration has been refined, the splash screen
can be turned off (if desired) to allow ProfileUnity to run silently.
ProfileUnity™ with FlexApp™ Technology: Installation & Configuration Guide Page 52
e. Disable Time Stamp Check — In most cases, it is important to have the time stamp check enabled. ProfileUnity looks at the date and time stamp of the portability settings files before retrieving or storing user preferences at logon or logoff. This saves time at logon or logoff, because ProfileUnity only retrieves or stores the preferences that have changed. The check also helps avoid most last-write-wins conflicts. However, in some cases you might need to disable the time stamp check to force ProfileUnity to disregard the cached files.
f. Amazon S3 Storage Credential – Holds encrypted Amazon S3 storage credentials. To get encrypted credentials, go to the Cloud Storage Settings section of the ProfileUnity Management Console Administration Area. Click Copy to Clipboard next to the Amazon Client Credentials. This will copy the encrypted credentials to the clipboard and then you can paste them here.
g. Azure Credential – Holds encrypted Azure storage credentials. To get encrypted credentials, go to the Cloud Storage Settings section of the ProfileUnity Management Console Administration Area. Click Copy to Clipboard next to the Azure Client Credentials. This will copy the encrypted credentials to the clipboard and then you can paste them here.
h. Google Storage Credential – Holds encrypted Google storage credentials. To get encrypted credentials, go to the Cloud Storage Settings section of the ProfileUnity Management Console Administration Area. Click Copy to Clipboard next to the Google Client Credentials. This will copy the encrypted credentials to the clipboard and then you can paste them here.
i. 2. Right click on any of the options and select Edit to change the ADM policy setting. 3. Select the Enabled radio button. Optionally, fill in any path parameters. Then click OK.
4. Repeat the same steps with any remaining ADM policy settings.
ProfileUnity™ with FlexApp™ Technology: Installation & Configuration Guide Page 53
Installing the FlexApp Packaging Console Software Department installed applications include those that are still managed by IT staff or desktop administrators and
delivered to users but are not included in a master image. ProfileUnity with FlexApp DIA is enabled by the
administrator for select users or groups within the ProfileUnity Management Console from a list of application
packages. Admins package these applications using the FlexApp Packaging Console.
Please review the system requirements at the beginning of this document or
the FlexApp Packaging Console Manual for more information on FlexApp
Packaging Console requirements. Note that the FlexApp Packaging Console
should NOT be installed on the same machine as the ProfileUnity Management
Console, and that there is another bit-level operating system requirement for
the packaging console that changes depending on each user’s operating
system.
Login to the desktop where you will install the FlexApp Packaging Console and then login to the ProfileUnity
Management Console to download the FlexApp Packaging Console installer from the Administration area. To get
there, go to your user name at the top right of the Management Console and select Administration from the drop-
down list. Scroll down to the ProfileUnity Tools section and click on Download FlexApp Packaging Console. Copy
the installer to the packaging console desktop, and run the installer before creating a snap shot or composing. For
more information on installing and using the FlexApp Packaging Console, please see the FlexApp Packaging Console
Manual.
ProfileUnity™ with FlexApp™ Technology: Installation & Configuration Guide Page 54
Troubleshooting Assigning Startup and Logoff Scripts While the Guided Configuration Wizard does a great job of automatically setting up your environment to use
ProfileUnity, there have been some cases where the wizard was unable to properly assign computer startup and
user logoff scripts to the GPO. In most cases, the wizard was prevented from making these system changes by
antivirus software or other security processes. You can manually assign the startup and logoff scripts using the
instructions in the Manually Preparing Your Environment to Use the ProfileUnity Client section or contact our
Support team if you need more help.
ProfileUnity™ with FlexApp™ Technology: Installation & Configuration Guide Page 55
Getting Help Installing ProfileUnity If you have questions or run into issues while installing and configuring ProfileUnity with FlexApp, Liquidware is here
to help. Our goal is to provide you with the knowledge, tools, and support you need to be productive.
Using Online Resources
Liquidware maintains various kinds of helpful resources on our Customer Support Portal. If you have
questions about your product, please use these online resources to your full advantage. The Support Portal
includes product forums, a searchable Knowledge Base, documentation, and best practices among other
items. You can visit our website at http://www.liquidware.com.
Contacting Support
If you wish to contact our Support staff for technical assistance, please either log a request on the
Liquidware Customer Support Portal or give us a call. Prior to Logging a Case you may want to review these
helpful tips:
• Check the Product Documentation included with your Liquidware Product.
• Try to see if the problem is reproducible.
• Check to see if the problem is isolated to one machine or more.
• Note any recent changes to your system and environment.
• Note the version of your Liquidware product and environment details such as operating system, virtualization platform version, etc.
To speak directly with Support, please use the following numbers:
Toll Free in USA & Canada: 1-866-914-9665
International: + 1-678-397-0460
ProfileUnity™ with FlexApp™ Technology: Installation & Configuration Guide Page 56
Appendix A - Not Using NETLOGON? By default, the ProfileUnity Client installs to the NETLOGON share on your domain controller. This path is
recommended but is not required. The NETLOGON share is a DFS replicated path that is available on all properly
functioning domain controllers. Installing ProfileUnity to this path prevents a single point of failure. If at least one
domain controller is online ProfileUnity can operate. Additionally, this path allows ProfileUnity to scale through load
distribution across domain controllers.
If you choose to install the ProfileUnity client to an alternative UNC path you will need to perform the following two
steps:
1. Specify the alternative UNC path when running the Client installer.
2. Specify the alternative UNC path when manually configuring Group Policy. You will need to specify this path
for the startup script, the INI File Path, and the logoff script.
Another alternative is to use cloud storage. For those planning to utilize cloud storage with ProfileUnity, there is an
additional document Using Cloud Storage with ProfileUnity that you should read. This document guides you through
the process of setting up your cloud storage for use with ProfileUnity. The configuration of your cloud storage should
be performed before using the ProfileUnity Management Console. Please pay close attention to the cloud storage
related instructions throughout this guide, especially when using the Guided Configuration Wizard and using the
section on manually configuring your GPO settings.
NOTE: The Group Policy startup script will execute using the computer’s
credentials. The ProfileUnity Client and the Group Policy logoff script will
execute using the user’s credentials. The recommended way to setup the
alternative UNC path is to allow either Authenticated Users or Everyone read
access. This permission setup will allow both the computer and the user to
access ProfileUnity.




























































![Rainbow Heart - artecy.com · 7777777 777777777 7777777777777 ooooooo 77777 7777777 7777777777777 oooooo]]]]] ddd ddd ddd ddd ddd ™™™™™™™™™™™ ™™™™™™™™™™™™™™™™™](https://static.fdocuments.us/doc/165x107/5f4a4ec8ec2fea16bc048a6a/rainbow-heart-7777777-777777777-7777777777777-ooooooo-77777-7777777-7777777777777.jpg)
![FlexApp Android Die Funktionen der FlexApp [FlexApp > Login] Antippen: Log in.](https://static.fdocuments.us/doc/165x107/55204d7d49795902118cd101/flexapp-android-die-funktionen-der-flexapp-flexapp-login-antippen-log-in.jpg)










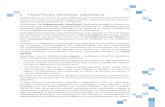
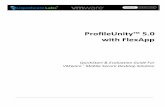

![FlexApp Function and Features [FlexApp > Log in] Enter your Log in - Datas Tip on: Log in.](https://static.fdocuments.us/doc/165x107/56649e915503460f94b96dab/flexapp-function-and-features-flexapp-log-in-enter-your-log-in-datas.jpg)
