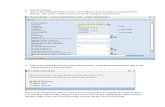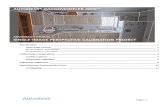Profile Modeler - CNC Routers and Large Scale Additive ...
Transcript of Profile Modeler - CNC Routers and Large Scale Additive ...

Profile Modeler
Profile Modeler ( A SuperControl Product )
- 1 -

Profile Modeler
Index
Overview............................................................................................................................. 3 Terminology........................................................................................................................ 3 Launching the Application.................................................................................................. 4 File Menu............................................................................................................................ 4
Loading a File: ................................................................................................................ 4 To Load Multiple Files: .................................................................................................. 4 Clearing Loaded Files:.................................................................................................... 4
View Properties................................................................................................................... 5 Part Properties:................................................................................................................ 5 Rendering Detail: ............................................................................................................ 5 Rotate, Zoom, and Pan Multiplier: ................................................................................. 5 Reverse Zoom: ................................................................................................................ 5
Operation Menu ................................................................................................................. 6 Operation, Defaults ......................................................................................................... 6 Operation, Set Type ........................................................................................................ 6 Operation, Verify Tool Path ........................................................................................... 7 Operation, Reverse Tool Path ......................................................................................... 7 Operation, Edit Operation Tool ...................................................................................... 7 CNC, Write CNC:........................................................................................................... 7
Tooling Menu ..................................................................................................................... 8 Configuring Tools:.......................................................................................................... 8 Configuring Tool Groups:............................................................................................... 9
Part Tree List .................................................................................................................... 10 Viewing Parts.................................................................................................................... 11
Rotating:........................................................................................................................ 11 Panning: ........................................................................................................................ 11 Zooming:....................................................................................................................... 11 Fixed Views: ................................................................................................................. 11
Selecting a Region ............................................................................................................ 12 Region Specific Changes .................................................................................................. 13 Example Exercise ............................................................................................................. 14
- 2 -

Profile Modeler
Profile Modeler
Overview The Profile Modeler is designed to take Thermwood Database files (from eCabinet Systems) that contain parts with profile edge cuts created by the part editor and create modeling type tool paths to produce these edges with standard modeling tools. A Custom Tool option also exists so that a centerline path can be defined for cases that can be machined in one pass with a custom shaped tool. These database files (*.twd) are created when selecting the CNC Output feature from eCabinet Systems.
Terminology There are a few terms that need to be defined to help better understand this application. Region: An individual cut area on a part. Tool Group: A group of tools used to machine a Region. A tool group can contain 1 or more tools. Tools will be used in the order that they exist in the group. Left Over: This is an area of a region that could not be machined by a tool. This is due to the geometry of the tool not being able to clean out an area without violating the finished parts shape. Tool Marker: A representation of the cutting tool in the view area. If this option is turned on, it will display a marker at the start point of each new tool path after a tool change occurs.
- 3 -

Profile Modeler
Launching the Application The Profile Modeler is an application that runs on the Thermwood SuperControl. The application is launched from the main screen of the SuperControl by selecting F11 <THM Options> and then F5 <Profile Modeler>.
File Menu Loading a File: Select <File>, <Load> from the top menu and select a .twd file. After the file desired is selected, select <Open>. This file (if containing profile edges) will now appear in the part tree list on the left of the dialog. To Load Multiple Files: Multiple files can be loaded together allowing one CNC file to be written containing all of the loaded parts. To load multiple files, follow the load procedure listed above and then select <File>, <Add> and select another file to load then select <Open>. Repeat this as many times as needed. Clearing Loaded Files: To clear all files from the part list and start over, Select <File>, <Clear All> from the top menu.
- 4 -

Profile Modeler
View Properties Select <View>, <Properties> from the main menu
Part Properties: This area allows color selection for the various display components. Each display component can be turned on or off by having it checked or not checked. Rendering Detail: Controls the level of detail used to display parts and tool paths. The lower the setting the more faceted curved areas will appear. (This only affects the view and will not decrease the accuracy of the actual CNC file output). This setting can help improve the ability to rotate, zoom, and pan when inspecting parts that are large or contain multiple curved paths. Rotate, Zoom, and Pan Multiplier: Controls how responsive these options respond to movements of the mouse. Reverse Zoom: Controls the direction of the zoom function.
- 5 -

Profile Modeler
Operation Menu Operation, Defaults Select <Operation>, <Defaults>. These settings mostly control user defaults for the CNC programs. General Defaults Retract Height: This is how far above the blank thickness the tool will retract between each tool path. It is also the initial height for the tool before plunging into the work piece. Tool Group: This is the tool group that will be used by default. This tool group can be change on an individual region, but if not specifically changed, it will use the default for all regions. Custom Tool: This is the tool that will be used by default when using the custom tool option. This tool can be change on an individual region, but if not specifically changed, it will use this default. CNC Offset Manual: This will add manual offset code at the beginning of each part. If this option is selected, a G51 X# Y# will be added at the beginning of each part (see the SuperControl user manual for more information on the G51 code). This option would typically be used if a random location on the machine will be used to cut the part(s). Fixture: This will add a fixture Offset call at the beginning of each part. If this option is selected, a G52L# will be added at the beginning of each part. (see the SuperControl user manual for more information on the G52L# code). This option is the most common and would typically be used if a common fence location on the machine will be used to cut the part(s). If the fence location zero/origin point is not located in the corner of the blank closest to machine Home, then it will be necessary to apply the X and/or Y Shift options next to the fixture Offset selection. This will automatically adjust the fixture offset relative to the parts blank size.
- 6 -
Operation, Set Type Select <Operation>, <Set Type>. This setting determines whether the tool path for a region will be modeled or if it will create a center-line path for a custom shaped tool.

Profile Modeler
Operation, Verify Tool Path To activate this option, a region must be selected. With a region chosen, select <Operation>, <Verify Tool Path>. This will graphically show the tool path(s) as they will be performed on the machine. The Show Tool Path option must be check in the View, Properties dialog before it will display in the view.
Operation, Reverse Tool Path This option will change the starting location for the tool to the opposite side of the tool path(s). Select a region and perform a Verify Tool Path, then select this option to reverse the start location.
Operation, Edit Operation Tool This option allows a tools cutting information to be modified individually per region. A region must be selected and a tool highlighted in the tool display area in the lower left of the dialog for this option to be activated. Changing the value via this menu will not modify the default settings for the tool. It will only change the values for the highlighted region. CNC Menu CNC, Write CNC: This will write CNC code for all parts in the part tree that are checked on. This feature will automatically give the option to print labels for the part(s). It is not required to load a part(s) in the view area to write a CNC file for them. Parts can simply be loaded in the parts tree then select the Write CNC option to use the default tool group for all regions.
- 7 -

Profile Modeler
Tooling Menu Configuring Tools: To configure tools, select <Tooling>, <Tools> from the top menu or select the Configure tools icon on the tool bar. Users must configure their tools so that the Profile Modeler understands a tools characteristics. A dialog with all tools that are currently set up on the Thermwood SuperControl will appear. Select the tool you wish to configure and then select <Edit Tool>. A Tooling Information dialog will then appear. Tool Type Information: Here, the type of tool, diameter, flute length, and corner radius (if set to spherical) is set. Tool Cutting Information: Max Penetration: is the maximum depth that the tool is allowed to plunge into the work piece. If the finished depth is greater, the tool path will be split into as many depth passes as needed.
- 8 -

Profile Modeler
Reverse Spindle: If checked, it will insert appropriate code to turn on the router spindle for a left handed tool rotation (machine must be equipped with reverse spindle option). Step Size: The amount the tool will step over between each machining pass. Stock to Leave: The amount of stock that will be left beyond the finished edge of the part when using this tool. Feed Speed: The feed rate at which the tool will travel when machining a part. Plunge Speed: The feed rate at which the tool will plunge into the part. Spindle Speed: The RPM of the router spindle when using this tool.
Configuring Tool Groups: To configure a tool group, select <Tooling>, <Tool Groups> from the top menu. A tool Group Setup dialog will appear. To add a new group, select the add tool group button and type in a name and select OK. Next, it will be necessary to add tools to this new tool group. Select the tool group in the left hand column. If tools exist in the selected group, they will show in the right column. Tools can be added, deleted, and edited. The order that the tools exist in the list determines the order that they will be used to machine the part. This order can be changed by selecting a tool in the right hand column and then selecting the Raise or Lower priority buttons. To remove a tool group, select the group name in the left hand column and select the Delete Tool Group button.
- 9 -

Profile Modeler
- 10 -
Part Tree List The part tree list is located on the left side of the Profile Modeler dialog. The tree is used for 2 major purposes other than part information display. The first is to select parts to be displayed in the view area. To display a part in the view area, double click on the part name in the tree. The second major use for the tree is to filter out a part or parts from the CNC file output. Notice the tree example to the right. It has 3 database files loaded into it. The top check box for each database is circled in the example picture. Clicking on one of the green check marks in the tree will turn it into a red X signifying that this part will not be included in the CNC output. If all parts in a given database are marked out, then aRed X will show for each level of the tier. If some but not all parts of a given database are marked out, then a yellow background Exclamation mark will show signifying that a partial list is marked out. If desired, the tree list can be expanded to the right so that more of the horizontal display is visible. To do this, move the mouse over the Screen splitter bar until a double arrow is displayed for the cursor, then click and drag to the left or right. Moving this can decrease the view area. The scroll bar at the bottom of the tree view allows the view of the tree to be slide left and right for viewing without expanding the tree view width. Also, hovering the mouse over a tree view item will temporarily show the entire line.
Pops up when hovered over with mouse
Horizontal Scroll Bar
Screen Splitter Bar

Profile Modeler
Viewing Parts
now be rotated, zoom e will be tabs along the top of the view area that
Once a part is load ed, and panned to better
Rotating: a.) Hold down the ouse button. b.) Or hold down the , Left, or Right keys.
Panning: a.) Hold down the Shift key and press and hold the Right mouse bub.) Or hold down the Ctrl key and select the Arrow Up, Down, Left
Zooming: a.) Hold down the Shift key and press and hold Both mouse buttons. b.) Or press the Minus or Plus keys on the keyboard.
Fixed Views: The part view can also be switched directly to any of the six fixed views by choosing the option from enu. Select <View>, <Part View>, and then select from one of the fol
• • •
w
• Bottom View
Viewing individual parts is not required to produce the CNC code. However, if it is desired to see the results of a particular tool path for verification purposes it can be done. To display parts in the view area, double click on the part name in the tree. The part can
ed, and panned. If multiple parts are chosen, therallow switching between the parts.
Rotating, Zooming, and Panning the Part
ed in the view area it can rotated, zoomanalyze the part and or tool path. To perform these features, do the following:
Shift key and press and hold the Left mShift key and select the Arrow Up, Down
tton. , or Right keys.
the view m
lowing: Front View Back View Left View
• Right Vie• Top View
- 11 -

Profile Modeler
- 12 -
electing a Region
hey can clicking on them with the left mouse button. Regions can also be selected
screSho
region to select it with the mouse.
S
Once a part is loaded into the view area the various cutting regions will show. Tbe selected byby choosing the desired one in the region selection area on the left hand side of the
en. When selected, the outline of the region will change to its selected color. If the w Region option in <View> <Properties> is not checked, you will need to be on the
outline of the
Cutting Regions
Region Selection Area

Profile Modeler
Region Specific Changes
There are several changes that can be made to individual regions that will not change default settings that may work for most other parts or regions. With a region selected, you can change:
The start point of the tool paths • After a Verify Tool Path has been performed on a region, select
<Operation>, <Reverse Tool Path> from the top menu or selecting the Reverse Tool Path icon on the toolbar.
The Tool or Tool Group used
• Select <Tooling>, <Set Tool/Tool Group> or select the Set Tool/Tool Group icon on the tool bar. Select the Tool or Tool Group desired from the list and then select OK. To graphically see the changes, a Verify Tool Path must be performed again
Tool Machining parameters
• Double click on a tool number displayed in the Tool Group/Custom Tool display area in the lower left of the dialog or highlight the tool number desired and select <Operation>, <Edit Operation Tool> from the top menu. Make desired changes and then select OK. To graphically see the changes, a Verify Tool Path must be performed again.
Between Modeling or Custom Tool option
• Select <Operation>, <Set Type>, then <Model> or <Custom Tool> or select between the Custom Tool or Model icon on the tool bar (these icons are a toggle between the two modes). To graphically see the changes, a Verify Tool Path must be performed again.
- 13 -

Profile Modeler
Example Exercise
aunch the Profile Modeler application from the main screen of the Thermwood Supe ns> and then F5 <Profile Modeler>. We will now set up m ools 101, 102, and 103. actuator and an at these tools are assigned to a cutting device on the machine. (reference the SuperControl user manual for more infor e tool management settings) Select <Tooling> T ar. Select Tool nutool type then
Diameter = .25”
• • • •
For tool #102
• • Flute length = .75” • Max Penetration = .75” • Step Size = .01” • Stock to Leave = 0.0” • Feed Speed = 500 • Plunge Speed = 100 • Spindle Speed = 18000
For tool #103 Select Straight for the tool type then set the following fields as listed here:
• Diameter = .50” • Flute length = .1.75” • Max Penetration = 1.75” • Step Size = .05” • Stock to Leave = 0.0”
The following exercise will walk through a sample part to help better understand the Profile Modeler process. L
rControl by selecting F11 <THM Optio so e tools. For this example, we will need 3 tools and they will be t
You may use any tools that you want as long as they are set up to an actuator position. This simply means th
mation and proper use and setup of th, < ools> from the top menu or select the Configure tools icon on the toolb
mber #101 from the list, and then select <Edit>. Select Spherical for the set the following fields as listed here:
•• Flute length = 1.5” • Corner Radius = .125”
Max Penetration = .75” Step Size = .02” Stock to Leave = 0.0” Feed Speed = 600
• Plunge Speed = 100 • Spindle Speed = 18000
Select Straight for the tool type then set the following fields as listed here:
Diameter = .125”
- 14 -

Profile Modeler
• Feed Speed = 200 100
Spindle Speed = 18000
K og.
ay.
Example Group1. While we are in
his dialog, t’ er fields as follows:
ur desired method. We are now ready to load a file. Load the Example file Example_3-Cuts.twd from the D:\Data\Pr il directory. To do this, choose <File>, <Load> from the top menu or select the Load TWD icon on the toolbar. Navigate to the path listed above, select the file, and then select Open. Load this part into the view area by going to
e part tree list on the left of the dialog and double clicking on the 3rd tier of the tree
iew similar to the picture below (this will allow a better view of the next steps).
• Plunge Speed =•
After setting the 3 tools listed above (or the 3 tools that you may have chosen) select Oo leave the Tool Edit dialt
Next, select <Tooling>, <Tool Groups> from the top menu or select the Configure tool groups icon on the toolbar. Select the <Add Tool Group> button and add a group named Example Group1 and select OK. Select <Add Tool> and add tool #101 to the group by highlighting the tool number and selecting OK. Add tool #102 to the group the same wThese two tools will be the only tools in this group. Select OK to close the Tool GroupSetup dialog. Now we will set this newly created tool group as the default group. Select <Operation>, <Defaults> from the top menu or select the Edit Operation Defaults icon on the toolbar.
the general defaults area, change the tool group toInt le s setup all the oth
• Retract Height = .5” • Custom Tool = #103
et to yo• Set the CNC Offs
of e_Modeler\Twd-Files
th(labeled “Board 1”) The part should now be visible in the view area. Orient the part in thev
- 15 -

Profile Modeler
Now we w d g tool paths on each region. Select region #1 by selecting it n list on the left side of the dialog or clicking on the region in the view area. The edges of the region selected will change to the region select olor.
ill emonstrate verifyin from the Region selectio
c
With region #1 selected, click on <Operation> menu then <Verify Tool Path> or select the Verify Tool Path icon on the toolbar. The tool path for this region will be generated inthe view. The blue cylinders in the picture below will display when the show marker option is checked in the view, properties dialog. This represents the diameter of the tool and the starting location of the tool path.
- 16 -

Profile Modeler
You can reverse the starting location of this path by selecting <Operation>, <ReverTool Path> from the top menu or selecting the Reverse Tool Path icon on the toolbar. This will start the tool path from the opposite side of each cut.
se
We will now run the same tool group on region #3. Select region #3 and then select <Operation>, <Verify Tool Path> or select the Verify Tool Path icon on the toolbar.
- 17 -

Profile Modeler
- 18 -
e
can machine the shape without modeling it. With region #2 selected, click on <Operation>, <Set Type>, then <Custom Tool> or select the Custom Tool icon on the tool bar (this icon is a toggle between the two modes). This will set this region to use a custom tool. Now, from the top menu select <Operation>, <Verify Tool Path> or the Verify Tool Path icon on the tool bar. The tool path for this region will be a centerline path rather than a modeling style.
Next, we will select region #2 but instead of using the modeling option, we will use thCustom Tool option. With this option we are telling the application that we have a custom tool that matches the geometry of the cut region thus we
We have the ability to change the tool parameters for a specific region without having to change the actual default settings for a tool. We will demonstrate this on region #1. Select region #1 and then double click on tool #101 in the tool group display in the lower left of the dialog or highlight the tool # and select <Operation>, <Edit Operation Tool> from the top menu. A dialog for tool 101 will appear. Change the Step Size to .125” and the Stock To Leave to .125” and then select OK.

Profile Modeler
- 19 -
Because of this change the tool path display for region #1 will be cleared from the view. Also, note that a (Modified) designation was added to the end of Tool #101 in the tool group display area. This lets you know that the tool has been changed from the default value(s). Next, double click on Tool #102 and change its Step Size to .04” and then select OK. We will now redo the tool path verification for region #1 by selecting <Operation>, <Verify Tool Path> from the top menu or select the Verify Tool Path icon on the toolbar. You will see that Tool #101 stayed a constant .125” away from the finished surface and then Tool #102 created a tool path over the entire surface. These setting would probably not give a desirable surface finish, but we are just using them to demonstrate the features for this area.

Profile Modeler
- 20 -
The tool group used for a specific region can also be change. Select Region #3 and then from the top menu select <Tooling>, <Set Tool/Tool Group> or select the Set Tool/Tool Group icon on the tool bar. Select the Generic tool group from the list and then select OK. The tool path for region #3 will be removed from the display. Redo the tool path verification for region #3 by selecting <Operation>, <Verify Tool Path> from the top menu or select the Verify Tool Path icon on the toolbar. Region #3 will now use the tool group named Generic. {Factory settings for this group are one tool (tool #1) and it is set to a ¼” spherical tool.}

Profile Modeler
The final step in this exercise will be
ol bar.
s). Select Yes if you wish to rint labels.
print labels dialog will ppear. Select the Print
oling, daylight values etc. ust be set properly before
xecuting any part
to write the CNC code for the part.From the top menu select <CNC>,then <Write CNC> or select the Write CNC File icon on the toYou will be asked if you wish to have part labels printed for the Part(p Aabutton to print the labels. Select Done when finished. If you do not wish to have labels printed, simply select NO. After this process, the Profile Modeler dialog will close and the CNC file for the part(s) will be loaded in the SuperControl, ready to be run. (Offsets locations, tomeprogram!!).
- 21 -