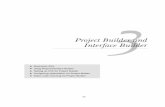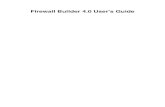Profile Builder - Amazon Web Services...To use a profile created with Profile Builder in myDMX GO:...
Transcript of Profile Builder - Amazon Web Services...To use a profile created with Profile Builder in myDMX GO:...

Profile Builderuser instructions
v0.1

2
C O N T E N T S
General Information 3
Fixture Profiles 4
Starting Up Profile Builder 4
• Connecting To Light Cloud 4
• Connecting A New Fixture 5
• Connecting With A DMX Interface 5
Building A Profile 6
• Setting Fixture Properties 6
• Creating A Channel 7
• Editing Presets 8
Using A Profile With A Lighting Controller 9
• Light Rider 9
• Copying A Profile To A Computer (Android Only) 9

3
G E N E R A L I N F O R M AT I O N©2019 ADJ PRODUCTS LLC all rights reserved. Information, specifications, diagrams, images, and instructions herein are subject to change without notice. ADJ logo and identifying product names and numbers herein are trademarks of ADJ PRODUCTS LLC. Copyright protection claimed includes all forms and matters of copyrightable materials and information now allowed by statutory or judicial law or hereinafter granted. Product names used in this document may be trademarks or registered trademarks of their respective companies and are hereby acknowledged. All non-ADJ brands and product names are trademarks or registered trademarks of their respective companies.
ADJ PRODUCTS LLC and all affiliated companies hereby disclaim any and all liabilities for property, equipment, building, and electrical damages, injuries to any persons, and direct or indirect economic loss associated with the use or reliance of any information contained within this document, and/or as a result of the improper, unsafe, insufficient and negligent assembly, installation, rigging, and operation of this product.
INTRODUCTIONPlease read and understand all instructions in this manual carefully and thoroughly before attempting to operate this product. These instructions contain important safety and use information.
CUSTOMER SUPPORTContact ADJ Service for any product related service and support needs.Please visit forums.adj.com with questions, comments or suggestions.
ADJ SERVICE USA - Monday - Friday 8:00am to 4:30pm PST800-322-6337 | Fax 323-832-2941 | [email protected] SERVICE EUROPE - Monday - Friday 08:30 to 17:00 CET +31 45 546 85 60 | Fax +31 45 546 85 96 | [email protected]
REPLACEMENT PARTS please visit parts.adj.com
Apple, the Apple logo, iPhone, iPad, and iPod Touch are trademarks of Apple Inc., registered in the U.S. and other countries. App Store is a service mark of Apple Inc.
The “Android” name, the Android logo, the “Google Play” brand, and other Google trademarks, are property of Google LLC.
The “Amazon” name, “Amazon Appstore” brand, marks, and other Amazon trademarks are property of Amazon.com, Inc. and its affiliates.
APP: Profile BuilderAndroid Compatibility: Android Tablets with Android 4.4 and up.iOS Compatibility: Requires iOS 10.3 or later. Compatible with iPad.
Document Version: An updated version of this document may be available online. Please check www.adj.com for the latest revision/update of this document before beginning installation and use.
Date Document Version
iOS Version
Android Version Notes
1/31/19 1 ≥ 0.1.1 ≥ 0.1.0 Initial release.

4
F I X T U R E P R O F I L E SIntroductionA fixture profile contains detailed information for a fixture. A profile describes the kind of fixture that is being used, as well as the number of control channels that the fixture has and how each channel effects the fixture. Various apps and software can then use the information stored in the profile to make it easier for a fixture to be controlled and programmed.
Starting up Profile BuilderProfile Builder is available for iOS and Android tablets (not available for iPhone, iTouch or non-tablet android devices). The app can be found on Apple’s App Store, Google Play Store and Amazon Appstore. Note: While appearance is similar, the reference images in this manual are from the iOS version of the app.
Connecting to Light CloudProfiles are synchronised between Profile Builder and other apps using Light Cloud. Log into an existing Light Cloud account, or create a new Light Cloud account here.

5
F I X T U R E P R O F I L E SCreating A New Fixturetap the “+ Profile” button (bottom left) to create a new fixture. Enter a name and manufacturer are listed on the left and fixtres are listed on the right. A small circle is shown to the top right of each fixture. If the circle is green, the fixture is synchronised with Light Cloud. If it is red, the fixture is not synchronised. The App will do this automatically when connected to Light Cloud.
Connecting With A DMX InterfaceOnce a fixture has been created, the Fixture Editor screen will be shown. While building a profile, the Profile Builder app will also allow you to control the fixture live. Live control helps to see wether the values in the profile are correct. To do this, a compatible DMX device is required. Press the lightening bolt icon to the top right of the screen to connect to a DMX device.
Android compatibility:• Any SUT (Smart Upgrade Technology) device with a USB cable. An OTG (On-The-Go) cable may be
required to convert from the USB socket on the Android tablet to the USB socket on the DMX interface. • Any SUT device over WiFi. These devices include the mydmx GO, mydmx Buddy, mydmx Amigo,
mydmx 3.0, CompuShow, LR512, Sunlite-EC and SLESA-U10.
iOS compatibility:• Any SUT device over WiFi. These devices include mydmx GO, mydmx Buddy, mydmx Amigo,
mydmx 3.0, CompuShow, LR512, Sunlite-EC and SLESA-U10.• Note: the USB camera adapter for iPad does not work with USB-DMX devices.

6
B U I L D I N G A P R O F I L ESetting Fixture PropertiesThe Fixture Properties view on the right is where all the general information about the fixture can be selected. The most important things to set here are:
• Profile Name• Name• Manufacturer• Fixture Type
Note: Be sure to remove “LED” from Lamp Type if your lamp is not LED. If LED is not removed on a non-LED lamp’s profile, control software may try to control the lamp level to create a strobe which can damage the lamp.

7
B U I L D I N G A P R O F I L ECreating A ChannelTap the “+ Channel” button (lower left) to create a channel. Next, select the channel type.
Next, choose a preset. The top row shows the presets which are most commonly used while the remaining rows list all of the available presets. (If a preset from the top row is selected, the corresponding preset below will also be automatically selected.)Example: Adding Shutter Open, Shutter Closed and Shutter Strobe presets to a Shutter & Strobe channel.

8
B U I L D I N G A P R O F I L E
Editing PresetsOnce a channel has been added, it will appear on the left. Dragging the slider will change the value of the channel. Be sure that the “Start Channel” (that is displayed at the bottom) is the same number as the DMX address that the actual fixture is set to.
Associated presets are displayed on the right. On iPad, these are displayed in a grid view and on android, these are displayed in a list. To set the start and end value for a preset, tap the preset and then move the two points on the slider. Notice that when selecting a preset, the DMX value of the channel will update. This allows you to compare your changes with the actual output of your fixture and ensure that they are correct. Dragging downwards from the slider first, and then left or right, decreases the sensitivity, allowing for precise values to be chosen.
For more options, such as Name, Default Preset and Default Value, tap the Preset Properties button.If the channel has an associated Micro channel, such as µPan and µTilt, tap the “Add Micro” button.
Additional presets can be added or removed by tapping the buttons to the bottom right of the screen. Presets can be rearranged by touching, holding, and dragging. Some fixtures have more than one operating mode. Several modes can be created by tapping the ‘+’ button at the top of the channel list on the left.

9
U S I N G A P R O F I L E W I T H A L I G H T I N G C O N T R O L L E R
myDMX GOTo use a profile created with Profile Builder in myDMX GO:
1. Log in to myDMX GO with the same Light Cloud account used to create the profile. 2. Navigate to the Fixture screen and tap the User button at the bottom left of the screen.
The User library is refreshed each time the Fixtures screen is loaded or the User button is tapped.
Copying a profile to a computer (Android only)Profiles can be copied to your computer to use with other supported DMX software such as myDMX and Compu Show. To do this, please follow the following steps:
1. Connect your tablet to your computer.2. Open Android File Browser3. Navigate to the USER SSL Library folder which is normally located in the roof of your storage folder.
(Note: Tablet types may vary and it may not always be possible to perform this operation.)