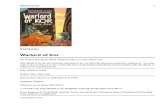Profic on Help Kor
Transcript of Profic on Help Kor

7/24/2019 Profic on Help Kor
http://slidepdf.com/reader/full/profic-on-help-kor 1/224
최 의 이익을 위한 최 의 택!
LS산전에서는 저희 제품을 선택하시는 분들께 최대의 이익을 드리기 위하여 항상
최선의 노력을 다하고 있습니다.
프로피버스 DP Configuration Tool
프로피콘(PROFICON)사용설명서
G4L-PUEC
XGL-PMEC
●사용
전에
안전을
위한
주의사항을
반드시
읽고
정확하게 사용하여 주십시오.
●사용설명서를 읽고 난 뒤에는 제품을 사용하는 사람이
항상 볼 수 있는 곳에 잘 보관하십시오.
안전을 위한 주의사항
XGT / GM4C 공용

7/24/2019 Profic on Help Kor
http://slidepdf.com/reader/full/profic-on-help-kor 2/224
안전을
위한
주의사항
제품을 사용하기 전에
제품을 안전하고 효율적으로 사용하기 위하여 본 사용설명서의 내용을 끝까지 잘 읽으신
후에 사용해 주십시오.
► 안전을 위한 주의 사항은 제품을 안전하고 올바르게 사용하여 사고나 위험을 미리 막기
위한 것이므로 반드시 지켜 주시기 바랍니다.
► 주의사항은 ‘경고’ 와 ‘주의’ 의 2가지로 구분되어 있으며, 각각의 의미는 다음과
같습니다.
지시사항을 위반하였을 때, 심각한 상해나 사망이 발생할 가능성이
있는 경우
지시사항을 위반하였을 때, 경미한 상해나 제품 손상이 발생할 가능성
이 있는 경우
► 제품과 사용설명서에 표시된 그림 기호의 의미는 다음과 같습니다.
는 위험이 발생할 우려가 있으므로 주의하라는 기호입니다.
는 감전의 가능성이 있으므로 주의하라는 기호입니다.
► 사용설명서를 읽고 난 뒤에는 제품을 사용하는 사람이 항상 볼 수 있는 곳에 보관해
주십시오.
경고
주의
이 기기는 업무용 A급)으로 전자파적합등록을 한 기기이오니 판매자 또는 사용자는
이 점을 주의하시기 바라며, 정 외의 지역에서 사용하는 것을 목적으로 합니다.
A급 기기 업무용 방송통신기기)

7/24/2019 Profic on Help Kor
http://slidepdf.com/reader/full/profic-on-help-kor 3/224
안전을
위한
주의사항
설계 시 주의 사항
외부
전원
,
또는
PLC
모듈의
이상
발생시에
전체
제어
시스템을
보호하기
위해
PLC
의 외부에 보호 회로를 설치하여 주십시오.
PLC의 오출력/오동작으로 인해 전체 시스템의 안전성에 심각한 문제를 초래할 수 있습니다.
- PLC의 외부에 비상 정지 스위치, 보호 회로, 상/하한 리미트 스위치, 정/역방향 동작 인터록 회
로 등 시스템을 물리적 손상으로부터 보호할 수 있는 장치를 설치하여 주십시오.
- PLC의 CPU가 동작 중 워치독 타이머 에러, 모듈 착탈 에러 등 시스템의 고장을 감지하였을 때에
는 시스템의 안전을 위해 전체 출력을 Off시킨 후, 동작을 멈추도록 설계되어 있습니다. 그러나 릴레이, TR등의 출력 소자 자체에 이상이 발생하여 CPU가 고장을 감지할 수 없는 경우에는 출력
이 계속 On 상태로 유지될 수 있습니다. 따라서, 고장 발생시 심각한 문제를 유발할 수 있는 출
력에는 출력 상태를 모니터링 할 수 있는 별도의 회로를 구축하여 주십시오.
출력
모듈에
정격
이상의
부하를
연결하거나
출력
회로 단락되지
않도록
하여
주
십시오
.
화재의 위험이 있습니다.
출력 회로의 외부 전원이 PLC의 전원보다 먼저 On 되지 않도록 설계하여 주십시오.
오출력 또는 오동작의 원인이 될 수 있습니다.
컴퓨터 또는 기타 외부 기기 통신을 통해 PLC와의 데이터 교환, 또는 PLC의 상태
를
조작
운전
모드
변경
등
)
하는
경우에는
통신
에러로
부터
시스템을
보호할
수
있도록
시퀀스
프로그램에
인터록을
설정하여
주십시오
.
오출력 또는 오동작의 원인이 될 수 있습니다.
경
고

7/24/2019 Profic on Help Kor
http://slidepdf.com/reader/full/profic-on-help-kor 4/224
안전을
위한
주의사항
설계 시 주의 사항
설치
시
주의
사항
입출력
신호
또는
통신선은
고압선이나
동력선과는
최소
100mm
이상
떨어뜨려
배
선하십시오.
오출력 또는 오동작의 원인이 될 수 있습니다.
PLC는 사용설명서 또는 데이터 시트의 일반 규격에 명기된 환경에서만 사용해 주
십시오.
감전/화재 또는 제품 오동작 및 열화의 원인이 됩니다.
모듈을 장착하기 전에 PLC의 전원이 꺼져 있는지 반드시 확인해 주십시오.
감전, 또는 제품 손상의 원인이 됩니다.
PLC의
각
모듈이
정확하게
고정되었는지
반드시
확인해
주십시오
.
제품이 느슨하거나 부정확하게 장착되면 오동작, 고장, 또는 낙하의 원인이 됩니다.
I/O 또는 증설 커넥터 정확하게 고정되었는지 확인해 주십시오.
오입력 또는 오출력의 원인이 됩니다.
설치
환경에
진동이
많은
경우에는
PLC
에
직접
진동이
인 되지
않도록
하여
주십
시오.
감전/화재 또는 오동작의 원인이 됩니다.
제품
안으로
금속성
이물질이
들어 지
않도록
하여
주십시오
.
감전/화재 또는 오동작의 원인이 됩니다.
주
의
주
의

7/24/2019 Profic on Help Kor
http://slidepdf.com/reader/full/profic-on-help-kor 5/224
안전을
위한
주의사항
배선 시 주의 사항
배선 작업을 시작하기 전에 PLC의 전원 및 외부 전원이 꺼져 있는지 반드시 확인
하여 주십시오.
감전 또는 제품 손상의 원인이 됩니다.
PLC시스템의
전원을
투입하기
전에
모든
단자대의
커버 정확하게
닫혀
있는지
확인하여
주십시오
.
감전의 원인이 됩니다.
각 제품의 정격 전압 및 단자 배열을 확인한 후 정확하게 배선하여 주십시오.
화재, 감전 사고 및 오동작의 원인이 됩니다.
배선시
단자의
나사는
규정
토크로
단단하게
조여
주십시오
.
단자의 나사 조임이 느슨하면 단락, 화재, 또는 오동작의 원인이 됩니다.
FG 단자의 접지는 PLC전용 3종 접지를 반드시 사용해 주십시오.
접지가 되지 않은 경우, 오동작의 원인이 될 수 있습니다.
배선 작업 중 모듈 내로 배선 찌꺼기 등의 이물질이 들어 지 않도록 하여 주십
시오
.
화재, 제품 손상, 또는 오동작의 원인이 됩니다.
경
고
주 의

7/24/2019 Profic on Help Kor
http://slidepdf.com/reader/full/profic-on-help-kor 6/224
안전을
위한
주의사항
시운전, 보수 시 주의사항
폐기 시 주의사항
전원이 인 된 상태에서 단자대를 만지지 마십시오.
감전 또는 오동작의 원인이 됩니다..
청소를 하거나, 단자를 조일 때에는 PLC및 모든 외부 전원을 Off시킨 상태에서
실시하여 주십시오.
감전 또는 오동작의 원인이 됩니다.
배터리는
충전
,
분해
,
열
, Short,
납땜
등을
하지
마십시오
.
발열, 파열, 발화에 의해 부상 또는 화재의 위험이 있습니다.
모듈의 케이스로 부터 PCB를 분리하거나 제품을 개조하지 마십시오.
화재, 감전 사고 및 오동작의 원인이 됩니다.
모듈의 장착 또는 분리는 PLC 및 모든 외부 전원을 Off시킨 상태에서 실시하여
주십시오
.
감전 또는 오동작의 원인이 됩니다.
무전기 또는 휴대전화는 PLC로 부터 30cm 이상 떨어뜨려 사용하여 주십시오.
오동작의 원인이 됩니다.
경
고
주 의
제품 및 배터리를 폐기할 경우, 산업 폐기물로 처리하여 주십시오.
유독 물질의 발생, 또는 폭발의 위험이 있습니다.
주 의

7/24/2019 Profic on Help Kor
http://slidepdf.com/reader/full/profic-on-help-kor 7/224
1
정
이
버전 일자 주요 변경 내용 관련 단원
V 1.0 2008. 7 1. 초판 발행 -
V 1.1 2011. 6
2011. 10
1. 프로피콘 설치 방법 설명 수정
2. GSD 임포트 기능 추가
3. 마스터 모델 별 통신 설정창 분할
4. 새로운 GSD 파일 추가 방법 수정
5. 슬레이브 모듈 세팅시 모듈 삽입 기능 추가
6. 슬레이브 모듈 리스트 테이블 행 확장
7. XGT용 마스터 통신 설정창 영문화
8. 주 화면 그림 상의 마스터 모델명 교정
9. 툴바 그림 상에 “Add GSD” 아이콘 추가
10. 메인 메뉴 그림상에 “Add GSD” 항목 추가
11. 스플래시 그림 내 프로피콘 표시 버전 수정
12. 표준 대화상자 그림 업그레이드
13. 데이터가 리포팅된 엑셀 시트 그림 업그레이드
14. 슬레이브 모듈 리스트 테이블 내 In/Out 컬럼 삭제
15. GSD 및 DP 버전 불일치 설명 추가
16. 마스터 속성창에 엔디안 모드 설정 기능 추가
17. 마스터 디바이스 정보에 엔디안 모드 정보 추가
1.4.1 ~ 1.4.2
2.1.1 ~ 2.1.2
2.2.4, 10.1.1, 10.1.3
3.1.3
9.2.3
9.2.1 ~ 9.2.8
10.1.2
2.1.1 ~ 13.1.2
2.1 ~ 13.2.1
2.1.2.3 ~ 2.1.2.4
3.1.1 ~ 3.1.2
2.2.4 ~ 10.3
4.3.1 ~ 9.3.10
9.2.4 ~ 9.2.6
3.2.3
8.1
11.1.4
※ 사용설명서의 번호는 사용설명서 뒷표지의 우측에 표기되어 있습니다.
(c) 2011 LS Industrial Systems Co., Ltd All Rights Reserved.

7/24/2019 Profic on Help Kor
http://slidepdf.com/reader/full/profic-on-help-kor 8/224
사용설 서에
해서
LS산전 프로피버스 DP 마스터 모듈을 구입하여 주셔서 감사합니다.
제품을 사용하시기 이전에 올바른 사용을 위하여 구입하신 제품의 기능과 성능, 설치, 프로그램 방법
등에 대해서 본 사용설명서의 내용을 숙지하여 주시고 최종 사용자와 유지 보수 책임자에게 본 사용설
명서가 잘 전달될 수 있도록 하여 주시기 바랍니다.
다음의 사용설명서는 본 제품과 관련된 사용설명서입니다.
필요한 경우, 아래의 사용설명서의 내용을 보시고 주문하여 주시기 바랍니다.
또한, 당사 홈페이지 http://www.lsis.biz/ 에 접속하여 PDF파일로 Download받으실 수 있습니다.
관련된 사용설명서 목록
사용설명서 명칭 사용설명서 내용 사용설명서 번호
XGT Pnet 사용설명서
XGT 용 PROFIBUS-DP 마스터 통신 모듈에 대한 사용법,
시스템구성, 예제 프로그램 등을 설명한 사용자 설명서
입니다.
GLOFA-GM Pnet
사용설명서
GM4C 용 PROFIBUS-DP 마스터 통신 모듈에 대한 사용법,
시스템구성, 예제 프로그램 등을 설명한 사용자 설명서
입니다.

7/24/2019 Profic on Help Kor
http://slidepdf.com/reader/full/profic-on-help-kor 9/224
목 차
1
목
차
제 1장 시작하기
1.1 개요 ----------------------------------------------------------------------------------------------- 1-1
1.2 프로피콘의 특징 ------------------------------------------------------------------------------------ 1-2
1.3 프로피콘 실행에 필요한 시스템 요구 사항 ------------------------------------------------------------ 1-41.4 프로피콘 설치 -------------------------------------------------------------------------------------- 1-5
1.4.1 프로피콘 설치하기 -------------------------------------------------------------------------- 1-5
1.4.2 설치된 프로피콘 제거하기 ------------------------------------------------------------------- 1-8
제 2장 기본 사용법
2.1 화면 구성 ------------------------------------------------------------------------------------------ 2-1
2.1.1 메뉴 구성 ---------------------------------------------------------------------------------- 2-2
2.1.2 도구 모음 ---------------------------------------------------------------------------------- 2-4
2.1.3 상태 표시줄 ------------------------------------------------------------------------------- 2-112.1.4 대화 상자 사용법 -------------------------------------------------------------------------- 2-11
2.2 빠른 시작 ----------------------------------------------------------------------------------------- 2-13
2.2.1 프로피콘을 실행 --------------------------------------------------------------------------- 2-13
2.2.2 화면상의 네트워크에 마스터 디바이스를 추가 ------------------------------------------------ 2-14
2.2.3 화면상의 네트워크에 슬레이브 디바이스를 추가 ---------------------------------------------- 2-14
2.2.4 화면상의 정보를 마스터 모듈에 다운로드 ---------------------------------------------------- 2-15
2.2.5 향후 재사용을 위해 화면상의 정보를 파일로 저장 -------------------------------------------- 2-16
제 3장 GSD 해석
3.1 GSD 해석기 ----------------------------------------------------------------------------------------- 3-1
3.1.1 빠른 해석 ---------------------------------------------------------------------------------- 3-1
3.1.2 다국어 GSD 해석 ---------------------------------------------------------------------------- 3-1
3.1.3 새로운 GSD 파일 추가 ----------------------------------------------------------------------- 3-3
3.2 GSD 오류 검사 -------------------------------------------------------------------------------------- 3-5
3.2.1 GSD 구문 오류의 검출 ----------------------------------------------------------------------- 3-5
3.2.2 GSD 필수 구문 누락 검출 -------------------------------------------------------------------- 3-7
3.2.3 GSD 및 DP버전 불 일치 --------------------------------------------------------------------- 3-8
3.3 DIB 이미지 처리 ----------------------------------------------------------------------------------- 3-10

7/24/2019 Profic on Help Kor
http://slidepdf.com/reader/full/profic-on-help-kor 10/224
목 차
2
제 4장 파일관리 리포트
4.1 프로젝트 파일 관리 --------------------------------------------------------------------------------- 4-1
4.1.1 새 프로젝트 만들기 ------------------------------------------------------------------------- 4-1
4.1.2 프로젝트 열기 ------------------------------------------------------------------------------ 4-1
4.1.3 프로젝트 닫기 ------------------------------------------------------------------------------ 4-2
4.1.4 프로젝트 저장 ------------------------------------------------------------------------------ 4-2
4.1.5 다른 이름으로 저장 ------------------------------------------------------------------------- 4-2
4.1.6 프로젝트 파일 저장 경로 변경 --------------------------------------------------------------- 4-3
4.2 바이너리 파일 관리 --------------------------------------------------------------------------------- 4-5
4.2.1 바이너리 이미지 저장 ----------------------------------------------------------------------- 4-54.2.2 바이너리 파일 열기 ------------------------------------------------------------------------- 4-6
4.2.3 바이너리 파일 저장 경로 변경 --------------------------------------------------------------- 4-7
4.3 엑셀 리포트 ---------------------------------------------------------------------------------------- 4-9
4.3.1 토폴로지 요약 정보 ------------------------------------------------------------------------ 4-10
4.3.2 디바이스 테이블 정보 ---------------------------------------------------------------------- 4-11
4.3.3 모듈 입출력 주소 테이블 정보 -------------------------------------------------------------- 4-12
4.3.4 버스 파라미터 정보 ------------------------------------------------------------------------ 4-13
4.3.5 마스터 디바이스 정보 ---------------------------------------------------------------------- 4-14
4.3.6 슬레이브 디바이스 정보 -------------------------------------------------------------------- 4-15
4.4 프로그램 종료 ------------------------------------------------------------------------------------- 4-17
제 5장 토폴로지 편집
5.1 디바이스 편집 -------------------------------------------------------------------------------------- 5-1
5.1.1 디바이스 추가하기 -------------------------------------------------------------------------- 5-1
5.1.2 위치 옮기기 -------------------------------------------------------------------------------- 5-3
5.1.3 잘라내기 ----------------------------------------------------------------------------------- 5-4
5.1.4 복사하기 ----------------------------------------------------------------------------------- 5-4
5.1.5 붙여넣기 ----------------------------------------------------------------------------------- 5-4
5.1.6 삭제하기----------------------------------------------------------------------------------- 5-4
5.2 토폴로지 변경 -------------------------------------------------------------------------------------- 5-5
5.2.1 수직 토폴로지 ------------------------------------------------------------------------------ 5-55.2.2 수직 토폴로지상의 마스터 디바이스 ---------------------------------------------------------- 5-6
5.2.3 수직 토폴로지상의 슬레이브 디바이스 -------------------------------------------------------- 5-7
5.2.4 수평 토폴로지 ------------------------------------------------------------------------------ 5-8
5.2.5 수평 토폴로지상의 마스터 디바이스 ---------------------------------------------------------- 5-9
5.2.6 수평 토폴로지상의 슬레이브 디바이스 ------------------------------------------------------- 5-10

7/24/2019 Profic on Help Kor
http://slidepdf.com/reader/full/profic-on-help-kor 11/224
목 차
3
제 6장 창 보기
6.1 디바이스 리스트 ------------------------------------------------------------------------------------ 6-1
6.2 GSD 뷰어 ------------------------------------------------------------------------------------------- 6-3
6.2.1 항목 도움말 표시 --------------------------------------------------------------------------- 6-4
6.3 프로젝트 탐색기 ------------------------------------------------------------------------------------ 6-5
6.3.1 디바이스 위치 찾기 ------------------------------------------------------------------------- 6-6
6.4 마스터 속성 창 ------------------------------------------------------------------------------------- 6-7
6.4.1 항목 도움말 표시 --------------------------------------------------------------------------- 6-8
6.5 버스 파라미터 창 ----------------------------------------------------------------------------------- 6-9
6.5.1 항목 도움말 표시 -------------------------------------------------------------------------- 6-106.6 슬레이브 속성 창 ---------------------------------------------------------------------------------- 6-11
6.6.1 항목 도움말 표시 -------------------------------------------------------------------------- 6-12
6.7 출력 창 ------------------------------------------------------------------------------------------- 6-13
6.7.1 출력 창 내용 지우기 ----------------------------------------------------------------------- 6-13
6.8 토폴로지 압축 ------------------------------------------------------------------------------------- 6-14
6.9 도구 모음 / 상태 표시줄 --------------------------------------------------------------------------- 6-16
6.9.1 도구 모음 --------------------------------------------------------------------------------- 6-16
6.9.2 상태 표시줄 ------------------------------------------------------------------------------- 6-16
제 7장 프로젝트 속성 설정
7.1 프로젝트 속성 설정 --------------------------------------------------------------------------------- 7-1
7.1.1 설정된 내용 복사하기 ----------------------------------------------------------------------- 7-2
제 8장 마스터 속성 설정
8.1 마스터 속성 ---------------------------------------------------------------------------------------- 8-1
8.1.1 마스터 주소 지정하기 ----------------------------------------------------------------------- 8-2
8.1.2 마스터 설명 입력하기 ----------------------------------------------------------------------- 8-3
8.2 버스 파라미터 -------------------------------------------------------------------------------------- 8-48.2.1 버스 속도 지정하기 ------------------------------------------------------------------------- 8-4
8.3 그룹 멤버쉽 ---------------------------------------------------------------------------------------- 8-6
8.3.1 제어 명령에 대한 그룹 설정하기 ------------------------------------------------------------- 8-7
8.3.2 슬레이브에 그룹 할당하기 ------------------------------------------------------------------- 8-8
8.3.3 마스터 디바이스 변경하기 ------------------------------------------------------------------- 8-8
8.3.4 설정된 내용 복사하기 ----------------------------------------------------------------------- 8-9

7/24/2019 Profic on Help Kor
http://slidepdf.com/reader/full/profic-on-help-kor 12/224
목 차
4
제 9장 슬레이브 속성 설정
9.1 슬레이브 속성 -------------------------------------------------------------------------------------- 9-1
9.1.1 슬레이브 주소 지정하기 --------------------------------------------------------------------- 9-2
9.1.2 슬레이브 설명 입력하기 --------------------------------------------------------------------- 9-3
9.1.3 소속 마스터 디바이스 지정하기 -------------------------------------------------------------- 9-3
9.1.4 디바이스 활성화 여부 설정하기 -------------------------------------------------------------- 9-6
9.1.5 Watchdog 허용 여부 설정하기 ---------------------------------------------------------------- 9-7
9.2 슬레이브 입출력 모듈 ------------------------------------------------------------------------------- 9-9
9.2.1 컴팩트 타입 슬레이브 디바이스의 기본 모듈 ------------------------------------------------- 9-13
9.2.2 모듈러 타입 슬레이브 디바이스에서 모듈 추가하기 ------------------------------------------- 9-149.2.3 모듈 삽입하기 ----------------------------------------------------------------------------- 9-15
9.2.4 모듈 삭제하기 ----------------------------------------------------------------------------- 9-17
9.2.5 모듈 입출력 주소 수정하기 ----------------------------------------------------------------- 9-18
9.2.6 모듈 설명 입력하기 ------------------------------------------------------------------------ 9-19
9.2.7 슬레이브 디바이스 변경하기 ---------------------------------------------------------------- 9-19
9.2.8 설정된 내용 복사하기 ---------------------------------------------------------------------- 9-20
9.3 슬레이브 파라미터 --------------------------------------------------------------------------------- 9-21
9.3.1 테이블 간 데이터 위치 연동 --------------------------------------------------------------- 9-24
9.3.2 파라미터를 16진수 타입으로 편집 ----------------------------------------------------------- 9-24
9.3.3 파라미터를 10진수 타입으로 편집 ----------------------------------------------------------- 9-25
9.3.4 1바이트 정수 타입 파라미터 값 편집 -------------------------------------------------------- 9-25
9.3.5 2바이트 정수 타입 파라미터 값 편집 -------------------------------------------------------- 9-269.3.6 4바이트 정수 타입 파라미터 값 편집 -------------------------------------------------------- 9-27
9.3.7 단일 비트 타입 파라미터 값 편집 ----------------------------------------------------------- 9-28
9.3.8 비트 열 타입 파라미터 값 편집 ------------------------------------------------------------- 9-28
9.3.9 테이블 간 데이터 값 연동 ------------------------------------------------------------------ 9-29
9.3.10 슬레이브 디바이스 변경하기 --------------------------------------------------------------- 9-29
9.3.11 설정된 내용 복사하기 --------------------------------------------------------------------- 9-32
제 10장 통신설정 및 바이너리 이미지 다운로드 업로드
10.1 통신 설정 ---------------------------------------------------------------------------------------- 10-110.1.1 GM4C에 장착된 마스터 모듈과의 통신 설정 -------------------------------------------------- 10-1
10.1.2 XGT에 장착된 마스터 모듈과의 통신 설정 --------------------------------------------------- 10-3
10.2 바이너리 이미지 다운로드 ------------------------------------------------------------------------- 10-6
10.3 바이너리 파일 다운로드 --------------------------------------------------------------------------- 10-8
10.4 바이너리 이미지 업로드 -------------------------------------------------------------------------- 10-10
10.4.1 GSD 파일이 없는 디바이스의 처리 --------------------------------------------------------- 10-11

7/24/2019 Profic on Help Kor
http://slidepdf.com/reader/full/profic-on-help-kor 13/224
목 차
5
제 11장 온라인 진단 기능
11.1 마스터 슬레이브 제어 ----------------------------------------------------------------------------- 11-1
11.1.1 마스터 슬레이브 통신 시작 ---------------------------------------------------------------- 11-1
11.1.2 마스터 슬레이브 통신 중지 ---------------------------------------------------------------- 11-1
11.1.3 마스터 펌웨어 리셋 ----------------------------------------------------------------------- 11-2
11.1.4 마스터 디바이스 정보 보기 ---------------------------------------------------------------- 11-2
11.2 슬레이브 디바이스 모니터링 ----------------------------------------------------------------------- 11-4
11.2.1 라이브 리스트 ---------------------------------------------------------------------------- 11-4
11.2.2 I/O 모니터 ------------------------------------------------------------------------------- 11-5
11.2.3 디스커넥션 리포트 ------------------------------------------------------------------------ 11-711.3 디바이스 진단 ------------------------------------------------------------------------------------ 11-9
11.3.1 진단 모드 시작 --------------------------------------------------------------------------- 11-9
11.3.2 디바이스 진단 --------------------------------------------------------------------------- 11-11
11.3.3 진단 모드 종료 -------------------------------------------------------------------------- 11-16
11.4 네트워크 스캔 ----------------------------------------------------------------------------------- 11-18
11.4.1 정상적으로 스캔된 디바이스의 처리 ------------------------------------------------------- 11-23
11.4.2 여러 개의 GSD가 존재하는 디바이스의 처리 ------------------------------------------------ 11-24
11.4.3 여러 개의 모듈이 존재하는 디바이스의 처리 ----------------------------------------------- 11-25
11.4.4 GSD 파일이 없는 디바이스의 처리 --------------------------------------------------------- 11-26
제 12장 도구 및 옵션
12.1 디바이스 테이블 ---------------------------------------------------------------------------------- 12-1
12.2 보오레이트 테이블 -------------------------------------------------------------------------------- 12-4
12.2.1 마스터 디바이스 변경하기 ----------------------------------------------------------------- 12-5
12.3 슬레이브 모듈 주소 테이블 ------------------------------------------------------------------------ 12-7
12.3.1 테이블 간 데이터 위치 연동 --------------------------------------------------------------- 12-9
12.3.2 모듈 입출력 주소 수정하기 --------------------------------------------------------------- 12-11
12.3.3 중복된 입출력 주소 재배치 하기 ---------------------------------------------------------- 12-12
12.3.4 마스터 디바이스 변경하기 ---------------------------------------------------------------- 12-13
12.4 옵션 창 ----------------------------------------------------------------------------------------- 12-14
12.4.1 해석할 GSD 파일 언어 타입 변경 ---------------------------------------------------------- 12-1412.4.2 해석할 GSD 파일 경로 변경 --------------------------------------------------------------- 12-15
12.4.3 해석할 GSD 이미지 파일 경로 변경 -------------------------------------------------------- 12-16
12.4.4 프로젝트 파일 저장 경로 변경 ------------------------------------------------------------ 12-17
12.4.5 바이너리 파일 저장 경로 변경 ------------------------------------------------------------ 12-18
12.4.6 시스템 언어 변경 ------------------------------------------------------------------------ 12-19
12.4.7 수신 데이터 에러 시 통신 재시도 횟수 변경 ----------------------------------------------- 12-19
12.4.8 수신 데이터 타임 아웃 시 통신 재시도 횟수 변경 ------------------------------------------ 12-20
12.4.9 통신 응답 대기 시간 변경 ---------------------------------------------------------------- 12-21
12.4.10 Disconnection Report 통신 주기 변경 ---------------------------------------------------- 12-21
12.4.11 I/O Monitor 통신 주기 변경 ------------------------------------------------------------- 12-22
12.4.12 진단 이벤트 (Device Diagnostics) 통신 주기 변경 ---------------------------------------- 12-22

7/24/2019 Profic on Help Kor
http://slidepdf.com/reader/full/profic-on-help-kor 14/224
목 차
6
제 13장 창 관리
13.1 설정 창 관리 ------------------------------------------------------------------------------------- 13-1
13.1.1 메인 프레임에서 창 분리 시키기 ----------------------------------------------------------- 13-2
13.1.2 분리된 창을 메인 프레임에 결합 시키기 ---------------------------------------------------- 13-2
13.1.3 창 자동 숨김 설정 하기 ------------------------------------------------------------------- 13-6
13.1.4 창 자동 숨김 해제 하기 ------------------------------------------------------------------- 13-7
13.1.5 창 숨기기 -------------------------------------------------------------------------------- 13-8
13.1.6 모든 설정 창 자동 숨기기 ----------------------------------------------------------------- 13-9
13.2 프로젝트 창 관리 -------------------------------------------------------------------------------- 13-10
13.2.1 모든 프로젝트 창 닫기 ------------------------------------------------------------------- 13-1013.2.2 프로젝트 관리 창 ------------------------------------------------------------------------ 13-10
13.3 프로젝트 탭 그룹 관리 --------------------------------------------------------------------------- 13-12
13.3.1 새로운 수평 탭 그룹 추가하기 ------------------------------------------------------------ 13-13
13.3.2 새로운 수직 탭 그룹 추가하기 ------------------------------------------------------------ 13-15
13.3.3 다음 탭 그룹으로 옮기기 ----------------------------------------------------------------- 13-16
13.3.4 이전 탭 그룹으로 옮기기 ----------------------------------------------------------------- 13-18
13.3.5 끌어놓기(드래그&드롭)에 의한 탭 그룹 추가 및 탭 간 이동 --------------------------------- 13-19

7/24/2019 Profic on Help Kor
http://slidepdf.com/reader/full/profic-on-help-kor 15/224
제1장 시작하기
1-1
제 1장 시작하기
1.1
요
본 사용 설명서는 프로피버스 DP 마스터 모듈 XGT Pnet(모델명:XGL-PMEC) 및 GLOFA-GM Pnet(모델명:G4L-PMEC) 용
운영 소프트웨어인 프로피콘(PROFICON)에 대하여 설명합니다. 프로피콘은 프로피버스 DP 네트워크상의 슬레이브
디바이스들이 동작하는데 필요한 정보를 편집하여 마스터 모듈에 전송하고, 동작 중인 슬레이브 디바이스들의
상태를 진단하는 기능을 가지고 있습니다.
필요한 경우 본 사용 설명서와 더불어 다음 설명서를 함께 참조하시길 바랍니다.
XGT Pnet (PROFIBUS-DP) 사용설명서
GLOFA-GM Pnet (PROFIBUS-DP) 사용설명서
프로피버스 DP 마스터 모듈과 프로피콘으로 시스템을 구성하는 경우 다음 사항에 유의하시기 바랍니다.
XGT Pnet (PROFIBUS-DP) 펌웨어 버전 1.0
GLOFA-GM Pnet (PROFIBUS-DP) 펌웨어 버전 1.0

7/24/2019 Profic on Help Kor
http://slidepdf.com/reader/full/profic-on-help-kor 16/224
제1장 시작하기
1-2
1.2
프로피콘의
특징
프로피콘은 프로피버스 DP 마스터 모듈과 연결되어 프로피버스 네트워크를 관리하는 소프트웨어 툴입니다.
프로피콘은 다음과 같은 특징을 가지고 있습니다.
1)
빠른
프로그램
기동
프로그램 시작 시 이전에 프로피콘으로 로딩된 적이 없는 GSD 파일만을 선별적으로 해석하므로 많은 GSD
파일을 로딩하는 경우에도 프로그램이 신속하게 기동합니다.
2) 이해하기 쉬운 작업 화면 Real world Metaphor)
프로피콘은 사용자가 프로피버스 네트워크를 설계하고 디바이스들의 동작을 관리, 감시한다 라는 개념을
쉽게 이해할 수 있도록 설계 도면과 같은 모습의 메인 작업 영역을 제공하고 화면 상의 요소를 다양한 기능과
직접 연결시킴으로써 직관적이고 편리한 작업 환경을 지원합니다.
3) 멀티 마스터 시스템 및 최대 124 디바이스 Configuration 지원
한 프로젝트 창에서 여러 대의 마스터 디바이스를 포함하는 최대 124 대의 디바이스로 구성된 네트워크의
Configuration 이 가능하며 여러 개의 프로젝트 창을 동시에 열고 작업할 수 있습니다.
4)
네트워크
검색
및
다양한
진단
기능
네트워크를 구성하는 디바이스를 알 수 없는 경우 자동 스캔 기능을 통해 Configuration 상태를 파악할 수
있습니다. 아울러 라이브 리스트, I/O 모니터, 디스커넥션 리포트, 디바이스 Diagnostic 등과 같이
Configuration되어 동작중인 프로피버스 네트워크상의 디바이스들에 대한 상태를 진단할 수 있는 다양한
기능을 제공합니다.
5)
원
클릭
One Click) Configuration
새로운 디바이스 추가, 주소 설정, 입출력 모듈 추가 / 삭제와 같은 주요 Configuration 작업들을 메인 화면
상에서 단 한번의 더블 클릭으로 설정할 수 있도록 하여 좀 더 능률적인 작업이 가능합니다.
6) 원 클릭 One Click) 데이터 접근
프로피콘 상의 대부분의 데이터는 조직적으로 표시되고 유기적으로 상호 연동하므로 대부분의 경우 단 한번의
클릭으로 원하는 정보에 접근할 수 있습니다.
7) 지능적인 피드백
프로피콘의 메인 화면은 단순한 디바이스 추가 동작만으로도 선택된 디바이스가 어떤 사양을 갖는지 알려주고,
사용자가 설정 가능한 사항이 무엇인지 표시하며, 추가된 디바이스가 전체 네트워크 토폴로지상에서 어디에
위치하는지 요약된 구조를 보여줌과 동시에 사용자의 동작이 정상적으로 처리되었는지 알려줍니다. 이와 같이
프로피콘은 작업을 편리하고 정확하게 진행할 수 있도록 사용자의 동작에 지능적으로 반응합니다.

7/24/2019 Profic on Help Kor
http://slidepdf.com/reader/full/profic-on-help-kor 17/224
제1장 시작하기
1-3
8) 다양하고 최적화된 토폴로지 표시 능력
프로피콘은 Configuration 된 네트워크 토폴로지를 수직 방향으로 정렬하여 보여주는 리니어 뷰 모드와 수평 방향으로 정렬하여 보여주는 매트릭스 뷰 모드의 두 가지 표시 모드를 가지고 있습니다. 리니어 뷰 모드는
신속한 Configuration 에 필요한 기능과 정보를 내장하고 있으며, 매트릭스 뷰 모드는 전체 네트워크
토폴로지를 한눈에 파악할 수 있도록 최대한 많은 디바이스(1280X1024 해상도에서 약 40개)를 표시합니다.
9) WYSIWYG What You See Is What You Get)
지원
프로피콘은 요약된 Configuration 정보를 마이크로소프트 엑셀에 출력하는 기능과 더불어, 눈에 보이는 모든
정보를 직접 얻을 수 있는 방법을 제공합니다. 이를 위해 프로피콘 상의 데이터는 마이크로소프트 엑셀의
워크 시트 타입의 테이블에 표시되며 엑셀 작업과 동일한 방식으로 원하는 영역을 선택해 복사한 뒤 프로그램
바깥으로 자유롭게 복사할 수 있습니다.
10)
편리한
사용자
인터페이스
프로피콘은 사용자의 필요에 따라 다양한 창 구성이 가능하도록 마이크로소프트사의 최신 개발 툴에 준하는
수준의 진보적이고 편리한 사용자 인터페이스를 제공합니다.

7/24/2019 Profic on Help Kor
http://slidepdf.com/reader/full/profic-on-help-kor 18/224
제1장 시작하기
1-4
1.3
프로피콘
실행에
필요한
시스템
요구
사항
1) 퍼스널 컴퓨터와 메모리
펜티엄 이상의 CPU에 적어도 128 MB 이상의 메모리를 지닌 컴퓨터가 필요합니다.
2)
통신
포트
RS-232C 시리얼 포트 또는 USB 포트가 필요합니다.
3) 하드 디스크
최소 100MB 이상의 사용 가능 영역이 있어야 합니다.
4) 마우스
컴퓨터에 연결할 수 있는 마우스가 필요합니다.
5)
모니터
해상도가 1024 X 768 이상이어야 합니다.
6)
윈도우
윈도우 XP 에서 실행 가능합니다.

7/24/2019 Profic on Help Kor
http://slidepdf.com/reader/full/profic-on-help-kor 19/224

7/24/2019 Profic on Help Kor
http://slidepdf.com/reader/full/profic-on-help-kor 20/224
제1장 시작하기
1-6
[그림 1.4.2] 사용자 정보 입력 화면
(5) 사용자 이름과 회사 이름을 입력하고 “다음(N)” 버튼을 누릅니다.
[그림 1.4.3] 설치 경로 지정 화면
(6) XG5000 을 설치할 폴더를 지정합니다. 설치할 위치를 변경하고 싶으면
“변경” 버튼을 클릭하여 새로운 폴더를 입력하거나 선택합니다.
(7) 폴더를 선택했으면 “다음(N)” 버튼을 누릅니다.

7/24/2019 Profic on Help Kor
http://slidepdf.com/reader/full/profic-on-help-kor 21/224
제1장 시작하기
1-7
[그림 1.4.4] 설치 준비 완료 화면
(8) “설치(I)” 버튼을 누릅니다.
(9) 다음과 같이 설치를 시작합니다.
[그림 1.4.5] 설치 진행 화면
(10) 잠시 기다리면 다음과 같이 설치가 완료됩니다.

7/24/2019 Profic on Help Kor
http://slidepdf.com/reader/full/profic-on-help-kor 22/224
제1장 시작하기
1-8
[그림 1.4.6] 설치 완료 화면
(11) “마침 (F)” 버튼을 눌러 설치 프로그램을 종료시킵니다.
1.4.2 설치된 프로피콘 제 하기
윈도우 배경화면 좌측 하단의 시작 메뉴를 누른 뒤 다음 그림에서와 같이
[제어판] > [프로그램 추가/제거] > [XG5000 X.XX]
항목을 선택하고 제거 버튼을 누르면 기존에 설치되었던 (프로피콘을 포함한) XG5000 이 제거됩니다
[그림 1.4.7] 프로피콘을 PC상에서 제거하는 방법의 예

7/24/2019 Profic on Help Kor
http://slidepdf.com/reader/full/profic-on-help-kor 23/224
제2장 기본 사용법
2-1
제 2장 기본 사용법
이 장에서는 프로피콘의 기본적인 사용법과 간단한 사용 예를 설명합니다.
2.1 화면 구성
프로피콘의 메인 화면은 다음과 같이 구성됩니다.
ⓐ ⓑ ⓒ ⓓ ⓔ
ⓕ ⓖ ⓗ ⓘ ⓙ ⓚ
[그림 2.1.1] 프로피콘의 메인 화면
[
메인
화면
설명
]
ⓐ 메뉴 : 프로그램의 메인 메뉴입니다.
ⓑ 도구 모음 : 메인 메뉴를 주요 항목을 직접 실행시킬 수 있도록 하는 버튼입니다.
ⓒ 디바이스 리스트 창 : GSD 파일로부터 해석된 디바이스들을 프로젝트 창의 토폴로지로 추가하기 위하여
목록으로 나열한 창입니다.
ⓓ 프로젝트 창 : 사용자가 작성한 프로피버스 DP 마스터-슬레이브 구성 정보를 보여주는 창입니다.
ⓔ 프로젝트 탐색기 창 : Configuration 된 토폴로지를 프로젝트-마스터-소속 슬레이브 순으로 계층화하여
보여주는 창입니다.

7/24/2019 Profic on Help Kor
http://slidepdf.com/reader/full/profic-on-help-kor 24/224
제2장 기본 사용법
2-2
ⓕ 상태 표시줄 : 프로피콘의 동작 상태를 보여주는 영역입니다.
ⓖ GSD 뷰어 창 : 디바이스 리스트에서 선택된 디바이스의 GSD 세부 정보를 보여주는 창입니다.
ⓗ 출력 창 : 프로피콘의 동작 결과를 보여주는 창입니다.
ⓘ 버스 파라미터 창 : Configuration 된 프로피버스 네트워크의 통신 속성을 설정하는 창입니다.
ⓙ 마스터 속성 창 : Configuration 된 마스터 디바이스의 속성을 설정하는 창입니다.
ⓚ 슬레이브 속성 창 : Configuration 된 슬레이브 디바이스의 속성을 설정하는 창입니다.
2.1.1 메뉴 구성
메뉴는 프로피콘의 기능을 마우스를 통해 선택 가능하도록, 항목들이 나열된 그룹의 형태로 보여줍니다.
메뉴의 일부 주요 기능들은 도구 모음 상의 버튼이나 단축키로도 실행시킬 수 있습니다.
[그림 2.1.2] 메인 메뉴
1) 파일 관련 메뉴
명 령 설 명
New 프로피버스 네트워크를 구성할 수 있는 프로젝트 창을 새로 만듭니다.
Open 기존에 저장된 프로젝트 파일(*.LSP)을 엽니다.
Close 현재 활성화된 프로젝트 창을 닫습니다.
Save 변경된 사항을 프로젝트 파일(*.LSP)에 저장합니다.Save As 프로젝트를 다른 이름으로 저장합니다.
Import Binary 기존에 저장된 바이너리 파일(*.LSB)을 엽니다.
Export Binary 프로젝트의 바이너리 이미지를 생성한 뒤 파일(*.LSB)로 저장합니다.
Add GSD 디바이스 리스트 창에 GSD 파일을 추가합니다.
Report(MS-Excel) 작성한 프로피버스 구성 정보를 마이크로소프트 엑셀 시트에 출력합니다.
Recent File List 최근 연 프로젝트 파일들을 나열합니다.
Exit 프로피콘의 실행을 종료 합니다.
2) 편집 관련 메뉴
명 령
설 명 Cut 선택된 디바이스를 클립보드에 저장하고 토폴로지에서 제거합니다.
Copy 선택된 디바이스를 클립보드에 저장합니다.
Paste 클립보드에 저장된 디바이스를 토폴로지에 복사합니다.
Delete 선택된 디바이스를 토폴로지에서 제거합니다.
3)
보기
관련
메뉴
명 령 설 명
Device List 숨겨져 있거나 닫혀 있는 디바이스 리스트 창을 화면에 표시합니다.
Master Properties 숨겨져 있거나 닫혀 있는 마스터 속성 창을 화면에 표시합니다.

7/24/2019 Profic on Help Kor
http://slidepdf.com/reader/full/profic-on-help-kor 25/224
제2장 기본 사용법
2-3
명 령 설 명
Slave Properties 숨겨져 있거나 닫혀 있는 슬레이브 속성 창을 화면에 표시합니다.
Bus Parameters 숨겨져 있거나 닫혀 있는 버스 파라미터 창을 화면에 표시합니다.
Project Explorer 숨겨져 있거나 닫혀 있는 프로젝트 탐색기 창을 화면에 표시합니다.
GSD Viewer 숨겨져 있거나 닫혀 있는 GSD 뷰어 창을 화면에 표시합니다.
Output 숨겨져 있거나 닫혀 있는 출력 창을 화면에 표시합니다.
Clear Output 출력 창의 내용을 지웁니다.
Shrink Topology 토폴로지 상의 각 디바이스 간 빈 영역을 없애고 조밀하게 만듭니다.
Toolbar 도구 모음을 표시하거나 숨깁니다.
Status Bar 상태 표시줄을 표시하거나 숨깁니다.
4) Configuration 관련 메뉴
명 령 설 명
Master Properties 현재 선택된 마스터 디바이스의 속성을 설정합니다.
Group Membership 현재 선택된 마스터 디바이스의 그룹 멤버쉽을 설정합니다.
Slave Properties 현재 선택된 슬레이브 디바이스의 속성을 설정합니다.
Module Settings 현재 선택된 슬레이브 디바이스의 입출력 모듈을 설정합니다.
Parameter Settings 현재 선택된 슬레이브 디바이스의 파라미터를 설정합니다.
Bus Parameters 현재 선택된 마스터 디바이스의 버스 파라미터를 설정합니다.
Project Information 현재 프로젝트 속성을 설정합니다.
5)
통신
관련
메뉴
명 령 설 명
Settings 마스터 모듈과의 통신 환경을 설정합니다.
Download Image 바이너리 이미지를 마스터 모듈로 전송합니다.
Download Image File 저장된 바이너리 이미지 파일을 마스터 모듈로 전송합니다.
Upload Image 마스터 모듈로부터 바이너리 이미지를 읽어 들입니다.
Clear 프로피콘의 통신 상태를 초기화 시킵니다.
6)
진단
관련
메뉴
명 령 설 명
Start Communication 마스터-슬레이브 간의 통신을 시작합니다
Stop Communication 마스터-슬레이브 간의 통신을 중지시킵니다.Start Debug Mode 현재 마스터 모듈과 연결된 슬레이브들에 대한 진단 모드를 시작합니다.
Device Diagnostics 선택된 슬레이브 디바이스의 진단 정보를 표시합니다.
Stop Debug Mode 현재 마스터 모듈과 연결된 슬레이브들에 대한 진단 모드를 종료합니다.
Live List 네트워크상에서 살아있는 슬레이브 디바이스가 어떤 것인지 알아냅니다.
Auto. Network Scan 현재 프로피버스 네트워크의 구성 상태를 파악합니다.
I/O Monitor 마스터 모듈의 입출력 데이터를 화면에 표시하거나 전송합니다.
Disconnection Report 마스터 모듈로부터 슬레이브 Disconnection 횟수를 받아 표시합니다.
Device Information 마스터 디바이스에 내장된 정보를 표시합니다.
Firmware Reset 마스터 펌웨어를 리셋 시킵니다.

7/24/2019 Profic on Help Kor
http://slidepdf.com/reader/full/profic-on-help-kor 26/224
제2장 기본 사용법
2-4
7) 도구 관련 메뉴
명 령 설 명
Device Table 현재 Configuration 된 디바이스들의 리스트를 보여줍니다.
Baudrate Table 현재 Configuration 된 디바이스들의 통신 속도를 보여줍니다.
Module Address Table 현재 Configuration 된 슬레이브들의 입출력 모듈 리스트를 보여줍니다.
System Options 시스템 옵션을 설정합니다.
8) 창 관련 메뉴
명 령 설 명
Auto Hide All 모든 설정 창을 자동 숨김 상태로 만듭니다.
New Horiz. Tab Group 현재 프로젝트 창으로 새로운 수평 탭 그룹을 만듭니다.
New Vert. Tab Group 현재 프로젝트 창으로 새로운 수직 탭 그룹을 만듭니다.Move to Next Tab Group 현재 프로젝트 창을 다음 탭 그룹으로 이동시킵니다.
Move to Prev. Tab Group 현재 프로젝트 창을 이전 탭 그룹으로 이동시킵니다.
Close All Documents 열려있는 모든 프로젝트 창을 닫습니다.
Opened Project List 열려있는 모든 프로젝트 창들을 나열합니다.
More Windows 열려있는 모든 프로젝트 창이 나열된 관리 창을 표시합니다.
9) 도움말 관련 메뉴
명 령 설 명
PROFICON Help 프로피콘의 도움말 목차를 표시합니다.
About PROFICON 프로그램 정보를 표시합니다.
2.1.2
도구
모음
프로피콘은 메인 메뉴 하단에 메인 메뉴의 주요 항목들을 직접 실행시킬 수 있도록 하는 버튼들의
그룹인 도구 모음을 가지고 있습니다.
프로피콘 상에 표시되는 도구 모음은 다음과 같습니다.
[그림 2.1.3] 도구 모음

7/24/2019 Profic on Help Kor
http://slidepdf.com/reader/full/profic-on-help-kor 27/224
제2장 기본 사용법
2-5
도구 모음 우측의 화살표 버튼을 누르면 다음과 같이 [Add or Remove Buttons] 메뉴가 나타나며 이를
통해 도구 모음의 그룹이나 버튼 구성을 변경할 수 있습니다.
[그림 2.1.4] 도구 모음의 구성 설정 메뉴
2.1.2.1
도구
모음
버튼의
표시
및
숨기기
도구 모음 상의 버튼을 표시하거나 제거하려면 다음과 같이 합니다.
[
순서
]
(1) 도구 모음 우측의 버튼을 눌러 도구 모음 메뉴 [Add or Remove Buttons] - [Tool bar] 를 선택합니다.
(2) 다음과 같은 도구 모음 버튼 리스트가 나타납니다.
[그림 2.1.5] 도구 모음 버튼 표시 여부를 나타내는 리스트
(3) 화면에 표시할 항목은 좌측의 체크 표시가 나타나도록, 불필요한 항목은 체크 표시가 사라지도록
마우스로 선택합니다.
알아두기
1) 도구 모음 전체를 표시하거나 숨기려면 메뉴 [View] - [Tool Bar] 를 선택합니다.

7/24/2019 Profic on Help Kor
http://slidepdf.com/reader/full/profic-on-help-kor 28/224
제2장 기본 사용법
2-6
2.1.2.2 새 도구 모음 만들기
새로운 도구 모음을 만들려면 다음과 같이 합니다.
[
순서
]
(1) 도구 모음 우측의 버튼을 눌러 도구 모음 메뉴 [Add or Remove Buttons] - [Customize] 를
선택합니다.
(2) 대화 상자가 나타나면 다음과 같이 상단의 탭에서 [Toolbars] 를 선택합니다.
[그림 2.1.6] 새로운 도구 모음을 만들기 위한 “Customize” 대화 상자
(3) [Toolbars] 탭의 “New” 버튼을 누릅니다.
(4) 다음과 같이 “New Toolbar” 대화 상자가 나타나면 새로운 도구 모음의 이름을 입력한 뒤 “OK”
버튼을 누릅니다.
[그림 2.1.7] “New Toolbar” 대화 상자
(5) 메인 화면에 새로운 도구 모음이 생성됩니다.
(6) 작업이 끝나면 “Customize” 대화 상자의 “Close” 버튼을 눌러 대화 상자를 닫습니다.
2.1.2.3 도구 모음에 버튼 추 하기
도구 모음에 버튼을 추가하려면 다음과 같이 합니다.
[
순서
]
(1) 도구 모음 우측의 버튼을 눌러 도구 모음 메뉴 [Add or Remove Buttons] - [Customize] 를
선택합니다.
(2) 대화 상자가 나타나면 다음과 같이 상단의 탭에서 [Commands] 를 선택합니다.

7/24/2019 Profic on Help Kor
http://slidepdf.com/reader/full/profic-on-help-kor 29/224
제2장 기본 사용법
2-7
[그림 2.1.8] 도구 모음에 버튼을 추가하기 위한 “Customize” 대화 상자
(3) 다음과 같이 우측 “Commands” 리스트에서 추가할 항목을 선택한 뒤 도구 모음 위로 끌어놓기
합니다.
[그림 2.1.9] 끌어놓기로 도구 모음에 “System Options” 버튼을 추가하는 화면의 예
(4) 메인 화면의 도구 모음에 해당 항목을 실행시킬 수 있는 버튼이 추가됩니다.
(5) 작업이 끝나면 “Close” 버튼을 눌러 대화 상자를 닫습니다.

7/24/2019 Profic on Help Kor
http://slidepdf.com/reader/full/profic-on-help-kor 30/224
제2장 기본 사용법
2-8
알아두기
1) 추가된 항목에 정의된 아이콘이 없을 경우 다음과 같이 항목 명이 표시된 버튼이 나타납니다.
[그림 2.1.10] 텍스트로 표시된 도구 모음 버튼
2.1.2.4 도구 모음 버튼에 단축 키 설정하기
도구 모음 버튼에 단축키를 설정하려면 다음과 같이 합니다.
[순서]
(1) 도구 모음 우측의 버튼을 눌러 도구 모음 메뉴 [Add or Remove Buttons] - [Customize] 를
선택합니다.
(2) 대화 상자가 나타나면 다음과 같이 상단의 탭에서 [Keyboard] 를 선택합니다.
[그림 2.1.11] 도구 모음 버튼에 단축키를 설정하기 위한 “Customize” 대화 상자
(3) 화면 좌측의 “Categories” 콤보 박스와 “Commands” 리스트에서 단축키를 설정하고자 하는 항목을 선택합니다.
(4) 화면 우측 하단의 “Press new shortcut key” 텍스트 상자에 커서를 맞추고 원하는 단축키를
누릅니다.

7/24/2019 Profic on Help Kor
http://slidepdf.com/reader/full/profic-on-help-kor 31/224
제2장 기본 사용법
2-9
다음은 [File] - [Close] 항목에 대해 단축키로 [아래쪽 방향 커서 키] 를 누른 예입니다.
[그림 2.1.12] 단축키를 선택한 화면의 예
(5) “Assign” 버튼을 눌러 선택한 단축키를 해당 항목에 할당합니다.
[그림 2.1.13] 항목에 단축키를 설정한 화면의 예

7/24/2019 Profic on Help Kor
http://slidepdf.com/reader/full/profic-on-help-kor 32/224
제2장 기본 사용법
2-10
(6) 다음과 같이 해당 항목의 메뉴와 도구 모음 버튼에 설정한 단축키가 적용됩니다.
[그림 2.1.14] 단축키가 설정된 메뉴 항목의 예
(7) 작업이 끝나면 “Close” 버튼을 눌러 대화 상자를 닫습니다.
2.1.2.5
도구
모음
옵션
변 하기
도구 모음 옵션을 변경하려면 다음과 같이 합니다.
[
순서
]
(1) 도구 모음 우측의 버튼을 눌러 도구 모음 메뉴 [Add or Remove Buttons] - [Customize] 를
선택합니다.
(2) 대화 상자가 나타나면 다음과 같이 상단의 탭에서 [Options] 를 선택합니다.
[그림 2.1.15] 도구 모음 옵션을 변경하기 위한 “Customize” 대화 상자
(3) 체크박스나 콤보 박스 항목을 선택해 단축키나 아이콘의 표시 형태 등을 변경합니다.
(4) 작업이 끝나면 “Close” 버튼을 눌러 대화 상자를 닫습니다.

7/24/2019 Profic on Help Kor
http://slidepdf.com/reader/full/profic-on-help-kor 33/224
제2장 기본 사용법
2-11
2.1.3
상태
표시줄
상태 표시줄은 프로피콘 하단에 위치하며 프로그램의 동작 상태를 표시합니다.
ⓐ ⓑ ⓒ ⓓ ⓔ
[그림 2.1.16] 상태 표시줄
[상태 표시줄 설명]
ⓐ 현재 동작 중인 기능에 관한 설명을 표시합니다.
ⓑ 키보드 락(Lock) 설정 상태를 표시합니다.
ⓒ 현재 동작 중인 기능의 진행률을 표시합니다.
ⓓ 프로피콘의 제조사를 표시합니다.
ⓔ 프로그램의 창 크기 조절을 위해 마우스로 잡는 영역입니다.
알아두기
1) 상태 표시줄 전체를 표시하거나 숨기려면 메뉴 [View] - [Status Bar] 를 선택합니다.
2.1.4 대화 상자 사용법
대화 상자는 데이터를 표시하거나 사용자로부터 입력을 받기 위해 독립적으로 표시되는 창을 의미합니다 프로피콘은 좀 더 체계적이고 조직적인 정보 전달을 위해 대화 상자에 나타나는 데이터의 대부분을 엑셀
스프레드 시트 형식의 테이블을 이용해 표시합니다.

7/24/2019 Profic on Help Kor
http://slidepdf.com/reader/full/profic-on-help-kor 34/224
제2장 기본 사용법
2-12
다음은 대화 상자의 공통적인 사용법을 설명합니다.
ⓐ ⓑ ⓒ ⓓ ⓔ ⓕ ⓖ ⓗ
[그림 2.1.17] 대화 상자의 예
[
대화
상자
설명
]
ⓐ 정렬 기능 표시 : 컬럼 헤더를 클릭하면 오름차순/내림차순 정렬이 되는 테이블을 나타냅니다.
ⓑ 데이터 표시 셀 : 입력은 안되고 표시만 되는 데이터 영역을 의미합니다.
(행 구분이 용이 하도록 회색과 백색 배경의 행이 번갈아 나타납니다.)
ⓒ 체크 박스 : 설정 / 해제 중 하나를 선택하는 형식으로 데이터를 입력하는 영역입니다.
ⓓ 콤보 박스 : 나열된 여러 값 중 하나를 선택하는 형식으로 데이터를 입력하는 영역입니다.
ⓔ 데이터 입력 셀 : 키보드 입력을 통해 수정이 가능한 데이터 영역을 의미합니다.
ⓕ 데이터 표시 란 : 입력은 안되고 표시만 되는 데이터 영역을 의미합니다.
ⓖ “OK” 버튼 : 입력된 설정 사항을 반영한 뒤 화면을 닫습니다.
ⓗ “Cancel” 버튼 : 입력된 설정 사항을 취소하고 화면을 닫습니다.

7/24/2019 Profic on Help Kor
http://slidepdf.com/reader/full/profic-on-help-kor 35/224
제2장 기본 사용법
2-13
2.2
빠른
시작
이 단원에서는 프로피콘의 사용법을 빠르게 익힐 수 있도록 간단한 예를 통해 프로그램의 주요 기능을
설명합니다.
다음은 LS산전의 GPL-D22A/C 컴팩트 슬레이브 디바이스와 G4L PUEC 마스터 모듈로 구성된 프로피버스
네트워크를, 마스터 모듈과 시리얼 케이블로 연결된 프로피콘을 통해 Configuration 하여 구동시킨 뒤
Configuration 된 내용을 파일로 저장해 두는 예입니다.
알아두기
1) 슬레이브 디바이스에는 기본 입출력 모듈이 고정적으로 정의된 컴팩트 타입 슬레이브와 입출력 모듈을
사용자가 임의로 설정할 수 있는 모듈라 타입 슬레이브가 있습니다. 다음과 같이 슬레이브 속성 창의 세부 정보 중 Modular Station 항목을 통해 해당 슬레이브 디바이스가 어떤 타입의 입출력 모듈을 지원하는지
확인할 수 있습니다.
[그림 2.2.1] 컴팩트 타입 디바이스의 예 [그림 2.2.2] 모듈라 타입 디바이스의 예
2.2.1
프로피콘을
실행
[그림 2.2.3] 프로피콘의 초기 화면 (일부)

7/24/2019 Profic on Help Kor
http://slidepdf.com/reader/full/profic-on-help-kor 36/224
제2장 기본 사용법
2-14
2.2.2
화면상의
네트워크에
마스터
디바이스를
추
[
방법
]
디바이스 리스트 창에서 G4L PUEC 마스터를 찾아 마우스로 더블 클릭 합니다.
[그림 2.2.4] 더블 클릭으로 마스터 디바이스가 추가된 상태의 화면
2.2.3
화면상의
네트워크에
슬레이브
디바이스를
추
[
방법
]
디바이스 리스트 창에서 GPL-D22A/C 슬레이브를 찾아 마우스로 더블 클릭 합니다.
[그림 2.2.5] 더블 클릭으로 슬레이브 디바이스가 추가된 상태의 화면

7/24/2019 Profic on Help Kor
http://slidepdf.com/reader/full/profic-on-help-kor 37/224
제2장 기본 사용법
2-15
2.2.4
화면상의
정보를
마스터
모듈에
다운로드
[
순서
]
(1) 토폴로지상에서 바이너리 이미지를 전송할 마스터를 마우스로 선택합니다.
[그림 2.2.6] 마스터를 선택한 상태의 화면
(2) 메뉴 [Communication] - [Download Image] 을 선택합니다.
(3) 다음과 같은 “Communication Settings” 대화 상자가 나타납니다.
[그림 2.2.7] “Communication Settings” 대화 상자
(4) 포트 번호를 선택하고 “OK” 버튼을 누릅니다.
(5) 바이너리 이미지가 생성되며 다운로드 진행 상황이 다음과 같이 하단 출력 창에 표시됩니다.
[그림 2.2.8] 바이너리 이미지 다운로드시의 출력 창 표시 내용

7/24/2019 Profic on Help Kor
http://slidepdf.com/reader/full/profic-on-help-kor 38/224
제2장 기본 사용법
2-16
2.2.5
향후
재사용을
위해
화면상의
정보를
파일로
저장
[
순서
]
(1) 메뉴 [File] - [Save] 를 선택하거나 단축키 <CTRL+S>을 누릅니다.
(2) 다음과 같은 “다른 이름으로 저장” 대화 상자가 나타납니다.
[그림 2.2.9] “다른 이름으로 저장” 대화 상자
(3) 파일 이름을 입력하고 저장 버튼을 누릅니다.

7/24/2019 Profic on Help Kor
http://slidepdf.com/reader/full/profic-on-help-kor 39/224
제
3
장
GSD
해석
3-1
제 3장 GSD 해석
3 1 GSD 해석기
GSD(General Station Description) 파일은 PNO(PROFIBUS User Organization)에서 정한 규약에 따라 프로피버스
디바이스 제조사가 자사 디바이스의 제원을 기술해 사용자에게 배포하는 파일입니다.
프로피콘은 프로그램 시작 시, GSD Specification 2.0 에 준하는, 190개의 정규식 구문들을 인식할 수 있는
해석기를 구동해 GSD 파일들을 분석한 뒤 사용자가 프로피버스 DP 네트워크를 구성하는데 필요한
Configuration 정보로 제공합니다.
3 1 1 빠른 해석
프로피콘은 해석할 GSD 파일을 프로그램의 메인 데이터베이스에 등록된 GSD 정보와 비교한 뒤 새로운
파일인지 식별해 선별적으로 해석함으로써 빠른 기동을 보장합니다.
GSD 파일의 해석 과정은 다음과 같이 프로그램 시작 시 나타나는 스플래시 화면 하단에 표시됩니다.
[그림 3.1.1] GSD 해석 과정을 나타내는 스플래시 화면
스플래시 화면에는 해석되고 있는 GSD 파일의 언어 타입, GSD 파일명, 새로 해석해야 할 파일 수,
해석중인 구문과 현재 행 번호가 실시간으로 표시됩니다.
3 1 2 다국어 GSD 해석
프로피콘은 다국어 GSD 파일의 해석을 지원합니다.
해석 가능한 GSD 파일 언어 타입은 다음과 같습니다.

7/24/2019 Profic on Help Kor
http://slidepdf.com/reader/full/profic-on-help-kor 40/224
제
3
장
GSD
해석
3-2
(1) 기본 GSD 파일 (파일명이 “*.GSD” 인 GSD 파일)
(2) 영어 버전 GSD 파일 (파일명이 “*.GSE” 인 GSD 파일)
(3) 프랑스어 버전 GSD 파일 (파일명이 “*.GSF” 인 GSD 파일)(4) 독일어 버전 GSD 파일 (파일명이 “*.GSG” 인 GSD 파일)
(5) 이탈리아어 버전 GSD 파일 (파일명이 “*.GSI” 인 GSD 파일)
(6) 포르투갈어 버전 GSD 파일 (파일명이 “*.GSP” 인 GSD 파일)
(7) 스페인어 버전 GSD 파일 (파일명이 “*.GSS” 인 GSD 파일)
알아두기
1) 언어 타입을 포함한 GSD 관련 설정 사항은 메뉴 [Tools] - [System Options] 을 통해 변경 가능합니다.
변경된 설정 사항은 다음 번 프로그램 기동 시 적용됩니다. 자세한 사항은 12.3절을 참고하십시오.
[그림 3.1.2] 언어 타입을 변경하기 위한 시스템 옵션 창의 예
다음은 다국어 GSD 파일을 해석하고 있는 화면의 예입니다.
[그림 3.1.3] 스페인어 GSD 파일을 해석하고 있는 화면의 예

7/24/2019 Profic on Help Kor
http://slidepdf.com/reader/full/profic-on-help-kor 41/224
제
3
장
GSD
해석
3-3
해석이 끝나고 메인 프로그램이 기동되면 화면 좌측 하단의 GSD 뷰어 창 타이틀에 어떤 언어 타입의 GSD
파일로 Configuration 할 준비가 되어 있는지 표시됩니다.
[그림 3.1.4] 스페인어를 지원하는 GSD 뷰어 의 예
3 1 3
새로운
GSD
파일
추
해당 디바이스의 Configuration 이 가능하도록 GSD 파일을 프로피콘에 추가하는 방법은 2가지가 있습니다.
3 1 3 1 프로피콘 실행 시 사전에 지정된 경로에서 GSD 파일을 자동으로 읽어 들이기
프로피콘은 실행파일이 있는 경로 밑의 GSD 폴더내의 파일들을 프로그램 실행 시 자동으로 해석합니다.
따라서 프로피버스 네트워크에 새로운 디바이스를 추가하는 경우 해당 디바이스 제조사가 배포한 GSD
파일을 이 폴더에 복사해 두면 다음 번 프로피콘 실행 시부터 이 디바이스를 이용한 Configuration 이
가능해 집니다.
[그림 3.1.5] 프로피콘이 GSD 파일을 읽어 들이는 GSD 파일 경로

7/24/2019 Profic on Help Kor
http://slidepdf.com/reader/full/profic-on-help-kor 42/224
제
3
장
GSD
해석
3-4
알아두기
1) GSD 파일을 저장하는 경로는 메뉴 [Tools] - [System Options] 에서 확인 또는 변경할 수 있습니다.
3 1 3 2
프로피콘
실행
중
사용자 지정한
경로에서
GSD
파일을
수동으로
읽어
들이기
[
순서
]
(1) 메뉴 [File] - [Add GSD] 를 선택합니다.
(2) 다음과 같은 “열기” 대화 상자가 나타납니다.
[그림 4.1.1] “열기” 대화 상자
(3) 원하는 위치의 GSD 파일을 선택하고 “열기” 버튼을 누릅니다.
선택된 GSD 파일은 프로피콘 실행파일이 있는 경로 밑의 GSD 폴더로 복사되어 해석된 뒤,
프로피콘 메인 화면 좌측의 디바이스 리스트에 추가됩니다.
알아두기
1) 사용자가 선택한 GSD 파일이 있는 폴더에 해당 디바이스의 이미지 파일(*.DIB)이 있을 경우,
프로피콘은 이들 파일을 프로피콘 실행파일이 있는 경로 밑의 BMP 폴더로 같이 복사합니다.

7/24/2019 Profic on Help Kor
http://slidepdf.com/reader/full/profic-on-help-kor 43/224
제
3
장
GSD
해석
3-5
3 2 GSD 오류 사
GSD 파일은 다음과 같은 이유에 의해 문법적 오류를 가질 수 있습니다.
(1) 디바이스 제조사의 GSD 작성자 오기
(2) 상이한 운영체제 및 언어 환경에 따른 GSD 데이터의 ASCII 코드 변환 오류
이 경우 Configuration Tool 이 잘못된 구문을 검출하지 못하거나 오류를 무시하고 Configuration 상태로 진입할
경우 사용자가 이용하는 GSD 정보는 신뢰성을 잃게 됩니다.
프로피콘은 GSD 파일로부터 들어오는 데이터의 정확성을 보장하기 위해 다음과 같은 오류 검출 기능을 가지고
있습니다.
3 2 1 GSD 구문 오류의 출
해석 중 읽어 들인 GSD 파일에 문법적 오류가 있는 경우 다음과 같은 대화 상자가 표시됩니다.
[그림 3.2.1] 해석 중인 GSD 파일에 문법적 오류가 있는 경우 나타나는 대화 상자의 예

7/24/2019 Profic on Help Kor
http://slidepdf.com/reader/full/profic-on-help-kor 44/224
제
3
장
GSD
해석
3-6
대화 상자 상에 표시되는 내용은 다음과 같습니다.
[그림 3.2.2] 대화 상자 표시 항목 : 에러가 발생한 위치 및 내용
에러가 발생한 파일명과 위치, 에러를 유발한 구문과 오류가 발생한 이유를 표시합니다.
위 예에서는 모듈 구문상의 이중 따옴표가 어떤 이유로 유실되어 문법적으로 문제를 일으키고 있음을
나타냅니다.
[그림 3.2.3] 대화 상자 표시 항목 : 결과
에러가 Configuration Tool에 미치는 영향을 설명합니다.
위 예에서는 프로피콘은 해석 시 문제가 있는 구문을 무시하며 이 경우 결과적으로 GSD 데이터베이스
정보의 일관성이 깨질 수 있음을 나타냅니다.
[그림 3.2.4] 대화 상자 표시 항목 : 복구 방법
에러를 복구하는 방법을 설명합니다.
위 예에서는 해당 에러 구문이 들어있는 GSD 파일을 올바르게 수정한 뒤 프로피콘의 메인 데이터 베이스를
다시 생성하는 방법을 제시합니다.

7/24/2019 Profic on Help Kor
http://slidepdf.com/reader/full/profic-on-help-kor 45/224
제
3
장
GSD
해석
3-7
3 2 2 GSD 필수 구문 누락 출
누락된 모든 필수 구문에 대해 사용자의 확인을 요구할 경우 많은 양의 GSD 파일을 로딩할 때
사용상의 불편을 초래할 수 있으므로 이와 같은 경우 프로피콘은 Configuration 에 문제를 일으키지 않는
범위에서 자동으로 초기화 되거나 보정됩니다.
사용자에게 알릴 필요가 있는 누락된 필수 구문이 있는 경우 다음과 같은 대화 상자가 표시됩니다.
[그림 3.2.5] GSD 파일 상에 누락된 필수 구문이 있는 경우 나타나는 대화 상자의 예
대화 상자 상에 표시되는 내용은 다음과 같습니다.
[그림 3.2.6] 대화 상자 표시 항목 : 에러가 발생한 위치 및 내용
에러가 발생한 파일명과 누락된 필수 키워드를 표시합니다.
[그림 3.2.7] 대화 상자 표시 항목 : 결과
에러가 Configuration Tool에 미치는 영향을 설명합니다.
위 예에서는 프로피콘이 Slave_Family 키워드가 정의되지 않은 해당 슬레이브 디바이스를
General 그룹에 자동 할당함을 나타냅니다.

7/24/2019 Profic on Help Kor
http://slidepdf.com/reader/full/profic-on-help-kor 46/224
제
3
장
GSD
해석
3-8
[그림 3.2.8] 대화 상자 표시 항목 : 복구 방법
문제를 해결하는 방법을 설명합니다.
위 예에서는 해당 GSD 파일에 Slave_Family 키워드를 추가한 뒤 프로피콘의 메인 데이터 베이스를 다시
생성하는 방법을 제시합니다.
알아두기
1) GSD 파일상의 문법적 오류가 광범위하게 검출되는 경우 Configuration 데이터의 신뢰성을 보장할 수 있도록 SYS 폴더내의 모든 파일을 삭제한 뒤 오류가 수정된 GSD 파일로 프로피콘을 재실행하시길 바랍니다
3 2 3 GSD 및 DP 버전 불일치
프로피콘은 GSD Specification 2.0 구문으로 작성된 GSD 파일을 해석해, DPv0 마스터 기기를 대상으로
Configuration 정보를 생성합니다.
GSD 파일이 위 사양 이상의 것일 경우 Configuration 을 금지시키지는 않으나, 해당 기기를 선택해
주 화면에 추가할 때 다음과 같이 오 동작을 유발할 수 있음을 알리는 대화 상자를 표시합니다.
[그림 3.2.9] GSD 3.0 이상인 마스터 기기가 추가된 경우의 대화상자의 예
[그림 3.2.10] DPv1 이상인 마스터 기기가 추가된 경우의 대화상자의 예

7/24/2019 Profic on Help Kor
http://slidepdf.com/reader/full/profic-on-help-kor 47/224
제
3
장
GSD
해석
3-9
[그림 3.2.11] GSD 3.0 이상인 슬래이브 기기가 추가된 경우의 대화상자의 예
[그림 3.2.12] DPv1 이상인 슬래이브 기기가 추가된 경우의 대화상자의 예

7/24/2019 Profic on Help Kor
http://slidepdf.com/reader/full/profic-on-help-kor 48/224
제
3
장
GSD
해석
3-10
3 3 DIB 이미지 처리
프로피버스 디바이스 제조사는 Configuration Tool이 자사 디바이스의 이미지를 표시하는 기능을 가지고 있을
경우에 이용 가능한 그림 파일을, GSD 파일과 더불어 사용자에게 제공하고 GSD 파일상에 명시할 수 있습니다.
이를 위해 GSD Specification 은 Configuration Tool이 해당 이미지를 처리할 수 있도록 파일의 규격을 다음과
같이 규정합니다.
[그림 3.3.1] GSD Specification 2.0 에 정의된 이미지 파일 규격의 예
위 사양에 따라 프로피버스 디바이스 제조사는 다음과 같이 3 종류의 장치 독립적 비트맵(DIB, Device
Independent Bitmap) 이미지 파일과 관련 GSD 정보를 제공할 수 있습니다.
[그림 3.3.2] SIEMENS 사의 LA-824 Power Output Module 이미지 파일 예

7/24/2019 Profic on Help Kor
http://slidepdf.com/reader/full/profic-on-help-kor 49/224
제
3
장
GSD
해석
3-11
[그림 3.3.3] SIEMENS 사의 LA-824 Power Output Module 이미지 정보가 기록된 GSD 파일 예
프로피콘은 이들 이미지를 다음과 같은 동작 상황에서 화면상의 디바이스에 표시합니다.
[그림 3.3.4] Configuration 중인 디바이스를 나타내는 경우(GSD 파일의 Bitmap_SF 항목에 정의된 이미지)
[그림 3.3.5] 통신 중인 디바이스를 나타내는 경우(GSD 파일의 Bitmap_Device 항목에 정의된 이미지)
알아두기
1) 통신 중인 디바이스를 나타내는 경우와 관련이 있는 프로피콘의 기능은 메뉴 [Diagnostics] - [Start
Communication] 입니다. 자세한 사항은 11.1.1 마스터 슬레이브 통신 시작 절을 참고 하십시오.
[그림 3.3.6] 진단모드 중인 디바이스를 나타내는 경우(GSD 파일의 Bitmap_Diag 항목에 정의된 이미지)

7/24/2019 Profic on Help Kor
http://slidepdf.com/reader/full/profic-on-help-kor 50/224
제
3
장
GSD
해석
3-12
알아두기
1) 진단 모드 중인 디바이스를 나타내는 경우와 관련이 있는 프로피콘의 기능은 메뉴 [Diagnostics] -[Start Debug Mode] 입니다. 자세한 사항은 11.3.1 진단 모드 시작 절을 참고 하십시오.
프로피콘은 정의된 이미지 파일이 없는 디바이스의 경우 다음과 같이 미정의(Undefined)로 표시합니다.
[그림 3.3.7] 이미지 파일이 없는 디바이스를 표시하는 경우
알아두기
1) 이미지 파일이 저장되는 경로는 메뉴 [Tools] - [System Options] 에서 확인 또는 변경할 수 있습니다.

7/24/2019 Profic on Help Kor
http://slidepdf.com/reader/full/profic-on-help-kor 51/224
제
4
장
파일
리
/
리포트
4-1
제 4장 파일 리/리포트
이 장에서는 프로피콘을 이용해 작성된 프로피버스 DP 마스터-슬레이브 구성 정보를 파일로 저장하고 저장한
파일을 읽어 들이며, 필요 시 Configuration 데이터를 마이크로소프트 엑셀에 출력하는 방법을 설명합니다.
4 1
프로젝트
파일
리
이 단원에서는 사용자가 작성한 프로피버스 DP 마스터-슬레이브 구성 정보를 프로젝트 파일로 저장하고 저장한
프로젝트 파일을 읽어 들이는 기능을 설명합니다
4 1 1 새 프로젝트 만들기
프로피버스 DP 마스터-슬레이브 네트워크를 구성할 수 있는 프로젝트 창을 새로 만듭니다.
[
순서
]
(1) 메뉴 [File] - [New] 를 선택하거나 단축키 <CTRL+N>을 누릅니다.
4 1 2
프로젝트
열기
기존에 저장된 프로젝트 파일(*.LSP)을 엽니다.
[
순서
]
(1) 메뉴 [File] - [Open] 를 선택하거나 단축키 <CTRL+O>을 누릅니다.
(2) 다음과 같은 “열기” 대화 상자가 나타납니다.
[그림 4.1.1] “열기” 대화 상자
(3) 프로젝트 파일(*.LSP)을 선택하고 “열기” 버튼을 누릅니다.

7/24/2019 Profic on Help Kor
http://slidepdf.com/reader/full/profic-on-help-kor 52/224
제
4
장
파일
리
/
리포트
4-2
알아두기
1) 프로젝트 파일을 읽어 들이거나 저장하는 디폴트 경로는 실행파일이 있는 폴더 내의 PRJ 폴더입니다.
2) 프로젝트 파일 저장 경로는 메뉴 [Tools] - [System Options] 을 선택하면 변경할 수 있습니다.
4 1 3 프로젝트 닫기
현재 활성화된 프로젝트 창을 닫습니다.
[
순서
]
(1) 메뉴 [File] - [Close] 를 선택합니다.
알아두기
1) 마스터와의 통신 기능이 진행중인 경우 종료될 때까지 프로젝트 닫기는 금지됩니다.
4 1 4 프로젝트 저장
변경된 사항을 프로젝트 파일(*.LSP)에 저장합니다.
[
순서
]
(1) 메뉴 [File] - [Save] 를 선택하거나 단축키 <CTRL+S>을 누릅니다.
알아두기
1) 프로젝트를 처음 저장하는 경우 메뉴 [File] - [Save As] 를 선택할 때와 동일한 “다른 이름으로 저장”
대화 상자가 나타납니다.
4 1 5 다른 이름으로 저장
프로젝트를 다른 이름으로 저장합니다.
[
순서
]
(1) 메뉴 [File] - [Save As] 를 선택합니다.(2) 다음과 같은 “다른 이름으로 저장” 대화 상자가 나타납니다.

7/24/2019 Profic on Help Kor
http://slidepdf.com/reader/full/profic-on-help-kor 53/224
제
4
장
파일
리
/
리포트
4-3
[그림 4.1.2] “다른 이름으로 저장” 대화 상자
(3) 파일 이름을 입력하고 “저장” 버튼을 누릅니다.
4 1 6 프로젝트 파일 저장 로 변
프로젝트 파일의 저장 경로를 변경합니다.
[
순서
]
(1) 메뉴 [Tools] - [System Options] 을 선택합니다.
(2) 다음과 같은 “System Options” 대화 상자가 나타납니다.
ⓐ
[그림 4.1.3] “System Options” 대화 상자
(3) 좌측 트리 의 Common Settings 폴더를 열고 General 항목을 선택합니다.
(4) 우측 속성 중 [Project] - [Project Path] 항목의 버튼(ⓐ)을 누릅니다.

7/24/2019 Profic on Help Kor
http://slidepdf.com/reader/full/profic-on-help-kor 54/224
제
4
장
파일
리
/
리포트
4-4
(5) 다음과 같은 “폴더 찾아보기” 대화 상자가 나타납니다.
[그림 4.1.4] “폴더 찾아보기” 대화 상자
(6) 프로젝트를 저장할 폴더를 선택하고 “확인” 버튼을 누릅니다.
(7) “System Options” 대화 상자의 “OK” 버튼을 눌러 변경 사항을 저장합니다.

7/24/2019 Profic on Help Kor
http://slidepdf.com/reader/full/profic-on-help-kor 55/224
제
4
장
파일
리
/
리포트
4-5
4 2
바이너리
파일
리
이 단원에서는 사용자가 작성한 프로피버스 DP 마스터-슬레이브 구성 정보를 바이너리 파일로 저장하고 저장한
바이너리 파일을 읽어 들이는 기능을 설명합니다
4 2 1 바이너리 이미지 저장
현재 프로젝트에 대한 바이너리 이미지를 생성한 뒤 파일(*.LSB) 형태로 저장합니다.
[
순서
]
(1) 토폴로지 상에서 바이너리 이미지 파일을 만들 마스터를 선택합니다.
(2) 메뉴 [File] - [Export Binary] 를 선택합니다.
(3) 다음과 같이 토폴로지 상에서 가장 최근에 선택된 마스터(바이너리 이미지를 만들 마스터)가 화면
선두에 표시됩니다.
[그림 4.2.1] 바이너리 이미지를 만들 마스터(주소가 3인 마스터)가 화면 선두에 표시된 화면의 예
알아두기
1) 바이너리 이미지 : 사용자가 프로피콘을 이용해 작성한 프로피버스 DP 네트워크 구성 정보를 마스터가
이해할 수 있는 형식의 데이터로 변환해 놓은 것을 의미합니다.
2) 사용자가 프로젝트 창의 Configuration 정보를 바이너리 파일 형태로 저장하려고 하거나 마스터
디바이스에 다운로드 하려고 할 때 프로피콘은 바이너리 이미지를 자동으로 생성합니다.
(4) 다음과 같은 “다른 이름으로 저장” 대화 상자가 나타납니다.

7/24/2019 Profic on Help Kor
http://slidepdf.com/reader/full/profic-on-help-kor 56/224
제
4
장
파일
리
/
리포트
4-6
[그림 4.2.2] “다른 이름으로 저장” 대화 상자
(5) 파일 이름을 입력하고 “저장” 버튼을 누릅니다.
4 2 2 바이너리 파일 열기
기존에 저장된 바이너리 파일(*.LSB)을 엽니다.
[
순서
]
(1) 메뉴 [File] - [Import Binary] 를 선택합니다.
(2) 다음과 같은 “열기” 대화 상자가 나타납니다.
[그림 4.2.3] “열기” 대화 상자
(3) 바이너리 파일(*.LSB)을 선택하고 “열기” 버튼을 누릅니다.

7/24/2019 Profic on Help Kor
http://slidepdf.com/reader/full/profic-on-help-kor 57/224
제
4
장
파일
리
/
리포트
4-7
알아두기
1) 바이너리 파일을 읽어 들이거나 저장하는 디폴트 경로는 실행파일이 있는 폴더 내의 BNR 폴더입니다.
4 2 3 바이너리 파일 저장 로 변
바이너리 파일의 저장 경로를 변경합니다.
[
순서
]
(1) 메뉴 [Tools] - [System Options] 을 선택합니다.
(2) 다음과 같은 “System Options” 대화 상자가 나타납니다.
ⓐ
[그림 4.2.4] “System Options” 대화 상자
(3) 좌측 트리 의 Common Settings 폴더를 열고 General 항목을 선택합니다.
(4) 우측 속성 중 [Binary Image] - [Binary Path] 항목의 버튼(ⓐ)을 누릅니다.
(5) 다음과 같은 “폴더 찾아보기” 대화 상자가 나타납니다.
[그림 4.2.5] “폴더 찾아보기” 대화 상자

7/24/2019 Profic on Help Kor
http://slidepdf.com/reader/full/profic-on-help-kor 58/224
제
4
장
파일
리
/
리포트
4-8
(6) 바이너리 파일을 저장할 폴더를 선택하고 “확인” 버튼을 누릅니다.
(7) “System Options” 대화 상자의 “OK” 버튼을 눌러 변경 사항을 저장합니다.

7/24/2019 Profic on Help Kor
http://slidepdf.com/reader/full/profic-on-help-kor 59/224
제
4
장
파일
리
/
리포트
4-9
4 3
엑셀
리포트
이 단원에서는 사용자가 작성한 프로피버스 DP 마스터-슬레이브 구성 정보를 마이크로소프트 엑셀 시트에
출력하는 기능을 설명합니다.
알아두기
1) 마이크로소프트 엑셀이 설치되어 있지 않은 PC 에서는 이 기능을 사용할 수 없습니다.
이 기능을 통해 기존 프로그램들의 프린터 출력 기능이 가진 출력 내용의 제한을 없애고 Configuration 데이터에
대한 자유로운 편집이 가능하도록 합니다.
[
순서
]
(1) 메뉴 [File] - [Report (MS-Excel)] 을 선택합니다.
(2) 다음과 같은 “Configuration Report to Excel” 대화 상자가 나타납니다.
[그림 4.3.1] “Configuration Report to Excel” 대화 상자
(3) 출력할 항목의 체크 박스를 선택하고 “OK” 버튼을 누릅니다
(4) 프로피콘 하단의 출력 창에 다음과 같이 엑셀 시트 데이터 변환 처리율이 표시됩니다.
[그림 4.3.2] 출력 창에 표시되는 정보
(5) 변환이 완료되면 선택한 출력 항목의 데이터가 시트 단위로 적재된 엑셀이 자동으로 실행됩니다.
알아두기
1) 대화 상자내의 체크 박스는 해당 항목의 Configuration 정보가 있는 경우에만 나타나며, 정보가 없는
항목의 경우 (No Data) 로 표시됩니다.

7/24/2019 Profic on Help Kor
http://slidepdf.com/reader/full/profic-on-help-kor 60/224
제
4
장
파일
리
/
리포트
4-10
4 3 1 토폴로지 요약 정보
엑셀 리포트 대화 상자에서 “Topology” 항목이 선택된 경우 엑셀 시트에 출력되는 내용입니다.
시트상의 데이터 표시 순서는 토폴로지상에 디바이스가 보여지는 순서와 일치합니다.
[그림 4.3.3] 엑셀 시트상의 토폴로지 요약 정보(일부)
[
엑셀
시트에
표시되는
항목
설명
]
(1) 시트 2행 - PROJECT NAME : 프로젝트 제목을 나타냅니다.
(2) 시트 3행 - REPORTING TIME : 리포트 정보가 생성된 날짜 및 시각을 나타냅니다.
(3) 시트 7행 - No. : 토폴로지상의 표시 순서를 나타냅니다.
(리니어 타입: 위에서 아래, 매트릭스 타입: 좌에서 우)(4) 시트 7행 - Device Type : 디바이스가 마스터인지 슬레이브인지 여부를 나타냅니다.
(5) 시트 7행 - Device Address : 프로피버스 네트워크상에서의 디바이스 고유 주소를 나타냅니다.
(6) 시트 7행 - Model Name : 해당 디바이스의 모델 명을 나타냅니다.
(7) 시트 7행 - Assigned Master : 해당 디바이스가 슬레이브인 경우 소속된 마스터 디바이스의 주소를
나타냅니다.
(8) 시트 7행 - GSD File Name : 해당 디바이스에 관한 정보가 담긴 파일 이름을 나타냅니다.
(9) 시트 7행 - Description : 해당 디바이스에 대한 설명을 나타냅니다.

7/24/2019 Profic on Help Kor
http://slidepdf.com/reader/full/profic-on-help-kor 61/224
제
4
장
파일
리
/
리포트
4-11
4 3 2 디바이스 테이블 정보
엑셀 리포트 대화 상자에서 “Device Table” 항목이 선택된 경우 엑셀 시트에 출력되는 내용입니다.
시트상의 데이터 표시 순서는 마스터 디바이스와 소속 슬레이브 디바이스 순서입니다.
[그림 4.3.4] 엑셀 시트상의 디바이스 테이블 정보(일부)
[
엑셀
시트에
표시되는
항목
설명
]
(1) 시트 2행 - PROJECT NAME : 프로젝트 제목을 나타냅니다.
(2) 시트 3행 - REPORTING TIME : 리포트 정보가 생성된 날짜 및 시각을 나타냅니다.
(3) 시트 7행 - No. : 일련 번호를 나타냅니다.
(4) 시트 7행 - Device Type : 디바이스가 마스터인지 슬레이브인지 여부를 나타냅니다.(5) 시트 7행 - Device Address : 프로피버스 네트워크상에서의 디바이스 고유 주소를 나타냅니다.
(6) 시트 7행 - Model Name : 해당 디바이스의 모델 명을 나타냅니다.
(7) 시트 7행 - Ident. No. : 프로피버스 협회에서 해당 디바이스에 부여한 PNO 아이디를 나타냅니다.
(8) 시트 7행 - Vendor Name : 해당 디바이스의 제조사를 나타냅니다.
(9) 시트 7행 - GSD File Name : 해당 디바이스에 관한 정보가 담긴 파일 이름을 나타냅니다.
(10) 시트 7행 - Description : 해당 디바이스에 대한 설명을 나타냅니다.

7/24/2019 Profic on Help Kor
http://slidepdf.com/reader/full/profic-on-help-kor 62/224
제
4
장
파일
리
/
리포트
4-12
4 3 3 모듈 입출력 주소 테이블 정보
엑셀 리포트 대화 상자에서 “Address Table”항목이 선택된 경우 엑셀 시트에 출력되는 내용입니다.
시트상의 데이터는 현재 마스터 디바이스와 마스터 디바이스에 속해 있는 슬레이브 디바이스들에
정의된 입출력 모듈들의 정보를 나타냅니다.
[그림 4.3.5] 엑셀 시트상의 모듈 입출력 주소 테이블 정보(일부)
[
엑셀
시트에
표시되는
항목
설명
]
(1) 시트 2행 - PROJECT NAME : 프로젝트 제목을 나타냅니다.
(2) 시트 3행 - REPORTING TIME : 리포트 정보가 생성된 날짜 및 시각을 나타냅니다.
(3) 시트 7행 - Device Address : 현재 마스터 디바이스의 고유 주소를 나타냅니다.
(4) 시트 8행 - Model Name : 현재 마스터 디바이스의 모델 명을 나타냅니다.
(5) 시트 12행 - No. : 일련 번호를 나타냅니다.
(6) 시트 12행 - Device Address : 슬레이브 디바이스 고유 주소를 나타냅니다.
(7) 시트 12행 - Slot : 모듈 단위로 할당된 슬롯 번호를 나타냅니다.
(8) 시트 12행 - Index : 슬롯 내 인덱스 번호를 나타냅니다.
(9) 시트 12행 - Slave Model Name : 슬레이브 디바이스의 모델 명을 나타냅니다.(10) 시트 12행 - Module Name : 입출력 모듈 명을 나타냅니다.
(11) 시트 12행 - InType : 입력 데이터 타입을 나타냅니다. (BYTE 또는 WORD)
(12) 시트 12행 - InAdd : 입력 데이터 주소를 나타냅니다.
(13) 시트 12행 - InLen : 입력 데이터 길이를 나타냅니다.
(14) 시트 12행 - OutType : 출력 데이터 타입을 나타냅니다. (BYTE 또는 WORD)
(15) 시트 12행 - OutAdd : 출력 데이터 주소를 나타냅니다.
(16) 시트 12행 - OutLen : 출력 데이터 길이를 나타냅니다.
(17) 시트 12행 - Module Description : 해당 모듈에 대한 설명을 나타냅니다.

7/24/2019 Profic on Help Kor
http://slidepdf.com/reader/full/profic-on-help-kor 63/224
제
4
장
파일
리
/
리포트
4-13
4 3 4
버스
파라미터
정보
엑셀 리포트 대화 상자에서 “Bus Parameter”항목이 선택된 경우 엑셀 시트에 출력되는 내용입니다.
시트상의 데이터는 현재 마스터 디바이스와 설정된 버스 파라미터 정보를 나타냅니다.
[그림 4.3.6] 엑셀 시트상의 버스 파라미터 정보(일부)
[
엑셀
시트에
표시되는
항목
설명
]
(1) 시트 2행 - PROJECT NAME : 프로젝트 제목을 나타냅니다.
(2) 시트 3행 - REPORTING TIME : 리포트 정보가 생성된 날짜 및 시각을 나타냅니다.
(3) 시트 7행 - Device Address : 현재 마스터 디바이스의 고유 주소를 나타냅니다.
(4) 시트 8행 - Model Name : 현재 마스터 디바이스의 모델 명을 나타냅니다.
(5) 시트 12행 - Baudrate : 마스터-슬레이브 통신 Baudrate를 나타냅니다.
(6) 시트 13행 - Tsl : 슬롯 타임을 나타냅니다.
(7) 시트 14행 - Tsdr Min : 최소 응답 지연 시간을 나타냅니다.
(8) 시트 15행 - Tsdr Max : 최대 응답 지연 시간을 나타냅니다.
(9) 시트 16행 - Tqui : Quite Time을 나타냅니다.(10) 시트 17행 - Tset : Setup Time을 나타냅니다.
(11) 시트 18행 - GAP Factor : GAP Update Factor를 나타냅니다.
(12) 시트 19행 - HAS : Highest Station Address를 나타냅니다.
(13) 시트 20행 - Max Retry Limit : 최대 통신 재시도 횟수를 나타냅니다.
(14) 시트 21행 - Tid1 : 아이들 타임1을 나타냅니다.
(15) 시트 22행 - Tid2 : 아이들 타임2을 나타냅니다.

7/24/2019 Profic on Help Kor
http://slidepdf.com/reader/full/profic-on-help-kor 64/224
제
4
장
파일
리
/
리포트
4-14
4 3 5
마스터
디바이스
정보
엑셀 리포트 대화 상자에서 “Master Information” 항목이 선택된 경우 엑셀 시트에 출력되는 내용입니다.
시트상의 데이터는 토폴로지상의 모든 마스터 디바이스 정보를 나타냅니다.
[그림 4.3.7] 엑셀 시트상의 마스터 디바이스 정보(일부)
[
엑셀
시트에
표시되는
항목
설명
]
(1) 시트 2행 - PROJECT NAME : 프로젝트 제목을 나타냅니다.
(2) 시트 3행 - REPORTING TIME : 리포트 정보가 생성된 날짜 및 시각을 나타냅니다.(3) 시트 7행 - Device Address : 마스터 디바이스 고유 주소를 나타냅니다.
(4) 시트 8행 - Model Name : 마스터 디바이스의 모델 명을 나타냅니다.
(5) 시트 9행 - Ident. No. : 프로피버스 협회에서 해당 디바이스에 부여한 PNO 아이디를 나타냅니다.
(6) 시트 10행 - Vendor Name : 해당 디바이스의 제조사를 나타냅니다.
(7) 시트 11행 - GSD File Name : 해당 디바이스에 관한 정보가 담긴 파일 이름을 나타냅니다.
(8) 시트 12행 - Description : 해당 디바이스에 대한 설명을 나타냅니다.
알아두기
1) 각 데이터는 마스터 디바이스 개수 만큼 반복적으로 표시됩니다.

7/24/2019 Profic on Help Kor
http://slidepdf.com/reader/full/profic-on-help-kor 65/224
제
4
장
파일
리
/
리포트
4-15
4 3 6
슬레이브
디바이스
정보
엑셀 리포트 대화 상자에서 “Slave Information” 항목이 선택된 경우 엑셀 시트에 출력되는 내용입니다.
시트상의 데이터는 입출력 모듈과 파라미터 정보를 포함한 토폴로지상의 모든 슬레이브 디바이스 정보를
나타냅니다.
[그림 4.3.8] 엑셀 시트상의 슬레이브 디바이스 정보(일부)
[
엑셀
시트에
표시되는
항목
설명
]
(1) 시트 2행 - PROJECT NAME : 프로젝트 제목을 나타냅니다.
(2) 시트 3행 - REPORTING TIME : 리포트 정보가 생성된 날짜 및 시각을 나타냅니다.
(3) 시트 7행 - Device Address : 마스터 디바이스 고유 주소를 나타냅니다.
(4) 시트 8행 - Model Name : 마스터 디바이스의 모델 명을 나타냅니다.
(5) 시트 9행 - Ident. No. : 프로피버스 협회에서 해당 디바이스에 부여한 PNO 아이디를 나타냅니다.
(6) 시트 10행 - Vendor Name : 해당 디바이스의 제조사를 나타냅니다.
(7) 시트 11행 - GSD File Name : 해당 디바이스에 관한 정보가 담긴 파일 이름을 나타냅니다.
(8) 시트 12행 - Description : 해당 디바이스에 대한 설명을 나타냅니다.

7/24/2019 Profic on Help Kor
http://slidepdf.com/reader/full/profic-on-help-kor 66/224
제
4
장
파일
리
/
리포트
4-16
(9) 시트 16행 - No. : 일련 번호를 나타냅니다.
(10) 시트 16행 - Module Name : 입출력 모듈 명을 나타냅니다.
(11) 시트 16행 - Slot : 모듈 단위로 할당된 슬롯 번호를 나타냅니다.(12) 시트 16행 - Index : 슬롯 내 인덱스 번호를 나타냅니다.
(13) 시트 16행 - InType : 입력 데이터 타입을 나타냅니다. (BYTE 또는 WORD)
(14) 시트 16행 - InAdd : 입력 데이터 주소를 나타냅니다.
(15) 시트 16행 - InLen : 입력 데이터 길이를 나타냅니다.
(16) 시트 16행 - OutType : 출력 데이터 타입을 나타냅니다. (BYTE 또는 WORD)
(17) 시트 16행 - OutAdd : 출력 데이터 주소를 나타냅니다.
(18) 시트 16행 - OutLen : 출력 데이터 길이를 나타냅니다.
(19) 시트 16행 - Module Description : 해당 모듈에 대한 설명을 나타냅니다.
(20) 시트 22행 - Byte : 파라미터 데이터의 바이트 위치를 나타냅니다.
(21) 시트 22행 - Value (Hex - : 파라미터 데이터의 16진수 표기를 나타냅니다.
(22) 시트 22행 - Value (Dec - : 파라미터 데이터의 10진수 표기를 나타냅니다.
(23) 시트 22행 - Module Name : 파라미터 데이터가 정의된 모듈을 나타냅니다.
(GENERAL은 슬레이브 수준 파라미터)
알아두기
1) 각 데이터는 슬레이브 디바이스 개수 만큼 반복적으로 표시됩니다.

7/24/2019 Profic on Help Kor
http://slidepdf.com/reader/full/profic-on-help-kor 67/224
제
4
장
파일
리
/
리포트
4-17
4 4
프로그램
종료
프로피콘의 실행을 종료합니다.
[
순서
]
(1) 메뉴 [File] - [Exit] 를 선택합니다.

7/24/2019 Profic on Help Kor
http://slidepdf.com/reader/full/profic-on-help-kor 68/224
제
5
장
토폴로지
편집
5-1
제 5장 토폴로지 편집
이 장에서는 프로젝트 창에 프로피버스 마스터-슬레이브 네트워크를 구성하는 방법에 대해 설명합니다.
5.1 디바이스 편집
이 단원에서는 프로젝트 창에 표시된 프로피버스 DP 네트워크에 디바이스를 추가하고, 추가된 디바이스를
편집하는 기능을 설명합니다.
5.1.1 디바이스 추 하기
토폴로지를 구성할 프로젝트 창에 새로운 디바이스를 추가합니다.
디바이스를 추가하는 방법에는 간편하게 더블 클릭으로 추가하는 방법과 원하는 위치에 드래그 & 드롭으로
추가하는 방법이 있습니다.
5.1.1.1
더블
클릭으로
추 하기
[
순서
]
(1) 프로피콘 좌측의 디바이스 리스트 창에서 추가할 디바이스를 마우스로 더블 클릭 합니다.
[그림 5.1.1] 디바이스 추가를 위한 더블 클릭 상태의 화면
(2) 토폴로지상의 빈 영역에 다음과 같이 디바이스가 추가됩니다.
[그림 5.1.2] 토폴로지에 디바이스가 추가된 상태의 화면

7/24/2019 Profic on Help Kor
http://slidepdf.com/reader/full/profic-on-help-kor 69/224
제
5
장
토폴로지
편집
5-2
알아두기
1) 토폴로지는 프로젝트 창에 네트워크가 구성된 모습을 의미합니다.
2) 더블 클릭 시 디바이스는 토폴로지 상단으로부터 가까운 영역부터 먼저 채워집니다.
5.1.1.2
드래그
드롭으로
추 하기
[
순서
]
(1) 프로피콘 좌측의 디바이스 리스트 창에서 추가할 디바이스를 마우스로 선택한 뒤 프로젝트 창으로
드래그 합니다.
(2) 디바이스를 추가할 수 있는 영역인 경우 다음과 같이 해당 영역의 윤곽선이 진하게 표시됩니다.
[그림 5.1.3] 디바이스 추가를 위한 드래그 상태의 화면
(3) 원하는 위치에 드롭 하면 다음과 같이 디바이스가 추가됩니다.
[그림 5.1.4] 토폴로지에 디바이스가 추가된 상태의 화면
(4) 토폴로지상의 두 디바이스 사이에 새로운 디바이스를 추가해야 할 경우 이미 놓인 디바이스가
있더라도 원하는 위치에 드래그 & 드롭을 합니다.
(5) 다음과 같이 먼저 놓인 디바이스를 아래로 밀어내고 놓을지 묻는 대화 상자가 나타납니다.
[그림 5.1.5] 놓인 디바이스를 아래로 밀어내고 놓을지 묻는 대화 상자

7/24/2019 Profic on Help Kor
http://slidepdf.com/reader/full/profic-on-help-kor 70/224
제
5
장
토폴로지
편집
5-3
(6) “예” 를 누르면 먼저 놓인 디바이스들이 한 자리씩 다음 위치로 이동한 뒤 드롭한 영역에 새
디바이스가 추가됩니다.
(7) “아니오” 를 누르면 먼저 놓인 디바이스가 있는 위치로의 디바이스 추가 동작은 취소됩니다.
알아두기
1) 메인 화면 상에서 디바이스 리스트 창이 보이지 않을 경우 메뉴 [View] - [Device List] 를 선택하면
해당 창이 나타납니다.
5.1.2 위치 옮기기
토폴로지 내에서 디바이스를 다른 위치로 이동시킵니다.
[
순서
]
(1) 이동시킬 토폴로지상의 디바이스를 마우스로 선택한 뒤 원하는 위치로 드래그 합니다.
(2) 디바이스를 이동시킬 수 있는 영역인 경우 다음과 같이 해당 영역의 윤곽선이 진하게 표시됩니다.
[그림 5.1.6] 디바이스 이동을 위한 드래그 상태의 화면
(3) 원하는 위치에 드롭 하면 아래와 같이 디바이스가 이동됩니다.
[그림 5.1.7] 디바이스가 이동된 상태의 화면
알아두기
1) 다른 프로젝트 창이나 이미 다른 디바이스가 놓인 위치로는 이동할 수 없습니다.

7/24/2019 Profic on Help Kor
http://slidepdf.com/reader/full/profic-on-help-kor 71/224
제
5
장
토폴로지
편집
5-4
5.1.3 잘라내기
선택된 디바이스를 클립보드에 저장하고 토폴로지에서 제거합니다.
[
순서
]
(1) 토폴로지상에서 잘라내기 할 디바이스를 마우스로 선택합니다.
(2) 메뉴 [Edit] - [Cut] 을 선택하거나 단축키 <CTRL+X>을 누릅니다.
5.1.4 복사하기
선택된 디바이스를 클립보드에 저장합니다.
[
순서
](1) 토폴로지상에서 복사하기 할 디바이스를 마우스로 선택합니다.
(2) 메뉴 [Edit] - [Copy] 을 선택하거나 단축키 <CTRL+C>을 누릅니다.
5.1.5
붙여
넣기
클립보드에 저장된 디바이스를 토폴로지에 복사합니다.
[
순서
]
(1) 토폴로지상에서 디바이스를 추가할 수 있는 빈 영역을 마우스로 선택합니다.
(2) 메뉴 [Edit] - [Paste] 을 선택하거나 단축키 <CTRL+V>을 누릅니다.
알아두기
1) 붙여넣기된 디바이스의 주소는 다른 디바이스가 사용하지 않는 낮은 숫자의 주소로 자동 설정됩니다.
5.1.6 삭제하기
선택된 디바이스를 토폴로지에서 제거합니다.
[
순서
]
(1) 토폴로지상에서 삭제할 디바이스를 마우스로 선택합니다.
(2) 메뉴 [Edit] - [Delete] 을 선택하거나 기능키 <Delete>을 누릅니다.
알아두기
1) 프로피콘은 프로피버스 마스터-슬레이브 통신을 하는데 필요한 정보를 마스터 디바이스에 제공하는 것을
주목적으로 하는 프로그램이므로 슬레이브 디바이스 만으로 토폴로지를 구성하는 것은 지원하지 않습니다.

7/24/2019 Profic on Help Kor
http://slidepdf.com/reader/full/profic-on-help-kor 72/224
제
5
장
토폴로지
편집
5-5
5.2
토폴로지
변
이 단원에서는 네트워크 표시 형태를 사용자의 필요에 따라 바꾸는 방법과 변경된 토폴로지에 따라 디바이스
별로 표시되는 내용을 설명합니다
5.2.1 수직 토폴로지
프로피버스 네트워크 토폴로지를 수직 방향으로 표시합니다.
수직 토폴로지는 새 프로젝트 창이 열렸을 때의 기본 화면 표시 형태입니다.
[
순서
]
(1) 도구 모음의 [Topology Selector] 콤보 박스에서 “Linear View”를 선택합니다.
(2) 다음과 같은 화면이 나타납니다.
[그림 5.2.1] 수직 토폴로지 초기화면 (일부)
수직 토폴로지 화면에서는 프로젝트 정보 표시 영역을 더블 클릭하여 다음과 같은 기능을 실행시킬 수
있습니다.
(a) [NO. OF DEVICES 를 제외한 PROJECT NAME ~ LEGEND 영역] : 프로젝트 속성을 변경할 수 있습니다.
[그림 5.2.2] 더블 클릭에 의해 프로젝트 속성 창이 실행되는 영역

7/24/2019 Profic on Help Kor
http://slidepdf.com/reader/full/profic-on-help-kor 73/224
제
5
장
토폴로지
편집
5-6
(b) [NO. OF DEVICES 영역] : Configuration 된 디바이스들의 내역을 볼 수 있습니다.
[그림 5.2.3] 더블 클릭에 의해 디바이스 테이블이 실행되는 영역
알아두기
1) 수직 토폴로지는 편리한 Configuration 환경을 제공하기 위해 주요 설정을 더블 클릭만으로 할 수 있도록
지원하는 화면 모드입니다.
5.2.2 수직 토폴로지상의 마스터 디바이스
추가된 마스터 디바이스는 다음과 같이 주황색으로 표시됩니다.
ⓐ ⓑ ⓒ ⓓ ⓔ
[그림 5.2.4] 수직 토폴로지에 마스터 디바이스가 추가된 상태의 화면
[
수직
토폴로지상에서의
마스터
디바이스
표시
항목
설명
]
ⓐ Assigned Master 여부 : 선택된 슬레이브 디바이스가 어떤 마스터 디바이스 소속인지를 표시합니다.
ⓑ 마스터 디바이스 주소 : 토폴로지상의 고유 디바이스 주소입니다.
ⓒ 마스터 디바이스 이미지 : 디바이스 제조사가 제공하는 해당 디바이스의 이미지입니다. 없을 경우
“UNDEFINED”로 표시됩니다.
ⓓ 마스터 모델명 : GSD 파일에 정의된 마스터 디바이스의 제품 이름입니다.
ⓔ 마스터 설명 : 사용자 정의가 가능한 디바이스에 관한 설명입니다.
마스터 디바이스 영역을 더블 클릭하여 다음과 같은 기능을 실행시킬 수 있습니다.
(1) [마스터 디바이스 주소 영역] : 주소를 변경할 수 있습니다.
(2) [마스터 디바이스 주소 영역을 제외한 영역] : 제어 명령에 대한 그룹 멤버쉽을 설정할 수 있습니다.
알아두기
1) 가장 최근에 추가된 마스터 디바이스가 다음에 추가될 슬레이브 디바이스의 Assigned Master로 초기
설정됩니다.
토폴로지 상에서 마우스 클릭에 의해 선택된 마스터 디바이스는 다음과 같이 빨간색 외곽선과 함께
표시됩니다.

7/24/2019 Profic on Help Kor
http://slidepdf.com/reader/full/profic-on-help-kor 74/224
제
5
장
토폴로지
편집
5-7
[그림 5.2.5] 수직 토폴로지상에서 마스터 디바이스가 선택된 상태의 화면
마스터 디바이스가 선택되면 마스터 속성 창에 관련 정보가 표시되며 프로그램 상단 메뉴의 항목들이
마스터 디바이스 관련 사항에 대해 선택 가능하도록 조정됩니다.
알아두기
1) 마스터 정보를 쉽게 식별할 수 있도록 프로피콘의 메인 화면과 대화 상자에 나타나는 모든 마스터 디바이스 관련 사항은 일관되게 주황색 배경 하에 표시됩니다.
5.2.3 수직 토폴로지상의 슬레이브 디바이스
추가된 슬레이브 디바이스는 다음과 같이 청록색으로 표시됩니다.
ⓐ ⓑ ⓒ ⓓ ⓔ ⓕ ⓖ
[그림 5.2.6] 수직 토폴로지에 슬레이브 디바이스가 추가된 상태의 화면
[
수직
토폴로지상에서의
슬레이브
디바이스
표시
항목
설명
]
ⓐ Activate Device 여부 : 슬레이브 디바이스를 실제 마스터-슬레이브 통신에 참여 시킬지 여부를
표시합니다.
ⓑ Watchdog Control 설정 여부 : 슬레이브 디바이스의 Watchdog 을 설정 또는 해제합니다.
ⓒ 슬레이브 디바이스 주소 : 토폴로지상의 고유 디바이스 주소입니다. ⓓ 슬레이브 디바이스 이미지 : 디바이스 제조사가 제공하는 해당 디바이스의 이미지입니다. 없을 경우
“UNDEFINED” 로 표시됩니다.
ⓔ 슬레이브 모델명 : GSD 파일에 정의된 슬레이브 디바이스의 제품 이름입니다.
ⓕ 슬레이브 설명 : 사용자 정의가 가능한 디바이스에 관한 설명입니다.
ⓖ 슬레이브 모듈 : 슬레이브 디바이스에 정의된 입출력 모듈을 표시합니다.
슬레이브 디바이스 영역을 더블 클릭하여 다음과 같은 기능을 실행시킬 수 있습니다.
(1) [Activate Device 영역] : 슬레이브 디바이스를 실제 마스터-슬레이브 통신에 참여 시킬지 여부를
변경할 수 있습니다.
(2) [Watchdog 영역] : 슬레이브 디바이스의 Watchdog 을 설정 또는 해제할 수 있습니다.

7/24/2019 Profic on Help Kor
http://slidepdf.com/reader/full/profic-on-help-kor 75/224
제
5
장
토폴로지
편집
5-8
(3) [슬레이브 디바이스 주소 영역] : 주소를 변경할 수 있습니다.
(4) [위 세 영역을 제외한 영역] : 슬레이브 디바이스의 입출력 모듈을 설정할 수 있습니다.
토폴로지 상에서 마우스 클릭에 의해 선택된 슬레이브 디바이스는 다음과 같이 빨간색 외곽선과 함께
표시됩니다.
[그림 5.2.7] 수직 토폴로지상에서 슬레이브 디바이스가 선택된 상태의 화면
슬레이브 디바이스가 선택되면 마스터 속성 창에 관련 정보가 표시되며 프로그램 상단 메뉴의 항목들이
슬레이브 디바이스 관련 사항에 대해 선택 가능하도록 조정됩니다.
알아두기
1) 슬레이브 정보를 쉽게 식별할 수 있도록 프로피콘의 메인 화면과 대화 상자에 나타나는 모든 슬레이브
디바이스 관련 사항은 일관되게 청록색 배경 하에 표시됩니다.
5.2.4 수평 토폴로지
프로피버스 네트워크 토폴로지를 수평 방향으로 표시합니다.
[
순서
]
(1) 도구 모음의 [Topology Selector] 콤보 박스에서 “Matrix View”를 선택합니다.
(2) 다음과 같은 화면이 나타납니다.
[그림 5.2.8] 수평 토폴로지 초기화면 (일부)

7/24/2019 Profic on Help Kor
http://slidepdf.com/reader/full/profic-on-help-kor 76/224
제
5
장
토폴로지
편집
5-9
수평 토폴로지 화면에서는 프로젝트 정보 표시 영역을 더블 클릭하여 다음과 같은 기능을 실행시킬 수
있습니다.
(1) [NO. OF DEVICES 를 제외한 PROJECT NAME ~ LEGEND 영역] : 프로젝트 속성을 변경할 수 있습니다.
[그림 5.2.9] 더블 클릭에 의해 프로젝트 속성 창이 실행되는 영역
(2) [NO. OF DEVICES 영역] : Configuration 된 디바이스들의 내역을 볼 수 있습니다.
[그림 5.2.10] 더블 클릭에 의해 디바이스 테이블이 실행되는 영역
알아두기
1) 수평 토폴로지는 사용자가 전체 네트워크 구성을 더 쉽게 파악할 수 있도록 보다 많은 디바이스를 한
화면에 표시하는 모드입니다.
5.2.5 수평 토폴로지상의 마스터 디바이스
추가된 마스터 디바이스는 다음과 같이 주황색으로 표시됩니다.
ⓑ ⓓ ⓒ ⓐ
[그림 5.2.11] 수평 토폴로지에 마스터 디바이스가 추가된 상태의 화면
[
수평
토폴로지상에서의
마스터
디바이스
표시
항목
설명
]
ⓐ Assigned Master 여부 : 선택된 슬레이브 디바이스가 어떤 마스터 디바이스 소속인지를 표시합니다.
ⓑ 마스터 디바이스 주소 : 토폴로지상의 고유 디바이스 주소입니다.
ⓒ 마스터 디바이스 이미지 : 디바이스 제조사가 제공하는 해당 디바이스의 이미지입니다. 없을 경우
“UNDEFINED”로 표시됩니다.
ⓓ 마스터 모델명 : GSD 파일에 정의된 마스터 디바이스의 제품 이름입니다.

7/24/2019 Profic on Help Kor
http://slidepdf.com/reader/full/profic-on-help-kor 77/224
제
5
장
토폴로지
편집
5-10
마스터 디바이스 영역을 더블 클릭하여 다음과 같은 기능을 실행시킬 수 있습니다.
(1) [마스터 디바이스 주소 영역] : 주소를 변경할 수 있습니다.(2) [마스터 디바이스 주소 영역을 제외한 영역] : 제어 명령에 대한 그룹 멤버쉽을 설정할 수 있습니다.
토폴로지 상에서 마우스 클릭에 의해 선택된 마스터 디바이스는 다음과 같이 빨간색 외곽선과 함께
표시됩니다.
[그림 5.2.12] 수평 토폴로지상에서 마스터 디바이스가 선택된 상태의 화면
마스터 디바이스가 선택되면 마스터 속성 창에 관련 정보가 표시되며 프로그램 상단 메뉴의 항목들이
마스터 디바이스 관련 사항에 대해 선택 가능하도록 조정됩니다.
5.2.6 수평 토폴로지상의 슬레이브 디바이스
추가된 슬레이브 디바이스는 다음과 같이 청록색으로 표시됩니다.
ⓑ ⓓ ⓒ ⓐ
[그림 5.2.13] 수평 토폴로지에 슬레이브 디바이스가 추가된 상태의 화면
[
수평
토폴로지상에서의
슬레이브
디바이스
표시
항목
설명
]
ⓐ Watchdog 설정 여부 : 슬레이브 디바이스의 Watchdog 을 설정 여부를 표시합니다.
ⓑ 슬레이브 디바이스 주소 : 토폴로지상의 고유 디바이스 주소입니다.
ⓒ 슬레이브 디바이스 이미지 : 디바이스 제조사가 제공하는 해당 디바이스의 이미지입니다. 없을 경우 “UNDEFINED”로 표시됩니다.
ⓓ 슬레이브 모델명 : GSD 파일에 정의된 슬레이브 디바이스의 제품 이름입니다.

7/24/2019 Profic on Help Kor
http://slidepdf.com/reader/full/profic-on-help-kor 78/224
제
5
장
토폴로지
편집
5-11
슬레이브 디바이스 영역을 더블 클릭하여 다음과 같은 기능을 실행시킬 수 있습니다.
(1) [슬레이브 디바이스 주소 영역] : 주소를 변경할 수 있습니다.(2) [슬레이브 디바이스 주소 영역을 제외한 영역] : 슬레이브 디바이스의 입출력 모듈을 설정할 수
있습니다.
토폴로지 상에서 마우스 클릭에 의해 선택된 슬레이브 디바이스는 다음과 같이 빨간색 외곽선과 함께
표시됩니다.
[그림 5.2.14] 수평 토폴로지상에서 슬레이브 디바이스가 선택된 상태의 화면
슬레이브 디바이스가 선택되면 마스터 속성 창에 관련 정보가 표시되며 프로그램 상단 메뉴의 항목들이
슬레이브 디바이스 관련 사항에 대해 선택 가능하도록 조정됩니다.
알아두기
1) 하나 이상의 디바이스가 추가된 뒤 나타나는 보라색 프로피버스 케이블 영역을 클릭하면 버스 관련
정보를 변경할 수 있도록 버스 속성 창이 화면 맨 앞에 표시됩니다.
[그림 5.2.15] 케이블 영역 클릭으로 버스 속성 창이 나타난 화면의 예

7/24/2019 Profic on Help Kor
http://slidepdf.com/reader/full/profic-on-help-kor 79/224
제
5
장
토폴로지
편집
5-12
알아두기
1) 하나 이상의 디바이스가 추가된 뒤 나타나는 보라색 프로피버스 케이블 영역을 더블 클릭하면 전체 디바이스들의 버스 속도를 확인할 수 있는 보오레이트 테이블이 표시됩니다
[그림 5.2.16] 케이블 영역 더블 클릭으로 나타나는 보오레이트 테이블의 예

7/24/2019 Profic on Help Kor
http://slidepdf.com/reader/full/profic-on-help-kor 80/224
제
6
장
창
보
6-1
제 6장 창 보
이 장에서는 프로피콘의 메인 화면에 기본적으로 나타나는 창들의 표시 방법에 관해 설명합니다.
6 1 디바이스 리스트
디바이스 리스트는 GSD 파일로부터 해석된 디바이스들을 프로젝트 창의 토폴로지로 추가하기 위하여 목록으로
나열한 창입니다.
기본적으로 메인 화면 좌측 상단에 배치되며 이 창이 숨겨져 있거나 닫혀 있을 경우 다음과 같은 방법으로
화면에 표시할 수 있습니다.
[순서]
(1) 메뉴 [View] - [Device List ]를 선택합니다.
(2) 다음과 같은 디바이스 리스트 창이 나타납니다.
[그림 6.1.1] 디바이스 리스트 창
디바이스 리스트는 GSD 표준 규약에 준하여 마스터와 다음과 같은 12 타입의 슬레이브로 분류됩니다.
(a) 일반 슬레이브
(b) 드라이브
(c) 스위칭 디바이스
(d) 입출력 디바이스
(e)밸브

7/24/2019 Profic on Help Kor
http://slidepdf.com/reader/full/profic-on-help-kor 81/224
제
6
장
창
보
6-2
(f) 컨트롤러
(g) HMI
(h) 인코더 (i) NC/RC
(j) 게이트웨이
(k) PLC
(l) ident 시스템
각 분류 항목명 괄호 안에는 (GSD파일을 통해 해석된) 해당 타입의 디바이스가 몇 개인지 표시됩니다.
알아두
1)메뉴 [View] - [Device List] 는 메인 화면에 디바이스 리스트가 이미 나타나 있는 경우, 선택할 수 없는
상태로 표시됩니다.
2)디바이스 리스트에 새로운 GSD 파일을 추가 하고자 할 경우 3.1.3 절을 참고 하십시오.

7/24/2019 Profic on Help Kor
http://slidepdf.com/reader/full/profic-on-help-kor 82/224
제
6
장
창
보
6-3
6 2 GSD
뷰어
GSD 뷰어는 디바이스 리스트에서 선택된 디바이스의 GSD 세부 정보를 보여주는 창입니다.
기본적으로 메인 화면 좌측 하단에 배치되며 이 창이 숨겨져 있거나 닫혀 있을 경우 다음과 같은 방법으로
화면에 표시할 수 있습니다.
[
순서
]
(1) 메뉴 [View] - [GSD Viewer] 를 선택합니다.
(2) 다음과 같은 GSD 뷰어 창이 나타납니다.
ⓐ ⓑ
[그림 6.2.1] GSD 뷰어 창
[GSD
뷰어
창
내의
도 모음
버튼
설명
]
ⓐ 그룹단위로 정렬 : 항목을 그룹별로 보여줍니다.
ⓑ 항목명으로 정렬 : 항목을 오름차순 정렬하여 보여줍니다.
GSD 뷰어는 다음과 같은 그룹으로 분류되어 표시됩니다.
(a) General Information : 일반적인 GSD 정보를 나타냅니다.
(b) Detail Information : 세부적인 GSD 정보를 나타냅니다.
알아두
1)메뉴 [View] - [Device List] 는 메인 화면에 GSD 뷰어가 이미 나타나 있는 경우, 선택할 수 없는 상태로
표시됩니다.

7/24/2019 Profic on Help Kor
http://slidepdf.com/reader/full/profic-on-help-kor 83/224
제
6
장
창
보
6-4
6 2 1 항목 도움말 표시
GSD 뷰어 내의 항목을 마우스로 선택하면 해당 항목에 대한 설명이 다음과 같이 표시됩니다.
[그림 6.2.2] 항목 선택 시 창 하단에 도움말이 표시된 화면

7/24/2019 Profic on Help Kor
http://slidepdf.com/reader/full/profic-on-help-kor 84/224
제
6
장
창
보
6-5
6 3
프로젝트
탐색
프로젝트 탐색기는 프로젝트 창에 Configuration 된 토폴로지를 프로젝트-마스터-소속 슬레이브 순으로
계층화하여 보여주는 창입니다.
기본적으로 메인 화면 우측 상단에 배치되며 이 창이 숨겨져 있거나 닫혀 있을 경우 다음과 같은 방법으로
화면에 표시할 수 있습니다.
[순서]
(1) 메뉴 [View] - [Project Explorer] 를 선택합니다.
(2) 다음과 같은 프로젝트 탐색기 창이 나타납니다.
ⓐ ⓑ ⓒ
[그림 6.3.1] 프로젝트 탐색기
[프로젝트 탐색 내의 성 요소 설명]
ⓐ 프로젝트 : 하나의 프로젝트 창에 대응되며 생성시각(년/월/일/시/분/초)과 제목으로 구성됩니다.
ⓑ 마스터 : 상위의 프로젝트에 Configuration된 마스터를 의미하며 주소와 모델명으로 구성됩니다.
ⓒ 슬레이브 : 상위의 마스터에 소속된 슬레이브를 의미하며 주소와 모델명으로 구성됩니다.
알아두
1)메뉴 [View] - [Project Explorer] 는 메인 화면에 프로젝트 탐색기가 이미 나타나 있는 경우, 선택할 수
없는 상태로 표시됩니다.

7/24/2019 Profic on Help Kor
http://slidepdf.com/reader/full/profic-on-help-kor 85/224
제
6
장
창
보
6-6
6 3 1 디바이스 위치 찾
프로젝트 탐색기를 이용해 토폴로지상에서의 디바이스 위치를 더 빠르게 찾을 수 있습니다.
[순서]
(1) 프로젝트 탐색기에서 원하는 디바이스를 마우스로 선택합니다.
(2) 다음과 같이 선택된 디바이스가 프로젝트 창의 선두에 표시되도록 토폴로지가 스크롤됩니다.
[그림 6.3.2] 프로젝트 탐색기를 통해 프로젝트 창에서 디바이스를 찾은 상태의 화면

7/24/2019 Profic on Help Kor
http://slidepdf.com/reader/full/profic-on-help-kor 86/224
제
6
장
창
보
6-7
6 4
마스터
속성
창
마스터 속성 창은 프로젝트 창에 Configuration 된 마스터 디바이스의 속성을 설정하는 창입니다.
기본적으로 메인 화면 우측 하단에 배치되며 이 창이 숨겨져 있거나 닫혀 있을 경우 다음과 같은 방법으로
화면에 표시할 수 있습니다.
[
순서
]
(1) 메뉴 [View] - [Master Properties] 를 선택합니다.
(2) 다음과 같은 프로젝트 마스터 속성 창이 나타납니다.
ⓐ ⓑ
[그림 6.4.1] 마스터 속성 창
[마스터 속성 창 내의 도 모음 버튼 설명]
ⓐ 그룹단위로 정렬 : 항목을 그룹별로 보여줍니다.
ⓑ 항목명으로 정렬 : 항목을 오름차순 정렬하여 보여줍니다.
마스터 속성 창은 다음과 같은 그룹으로 분류되어 표시됩니다.
(a) General Information : 일반적인 마스터 디바이스 정보를 나타냅니다.
(b) General Settings : 필수 설정 사항을 나타냅니다.

7/24/2019 Profic on Help Kor
http://slidepdf.com/reader/full/profic-on-help-kor 87/224
제
6
장
창
보
6-8
(c) Detail Information : 세부적인 마스터 디바이스 정보를 나타냅니다.
알아두
1)메뉴 [View] - [Master Properties] 는 메인 화면에 마스터 속성 창이 이미 나타나 있는 경우, 선택할 수
없는 상태로 표시됩니다.
6 4 1 항목 도움말 표시
마스터 속성 창 내의 항목을 마우스로 선택하면 해당 항목에 대한 설명이 다음과 같이 표시됩니다.
[그림 6.4.2] 항목 선택 시 창 하단에 도움말이 표시된 화면

7/24/2019 Profic on Help Kor
http://slidepdf.com/reader/full/profic-on-help-kor 88/224
제
6
장
창
보
6-9
6 5
버스
파라미터
창
버스 파라미터 창은 프로젝트 창에 Configuration 된 프로피버스 네트워크의 통신 속성을 설정하는 창입니다.
기본적으로 메인 화면 우측 하단에 배치되며 이 창이 숨겨져 있거나 닫혀 있을 경우 다음과 같은 방법으로
화면에 표시할 수 있습니다.
[
순서
]
(1) 메뉴 [View] - [Bus Parameters] 를 선택합니다.
(2) 다음과 같은 프로젝트 버스 파라미터 창이 나타납니다.
ⓐ ⓑ
[그림 6.5.1] 버스 파라미터 창
[버스 파라미터 창 내의 도 모음 버튼 설명]
ⓐ 그룹단위로 정렬 : 항목을 그룹별로 보여줍니다.
ⓑ 항목명으로 정렬 : 항목을 오름차순 정렬하여 보여줍니다.
버스 파라미터 창은 다음과 같은 그룹으로 분류되어 표시됩니다.
(a) General Settings : 필수 설정 사항을 나타냅니다.
(b) Detail Settings : 필수 설정 사항에 따라 자동으로 변경되는 정보를 나타냅니다.

7/24/2019 Profic on Help Kor
http://slidepdf.com/reader/full/profic-on-help-kor 89/224
제
6
장
창
보
6-10
알아두
1)메뉴 [View] - [Bus Parameters] 는 메인 화면에 버스 파라미터 창이 이미 나타나 있는 경우, 선택할 수 없는 상태로 표시됩니다.
6 5 1 항목 도움말 표시
버스 파라미터 창 내의 항목을 마우스로 선택하면 해당 항목에 대한 설명이 다음과 같이 표시됩니다.
[그림 6.5.2] 항목 선택 시 창 하단에 도움말이 표시된 화면

7/24/2019 Profic on Help Kor
http://slidepdf.com/reader/full/profic-on-help-kor 90/224
제
6
장
창
보
6-11
6 6
슬레이브
속성
창
슬레이브 속성 창은 프로젝트 창에 Configuration 된 슬레이브 디바이스의 속성을 설정하는 창입니다.
기본적으로 메인 화면 우측 하단에 배치되며 이 창이 숨겨져 있거나 닫혀 있을 경우 다음과 같은 방법으로
화면에 표시할 수 있습니다.
[
순서
]
(1) 메뉴 [View] - [Slave Properties] 를 선택합니다.
(2) 다음과 같은 프로젝트 슬레이브 속성 창이 나타납니다.
ⓐ ⓑ
[그림 6.6.1] 슬레이브 속성 창
[
슬레이브
속성
창
내의
도 모음
버튼
설명
]
ⓐ 그룹단위로 정렬 : 항목을 그룹별로 보여줍니다.
ⓑ 항목명으로 정렬 : 항목을 오름차순 정렬하여 보여줍니다.

7/24/2019 Profic on Help Kor
http://slidepdf.com/reader/full/profic-on-help-kor 91/224
제
6
장
창
보
6-12
슬레이브 속성 창은 다음과 같은 그룹으로 분류되어 표시됩니다.
(a) General Information : 일반적인 슬레이브 디바이스 정보를 나타냅니다.(b) General Settings : 필수 설정 사항을 나타냅니다.
(c) Data Settings : 모듈 및 파라미터 설정 사항을 나타냅니다.
(d) Detail Information : 세부적인 슬레이브 디바이스 정보를 나타냅니다.
알아두
1)메뉴 [View] - [Slave Properties] 는 메인 화면에 슬레이브 속성 창이 이미 나타나 있는 경우, 선택할
수 없는 상태로 표시됩니다.
6 6 1 항목 도움말 표시
슬레이브 속성 창 내의 항목을 마우스로 선택하면 해당 항목에 대한 설명이 다음과 같이 표시됩니다.
[그림 6.6.2] 항목 선택 시 창 하단에 도움말이 표시된 화면

7/24/2019 Profic on Help Kor
http://slidepdf.com/reader/full/profic-on-help-kor 92/224
제
6
장
창
보
6-13
6 7
출력
창
출력 창은 프로피콘의 동작 결과를 보여주는 창입니다.
기본적으로 메인 화면 하단 중앙에 배치되며 이 창이 숨겨져 있거나 닫혀 있을 경우 다음과 같은 방법으로
화면에 표시할 수 있습니다.
[
순서
]
(1) 메뉴 [View] - [Output] 를 선택합니다.
(2) 다음과 같은 프로젝트 출력 창이 나타납니다.
[그림 6.7.1] 출력 창
알아두
1)메뉴 [View] - [Output] 는 메인 화면에 출력 창이 이미 나타나 있는 경우, 선택할 수 없는 상태로
표시됩니다
6 7 1 출력 창 내용 지우
출력창의 내용을 지우려면 다음과 같이 합니다.
[순서]
(1) 메뉴 [View] - [Clear Output] 를 선택합니다.
(2) 다음과 같이 출력 창의 내용이 지워집니다.
[그림 6.7.2] 내용이 지워진 출력 창

7/24/2019 Profic on Help Kor
http://slidepdf.com/reader/full/profic-on-help-kor 93/224
제
6
장
창
보
6-14
6 8
토폴로지
압축
토폴로지 상의 각 디바이스 간 빈 영역을 없애고 조밀한 토폴로지를 만들 수 있습니다.
[순서]
(1) 메뉴 [View] - [Shrink Topology] 를 선택합니다.
[그림 6.8.1] 리니어 타입 토폴로지의 Shrink Topology 실행 전 화면 예
[그림 6.8.2] 리니어 타입 토폴로지의 Shrink Topology 실행 후 화면 예

7/24/2019 Profic on Help Kor
http://slidepdf.com/reader/full/profic-on-help-kor 94/224
제
6
장
창
보
6-15
[그림 6.8.3] 매트릭스 타입 토폴로지의 Shrink Topology 실행 전 화면 예
[그림 6.8.4] 매트릭스 타입 토폴로지의 Shrink Topology 실행 전 화면 예
알아두
1)토폴로지 압축은 토폴로지 상의 디바이스 위치만 조정하는 것이므로 Configuration 데이터에는 영향을
주지 않습니다.

7/24/2019 Profic on Help Kor
http://slidepdf.com/reader/full/profic-on-help-kor 95/224
제
6
장
창
보
6-16
6 9
도 모음
/
상태
표시줄
6 9 1 도 모음
도구 모음을 숨기거나 표시합니다.
[
순서
]
(1) 메뉴 [View] - [Tool Bar] 를 선택합니다.
[그림 6.9.1] 도구 모음이 표시된 화면 예
[그림 6.9.2] 도구 모음이 숨겨진 화면 예
6 9 2 상태 표시줄
상태 표시줄을 숨기거나 표시합니다.
[순서]
(1) 메뉴 [View] - [Status Bar] 를 선택합니다.
ⓐ ⓑ ⓒ
[그림 6.9.3] 상태 표시줄이 표시된 화면 예
[상태 표시줄 항목 설명]
ⓐ 기능에 대한 도움말을 나타냅니다.
ⓑ 키보드 락(Lock) 설정 상태를 나타냅니다.
ⓒ 동작 진행율 표시용 게이지를 나타냅니다.
[그림 6.9.4] 상태 표시줄이 숨겨진 화면 예

7/24/2019 Profic on Help Kor
http://slidepdf.com/reader/full/profic-on-help-kor 96/224
제
7
장
프로젝트
속성
설정
7-1
제 7장 프로젝트 속성 설정
이 장에서는 Configuration 된 프로피버스 DP 마스터-슬레이브 구성 정보를 프로젝트 단위로 관리하기 위해 필요한
정보를 입력하는 방법을 설명합니다.
7 1
프로젝트
속성
설정
현재 토폴로지에 대한 프로젝트 속성을 설정합니다.
[순서]
(1) 메뉴 [Configuration] - [Project Information] 를 선택하거나 다음과 같이 토폴로지상에서 [NO. OF DEVICES
를 제외한 PROJECT NAME ~ LEGEND 영역]을 더블 클릭 합니다.
[그림 7.1.1] 더블 클릭에 의해 프로젝트 속성 창이 실행되는 영역]
(2) 다음과 같은 “Project Information Settings” 대화 상자가 나타납니다.
[그림 7.1.2] “Project Information Settings” 대화 상자
[
“Project nformation Settings” 대화
상자
항목
설명
]
(a) Project File Name : 프로젝트가 파일로 저장된 경우 저장된 파일명이 표시됩니다.
(b) Project Name : 이 프로젝트의 제목입니다. (사용자 입력 항목)
(c) Version : Major.Minor.Revision 의 형식으로 된 이 프로젝트의 버전입니다. (사용자 입력 항목)
(d) Author : 이 프로젝트의 작성자명 입니다. (사용자 입력 항목)
(e) Company : 이 프로젝트 작성자의 회사명입니다. (사용자 입력 항목)
(f) Department : 이 프로젝트 작성자의 소속부서명입니다. (사용자 입력 항목)
(g) Description : 이 프로젝트에 대한 설명입니다. (사용자 입력 항목)
(h) Creation Date : 이 프로젝트의 생성 시각이 표시됩니다.
(i) Revision Date : 이 프로젝트의 최종 저장 시각이 표시됩니다.

7/24/2019 Profic on Help Kor
http://slidepdf.com/reader/full/profic-on-help-kor 97/224
제
7
장
프로젝트
속성
설정
7-2
(3) 필요한 항목을 입력한 뒤 “OK” 버튼을 누릅니다.
알아두기
1) 키보드 입력 가능한 항목은 해당 입력 영역의 배경색이 노란색으로 표시됩니다.
2) 키보드 입력이 시작되면 사용자가 정확한 값을 입력할 수 있도록 다음과 같이 프레임 타이틀에 현재
항목(셀)에 대한 입력 허용 범위가 표시됩니다.
[그림 7.1.3] 프레임 타이틀에 표시된 해당 항목 허용 범위 표시의 예
7 1 1
설정된
내용
복사하기
“Project Information Settings” 대화 상자에서 설정한 내용을 클립보드로 복사합니다.
[순서]
(1) 표시된 내용 중 원하는 정보를 선택하여 반전시킨 상태에서 단축키 <CTRL+C>을 누릅니다.
[그림 7.1.4] 대화 상자에서 일부 데이터를 선택한 화면
(2) 필요한 프로그램에서 단축키 <CTRL+V>을 눌러 복사한 내용을 붙여 넣습니다.
[그림 7.1.5] 복사된 데이터를 엑셀에 붙여 넣기 한 예

7/24/2019 Profic on Help Kor
http://slidepdf.com/reader/full/profic-on-help-kor 98/224
제
8
장
마스터
속성
설정
8-1
제 8장 마스터 속성 설정
이 장에서는 토폴로지에 추가된 마스터 디바이스의 마스터 속성, 버스 파라미터, 그룹 멤버쉽 정보를 설정하는
방법을 설명합니다.
8 1
마스터
설정
토폴로지상에서 현재 선택된 마스터 디바이스의 속성을 설정합니다.
[순서]
(1) 토폴로지상에서 마스터 디바이스를 선택합니다.
(2) 다음과 같은 마스터 속성 창이 활성화됩니다.
ⓐ ⓑ ⓒ
[그림 8.1.1] 마스터 속성 창
[마스터 속성 창 내의 설정 항목 설명]
ⓐ Station Address : 프로피버스 네트워크상에서의 마스터 디바이스 고유 주소를 나타냅니다.
ⓑ Description : 마스터 디바이스에 대한 설명을 나타냅니다.
ⓒ Endian Mode : 마스터 모듈의 입출력 데이터 적재 형식을 나타냅니다.

7/24/2019 Profic on Help Kor
http://slidepdf.com/reader/full/profic-on-help-kor 99/224
제
8
장
마스터
속성
설정
8-2
Station Address 는 마스터 디바이스를 토폴로지에 추가할 때 다른 디바이스가 사용하지 않는 낮은 숫자의
주소로 자동 설정됩니다.
Description 은 마스터 디바이스를 토폴로지에 추가할 때 “Master”+ Station Address 의 형태로 초기화 됩니다.
알아두기
1) 메인 화면에서 마스터 속성 창이 안 보일 경우 메뉴 [View] - [Master Properties] 를 선택합니다.
8 1 1 마스터 주소 지정하기
마스터 디바이스의 주소는 일반적으로 다음 규칙에 따라 설정합니다.
(1) 주소 0 : 프로그래밍툴용으로 예약된 주소입니다.
(2) 주소 126 : 슬레이브의 초기 제품 출하용 주소입니다.
(3) 주소 127 : 버스 모니터링용 브로드캐스트 주소입니다.
(4) 주소 1~2 : 마스터 디바이스용으로 사용되는 주소입니다.
(5) 주소 3~126 : 슬레이브 디바이스용으로 사용되는 주소입니다.
위 규칙에 사용자 편의성을 고려하여 프로피콘이 허용하는 마스터 주소 범위는 0 ~ 123 입니다.
8 1 1 1 속성 창에서 마스터 주소 지정하기
[
순서
]
(1) 마스터 속성창의 Station Address 항목에 숫자를 입력한 뒤 [ENTER] 키를 누릅니다.
(2) 변경된 주소가 토폴로지와 프로젝트 탐색기상의 마스터 노드에 반영 됩니다.
8 1 1 2 토폴로지 상에서 마스터 주소 지정하기
[
순서
]
(1) 토폴로지상의 마스터 디바이스 주소 영역을 더블 클릭합니다.
(2) 다음과 같은 “Address Picker” 대화 상자가 나타납니다.
ⓐ ⓑ ⓒ ⓓ
[그림 8.1.2] “Address Picker” 대화 상자

7/24/2019 Profic on Help Kor
http://slidepdf.com/reader/full/profic-on-help-kor 100/224

7/24/2019 Profic on Help Kor
http://slidepdf.com/reader/full/profic-on-help-kor 101/224
제
8
장
마스터
속성
설정
8-4
8 2
버스
파라미터
토폴로지상에서 현재 선택된 마스터 디바이스의 버스 파라미터를 설정합니다.
8 2 1
버스
속도
지정하기
[
순서
]
(1) 토폴로지상에서 마스터 디바이스의 주소 영역을 제외한 영역을 더블 클릭하거나 토폴로지상에서 마스터
디바이스를 선택한 뒤 메뉴 [Configuration] - [Bus Parameters] 를 선택합니다.
(2) 다음과 같은 버스 파라미터 창이 활성화됩니다.
ⓐ ⓑ
[그림 8.2.1] 버스 파라미터 창
[
버스
파라미터
창
내의
설정
항목
설명
]
ⓐ Input Mode : 버스 파라미터를 표준 값 중에서 선택할지(Standard Value) 아니면 직접 입력할지(User
Defined)를 나타냅니다.
ⓑ Baudrate : 마스터-슬레이브 통신 Baudrate를 나타냅니다.
(3) Input Mode 에서 설정 방법을 선택하고 Baudrate 콤보 박스에서 설정하고자 하는 속도를 선택합니다.

7/24/2019 Profic on Help Kor
http://slidepdf.com/reader/full/profic-on-help-kor 102/224
제
8
장
마스터
속성
설정
8-5
지원 가능한 버스 속도는 다음과 같습니다.
[표 8.2.1] 지원 가능한 버스 속도
알아두기
1) Input Mode 콤보 박스를 “User Defined” 로 지정할 경우 다음과 같이 세부 항목을 수동으로 설정할 수
있습니다.
[그림 8.2.2] 버스 파라미터 수동 설정 화면의 예

7/24/2019 Profic on Help Kor
http://slidepdf.com/reader/full/profic-on-help-kor 103/224
제
8
장
마스터
속성
설정
8-6
8 3
그룹
멤버쉽
토폴로지상에서 현재 선택된 마스터 디바이스의 그룹 멤버쉽 정보를 설정합니다.
[순서]
(1) 토폴로지상에서 마스터 디바이스를 선택한 뒤 주소 표시 영역을 제외한 마스터 디바이스 영역을 더블
클릭하거나 토폴로지상에서 마스터 디바이스를 선택한 뒤 메뉴 [Configuration] - [Group Membership] 를
선택합니다.
(2) 다음과 같은 “Group Membership” 대화 상자가 나타납니다.
ⓐ ⓑ ⓒ ⓓ ⓔ
[그림 8.3.1] “Group Membership” 대화 상자
[
“ roup Membership” 대화
상자
설정
항목
설명
]
ⓐ Master Name : 그룹 멤버쉽을 설정할 마스터 디바이스를 선택합니다.
ⓑ Freeze : Freeze 제어 명령 허용 여부를 설정합니다.

7/24/2019 Profic on Help Kor
http://slidepdf.com/reader/full/profic-on-help-kor 104/224
제
8
장
마스터
속성
설정
8-7
ⓒ Sync : Sync 제어 명령 허용 여부를 설정합니다.
ⓓ Group Name : 제어 그룹 명칭을 설정합니다.
ⓔ Group 1~8 : 슬레이브에 대한 제어 명령 그룹 할당 여부를 설정합니다.
(3) 필요한 항목을 선택 또는 입력한 뒤 “OK” 버튼을 누릅니다.
알아두기
1) 키보드 입력 가능한 항목은 해당 입력 영역의 배경색이 노란색으로 표시됩니다.
2) 키보드 입력이 시작되면 사용자가 정확한 값을 입력할 수 있도록 다음과 같이 프레임 타이틀에 현재
항목(셀)에 대한 입력 허용 범위가 표시됩니다
[그림 8.3.2] 프레임 타이틀에 표시된 해당 항목 허용 범위 표시의 예
8 3 1
제어
명령에
대한
그룹
설정하기
Freeze 및 Sync 제어 명령 사용 여부를 그룹 단위로 설정 합니다.
[
순서
]
(1) Freeze 제어 명령 허용 여부를 체크 박스를 이용해 설정합니다.
(2) Sync 제어 명령 허용 여부를 체크 박스를 이용해 설정합니다.
(3) 제어 그룹 명칭을 입력합니다.
[그림 8.3.3] 제어 명령 그룹 설정의 예

7/24/2019 Profic on Help Kor
http://slidepdf.com/reader/full/profic-on-help-kor 105/224
제
8
장
마스터
속성
설정
8-8
8 3 2 슬레이브에 그룹 할당하기
각각의 슬레이브에 대한 제어 명령 그룹 할당 여부를 설정합니다.
[
순서
]
(1) 슬레이브 별로 제어 명령 그룹 할당 여부를 체크 박스를 이용해 설정합니다.
[그림 8.3.4] 슬레이브 제어 명령 그룹 할당의 예
알아두기
1) 시트 좌측 상단에 수직 화살표가 있는 테이블은 컬럼 헤더를 클릭하여 데이터 정렬이 가능합니다.
8 3 3
마스터
디바이스
변경하기
토폴로지상에 여러 개의 마스터가 있을 경우 “Group Membership” 대화 상자 상단의 “Current Master
Device” 를 변경해 다른 마스터 디바이스의 그룹 멤버쉽을 설정할 수 있습니다.
[그림 8.3.5] 현재 마스터 디바이스 선택 화면
다른 마스터로 변경 시 다음과 같이 저장 여부를 묻는 대화 상자가 나타납니다.
[그림 8.3.6] 마스터 변경 시 저장 여부를 묻는 대화 상자
“예” 버튼을 누르면 현재 마스터의 그룹 멤버쉽 설정 사항을 저장한 뒤 마스터를 변경하고
“아니오” 버튼을 누르면 저장 없이 마스터를 변경합니다.

7/24/2019 Profic on Help Kor
http://slidepdf.com/reader/full/profic-on-help-kor 106/224
제
8
장
마스터
속성
설정
8-9
8 3 4 설정된 내용 복사하기
“Group Membership” 대화 상자에서 설정한 내용을 클립보드로 복사합니다.
[
순서
]
(1) 표시된 내용 중 원하는 정보를 선택하여 반전시킨 상태에서 단축키 <CTRL+C>을 누릅니다.
[그림 8.3.7] 시트의 좌측 모서리 헤더를 눌러 전체 데이터를 선택한 화면
(2) 필요한 프로그램에서 단축키 <CTRL+V>을 눌러 복사한 내용을 붙여 넣습니다.
[그림 8.3.8] 복사된 데이터를 엑셀에 붙여 넣기 한 예

7/24/2019 Profic on Help Kor
http://slidepdf.com/reader/full/profic-on-help-kor 107/224
제
9
장
슬레이브
속성
설정
9-1
제 9장 슬레이브 속성 설정
이 장에서는 토폴로지에 추가된 슬레이브 디바이스의 슬레이브 속성, 입출력 모듈, 슬레이브 파라미터 정보를
설정하는 방법을 설명합니다.
9.1
슬레이브
속성
토폴로지상에서 현재 선택된 슬레이브 디바이스의 속성을 설정합니다.
[순서]
(1) 토폴로지상에서 슬레이브 디바이스를 선택합니다.
(2) 다음과 같은 슬레이브 속성 창이 활성화됩니다.
ⓐ ⓑ ⓒ ⓓ ⓔ
[그림 9.1.1] 슬레이브 속성 창
[
슬레이브
속성
창
내의
설정
항목
설명
]
ⓐ Assigned Master : 소속 마스터 디바이스의 주소와 모델명을 나타냅니다.
ⓑ Station Address : 프로피버스 네트워크상에서의 슬레이브 디바이스 고유 주소를 나타냅니다.
ⓒ Description : 슬레이브 디바이스에 대한 설명을 나타냅니다.
ⓓ Activate Device : 슬레이브 디바이스를 실제 마스터-슬레이브 통신에 참여 시킬지 여부를 나타냅니다. ⓔ Watchdog Control : 슬레이브 디바이스의 Watchdog 설정 여부를 나타냅니다.

7/24/2019 Profic on Help Kor
http://slidepdf.com/reader/full/profic-on-help-kor 108/224
제
9
장
슬레이브
속성
설정
9-2
Station Address 는 슬레이브 디바이스를 토폴로지에 추가할 때 다른 디바이스가 사용하지 않는 낮은 숫자의
주소로 자동 설정됩니다.
Description 은 슬레이브 디바이스를 토폴로지에 추가할 때 “Slave”+ Station Address 의 형태로 초기화 됩니다.
9.1.1
슬레이브
주소
지정하기
슬레이브 디바이스의 주소는 일반적으로 다음 규칙에 따라 설정합니다.
(1) 주소 0 : 프로그래밍툴용으로 예약된 주소입니다.
(2) 주소 126 : 슬레이브의 초기 제품 출하용 주소입니다.
(3) 주소 127 : 버스 모니터링용 브로드캐스트 주소입니다.
(4) 주소 1~2 : 마스터 디바이스용으로 사용되는 주소입니다.
(5) 주소 3~125 : 슬레이브 디바이스용으로 사용되는 주소입니다.
위 규칙에 사용자 편의성을 고려하여 프로피콘이 허용하는 슬레이브 주소 범위는 1 ~ 123 입니다.
9.1.1.1
속성
창에서
슬레이브
주소
지정하기
[
순서
]
(1) 슬레이브 속성 창의 Station Address 항목에 숫자를 입력한 뒤 [ENTER] 키를 누릅니다.
(2) 변경된 주소가 토폴로지와 프로젝트 탐색기상의 슬레이브 노드에 반영 됩니다.
9.1.1.2 토폴로지 상에서 슬레이브 주소 지정하기
[순서]
(1) 토폴로지상의 슬레이브 디바이스 주소 영역을 더블 클릭합니다.
(2) 다음과 같은 대화 상자가 나타납니다.
ⓐ ⓑ ⓒ ⓓ
[그림 9.1.2] “Address Picker” 대화 상자
[ Address Picker 대화 상자 설명]
ⓐ 마스터 디바이스에 할당된 주소를 나타냅니다.
ⓑ 슬레이브 디바이스에 할당된 주소를 나타냅니다.
ⓒ 시스템 예약 주소를 나타냅니다.
ⓓ 대화 상자 상에서의 입력 사항을 취소하는 버튼입니다.

7/24/2019 Profic on Help Kor
http://slidepdf.com/reader/full/profic-on-help-kor 109/224
제
9
장
슬레이브
속성
설정
9-3
(3) 변경하고자 하는 주소를 더블 클릭합니다.
(4) 변경된 주소가 토폴로지와 프로젝트 탐색기상의 슬레이브 노드에 반영 됩니다.
알아두기
1) 대화 상자 하단의 “Description number synchronization” 체크 박스를 체크하면 Description 문자열에
주소 정보가 있을 경우 변경된 주소에 맞춰 Description 도 자동 변경됩니다.
9.1.2
슬레이브
설명
입력하기
[
순서
]
(1) 슬레이브 속성창의 Description 항목에 설명을 입력한 뒤 [ENTER] 키를 누릅니다.
(2) 변경된 설명이 토폴로지상의 슬레이브 노드에 반영 됩니다.
알아두기
1) 사용자가 Description 항목에 주소와 일치하지 않는 숫자를 포함시킬 수 있는 방법을 제공하기 위해 속성
창에서는 변경된 주소에 맞춰 Description 상의 숫자가 자동 변경되는 기능을 지원하지 않습니다.
9.1.3
소속
마스터
디바이스
지정하기
[
순서
]
(1) 슬레이브 속성 창의 Assigned Master 항목에서 소속 마스터를 변경합니다.
(2) 변경된 소속 마스터가 프로젝트 창의 토폴로지와 프로젝트 탐색기상의 노드에 다음과 같이 반영 됩니다.
[그림 9.1.3] 주소가 4인 슬레이브 디바이스의 소속 마스터 주소가 3인 경우의 화면

7/24/2019 Profic on Help Kor
http://slidepdf.com/reader/full/profic-on-help-kor 110/224
제
9
장
슬레이브
속성
설정
9-4
[그림 9.1.4] 주소가 4인 슬레이브 디바이스의 소속 마스터 주소를 1로 변경한 경우의 화면
위와 같이 슬레이브 속성창의 Assigned Master 항목이 변경되면 프로젝트창의 OWNER(=Assigned Master)
아이콘 위치가 변경되고 프로젝트 탐색기의 마스터-슬레이브 계층 구조가 변경됩니다.
알아두기
1) Assigned Master 는 현재 슬레이브가 속한 마스터 디바이스를 의미하며 프로젝트창의 Legend(범례)에
축약해서“OWNER”로 표시됩니다.
2) 슬레이브 디바이스가 토폴로지에 추가된 경우 이 슬레이브의 Assigned Master는 토폴로지상에서 가장
최근에 선택된 적이 있는 마스터로 설정됩니다
리니어 토폴로지상에서 슬레이브를 클릭으로 선택하면 다음과 같이 마스터의 OWNER (=Assigned Master)
아이콘 표시를 통해 선택된 슬레이브가 어떤 마스터 소속의 슬레이브인지 알 수 있습니다.
[그림 9.1.5] (주소가 1인 마스터 디바이스 소속의) 주소가 2인 슬레이브 디바이스가 선택된 경우의 화면

7/24/2019 Profic on Help Kor
http://slidepdf.com/reader/full/profic-on-help-kor 111/224
제
9
장
슬레이브
속성
설정
9-5
[그림 9.1.6] (주소가 3인 마스터 디바이스 소속의) 주소가 4인 슬레이브 디바이스가 선택된 경우의 화면
매트릭스 토폴로지상에서 슬레이브를 클릭으로 선택하면 다음과 같이 마스터의 OWNER (=Assigned Master)
아이콘 표시를 통해 선택된 슬레이브가 어떤 마스터 소속의 슬레이브인지 알 수 있습니다.
[그림 9.1.7] (주소가 1인 마스터 디바이스 소속의) 주소가 2인 슬레이브 디바이스가 선택된 경우의 화면
[그림 9.1.8] (주소가 3인 마스터 디바이스 소속의) 주소가 4인 슬레이브 디바이스가 선택된 경우의 화면
알아두기
1) 마스터 디바이스의 주소가 변경될 경우 이 마스터에 소속된 슬레이브의 소속 마스터 주소도 같이
변경되고 해당 슬레이브 리스트는 출력 창에 표시됩니다.

7/24/2019 Profic on Help Kor
http://slidepdf.com/reader/full/profic-on-help-kor 112/224
제
9
장
슬레이브
속성
설정
9-6
9.1.4
디바이스
활성화
여부
설정하기
9.1.4.1
속성
창에서
디바이스
활성화
여부
설정하기
[
순서
]
(1) 슬레이브 속성 창의 Activate Device 항목에서 설정 여부를 변경합니다.
(2) 변경된 설정 사항이 토폴로지상의 슬레이브 디바이스에 반영됩니다.
9.1.4.2
리니어
토폴로지
상에서
디바이스
활성화
여부
설정하기
[
순서
]
(1) 토폴로지상의 Activate Device 아이콘(배터리 모양) 영역을 더블 클릭합니다.
(2) 변경된 설정 사항이 토폴로지상의 슬레이브 디바이스와 슬레이브 속성 창에 반영됩니다.
리니어 토폴로지상에서 Activate Device 항목의 설정 상태에 따른 슬레이브 디바이스 표시 형태는 다음과
같습니다.
[그림 9.1.9] Activate Device 항목이 “Activate” 로 설정된 경우의 슬레이브 디바이스
[그림 9.1.10] Activate Device 항목이 “Deactivate” 로 설정된 경우의 슬레이브 디바이스
위 그림에서와 같이 Activate Device 항목이 “Activate” 로 설정된 경우 Activate Device 아이콘(배터리
모양)이 충전된 형태의 청록색 슬레이브 디바이스로 표시되며, “Deactivate” 로 설정된 경우 Activate
Device 아이콘(배터리 모양)이 방전된 형태의 회색 슬레이브 디바이스로 표시됩니다.
알아두기
1) Activate Device 항목이 “Deactivate” 로 설정된 상태에서는 Watchdog Control 설정 사항이 토폴로지
상의 디바이스에 표시되지 않습니다.
매트릭스 토폴로지상에서 Activate Device 항목의 설정 상태에 따른 슬레이브 디바이스 표시 형태는 다음과
같습니다.

7/24/2019 Profic on Help Kor
http://slidepdf.com/reader/full/profic-on-help-kor 113/224
제
9
장
슬레이브
속성
설정
9-7
[그림 9.1.11] Activate Device 항목이 “Activate” 로 설정된 경우의 슬레이브 디바이스
[그림 9.1.12] Activate Device 항목이 “Deactivate” 로 설정된 경우의 슬레이브 디바이스
위 그림에서와 같이 Activate Device 항목이 “Activate” 로 설정된 경우 청록색 슬레이브 디바이스로
표시되며, “Deactivate” 로 설정된 경우 회색 슬레이브 디바이스로 표시됩니다.
알아두기
1) 매트릭스 토폴로지상에서의 더블 클릭을 통한 Activate Device 항목 설정은 지원하지 않습니다.
9.1.5 Watchdog
허용
여부
설정하기
9.1.5.1
속성
창에서
Watchdog
허용
여부
설정하기
[순서]
(1) 슬레이브 속성 창의 Watchdog Control 항목에서 설정 여부를 변경합니다.
(2) 변경된 설정 사항이 토폴로지상의 슬레이브 디바이스에 반영됩니다.
9.1.5.2
리니어
토폴로지
상에서
Watchdog
허용
여부
설정하기
[
순서
]
(1) 토폴로지상의 Watchdog Control 아이콘(종 모양) 영역을 더블 클릭합니다.
(2) 변경된 설정 사항이 토폴로지상의 슬레이브 디바이스와 슬레이브 속성 창에 반영됩니다.
리니어 토폴로지상에서 Watchdog Control 항목의 설정 상태에 따른 슬레이브 디바이스 표시 형태는 다음과
같습니다.

7/24/2019 Profic on Help Kor
http://slidepdf.com/reader/full/profic-on-help-kor 114/224
제
9
장
슬레이브
속성
설정
9-8
[그림 9.1.13] Watchdog Control 항목이 “Enable” 로 설정된 경우의 슬레이브 디바이스
[그림 9.1.14] Watchdog Control 항목이 “Disable” 로 설정된 경우의 슬레이브 디바이스
위 그림에서와 같이 Watchdog Control 항목이 “Enable” 로 설정된 경우 Watchdog Control 아이콘(종
모양) 이 그림자 있는 주황색으로 표시되며, “Disable” 로 설정된 경우 Watchdog Control 아이콘(종
모양)이 그림자 없는 회색으로 표시됩니다.
매트릭스 토폴로지상에서 Watchdog Control 항목의 설정 상태에 따른 슬레이브 디바이스 표시 형태는
다음과 같습니다.
[그림 9.1.15] Watchdog Control 항목이 “Enable” 로 설정된 경우의 슬레이브 디바이스
[그림 9.1.16] Watchdog Control 항목이 “Disable” 로 설정된 경우의 슬레이브 디바이스
위 그림에서와 같이 Watchdog Control 항목이 “Enable” 로 설정된 경우 우측 상단에 Watchdog Control
아이콘(종 모양)이 주황색으로 표시되며, “Disable” 로 설정된 경우 Watchdog Control 아이콘(종 모양)이
표시되지 않습니다.
알아두기
1) 매트릭스 토폴로지상에서의 더블 클릭을 통한 Watchdog Control 항목 설정은 지원하지 않습니다.

7/24/2019 Profic on Help Kor
http://slidepdf.com/reader/full/profic-on-help-kor 115/224
제
9
장
슬레이브
속성
설정
9-9
9.2 슬레이브 입출력 모듈
토폴로지상에서 현재 선택된 슬레이브 디바이스의 입출력 모듈을 설정합니다.
[순서]
(1) 토폴로지상에서 슬레이브 디바이스를 선택합니다.
(2) 다음 중 한 가지 방법으로 모듈 설정 대화 상자를 표시합니다.
(a) 메뉴 [Configuration] - [Module Settings] 를 선택합니다.
(b) 토폴로지상의 슬레이브 디바이스에서 Activate Device 아이콘, Watchdog Control 아이콘, 슬레이브
디바이스 주소 영역을 제외한 영역을 더블 클릭합니다.
(c) 슬레이브 속성 창에서 Module Data 항목을 선택한 뒤 다음과 같이 우측 버튼을 누릅니다.
[그림 9.2.1] 슬레이브 속성 창 내의 모듈 설정 버튼
(3) 다음과 같은 “Slave Module Settings” 대화 상자가 표시됩니다.
[그림 9.2.2] “Slave Module Settings” 대화 상자

7/24/2019 Profic on Help Kor
http://slidepdf.com/reader/full/profic-on-help-kor 116/224
제
9
장
슬레이브
속성
설정
9-10
대화 상자 내 슬레이브 디바이스 정보 영역의 내용은 다음과 같습니다.
ⓐ ⓑ
[그림 9.2.3] 슬레이브 디바이스 정보 영역
[
슬레이브
디바이스
정보
영역
설명
]
ⓐ Slave Name : 현재 슬레이브 디바이스의 주소와 모델명을 나타냅니다.
ⓑ Assigned Master Name : 현재 슬레이브 디바이스가 소속된 마스터 디바이스의 주소와 모델명을 나타냅니다.
대화 상자 내 선택 가능한 모듈 리스트 영역의 내용은 다음과 같습니다.
ⓐ ⓑ ⓒ ⓓ
[그림 9.2.4] 선택 가능한 모듈 리스트 영역
[
선택
가능한
모듈
리스트
정보
설명
]
ⓐ Module Name : 모듈 명을 나타냅니다.
ⓑ Inputs : 입력 데이터 타입 및 길이를 나타냅니다.
ⓒ Outputs : 출력 데이터 타입 및 길이를 나타냅니다.
ⓓ Identifier : 모듈 아이디를 나타냅니다.
대화 상자 내 Configuration 된 모듈 요약 영역의 내용은 다음과 같습니다.
ⓐ ⓑ ⓒ ⓓ
[그림 9.2.5] Configuration 된 모듈 요약 영역

7/24/2019 Profic on Help Kor
http://slidepdf.com/reader/full/profic-on-help-kor 117/224
제
9
장
슬레이브
속성
설정
9-11
[Configuration 된 모듈 요약 정보 설명]
ⓐ Input Data : 이 슬레이브 디바이스에 현재까지 Configuration 된 입력 데이터 길이를 나타냅니다.
ⓑ Output Data : 이 슬레이브 디바이스에 현재까지 Configuration 된 출력 데이터 길이를 나타냅니다.
ⓒ In/Output Data : 이 슬레이브 디바이스에 현재까지 Configuration 된 입출력 데이터 길이를 나타냅니다.
ⓓ Number of Modules : 이 슬레이브 디바이스에 현재까지 Configuration 된 모듈 개수를 나타냅니다.
알아두기
1) 각 표시 항목별 최대값(Max)은 슬레이브 디바이스의 GSD 파일에 정의된 값이므로 다음과 같이 슬레이브
속성 창에서도 참조하실 수 있습니다.
[그림 9.2.6] 슬레이브 속성 창에 표시된 모듈 및 입출력 데이터 최대 값
대화 상자 내 Configuration 된 모듈 리스트 영역의 내용은 다음과 같습니다.
ⓐ ⓑ ⓒ ⓓ ⓔ ⓕ ⓖ ⓗ ⓘ ⓙ ⓚ
[그림 9.2.7] Configuration 된 모듈 리스트 영역
[Configuration
된
모듈
리스트
정보
설명
]
ⓐ Insert : 모듈을 추가(삽입)할 위치를 나타냅니다.
ⓑ Slot : 모듈 단위로 할당된 슬롯 번호를 나타냅니다.
ⓒ Idx. : 슬롯 내 인덱스 번호를 나타냅니다.
ⓓ Configured Module Name : Configuration 된 모듈 명을 나타냅니다.
ⓔ Input Type : 입력 데이터 타입을 나타냅니다. (BYTE 또는 WORD)
ⓕ Input Addr. : 입력 데이터 주소를 나타냅니다.
ⓖ Input Len. : 입력 데이터 길이를 나타냅니다.
ⓗ Output Type : 출력 데이터 타입을 나타냅니다. (BYTE 또는 WORD)

7/24/2019 Profic on Help Kor
http://slidepdf.com/reader/full/profic-on-help-kor 118/224
제
9
장
슬레이브
속성
설정
9-12
ⓘ Output Addr. : 출력 데이터 주소를 나타냅니다.
ⓙ Output Len : 출력 데이터 길이를 나타냅니다.
ⓚ Module Description : 해당 모듈에 대한 설명을 나타냅니다.
(4) 필요한 항목을 선택 또는 입력한 뒤 “OK” 버튼을 누릅니다.
알아두기
1) 시트 좌측 상단에 수직 화살표가 있는 테이블은 컬럼 헤더를 클릭하여 데이터 정렬이 가능합니다.
알아두기
1) 슬레이브 디바이스에는 기본 입출력 모듈이 고정적으로 정의된 컴팩트 타입 슬레이브와 입출력 모듈을
사용자가 임의로 설정할 수 있는 모듈라 타입 슬레이브가 있습니다. 다음과 같이 슬레이브 속성 창의 세부
정보 중 Modular Station 항목을 통해 해당 슬레이브 디바이스가 어떤 타입의 입출력 모듈을 지원하는지
확인할 수 있습니다.
[그림 9.2.8] 컴팩트 타입 디바이스의 예 [그림 9.2.9] 모듈라 타입 디바이스의 예

7/24/2019 Profic on Help Kor
http://slidepdf.com/reader/full/profic-on-help-kor 119/224
제
9
장
슬레이브
속성
설정
9-13
9.2.1
컴팩트
타입
슬레이브
디바이스의
기본
모듈
컴팩트 타입 슬레이브 디바이스의 모듈은 추가 설정 없이 기본 모듈이 하단의 Configuration 된 모듈
리스트에 적재된 상태로 표시됩니다.
[그림 9.2.10] 컴팩트 타입 슬레이브 디바이스의 모듈 설정 화면
모듈 입출력 주소는 다른 모듈이 사용하지 않는 가장 낮은 숫자의 주소로 기본 설정되며 사용자는
Configuration 된 모듈의 입출력 주소와 모듈 설명을 수정 또는 입력할 수 있습니다.
컴팩트 타입 슬레이브 디바이스의 모듈은 임의로 삭제할 수 없습니다.
알아두기
1) 키보드 입력 가능한 항목은 해당 입력 영역의 배경색이 노란색으로 표시됩니다.

7/24/2019 Profic on Help Kor
http://slidepdf.com/reader/full/profic-on-help-kor 120/224
제
9
장
슬레이브
속성
설정
9-14
9.2.2
모듈러
타입
슬레이브
디바이스에서
모듈
추가하기
현재 슬레이브 디바이스에 모듈 Configuration 정보를 추가합니다.
[
순서
]
(1) 대화 상자 상단의 선택 가능한 모듈 리스트에서 추가하고자 하는 모듈을 더블 클릭합니다.
(2) 다음과 같이 하단의 Configuration 된 모듈 리스트에 해당 모듈이 추가됩니다.
[그림 9.2.11] 슬레이브 디바이스에“1734-VHSC24”모듈이 Configuration 된 화면
알아두기
1) 추가된 모듈 리스트 정보는 “OK” 버튼을 눌러야 슬레이브의 Configuration 정보로서 확정됩니다.

7/24/2019 Profic on Help Kor
http://slidepdf.com/reader/full/profic-on-help-kor 121/224
제
9
장
슬레이브
속성
설정
9-15
9.2.3
모듈
삽입하기
모듈 Configuration 정보의 특정 위치에 다른 모듈 Configuration 정보를 삽입합니다.
[순서]
(1) 대화 상자 하단의 Configuration 된 모듈 리스트의 Insert 컬럼의 행 중 삽입하고자 하는 위치의 셀을
클릭합니다.
[그림 9.2.12] 두 개의“1734-VHSC24”모듈 사이에 삽입 위치가 지정된 화면
알아두기
1) 삽입 위치를 위와 같이 지정한 경우 모듈이 추가되는 위치는 슬롯번호1과 슬롯번호 2인 모듈의
사이입니다.
(2) 대화 상자 상단의 선택 가능한 모듈 리스트에서 추가하고자 하는 모듈을 더블 클릭합니다.

7/24/2019 Profic on Help Kor
http://slidepdf.com/reader/full/profic-on-help-kor 122/224
제
9
장
슬레이브
속성
설정
9-16
(3) 다음과 같이 하단의 Configuration 된 모듈 리스트에 해당 모듈이 추가됩니다.
[그림 9.2.13] 두 개의“1734-VHSC24”모듈 사이에 “1734-VHSC5”모듈이 Configuration 된 화면

7/24/2019 Profic on Help Kor
http://slidepdf.com/reader/full/profic-on-help-kor 123/224
제
9
장
슬레이브
속성
설정
9-17
9.2.4
모듈
삭제하기
현재 슬레이브 디바이스에서 모듈 Configuration 정보를 제거합니다.
[
순서
]
(1) 대화 상자 하단의 Configuration 된 모듈 리스트에서 삭제하고자 하는 모듈을 더블 클릭합니다.
(2) 다음과 같이 하단의 Configuration 된 모듈 리스트에서 해당 모듈이 삭제됩니다.
[그림 9.2.14] 이전 화면에서 Configuration 된 2개의“1734-VHSC24”모듈이 삭제된 화면
알아두기
1) 수정된 모듈 리스트 정보는 “OK” 버튼을 눌러야 슬레이브의 Configuration 정보로서 확정됩니다.

7/24/2019 Profic on Help Kor
http://slidepdf.com/reader/full/profic-on-help-kor 124/224
제
9
장
슬레이브
속성
설정
9-18
9.2.5
모듈
입출력
주소
수정하기
Configuration 된 모듈 리스트상의 모듈 입출력 주소를 수정합니다.
[
순서
]
(1) Configuration 된 모듈 리스트상의 모듈 주소 영역을 더블 클릭 한 뒤 새로운 값을 입력합니다.
[그림 9.2.15] 모듈 입출력 주소 수정 화면의 예
(2) 사용자가 정확한 값을 입력할 수 있도록 다음과 같이 “Module Selection” 프레임 타이틀에 현재 입력
항목(셀)에서의 허용 가능한 값의 범위가 표시됩니다.
[그림 9.2.16] 프레임 타이틀에 표시된 해당 항목 허용 범위 표시
알아두기
1) 각 슬레이브 디바이스간에 설정된 모듈 입출력 주소 사이에 중복이 없는지 확인하려면 메뉴 [Tools] -[Slave Module Address Table] 를 선택합니다.

7/24/2019 Profic on Help Kor
http://slidepdf.com/reader/full/profic-on-help-kor 125/224
제
9
장
슬레이브
속성
설정
9-19
9.2.6
모듈
설명
입력하기
Configuration 된 모듈 리스트상의 모듈에 설명을 입력합니다.
[
순서
]
(1) Configuration 된 모듈 리스트상의 모듈 설명 영역을 더블 클릭 한 뒤 새로운 값을 입력합니다.
[그림 9.2.17] 모듈 설명 입력 화면의 예
(2) 사용자가 정확한 값을 입력할 수 있도록 다음과 같이 “Module Selection” 프레임 타이틀에 현재 입력
항목(셀)에서의 허용 가능한 값의 범위가 표시됩니다.
[그림 9.2.18] 프레임 타이틀에 표시된 해당 항목 허용 범위 표시
9.2.7
슬레이브
디바이스
변경하기
토폴로지상에 여러 개의 슬레이브가 있을 경우 “Slave Module Settings” 대화 상자 상단의 “Current
Slave Device”를 변경해 다른 슬레이브 디바이스의 입출력 모듈을 설정할 수 있습니다.
[그림 9.2.19] 현재 슬레이브 디바이스 선택 화면
다른 슬레이브로 변경 시 다음과 같이 저장 여부를 묻는 대화 상자가 나타납니다.
[그림 9.2.20] 저장 여부를 묻는 대화 상자
“예” 버튼을 누르면 현재 슬레이브의 입출력 모듈 설정 사항을 저장한 뒤 슬레이브를 변경하고
“아니오” 버튼을 누르면 저장 없이 슬레이브를 변경합니다.

7/24/2019 Profic on Help Kor
http://slidepdf.com/reader/full/profic-on-help-kor 126/224
제
9
장
슬레이브
속성
설정
9-20
9.2.8
설정된
내용
복사하기
“Slave Module Settings” 대화 상자에서 설정한 내용을 클립보드로 복사합니다.
[
순서
]
(1) 표시된 내용 중 원하는 정보를 선택하여 반전시킨 상태에서 단축키 <CTRL+C>을 누릅니다.
[그림 9.2.21] 시트의 좌측 모서리 헤더를 눌러 전체 데이터를 선택한 화면
(2) 필요한 프로그램에서 단축키 <CTRL+V>을 눌러 복사한 내용을 붙여 넣습니다.
[그림 9.2.22] 복사된 데이터를 엑셀에 붙여 넣기 한 예

7/24/2019 Profic on Help Kor
http://slidepdf.com/reader/full/profic-on-help-kor 127/224

7/24/2019 Profic on Help Kor
http://slidepdf.com/reader/full/profic-on-help-kor 128/224
제
9
장
슬레이브
속성
설정
9-22
대화 상자 내 슬레이브 디바이스 정보 영역의 내용은 다음과 같습니다.
ⓐ ⓑ
[그림 9.3.3] 슬레이브 디바이스 정보 영역
[슬레이브 디바이스 정보 영역 설명]
ⓐ Slave Name : 현재 슬레이브 디바이스의 주소와 모델명을 나타냅니다.
ⓑ Assigned Master Name : 현재 슬레이브 디바이스가 소속된 마스터 디바이스의 주소와 모델명을 나타냅니다.
대화 상자 내 바이트 순으로 표시된 파라미터 정보(Byte Ordered View) 영역의 내용은 다음과 같습니다.
ⓐ ⓑ ⓒ ⓓ ⓔ
[그림 9.3.4] 바이트 순으로 표시된 파라미터 정보(Byte Ordered View) 영역
[바이트 순으로 표시된 파라미터 정보 Byte Ordered View) 설명]
ⓐ Slot : 해당 모듈이 적재된 슬롯 번호를 나타냅니다.
ⓑ Module Name : 파라미터 데이터가 정의된 모듈을 나타냅니다. (GENERAL은 슬레이브 수준 파라미터)
ⓒ Byte : 파라미터 데이터의 바이트 위치를 나타냅니다.
ⓓ HexaDec : 파라미터 데이터의 16진수 표기입니다. (사용자 수정 가능 항목)
ⓔ Decimal : 파라미터 데이터의 10진수 표기입니다. (사용자 수정 가능 항목)

7/24/2019 Profic on Help Kor
http://slidepdf.com/reader/full/profic-on-help-kor 129/224
제
9
장
슬레이브
속성
설정
9-23
알아두기
1) Byte Ordered View 테이블에서는 바이트 단위의 16진수 또는 10진수 형태로 파라미터 데이터를 수정 할 수 있습니다.
대화 상자 내 구조적으로 표시된 파라미터 정보(Structured View) 영역의 내용은 다음과 같습니다.
ⓐ ⓑ ⓒ ⓓ ⓔ
[그림 9.3.5] 구조적으로 표시된 파라미터 정보(Structured View) 영역
[
구조적으로
표시된
파라미터
정보
Structured View)
설명
]
ⓐ Byte : 파라미터 데이터의 바이트 위치를 나타냅니다.
ⓑ Bit : 파라미터 데이터의 비트 위치를 나타냅니다. ⓒ Decimal : 파라미터 데이터의 값을 나타냅니다. (일부 사용자 수정 가능 항목)
ⓓ Description : 파라미터 데이터의 항목 명칭을 나타냅니다.
ⓔ Value Selection : 선택 가능한 형태의 파라미터 데이터의 의미를 나타냅니다. (사용자 수정 가능 항목)
알아두기
1) Structured View 테이블에서는 파라미터의 길이와 의미에 따라 정수 타입인 경우 직접 입력, 단일 비트
또는 비트열 타입인 경우 콤보 박스에 의한 항목 선택의 방법으로 해당 데이터를 수정 할 수 있습니다.
(4) 필요한 항목을 선택 또는 입력한 뒤 “OK” 버튼을 누릅니다.

7/24/2019 Profic on Help Kor
http://slidepdf.com/reader/full/profic-on-help-kor 130/224
제
9
장
슬레이브
속성
설정
9-24
알아두기
1) 키보드 입력 가능한 항목은 해당 입력 영역의 배경색이 노란색으로 표시됩니다.
9.3.1
테이블
간
데이터
위치
연동
“Slave Parameter Settings” 대화 상자 내의 두 개의 테이블은 동일한 데이터를 다른 방식으로
표시합니다.
이들은 파라미터 데이터에 대한 Configuration 편의성과 데이터 검증 및 의미 전달성을 높이기 위해
사용자가 선택한 바이트 위치에 대해 상호 연동하며 동작합니다.
다음과 같이 한쪽 테이블의 데이터를 선택할 경우 나머지 테이블도 해당 데이터를 표시하기 위해 자동
스크롤 합니다.
[그림 9.3.6] 좌측 테이블 클릭 시 우측 테이블 위치 연동의 예
[그림 9.3.7] 우측 테이블 클릭 시 좌측 테이블 위치 연동의 예
9.3.2
파라미터를
16
진수
타입으로
편집
Configuration 된 파라미터를 바이트 단위 16진수 타입으로 수정할 수 있습니다.
키보드 입력이 시작되면 다음과 같이 “Byte Ordered View” 프레임 타이틀에 현재 항목(셀)에 대한
입력 허용 범위가 표시됩니다.
[그림 9.3.8] 16진수 타입으로 수정중인 파라미터(1번 바이트) 의 예

7/24/2019 Profic on Help Kor
http://slidepdf.com/reader/full/profic-on-help-kor 131/224
제
9
장
슬레이브
속성
설정
9-25
9.3.3
파라미터를
10
진수
타입으로
편집
Configuration 된 파라미터를 바이트 단위 10진수 타입으로 수정할 수 있습니다.
키보드 입력이 시작되면 다음과 같이 “Byte Ordered View” 프레임 타이틀에 현재 항목(셀)에 대한 입력
허용
범위가 표시됩니다.
[그림 9.3.9] 10진수 타입으로 수정중인 파라미터(1번 바이트) 의 예
9.3.4 1
바이트
정수
타입
파라미터
값
편집
GSD 파일상에 1바이트 정수 타입으로 정의된 파라미터 데이터를 수정할 수 있습니다.
키보드 입력이 시작되면 다음과 같이 “Structured View” 프레임 타이틀에 GSD 파일로부터 해석된 현재
항목(셀)에 대한 입력 허용 범위가 표시됩니다.
[그림 9.3.10] 1바이트 정수 타입 파라미터(8번 바이트) 의 예
위와 같이 1 바이트 정수 타입 파라미터는 Description 항목과 Value Selection 항목이 8개 비트 행에 걸쳐
하나의 셀로 통합된 형태로 표시됩니다.
알아두기
1) 프로피콘은 GSD 파일상에 정의된 부호 있는 1바이트 정수(Signed8) 타입 파라미터와 부호 없는 1바이트
정수(Unsigned8) 타입 파라미터를 개별 타입으로 표시하지 않고 입력 허용 범위 조정을 통해 구분하여
처리합니다.

7/24/2019 Profic on Help Kor
http://slidepdf.com/reader/full/profic-on-help-kor 132/224
제
9
장
슬레이브
속성
설정
9-26
9.3.5 2
바이트
정수
타입
파라미터
값
편집
GSD 파일상에 2바이트 정수 타입으로 정의된 파라미터 데이터를 수정할 수 있습니다.
키보드 입력이 시작되면 다음과 같이 “Structured View” 프레임 타이틀에 GSD 파일로부터 해석된 현재
항목(셀)에 대한 입력 허용 범위가 표시됩니다.
[그림 9.3.11] 2바이트 정수 타입 파라미터(6번 바이트~7번 바이트) 의 예
위와 같이 2바이트 정수 타입 파라미터는 Description 항목과 Value Selection 항목이 16개 비트 행에 걸쳐
하나의 셀로 통합된 형태로 표시됩니다.
알아두기
1) 프로피콘은 GSD 파일상에 정의된 부호 있는 2바이트 정수(Signed16) 타입 파라미터와 부호 없는
2바이트 정수(Unsigned16) 타입 파라미터를 개별 타입으로 표시하지 않고 입력 허용 범위 조정을 통해
구분하여 처리합니다.

7/24/2019 Profic on Help Kor
http://slidepdf.com/reader/full/profic-on-help-kor 133/224
제
9
장
슬레이브
속성
설정
9-27
9.3.6 4
바이트
정수
타입
파라미터
값
편집
GSD 파일상에 4바이트 정수 타입으로 정의된 파라미터 데이터를 수정할 수 있습니다.
키보드 입력이 시작되면 다음과 같이 “Structured View”프레임 타이틀에 GSD 파일로부터 해석된 현재
항목(셀)에 대한 입력 허용 범위가 표시됩니다.
[그림 9.3.12] 4바이트 정수 타입 파라미터(10번 바이트~13번 바이트) 의 예
위와 같이 4바이트 정수 타입 파라미터는 Description 항목과 Value Selection 항목이 32개 비트 행에 걸쳐
하나의 셀로 통합된 형태로 표시됩니다.
알아두기
1) 프로피콘은 GSD 파일상에 정의된 부호 있는 4바이트 정수(Signed32) 타입 파라미터와 부호 없는 4바이트
정수(Unsigned32) 타입 파라미터를 개별 타입으로 표시하지 않고 입력 허용 범위 조정을 통해 구분하여 처리합니다.

7/24/2019 Profic on Help Kor
http://slidepdf.com/reader/full/profic-on-help-kor 134/224
제
9
장
슬레이브
속성
설정
9-28
9.3.7
단일
비트
타입
파라미터
값
편집
GSD 파일상에 1비트 타입으로 정의된 파라미터 데이터를 콤보 박스에서 리스트 아이템을 선택하는
방식으로 수정할 수 있습니다.
[그림 9.3.13] 1비트 타입 파라미터(3번 바이트의 7번 비트)의 예
위와 같이 1비트 타입 파라미터가 정의된 바이트 영역은 8비트로 분할되어 표시됩니다.
알아두기
1) GSD 파일에 파라미터 구조가 정의되지 않은 데이터 영역은 다음과 같이 (Undefined) 로 표시됩니다.
[그림 9.3.14] GSD 파일에 정의가 없는 파라미터의 표시
9.3.8
비트
열
타입
파라미터
값
편집
GSD 파일상에 비트 열 타입으로 정의된 파라미터 데이터를 콤보 박스에서 리스트 아이템을 선택하는
방식으로 수정할 수 있습니다.
[그림 9.3.15] 비트 열 타입 파라미터(4번 바이트의 0번 비트~3번 비트)의 예
위와 같이 비트 열 타입 파라미터는 Description 항목과 Value Selection 항목이 해당 비트 열이 정의된
비트 행에 걸쳐 하나의 셀로 통합된 형태로 표시됩니다.

7/24/2019 Profic on Help Kor
http://slidepdf.com/reader/full/profic-on-help-kor 135/224
제
9
장
슬레이브
속성
설정
9-29
9.3.9
테이블
간
데이터
값
연동
“Slave Parameter Settings” 대화 상자 내의 모든 입력 영역은 동일한 위치를 데이터를 표시하고 있는
다른 입력 영역들과 상호 연동하며 동작합니다.
다음과 같이 어떤 입력 영역의 데이터가 변경되면 해당 바이트 위치에 해당하는 다른 표시 영역도 자신이
표시해야 하는 형식에 맞게 같이 변경됩니다.
[Byte Ordered View
의
10
진수
Decimal)
항목에서
데이터가
수정된
경우
]
[그림 9.3.16] 5번 바이트 값 변경 전
[그림 9.3.17] 5번 바이트 값 변경 후 (화살표는 같이 변경된 위치)
[Byte Ordered View 의 16진수 HexaDec) 항목에서 데이터가 수정된 경우]
[그림 9.3.18] 5번 바이트 값 변경 전

7/24/2019 Profic on Help Kor
http://slidepdf.com/reader/full/profic-on-help-kor 136/224
제
9
장
슬레이브
속성
설정
9-30
[그림 9.3.19] 5번 바이트 값 변경 후 (화살표는 같이 변경된 위치)
[Structured View
의
정수
Decimal)
항목에서
데이터가
수정된
경우
]
[그림 9.3.20] 6~7번 바이트 값 변경 전
[그림 9.3.21] 6~7번 바이트 값 변경 후 (화살표는 같이 변경된 위치)

7/24/2019 Profic on Help Kor
http://slidepdf.com/reader/full/profic-on-help-kor 137/224
제
9
장
슬레이브
속성
설정
9-31
[Structured View 의 콤보 박스 Value Selection) 항목에서 데이터가 변경된 경우]
[그림 9.3.22] 3번 바이트 7번 비트 값 변경 전
[그림 9.3.23] 3번 바이트 7번 비트 값 변경 후(화살표는 같이 변경된 위치)
Byte Ordered View 에서 변경된 데이터가 Structured View 에서 유효한 값이 아닌 것으로 해석될 경우 다음과 같이 에러로 표시되고 해당 값의 입력은 취소됩니다.
[그림 9.3.24] Byte Ordered View 에서 데이터가 유효하지 않은 값으로 수정된 경우의 에러 표시

7/24/2019 Profic on Help Kor
http://slidepdf.com/reader/full/profic-on-help-kor 138/224
제
9
장
슬레이브
속성
설정
9-32
9.3.10
슬레이브
디바이스
변경하기
토폴로지상에 여러 개의 슬레이브가 있을 경우 “Slave Parameter Settings” 대화 상자 상단의 “Current
Slave Device” 를 변경해 다른 슬레이브 디바이스의 파라미터를 설정할 수 있습니다.
[그림 9.3.25] 현재 슬레이브 디바이스 선택 화면
다른 슬레이브로 변경 시 다음과 같이 저장 여부를 묻는 대화 상자가 나타납니다.
[그림 9.3.26] 저장 여부를 묻는 대화 상자
“예” 버튼을 누르면 현재 슬레이브의 파라미터 설정 사항을 저장한 뒤 슬레이브를 변경하고
“아니오” 버튼을 누르면 저장 없이 슬레이브를 변경합니다.
9.3.11
설정된
내용
복사하기
“Slave Parameter Settings” 대화 상자에서 설정한 내용을 클립보드로 복사합니다.

7/24/2019 Profic on Help Kor
http://slidepdf.com/reader/full/profic-on-help-kor 139/224
제
9
장
슬레이브
속성
설정
9-33
[순서]
(1) 표시된 내용 중 원하는 정보를 선택하여 반전시킨 상태에서 단축키 <CTRL+C>을 누릅니다.
[그림 9.3.27] 시트의 좌측 모서리 헤더를 눌러 전체 데이터를 선택한 화면
(2) 필요한 프로그램에서 단축키 <CTRL+V>을 눌러 복사한 내용을 붙여 넣습니다.
[그림 9.3.28] 복사된 데이터를 엑셀에 붙여 넣기 한 예 (일부)

7/24/2019 Profic on Help Kor
http://slidepdf.com/reader/full/profic-on-help-kor 140/224
제
10
장
통신
설정
및
바이너리
다운
/
업로드
10-1
제 10장 통신설정 및 바이너리 다운/업로드
이 장에서는 마스터 디바이스와의 통신 환경을 설정하고 Configuration 된 내용을 바이너리 이미지로 변환하여
마스터 디바이스로 다운로드 하거나 마스터 디바이스 내의 바이너리 이미지를 프로피콘으로 업로드 하는 방법을
설명합니다.
10 1 통신 설정
이 단원에서는 GM4C 및 XGT에 장착된 마스터 모듈과의 통신 환경을 설정하는 방법을 설명합니다.
10 1 1 GM4C에 장착된 마스터 모듈 의 통신 설정
GM4C에 장착된 마스터 모듈과의 통신 환경을 설정합니다.
[
순서
]
(1) 메뉴 [Communication] - [Settings] 를 선택합니다.
(2) 다음과 같은 “Communication Settings” 대화 상자가 나타납니다.
[그림 10.1.1] “Communication Settings” 대화 상자
(3) “Communication with GM4C” 옵션 버튼을 눌러 RS232C 통신 파라미터 항목 군이 선택 가능한 상태가
되도록 합니다.
(4) 포트 번호를 선택하고 “OK” 버튼을 누릅니다.

7/24/2019 Profic on Help Kor
http://slidepdf.com/reader/full/profic-on-help-kor 141/224
제
10
장
통신
설정
및
바이너리
다운
/
업로드
10-2
알아두
1)
시트 상의 마스터가 [그림 10.1.2] 와 같이 GM4C용 G4L-PUEC로 지정된 경우, 통신 설정 대화 상자는 [그림 10.1.3] 와 같은 GM4C 용 통신 설정 대화 상자로 표시됩니다.
[그림 10.1.2] 통신 설정 전 G4L-PUEC마스터가 선택된 화면의 예
[그림 10.1.3] GM4C 용 통신 설정 대화 상자의 예
(5) 다음과 같이 현재 프로젝트 창과 출력 창에 통신 환경이 설정되었다는 표시가 나타납니다.
[그림 10.1.4] 프로젝트 창 타이틀에 GM4C 통신 설정 여부(화살표)가 표시된 화면
[그림 10.1.5] 상태 표시줄에 통신 설정 내용이 표시된 화면
[그림 10.1.6] 출력 창에 GM4C 통신 설정 완료가 표시된 화면
알아두
1) 파라미터 중 Baudrate 항목은 19,200 bps로 고정됩니다.

7/24/2019 Profic on Help Kor
http://slidepdf.com/reader/full/profic-on-help-kor 142/224
제
10
장
통신
설정
및
바이너리
다운
/
업로드
10-3
10 1 2 XGT에 장착된 마스터 모듈 의 통신 설정
XGT에 장착된 마스터 모듈과의 통신 환경을 설정합니다.
[
순서
]
(1) 메뉴 [Communication] - [Settings] 를 선택합니다.
(2) 다음과 같은 “Communication Settings” 대화 상자가 나타납니다.
[그림 10.1.7] “Communication Settings” 대화 상자
(3) “Communication with XGT” 옵션 버튼을 눌러 프로피버스 마스터 모듈 포지션 파라미터 항목 군이
선택 가능한 상태가 되도록 합니다.
(4) 베이스 번호와 마스터 모듈이 장착된 슬롯 번호를 입력하고 “OK” 버튼을 누릅니다.
알아두
1) 시트 상의 마스터가 [그림 10.1.6] 와 같이 XGTC용 XGL-PMEC로 지정된 경우, 통신 설정 대화 상자는
[그림 10.1.8] 와 같은 XGT 용 통신 설정 대화 상자로 표시됩니다.
[그림 10.1.8] 통신 설정 전 XGL-PMEC마스터가 선택된 화면의 예
[그림 10.1.9] XGT 용 통신 설정 대화 상자의 예
(5) 다음과 같은 “접속 설정” 대화 상자가 나타납니다.

7/24/2019 Profic on Help Kor
http://slidepdf.com/reader/full/profic-on-help-kor 143/224
제
10
장
통신
설정
및
바이너리
다운
/
업로드
10-4
[그림 10.1.10] “Online Settings” 대화 상자
(6) 원하는 통신 항목을 설정한 뒤 “OK” 버튼을 누릅니다.
(7) 다음과 같이 현재 프로젝트 창과 출력 창에 통신 환경이 설정되었다는 표시가 나타납니다.
[그림 10.1.11] 프로젝트 창 타이틀에 XGT 통신 설정 여부(화살표)가 표시된 화면
[그림 10.1.12] 상태 표시줄에 통신 설정 내용이 표시된 화면
[그림 10.1.13] 출력 창에 XGT 통신 설정 완료가 표시된 화면

7/24/2019 Profic on Help Kor
http://slidepdf.com/reader/full/profic-on-help-kor 144/224
제
10
장
통신
설정
및
바이너리
다운
/
업로드
10-5
알아두
1) XGT에 장착된 마스터 모듈은 접속설정 대화 상자에서 접속 방법이 RS-232 와 USB 인 경우에만 통신이 가능합니다.
2) 필요에 따라 재송신 시도 횟수, 마스터 모듈의 응답을 기다리는 최대 대기 시간 등을 변경할 수
있습니다. 자세한 사항은 12.3절을 참고 하십시오
[그림 10.1.14] 송수신 환경을 변경하는 화면의 예

7/24/2019 Profic on Help Kor
http://slidepdf.com/reader/full/profic-on-help-kor 145/224
제
10
장
통신
설정
및
바이너리
다운
/
업로드
10-6
10 2 바이너리 이미지 다운로드
현재 프로젝트 창의 Configuration 내용을 바이너리 이미지로 변환하여 마스터 모듈로 전송(다운로드) 합니다.
알아두
1) 다운로드를 실행하려면 다음과 같이 토폴로지상에 하나의 마스터 디바이스와 하나 이상의 슬레이브
디바이스로 구성된 Configuration 이 작성되어 있어야 합니다.
[그림 10.2.1] 다운로드 가능한 Configuration의 예
[
순서
]
(1) 토폴로지상에서 바이너리 이미지를 전송할 마스터를 선택합니다.
(2) 메뉴 [Communication] - [Download Image] 을 선택합니다.
(3) 다음과 같이 이 기능을 실행하면 현재 동작중인 프로피버스 통신이 있을 경우 중단됨을 알려주는 대화
상자가 나타납니다.
[그림 10.2.2] 현재 동작중인 프로피버스 통신이 있을 경우 중단됨을 알려주는 대화 상자
(4) 다운로드를 진행해도 될 경우 “예” 버튼을 누릅니다.

7/24/2019 Profic on Help Kor
http://slidepdf.com/reader/full/profic-on-help-kor 146/224
제
10
장
통신
설정
및
바이너리
다운
/
업로드
10-7
(5) 바이너리 이미지가 생성되며 이에 관한 상황이 다음과 같이 출력 창에 표시됩니다.
[그림 10.2.3] 바이너리 이미지 생성시의 출력 창 표시 내용
(6) 다운로드가 진행되며 이에 관한 상황이 다음과 같이 출력 창에 표시됩니다.
[그림 10.2.4] 바이너리 이미지 다운로드시의 출력 창 표시 내용
알아두
1) 사전에 통신 환경 설정이 안되어 있을 경우 다운로드 전에 “Communication Settings” 대화 상자가
나타납니다. 통신 환경 설정 방법은 10.1 절을 참고하십시오.

7/24/2019 Profic on Help Kor
http://slidepdf.com/reader/full/profic-on-help-kor 147/224
제
10
장
통신
설정
및
바이너리
다운
/
업로드
10-8
10 3 바이너리 파일 다운로드
사전에 파일 형태로 저장된 바이너리 이미지를 마스터 모듈로 전송(다운로드) 합니다.
알아두
1) 바이너리 이미지를 파일로 저장하는 방법은 4.2절을 참고하십시오.
[순서]
(1) 메뉴 [Communication] - [Download Image From File] 를 선택합니다.
(2) 다음과 같이 이 기능을 실행하면 현재 동작중인 프로피버스 통신이 있을 경우 중단됨을 알려주는 대화
상자가 나타납니다.
[그림 10.3.1] 현재 동작중인 프로피버스 통신이 있을 경우 중단됨을 알려주는 대화 상자
(3) 다운로드를 진행해도 될 경우 “예” 버튼을 누릅니다.
(4) 다음과 같은 “열기” 대화 상자가 나타납니다.
[그림 10.3.2] “열기” 대화 상자
(5) 바이너리 파일(*.LSB)을 선택하고 “열기” 버튼을 누릅니다.

7/24/2019 Profic on Help Kor
http://slidepdf.com/reader/full/profic-on-help-kor 148/224
제
10
장
통신
설정
및
바이너리
다운
/
업로드
10-9
(6) 다운로드가 진행되며 이에 관한 상황이 다음과 같이 출력 창에 표시됩니다.
[그림 10.3.3] 바이너리 파일 다운로드시의 출력 창 표시 내용
알아두
1) 사전에 통신 환경 설정이 안되어 있을 경우 다운로드 전에 “Communication Settings” 대화 상자가
나타납니다. 통신 환경 설정 방법은 10.1 절을 참고하십시오.

7/24/2019 Profic on Help Kor
http://slidepdf.com/reader/full/profic-on-help-kor 149/224
제
10
장
통신
설정
및
바이너리
다운
/
업로드
10-10
10 4 바이너리 이미지 업로드
마스터 모듈로부터 바이너리 이미지를 읽어 들입니다.
[순서]
(1) 메뉴 [Communication] - [Upload Image] 을 선택합니다.
(2) 업로드가 진행되며 이에 관한 상황이 다음과 같이 출력 창에 표시됩니다.
[그림 10.4.1] 바이너리 이미지 업로드 시의 출력 창 표시 내용
(3) 새로운 프로젝트 창이 열리고 업로드 된 바이너리 이미지가 다음과 같이 Configuration 가능한 토폴로지
정보로 변환되어 표시됩니다.
[그림 10.4.2] 업로드 된 바이너리 이미지가 토폴로지 형태로 표시된 화면의 예
알아두
1) 사전에 통신 환경 설정이 안되어 있을 경우 업로드 전에 “Communication Settings” 대화 상자가
나타납니다. 통신 환경 설정 방법은 10.1 절을 참고하십시오.

7/24/2019 Profic on Help Kor
http://slidepdf.com/reader/full/profic-on-help-kor 150/224
제
10
장
통신
설정
및
바이너리
다운
/
업로드
10-11
10 4 1 GSD 파일이 없는 디바이스의 처리
화면에 표시되는 정보는 바이너리 이미지상의 디바이스 정보와 프로피콘이 사전에 해석한 이 디바이스에
관한 세부 GSD 정보를 조합하여 완성되므로 GSD가 제공되지 않은 디바이스가 바이너리 이미지상에
존재할 경우 다음과 같은 대화 상자를 통해 해당 디바이스는 화면에 나타나는 정보에서 제외됩니다.
[그림 10.4.3] GSD가 제공되지 않은 디바이스를 나타내는 대화 상자

7/24/2019 Profic on Help Kor
http://slidepdf.com/reader/full/profic-on-help-kor 151/224
제11장 온라인 진단기능
11-1
제 11장 온라인 진단기능
이 장에서는 마스터 디바이스를 통해 현재 동작중인 프로피버스 DP 네트워크상의 다양한 상태 데이터와 진단
정보를 얻는 방법을 설명합니다.
알아두기
1) 사전에 통신 환경 설정이 안되어 있을 경우 해당 기능 시작 전에 “Communication Settings” 대화
상자가 나타납니다. 통신 환경 설정 방법은 10.1 절을 참고하십시오.
11.1 마스터 슬레이브 제어
이 단원에서는 마스터-슬레이브 간의 통신의 중지 또는 재개 시키고 마스터 정보를 얻거나 리셋 시키는 방법을
설명합니다.
11.1.1 마스터 슬레이브 통신 시작
마스터-슬레이브 간의 통신을 시작합니다.
[순서]
(1) 메뉴 [Diagnostics] - [Start Communication] 을 선택합니다.
(2) 해당 명령의 실행 결과가 다음과 같이 출력 창에 표시됩니다.
[그림 11.1.1] 통신 시작 기능의 실행 결과가 표시된 출력 창
이 기능이 실행되면 토폴로지상의 디바이스 이미지는 통신중인 디바이스를 나타내는 이미지로 변경됩니다.
(GSD 파일의 Bitmap_Device 항목에 정의된 이미지)
11.1.2
마스터
슬레이브
통신
중지
마스터-슬레이브 간의 통신을 중지시킵니다.
[순서]
(1) 메뉴 [Diagnostics] - [Stop Communication] 을 선택합니다.
(2) 해당 명령의 실행 결과가 다음과 같이 출력 창에 표시됩니다.

7/24/2019 Profic on Help Kor
http://slidepdf.com/reader/full/profic-on-help-kor 152/224
제11장 온라인 진단기능
11-2
[그림 11.1.2] 통신 중지 기능의 실행 결과가 표시된 출력 창
이 기능이 실행되면 토폴로지상의 디바이스 이미지는 Configuration 중인 디바이스를 나타내는 이미지로
변경됩니다. (GSD 파일의 Bitmap_SF 항목에 정의된 이미지)
11.1.3
마스터
펌웨어
리셋
마스터 펌웨어를 리셋 시킵니다.
[순서]
(1) 메뉴 [Diagnostics] - [Firmware Reset] 을 선택합니다.
(2) 해당 명령의 실행 결과가 다음과 같이 출력 창에 표시됩니다.
[그림 11.1.3] 펌웨어 리셋 기능의 실행 결과가 표시된 출력 창
11.1.4 마스터 디바이스 정보 보기
마스터 디바이스에 내장된 정보를 표시합니다.
[순서]
(1)
메뉴 [Diagnostics] - [Device Information] 을 선택합니다.(2) 해당 명령의 실행 결과가 다음과 같이 출력 창에 표시됩니다.
[그림 11.1.4] 디바이스 정보 보기 기능의 실행 결과가 표시된 출력 창

7/24/2019 Profic on Help Kor
http://slidepdf.com/reader/full/profic-on-help-kor 153/224

7/24/2019 Profic on Help Kor
http://slidepdf.com/reader/full/profic-on-help-kor 154/224
제11장 온라인 진단기능
11-4
11.2
슬레이브
디바이스
모니터링
이 단원에서는 프로피버스 네트워크상에서 동작중인 디바이스가 어떤 것인지 알아내고 마스터 모듈상의 입출력
데이터를 표시하며 슬레이브 Disconnection 횟수를 확인하는 방법을 설명합니다.
11.2.1 라이브 리스트
프로피버스 네트워크상에서 살아있는 슬레이브 디바이스가 어떤 것인지 알아냅니다.
[
순서
]
(1) 메뉴 [Diagnostics] - [Live List] 을 선택합니다.
(2) 다음과 같이 네트워크 상에서 동작중인 디바이스 정보가 표시된 “Live List” 대화 상자가 나타납니다.
[그림 11.2.1] “Live List” 대화 상자
(3) 화면 상의 정보를 갱신할 필요가 있을 경우 “Update” 버튼을 누릅니다.
(4) 정보 확인 후 “OK” 버튼을 눌러 대화 상자를 닫습니다.
출력 창에는 해당 명령의 실행 결과가 통신 횟수와 더불어 다음과 같이 표시됩니다.
[그림 11.2.2] 라이브 리스트 기능의 실행 결과가 표시된 출력 창

7/24/2019 Profic on Help Kor
http://slidepdf.com/reader/full/profic-on-help-kor 155/224
제11장 온라인 진단기능
11-5
“Live List” 대화 상자의 Device Address 영역에 표시되는 정보는 다음과 같습니다.
ⓐ ⓑ ⓒ ⓓ
ⓔ
[그림 11.2.3] Device Address 영역
[Device Address
영역
설명
]
ⓐ 살아있는 마스터 디바이스의 주소를 주황색 셀로 표시합니다.
ⓑ 디바이스가 할당 되지 않은 빈 주소를 나타냅니다.
ⓒ 살아있는 마스터와 슬레이브 디바이스의 수를 나타냅니다.
ⓓ 살아있는 슬레이브 디바이스의 주소를 청록색 셀로 표시합니다.
ⓔ 시스템 예약 영역을 나타냅니다.
11.2.2 I/O
모니터
마스터 모듈상의 입력 데이터를 주기적으로 읽어 화면에 표시하고 사용자가 입력한 출력 데이터를 마스터
모듈에 전송합니다.
[순서]
(1) 메뉴 [Diagnostics] - [I/O Monitor] 을 선택합니다.
(2) 다음과 같이 이 기능을 실행하면 현재 동작중인 프로피버스 통신이 있을 경우 중단됨을 알려주는 대화
상자가 나타납니다.
[그림 11.2.4] 동작중인 프로피버스 통신이 있을 경우 중단됨을 알려주는 대화 상자
(3) I/O Monitor 를 진행해도 될 경우 “예” 버튼을 누릅니다.

7/24/2019 Profic on Help Kor
http://slidepdf.com/reader/full/profic-on-help-kor 156/224
제11장 온라인 진단기능
11-6
(4) 다음과 같이 읽어 들인 입출력 표시된 “I/O Monitor” 대화 상자가 나타납니다.
ⓐ ⓑ ⓒ ⓓ
[그림 11.2.5] “I/O Monitor” 대화 상자
[“I O Monitor” 대화 상자 설명]
ⓐ Input Data : 마스터 모듈로부터 읽어 들인 입력 데이터를 나타냅니다.
ⓑ Output Data : 사용자가 입력 가능한 출력 데이터를 나타냅니다.
ⓒ Update : 입력된 출력 데이터를 마스터 모듈로 전송하는 버튼을 나타냅니다.
ⓓ Decimal(Hexadecimal) : 데이터의 10진수 또는 16진수 표시 선택 버튼을 나타냅니다.
(5) 정해진 주기로 마스터 모듈과 통신하여 대화 상자의 데이터가 자동 갱신됩니다.(6) 출력 데이터를 갱신하고자 할 경우 Output Data 영역에 해당 값을 입력한 뒤 “Update” 버튼을
누릅니다.
(7) 정보 확인 후 “OK” 버튼을 눌러 대화 상자를 닫습니다.
출력 창에는 해당 명령의 실행 결과가 통신 횟수와 더불어 다음과 같이 표시됩니다.
[그림 11.2.6] I/O Monitor 기능의 실행 결과가 표시된 출력 창

7/24/2019 Profic on Help Kor
http://slidepdf.com/reader/full/profic-on-help-kor 157/224
제11장 온라인 진단기능
11-7
다음은 사용자가 입력한 출력 데이터가 업데이트 된 뒤 후속된 주기적 통신을 통해 마스터 모듈로부터 읽어
들인 입력 데이터 영역이 갱신된 예입니다.
[그림 11.2.7] I/O 모니터 동작 화면의 예
11.2.3 디스커넥션 리포트
마스터 모듈로부터 슬레이브 Disconnection 횟수 정보를 받아 표시합니다.
[
순서
]
(1) 메뉴 [Diagnostics] - [Disconnection Report] 을 선택합니다.
(2) 다음과 같이 마스터 모듈로부터 읽어 들인 정보가 표시된 “Disconnection Report” 대화 상자가 나타납니다.
ⓐ ⓑ
ⓒ
[그림 11.2.8] “Disconnection Report” 대화 상자

7/24/2019 Profic on Help Kor
http://slidepdf.com/reader/full/profic-on-help-kor 158/224
제11장 온라인 진단기능
11-8
[“Disconnection Report” 대화 상자 내 항목 설명]
ⓐ 디바이스의 주소를 나타냅니다.
ⓑ 해당 주소를 갖는 디바이스의 Disconnection 횟수를 나타냅니다.
ⓒ 시스템 예약 영역을 나타냅니다.
(3) 정해진 주기로 마스터 모듈과 통신하여 대화 상자의 데이터가 자동 갱신됩니다.
(4) 정보 확인 후 “OK” 버튼을 눌러 대화 상자를 닫습니다.
출력 창에는 해당 명령의 실행 결과가 통신 횟수와 더불어 다음과 같이 표시됩니다.
[그림 11.2.9] 디스커넥션 리포트 기능의 실행 결과가 표시된 출력 창
알아두기
1) 통신 주기는 메뉴 [Tools] - [System Options] 에서 변경 가능합니다. 통신 주기 변경 방법은 12.3 절을
참고하십시오.

7/24/2019 Profic on Help Kor
http://slidepdf.com/reader/full/profic-on-help-kor 159/224
제11장 온라인 진단기능
11-9
11.3
디바이스
진단
이 단원에서는 프로피버스 네트워크상에서 동작중인 디바이스의 진단 정보를 얻는 방법을 설명합니다.
11.3.1 진단 모드 시작
현재 마스터 모듈과 연결된 슬레이브 들에 대한 진단 모드를 시작합니다.
[순서]
(1) 현재 프로젝트 창에 나타난 Configuration 정보가 실제 프로피버스 네트워크상의 디바이스 구성과
일치하지 않거나 네트워크 상의 디바이스 구성을 알 수 없을 경우 먼저 다음 두 가지 방법 중 한가지를
이용해 진단 정보를 보고자 하는 실제 네트워크상의 디바이스 구성과 프로젝트 창 상의 내용이 일치
되도록 합니다.
(a) 마스터 모듈에 사전에 다운로드된 바이너리 이미지가 있는 경우
: 메뉴 [Communication] - [Upload Image] 을 선택해 바이너리 이미지 업로드를 실행합니다.
(바이너리 이미지 업로드에 관한 자세한 사항은 10.4절을 참고하십시오.)
(b) 실제 프로피버스 네트워크 상의 디바이스 구성을 알 수 없는 경우
: 메뉴 [Diagnostics] - [Auto. Network Scan] 을 선택해 네트워크 스캔을 실행합니다.
(네트워크 스캔에 관한 자세한 사항은 11.4절을 참고하십시오.)
알아두기
1) 실제 네트워크상의 디바이스 구성과 프로젝트 창 상의 내용이 일치하지 않는 상태에서 진단 모드가
실행되면 프로피콘이 오동작할 수 있습니다.
(2) 메뉴 [Diagnostics] - [Start Debug Mode] 을 선택합니다.

7/24/2019 Profic on Help Kor
http://slidepdf.com/reader/full/profic-on-help-kor 160/224
제11장 온라인 진단기능
11-10
(3) 메인 화면이 다음과 같이 주황색 배경의 진단 모드로 전환됩니다.
[그림 11.3.1] 진단 모드 화면의 예
(4) 정해진 주기로 마스터 모듈과 통신하여 진단 이벤트가 발생된 디바이스가 있는지 여부가 다음과 같이
메인 화면에 표시됩니다.
[그림 11.3.2] 주소가 15, 16, 17인 슬레이브 디바이스들에 진단 이벤트가 발생한 화면의 예

7/24/2019 Profic on Help Kor
http://slidepdf.com/reader/full/profic-on-help-kor 161/224
제11장 온라인 진단기능
11-11
출력 창에는 진단 모드 시작 명령의 실행 결과가 통신 횟수와 더불어 다음과 같이 표시됩니다.
[그림 11.3.3] 진단 모드 시작 기능의 실행 결과가 표시된 출력 창
이 기능이 실행되면 토폴로지상의 디바이스 이미지는 진단모드에 진입한 디바이스를 나타내는 이미지로
변경됩니다. (GSD 파일의 Bitmap_Diag 항목에 정의된 이미지)
알아두기
1) 사전에 통신 환경 설정이 안되어 있을 경우 해당 기능 시작 전에 “Communication Settings” 대화
상자가 나타납니다. 통신 환경 설정 방법은 10.1 절을 참고하십시오.
2) 통신 주기는 메뉴 [Tools] - [System Options] 에서 변경 가능합니다. 통신 주기 변경 방법은 12.3 절을
참고하십시오.
11.3.2 디바이스 진단
선택된 슬레이브 디바이스의 진단 정보를 표시합니다.
[순서]
(1) 다음 중 한가지 방법을 실행합니다.
(a) 진단 정보를 얻고자 하는 슬레이브 디바이스를 토폴로지상에서 더블 클릭합니다.
(b) 토폴로지상에서 슬레이브를 선택한 뒤 메뉴 [Diagnostics] - [Device Diagnostics] 을 선택합니다.
(2) 진단 이벤트 발생 여부를 표시하는 주기적 통신이 중단 됩니다.
(3) 출력 창에 다음과 같이 디바이스 진단 통신 결과가 표시됩니다.
[그림 11.3.4] 디바이스 진단 기능의 실행 결과가 표시된 출력 창

7/24/2019 Profic on Help Kor
http://slidepdf.com/reader/full/profic-on-help-kor 162/224
제11장 온라인 진단기능
11-12
(4) 다음과 같이 선택한 디바이스의 진단 정보가 표시된 “Device Diagnostic” 대화 상자가 나타납니다.
[그림 11.3.5] “Device Diagnostic” 대화 상자
대화 상자 내 현재 슬레이브 디바이스 정보 영역에 표시되는 내용은 다음과 같습니다.
ⓐ ⓑ ⓒ
[그림 11.3.6] 현재 슬레이브 디바이스 정보 영역
[현재 슬레이브 디바이스 정보 영역 설명]
ⓐ Ident. No. : 현재 슬레이브 디바이스의 PNO 아이디를 나타냅니다.
ⓑ Slave Name : 현재 슬레이브 디바이스의 주소와 모델명을 나타냅니다.

7/24/2019 Profic on Help Kor
http://slidepdf.com/reader/full/profic-on-help-kor 163/224
제11장 온라인 진단기능
11-13
ⓒ Assigned Master Name : 현재 슬레이브 디바이스의 소속 마스터 주소와 모델명을 나타냅니다.
대화 상자 내 진단 정보(Diagnostics Information) 영역에 표시되는 내용은 다음과 같습니다.
ⓐ ⓑ ⓒ
[그림 11.3.7] 진단 정보(Diagnostics Information) 영역
[진단 정보 Diagnostics Information) 영역 설명]
ⓐ 진단 정보상의 PNO 아이디를 나타냅니다.
ⓑ 진단 정보상의 소속 마스터 주소를 나타냅니다.
ⓒ 진단 정보상의 슬레이브 디바이스 상태를 항목별 체크 박스 형태로 나타냅니다.
대화 상자 내 확장된 진단 정보(Extended Diagnostics Information) 영역 상단 테이블에 표시되는 내용은
다음과 같습니다.
ⓐ ⓑ ⓒ
ⓓ ⓔ ⓕ
[그림 11.3.8] 확장된 진단 정보(Extended Diagnostics Information) 영역 상단 테이블
[
확장된
진단
정보
Extended Diagnostics Information)
영역
상단
테이블
설명
]
ⓐ 진단 정보상의 디바이스 수준 데이터를 바이트 순으로 나타낸 테이블입니다.
ⓑ 진단 정보상의 모듈 수준 데이터를 바이트 순으로 나타낸 테이블입니다.
ⓒ 진단 정보상의 채널 수준 데이터를 바이트 순으로 나타낸 테이블입니다.
ⓓ 청색 셀 : 헤더 정보를 나타냅니다.
ⓔ 백색 셀 : 데이터를 나타냅니다.
ⓕ 회색 셀 : 데이터가 정의되지 않은 영역을 나타냅니다.

7/24/2019 Profic on Help Kor
http://slidepdf.com/reader/full/profic-on-help-kor 164/224
제11장 온라인 진단기능
11-14
대화 상자 내 확장된 진단 정보(Extended Diagnostics Information) 영역 하단 테이블에 표시되는 내용은
다음과 같습니다.
ⓐ ⓑ ⓒ ⓓ ⓔ ⓕ ⓖ
[그림 11.3.9] 확장된 진단 정보(Extended Diagnostics Information) 영역 하단 테이블
[
확장된
진단
정보
Extended Diagnostics Information)
영역
하단
테이블
설명
]
ⓐ Data Group : 이 정보가 이 테이블 상단의 3개 테이블 중 어느 테이블 소속의 데이터인지 표시합니다.
ⓑ Byte : 진단 데이터의 바이트 순서를 나타냅니다. (청색 영역은 헤더 정보, 백색 영역은 일반 데이터)
ⓒ Bit : 진단 데이터의 비트 순서를 나타냅니다.
ⓓ Binary : 비트 값으로 표시된 진단 데이터를 나타냅니다.
ⓔ Decimal : 정수로 표시된 진단 데이터를 나타냅니다.
ⓕ Item : GSD 정보로 해석한 해당 진단정보의 명칭을 나타냅니다.
ⓖ Description : GSD 정보로 해석한 해당 진단정보의 의미를 나타냅니다.
(4) 정보 확인 후 “OK” 버튼을 눌러 대화 상자를 닫습니다.
알아두기
1) “확인” 버튼을 눌러 “Device Diagnostic” 대화 상자를 닫으면 디바이스 진단을 위해 일시 중지
되었던 진단 이벤트 발생 여부를 검사하는 주기적 통신이 재개 됩니다.
확장된 진단 정보(Extended Diagnostics Information) 영역 상단의 세 테이블은 하단의 테이블과 바이트
위치 별로 연동합니다.
데이터가 있는 경우 상단 테이블의 데이터가 정의된 셀을 마우스로 선택하면 하단 테이블에 그 구조와
내용이 표시됩니다.
다음은 디바이스 수준 데이터 테이블의 첫 번째 데이터 헤더 바이트를 마우스로 선택한 경우 하단 테이블에
그 구조 및 의미가 표시된 예입니다.

7/24/2019 Profic on Help Kor
http://slidepdf.com/reader/full/profic-on-help-kor 165/224
제11장 온라인 진단기능
11-15
[그림 11.3.10] 확장된 진단 정보(Extended Diagnostics Information) 영역에서의 데이터 표시 위치 연동
알아두기
1) 디바이스 진단 기능은 진단 모드 진행 중에서만 사용 가능합니다.
진단 모드에서 진단 이벤트의 발생 유무와 상관없이 토폴로지상의 모든 슬레이브 디바이스는 고유의 진단
정보를 가지고 있습니다.
다음은 진단 이벤트가 발생한 주소 20번 슬레이브를 더블 클릭하고 “Device Diagnostic” 대화 상자의
상태
정보 체크 박스를 통해 (네트워크 연결의 단절 등 여타의 이유로) 이 디바이스가 존재하지 않아서 발생한
이벤트임을 확인하는 예입니다.
[그림 11.3.11] 진단 이벤트가 발생한 화면의 예

7/24/2019 Profic on Help Kor
http://slidepdf.com/reader/full/profic-on-help-kor 166/224
제11장 온라인 진단기능
11-16
[그림 11.3.12] 디바이스 없음을 의미하는 상태 정보를 표시중인 대화 상자의 예
알아두기
1) 사전에 통신 환경 설정이 안되어 있을 경우 해당 기능 시작 전에 “Communication Settings” 대화
상자가 나타납니다. 통신 환경 설정 방법은 10.1 절을 참고하십시오.
11.3.3 진단 모드 종료
현재 마스터 모듈과 연결된 슬레이브들에 대한 진단 모드를 종료합니다.
[순서]
(1) 메뉴 [Diagnostics] - [Stop Debug Mode] 을 선택합니다.

7/24/2019 Profic on Help Kor
http://slidepdf.com/reader/full/profic-on-help-kor 167/224
제11장 온라인 진단기능
11-17
(2) 진단 이벤트 통신이 종료되고 메인 화면이 다음과 같이 Configuration 모드로 복원됩니다.
[그림 11.3.13] 진단 모드 종료에 의해 Configuration 모드로 복원된 화면의 예
이 기능이 실행되면 토폴로지상의 디바이스 이미지는 Configuration 중인 디바이스를 나타내는 이미지로
변경됩니다. (GSD 파일의 Bitmap_SF 항목에 정의된 이미지)
알아두기
1) 사전에 통신 환경 설정이 안되어 있을 경우 해당 기능 시작 전에 “Communication Settings” 대화
상자가 나타납니다. 통신 환경 설정 방법은 10.1 절을 참고하십시오.

7/24/2019 Profic on Help Kor
http://slidepdf.com/reader/full/profic-on-help-kor 168/224

7/24/2019 Profic on Help Kor
http://slidepdf.com/reader/full/profic-on-help-kor 169/224
제11장 온라인 진단기능
11-19
(6) 다음과 같이 출력 창에 네트워크 스캔 진행 과정을 나타내는 메시지가 표시됩니다.
[그림 11.4.3] 네트워크 스캔 기능의 실행 결과가 표시된 출력 창
[
출력
창
표시
내용
네트워크
스캔
진행
과정
)]
(a) 프로피버스 네트워크를 분석합니다.
(b) 검출된 디바이스 수를 표시합니다.
(c) 수집된 정보와 GSD 정보를 조합하여 마스터 디바이스를 구성합니다.
(d) 슬레이브 관련 정보를 수집합니다.(e) 입출력 모듈 관련 정보를 수집합니다.
(f) 수집된 정보와 GSD 정보를 조합하여 슬레이브 디바이스를 구성합니다.
(g) 구성된 슬레이브와 GSD 정보를 조합하여 입출력 모듈을 연결합니다.
(h) 구성된 Configuration 정보의 정합성을 검사합니다.
화면에 표시되는 정보는 스캔 된 디바이스 아이디 정보와 프로피콘이 사전에 해석한 이 디바이스에 관한 세부
GSD 정보를 조합하여 완성되므로 GSD가 제공되지 않는 아이디가 존재할 경우 다음과 같은 대화 상자를 통해
해당 디바이스는 화면에 나타나는 정보에서 제외됩니다.
[그림 11.4.4] GSD가 제공되지 않는 아이디가 존재하는 경우에 표시되는 대화 상자

7/24/2019 Profic on Help Kor
http://slidepdf.com/reader/full/profic-on-help-kor 170/224
제11장 온라인 진단기능
11-20
(7) 다음과 같이 분석된 네트워크 스캔 정보가 요약된 “Network Scan” 대화 상자가 나타납니다.
[그림 11.4.5] “Network Scan” 대화 상자

7/24/2019 Profic on Help Kor
http://slidepdf.com/reader/full/profic-on-help-kor 171/224
제11장 온라인 진단기능
11-21
대화 상자 내 발견된 디바이스(Detected Devices) 영역에 표시되는 내용은 다음과 같습니다.
ⓐ ⓑ ⓒ
ⓓ ⓔ ⓕ ⓖ ⓗ
[그림 11.4.6] 발견된 디바이스(Detected Devices) 영역
[
발견된
디바이스
Detected Devices)
영역
설명
]
ⓐ 살아있는 마스터 디바이스의 주소를 주황색 셀로 표시합니다.
ⓑ 디바이스가 할당 되지 않은 빈 주소를 나타냅니다.
ⓒ 살아있는 슬레이브 디바이스의 주소를 청록색 셀로 표시합니다.
ⓓ 살아있는 마스터와 슬레이브 디바이스의 수를 나타냅니다.
ⓔ 시스템 예약 영역을 나타냅니다.
ⓕ 발견된 PNO 아이디를 갖는 GSD 파일이 여러 개 존재하는 디바이스들의 주소가 굵은 글씨체로 표시됨을
나타냅니다.
ⓖ 발견된 모듈 아이디가 GSD 파일상에 중복적으로 존재하는 디바이스들의 주소가 라인이 들어간 글씨체로
표시됨을 나타냅니다.
ⓗ GSD 파일이 없는 디바이스들의 주소가 회색으로 표시됨을 나타냅니다.

7/24/2019 Profic on Help Kor
http://slidepdf.com/reader/full/profic-on-help-kor 172/224
제11장 온라인 진단기능
11-22
대화 상자 내 발견된 슬레이브 모듈 정보 영역에 표시되는 내용은 다음과 같습니다.
ⓐ ⓑ ⓒ ⓓ ⓔ ⓕ ⓖ ⓗ ⓘ ⓙ ⓚ ⓛ
[그림 11.4.7] 발견된 슬레이브 모듈 정보 영역
[
발견된
슬레이브
모듈
정보
영역
설명
]
ⓐ Add. : 발견된 슬레이브 디바이스의 주소를 나타냅니다.
ⓑ PNO ID : 발견된 슬레이브 디바이스의 PNO 아이디를 나타냅니다.
ⓒ Model Name : 발견된 슬레이브 디바이스의 모델명을 나타냅니다.
ⓓ GSD File Name : 발견된 슬레이브 디바이스의 GSD 파일명을 나타냅니다.
ⓔ Module ID : 발견된 모듈 아이디와 일치하는 GSD상의 모듈 아이디를 나타냅니다.
ⓕ Detected Module IDs : 발견된 슬레이브 디바이스의 모듈 아이디 리스트를 나타냅니다.
ⓖ Module Name : 발견된 모듈 아이디와 일치하는 GSD상의 모듈 명을 나타냅니다.
ⓗ Inputs : 발견된 모듈 아이디와 일치하는 GSD상의 모듈의 입력 바이트 수를 나타냅니다.
ⓘ Modules / Max : 발견된 슬레이브 디바이스가 가질 수 있는 최대 모듈 수를 나타냅니다.
ⓙ Outputs : 발견된 모듈 아이디와 일치하는 GSD상의 모듈의 출력 바이트 수를 나타냅니다.
ⓚ Module : 해당 모듈 정보를 Configuration 에 포함시킬지 여부를 나타냅니다.
ⓛ Slave : 해당 슬레이브 정보를 Configuration 에 포함시킬지 여부를 나타냅니다.
(8) 정보 확인 및 설정이 끝나면 “OK” 버튼을 눌러 대화 상자를 닫습니다.
(9) 설정된 정보에 의해 만들어진 Configuration 화면이 나타납니다.

7/24/2019 Profic on Help Kor
http://slidepdf.com/reader/full/profic-on-help-kor 173/224
제11장 온라인 진단기능
11-23
[그림 11.4.8] 네트워크 스캔을 통해 만들어진 Configuration 화면의 예
11.4.1 정상적으로 스캔된 디바이스의 처리
스캔 된 정보와 이에 해당하는 프로피콘 상의 GSD 정보가 정상적으로 조합된 경우 표시되는 내용은 다음과
같습니다.
ⓐ ⓑ ⓒ
[그림 11.4.9] 정보가 정상적으로 조합된 디바이스(주소15)의 예

7/24/2019 Profic on Help Kor
http://slidepdf.com/reader/full/profic-on-help-kor 174/224
제11장 온라인 진단기능
11-24
[정보가 정상적으로 조합된 디바이스 주소15)의 예 설명]
ⓐ 주소 표시가 일반 폰트인 경우 디바이스의 구성 정보가 정상적임으로 나타냅니다.
ⓑ 스캔된 모듈 아이디(예에서는 0x21 0x11)에 관한 모듈 수준 세부 데이터가 확정되었음(Fixed)을
의미합니다.
ⓒ 스캔된 PNO 아이디(예에서는 0x07b3)에 관한 슬레이브 수준 세부 데이터가 확정되었음(Fixed)을
의미합니다.
위의 경우 디바이스 정보는 변경 없이 화면상의 토폴로지에 표시됩니다.
11.4.2 여러 개의 GSD가 존재하는 디바이스의 처리
스캔 된 PNO 아이디에 해당하는 프로피콘 상의 GSD 파일 정보가 여러 개 존재하는 경우 표시되는 내용은
다음과 같습니다.
ⓑ ⓐ ⓒ
ⓓ
[그림 11.4.10] PNO 아이디가 0xffff인 GSD가 6개 존재하는 디바이스(주소10)의 예
[PNO 아이디가 0xffff인 GSD가 6개 존재하는 디바이스 주소10)의 예 설명]
ⓐ 주소 표시가 굵은 글씨체인 경우 스캔 된 PNO 아이디에 해당하는 프로피콘 상의 GSD 파일 정보가
여러 개 존재함을 나타냅니다.
ⓑ 스캔된 PNO 아이디(예에서는 0xffff)에 관한 슬레이브 수준 세부 데이터가 중복적으로 존재함을
색상으로 표시합니다. 위의 경우 GPL_D22A.GSD ~ GPL_TR4A.GSD 가 0xffff를 PNO 아이디로 갖는 GSD
파일을 의미하며 짙은 빨간색으로 중복의 시작을, 옅은 빨간색으로 중복된 범위를 나타냅니다.

7/24/2019 Profic on Help Kor
http://slidepdf.com/reader/full/profic-on-help-kor 175/224
제11장 온라인 진단기능
11-25
ⓒ 사용자가 중복된 GSD 파일 중 적절하다고 여겨지는 것을 선택하는 영역입니다. (괄호 안의 숫자는 PNO
아이디 입니다.)
ⓓ 사용자의 선택에 앞서 프로피콘은 가장 유력한 GSD 를 파악하여 선택 상태로 놓습니다. 위의 경우
스캔 된 모듈 아이디(0x21 0x11)까지 일치하는 GSD 파일을 기본적으로 선택해 둔 상태입니다.
위의 경우 하나의 주소에 대해 선택된 하나의 슬레이브 정보만 화면상의 토폴로지에 표시됩니다.
11.4.3 여러 개의 모듈이 존재하는 디바이스의 처리
스캔 된 모듈 아이디에 해당하는 프로피콘 상의 GSD 모듈 정보가 여러 개 존재하는 경우 표시되는 내용은
다음과 같습니다.
ⓐ ⓑ ⓓ
ⓒ
[그림 11.4.11] 모듈 아이디가 0x21인 GSD 모듈이 3개 존재하는 디바이스(주소40)의 예
[모듈 아이디가 0x21인 GSD 모듈이 3개 존재하는 디바이스 주소40)의 예 설명]
ⓐ 주소 표시가 라인이 들어간 글씨체인 경우 스캔 된 모듈 아이디에 해당하는 프로피콘 상의 GSD 모듈
정보가 여러 개 존재함을 나타냅니다.
ⓑ 스캔된 모듈 아이디(예에서는 0x21)에 관한 모듈 수준 세부 데이터가 중복적으로 존재함을 색상으로
표시합니다. 위의 경우 모듈 아이디가 0x21인 데이터에 대해 짙은 빨간색으로 중복의 시작을, 옅은
빨간색으로 중복된 범위를 나타냅니다.
ⓒ 사용자가 중복된 GSD 모듈 중 적절하다고 여겨지는 것을 선택하는 영역입니다.(괄호 안의 숫자는 모듈
아이디 입니다.)
ⓓ 사용자의 선택에 앞서 프로피콘은 첫 번째 모듈을 선택 상태로 놓으므로 사용자는 실제 장착된 모듈의
입출력 제원을 파악하여 일치하는 것을 선택해야 합니다.

7/24/2019 Profic on Help Kor
http://slidepdf.com/reader/full/profic-on-help-kor 176/224
제11장 온라인 진단기능
11-26
위의 경우 선택된 모듈 정보는 토폴로지상의 Configuration 정보에 포함됩니다.
11.4.4 GSD
파일이
없는
디바이스의
처리
스캔 된 PNO 아이디에 해당하는 프로피콘상의 GSD 파일 정보가 없는 경우 표시되는 내용은 다음과
같습니다.
ⓐ
[그림 11.4.12] GSD 정보가 없는 디바이스(주소40)의 예
[GSD
정보가
없는
디바이스
주소
40)
의
예
설명
]
ⓐ 스캔 된 주소 40번 디바이스에 관한 GSD 데이터가 없음을 회색으로 나타냅니다.

7/24/2019 Profic on Help Kor
http://slidepdf.com/reader/full/profic-on-help-kor 177/224
제11장 온라인 진단기능
11-27
위의 경우 해당 디바이스는 다음과 같이 화면에 나타나는 토폴로지 정보에서 제외됩니다.
[그림 11.4.13] 해당 데이터가 제외되고 만들어진 토폴로지의 예
알아두기
1) 사전에 통신 환경 설정이 안되어 있을 경우 해당 기능 시작 전에 “Communication Settings” 대화
상자가 나타납니다. 통신 환경 설정 방법은 10.1 절을 참고하십시오.

7/24/2019 Profic on Help Kor
http://slidepdf.com/reader/full/profic-on-help-kor 178/224
제12장 도구 및 옵션창
12-1
제 12장 도구 및 옵션창
이 장에서는 Configuration 된 디바이스 리스트나 버스 속도 테이블 또는 슬레이브 모듈 입출력 주소 내역과 같은
요약 정보를 확인하거나 시스템 옵션 사항을 설정하는 방법을 설명합니다.
12.1 디바이스 테이블
현재 Configuration 된 디바이스 리스트를 마스터와 소속 슬레이브 단위로 보여줍니다.
[순서]
(1) 메뉴 [Tools] - [Configured Device Table] 를 선택하거나 토폴로지상에서 [NO. OF DEVICES] 영역을 더블
클릭합니다.
(2) 다음과 같은 “Device Table” 대화 상자가 나타납니다.
[그림 12.1.1] “Device Table” 대화 상자
대화 상자 내 현재 마스터 디바이스 정보 영역에 표시되는 내용은 다음과 같습니다.
ⓐ ⓑ
[그림 12.1.2] 현재 마스터 디바이스 정보 영역

7/24/2019 Profic on Help Kor
http://slidepdf.com/reader/full/profic-on-help-kor 179/224
제12장 도구 및 옵션창
12-2
[현재 마스터 디바이스 정보 영역 설명]
ⓐ Master Name : 현재 마스터 디바이스의 주소와 모델명을 나타냅니다.
ⓑ Description : 현재 마스터 디바이스에 관한 설명을 나타냅니다.
대화 상자 내 디바이스 리스트 정보 영역에 표시되는 내용은 다음과 같습니다.
ⓐ ⓑ ⓒ ⓓ ⓔ ⓕ ⓖ
[그림 12.1.3] 디바이스 리스트 정보 영역
[
디바이스
리스트
정보
영역
설명
]
ⓐ Add. : 디바이스의 주소를 나타냅니다.
ⓑ Device Name : 디바이스의 모델명을 나타냅니다.
ⓒ Type : 디바이스가 마스터인지 슬레이브 인지 여부를 나타냅니다.
ⓓ Ident. : 프로피버스 협회에서 해당 디바이스에 부여한 PNO 아이디를 나타냅니다.
ⓔ Vendor Name : 디바이스의 제조사를 나타냅니다.
ⓕ GSD File Name : 해당 디바이스에 관한 정보가 담긴 파일 이름을 나타냅니다.
ⓖ Description : 디바이스에 관한 설명을 나타냅니다.
(2) 현재 토폴로지상의 다른 마스터에 관한 디바이스 리스트를 보고자 할 경우 다음과 같이 Current Master
Device 영역에서 Master Name 항목을 변경합니다.
[그림 12.1.4] 현재 마스터 디바이스 선택 화면
(3) 정보 확인 후 “OK” 버튼을 눌러 대화 상자를 닫습니다.

7/24/2019 Profic on Help Kor
http://slidepdf.com/reader/full/profic-on-help-kor 180/224
제12장 도구 및 옵션창
12-3
더블 클릭에 의해 디바이스 테이블이 실행되는 영역은 다음과 같습니다.
[그림 12.1.5] 더블 클릭에 의해 디바이스 테이블이 실행되는 영역

7/24/2019 Profic on Help Kor
http://slidepdf.com/reader/full/profic-on-help-kor 181/224

7/24/2019 Profic on Help Kor
http://slidepdf.com/reader/full/profic-on-help-kor 182/224
제12장 도구 및 옵션창
12-5
대화 상자 내 디바이스 별 지원되는 속도 내역 영역에 표시되는 내용은 다음과 같습니다
ⓐ ⓑ ⓒ ⓓ ⓔ ⓕ ⓖ ⓗ
[그림 12.2.3] 디바이스 별 지원되는 속도 내역 영역
[디바이스 별 지원되는 속도 내역 영역 설명]
ⓐ Type : 디바이스가 마스터인지 슬레이브 인지 여부를 나타냅니다.
ⓑ Add. : 디바이스의 주소를 나타냅니다.
ⓒ Device Name : 디바이스의 모델명을 나타냅니다.
ⓓ GSD File Name : 해당 디바이스에 관한 정보가 담긴 파일 이름을 나타냅니다. ⓔ 선택 가능한 버스 속도를 나타냅니다.
ⓕ 좌측에 명시된 디바이스가 상단에 표기된 해당 속도를 지원하는 경우 “Yes” 로 표시됩니다.
ⓖ 좌측에 명시된 디바이스가 상단에 표기된 해당 속도를 지원하지 않는 빨간색 배경 셀에 “No” 로
표시됩니다.
ⓗ 현재 설정된 속도를 나타냅니다.
(3) 정보를 확인하고 버스 속도 변경이 필요한 경우 다른 버스 속도를 체크한 뒤 “OK” 버튼을 누릅니다.
12.2.1
마스터
디바이스
변 하기
토폴로지상에 여러 개의 마스터가 있을 경우 “Supported Baudrate Overview” 대화 상자 상단의 “Current
Master Device”를 변경해 다른 마스터 디바이스와 소속 슬레이브의 버스 속도를 설정할 수 있습니다.
[그림 12.2.4] 현재 마스터 디바이스 선택 화면

7/24/2019 Profic on Help Kor
http://slidepdf.com/reader/full/profic-on-help-kor 183/224
제12장 도구 및 옵션창
12-6
다른 마스터로 변경 시 다음과 같이 저장 여부를 묻는 대화 상자가 나타납니다.
[그림 12.2.5] 저장 여부를 묻는 대화 상자
“예” 버튼을 누르면 현재 버스 속도 설정 사항을 저장한 뒤 마스터를 변경하고, “아니오” 버튼을
누르면 저장 없이 마스터를 변경합니다.

7/24/2019 Profic on Help Kor
http://slidepdf.com/reader/full/profic-on-help-kor 184/224
제12장 도구 및 옵션창
12-7
12.3
슬레이브
모듈
주소
테이블
현재 Configuration 된 슬레이브 모듈 입출력 주소 내역을 마스터와 소속 슬레이브 단위로 보여줍니다.
[순서]
(1) 메뉴 [Tools] - [ Slave Module Address Table] 를 선택합니다.
(2) 다음과 같은 “Slave Module Address Table” 대화 상자가 나타납니다.
[그림 12.3.1] “Slave Module Address Table” 대화 상자
대화 상자 내 현재 마스터 디바이스 정보 영역에 표시되는 내용은 다음과 같습니다.
ⓐ ⓑ
[그림 12.3.2] 현재 마스터 디바이스 정보 영역

7/24/2019 Profic on Help Kor
http://slidepdf.com/reader/full/profic-on-help-kor 185/224
제12장 도구 및 옵션창
12-8
[현재 마스터 디바이스 정보 영역 설명]
ⓐ Master Name : 현재 마스터 디바이스의 주소와 모델명을 나타냅니다.
ⓑ Description : 현재 마스터 디바이스에 관한 설명을 나타냅니다.
대화 상자 내 슬레이브 디바이스 리스트 정보 영역에 표시되는 내용은 다음과 같습니다.
ⓐ ⓑ ⓒ ⓓ ⓔ ⓕ ⓖ ⓗ ⓘ ⓙ ⓚ ⓛ
[그림 12.3.3] 슬레이브 디바이스 리스트 정보 영역
[슬레이브 디바이스 리스트 정보 영역 설명]
ⓐ Add. : 슬레이브 디바이스 고유 주소를 나타냅니다.
ⓑ Slot : 모듈 단위로 할당된 슬롯 번호를 나타냅니다.
ⓒ Slave Device Name : 슬레이브 디바이스의 모델 명을 나타냅니다.
ⓓ Module Name : 입출력 모듈 명을 나타냅니다. ⓔ Module Name : 입출력 모듈 명을 나타냅니다.
ⓕ Type : 입력 데이터 타입을 나타냅니다. (BYTE 또는 WORD)
ⓖ Add : 입력 데이터 주소를 나타냅니다.
ⓗ Len : 입력 데이터 길이를 나타냅니다.
ⓘ Type : 출력 데이터 타입을 나타냅니다. (BYTE 또는 WORD)
ⓙ Add : 출력 데이터 주소를 나타냅니다.
ⓚ Len : 출력 데이터 길이를 나타냅니다.
ⓛ Module Description : 해당 모듈에 대한 설명을 나타냅니다.

7/24/2019 Profic on Help Kor
http://slidepdf.com/reader/full/profic-on-help-kor 186/224
제12장 도구 및 옵션창
12-9
대화 상자 내 모듈 입출력 주소 정보 영역에 표시되는 내용은 다음과 같습니다.
ⓐ
ⓑ ⓒ ⓓ ⓔ ⓕ ⓖ
[그림 12.3.4] 모듈 입출력 주소 정보 영역
[
모듈
입출력
주소
정보
영역
설명
]
ⓐ Input Area : 모듈에 할당된 입력 주소 내역을 표시하는 테이블입니다.
ⓑ Output Area : 모듈에 할당된 출력 주소 내역을 표시하는 테이블입니다.
ⓒ Start of Rsv. : 하나의 모듈에 할당된 영역의 시작 위치가 파란색으로 표시됨을 나타냅니다.
ⓓ Reservation : 하나의 모듈에 할당된 영역이 옅은 파란색으로 표시됨을 나타냅니다.
ⓔ Collision : 같은 주소에 여러 개의 모듈이 할당된 영역이 뺄간색으로 표시됨을 나타냅니다.
ⓕ Byte : 마우스 커서가 있는 위치의 할당된 영역 크기를 나타냅니다.
ⓖ Owner : 마우스 커서가 있는 위치에 할당된 모듈 정보를 나타냅니다. (소속 슬레이브 주소와 슬롯 번호)
(3) 정보를 확인하고 필요한 경우 입출력 주소를 수정한 뒤 “OK” 버튼을 누릅니다.
12.3.1 테이블 데이터 위치 연동
“Slave Module Address Table”대화 상자내의 슬레이브 디바이스 리스트 테이블과 두 개의 입출력 주소
표시 테이블은 사용자가 선택한 (슬레이브 디바이스 리스트 테이블의 경우) 모듈 또는 (입출력 주소 표시
테이블의 경우) 바이트 위치에 대해 상호 연동하며 동작합니다.

7/24/2019 Profic on Help Kor
http://slidepdf.com/reader/full/profic-on-help-kor 187/224
제12장 도구 및 옵션창
12-10
다음과 같이 한쪽 테이블의 데이터를 선택할 경우 나머지 테이블도 관련 있는 해당 데이터의 위치를 반전
시킵니다.
[그림 12.3.5] 상단 테이블에서 모듈 주소 클릭 시 하단 테이블에 해당 영역이 반전되는 예
[그림 12.3.6] 하단 테이블에서 예약 영역 클릭 시 상단 테이블의 해당 영역을 예약한 모듈이 반전되는 예
알아두기
1) 출력 주소 표시 테이블과 슬레이브 디바이스 리스트 테이블도 위 예와 동일하게 연동합니다.

7/24/2019 Profic on Help Kor
http://slidepdf.com/reader/full/profic-on-help-kor 188/224
제12장 도구 및 옵션창
12-11
12.3.2
모듈
입출력
주소
수정하기
Configuration 된 모듈 입출력 주소를 수정할 수 있습니다.
키보드 입력이 시작되면 다음과 같이 “Slave Device List” 프레임 타이틀에 현재 항목(셀)에 대한 입력
허용 범위가 표시됩니다.
하단 입출력 주소 표시 테이블에는 현재 입력된 주소에 해당하는 영역이 어디인지 반전으로 표시됩니다.
[그림 12.3.7] 모듈 입출력 주소를 수정중인 화면의 예
엔터 키를 쳐서 주소 입력을 끝내면 다음과 같이 반전되었던 해당 영역이 예약된 것으로 표시됩니다.
[그림 12.3.8] 모듈 입출력 주소 수정이 완료된 화면의 예

7/24/2019 Profic on Help Kor
http://slidepdf.com/reader/full/profic-on-help-kor 189/224
제12장 도구 및 옵션창
12-12
12.3.3
중복된
입출력
주소
재배치
하기
입출력 주소 표시 테이블은 모듈에 할당된 주소 중 같은 주소 영역을 예약한 모듈이 여러 개 있을 경우
다음과 같이 충돌(Collision) 표시로 주소가 중복되었음을 알려줍니다.
[그림 12.3.9] 입력 주소 30 부터 4바이트에 걸친 영역이 중복된 화면의 예
입출력 주소 표시 테이블에서 충돌(Collision) 표시 영역을 마우스로 선택하면 다음과 같이 상단 테이블에
해당 주소를 중복 할당중인 모듈이 반전으로 표시됩니다.
[그림 12.3.10] 주소를 중복 할당중인 모듈을 확인하는 화면의 예

7/24/2019 Profic on Help Kor
http://slidepdf.com/reader/full/profic-on-help-kor 190/224
제12장 도구 및 옵션창
12-13
중복된 모듈 중 하나의 주소를 빈 주소 공간에 할당하면 다음과 같이 충돌(Collision) 상태는 해제됩니다.
[그림 12.3.11] 모듈 주소를 수정하여 중복이 제거된 화면의 예
12.3.4
마스터
디바이스
변 하기
토폴로지상에 여러 개의 마스터가 있을 경우 “Slave Module Address Table” 대화 상자 상단의 “Current
Master Device”를 변경해 다른 마스터 디바이스의 슬레이브 모듈 입출력 주소를 설정할 수 있습니다.
[그림 12.3.12] 현재 마스터 디바이스 선택 화면
다른 마스터로 변경 시 다음과 같이 저장 여부를 묻는 대화 상자가 나타납니다.
[그림 12.3.13] 저장 여부를 묻는 대화 상자
“예” 버튼을 누르면 현재 슬레이브 모듈 입출력 주소 설정 사항을 저장한 뒤 마스터를 변경하고
“아니오” 버튼을 누르면 저장 없이 마스터를 변경합니다.

7/24/2019 Profic on Help Kor
http://slidepdf.com/reader/full/profic-on-help-kor 191/224
제12장 도구 및 옵션창
12-14
12.4
옵션
창
이 단원에서는 다양한 시스템 옵션을 설정하는 방법을 설명합니다.
12.4.1
해석할
GSD
파일
언어
타입
변
해석할 GSD 파일의 언어 타입을 변경합니다.
프로피콘이 해석 가능한 GSD(General Station Description) 파일 타입은 다음과 같습니다.
(1) 기본 GSD 파일 (파일명이 “*.GSD” 인 GSD 파일)
(2) 영어 버전 GSD 파일 (파일명이 “*.GSE” 인 GSD 파일)
(3) 프랑스어 버전 GSD 파일 (파일명이 “*.GSF” 인 GSD 파일)
(4) 독일어 버전 GSD 파일 (파일명이 “*.GSG” 인 GSD 파일)
(5) 이탈리아어 버전 GSD 파일 (파일명이 “*.GSI” 인 GSD 파일)
(6) 포르투갈어 버전 GSD 파일 (파일명이 “*.GSP” 인 GSD 파일)
(7) 스페인어 버전 GSD 파일 (파일명이 “*.GSS” 인 GSD 파일)
[순서]
(1) 메뉴 [Tools] - [System Options] 을 선택합니다.
(2) 다음과 같은 “System Options” 대화 상자가 나타납니다.
[그림 12.4.1] “System Options” 대화 상자
(3) 대화 상자 좌측 트리 의 Common Settings 폴더를 열고 Startup 항목을 선택합니다.
(4) 대화 상자 우측 속성 중 [GSD Interpretation] - [GSD Type] 항목 콤보 박스에서 원하는 파일 타입을
선택합니다.
(5) “System Options” 대화 상자의 “OK” 버튼을 눌러 변경 사항을 저장합니다.
알아두기
1)“Default” 버튼을 누르면 모든 설정 값이 초기화됩니다.

7/24/2019 Profic on Help Kor
http://slidepdf.com/reader/full/profic-on-help-kor 192/224
제12장 도구 및 옵션창
12-15
12.4.2
해석할
GSD
파일
로
변
해석할 GSD 파일이 저장된 경로를 변경합니다.
[순서]
(1) 메뉴 [Tools] - [System Options] 을 선택합니다.
(2) 다음과 같은 “System Options” 대화 상자가 나타납니다.
[그림 12.4.2] “System Options” 대화 상자
(3) 대화 상자 좌측 트리 의 Common Settings 폴더를 열고 Startup 항목을 선택합니다.
(4) 대화 상자 우측 속성 중 [GSD Interpretation] - [GSD Path] 항목의 “(…)” 버튼을 누릅니다.
(5) 다음과 같은 “폴더 찾아보기” 대화 상자가 나타납니다.
[그림 12.4.3] “폴더 찾아보기” 대화 상자
(6) GSD 파일을 읽어 들일 폴더를 선택하고 “확인” 버튼을 누릅니다.
(7) “System Options” 대화 상자의 “OK” 버튼을 눌러 변경 사항을 저장합니다.

7/24/2019 Profic on Help Kor
http://slidepdf.com/reader/full/profic-on-help-kor 193/224
제12장 도구 및 옵션창
12-16
12.4.3
해석할
GSD
이미지
파일
로
변
해석할 GSD 이미지 파일이 저장된 경로를 변경합니다.
[순서]
(1) 메뉴 [Tools] - [System Options] 을 선택합니다.
(2) 다음과 같은 “System Options” 대화 상자가 나타납니다.
[그림 12.4.4] “System Options” 대화 상자
(3) 대화 상자 좌측 트리 의 Common Settings 폴더를 열고 Startup 항목을 선택합니다.
(4) 대화 상자 우측 속성 중 [GSD Interpretation] - [GSD Image Path] 항목의 “(…)” 버튼을 누릅니다.
(5) 다음과 같은 “폴더 찾아보기” 대화 상자가 나타납니다.
[그림 12.4.5] “폴더 찾아보기” 대화 상자
(6) GSD 이미지 파일을 읽어 들일 폴더를 선택하고 “확인” 버튼을 누릅니다.
(7) “System Options” 대화 상자의 “OK” 버튼을 눌러 변경 사항을 저장합니다.

7/24/2019 Profic on Help Kor
http://slidepdf.com/reader/full/profic-on-help-kor 194/224
제12장 도구 및 옵션창
12-17
12.4.4
프로젝트
파일
저장
로
변
프로젝트 파일의 저장 경로를 변경합니다.
[순서]
(1) 메뉴 [Tools] - [System Options] 을 선택합니다.
(2) 다음과 같은 “System Options” 대화 상자가 나타납니다.
[그림 12.4.6] “System Options” 대화 상자
(3) 대화 상자 좌측 트리 의 Common Settings 폴더를 열고 General 항목을 선택합니다.
(4) 대화 상자 우측 속성 중 [Project] - [Project Path] 항목의 “(…)” 버튼을 누릅니다.
(5) 다음과 같은 “폴더 찾아보기” 대화 상자가 나타납니다.
[그림 12.4.7] “폴더 찾아보기” 대화 상자
(6) 프로젝트를 저장할 폴더를 선택하고 “확인” 버튼을 누릅니다.
(7) “System Options” 대화 상자의 “OK” 버튼을 눌러 변경 사항을 저장합니다.

7/24/2019 Profic on Help Kor
http://slidepdf.com/reader/full/profic-on-help-kor 195/224
제12장 도구 및 옵션창
12-18
12.4.5
바이너리
파일
저장
로
변
바이너리 파일의 저장 경로를 변경합니다.
[순서]
(1) 메뉴 [Tools] - [System Options] 을 선택합니다.
(2) 다음과 같은 “System Options” 대화 상자가 나타납니다.
[그림 12.4.8] “System Options” 대화 상자
(3) 대화 상자 좌측 트리 의 Common Settings 폴더를 열고 General 항목을 선택합니다.
(4) 대화 상자 우측 속성 중 [Binary Image] - [Binary Path] 항목의 “(…)” 버튼을 누릅니다.
(5) 다음과 같은 “폴더 찾아보기” 대화 상자가 나타납니다.
[그림 12.4.9] “폴더 찾아보기” 대화 상자
(6) 바이너리 파일을 저장할 폴더를 선택하고 “확인” 버튼을 누릅니다.
(7) “System Options” 대화 상자의 “OK” 버튼을 눌러 변경 사항을 저장합니다.

7/24/2019 Profic on Help Kor
http://slidepdf.com/reader/full/profic-on-help-kor 196/224
제12장 도구 및 옵션창
12-19
12.4.6
시스템
언어
변
프로피콘의 시스템 언어 체계(한글 버전 / 영문 버전)를 변경합니다.
[순서]
(1) 메뉴 [Tools] - [System Options] 을 선택합니다.
(2) 다음과 같은 “System Options” 대화 상자가 나타납니다.
[그림 12.4.10] “System Options” 대화 상자
(3) 대화 상자 좌측 트리 의 Common Settings 폴더를 열고 General 항목을 선택합니다.
(4) 대화 상자 우측 속성 중 [User Support] - [Language] 항목 콤보 박스에서 언어를 선택합니다.
(5) “System Options” 대화 상자의 “OK” 버튼을 눌러 변경 사항을 저장합니다.
알아두기
1) 프로피콘은 현재 영문 버전만 지원합니다.
12.4.7
수신
데이터
에러
시
통신
재시도
횟수
변
마스터 디바이스와의 통신에서 수신 데이터 에러 시 명령 재송신 횟수를 설정합니다.
[순서]
(1) 메뉴 [Tools] - [System Options] 을 선택합니다.

7/24/2019 Profic on Help Kor
http://slidepdf.com/reader/full/profic-on-help-kor 197/224
제12장 도구 및 옵션창
12-20
(2) 다음과 같은 “System Options” 대화 상자가 나타납니다.
[그림 12.4.11] “System Options” 대화 상자
(3) 대화 상자 좌측 트리 의 Communication Settings 폴더를 열고 General 항목을 선택합니다.
(4) 대화 상자 우측 속성 중 [Request] - [Number of Retry(Error Frame)] 항목 콤보 박스에서 횟수를
선택합니다. (선택 가능한 명령 재송신 횟수는 0회, 1회, 2회, 3회, 5회, 10회 입니다.)
(5) “System Options” 대화 상자의 “OK” 버튼을 눌러 변경 사항을 저장합니다.
12.4.8 수신 데이터 타임 아웃 시 통신 재시도 횟수 변
마스터 디바이스와의 통신에서 수신 데이터 타임 아웃 시 명령 재송신 횟수를 설정합니다.
[
순서
]
(1) 메뉴 [Tools] - [System Options] 을 선택합니다.
(2) 다음과 같은 “System Options” 대화 상자가 나타납니다.
[그림 12.4.12] “System Options” 대화 상자
(3) 대화 상자 좌측 트리 의 Communication Settings 폴더를 열고 General 항목을 선택합니다.
(4) 대화 상자 우측 속성 중 [Request] - [Number of Retry(Timeout)] 항목 콤보 박스에서 횟수를
선택합니다. (선택 가능한 명령 재송신 횟수는 0회, 1회, 2회, 3회, 5회, 10회 입니다.)
(5) “System Options” 대화 상자의 “OK” 버튼을 눌러 변경 사항을 저장합니다.

7/24/2019 Profic on Help Kor
http://slidepdf.com/reader/full/profic-on-help-kor 198/224
제12장 도구 및 옵션창
12-21
12.4.9
통신
응답
대기
시 변
마스터 디바이스와 통신시 명령 송신 후 응답 대기 시간을 변경합니다.
[순서]
(1) 메뉴 [Tools] - [System Options] 을 선택합니다.
(2) 다음과 같은 “System Options” 대화 상자가 나타납니다.
[그림 12.4.13] “System Options” 대화 상자
(3) 대화 상자 좌측 트리 의 Communication Settings 폴더를 열고 General 항목을 선택합니다.
(4) 대화 상자 우측 속성 중 [Response] - [Waiting Time] 항목 콤보 박스에서 시간을 선택합니다.
(선택 가능한 응답 대기 시간은 1초, 2초, 5초, 10초, 30초, 60초 입니다.)
(5) “System Options” 대화 상자의 “OK” 버튼을 눌러 변경 사항을 저장합니다.
12.4.10
디스커넥션
리포트
통신
주기
변
디스커넥션 리포트 기능의 통신 주기를 변경합니다.
[
순서
]
(1) 메뉴 [Tools] - [System Options] 을 선택합니다.
(2) 다음과 같은 “System Options” 대화 상자가 나타납니다.
[그림 12.4.14] “System Options” 대화 상자

7/24/2019 Profic on Help Kor
http://slidepdf.com/reader/full/profic-on-help-kor 199/224
제12장 도구 및 옵션창
12-22
(3) 대화 상자 좌측 트리 의 Communication Settings 폴더를 열고 Diagnostics 항목을 선택합니다.
(4) 대화 상자 우측 속성 중 [Disconnection Report] - [Communication Interval] 항목 콤보 박스에서
시간을 선택합니다. (선택 가능한 통신 주기는 1초, 2초, 5초, 10초, 30초, 60초 입니다.)(5) “System Options” 대화 상자의 “OK” 버튼을 눌러 변경 사항을 저장합니다.
12.4.11 I/O Monitor
통신
주기
변
I/O Monitor 기능의 통신 주기를 변경합니다.
[순서]
(1) 메뉴 [Tools] - [System Options] 을 선택합니다.
(2) 다음과 같은 “System Options” 대화 상자가 나타납니다.
[그림 12.4.15] “System Options” 대화 상자
(3) 대화 상자 좌측 트리 의 Communication Settings 폴더를 열고 Diagnostics 항목을 선택합니다.
(4) 대화 상자 우측 속성 중 [I/O Monitor] - [Communication Interval] 항목 콤보 박스에서
시간을 선택합니다. (선택 가능한 통신 주기는 1초, 2초, 5초, 10초, 30초, 60초 입니다.)
(5) “System Options” 대화 상자의 “OK” 버튼을 눌러 변경 사항을 저장합니다.
12.4.12
진단
이벤트
Device Diagnostics)
통신
주기
변
진단 이벤트 통신 (Device Diagnostics) 기능의 통신 주기를 변경합니다.
[순서]
(1) 메뉴 [Tools] - [System Options] 을 선택합니다.

7/24/2019 Profic on Help Kor
http://slidepdf.com/reader/full/profic-on-help-kor 200/224
제12장 도구 및 옵션창
12-23
(2) 다음과 같은 “System Options” 대화 상자가 나타납니다.
[그림 12.4.16] “System Options” 대화 상자
(3) 대화 상자 좌측 트리 의 Communication Settings 폴더를 열고 Diagnostics 항목을 선택합니다.
(4) 대화 상자 우측 속성 중 [Device Diagnostics] - [Communication Interval] 항목 콤보 박스에서
시간을 선택합니다. (선택 가능한 통신 주기는 1초, 2초, 5초, 10초, 30초, 60초 입니다.)
(5) “System Options” 대화 상자의 “OK” 버튼을 눌러 변경 사항을 저장합니다.

7/24/2019 Profic on Help Kor
http://slidepdf.com/reader/full/profic-on-help-kor 201/224
제13장 창 관리
13-1
제 13장 창 관리
이 장에서는 메인 화면상의 프로젝트 창과 다양한 설정 창들의 형태와 위치를 관리하기 위해 프로피콘에서
공통적으로 제공하는 기능을 설명합니다.
13.1
설정
창
관리
이 단원에서는 설정 창들이 공통적으로 가지고 있는 기능을 통해 창을 관리하는 방법을 설명합니다.
대상이 되는 창들은 다음과 같습니다.
(1) 디바이스 리스트 창
(2) GSD 뷰어 창
(3) 프로젝트 탐색기 창
(4) 마스터 속성 창
(5) 슬레이브 속성 창
(6) 버스 파라미터 창
(7) 출력 창
설정 창들은 타이틀 바 상에 다음과 같은 버튼과 메뉴를 가지고 있습니다.
ⓐ ⓑ ⓒ
[그림 13.1.1] 설정 창 타이틀 바에 표시되는 버튼과 메뉴
[
설정
창
타이틀
바에
표시되는
버튼
설명
]
ⓐ 설정 창 용 메뉴를 표시합니다.
ⓑ 설정 창에 자동 숨기기 기능을 설정( )하거나 해제( ) 합니다.
ⓒ 설정 창을 숨깁니다.
[설정 창 타이틀 바에 표시되는 메뉴 설명]
1) Floating : 창을 메인 프레임에서 분리된 독립 창으로 만들지 여부를 지정합니다.
2) Dockable : 창을 메인 프레임에 결합 가능한 창으로 만들지 여부를 지정합니다.
3) Auto Hide : 창을 사용하지 않을 경우에는 자동으로 숨겨지는 창으로 만들지 여부를 지정합니다.
4) Hide : 창을 숨깁니다. (위 그림의 타이틀 바 버튼 C 와 동일한 기능입니다.)

7/24/2019 Profic on Help Kor
http://slidepdf.com/reader/full/profic-on-help-kor 202/224
제13장 창 관리
13-2
13.1.1
메인
프레임에서
창
분리
시키기
설정 창을 프로피콘의 메인 프레임에서 분리된 독립 창(Floating Window)으로 만듭니다.
[
순서
]
(1) 설정 창 타이틀 바에서 메뉴( ) 버튼을 누릅니다.
(2) 메뉴 [Floating] 을 선택합니다.
(3) 다음과 같이 창이 메인 프레임으로부터 분리됩니다.
[그림 13.1.2] 메인 프레임으로부터 분리된 디바이스 리스트 창의 예
알아두기
1) 프로피콘 메인 화면의 외곽 경계선을 메인 프레임이라고 합니다.
13.1.2
분리된
창을
메인
프레임에
결합
시키기
독립 창(Floating Window)을 프로피콘의 메인 프레임에 결합된 창(Docking Window)으로 만듭니다.
[
순서
]
(1) 독립된 설정 창 타이틀 바에서 마우스 오른쪽 버튼을 누릅니다.
(2) 다음과 같은 팝업 메뉴가 나타납니다.

7/24/2019 Profic on Help Kor
http://slidepdf.com/reader/full/profic-on-help-kor 203/224
제13장 창 관리
13-3
[그림 13.1.3] 독립 창(Floating Window)의 팝업 메뉴
(3) 메뉴 [Dockable] 을 선택합니다.
(4) 독립된 설정 창 타이틀 영역을 클릭하고 마우스 끌기(드래그)를 시작하면 다음과 같이 도킹
스티커(Docking Sticker)가 표시됩니다.
[그림 13.1.4] 창 드래그 시 나타나는 도킹 스티커의 예
알아두기
1) 메뉴에서 [Dockable]로 설정된 창을 드래그 할 경우 결합 가능한 위치를 손쉽게 찾도록 하기 위해
나타나는 표시들을 도킹 스티커(Docking Sticker)라고 합니다.
[그림 13.1.5] 화면 중앙에 나타나는 도킹 스티커의 예

7/24/2019 Profic on Help Kor
http://slidepdf.com/reader/full/profic-on-help-kor 204/224
제13장 창 관리
13-4
창 드래그 시 전체 화면에 표시되는 도킹 스티커들의 위치는 다음과 같습니다.
[그림 13.1.6] 화면 중앙과 상, 하, 좌, 우의 각 측면에 나타난 도킹 스티커
(5) 드래그 상태로 도킹 스티커 중 한 곳으로 마우스를 이동하면 다음과 같이 현재 상태에서 드롭을 할
경우 메인 프레임과 결합되는 위치가 어디인지 푸른색 반투명 영역으로 표시됩니다.

7/24/2019 Profic on Help Kor
http://slidepdf.com/reader/full/profic-on-help-kor 205/224
제13장 창 관리
13-5
[그림 13.1.7] 도킹 스티커 선택을 통해 결합 위치(푸른색 반투명 영역)가 표시된 화면의 예
도킹 스티커는 다음과 같이 현재 드래그 위치에 적절한 결합 가능한 위치를 알려줍니다.
[그림 13.1.8] 마우스 위치에 따라 적절한 위치로 이동된 도킹 스티커의 예
(6) 푸른색 반투명 영역이 표시된 상태에서 마우스에서 손을 떼면 (드롭) 다음과 같이 해당 영역에 창이
결합됩니다.

7/24/2019 Profic on Help Kor
http://slidepdf.com/reader/full/profic-on-help-kor 206/224
제13장 창 관리
13-6
[그림 13.1.9] 드롭 전 화면의 예
[그림 13.1.10] 드롭 후 화면의 예]
이와 같은 창 결합 방법은 세밀한 마우스 움직임을 통해 결합되는 창의 위치와 형태를 결정하는 기존
방식과 달리 창의 위치와 형태는 도킹 스티커가 찾고 사용자는 원하는 도킹 스티커만 선택하면 되도록
하므로 보다 향상된 운영 편의성을 제공합니다.
13.1.3
창
자동
숨김
설정
하기
설정 창을 자동 숨김 상태로 만듭니다.
[순서]
(1) 설정 창 타이틀 바에서 자동 숨기기 버튼을 눌러 기능을 설정( ) 상태로 하거나,설정 창 타이틀 바에서 메뉴( ) 버튼을 눌러 메뉴 [Auto Hide] 을 선택합니다.

7/24/2019 Profic on Help Kor
http://slidepdf.com/reader/full/profic-on-help-kor 207/224

7/24/2019 Profic on Help Kor
http://slidepdf.com/reader/full/profic-on-help-kor 208/224
제13장 창 관리
13-8
[
순서
]
(1) 설정 창 타이틀 바에서 자동 숨기기 버튼을 눌러 기능을 해제( ) 상태로 하거나,
설정 창 타이틀 바에서 메뉴( ) 버튼을 눌러 메뉴 [Auto Hide] 을 선택해 체크 표시를 해제합니다.(2) 다음과 같이 설정 창이 원래 위치에 고정됩니다.
[그림 13.1.13] 자동 숨김이 해제된 디바이스 리스트 창이 표시된 화면의 예
13.1.5
창
숨기기
설정 창을 메인 화면에서 숨깁니다.
[
순서
]
(1) 설정 창 타이틀 바에서 닫기( ) 버튼을 누르거나,
설정 창 타이틀 바에서 메뉴( ) 버튼을 눌러 메뉴 [Hide] 을 선택합니다.
(2) 다음과 같이 설정 창이 화면에서 숨겨집니다.
[그림 13.1.14] 디바이스 리스트 창이 숨겨진 화면의 예
알아두기
1) 메인 메뉴 [View] - [열고자 하는 창] 를 선택하면 숨겨진 창을 화면에 다시 표시할 수 있습니다.

7/24/2019 Profic on Help Kor
http://slidepdf.com/reader/full/profic-on-help-kor 209/224
제13장 창 관리
13-9
13.1.6
모든
설정
창
자동
숨기기
모든 설정 창을 자동 숨김 상태로 만듭니다.
[
순서
]
(1) 메뉴 [Window] - [Auto Hide All] 를 선택합니다.
(2) 다음과 같이 프로젝트 창을 제외한 모든 창이 자동 숨김 상태가 됩니다.
[그림 13.1.15] 모든 설정 창이 자동 숨김 된 상태의 화면

7/24/2019 Profic on Help Kor
http://slidepdf.com/reader/full/profic-on-help-kor 210/224
제13장 창 관리
13-10
13.2 프로젝트 창 관리
이 단원에서는 프로젝트 창을 관리하는 방법을 설명합니다.
13.2.1
모든
프로젝트
창
닫기
모든 프로젝트 창을 닫습니다.
[
순서
]
(1) 메뉴 [Window] - [Close All Documents] 를 선택합니다.
(2) 다음과 같이 모든 프로젝트 창을 닫힙니다.
[그림 13.2.1] 모든 프로젝트 창 닫힌 화면의 예
13.2.2
프로젝트
관리
창
프로피콘 상의 모든 프로젝트 창이 나열된 관리 창을 표시합니다.
[
순서
]
(1) 메뉴 [Window] - [More Windows] 를 선택합니다.

7/24/2019 Profic on Help Kor
http://slidepdf.com/reader/full/profic-on-help-kor 211/224
제13장 창 관리
13-11
(2) 다음과 같이 모든 프로젝트 창이 나열된 “Arrange Windows” 대화 상자가 나타납니다.
[그림 13.2.2] “Arrange Windows” 대화 상자
대화 상자의 각 버튼은 다음과 같은 기능을 수행합니다.
(a) “Activate” 버튼 : 좌측 리스트에서 선택된 프로젝트를 활성화 합니다.
(b) “OK” 버튼 : 대화 상자를 닫습니다.
(c) “Save” 버튼 : 좌측 리스트에서 선택된 프로젝트를 저장합니다.
(d) “Close Window” 버튼 : 좌측 리스트에서 선택된 프로젝트 창을 닫습니다.
(e) “Minimize” 버튼 : 좌측 리스트에서 선택된 프로젝트 창을 최소화 합니다.
(3) 필요한 작업이 끝나면 “OK” 버튼을 눌러 대화 상자를 닫습니다.

7/24/2019 Profic on Help Kor
http://slidepdf.com/reader/full/profic-on-help-kor 212/224
제13장 창 관리
13-12
13.3 프로젝트 탭 그룹 관리
이 단원에서는 프로젝트 창을 탭 그룹 단위로 관리하는 방법을 설명합니다.
알아두기
1) 프로젝트 창 상단에 제목이 표시된 영역을 탭(Tab)이라 하며 여러 개의 프로젝트가 열린 경우 다음과
같이 탭 그룹을 형성하게 됩니다.
[그림 13.3.1] 탭의 예
[그림 13.3.2] 탭 그룹의 예
탭 그룹은 여러 개의 프로젝트 창을 열고 작업을 해야 할 경우 창 운영 및 공간 활용 능력을 높이기 위해 다음과
같은 기존 윈도우 시스템에서의 창 정렬 기능을 대체한 기능입니다.
[그림 13.3.3] 기존 윈도우 시스템에서의 창 정렬 기능 (마이크로소프트 엑셀의 예)
[그림 13.3.4] 기존 윈도우 시스템에서의 창 정렬 기능 (마이크로소프트 비주얼 C++6.0 의 예)
탭 그룹은 열려있는 모든 프로젝트 창에 대해 신속하게 접근할 수 있도록 다음과 같이 고정된 위치에 표시됩니다.

7/24/2019 Profic on Help Kor
http://slidepdf.com/reader/full/profic-on-help-kor 213/224
제13장 창 관리
13-13
[그림 13.3.5] 프로젝트 창 상단에 표시된 각 프로젝트 창의 탭
아울러 동시에 여러 개의 프로젝트 창을 화면에 띄워 작업을 해야 하는 경우를 위해 다음과 같은 기능들을
제공합니다.
13.3.1
새로운
수평
탭
그룹
추 하기
현재 프로젝트 창으로 새로운 탭 그룹을 만든 뒤 수평으로 정렬해 표시합니다.
[
순서
]
(1) 개별적인 탭 그룹으로 분리시킬 프로젝트 창을 선택합니다.
(2) 메뉴 [Window] - [New Horizontal Tab Group] 를 선택합니다.
알아두기
1) 이 메뉴 항목은 프로젝트 창이 2개 이상 열린 경우에만 메인 메뉴 상에 나타납니다.
(3) 다음과 같이 현재 프로젝트 창을 가진 새로운 수평 탭 그룹이 만들어집니다.

7/24/2019 Profic on Help Kor
http://slidepdf.com/reader/full/profic-on-help-kor 214/224
제13장 창 관리
13-14
[그림 13.3.6] 실행 전 화면의 예 (“Config3”프로젝트를 새로운 수평 탭 그룹에 추가)
[그림 13.3.7] 실행 후 화면의 예 (“Config3”프로젝트를 새로운 수평 탭 그룹에 추가)
이와 같은 방법으로 2개 이상의 프로젝트 탭을 갖는 탭 그룹은 필요한 수만큼 분할할 수 있습니다.

7/24/2019 Profic on Help Kor
http://slidepdf.com/reader/full/profic-on-help-kor 215/224

7/24/2019 Profic on Help Kor
http://slidepdf.com/reader/full/profic-on-help-kor 216/224
제13장 창 관리
13-16
[그림 13.3.9] 실행 후 화면의 예 (“Config6”프로젝트를 새로운 수직 탭 그룹에 추가)
13.3.3
다음
탭
그룹으로
옮기기
현재 프로젝트 창을 다음 탭 그룹으로 이동시킵니다.
[
순서
]
(1) 이동시킬 프로젝트 창을 선택합니다.
(2) 메뉴 [Window] - [Move to Next Tab Group] 를 선택합니다.
알아두기
1) 이 메뉴 항목은 탭 그룹이 2개 이상으로 분할된 경우에만 메인 메뉴 상에 나타납니다.

7/24/2019 Profic on Help Kor
http://slidepdf.com/reader/full/profic-on-help-kor 217/224
제13장 창 관리
13-17
(3) 다음과 같이 현재 프로젝트 창이 다음 탭 그룹으로 이동합니다.
[그림 13.3.10] 실행 전 화면의 예 (“Config2”프로젝트를 다음 수평 탭 그룹으로 이동)
[그림 13.3.11] 실행 후 화면의 예 (“Config2”프로젝트를 다음 수평 탭 그룹으로 이동)

7/24/2019 Profic on Help Kor
http://slidepdf.com/reader/full/profic-on-help-kor 218/224
제13장 창 관리
13-18
알아두기
1) 이 기능은 프로젝트 창들이 수직 탭 그룹 형태로 표시된 경우에도 동일하게 동작합니다
13.3.4
이전
탭
그룹으로
옮기기
현재 프로젝트 창을 이전 탭 그룹으로 이동시킵니다.
[순서]
(1) 이동시킬 프로젝트 창을 선택합니다.
(2) 메뉴 [Window] - [Move to Previous Tab Group] 를 선택합니다.
알아두기
1) 이 메뉴 항목은 탭 그룹이 2개 이상으로 분할된 경우에만 메인 메뉴 상에 나타납니다.
(3) 다음과 같이 현재 프로젝트 창이 이전 탭 그룹으로 이동합니다.
[그림 13.3.12] 실행 전 화면의 예 (“Config1”프로젝트를 이전 수평 탭 그룹으로 이동)

7/24/2019 Profic on Help Kor
http://slidepdf.com/reader/full/profic-on-help-kor 219/224
제13장 창 관리
13-19
[그림 13.3.13] 실행 후 화면의 예 (“Config1”프로젝트를 이전 수평 탭 그룹으로 이동)
알아두기
1) 이 기능은 프로젝트 창들이 수직 탭 그룹 형태로 표시된 경우에도 동일하게 동작합니다
13.3.5
끌어놓기
(
드래그
드롭
)
에
의한
탭
그룹
추 및
탭
이동
메인 메뉴상의 탭 그룹 관리 기능들은 프로젝트 창 내에서 마우스 드래그를 통해서도 실행 가능합니다.
선택한 프로젝트 탭을 창 하단 경계로 끌어놓기 하면 다음과 같이 “새로운 수평 탭 그룹 추가” 기능이
실행됩니다.

7/24/2019 Profic on Help Kor
http://slidepdf.com/reader/full/profic-on-help-kor 220/224
제13장 창 관리
13-20
[그림 13.3.14] 끌어놓기를 이용한 수평 탭 추가의 예 (“Config3”프로젝트를 새로운 수평 탭 그룹에 추가)
알아두기
1) 한 화면에 수직 탭 그룹과 수평 탭 그룹을 혼용하여 추가할 수는 없습니다.
[그림 13.3.15] 수직 탭 그룹 내에 수평 탭 그룹 추가 금지 화면의 예
선택한 프로젝트 탭을 창 우측 경계로 끌어놓기 하면 다음과 같이 “새로운 수직 탭 그룹 추가” 기능이
실행됩니다.

7/24/2019 Profic on Help Kor
http://slidepdf.com/reader/full/profic-on-help-kor 221/224
제13장 창 관리
13-21
[그림 13.3.16] 끌어놓기를 이용한 수직 탭 추가의 예 (“Config6”프로젝트를 새로운 수직 탭 그룹에 추가)
선택한 프로젝트 탭을 창 상단 경계로 끌어놓기 하면 다음과 같이 탭 그룹 이동이 실행됩니다.
[그림 13.3.17] 끌어놓기를 이용한 탭 그룹 이동의 예 (“Config2”프로젝트를 하단 수평 탭 그룹으로 이동)

7/24/2019 Profic on Help Kor
http://slidepdf.com/reader/full/profic-on-help-kor 222/224
제13장 창 관리
13-22
[그림 13.3.18] 끌어놓기를 이용한 탭 그룹 이동의 예 (“Config4”프로젝트를 우측 수직 탭 그룹으로 이동)
선택한 프로젝트 탭을 다른 탭 그룹의 창 중앙에 끌어놓기 하면 다음과 같은 팝업 메뉴가 나타나며 팝업
메뉴의 항목 선택을 통해서도 새로운 탭 그룹을 추가하거나 프로젝트를 다른 탭 그룹으로 이동 시킬 수
있습니다.
[그림 13.3.19] “Config2”프로젝트를 하단 수평 탭 그룹의 중앙에 끌어놓기 한 예

7/24/2019 Profic on Help Kor
http://slidepdf.com/reader/full/profic-on-help-kor 223/224
보증 용
1.보증 기간
구입하신 제품의 보증 기간은 제조 일로부터 18개월입니다.
2.보증 범위
위의 보증 기간 중에 발생한 고장에 대해서는 부분적인 교환 또는 수리를 받으실 수 있습니다. 다만, 아래에 해당하는
경우에는 그 보증 범위에서 제외하오니 양지하여 주시기 바랍니다.
(1) 사용설명서에 명기된 이외의 부적당한 조건·환경·취급으로 발생한 경우
(2)
고장의 원인이 당사의 제품 이외의 것으로 발생한 경우
(3)
당사 및 당사가 정한 지정점 이외의 장소에서 개조 및 수리를 한 경우 (4)
제품 본래의 사용 방법이 아닌 경우
(5)
당사에서 출하 시 과학·기술의 수준에서는 예상이 불가능한 사유에 의한 경우
(6)
기타 천재·화재 등 당사 측에 책임이 없는 경우
3. 위의 보증은 PLC 단위체만의 보증을 의미하므로 시스템 구성이나 제품 응용 시에는 안전성을 고려하여 사용하여 주십
시오.
환 방침
LS산전은 다음과 같이 환경 방침을 준수하고 있습니다.
LS산전은 환경보전을
경영의 우선과제로 하며,
전 임직원은 쾌적한 지구환경보전을
위해 최선을 다한다
LS산전 PLC는 환경을 보호할 수
있도록 설계된 제품입니다.
제품을 폐기할 경우 알루미늄, 철
합성수지(커버)류로 분리하여 재활용
할 수 있습니다.
환 경 경 영 제품 폐기에 대한 안내

7/24/2019 Profic on Help Kor
http://slidepdf.com/reader/full/profic-on-help-kor 224/224