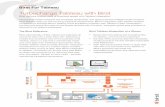ProfessionalEditionUserGuide - Birst Cloud Software | Infor · Title: Birst Help Author: Birst,...
Transcript of ProfessionalEditionUserGuide - Birst Cloud Software | Infor · Title: Birst Help Author: Birst,...

i Copyright ©2015-2017 Birst, Inc.
Professional Edition User Guide
Pronto, Visualizer, and Dashboards 2.0
Birst Software Version 5.28.6
Documentation Release Thursday, October 19, 2017

ii Copyright ©2015-2017 Birst, Inc.
©Copyright 2015-2017 Birst, Inc. All rights reserved. Birst and its logo are registered trademarks.
All other product and service trademarks are the property of their respective owners.
Information in this document is provided as is, without representation or warranty of any kind.
Third party and open source license information is available in the Help topic "Third-Party Licenses".
Birst, Inc.45 Fremont Street 18th Floor
San Francisco, CA 94105
www.birst.com
Content Note: The information in this document may also exist in the Birst Online Help and represent
a subset of that Help. In some cases a topic will include a link to another topic that is not included in
this subset. Links to topics that are not in this document appear as plain text. To access those topics
go to the Help and search for the relevant text.

Connect and Prepare Data in Pronto
3 Copyright ©2015-2017 Birst, Inc.
Connect andPrepareData inProntoBirst Connected Data Prep, also called Pronto, empowers business people to smartly access,
prepare, and network data on their own.
Connect to Data
Connect to DataYou can use the Pronto Connect page to log into a cloud application, a database or upload a file of
tables to access and import the desired data for reporting. After establishing your connection(s), you
select the tables that you want to import, and, optionally, filter the rows in the tables to return only the
rows you require. After identifying the columns and rows that you want, import the desired data and
continue onto the Pronto Prepare page to refine your data.
Note: Live Access does not import data but rather lets you run a query directly against a data source
behind your firewall. Thismeans the data never leaves your premise and access to the data is
removed when you turn off your Birst Cloud Agent.
There are a variety ways that you can connect to data fromBirst which include:

Connect and Prepare Data in Pronto
4 Copyright ©2015-2017 Birst, Inc.
l Connect to a Cloud Application
l Connect to a Database
l Create a Live AccessConnection to the Database
l Connect to an R Server
Upload a File
You can upload data source files such as a CSV or Excel worksheet. Worksheets in an Excel
Workbookwill be treated as separate data sources.
Note:When uploading files, make sure they are less than 20mb in size.
Note:Uploading a file does not require a running Birst Cloud Agent.
Use themiddle panel when uploading a file to create a connection. Pronto supports common file
types such as Excel and CSV.
Pronto provides a list of tables from a file upload, and lets you further refine your selections. The list
of tables display on the left panel, while a preview of the first table with its first 100 rows displays in
themain panel.
When uploading Excel files, a list of tables displays based on every tab in the worksheet.

Connect and Prepare Data in Pronto
5 Copyright ©2015-2017 Birst, Inc.
Initially, all of the tables are selected and grouped under the file listing. You can select or deselect
tables from the listing, and on the right, you can select or deselect columns as needed. You can filter
the rows based on the filter(s) criteria applied.
Note: Filter options are only available for column if the database/columnmetadatamarks that
columns as searchable/filterable.
You can findmore details on how to edit connection objects from the online help topic, Edit
Connection Objects.
When you are satisfied with your data refinements, you can import the data.
Click Done to save these settings.

Connect and Prepare Data in Pronto
6 Copyright ©2015-2017 Birst, Inc.
Once Pronto knowswhat data sources to use and what content from those files to import.
Click Import.
Connect to a Cloud Application
Each cloud application has its own login requirements, depending on the application.
Before setting up a cloud or database connection, make sure that you have the login credentials for
the application or database. For example, a Salesforce.com connection requires a secret key
password.
This example uses screenshots of connections to Salesforce.com, but you can also connect to other
cloud applications.

Connect and Prepare Data in Pronto
7 Copyright ©2015-2017 Birst, Inc.
Tip: When you create a new project, make sure you have all the login information you need for your
cloud application. See Pronto Connect Reference for details about different connections.
For details about different cloud application connections see Connect Reference.
Create a Connection
There are two ways to add a connection to a data source: either click the icons on the right, or click
the Add (+ sign) on the top left and then pick from the dropdownmenu.
Clicking the Add (+), followed by clicking the Select the connector dropdown to display the list of
possible connections.
(The File import feature is located to the right.)

Connect and Prepare Data in Pronto
8 Copyright ©2015-2017 Birst, Inc.
If you are connecting to an external data source to upload or connect to source data, you will need to
download a Birst Cloud Agent and once installed run the agent. For more information about
installing and running the BirstCloud Agent, see ...
After establishing your connections, you can edit the connected objects by selecting only the desired
objects and/or applying filter conditions to return a subset of the data contained in those connected
objects. See Edit Connection Objects for more details.
Provide a connection name and the cloud application credentials, then click Save.

Connect and Prepare Data in Pronto
9 Copyright ©2015-2017 Birst, Inc.
After you save the connection to the cloud application, a preview of data will display for a data
source.

Connect and Prepare Data in Pronto
10 Copyright ©2015-2017 Birst, Inc.
The next step is to Edit Connection Objects. For more information on that process, seeEdit
Connection Objects
Birst Cloud Agent
The Birst Cloud Agent is a lightweight cloudmanaged Java application that enables you tomake
connections to sources behind your organization's firewall for extract to Birst or for Live Access to
the sources behind a firewall.
The Birst Cloud Agent is an account level agent that you can use for multiple spaces.
Birst Connect 2.0 is a Java command line application that helps extract data from JDBC data
sources into Birst.
It can enable Birst Live Access connections to sources in other networks. It usesHTTPS as the
means of transferring data to Birst. Birst Connect 2.0 runs behind your firewall to access your
organization’s data sources. Birst Connect 2.0 agents can be downloaded and run on bothWindows
and Linuxmachines. Currently, JDBC data sources are supported.
Birst supplies aMSSQLServer JDBC driver with Birst Connect 2.0. You will need to download and
install the appropriate JDBC driver for your data source(s). (i.e. Oracle, SAP, MYSQL, etc.)

Connect and Prepare Data in Pronto
11 Copyright ©2015-2017 Birst, Inc.
Birst Connect 2.0 can be set up to support multiple configurations for the same space. This is useful
whenmultiple data sources are distributed across the network, such that they are not all accessible
from a singlemachine. Havingmultiple configurations allows users to run separate instances of Birst
Connect 2.0 from different machineswithin the network. In addition, a single Birst Connect Agent
can servemultiple spaces.
A connection defined with Birst Connect 2.0 can pull data from several different sources for which
extraction can be scheduled using Birst’s cloud connector scheduler. For more information about
Scheduling Extraction and Data Processing for Cloud Applications, see Scheduling_Extraction_
and_Data_Processing_for_Cloud_Applications.htm
When pulling data from a database, users can select entire database tables and views for upload or
pull subsets of data via customSQL select statements (QueryObjects).

Connect and Prepare Data in Pronto
12 Copyright ©2015-2017 Birst, Inc.
Install the Birst Cloud Agent
1. Click the Down Load Local Agent button to download the zipped file for the agent.
2. You can retrieve the zipped file for the Birst Cloud Agent from your download directory.
3. Extract the contents of the zipped file to the desired location. (On your local machine or to a
remote dedicated server)
4. Open the BirstCloudAgent directory.

Connect and Prepare Data in Pronto
13 Copyright ©2015-2017 Birst, Inc.
5. Open the bin directory and run the Agent For WindowsBatch File, Mac XXX file) by double-
clicking.(For Windows: execute the “Agent.bat”, for Mac/UNIX/Linux, run the “Agent” script).
6. With the Agent running, select your local agent from the Create Connection panel.Note: By
default, the agent name is inherited from themachine namewhere the agent is running. You
can rename the agent if desired.

Connect and Prepare Data in Pronto
14 Copyright ©2015-2017 Birst, Inc.

Connect and Prepare Data in Pronto
15 Copyright ©2015-2017 Birst, Inc.
7. Tip:To close the Local Agent Selection box, click the drop-down arrow again.

Connect and Prepare Data in Pronto
16 Copyright ©2015-2017 Birst, Inc.
Birst Cloud Agent Installation and Upgrade Notes
l Birst Connect 2.0must run in a location that can access the data that you want to extract and
then post that data to the Birst server.
l There are no specific hardware requirements for Birst Connect 2.0. The processing and
memory requirements are small.
l Communication runs over HTTPS using TLS 1.1+. Birst only supports TLS 1.1+. For TLS
information, check https://www.ssllabs.com/ssltest/index.html.
l The data is GZIPed and sent in chunkswith SHA-256 signatures.
l Extract is a single process; there is no specific deployment structure other than access to the
data to be uploaded.
l Server name, database name, user name, and generic connection strings can use single-
value constant variables. See Creating Variables.
Connect to a Database Using Birst Connect 2.0
Your database connection will require the database type, database name and login credentials. The
steps listed here are applicable to Live Access connections too.
In addition, you will need to download and run the BirstCloud Agent whenmaking connections to
external data sources.
For more information about the Birst Cloud Agent and how to install, see Birst Cloud Agent
Each database connection has its own connectivity requirements, depending on the vendor. Some
databases such asOracle will require their supporting database driver for connectivity. You will need
to obtain the desired database driver from the vendor and place it in the Birst Cloud Connect drivers
directory before you connect to those databases.

Connect and Prepare Data in Pronto
17 Copyright ©2015-2017 Birst, Inc.
l Birst Connect 2.0 can connect to the following databases:
l MSSQL
l MySQL (requires driver)
l Oracle 11g (requires driver)
l PostgreSQL (requires driver)
l SAP HANA (requires driver)
l Other (JDBC) (requires driver)
Tip:When you start a new project, make sure you have the connectivity information you need for
your database. See Pronto Connect Reference for details about different connections.
To add a database connection, you can either click the SQLDatabases icon in themiddle panel or
click the Add (+) icon and select SQLDatabases from the drop-down selection box.
Method 1 to add a database connection:
Method 2 to add a database connection, select the SQLDatabases option and proceed as follows:

Connect and Prepare Data in Pronto
18 Copyright ©2015-2017 Birst, Inc.
Youwill have the option to Import to Birst or create a Live Access connection to your database.

Connect and Prepare Data in Pronto
19 Copyright ©2015-2017 Birst, Inc.

Connect and Prepare Data in Pronto
20 Copyright ©2015-2017 Birst, Inc.
The following steps are for aMSSQL database connection. The stepswill vary slightly for different
database types.
1. Click the "Import to Birst" option to import data objects into Birst. Click the "Live Access" option
to create a logical datamap to the data objects in the database.
2. Enter a connection name (A logical connection name in Birst such asMSSQL1)
3. Select an Agent to run connect for your database.Note: The Birst Cloud Connect Agent must
be running before you can select the agent and validate your database connection.
4. If this is the first time you are creating a database connection and you have not yet installed the
Birst Cloud Connect Agent, proceed to the Install the Birst Cloud Connect Agent instructions.
5. Select the database type from the drop-down box.
6. Provide the server name, which can be the server IP address, or the logical name provided for
the server.
7. Provide the Database Name
8. Enter valid credentials for the database connection (Username/Password)
9. Optional step, scroll down and provide the port number.
10. Click Save to validate the connection credentials and access the database.

Connect and Prepare Data in Pronto
21 Copyright ©2015-2017 Birst, Inc.

Connect and Prepare Data in Pronto
22 Copyright ©2015-2017 Birst, Inc.
Select the desired database schema:

Connect and Prepare Data in Pronto
23 Copyright ©2015-2017 Birst, Inc.
Click Apply
Select a data source to preview or to import.Note: Live Access connections do not import data
sources. Yo ucan edit themapping to the data source in a similar fashion as editing objects.
Edit the tables and filter rows for desired content as discussed in the Edit Connection Objects
section.
Create Query Objects
In addition to importing tables from databases, you have the option to add a "query based object"
from your database. This option lets you employ simple SQL expressions such as joining tables or
creating simplified views of existing tables.

Connect and Prepare Data in Pronto
24 Copyright ©2015-2017 Birst, Inc.
You need to provide a uniqueQueryObject name and valid SQL syntax that is compliant with the
connected database. Click Save to create the query object.
Note: If you change a column alias for a given query object after importing data, subsequent imports
of data will create the new alias resulting in both the old aswell as new columns being available for
data prep.
In the following example, two viewswere created using the add query based object feature. In one
case, a query based object was created from a subset or slimmed down version of an existing
database object and the other query based object was created by joining two related objects by their
foreign key relationship.

Connect and Prepare Data in Pronto
25 Copyright ©2015-2017 Birst, Inc.

Connect and Prepare Data in Pronto
26 Copyright ©2015-2017 Birst, Inc.
Here is the valid SQL syntax used to create the simple join with the Products and Categories table in
MSSQL for the above example.
Select Products.CategoryID, Products.ProductName, Categories.CategoryName from
Products, Categories
Where
Products.CategoryID = Categories.CategoryID
Similar to the database connections, Edit the tables and filter rows for desired content as previously
discussed in theEdit Connection Objects help topic.
Once edited import the data base connected sources as follows:

Connect and Prepare Data in Pronto
27 Copyright ©2015-2017 Birst, Inc.
Birst Connect 2.0 Live Acces ConnectionsConnect to a Database Using Live Access
Similar to connecting to a database, you can select the Live Access option to create a logical
mapping of the data from a database rather than importing data into the Birst Cloud.Note: You can
map the tables using the Live Access connection but you cannot Prepare the data since it is not in
the Birst Cloud. You can still relate and create Networks using a Live Access a connection.
For more information about how Live Accessworks in Birst, see the Live Access online help topic.

Connect and Prepare Data in Pronto
28 Copyright ©2015-2017 Birst, Inc.

Connect and Prepare Data in Pronto
29 Copyright ©2015-2017 Birst, Inc.
Note: Before Birst can connect to a database, you need to download the Birst Cloud Agent to the
machine that will be accessing the database. The agent enables Birst to access the database behind
its firewall.
You connect to Live Access objects like database objects. See Connect to a Database Using Birst
Connect 2.0 for more details on creating a Live Access connection.
After establishing a Live Access connection, you can edit data source connections like database
objects.
For more information on how to edit data source connections, see Edit Connection Objects.htm
After you are satisfied with the edited data source connections, you can create the logical datamap
by clicking theMap [DB type} LA Data. Remember, Live Access does not import data into Birst.
Edit Connection Objects
After saving your connection, Pronto accesses the connected application and returns the list of
available tables. The list of tables display on the left panel, while a preview of the first table with its
first 100 rows displays in themain panel. If the first table does not contain any rows, the preview will
be empty (No records to display).

Connect and Prepare Data in Pronto
30 Copyright ©2015-2017 Birst, Inc.
Next, select only the tables that you want from your connection. Some applications have a LOT of
tables, so Prontomakes it easy to find themost commonly used ones by using the
Recommendationsmenu to pick a popular table or set of related tables.
Alternatively, you can use the Find search feature to return a limited selection of tables based on
your search criteria.

Connect and Prepare Data in Pronto
31 Copyright ©2015-2017 Birst, Inc.
When you select a table, a preview of its contents displays in themain panel and by default, all of its
columns are selected. Frequently, you will not need every column, so you can select only the ones
that you want by using the Deselect All and Search box at the top right to find and select the desired
columns.
Pronto highlights selected columns.
Filter Columns
For each column you select, you can filter its columns, by clicking the filter icon at the top of a column.
The filter you apply limits the number of rows extracted based on the filter criteria.

Connect and Prepare Data in Pronto
32 Copyright ©2015-2017 Birst, Inc.
The filter panel lets you select a valid operator based on the data type such as equal to, greater than,
less than, not equal to, etc... You need to provide a valid value for the selected column.
Note: The filter operators will vary based on whether the column selected is ameasure or an
attribute.
When you enter a filter and click Apply, the preview panel updates displaying only the rows that
match the filter criteria. Selected filter tag(s) display at the top of the table.

Connect and Prepare Data in Pronto
33 Copyright ©2015-2017 Birst, Inc.
Select more columns and add filters for additional tables as needed.
Click Done.
Don't worry if you did not get everything the first time, because you can go back and update the
connection's tables and rows later.
If you used a recommendation, make sure to scroll through the columns to see what was selected by
default.
Tip: If there are a large number of rows, Pronto will let you know. This is to keep you from
downloading a large amount of data. If you see a warning, double-check your selections or add
filters before proceeding.
The Connect page refreshes, displaying only the tables you selected, and a preview of all the rows.
You can click Edit, to continue refining the columns you want to select for each table.

Connect and Prepare Data in Pronto
34 Copyright ©2015-2017 Birst, Inc.
Import Data
When you have everything you want, click Import at the bottom of the tables list. This time, Birst
extracts all the data that matches the criteria you set up.
The progress bar displays at the bottom left, and a successmessage appears in the upper right
when it is done.
Your data is now in Birst and ready to prepare for reporting. You can createmultiple prepared
sources from the “raw” or extracted sources that you just created with the Connect page. This is an
efficient way tomanage your reports, especially when you have different uses for the same tables.
The next step is to prepare the data using the Prepare page. Keep inmind, you can also join tables
using the Prepare page wheremany usersmay find the User Interface easier to create those query
objects using prepared sources.

Connect and Prepare Data in Pronto
35 Copyright ©2015-2017 Birst, Inc.
The Prepare page lists all your tables and has a work area for preparing sources.
R Connect
R is a software programming language and software environment used for statistical computing and
data analysis.
Provides a business friendly UI layer to leverage the powerful and sophisticatedmachine learning
capabilities of R.
To integrate R with Birst you need an instance of R running R server.
To set up an R server instance, see Setting up R Server.

Connect and Prepare Data in Pronto
36 Copyright ©2015-2017 Birst, Inc.
Supply credentials and click Save to connect to the R server.

Connect and Prepare Data in Pronto
37 Copyright ©2015-2017 Birst, Inc.
Click Select R Server files to return the available files to import.

Connect and Prepare Data in Pronto
38 Copyright ©2015-2017 Birst, Inc.
Browse and select R files.
Optionally, you can apply R code to an R server file before importing.

Connect and Prepare Data in Pronto
39 Copyright ©2015-2017 Birst, Inc.
Click Done to run the R code.

Connect and Prepare Data in Pronto
40 Copyright ©2015-2017 Birst, Inc.
Click Import R Server... to complete the import of the R server file to Pronto.

Connect and Prepare Data in Pronto
41 Copyright ©2015-2017 Birst, Inc.
Setting Up R Server
To integrate Birst with R, first you set up an R Server. R Server is an extension package to anyR
instance that allows it to integrate with other applications. This allows Birst to integrate with small R
instances and large ones using the samemechanism. It also allows users to utilize their native R
environment when using it with Birst. This is different from other solutions that embed pieces of R
inside the infrastructure, but as a result, do not allow the full leveraging of R.
A convenient server to use is the R Studio Server on Amazon AWS (AmazonWeb Services). R
Studio Server is an open source R implementation with support that can be purchased. It provides a
full web-based client and can be run fromAmazon AWS. You can search the publicly available AMIs
(AmazonMachine Images) for “RStudio”. See the following link for information on how to set this up:
http://www.louisaslett.com/RStudio_AMI/.
Once this AMI is running, you need to connect via SSH and create the Rserv.conf configuration file.
Youmust also ensure that the default port of 6311 is opened via Amazon’s security groups. In
general, you will want ports 80 (for HTTP), 22 (for ssh) and 6311 (for Rserver) open.
For example, a screen shot of R Studio Server from a browser Interface:
Installing R Server in your R instance only needs to occur once.

Connect and Prepare Data in Pronto
42 Copyright ©2015-2017 Birst, Inc.
To install R Server in an R instance
1. At the R command prompt, type the install command:
install.packages("Rserve")
2. Start R Server fromwithin your R environment. Generally, it starts a background process that
exists until it is either terminated or themachine is rebooted. Alternatively, see the R Server
documentation for details on how to start R Server from a command line.
To start R Server fromwithin the R environment, type the following:
library(Rserve)
Rserve(args="--no-save")
3. After installing R Server, SSH into your EC2RStudio instance and create a rserv.pwd file
within the /etc folder containing your user credentials.
Tip: Assuming the AMI you launched is Ubuntu, your SSH commandwill be similar to
the following. You'll need to provide the file path to your amazon private key (*.pem)
which you had specified during your EC2RStudio Launch Instance Configuration.
chmod 400 <yourkey>.pem
ssh -i <yourkey>.pem ubuntu@<yourRStudioPublicIPAddress>
sudo su
cd /etc
vi rserv.pwd
Using vi, you can enter in your username and password on a single line separated by a
space. For example,
ruser ruser. Press the <esc> key and type :wq to save the file.
4. After installing R Server, configure the Rserv.conf configuration file that by default is located in
the /etc folder. If the file does not exist, create it with the following entries:

Connect and Prepare Data in Pronto
43 Copyright ©2015-2017 Birst, Inc.
remote enable
auth required
plaintext disable
pwdfile /etc/rserv.pwd
encoding utf8
For additional information about integration with R, see TonyDahlager's blog discussion on the
Community.
Note: When you reach the last topic "Birst Connection to R Server" refer instead to the Pronto R
Connect topic.
Next Steps
l R Connect