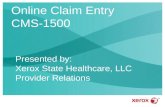PROFESSIONAL CLAIMS ENTRY CMS
Transcript of PROFESSIONAL CLAIMS ENTRY CMS

BlueCross BlueShield of South Carolina is an independent licensee of the Blue Cross and Blue Shield Association
PROFESSIONAL CLAIMS ENTRY — CMS-1500 USER GUIDE

2 NOTE: This guide is for training purposes only. This is not a guarantee of payment. Non-payment of premiums and other contractual limitations may result in denial of benefits or refunds.
To file a professional CMS-1500 claim, from the Patient Care menu choose Professional Claim Entry.
PROFESSIONAL CLAIMS ENTRY USER GUIDE

MY INSURANCE MANAGER PROFESSIONAL CLAIM ENTRY USER GUIDE
3 NOTE: This guide is for training purposes only. This is not a guarantee of payment. Non-payment of premiums and other contractual limitations may result in denial of benefits or refunds.
PROFESSIONAL CLAIM ENTRY – PLAN INFORMATION
The Plan Information page will list your profile information first. You will need to select a Plan and indicate if the plan is the primary payer. You will also need to enter the applicable dates of service.
Note: Professional claims entry features a progress bar near the top of the screen. You can go back to previous pages by clicking on the page you want.

MY INSURANCE MANAGER PROFESSIONAL CLAIM ENTRY USER GUIDE
4 NOTE: This guide is for training purposes only. This is not a guarantee of payment. Non-payment of premiums and other contractual limitations may result in denial of benefits or refunds.
PROFESSIONAL CLAIM ENTRY – PROVIDER INFORMATION
Select Choose a Billing Provider to pick the location where the services are rendered. Once you choose a location, My Insurance Manager will automatically display the Provider ID Type, Provider ID, Provider Name and Address information. Please make sure the Provider Accepts Assignment and Provider Signature on File fields have the correct selections for your patient/situation.

MY INSURANCE MANAGER PROFESSIONAL CLAIM ENTRY USER GUIDE
5 NOTE: This guide is for training purposes only. This is not a guarantee of payment. Non-payment of premiums and other contractual limitations may result in denial of benefits or refunds.
PROFESSIONAL CLAIM ENTRY – PROVIDER INFORMATION
Once you’ve selected a billing location, you can select a rendering provider and/or a referring provider. The Choose a Rendering Provider link will display a list of providers associated with the billing location you choose. Once you select a rendering provider, the provider’s information will automatically display in the Provider ID and Provider’s Name fields. Since a referring provider will not necessarily be affiliated with your location, you must manually enter the provider’s Provider ID number (NPI) .

MY INSURANCE MANAGER PROFESSIONAL CLAIM ENTRY USER GUIDE
6 NOTE: This guide is for training purposes only. This is not a guarantee of payment. Non-payment of premiums and other contractual limitations may result in denial of benefits or refunds.
PROFESSIONAL CLAIM ENTRY – PATIENT INFORMATION
There are two options for entering your patient’s information. You can select the Choose a Patient link if the patient is already loaded in your Patient Directory or you can manually enter the patient’s information.
This screen will display if you select Choose a Patient. For detailed instructions on using the Patient Directory please refer to the Patient Directory User Guide.

MY INSURANCE MANAGER PROFESSIONAL CLAIM ENTRY USER GUIDE
7 NOTE: This guide is for training purposes only. This is not a guarantee of payment. Non-payment of premiums and other contractual limitations may result in denial of benefits or refunds.
PROFESSIONAL CLAIM ENTRY – PATIENT INFORMATION
On the Patient Information page there is a section for Patient Consent. Select the appropriate answer for Benefits Assigned to Provider and Release of Information before clicking Continue. If applicable, you can also enter the Date of Death and Weight, and indicate if the patient is pregnant.

MY INSURANCE MANAGER PROFESSIONAL CLAIM ENTRY USER GUIDE
8 NOTE: This guide is for training purposes only. This is not a guarantee of payment. Non-payment of premiums and other contractual limitations may result in denial of benefits or refunds.
PROFESSIONAL CLAIM ENTRY – CLAIM INFORMATION
On the claim information page you can create or access an existing Superbill. To select an existing Superbill choose the location and Superbill name from the menu. The pre-populated information will display.

MY INSURANCE MANAGER PROFESSIONAL CLAIM ENTRY USER GUIDE
9 NOTE: This guide is for training purposes only. This is not a guarantee of payment. Non-payment of premiums and other contractual limitations may result in denial of benefits or refunds.
CREATING A NEW SUPERBILL
Select the Create a New or Edit an Existing Template link to create a new Superbill. On the next screen, click Continue to start creating a Superbill.
Select a Health Plan. You’ll see a list of locations.

MY INSURANCE MANAGER PROFESSIONAL CLAIM ENTRY USER GUIDE
10 NOTE: This guide is for training purposes only. This is not a guarantee of payment. Non-payment of premiums and other contractual limitations may result in denial of benefits or refunds.
CREATING A NEW SUPERBILL
Choose the location you want.
All the Superbills that have been created for that location will display. If you choose one of these Superbills, you will see the options to preview, edit, copy or delete. To create a new Superbill, click Create a New Superbill.

MY INSURANCE MANAGER PROFESSIONAL CLAIM ENTRY USER GUIDE
11 NOTE: This guide is for training purposes only. This is not a guarantee of payment. Non-payment of premiums and other contractual limitations may result in denial of benefits or refunds.
CREATING A NEW SUPERBILL
Name your Superbill, select the number of columns for it, and select the date you would like for it to begin displaying. Next, select a category for your columns.
Once you’ve clicked Add Category, you’ll see a screen where you will name the category and choose what type of information it will contain.

MY INSURANCE MANAGER PROFESSIONAL CLAIM ENTRY USER GUIDE
12 NOTE: This guide is for training purposes only. This is not a guarantee of payment. Non-payment of premiums and other contractual limitations may result in denial of benefits or refunds.
CREATING A NEW SUPERBILL
Next, you will enter the content for each category.
In the Procedure Column, we’ve entered a Procedure Code. Be sure to complete all the required fields marked with an *. You should either enter the Minutes or the Units, but not both.

MY INSURANCE MANAGER PROFESSIONAL CLAIM ENTRY USER GUIDE
13 NOTE: This guide is for training purposes only. This is not a guarantee of payment. Non-payment of premiums and other contractual limitations may result in denial of benefits or refunds.
CREATING A NEW SUPERBILL
In the Diagnosis Column, we’ve entered a Diagnosis Code. All fields are required on this screen.
Click Save Superbill.

MY INSURANCE MANAGER PROFESSIONAL CLAIM ENTRY USER GUIDE
14 NOTE: This guide is for training purposes only. This is not a guarantee of payment. Non-payment of premiums and other contractual limitations may result in denial of benefits or refunds.
PROFESSIONAL CLAIM ENTRY – SERVICE INFORMATION Enter the Place of Service for your claim and the Claim Type. The Claim Entry Options at the bottom of the page are optional, in case you want to give us additional information about the claim. When you click an option, additional fields will appear. You must complete all required fields for the options you select.

MY INSURANCE MANAGER PROFESSIONAL CLAIM ENTRY USER GUIDE
15 NOTE: This guide is for training purposes only. This is not a guarantee of payment. Non-payment of premiums and other contractual limitations may result in denial of benefits or refunds.
PROFESSIONAL CLAIM ENTRY – CLAIM LINE INFORMATION
Enter the information from the line of your claim. The number of lines automatically defaults to one. You can change it. You will see claim line sections for each line of your claim. Complete the required fields. If you selected a rendering or referring physician on the Provider Information screen, it won’t show here. If you didn’t select a rendering or referring physician on the Provider Information screen, you can select one here. When you are done, click Continue.

MY INSURANCE MANAGER PROFESSIONAL CLAIM ENTRY USER GUIDE
16 NOTE: This guide is for training purposes only. This is not a guarantee of payment. Non-payment of premiums and other contractual limitations may result in denial of benefits or refunds.
PROFESSIONAL CLAIM ENTRY – CLAIM REVIEW
Confirm the claim information you entered. You can also enter additional claim information. After reviewing your claim, click Submit.

MY INSURANCE MANAGER PROFESSIONAL CLAIM ENTRY USER GUIDE
17 NOTE: This guide is for training purposes only. This is not a guarantee of payment. Non-payment of premiums and other contractual limitations may result in denial of benefits or refunds.
PROFESSIONAL CLAIM ENTRY – CLAIM CONFIRMATION
You will receive the claim number. If your claim processed immediately, you may be able to view the patient receipt. Finally, from here you can create a new claim or view claim status on the claim you just submitted.
Some claims process immediately. Others process overnight through batch processing. If the claim processes immediately, you will be able to see how much we paid on the claim. If you have a question about your claim, click Ask Provider Services and submit your inquiry. You will receive a response through your My Insurance Manager Mailbox.