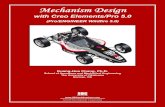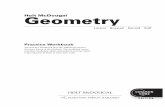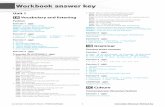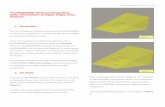ProEngineer Workbook
-
Upload
prateekg92 -
Category
Documents
-
view
57 -
download
0
description
Transcript of ProEngineer Workbook
-
Chapter 14
Projects
After completing this chapter you will be able to: Create components of the project assemblies in the Part mode of Pro/ENGINEER. Assemble the components of the assemblies using the assembly constraints. Create the exploded state of the assembly. Generate the drawing views of the assembly.
Learning Objectives
Cha
pte
r fo
r fr
ee
do
wnl
oa
d. L
Cha
pte
r fo
r fr
ee
do
wnl
oa
d. L
Cha
pte
r fo
r fr
ee
do
wnl
oa
d. L
Cha
pte
r fo
r fr
ee
do
wnl
oa
d. L
Cha
pte
r fo
r fr
ee
do
wnl
oa
d. L
ogo
n to
ww
wo
gon
to w
ww
ogo
n to
ww
wo
gon
to w
ww
ogo
n to
ww
w.c
adc
im.c
om
fo
r m
ore
inf
orm
ati
on
.ca
dcim
.co
m f
or
mo
re i
nfo
rma
tio
n.c
adc
im.c
om
fo
r m
ore
inf
orm
ati
on
.ca
dcim
.co
m f
or
mo
re i
nfo
rma
tio
n.c
adc
im.c
om
fo
r m
ore
inf
orm
ati
on
-
14-2 Pro/ENGINEER Wildfire for Engineers: F04/09
Cha
pte
r fo
r fr
ee
do
wnl
oa
d. L
Cha
pte
r fo
r fr
ee
do
wnl
oa
d. L
Cha
pte
r fo
r fr
ee
do
wnl
oa
d. L
Cha
pte
r fo
r fr
ee
do
wnl
oa
d. L
Cha
pte
r fo
r fr
ee
do
wnl
oa
d. L
ogo
n to
ww
wo
gon
to w
ww
ogo
n to
ww
wo
gon
to w
ww
ogo
n to
ww
w.c
adc
im.c
om
fo
r m
ore
inf
orm
ati
on
.ca
dcim
.co
m f
or
mo
re i
nfo
rma
tio
n.c
adc
im.c
om
fo
r m
ore
inf
orm
ati
on
.ca
dcim
.co
m f
or
mo
re i
nfo
rma
tio
n.c
adc
im.c
om
fo
r m
ore
inf
orm
ati
on
TUTORIAL
In this tutorial you will create the components of the Fixture assembly shown in Figure 14-1.The exploded view of the assembly is shown in Figure 14-2. The details of the components ofthe Fixture assembly are shown in Figures 14-3 through 14-6. After completing the assembly,create an exploded state of the assembly in the Assembly mode. Finally, generate the followingdrawing views of the assembly:
a. Top viewb. Front viewc. Right-side viewd. Isometric view (Expected time: 3 hrs)
Tutorial 1
Figure 14-1 Assembled view of the Fixture assembly
-
Projects 14-3
Cha
pte
r fo
r fr
ee
do
wnl
oa
d. L
Cha
pte
r fo
r fr
ee
do
wnl
oa
d. L
Cha
pte
r fo
r fr
ee
do
wnl
oa
d. L
Cha
pte
r fo
r fr
ee
do
wnl
oa
d. L
Cha
pte
r fo
r fr
ee
do
wnl
oa
d. L
ogo
n to
ww
wo
gon
to w
ww
ogo
n to
ww
wo
gon
to w
ww
ogo
n to
ww
w.c
adc
im.c
om
fo
r m
ore
inf
orm
ati
on
.ca
dcim
.co
m f
or
mo
re i
nfo
rma
tio
n.c
adc
im.c
om
fo
r m
ore
inf
orm
ati
on
.ca
dcim
.co
m f
or
mo
re i
nfo
rma
tio
n.c
adc
im.c
om
fo
r m
ore
inf
orm
ati
on
Figure 14-3 Dimensions of the End Plate
Figure 14-2 Exploded view of the Fixture assembly displaying various components
-
14-4 Pro/ENGINEER Wildfire for Engineers: F04/09
Cha
pte
r fo
r fr
ee
do
wnl
oa
d. L
Cha
pte
r fo
r fr
ee
do
wnl
oa
d. L
Cha
pte
r fo
r fr
ee
do
wnl
oa
d. L
Cha
pte
r fo
r fr
ee
do
wnl
oa
d. L
Cha
pte
r fo
r fr
ee
do
wnl
oa
d. L
ogo
n to
ww
wo
gon
to w
ww
ogo
n to
ww
wo
gon
to w
ww
ogo
n to
ww
w.c
adc
im.c
om
fo
r m
ore
inf
orm
ati
on
.ca
dcim
.co
m f
or
mo
re i
nfo
rma
tio
n.c
adc
im.c
om
fo
r m
ore
inf
orm
ati
on
.ca
dcim
.co
m f
or
mo
re i
nfo
rma
tio
n.c
adc
im.c
om
fo
r m
ore
inf
orm
ati
on
Figure 14-5 Dimensions of the Spacer, Center Pin, and the Nut
Figure 14-4 Dimensions of the Disk
-
Projects 14-5
Cha
pte
r fo
r fr
ee
do
wnl
oa
d. L
Cha
pte
r fo
r fr
ee
do
wnl
oa
d. L
Cha
pte
r fo
r fr
ee
do
wnl
oa
d. L
Cha
pte
r fo
r fr
ee
do
wnl
oa
d. L
Cha
pte
r fo
r fr
ee
do
wnl
oa
d. L
ogo
n to
ww
wo
gon
to w
ww
ogo
n to
ww
wo
gon
to w
ww
ogo
n to
ww
w.c
adc
im.c
om
fo
r m
ore
inf
orm
ati
on
.ca
dcim
.co
m f
or
mo
re i
nfo
rma
tio
n.c
adc
im.c
om
fo
r m
ore
inf
orm
ati
on
.ca
dcim
.co
m f
or
mo
re i
nfo
rma
tio
n.c
adc
im.c
om
fo
r m
ore
inf
orm
ati
on
The following steps outline the procedure for creating this assembly:
a. Set the working directory and create all the components of the Fixture assembly in thePart mode.
b. Assemble the End Plate, Disk, Spacer, Support Pin, and Center Pin in an assembly file.
c. Open a new assembly file and assemble the nut and the bolt to create a subassembly.Insert this subassembly in the main assembly and then create the reference pattern toassemble the remaining instances of the nut and the bolt.
d. Create the exploded view of the assembly in the Assembly mode.
e. Create the top, front, right-side, and isometric views of the assembly in the Drawing mode.
Setting the Working DirectoryWhen the Pro/ENGINEER session is started, the first task is to set the working directory. Aworking directory is a directory on your system where you can save the work done in thecurrent session of Pro/ENGINEER. You can set any directory existing on your system as theworking directory. Before you start creating the components, you need to create a foldernamed Fixture Assembly and set it as the working directory.
1. Open the Navigator by clicking the sash on the left edge of the Pro/ENGINEER mainwindow. The Navigator slides out.
2. Choose the Folder Browser button in the Navigator to view the folders.
3. Right-click on the ProE-WF folder to display a shortcut menu.
4. Choose the New Folder option. A new folder is created inside the ProE-WF folder. Namethe folder as Fixture Assembly.
Figure 14-6 Dimensions of the Support Pin and the Bolt
-
14-6 Pro/ENGINEER Wildfire for Engineers: F04/09
Cha
pte
r fo
r fr
ee
do
wnl
oa
d. L
Cha
pte
r fo
r fr
ee
do
wnl
oa
d. L
Cha
pte
r fo
r fr
ee
do
wnl
oa
d. L
Cha
pte
r fo
r fr
ee
do
wnl
oa
d. L
Cha
pte
r fo
r fr
ee
do
wnl
oa
d. L
ogo
n to
ww
wo
gon
to w
ww
ogo
n to
ww
wo
gon
to w
ww
ogo
n to
ww
w.c
adc
im.c
om
fo
r m
ore
inf
orm
ati
on
.ca
dcim
.co
m f
or
mo
re i
nfo
rma
tio
n.c
adc
im.c
om
fo
r m
ore
inf
orm
ati
on
.ca
dcim
.co
m f
or
mo
re i
nfo
rma
tio
n.c
adc
im.c
om
fo
r m
ore
inf
orm
ati
on
4. Now right-click on the Fixture Assembly folder to display a shortcut menu. From this shortcutmenu, choose the Make Working Directory option. The working directory is set to FixtureAssembly.
5. Close the Navigator by clicking the sash on the right edge of the Navigator. The Navigatorslides in.
Creating a New Object File for the End PlateThe solid models are created in the Part mode of Pro/ENGINEER. The extension for the filecreated in this mode is .prt. The first component is the End Plate. The dimensions of theEnd Plate are shown in Figure 14-3.
1. Choose the Create a new object button from the Top Toolchest.
The New dialog box is displayed. The Part radio button is selected by default in theType area and the Solid radio button is selected by default in the Sub-type area of theNew dialog box.
2. Enter the file name as end_plate in the Name edit box and choose the OK button.
The three default datum planes will be displayed on the graphics window. The ModelTree also appears on the left of the graphics window. Close the Model Tree by clickingon the sash.
Creating the Base Feature of the End PlateThe base feature will be created by extruding the sketch to a depth of 0.5. Therefore, theExtrude Tool will be used to create the base feature.
1. Choose Insert > Extrude from the menu bar or choose the Extrude Tool button fromthe Base Features toolbar. The Extrude dashboard is displayed below the graphics window.
All the attributes that are needed to create the model will be defined after the sketch isdrawn.
Selecting the Sketching PlaneYou will select the TOP datum plane as the sketch plane because the direction of extrusionof this feature is normal to the TOP datum plane.
1. Choose the Sketch internal section button from the Extrude dashboard. The Sectiondialog box is displayed.
2. Select the TOP datum plane as the sketch plane. As you select the sketch plane, thereference plane and its orientation are set automatically. The reference plane is selectedin order to orient the sketch plane.
The yellow arrow that appears on the sketch plane indicates the direction of viewing thesketch.
-
Projects 14-7
Cha
pte
r fo
r fr
ee
do
wnl
oa
d. L
Cha
pte
r fo
r fr
ee
do
wnl
oa
d. L
Cha
pte
r fo
r fr
ee
do
wnl
oa
d. L
Cha
pte
r fo
r fr
ee
do
wnl
oa
d. L
Cha
pte
r fo
r fr
ee
do
wnl
oa
d. L
ogo
n to
ww
wo
gon
to w
ww
ogo
n to
ww
wo
gon
to w
ww
ogo
n to
ww
w.c
adc
im.c
om
fo
r m
ore
inf
orm
ati
on
.ca
dcim
.co
m f
or
mo
re i
nfo
rma
tio
n.c
adc
im.c
om
fo
r m
ore
inf
orm
ati
on
.ca
dcim
.co
m f
or
mo
re i
nfo
rma
tio
n.c
adc
im.c
om
fo
r m
ore
inf
orm
ati
on
In the Section dialog box, the Reference box displays RIGHT:F1(DATUM PLANE).This indicates that the RIGHT datum plane is selected as the reference plane. In theOrientation drop-down list, the Right option is selected by default. This means thatwhile drawing the sketch the RIGHT datum plane will be on the right.
3. Choose the Sketch button in the Section dialog box.
Specifying the ReferencesAfter you select the planes for the orientation, the system takes you to the sketcherenvironment. The References dialog box is displayed at the top right corner of thescreen and the status displayed in the Reference status area of the Reference dialog boxis Fully Placed. This means that the references required are already defined and nowyou can start drawing the sketch. Exit the References dialog box by choosing the Closebutton from the dialog box.
Drawing the SketchThe sketch of the base feature is a square.
1. Choose the Create rectangle button from the Sketcher Tools toolbar and draw a rectangleas shown in Figure 14-7 by defining its lower left corner and the upper right corner. Therectangle is created and weak dimensions are applied to it.
Modifying the DimensionsThe weak dimensions applied to the sketch by default are not the actual values that arerequired. Therefore, you need to modify the dimension values of the sketch. You canselect all the dimensions at a time and then modify them by using the Modify Dimensionsdialog box.
1. Select the sketch and all the dimensions using CTRL+ALT+A. You can also select all theentities by defining a window around them.
You will notice that all the dimensions and entities of the sketch are selected and arehighlighted red in color.
2. Choose the Modify the value of dimensions, geometry of splines, or text entities buttonfrom the Sketcher Tools toolbar. The Modify Dimensions dialog box is displayed.
3. All the dimensions in the sketch are displayed in this dialog box and each dimension hasa separate thumbwheel and an edit box. You can use the thumbwheel or the edit box tomodify the dimensions.
4. Clear the Regenerate check box and then modify the values of the dimensions as shownin Figure 14-8.
5. After modifying all the dimensions, choose the Regenerate the section and close thedialog button in the Modify Dimensions dialog box.
-
14-8 Pro/ENGINEER Wildfire for Engineers: F04/09
Cha
pte
r fo
r fr
ee
do
wnl
oa
d. L
Cha
pte
r fo
r fr
ee
do
wnl
oa
d. L
Cha
pte
r fo
r fr
ee
do
wnl
oa
d. L
Cha
pte
r fo
r fr
ee
do
wnl
oa
d. L
Cha
pte
r fo
r fr
ee
do
wnl
oa
d. L
ogo
n to
ww
wo
gon
to w
ww
ogo
n to
ww
wo
gon
to w
ww
ogo
n to
ww
w.c
adc
im.c
om
fo
r m
ore
inf
orm
ati
on
.ca
dcim
.co
m f
or
mo
re i
nfo
rma
tio
n.c
adc
im.c
om
fo
r m
ore
inf
orm
ati
on
.ca
dcim
.co
m f
or
mo
re i
nfo
rma
tio
n.c
adc
im.c
om
fo
r m
ore
inf
orm
ati
on
6. Choose the Continue with the current section button to exit the sketcher environment.
Specifying the Depth of ExtrusionAfter exiting the sketcher environment, the Extrude dashboard is redisplayed below thegraphics window. Now, you need to specify the depth of extrusion for the sketch.
1. Enter a value of 0.5 in the dimension box present on the dashboard and press ENTER.
2. Choose the Build feature button from the Extrude dashboard to exit. Choose theDefault View option from the Saved view list button in the View toolbar to view itstrimetric view.
Creating the Hole FeatureThe next feature that will be created is a hole and it will be created using the Holedashboard. The hole is a through hole of 0.25 diameter and it will be created close to thelower left corner on the top face of the base feature.
1. Choose the Hole Tool button from the Engineering Features toolbar. The Hole dashboardis displayed.
The Create straight hole button is selected by default in the Hole dashboard.
2. Select the top face of the base feature as the placement plane or primary reference.
3. Choose the Placement tab to invoke the slide-up panel. Click in the Secondary Referencescollector.
4. Select the front face of the base feature as the first linear reference and enter a value of-0.5 as distance in the first row of Secondary References collector.
5. Now, spin the model by pressing the middle mouse button and select the left face of thebase feature. Enter a value of -0.5 in the second row of the Secondary References collector.
Figure 14-8 Sketch after modifying the dimensionsFigure 14-7 Sketch with the default dimen-
-
Projects 14-9
Cha
pte
r fo
r fr
ee
do
wnl
oa
d. L
Cha
pte
r fo
r fr
ee
do
wnl
oa
d. L
Cha
pte
r fo
r fr
ee
do
wnl
oa
d. L
Cha
pte
r fo
r fr
ee
do
wnl
oa
d. L
Cha
pte
r fo
r fr
ee
do
wnl
oa
d. L
ogo
n to
ww
wo
gon
to w
ww
ogo
n to
ww
wo
gon
to w
ww
ogo
n to
ww
w.c
adc
im.c
om
fo
r m
ore
inf
orm
ati
on
.ca
dcim
.co
m f
or
mo
re i
nfo
rma
tio
n.c
adc
im.c
om
fo
r m
ore
inf
orm
ati
on
.ca
dcim
.co
m f
or
mo
re i
nfo
rma
tio
n.c
adc
im.c
om
fo
r m
ore
inf
orm
ati
on
6. From the depth flyout, choose the Drill to intersect with all surfaces button.
7. Choose the Build feature button. The hole is created as shown in Figure 14-9.
Creating Pattern of the Hole FeatureThe hole will be patterned by specifying increment in the dimension values that are usedto locate the hole feature with respect to the faces of the base feature.
1. Select the hole feature from the Model Tree or from the graphics window and hold downthe right mouse button to invoke the shortcut menu. Choose the Pattern option from theshortcut menu. The Pattern dashboard is displayed.
The dimensions of the selected hole are displayed on the graphics window and you areprompted to select the dimension to vary in the first direction.
2. Select the Identical option from the Options slide-up panel.
3. Select the dimension value 0.5 from the graphics window.
4. Enter a value of 3 in the edit box and press ENTER.
5. Hold down the right mouse button to display a shortcut menu. Select the Direction 2Dimensions button from the shortcut menu.
6. Select the dimension value 0.5 that is along the longer side of the base feature. After youselect the dimension in the second direction, the edit box is displayed.
Note that in the edit boxes present on the dashboard, the number of instances 2 isspecified by default.
7. Enter a value of 3 in the edit box and press ENTER.
8. Choose Build feature from the Pattern dashboard. The pattern of hole is created asshown in Figure 14-10.
Creating the Second Hole FeatureNext, you have to create a hole of diameter 0.1875. Before creating this hole feature, youhave to create a datum axis. This axis will act as an axial reference for the hole that will becreated on the Bolt Circle Diameter (BCD) of 1.625.
1. Choose the Datum Axis Tool button from the Datum Toolbar; the DATUM AXISdialog box is displayed.
2. Select the FRONT datum plane and then select the Through option from the drop-downlist in the first row.
3. Use CTRL+left mouse button to select the RIGHT datum to create the datum axis.
-
14-10 Pro/ENGINEER Wildfire for Engineers: F04/09
Cha
pte
r fo
r fr
ee
do
wnl
oa
d. L
Cha
pte
r fo
r fr
ee
do
wnl
oa
d. L
Cha
pte
r fo
r fr
ee
do
wnl
oa
d. L
Cha
pte
r fo
r fr
ee
do
wnl
oa
d. L
Cha
pte
r fo
r fr
ee
do
wnl
oa
d. L
ogo
n to
ww
wo
gon
to w
ww
ogo
n to
ww
wo
gon
to w
ww
ogo
n to
ww
w.c
adc
im.c
om
fo
r m
ore
inf
orm
ati
on
.ca
dcim
.co
m f
or
mo
re i
nfo
rma
tio
n.c
adc
im.c
om
fo
r m
ore
inf
orm
ati
on
.ca
dcim
.co
m f
or
mo
re i
nfo
rma
tio
n.c
adc
im.c
om
fo
r m
ore
inf
orm
ati
on
4. Choose the Hole Tool button from the Engineering Features toolbar.
5. Select the top face of the base feature as the placement plane.
6. Choose the Placement tab to invoke the slide-up panel.
7. Select the Diameter option from the drop-down list in the Primary area.
8. Click in the Secondary References collector and select the axis you created earlier fromthe graphics window. After you select the axis a default value appears in the first row ofthe Secondary References collector.
9. Click on the default value and enter 1.625. Press ENTER. Now, you need to select aplane for the angular reference.
You can select either the FRONT datum plane or the RIGHT datum plane as angularreference as both the datum planes intersect the placement plane and are normal to theplacement plane.
10. Using CTRL+left mouse button, select the FRONT datum plane from the graphicswindow. The default angle value appears in the second row.
11. Click on the default angle value and enter a value of 90. Press ENTER.
12. Choose the Build feature button from the Hole dashboard. The second hole feature iscreated on the base feature and is shown in Figure 14-11.
Creating the Pattern of Second Hole FeatureThe second hole will be patterned by giving an increment to the angular value that wascreated during the placement of the second hole feature with the Diameter option.
Figure 14-9 Placement of hole feature Figure 14-10 Pattern of hole feature
-
Projects 14-11
Cha
pte
r fo
r fr
ee
do
wnl
oa
d. L
Cha
pte
r fo
r fr
ee
do
wnl
oa
d. L
Cha
pte
r fo
r fr
ee
do
wnl
oa
d. L
Cha
pte
r fo
r fr
ee
do
wnl
oa
d. L
Cha
pte
r fo
r fr
ee
do
wnl
oa
d. L
ogo
n to
ww
wo
gon
to w
ww
ogo
n to
ww
wo
gon
to w
ww
ogo
n to
ww
w.c
adc
im.c
om
fo
r m
ore
inf
orm
ati
on
.ca
dcim
.co
m f
or
mo
re i
nfo
rma
tio
n.c
adc
im.c
om
fo
r m
ore
inf
orm
ati
on
.ca
dcim
.co
m f
or
mo
re i
nfo
rma
tio
n.c
adc
im.c
om
fo
r m
ore
inf
orm
ati
on
1. Select the hole feature from the Model Tree or from the graphics window and hold downthe right mouse button to invoke the shortcut menu. Choose the Pattern option from theshortcut menu. The Pattern dashboard is displayed.
The dimensions of the selected hole are displayed on the graphics window and you areprompted to select the dimension to vary in the first direction.
2. Select the Identical option from the Options slide-up panel.
3. Select the angular dimension with the value of 90 from the graphics window. After youselect the dimension, the edit box is displayed.
4. Enter a value of 90 in the edit box and press ENTER.
5. Enter the number of instances as 4 in the 1 edit box present on the dashboard.
6. Choose Build feature from the Pattern dashboard. The pattern of hole is created asshown in Figure 14-12.
Creating the Third Hole FeatureThe third hole feature will be created on the top face of the base feature and this hole isa coaxial hole.
1. Choose the Hole Tool button from the Engineering Features toolbar.
2. Select the top face of the base feature as the placement plane.
3. Choose the Placement tab to invoke the slide-up panel.
4. Select the Coaxial option from the drop-down list in the Primary area.
Figure 14-11 Second hole feature Figure 14-12 Base feature after creation ofpattern
-
14-12 Pro/ENGINEER Wildfire for Engineers: F04/09
Cha
pte
r fo
r fr
ee
do
wnl
oa
d. L
Cha
pte
r fo
r fr
ee
do
wnl
oa
d. L
Cha
pte
r fo
r fr
ee
do
wnl
oa
d. L
Cha
pte
r fo
r fr
ee
do
wnl
oa
d. L
Cha
pte
r fo
r fr
ee
do
wnl
oa
d. L
ogo
n to
ww
wo
gon
to w
ww
ogo
n to
ww
wo
gon
to w
ww
ogo
n to
ww
w.c
adc
im.c
om
fo
r m
ore
inf
orm
ati
on
.ca
dcim
.co
m f
or
mo
re i
nfo
rma
tio
n.c
adc
im.c
om
fo
r m
ore
inf
orm
ati
on
.ca
dcim
.co
m f
or
mo
re i
nfo
rma
tio
n.c
adc
im.c
om
fo
r m
ore
inf
orm
ati
on
5. Click in the Secondary Referencescollector and select the axis you createdearlier from the graphics window.
6. Enter 1 in the edit box present in thedashboard and press ENTER. Select theDrill to intersect with all surfacesbutton from the depth flyout.
7. Choose the Build feature button fromthe Hole dashboard. The hole is createdas shown in Figure 14-14.
Saving the ModelYou need to save this model so that youcan assemble it later.
1. Choose the Save the active object button from the menu bar. The Message Input Windowis displayed with the name of the file that you had specified earlier while creating a newobject file.
2. Press ENTER or choose the green check mark button on the Message Input Window.The file is now saved. Now, choose Window > Close from the menu bar to close thiswindow.
Creating the DiskThe second component is the Disk and it is an extruded feature.
Creating a New Object File for the DiskYou need to create a new file for the second component of the assembly.
1. Choose the Create a new object button from the Top Toolchest. The New dialog box isdisplayed. The Part radio button is selected by default in the Type area and the Solidradio button is selected by default in the Sub-type area of the New dialog box.
2. Enter the file name as disk in the Name edit box and choose the OK button from theNew dialog box.
The three default datum planes are displayed on the graphics window.
Creating the Extruded FeatureThe Disk will be created by extruding the sketch to the given distance.
1. Choose the Extrude Tool button from the Base Features toolbar. The Extrude dashboardis displayed.
Figure 14-14 Shaded trimetric view of the End Plate
-
Projects 14-13
Cha
pte
r fo
r fr
ee
do
wnl
oa
d. L
Cha
pte
r fo
r fr
ee
do
wnl
oa
d. L
Cha
pte
r fo
r fr
ee
do
wnl
oa
d. L
Cha
pte
r fo
r fr
ee
do
wnl
oa
d. L
Cha
pte
r fo
r fr
ee
do
wnl
oa
d. L
ogo
n to
ww
wo
gon
to w
ww
ogo
n to
ww
wo
gon
to w
ww
ogo
n to
ww
w.c
adc
im.c
om
fo
r m
ore
inf
orm
ati
on
.ca
dcim
.co
m f
or
mo
re i
nfo
rma
tio
n.c
adc
im.c
om
fo
r m
ore
inf
orm
ati
on
.ca
dcim
.co
m f
or
mo
re i
nfo
rma
tio
n.c
adc
im.c
om
fo
r m
ore
inf
orm
ati
on
Selecting the Sketching PlaneTo create the protrusion feature for this component you will select the TOP datum planeas the sketching plane. This is because the direction of extrusion for this feature is normalto the TOP datum plane.
1. Choose the Sketch internal section button from the Extrude dashboard. The Sectiondialog box is displayed.
2. Select the TOP datum plane as the sketching plane. As you select the sketching plane,the reference plane and its orientation is set automatically. The reference plane is selectedin order to orient the sketching plane.
The yellow arrow that appears on the sketching plane indicates the direction of viewingthe sketch. The RIGHT datum plane is selected as the reference plane.
3. Choose the Sketch button in the Section dialog box.
Drawing the Sketch1. Draw a circle of diameter 2 as shown in Figure 14-14.
2. Choose the Continue with the current section button from the Sketcher Tools toolbarto exit the sketcher environment. After you exit the sketcher environment, the Extrudedashboard is displayed.
3. Enter 0.125 as extrusion depth in the edit box and press ENTER.
4. Choose the Build feature button from the dashboard.
Creating the Cut Feature1. Choose the Extrude Tool button from the Base Features toolbar. The Extrude dashboard
is displayed.
2. Select the Remove Material button and then choose the Sketch internal section buttonfrom the dashboard. The Section dialog box is displayed.
3. Select the top face of the base feature as the sketch plane.
4. Choose the Datum Plane Tool button. Create a datum plane that passes through the axisof the base feature and is at an angle of 90-degrees from the RIGHT datum plane. Exitthe Datum Plane dialog box.
5. Select the datum that you have created on-the-fly, to be oriented on the right.
6. Choose the Sketch button to enter the sketcher environment.
7. Draw the sketch of the cut feature, dimension it, and modify the dimensions as shown inthe Figure 14-15.
-
14-14 Pro/ENGINEER Wildfire for Engineers: F04/09
Cha
pte
r fo
r fr
ee
do
wnl
oa
d. L
Cha
pte
r fo
r fr
ee
do
wnl
oa
d. L
Cha
pte
r fo
r fr
ee
do
wnl
oa
d. L
Cha
pte
r fo
r fr
ee
do
wnl
oa
d. L
Cha
pte
r fo
r fr
ee
do
wnl
oa
d. L
ogo
n to
ww
wo
gon
to w
ww
ogo
n to
ww
wo
gon
to w
ww
ogo
n to
ww
w.c
adc
im.c
om
fo
r m
ore
inf
orm
ati
on
.ca
dcim
.co
m f
or
mo
re i
nfo
rma
tio
n.c
adc
im.c
om
fo
r m
ore
inf
orm
ati
on
.ca
dcim
.co
m f
or
mo
re i
nfo
rma
tio
n.c
adc
im.c
om
fo
r m
ore
inf
orm
ati
on
8. Exit the sketcher environment and specify the depth of cut from the depth flyout suchthat the cut is through the surface.
9. Choose the Build feature button to exit the Extrude dashboard. The cut feature is createdas shown in Figure 14-16.
Creating the Pattern of the Cut1. Select the cut feature from the graphics window or from the Model Tree and hold down
the right mouse button to invoke the shortcut menu.
2. Choose the Pattern option. The Pattern dashboard is displayed.
3. Select the angular value of 90-degrees from the graphics window. The edit box is displayed.
4. Enter a value of 90 in the edit box. Now, you need to enter the number of instances.
5. Enter a value of 4 in the 1 edit box present in the dashboard.
6. Choose the Build feature to exit the dashboard. The pattern of the cut feature is createdas shown in Figure 14-17.
Creating the Hole1. Choose the Hole Tool button from the Engineering Features toolbar. The Hole dashboard
is displayed.
2. Create the hole by referring to the dimensions from the drawing view of this component.The Disk after creating the hole is shown in Figure 14-18.
Saving the Part File1. Choose the Save the active object button from the Top Toolchest to save the file.
Figure 14-15 Sketch after modifying the dimensionsFigure 14-14 Sketch with weak dimensions
-
Projects 14-15
Cha
pte
r fo
r fr
ee
do
wnl
oa
d. L
Cha
pte
r fo
r fr
ee
do
wnl
oa
d. L
Cha
pte
r fo
r fr
ee
do
wnl
oa
d. L
Cha
pte
r fo
r fr
ee
do
wnl
oa
d. L
Cha
pte
r fo
r fr
ee
do
wnl
oa
d. L
ogo
n to
ww
wo
gon
to w
ww
ogo
n to
ww
wo
gon
to w
ww
ogo
n to
ww
w.c
adc
im.c
om
fo
r m
ore
inf
orm
ati
on
.ca
dcim
.co
m f
or
mo
re i
nfo
rma
tio
n.c
adc
im.c
om
fo
r m
ore
inf
orm
ati
on
.ca
dcim
.co
m f
or
mo
re i
nfo
rma
tio
n.c
adc
im.c
om
fo
r m
ore
inf
orm
ati
on
2. Choose Window > Close from the menu bar to close the file.
Creating the Center PinThe third component is Center Pin and it is a revolved feature. The Center Pin has twofeatures. The base feature is a revolve feature, and the second feature is a chamfer.
Creating a New Object File for the Center PinYou need to create a new file for the third component of the assembly.
1. Create a new object file and name the file as center_pin.
Figure 14-17 Disk after patterning the cut featureFigure 14-16 Disk after creating the cut
Figure 14-18 Model of the Disk
-
14-16 Pro/ENGINEER Wildfire for Engineers: F04/09
Cha
pte
r fo
r fr
ee
do
wnl
oa
d. L
Cha
pte
r fo
r fr
ee
do
wnl
oa
d. L
Cha
pte
r fo
r fr
ee
do
wnl
oa
d. L
Cha
pte
r fo
r fr
ee
do
wnl
oa
d. L
Cha
pte
r fo
r fr
ee
do
wnl
oa
d. L
ogo
n to
ww
wo
gon
to w
ww
ogo
n to
ww
wo
gon
to w
ww
ogo
n to
ww
w.c
adc
im.c
om
fo
r m
ore
inf
orm
ati
on
.ca
dcim
.co
m f
or
mo
re i
nfo
rma
tio
n.c
adc
im.c
om
fo
r m
ore
inf
orm
ati
on
.ca
dcim
.co
m f
or
mo
re i
nfo
rma
tio
n.c
adc
im.c
om
fo
r m
ore
inf
orm
ati
on
Creating the Revolved FeatureYou need to select a sketching plane to draw the sketch of the revolved feature and thenspecify the angle of revolution.
1. Choose the Revolve Tool button from the Base Features toolbar. The Revolve dashboardis displayed.
2. Select the FRONT datum plane as the sketching plane and select the RIGHT datumplane to be at the right.
3. Choose the Sketch button to enter the sketcher environment.
4. Create the sketch as shown in Figure 14-19 and then create a center line along the RIGHTdatum plane.
5. Modify all the values of dimensions as shown in Figure 14-19.
6. Choose the Continue with the current section button to exit the sketcher environment.
The Revolve dashboard is redisplayed and the angle of revolution of 360-degrees is setby default.
7. Choose the Build feature button. The base feature is created as shown in Figure 14-20.
Creating the Chamfer1. Choose the Chamfer Tool button from the Engineering Features toolbar. The Chamfer
dashboard is displayed.
2. Choose the 45 x D option from the drop-down list on the dashboard and then enter avalue of 0.06 in the adjacent edit box.
3. Select the bottom edge of the base feature to chamfer. The preview of the chamfer is
Figure 14-20 Trimetric view of the modelFigure 14-19 Sketch after modifying dimensions
-
Projects 14-17
Cha
pte
r fo
r fr
ee
do
wnl
oa
d. L
Cha
pte
r fo
r fr
ee
do
wnl
oa
d. L
Cha
pte
r fo
r fr
ee
do
wnl
oa
d. L
Cha
pte
r fo
r fr
ee
do
wnl
oa
d. L
Cha
pte
r fo
r fr
ee
do
wnl
oa
d. L
ogo
n to
ww
wo
gon
to w
ww
ogo
n to
ww
wo
gon
to w
ww
ogo
n to
ww
w.c
adc
im.c
om
fo
r m
ore
inf
orm
ati
on
.ca
dcim
.co
m f
or
mo
re i
nfo
rma
tio
n.c
adc
im.c
om
fo
r m
ore
inf
orm
ati
on
.ca
dcim
.co
m f
or
mo
re i
nfo
rma
tio
n.c
adc
im.c
om
fo
r m
ore
inf
orm
ati
on
displayed on the model.
4. Choose the Build feature button from the dashboard. The chamfer is created as shownin Figure 14-21.
Creating the Remaining ComponentsSimilarly, create the remaining components of the Fixture assembly. The components thatare remaining are Spacer, Support Pin, Nut, and Bolt. Examine the given drawing views ofthese components and create them.
Assembling the ComponentsNext, you will assemble all the components of the Fixture assembly. As mentioned earlier, anassembly is defined as a design consisting of two or more than two components in which youapply some specific assembly constraints to the parts so that their Degree of Freedom (DOF)is controlled or restricted. Various assembly constraints, such as Mate, Align, Insert, Orient,and so on, are used to control the DOF between two components.
Creating a New Assembly FileTo start with an assembly you have to create a new assembly file.
1. Choose the Create a new object button from the File toolbar. The New dialog box isdisplayed, and the Part radio button is selected by default in the Type area.
2. Choose the Assembly radio button from the Type area. The Design radio button isselected by default in the Sub-type area.
3. Enter fixture_assembly in the Name edit box and press ENTER. The three defaultassembly datum planes are displayed on the graphics screen.
Figure 14-21 Model after chamfering
-
14-18 Pro/ENGINEER Wildfire for Engineers: F04/09
Cha
pte
r fo
r fr
ee
do
wnl
oa
d. L
Cha
pte
r fo
r fr
ee
do
wnl
oa
d. L
Cha
pte
r fo
r fr
ee
do
wnl
oa
d. L
Cha
pte
r fo
r fr
ee
do
wnl
oa
d. L
Cha
pte
r fo
r fr
ee
do
wnl
oa
d. L
ogo
n to
ww
wo
gon
to w
ww
ogo
n to
ww
wo
gon
to w
ww
ogo
n to
ww
w.c
adc
im.c
om
fo
r m
ore
inf
orm
ati
on
.ca
dcim
.co
m f
or
mo
re i
nfo
rma
tio
n.c
adc
im.c
om
fo
r m
ore
inf
orm
ati
on
.ca
dcim
.co
m f
or
mo
re i
nfo
rma
tio
n.c
adc
im.c
om
fo
r m
ore
inf
orm
ati
on
Inserting the End Plate in the AssemblyYou need to place the End Plate component first because it is the base component in theFixture assembly.
1. Choose the Add component to the assembly button from the Right Toolchest. TheOpen dialog box is displayed.
2. Double click on the end_plate in the Open dialog box. The Component Placement dialogbox is displayed on the right of the graphics window and you will notice that another setof datum planes, along with the default datum planes of the component, is displayed onthe graphics window as shown in Figure 14-22.
3. Use CTRL+ALT+right mouse button to drag the End Plate away from the defaultassembly datum planes as shown in Figure 14-23. This is done in order to view the twosets of the datum planes clearly and then continue with the assembly operations.
4. Choose the Align option from the Type drop-down list in the Constraints area of thePlace tab in the Component Placement dialog box. You are prompted to select a datumplane or axis.
5. Select the TOP datum plane from the component and then select the ASM_TOP datumplane from default assembly datum planes. You will notice that the TOP datum plane ofcomponent will align with the ASM_TOP datum plane. The status displayed in thePlacement Status area is Partially Constrained.
6. Again, choose the Align option from the Type drop-down list.
7. Select the FRONT datum plane of the component and then select the ASM_FRONTdatum plane. Enter 0 in the Message Input Window and press ENTER. You will see thatthe FRONT datum plane of the component and the ASM_FRONT datum plane willalign.
Figure 14-23 Moving the component away fromthe assembly default datum planes
Figure 14-22 Component placed in defaultposition in assembly environment
-
Projects 14-19
Cha
pte
r fo
r fr
ee
do
wnl
oa
d. L
Cha
pte
r fo
r fr
ee
do
wnl
oa
d. L
Cha
pte
r fo
r fr
ee
do
wnl
oa
d. L
Cha
pte
r fo
r fr
ee
do
wnl
oa
d. L
Cha
pte
r fo
r fr
ee
do
wnl
oa
d. L
ogo
n to
ww
wo
gon
to w
ww
ogo
n to
ww
wo
gon
to w
ww
ogo
n to
ww
w.c
adc
im.c
om
fo
r m
ore
inf
orm
ati
on
.ca
dcim
.co
m f
or
mo
re i
nfo
rma
tio
n.c
adc
im.c
om
fo
r m
ore
inf
orm
ati
on
.ca
dcim
.co
m f
or
mo
re i
nfo
rma
tio
n.c
adc
im.c
om
fo
r m
ore
inf
orm
ati
on
8. In the same way align the RIGHT datum plane and the ASM_RIGHT datum plane with0 offset and notice the Placement Status area. This area shows Fully Constrained. Thismeans that the End Plate is now fully defined and all its degrees of freedom are constrained.
9. Choose OK from the Component Placement dialog box. COMPONENT has beencreated successfully will appear in the Message Area.
Assembling the diskThe second component that you need to assemble is the Disk.
1. Choose the Add component to the assembly button from the Right Toolchest. TheOpen dialog box is displayed. Double-click on disk.prt file in the Open dialog box.
2. The disk is placed in the assembly file but is not actually assembled at the correct position.Turn on the axis using the Datum axes on/off button, if needed.
3. Choose the Mate option from the Type drop-down list in the Constraint area of thePlace tab. You are prompted to select the mating surface from the first part. Spin theassembly using the middle mouse button and select the bottom face of the disk as shownin Figure 14-24. Now, you are prompted to select a surface or datum plane on the otherpart.
4. Select the top face of the End Plate as shown in Figure 14-24. Both the faces will attain amate constraint as shown in Figure 14-25. Next, you need to apply the align constraint tothe axis of the End Plate and the disk.
Figure 14-24 Mating surfaces of the end_plateand the disk
Figure 14-25 Mate constraint applied
-
14-20 Pro/ENGINEER Wildfire for Engineers: F04/09
Cha
pte
r fo
r fr
ee
do
wnl
oa
d. L
Cha
pte
r fo
r fr
ee
do
wnl
oa
d. L
Cha
pte
r fo
r fr
ee
do
wnl
oa
d. L
Cha
pte
r fo
r fr
ee
do
wnl
oa
d. L
Cha
pte
r fo
r fr
ee
do
wnl
oa
d. L
ogo
n to
ww
wo
gon
to w
ww
ogo
n to
ww
wo
gon
to w
ww
ogo
n to
ww
w.c
adc
im.c
om
fo
r m
ore
inf
orm
ati
on
.ca
dcim
.co
m f
or
mo
re i
nfo
rma
tio
n.c
adc
im.c
om
fo
r m
ore
inf
orm
ati
on
.ca
dcim
.co
m f
or
mo
re i
nfo
rma
tio
n.c
adc
im.c
om
fo
r m
ore
inf
orm
ati
on
5. Select the Align option from the Typedrop-down list. Select the center axis ofthe disk A_1 and select the center axisA_5 of the end_plate. Both the axes ofthe disk and the end_plate are alignedas shown in Figure 14-26.
6. In the Placement Status area, themessage Fully Constrained is displayedbut the Allow Assumptions check boxis selected. This suggests that theassembly is fully constrained but you cancheck whether it needs some moreconstraints or not. If all the degrees offreedom are not specified then you canapply some more constraints. ChooseCTRL+ALT+ middle mouse button and drag the disk. You will notice that the disk willrevolve around the axis of the center hole. This means that the assembly is not fullyconstrained. So you need to apply one more constraint.
7. Turn on the datum planes using the Datum planes on/off button from the Top Toolchest,if required.
8. Clear the Allow Assumptions check box in the Placement Status area. The message inthe Placement Status area will change from Fully Constrained to Partially Constrained.
9. Choose the Specify a new constraint button from the Constraints area. Choose theOriented option from the Offset drop-down list in the third row. You are prompted toselect a datum plane that will be oriented from the first component.
10. Select the FRONT datum plane of the disk and the ASM_FRONT datum plane of theassembly, see Figure 14-27. The FRONT datum plane is oriented with respect to theASM_FRONT datum plane as shown in Figure 14-28. The message in the PlacementStatus area is Fully Constrained. Notice that if you press CTRL+ALT+middle mousebutton and drag the mouse, the disk will not move.
11. Choose OK from the Component Placement dialog box to exit the dialog box. Turn offthe datum planes by choosing the Datum planes on/off button for better visualization.
Assembling the Support PinThe third component that you will assemble is the Support Pin.
1. Choose the Add component to the assembly button from the Right Toolchest. TheOpen dialog box is displayed. Double click on support_pin.prt.
2. Use CTRL+ALT+middle mouse button to orient the Support Pin to a comfortableposition.
Figure 14-26 Align constraint applied to theassembly
-
Projects 14-21
Cha
pte
r fo
r fr
ee
do
wnl
oa
d. L
Cha
pte
r fo
r fr
ee
do
wnl
oa
d. L
Cha
pte
r fo
r fr
ee
do
wnl
oa
d. L
Cha
pte
r fo
r fr
ee
do
wnl
oa
d. L
Cha
pte
r fo
r fr
ee
do
wnl
oa
d. L
ogo
n to
ww
wo
gon
to w
ww
ogo
n to
ww
wo
gon
to w
ww
ogo
n to
ww
w.c
adc
im.c
om
fo
r m
ore
inf
orm
ati
on
.ca
dcim
.co
m f
or
mo
re i
nfo
rma
tio
n.c
adc
im.c
om
fo
r m
ore
inf
orm
ati
on
.ca
dcim
.co
m f
or
mo
re i
nfo
rma
tio
n.c
adc
im.c
om
fo
r m
ore
inf
orm
ati
on
Figure 14-28 The Orient constraint appliedto the FRONT datum plane of the disk
Figure 14-27 Position of disk after dragging
3. Choose the Insert option from the Type drop-down list in the Constraints area andselect one of the small outer cylindrical surface of the Support Pin and the inner cylindricalsurface of any one of the diametrically placed hole. The support_pin will be insertedinside the hole. Drag the Support Pin using CTRL+ALT+right mouse button.
4. Choose the Mate option from the Type drop-down list in the Constraints area and selectthe planar surfaces of the Support Pin and the End Plate as shown in Figures 14-29 and14-30 respectively. Enter 0 in the Message Input Window and press ENTER.
5. Clear the Allow Assumptions check box in the Placement Status area if necessary andas discussed earlier orient one datum plane of the Support Pin with one of the datumplanes of the assembly.
6. Choose OK from the Component Placement dialog box and exit the assemblyenvironment.
Figure 14-30 The surface to be selected fromEnd Plate
Figure 14-29 The surface to be selected from theSupport Pin
-
14-22 Pro/ENGINEER Wildfire for Engineers: F04/09
Cha
pte
r fo
r fr
ee
do
wnl
oa
d. L
Cha
pte
r fo
r fr
ee
do
wnl
oa
d. L
Cha
pte
r fo
r fr
ee
do
wnl
oa
d. L
Cha
pte
r fo
r fr
ee
do
wnl
oa
d. L
Cha
pte
r fo
r fr
ee
do
wnl
oa
d. L
ogo
n to
ww
wo
gon
to w
ww
ogo
n to
ww
wo
gon
to w
ww
ogo
n to
ww
w.c
adc
im.c
om
fo
r m
ore
inf
orm
ati
on
.ca
dcim
.co
m f
or
mo
re i
nfo
rma
tio
n.c
adc
im.c
om
fo
r m
ore
inf
orm
ati
on
.ca
dcim
.co
m f
or
mo
re i
nfo
rma
tio
n.c
adc
im.c
om
fo
r m
ore
inf
orm
ati
on
Figure 14-32 Reference pattern of the SupportPin
Figure 14-31 Assembled Support Pin
The assembled Support Pin is shown in Figure 14-31.
Creating the Reference Pattern of the Support PinNext, you need to create a reference pattern of the Support Pin because this method ofassembling the components saves a lot of time of the Pro/ENGINEER users.
1. Select the Support Pin from the assembly or from the graphics window and hold downthe right mouse button to invoke the shortcut menu.
2. Choose the Pattern option. The pattern dashboard is displayed. The Reference optionis selected by default.
3. Choose the Build feature button to exit the dashboard. The reference pattern is created.
The reference pattern of the assembled Support Pin is shown in Figure 14-32.
Assembling the SpacerNext, you will assemble the spacer using assembly constraints.
1. Choose the Add component to the assembly button from the Right Toolchest. TheOpen dialog box is displayed. Double-click on spacer.prt. The Component Placementdialog box is displayed.
2. Orient the spacer using CTRL+ALT+middle mouse button to a comfortable position asshown in Figure 14-33.
3. Turn on the Datum axes on/off button from the Top Toolchest to display the datumaxes.
4. Choose the Align option from the Type drop-down list in the Constraint area and selectA_1 axis of the spacer and A_5 of the assembly. The A_1 and A_5 axes will be aligned as
-
Projects 14-23
Cha
pte
r fo
r fr
ee
do
wnl
oa
d. L
Cha
pte
r fo
r fr
ee
do
wnl
oa
d. L
Cha
pte
r fo
r fr
ee
do
wnl
oa
d. L
Cha
pte
r fo
r fr
ee
do
wnl
oa
d. L
Cha
pte
r fo
r fr
ee
do
wnl
oa
d. L
ogo
n to
ww
wo
gon
to w
ww
ogo
n to
ww
wo
gon
to w
ww
ogo
n to
ww
w.c
adc
im.c
om
fo
r m
ore
inf
orm
ati
on
.ca
dcim
.co
m f
or
mo
re i
nfo
rma
tio
n.c
adc
im.c
om
fo
r m
ore
inf
orm
ati
on
.ca
dcim
.co
m f
or
mo
re i
nfo
rma
tio
n.c
adc
im.c
om
fo
r m
ore
inf
orm
ati
on
shown in Figure 14-34.
5. Use CTRL+ALT+right mouse button to drag the Spacer if necessary.
6. Now, choose the Mate option from the Type drop-down list in the Constraints area.
7. Select the bottom face of the Spacer and the top face of the Disk as shown in Figures 14-35and 14-36, respectively. Enter 0 in the Message Input Window and press ENTER.
8. Apply the Oriented constraint to the Spacer as discussed earlier. The Placement Statusarea will show the Fully Constrained message. Choose OK and exit the assemblyenvironment.
Similarly, assemble the Disk, the End Plate, and the Center Pin on the other side byusing the assembly constraints as discussed earlier. Figure 14-37 shows the shadedtrimetric view of the Fixture assembly. Next, you need to assemble the Nut and the Bolt.
Figure 14-34 Align constraint is applied to thespacer
Figure 14-33 Spacer placed in the default position
Figure 14-36 Mating surface of the assemblyFigure 14-35 Mating surface of the spacer
-
14-24 Pro/ENGINEER Wildfire for Engineers: F04/09
Cha
pte
r fo
r fr
ee
do
wnl
oa
d. L
Cha
pte
r fo
r fr
ee
do
wnl
oa
d. L
Cha
pte
r fo
r fr
ee
do
wnl
oa
d. L
Cha
pte
r fo
r fr
ee
do
wnl
oa
d. L
Cha
pte
r fo
r fr
ee
do
wnl
oa
d. L
ogo
n to
ww
wo
gon
to w
ww
ogo
n to
ww
wo
gon
to w
ww
ogo
n to
ww
w.c
adc
im.c
om
fo
r m
ore
inf
orm
ati
on
.ca
dcim
.co
m f
or
mo
re i
nfo
rma
tio
n.c
adc
im.c
om
fo
r m
ore
inf
orm
ati
on
.ca
dcim
.co
m f
or
mo
re i
nfo
rma
tio
n.c
adc
im.c
om
fo
r m
ore
inf
orm
ati
on
Figure 14-37 End Plate, Spacer, Disk, and Center Pin assembled together
In this assembly you need four instances of the Nut and four of the Bolt. Assembling allof them is a very time-consuming process. Therefore, it is recommended that you createa subassembly of these components and assemble one set of the subassembly with themain assembly. The remaining 3 sets will be assembled by reference pattern.
Creating the Subassembly of Nut and BoltNext, you will create a subassembly and insert the subassembly in the main assembly. Thesubassemblies help mechanical designers to manage large assemblies. The use of subassembliesin CAD is strongly recommended in case of large assemblies.
Creating a New Subassembly FileTo start with subassembly, you have to create a new subassembly file.
1. Choose the Create a new object button from the menu bar.
2. The New dialog box is displayed and the Part radio button is selected by default in theType area of the New dialog box. Choose the Assembly radio button from the Type area.The Design radio button is selected by default in the Sub-type area.
3. Enter nutboltsubasm in the Name edit box and press ENTER.
The default datum planes will appear on the graphics window.
Assembling the ComponentsNow, you will assemble the components to create a subassembly that will be used tocomplete this tutorial.
1. Choose the Add component to the assembly button from the Right Toolchest. TheOpen dialog box is displayed. Double-click on the bolt.prt in the Open dialog box.
-
Projects 14-25
Cha
pte
r fo
r fr
ee
do
wnl
oa
d. L
Cha
pte
r fo
r fr
ee
do
wnl
oa
d. L
Cha
pte
r fo
r fr
ee
do
wnl
oa
d. L
Cha
pte
r fo
r fr
ee
do
wnl
oa
d. L
Cha
pte
r fo
r fr
ee
do
wnl
oa
d. L
ogo
n to
ww
wo
gon
to w
ww
ogo
n to
ww
wo
gon
to w
ww
ogo
n to
ww
w.c
adc
im.c
om
fo
r m
ore
inf
orm
ati
on
.ca
dcim
.co
m f
or
mo
re i
nfo
rma
tio
n.c
adc
im.c
om
fo
r m
ore
inf
orm
ati
on
.ca
dcim
.co
m f
or
mo
re i
nfo
rma
tio
n.c
adc
im.c
om
fo
r m
ore
inf
orm
ati
on
2. You will enter the assembly environment. Assemble the datum planes of bolt with thedefault assembly datum planes as discussed earlier.
3. Choose the Add component to theassembly button from the RightToolchest. The Open dialog box isdisplayed. Double-click on nut.prt in theOpen dialog box. You will enter theassembly environment.
4. Choose the Align option from the Typedrop-down list in the Constraints areaand select A_1 axis of the Nut and A_2axis of the Bolt from the graphicswindow. Both the axes are aligned asshown in Figure 14-38. Drag the Nutusing CTRL+ALT+right mouse button,if needed.
5. Choose the Mate option from the Type drop-down list. You are prompted to selecta mating surface or datum plane from the first part. Select the top face of the nut asshown in Figure 14-39.
6. You are prompted to select a mating surface or datum plane of the other part. Spin themodel and select the surface of the bolt as shown in Figure 14-40.
7. Enter 2.625 in the Message Input Window and press ENTER.
8. Now, clear the Allow Assumptions check box in the Placement Status area and choosethe Add a constraint button in the Constraints area.
9. Turn on the datum planes by Datum plane on/off button. Choose Oriented from the
Figure 14-38 Align constraint applied to thesubassembly
Figure 14-40 Highlighting the mating surfaceFigure 14-39 Highlighting the mating surface
-
14-26 Pro/ENGINEER Wildfire for Engineers: F04/09
Cha
pte
r fo
r fr
ee
do
wnl
oa
d. L
Cha
pte
r fo
r fr
ee
do
wnl
oa
d. L
Cha
pte
r fo
r fr
ee
do
wnl
oa
d. L
Cha
pte
r fo
r fr
ee
do
wnl
oa
d. L
Cha
pte
r fo
r fr
ee
do
wnl
oa
d. L
ogo
n to
ww
wo
gon
to w
ww
ogo
n to
ww
wo
gon
to w
ww
ogo
n to
ww
w.c
adc
im.c
om
fo
r m
ore
inf
orm
ati
on
.ca
dcim
.co
m f
or
mo
re i
nfo
rma
tio
n.c
adc
im.c
om
fo
r m
ore
inf
orm
ati
on
.ca
dcim
.co
m f
or
mo
re i
nfo
rma
tio
n.c
adc
im.c
om
fo
r m
ore
inf
orm
ati
on
Offset drop-down list in the third row. You are prompted to select the planar surface ordatum plane on one part.
10. Select DTM3 of the Nut. You are prompted to select the orientation planar surface ordatum plane on the other part. Select ASM_FRONT from the graphics window. Theplacement status area will show the message Fully Constrained. Choose OK to exit thedialog box. Save the subassembly.
Assembling the Subassembly with the Main AssemblyNow, you will assemble the subassembly with the main assembly.
1. Choose Window > FIXTURE_ASSEMBLY.ASM from the menu bar. TheFIXTURE_ASSEMBLY window will be activated.
2. Choose the Add component to the assembly button from the Right Toolchest. TheOpen dialog box is displayed. Double-click on the nutboltsubasm.asm file from theOpen dialog box.
3. Using CTRL+ALT+middle mouse button to orient the subassembly.
4. Turn on the axis display using the Datum axis on/off button from the Top Toolchest.Align A_1 axis of the subassembly with A_1 axis of the End Plate using the Align constraint.
5. Using the Mate constraint, mate the bottom planar surface of the head of the bolt withthe top planar surface of the upper End Plate.
6. Orient one of the six flat faces of the head of the Bolt with the right planar surface ofthe End Plate.
7. Choose OK to exit the Component Placement dialog box.
Creating the Reference Pattern of SubassemblyNow, you will pattern the subassembly using the Ref pattern option.
1. Select the subassembly from the graphics window and hold down the right mouse buttonto invoke the shortcut menu.
2. Choose the Pattern option. The pattern dashboard is displayed. The Reference optionis selected by default.
3. Choose the Build feature button to exit the dashboard. The reference pattern is created.
The reference pattern will result in the assembling of the three remaining subassemblyinstances. The shaded trimetric view of the Fixture Assembly is shown in Figure 14-41.
4. Choose the Save the active object button from the Top Toolchest to save the file.
-
Projects 14-27
Cha
pte
r fo
r fr
ee
do
wnl
oa
d. L
Cha
pte
r fo
r fr
ee
do
wnl
oa
d. L
Cha
pte
r fo
r fr
ee
do
wnl
oa
d. L
Cha
pte
r fo
r fr
ee
do
wnl
oa
d. L
Cha
pte
r fo
r fr
ee
do
wnl
oa
d. L
ogo
n to
ww
wo
gon
to w
ww
ogo
n to
ww
wo
gon
to w
ww
ogo
n to
ww
w.c
adc
im.c
om
fo
r m
ore
inf
orm
ati
on
.ca
dcim
.co
m f
or
mo
re i
nfo
rma
tio
n.c
adc
im.c
om
fo
r m
ore
inf
orm
ati
on
.ca
dcim
.co
m f
or
mo
re i
nfo
rma
tio
n.c
adc
im.c
om
fo
r m
ore
inf
orm
ati
on
Exploding the Assembly and Creating the Offset LinesNow, you will create an exploded state of the assembly and create the offset lines.
1. Choose the Start the view manager button from the Top Toolchest. The View Managerdialog box is displayed. Choose the Explode tab and right-click in the dialog box toinvoke the shortcut menu. Choose the New option, name it Explode1, and press themiddle mouse button.
2. Right-click on the EXP1 in the dialog box and choose the Redefine option. The MODEXPLODE menu is displayed. Choose the Position option from the menu, the ExplodePosition dialog box is displayed.
The Translate radio button is selected by default in the Motion Type area of the ExplodePosition dialog box. The Entity/Edge option is selected by default in the Motion Referencedrop-down list. The Smooth option is selected by default in the Translation drop-downlist. The SELECT dialog box is displayed and you are prompted to select an axis orstraight edge as the motion reference.
3. In the Filter drop-down list available in the status bar that is below the Message Area,select the Axis filter and then select A_1 axis at the center of the Center Pin. You areprompted to select the component to be moved.
Figure 14-41 Assembled view of the Fixture assembly
-
14-28 Pro/ENGINEER Wildfire for Engineers: F04/09
Cha
pte
r fo
r fr
ee
do
wnl
oa
d. L
Cha
pte
r fo
r fr
ee
do
wnl
oa
d. L
Cha
pte
r fo
r fr
ee
do
wnl
oa
d. L
Cha
pte
r fo
r fr
ee
do
wnl
oa
d. L
Cha
pte
r fo
r fr
ee
do
wnl
oa
d. L
ogo
n to
ww
wo
gon
to w
ww
ogo
n to
ww
wo
gon
to w
ww
ogo
n to
ww
w.c
adc
im.c
om
fo
r m
ore
inf
orm
ati
on
.ca
dcim
.co
m f
or
mo
re i
nfo
rma
tio
n.c
adc
im.c
om
fo
r m
ore
inf
orm
ati
on
.ca
dcim
.co
m f
or
mo
re i
nfo
rma
tio
n.c
adc
im.c
om
fo
r m
ore
inf
orm
ati
on
Figure 14-42 Exploded state of the assembly
4. Select one of the bolt from the graphics window and drag it using the left mouse buttonand drop it at a suitable position as shown in Figure 14-42. You are again prompted toselect the component to be moved.
5. Similarly, move all the bolts to a suitable location as shown in Figure 14-42. Now, selectthe nuts and place them as shown in Figure 14-42. Similarly, select the othercomponents and place them as shown in Figure 14-42.
6. Choose OK and exit the Explode Position dialog box after moving all the components.The MOD EXPLODE submenu is displayed.
7. Choose the Offset Lines option. The OFFSET LINES submenu is displayed. Choosethe Create option. You are prompted to select the type of entity for first explode offsetline. The AXIS option is selected by default.
8. Turn on the Datum axis on/off button from the Top Toolchest and select thecorresponding axis to create the offset lines as shown in Figure 14-42.
9. After creating all the offset lines choose Done/Return from the MOD EXPLODE submenuand then choose Done/Return from the EXPLD STATE submenu.
To view the unexploded view of the Fixture assembly, choose View > Explode >Unexplode View from the menu bar. To view the exploded view of the assembly, choose
-
Projects 14-29
Cha
pte
r fo
r fr
ee
do
wnl
oa
d. L
Cha
pte
r fo
r fr
ee
do
wnl
oa
d. L
Cha
pte
r fo
r fr
ee
do
wnl
oa
d. L
Cha
pte
r fo
r fr
ee
do
wnl
oa
d. L
Cha
pte
r fo
r fr
ee
do
wnl
oa
d. L
ogo
n to
ww
wo
gon
to w
ww
ogo
n to
ww
wo
gon
to w
ww
ogo
n to
ww
w.c
adc
im.c
om
fo
r m
ore
inf
orm
ati
on
.ca
dcim
.co
m f
or
mo
re i
nfo
rma
tio
n.c
adc
im.c
om
fo
r m
ore
inf
orm
ati
on
.ca
dcim
.co
m f
or
mo
re i
nfo
rma
tio
n.c
adc
im.c
om
fo
r m
ore
inf
orm
ati
on
View > Exploded from the menu bar.
10. Choose Window > Close from the menu bar to close the window.
Generating the Drawing Views
Creating a New Drawing FileIn Pro/ENGINEER the drawing views are generated in the Drawing mode. Therefore,you have to create a new drawing file to proceed further.
1. Choose the Create a new object button, the New dialog box is displayed. The Part radiobutton is selected by default in the Type area and the Solid radio button is selected bydefault in the Sub-type area.
2. Select the Drawing radio button in the Type area of the New dialog box. Enterfixture_assembly in the Name edit box and press ENTER. The New Drawing dialogbox is displayed.
3. Choose the Browse button from the Default Model area to display the Open dialogbox. Double-click on the fixture_assembly file. You will see that fixture_assembly willappear in the edit box that is in the Default Model area. The Use Template radio buttonis selected by default in the Specify Template area.
4. Select the Empty radio button. The Orientation and Size areas are displayed in theNew Drawing dialog box.
5. The Landscape button is chosen by default. If not, choose the Landscape button. TheLandscape option specifies the orientation of the drawing sheet.
6. Select A4 from the Standard Sheet drop-down list in the Size area of the New Drawingdialog box.
7. Choose OK and exit the New Drawing dialog box.
You will enter the drawing mode of Pro/ENGINEER. A rectangle is displayed on thegraphics screen that acts as drawing sheet limits.
Generating the Drawing ViewsYou have to generate the drawing views from an existing solid model. This process ofgenerating the views from an existing solid model is known as generative drafting.
1. Choose the Insert a drawing view of the active model button from the Top Toolchestto display the VIEW TYPE menu. In this menu, the General option is selected by default.
2. Choose the Scale option and accept all the other default options. Choose Done. You areprompted to select the center point for the placement of the drawing view.
-
14-30 Pro/ENGINEER Wildfire for Engineers: F04/09
Cha
pte
r fo
r fr
ee
do
wnl
oa
d. L
Cha
pte
r fo
r fr
ee
do
wnl
oa
d. L
Cha
pte
r fo
r fr
ee
do
wnl
oa
d. L
Cha
pte
r fo
r fr
ee
do
wnl
oa
d. L
Cha
pte
r fo
r fr
ee
do
wnl
oa
d. L
ogo
n to
ww
wo
gon
to w
ww
ogo
n to
ww
wo
gon
to w
ww
ogo
n to
ww
w.c
adc
im.c
om
fo
r m
ore
inf
orm
ati
on
.ca
dcim
.co
m f
or
mo
re i
nfo
rma
tio
n.c
adc
im.c
om
fo
r m
ore
inf
orm
ati
on
.ca
dcim
.co
m f
or
mo
re i
nfo
rma
tio
n.c
adc
im.c
om
fo
r m
ore
inf
orm
ati
on
3. Using the left mouse button, specify the location of the view close to the upper leftcorner of the drawing sheet. You are prompted to enter the scale factor value for theview. Enter 0.75 in the Message Input Window and press ENTER.
The default view of the Fixture assembly will be placed on the drawing sheet. Turn offthe datum display and the axis display for clear visualization. Choose the No Hiddenbutton from the Top Toolchest so that hidden lines are not displayed. Choose Redrawthe current view button from the Views toolbar in the Top Toolchest.
The Orientation dialog box is displayed. Using the Orientation dialog box you canorient the drawing view placed in the default position. Therefore, you need to reorientthe drawing view.
4. Choose TOP from the Saved Views drop-down list in the Orientation dialog box, andchoose the SET button. The model will be oriented in the top view.
5. Choose OK to exit the Orientation dialog box.
6. Choose the Insert a drawing view of the active model button from the Top Toolchestto display the VIEW TYPE menu. Accept the default options and choose Done. You areprompted to select a center point for the placement of the drawing view.
7. Specify a point close to the lower left corner of the drawing sheet to specify the centerpoint for the placement of the front view.
8. Choose the Insert a drawing view of the active model button from the Top Toolchestto display the VIEW TYPE menu. Accept the default options and choose Done. Specifythe center point for the placement of the right-side view near the lower right corner ofthe drawing sheet.
Next, you have to place the isometric view of the Fixture assembly.
9. Choose General > Full View > No Xsec > Scale > Done. You are prompted to specifythe center point for the placement of the drawing view.
10. Specify a point close to the upper right corner of the drawing sheet as the center pointfor the placement of the drawing view. Enter 0.75 as the scale of the view in the MessageInput Window. The Orientation dialog box is displayed.
11. Choose the Preferences option from the Type drop-down list. The Default radio buttonis selected by default in the View Origin area. Choose the Isometric option from theDefault Orientation drop-down list and choose OK. The default view will be oriented toisometric view.
12. Choose the Redraw the current view button from the Top Toolchest to repaint thescreen for better visualization.
-
Projects 14-31
Cha
pte
r fo
r fr
ee
do
wnl
oa
d. L
Cha
pte
r fo
r fr
ee
do
wnl
oa
d. L
Cha
pte
r fo
r fr
ee
do
wnl
oa
d. L
Cha
pte
r fo
r fr
ee
do
wnl
oa
d. L
Cha
pte
r fo
r fr
ee
do
wnl
oa
d. L
ogo
n to
ww
wo
gon
to w
ww
ogo
n to
ww
wo
gon
to w
ww
ogo
n to
ww
w.c
adc
im.c
om
fo
r m
ore
inf
orm
ati
on
.ca
dcim
.co
m f
or
mo
re i
nfo
rma
tio
n.c
adc
im.c
om
fo
r m
ore
inf
orm
ati
on
.ca
dcim
.co
m f
or
mo
re i
nfo
rma
tio
n.c
adc
im.c
om
fo
r m
ore
inf
orm
ati
on
The front view, top view, right-side view, and isometric view are generated and placed onthe drawing sheet as shown in Figure 14-43.
Saving the Drawing FileNow, you have to save this drawing file so that it can be referred to in the near future.
Tip: If the top view extends beyond the drawing limits, choose the Disallow themovement of drawing views with the mouse button from the Top Toolchest tounlock the drawing view. Using the left mouse button select the top view and dragand place it on the drawing sheet. Similarly, you can move any view.
The orientation of the drawing can also be done using the following method:
In the Orientation dialog box, the Front option is selected by default in the Reference1 drop-down list. The SELECT dialog box is displayed below the Orientationdialog box. Select the top face of the lower end plate as the first reference for drawingview orientation. Now, automatically the Reference 2 selection button will be activatedto select the second reference for the orientation of the drawing view and TOP will beselected by default in the Reference 2 drop-down list. Select the right face of either ofthe two end plates and the drawing view that was placed in default position isoriented and now acts as the top view.
Figure 14-43 Generated views of the Fixture assembly
-
14-32 Pro/ENGINEER Wildfire for Engineers: F04/09
Cha
pte
r fo
r fr
ee
do
wnl
oa
d. L
Cha
pte
r fo
r fr
ee
do
wnl
oa
d. L
Cha
pte
r fo
r fr
ee
do
wnl
oa
d. L
Cha
pte
r fo
r fr
ee
do
wnl
oa
d. L
Cha
pte
r fo
r fr
ee
do
wnl
oa
d. L
ogo
n to
ww
wo
gon
to w
ww
ogo
n to
ww
wo
gon
to w
ww
ogo
n to
ww
w.c
adc
im.c
om
fo
r m
ore
inf
orm
ati
on
.ca
dcim
.co
m f
or
mo
re i
nfo
rma
tio
n.c
adc
im.c
om
fo
r m
ore
inf
orm
ati
on
.ca
dcim
.co
m f
or
mo
re i
nfo
rma
tio
n.c
adc
im.c
om
fo
r m
ore
inf
orm
ati
on
1. Choose the Save the active object button from the Top Toolchest. The Message InputWindow displays the name of the file that you had specified earlier. Choose the greencheck mark on the right of the Message Input Window or press ENTER.
PROJECTS
Create all the components of the Bench-Vice assembly and assemble them together as shownin Figure 14-44. The exploded view of the assembly is shown in Figure 14-45. The details ofthe components of the Bench-Vice assembly are shown in Figures 14-46 through 14-50.After completing the assembly create an exploded state of the assembly in the Assemblymode. Finally, generate the following drawing views of the assembly:
a. Top viewb. Front viewc. Right-side viewd. Isometric view (Expected time: 3 hrs)
Figure 14-44 Assembled view of the Bench-Vice assembly
Project 1
-
Projects 14-33
Cha
pte
r fo
r fr
ee
do
wnl
oa
d. L
Cha
pte
r fo
r fr
ee
do
wnl
oa
d. L
Cha
pte
r fo
r fr
ee
do
wnl
oa
d. L
Cha
pte
r fo
r fr
ee
do
wnl
oa
d. L
Cha
pte
r fo
r fr
ee
do
wnl
oa
d. L
ogo
n to
ww
wo
gon
to w
ww
ogo
n to
ww
wo
gon
to w
ww
ogo
n to
ww
w.c
adc
im.c
om
fo
r m
ore
inf
orm
ati
on
.ca
dcim
.co
m f
or
mo
re i
nfo
rma
tio
n.c
adc
im.c
om
fo
r m
ore
inf
orm
ati
on
.ca
dcim
.co
m f
or
mo
re i
nfo
rma
tio
n.c
adc
im.c
om
fo
r m
ore
inf
orm
ati
on
Figure 14-45 Exploded view of the Bench-Vice assembly displaying various components
Figure 14-46 Dimensions of the vice_body
-
14-34 Pro/ENGINEER Wildfire for Engineers: F04/09
Cha
pte
r fo
r fr
ee
do
wnl
oa
d. L
Cha
pte
r fo
r fr
ee
do
wnl
oa
d. L
Cha
pte
r fo
r fr
ee
do
wnl
oa
d. L
Cha
pte
r fo
r fr
ee
do
wnl
oa
d. L
Cha
pte
r fo
r fr
ee
do
wnl
oa
d. L
ogo
n to
ww
wo
gon
to w
ww
ogo
n to
ww
wo
gon
to w
ww
ogo
n to
ww
w.c
adc
im.c
om
fo
r m
ore
inf
orm
ati
on
.ca
dcim
.co
m f
or
mo
re i
nfo
rma
tio
n.c
adc
im.c
om
fo
r m
ore
inf
orm
ati
on
.ca
dcim
.co
m f
or
mo
re i
nfo
rma
tio
n.c
adc
im.c
om
fo
r m
ore
inf
orm
ati
on
Figure 14-48 Dimensions of the Clamping Plate, Setscrew1, Setscrew2, and the Oval Fillisters
Figure 14-47 Dimensions of the vice_jaw
-
Projects 14-35
Cha
pte
r fo
r fr
ee
do
wnl
oa
d. L
Cha
pte
r fo
r fr
ee
do
wnl
oa
d. L
Cha
pte
r fo
r fr
ee
do
wnl
oa
d. L
Cha
pte
r fo
r fr
ee
do
wnl
oa
d. L
Cha
pte
r fo
r fr
ee
do
wnl
oa
d. L
ogo
n to
ww
wo
gon
to w
ww
ogo
n to
ww
wo
gon
to w
ww
ogo
n to
ww
w.c
adc
im.c
om
fo
r m
ore
inf
orm
ati
on
.ca
dcim
.co
m f
or
mo
re i
nfo
rma
tio
n.c
adc
im.c
om
fo
r m
ore
inf
orm
ati
on
.ca
dcim
.co
m f
or
mo
re i
nfo
rma
tio
n.c
adc
im.c
om
fo
r m
ore
inf
orm
ati
on
Figure 14-49 Dimensions of the jaw_screw and the bar_globes
Figure 14-50 Dimensions of the base_plate and the screw_bar
-
14-36 Pro/ENGINEER Wildfire for Engineers: F04/09
Cha
pte
r fo
r fr
ee
do
wnl
oa
d. L
Cha
pte
r fo
r fr
ee
do
wnl
oa
d. L
Cha
pte
r fo
r fr
ee
do
wnl
oa
d. L
Cha
pte
r fo
r fr
ee
do
wnl
oa
d. L