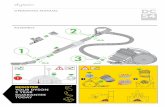Pro/E WILDFIRE, week4faculty.uml.edu/bkim/22.201/cadweek4.pdf · 2. Click File>New to create new...
Transcript of Pro/E WILDFIRE, week4faculty.uml.edu/bkim/22.201/cadweek4.pdf · 2. Click File>New to create new...

1
1
1. Set your working directory
2. Click File>New to create new objects. Check “Part” and “Solid” and Name “guide_pin”
3. Click “Sketch Tool” The front datum plane is the sketch plane and the right datum plane is the reference plane. The orientation of the reference plane is right.
Pro/E WILDFIRE, week4
2
Create the entire sketch. Do not change the dimension yet. Click “Constrain” here.

2
3
Click “Create Equal Length ..” and click the two side lines and the two inclined lines to make them equal length each.
4
Now, add angle dimensions shown above after clicking this.

3
5
Change the dimension as shown. Check.
6
Extrude 10 both sides. Check.

4
7
Sketch tool>The Front is sketch plane and top of the base is the ref. plane. The orientation is top.
8Draw this sketch on the sketch plane. Check.

5
9
Click “Datum Axis Tool”. Click Front and right plane while hold down “Ctrl” key.
10
You create an datum axis by the two planes. OK.

6
11
Click your sketch and select “Revolve Tool”
12
Select the datum axis to declare it is the revolving axis. Now, you see the revolved protrusion. Check.

7
13
Now we are going to make this pocket using “Offset” from edges.
14
Click “Extrusion Tool” and select “Removal Material” Click Placement>Define

8
15
Select the front surface of the base as the sketch plane and the top of the base as ref. The orientation is top.
16Click “Offset”

9
17
Select “Loop” and click this edge.
18
If the offset arrow is pointing outward, the offset is -1 to point inward. Check.

10
19Check.
20Change depth of cut to 4 and check.

11
21Select the pocket and click “Mirror Tool”
22
Select front datum plane as a mirror plane. And check. Now you have two pockets.

12
23
Create hole with diameter 2 and offset 3 from the front plane and the edge. Choose “Drill to next surface”. Check. Please refer the week3 tutorial if you don’t know this.
24
Mirror the hole to other sides.

13
25
You can get the volume of the part at “Analysis\Model\Mass Properties” menu. Click the glass button to see the volume.
26
Lab assignment week4-1: Draw this door knob and print it as shown in the right figure w/o dimension.
5 100
100
20
20
4XΦ10
10.00

14
27
Homework week4-2 : Draw this part and print it as shown in the next slide.
28


![[PPT]CAD Introduction - Faculty Server Contact | UMass Lowellfaculty.uml.edu/bkim/22.201/CAD Introduction.ppt · Web viewCAD Introduction Author Kim, Byungki Last modified by Kim,](https://static.fdocuments.us/doc/165x107/5b50fe257f8b9ad8118b7511/pptcad-introduction-faculty-server-contact-umass-introductionppt-web.jpg)
![[XLS] · Web viewKorea participant list Electronics and Telecommunications Research Institute (ETRI) Dept. of Computer Engineering bkim@ksu.ac.kr jspark@kau.ac.kr Korea Techno - Venture](https://static.fdocuments.us/doc/165x107/5ad177537f8b9afa798bae69/xls-viewkorea-participant-list-electronics-and-telecommunications-research-institute.jpg)