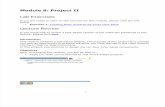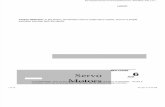ProE Surfacing - Module 3
-
Upload
inthemoney8 -
Category
Documents
-
view
149 -
download
18
Transcript of ProE Surfacing - Module 3

Module 3: Creating Design Frameworks for Surface Models
Lab Exercises
If you are ready to start on the exercises for this module, please click the links below.
Exercise 1: Creating the Shaver Design Framework using Curves Exercise 2: Creating the Flashlight Design Framework using Curves
(Challenge) Exercise 3: Using References to Design the Air Filter Cover (Challenge)
Lecture Review
If you would like to review a text-based version of the materials presented in this lecture, please click here.
IntroductionDatum points and curves are the building blocks of surface features. To create a robust surface model, you need to create references using datum points and curves. In this module, you learn to create points and datum curves using different options that are particularly useful while creating surfaces.
ObjectivesAfter completing this module, you will be able to:
Describe the use of points and curves in surface modeling. Create datum points. Create datum curves. Create a curve network to define surface boundaries. Describe the use of references in surface modeling. Use references from other Pro/ENGINEER Wildfire 3.0 parts.
1

Creating Design Frameworks for Surface ModelsYou can create the design framework for a surface model using:
Reference features such as datum planes, datum points, datum axes, and datum curves.
You can use datum curves to: o Define sections for swept and blended surfaces. o Define trajectories for swept surfaces.
You can also create curve networks that you can use to define boundary and sectional framework of blended surfaces.
You can create base surface features in the design framework to: o Create projected curves. o Use edges of the surfaces to create additional surface features. o Use them as parting surfaces.
2

Datum Points You can use datum points as a construction element when modeling surface
geometry. Datum points are used to specify loads for mesh generation, attach datum
targets and notes, and to create coordinate systems and pipe trajectories. While creating surfaces, you use datum points for the following:
o Create datum curves. o Locate coordinate systems, datum planes, and axes. o Define rounds with variable radii. o Locate sections and trajectories for swept surface features.
Creating Datum PointsBy placing the pointsYou can create points by directly locating them on geometric entities. You can create points on the vertex of a part edge, surface feature edge, and the ends of a datum curve. To locate a point, you can use different placement and offset references.By defining placement and offset referencesYou can locate the datum points using different references.
On surfaces – You can locate points by dimensioning them with respect to datum features or edges.
You can locate a point away from a surface by defining the offset dimension. You can define the direction of offset with a planar reference.
On curves – You can use an additional option of locating points by defining the length ratio or real length. Length ratio is the distance from the point to the curve vertex as a ratio of the total length of the curve.
About the figures
3

A – Locating a point on a surface with reference to a datum plane and an edge.
B – Locating a point on a curve by defining the length ratio. C – Locating a point on a surface with reference to a datum plane and an
edge and offsetting it from the surface. D – Locating a point on a vertex. E – Locating a point on a datum plane with reference to two datum planes. F – Locating a point on an axis with reference to a datum plane.
Creating Datum Points (cont.)You can create points by intersecting datum axis, datum planes, curves, edges, and surfaces.About the figures
A – Creating points using the intersection of two curves. B – Creating a point using the intersection of three datum planes. C – Creating a point using the intersection of a curve and a datum plane. D – Creating a point using the intersection of a surface and two datum
planes.
4

Creating Datum Points (cont.) Using the Coordinate System – You can use the coordinate system to
define the datum points. You can use the cartesian, cylindrical, and spherical systems to define the offset distances.
Sketched Datum Points – You can use the Sketcher to define points. You can create sketched datum points by selecting their location on the sketching plane. You can sketch multiple datum points at the same time. All sketched datum points that you create during one operation belong to the same datum point feature and lie on the same sketching plane.
About the figures A – Creating a point using the coordinate system (cylindrical option). B – Sketching a point on a plane, using locating dimensions.
5

Datum Curves When creating solid or surface features you have to define a 2-D section that
specifies the shape and size of the features. Datum curves serve as the framework for creating surface features.
They enable you to: o Create a 2-D section that can be used to create features such as
extruded and revolved surfaces. o Define the trajectory for swept and blended surface features. o Define the boundaries when creating surface features.
Creating Datum CurvesThrough points and verticesYou can create a curve through a series of datum points, edge vertices, or curve vertices (at least two). You can select the following options to create a curve through the selected points:
Spline - creates a 3-D spline passing through the points. Single Radius - creates a curve using the same radius through all the bends. Multiple Radius - creates a curve by specifying a radius for each bend.
Modifying Through Point Spline CurvesYou can modify the spline curves created through a series of points, in the following ways:
Defining end conditions – You can make a spline normal or continuous to the edge, curve, surface, or an axis on which the point is lying. It is a very useful option in creating the boundaries of blended surfaces.
Attaching curves to a surface – You can modify its attribute to make it lie on a surface.
6

Modifying the shape – You can modify the shape of the curve by tweaking it in 3-D space or on a specific surface. While modifying the curve, a number of curve analysis tools are also available to you. If you tweak a curve, the system maintains the tangency conditions that you assigned at the ends of the curve.
About the figures A – Creating a curve through points. B – Creating a curve through two vertices. C – Defining end condition: Tangent to the surfaces. D – Defining end condition: Tangent to the edges. E – Attaching a curve to a datum plane and tweaking the shape of the curve.
Creating Datum Curves (cont.)By intersecting two curves
You can use the intersection of two planar curves to create a datum curve. You select two datum curves on non-parallel sketching planes. The system
extrudes (or projects) these sections until they intersect, and it creates a datum curve at the intersection.
To accomplish this, you use the Intersection tool.
7

Creating Datum Curves (cont.)You can create curves by:
Intersecting surfaces – You can intersect a surface with another surface or with a datum plane.
Projecting curves on surfaces – You create a datum curve by projecting a sketched or selected curve onto a surface. You can project datum curves onto solid surfaces, a set of non-solid surfaces, quilts, or datum planes.
Offsetting edges – You can create a datum curve that is offset from a surface boundary. You can specify the distances of the end points and also add points and specify the distance.
Offsetting curves with reference to a surface – You can offset a curve that is lying on a surface or a plane.
You can offset it along the surface or normal to the surface. About the figures
A – Creating a curve by intersecting two surfaces. B – Creating a curve by projecting a curve. C – Creating a curve by offsetting an edge along the surface. D – Creating a curve lying on the surface by offsetting a curve along the
surface. E – Creating a curve lying on the surface by offsetting a curve normal to the
surface.
8

Creating Datum Curves (cont.)You can create curves:
From files – You can import datum curves from a special ASCII file with an .ibl file extension, or from an IGES file using a coordinate system as a reference. Pro/ENGINEER Wildfire treats the curve as one feature. However, for practical purposes, you can select the datum curves separately (for example, for blending surface features). Two points in a section define a straight line, whereas more than two define a spline.
Using cross-sections – You can convert a cross-section to a curve. From equations – Enter an equation in an editor. The equation is specified
in terms of parameter T, which varies from 0 to 1, and three coordinate system parameters, depending on coordinate type: Cartesian (X, Y, Z) Cylindrical (R, Theta and Z), and Spherical (R, Theta and Phi).
About the figures A – Curves of a hand model where the curves are defined in multiple .ibl files.
Notepad displays the structure of point data in the file. B – Conversion of a cross-section of the helmet surface model into a curve.
Notepad displays the equation of a curve. C – Creating a curve using a section.
9

Creating Sketched Datum Curves – Splines Splines are curves that pass smoothly through any number of intermediate
points. You can create freeform shaped features using splines. You can add dimensions to a spline by using its endpoints or interpolation
points. To dimension a spline, you must dimension its endpoints. You need not add spline dimensions if the spline is attached to other geometry and the endpoints are dimensioned.
You can dimension splines using the following methods: o Linear Dimensions: You can dimension the endpoint of the spline to
the attached geometry by using linear dimensions. o Tangency Angle Dimensions: You can create tangency dimensions
for endpoints and intermediate control points of the spline. Note that the spline must have tangency defined before you can use a tangency dimension at the ends. You can modify the spline to add tangency first and then create the angle dimensions.
o Radius-of-Curvature Dimensions: The spline must have tangency defined before you can use a radius-of-curvature dimension. If no tangency exists and the endpoint is dimensioned with a radius-of-curvature dimension, you must modify the spline to add tangency. Otherwise you will get a conflict of dimensions and constraints.
You can also dimension the interpolation points of a spline in addition to the endpoints. You click on the spline to display the interpolation points and then dimension them to the corresponding geometry by using linear dimensions.
10

Creating Sketched Datum Curves – Splines (cont.) You can perform the following modifications to spline sections:
o Adding and Deleting Points: You can add new points to the interior of the spline by picking locations between existing spline points. You can extend the spline by adding points beyond its current endpoints. You can also delete existing points on the spline. Note that you should not add points too close to each other on the spline.
o Control Polygon: You can create a control polygon around a spline. The control polygon enables you to control the shape of the spline by using control points in the polygon.
o Moving Points: You can move the interpolation points on the spline by selecting them and dragging them to a new location. Moving the interpolation points alters the shape and curvature of the spline. You can drag individual points or many points at the same time. When moving a spline that was created using a control polygon, you can do the following:
You can select the control polygon and spline and move them as a single unit.
If you pick a point on the spline or control polygon other than an endpoint, the system drags the spline and all the entities belonging to its control polygon as a single unit.
If you pick an endpoint on the spline, the system scales and rotates the spline and all its control polygon entities as you drag the endpoint.
If you pick a vertex on the control polygon, the system moves only the two adjacent control polygon lines as you drag the vertex.
11

Spline Curvature: You can display the spline curvature and see how it dynamically updates as you modify the spline. You can adjust the scale and density of the curvature display.
Sparse and Smooth: You can modify the fit of the spline using the sparse and smooth options. Using the Sparse option, you can decrease the number of points on the spline if there are too many points. You can do this by entering the sparsity deviation value for the spline. Using the Smooth option, you can make the spline smoother. You can do this by entering the total number of spline points that the system should use for averaging.
File: You can read and save spline points to and from a text file by using a sketched coordinate system. When a spline has been associated to a local coordinate system, you can move the spline points by entering values relative to the coordinate system. You can change the type of coordinate system between cartesian (X, Y, and Z), cylindrical (radius, theta, and Z), and spherical (radius, theta, and phi) when you read or save points to a file. However, when you type new values from the keyboard, you can enter cartesian values only. You can also display the spline coordinates in an information window by selecting the coordinate type for the values.
Creating Sketched Datum Curves – Conics Using conic arcs, you can sketch complex shapes such as elliptical, parabolic,
and hyperbolic sections. To create a conic arc, you select the location for the first endpoint, the location for the second endpoint, and a third intermediate or shoulder location.
You can dimension conic sections using the following methods: o Using the RHO parameter: You can dimension the endpoints and
specify a value for the RHO parameter (similar to a radius dimension) to control the size and shape of the conic. You can only specify values
12

between 0.05 and 0.95 for the RHO parameter. Based on the values you get different shapes for the conic section:
0.05 to < 0.50 = Elliptical 0.5 = Parabolic > 0.50 to 0.95 = Hyperbolic Ö2-1 = Quadrant of an Ellipse
o Using three points: You can create a conic using a model point (vertex or datum) as the third point (shoulder location). You can then align the conic to the model point. However, if the third point is a Sketcher point or vertex, you must dimension the point to regenerate the sketch.
Currently in WF3 this dimension scheme can only be created with Intent Manager off.
o Tangency angle dimensions: You can define tangency at the endpoints of the conics using angular dimensions. For two conics that are tangent to each other at a common point, you need to create only one tangency dimension.
Creating Composite CurvesYou can use the Copy tool to copy part edges and surface feature edges, and combine them to create composite curves. Use of composite curves
You can use composite curves to: o Remove small surfaces from the design. o Create a single surface with continuous curvature. o Attain better surface aesthetics.
13

Types of composite curves Exact – creates a composite curve that exactly follows the original curves
and edges. Approximate – creates a composite curve that approximates a chain of
tangent (C1 continuous) curves by a single continuous curvature (C2 continuous) spline.
About the figureso A – Section (with multiple segments) used to define the surface shown
in figure B. o B – Displays the surface created using the section shown in figure A. o C – Displays the surface created using the composite curve (multiple
segments joined).
Sharing Data within the Assembly Structure While designing a surface model, you need to reference:
o Skeleton parts that form the design framework. o Parts to which the surface model touches or to which it is tangent. o Parts that the surface model encloses. o Parts on which the surface model is mounted.
You can use data sharing features to copy references such as datum features and surfaces to the components of the surface model. The copied references can be made dependent on the parent model so that any changes to the parent model (skeleton part) will automatically update the copied references and in turn the features that are children of the copied references.
To evaluate the shape and interferences in the surface model, you need to work in the top-level assembly mode. As a good practice, you can:
14

o Create an assembly of the parts that are required as reference to create a surface model.
o Use simplified representations to reduce regeneration time. o Use shrink-wrapped parts to reduce regeneration time. o The figures in the slide display the assembly and the part references
used to create the air filter cover.
Exercise 1: Creating the Shaver Design Framework using CurvesObjectivesAfter successfully completing this exercise, you will know how to:
Copy references to build the surface model. Create planar curves. Create a Curve on Surface (COS). Evaluate and modify curve shapes. Create a curve network to define the Shaver body.
ScenarioYou continue to develop the Shaver model. You are beginning to define the Shaver body by creating the curve network required to define the Shaver body. You need to use the references of the Motor part to which the body is aligned and also of the power plug where the body ends.While developing the Shaver body, you have chosen to make a flexible and freeform model that enables you to capture the shape that you have conceptualized, and make interactive modifications.
Task 1. Set the working directory and open the SHAVER.ASM.
1. Start Pro/ENGINEER Wildfire if necessary.
2. In the Folder Browser , browse to the following folder: C:\users\student\ Surface_WF3\module_03\shaver.
3. Click on the shaver folder to view the contents of the folder in the browser. 4. Right-click the shaver folder, and select Set Working Directory. 5. Select the SHAVER.ASM from the browser to preview the model, and then
click Open in Pro/E .
6. If necessary, click Datum Planes , Datum Axes , Datum Points ,
and Coordinate Systems from the main toolbar to disable their display.
15

SHAVER.ASM
Task 2. Transfer surfaces from shaver components to the BODY_MASTER part.
1. Select the BODY_MASTER.PRT from the model tree, right-click and select Activate.
2. Click Insert > Shared Data > Copy Geometry from the main menu.
o Click Define By Collections in the dashboard to disable it.o Press CTRL and select the four surfaces shown in the following figure. o Click Complete Feature from the dashboard.
Surfaces Selected
3. Click Insert > Shared Data > Copy Geometry from the main menu.
o Click Define By Collections in the dashboard to disable it. o Select the surface shown in the following figure. o Click Complete Feature from the dashboard.
16

Surface Selected
Task 3. Open the BODY_MASTER.PRT and trim the unnecessary surfaces.
1. Select the BODY_MASTER.PRT from the model tree, right-click and select Open.
2. Click Datum Planes , Datum Axes , and Datum Points from the main toolbar to enable their display.
Copied Surfaces
3. Select the surface on the left side of the model.
o Click Trim from the edit toolbar, and select datum plane FRONT. o Accept the defaults in the dashboard, and click Complete Feature .
4. Select the surface on the right side of the model.
o Click Trim from the edit toolbar, and select datum plane FRONT. o Accept the defaults in the dashboard, and click Complete Feature .
Surfaces Trimmed
17

Task 4. Create two datum curves from the surface edges.
1. Click Datum Planes , from the main toolbar to disable their display. 2. Select the surface feature on the left and then select the edge, as shown in
the following figure on the top. o Press SHIFT and select the tangent chain, as shown in the following
figure on the bottom.
Selecting Edges
3. Click Copy from the main toolbar, then click Paste .o Accept the defaults in the dashboard, and click Complete Feature .
4. Zoom in to the right side of the model. o Select the edge shown in the following figure on the left. o Press SHIFT and select the tangent chain, as shown in the following
figure on the right.
18

Selecting Edges
5. Click Copy from the main toolbar, the click Paste .o Accept the defaults in the dashboard, and click Complete Feature .
6. Press CTRL + D to orient to the standard orientation.
Task 5. Create an axis and plane as construction geometry.
1. Select the background to de-select all items.
o Start the Datum Axis Tool from the feature toolbar.o Select the cylindrical surface shown in the following figure on the top. o Click OK from the Datum Axis dialog box.
19

Creating an Axis
2. Click Datum Planes from the main toolbar to enable their display. 3. With the datum axis still selected, start the Datum Plane Tool from the
feature toolbar.o Press CTRL and select datum plane FRONT. o Change the option for datum plane FRONT from Offset to Normal. o Select the Display tab, and enable Adjust Outline. o Change the option from Size to Reference. o Select the cylindrical surface used to create the axis as the reference
for adjusting the outline of the datum plane. o Click OK from the Datum Plane dialog box.
Creating a Datum Plane
Task 6. Create datum points that can be referenced when creating Sketch features.
1. With the previous datum plane still selected, start the Datum Point Tool from the feature toolbar.
o Press CTRL and select the datum curve created previously, as shown in the following figure.
20

Creating PNT0
2. Click New Point from the Datum Point dialog box.
o Select the vertex shown in the following figure.
Creating PNT1
3. Click New Point from the Datum Point dialog box.
o Select the vertex shown in the following figure.
Creating PNT2
4. Click OK from the Datum Point dialog box.
5. Click Datum Planes from the main toolbar to disable their display.
6. Start the Datum Point Tool from the feature toolbar.o Select the datum curve created previously, as shown in the following
figure.
21

o Type 0.50 as the Offset value.
Creating PNT3
7. Click New Point from the Datum Point dialog box.
o Select the vertex shown in the following figure on the top to create PNT4.
o Click New Point from the Datum Point dialog box. o Select the vertex shown in the following figure on the bottom to create
PNT5.
22

Creating Points PNT4 and PNT5
8. Click OK from the Datum Point dialog box.
9. Click Save from the main toolbar and click OK.
Task 7. Create a surface to define the parting line of the two body halves.
1. Start the Sketch Tool from the feature toolbar.o Select datum plane FRONT from the model tree and click Sketch.
o Click Specify References . o Select PNTO and PNT3 as references. o Select the references to datum plane TOP and click Delete. o Click Close from the References dialog box.
2. Click Datum Axes , and Datum Points from the main toolbar to disable their display.
3. Click Spline from the Sketcher toolbar.
o Click Grid from the main toolbar to enable its display. o Sketch a spline approximately as shown.
Sketching a Spline
4. Click Dimension from the Sketcher toolbar.
o Select the spline, a spline endpoint, a reference, and then middle-click to create the dimensions, as shown in the following figure.
23

o Edit the dimension values to 90 as shown.
Dimensioning the Spline
5. Click Dimensions from the main toolbar to disable their display.
6. Click Modify Values from the Sketcher toolbar and select the spline.
o Click Curvature Analysis from the dashboard. o Type 50 as the Scale value. o Drag the spline points as necessary to adjust the curvature plot as
shown.
Curvature Plot
7. Click Dimensions and Datum Points from the main toolbar to enable their display.
8. Click Complete Sketch from the feature toolbar. o Press CTRL + D to orient to the standard orientation.
9. With the sketch still selected, right-click and select Rename. o Type PARTING_PROFILE as the name.
10. With the sketch still selected, start the Extrude Tool from the feature toolbar.
o Drag the depth handle to 40. o Click Complete Feature from the dashboard.
24

Parting Surface Created
11. With the Extruded Surface still selected, right-click and select Hide.
Task 8. Create the first body curve.
1. Start the Sketch Tool from the feature toolbar.o Click Use Previous.
o Click Specify References . o Select PNT1 and PNT4 as references. o Select the references to datum plane TOP and datum plane RIGHT and
click Delete. o Click Close from the References dialog box.
2. Click Spline from the Sketcher toolbar.o Sketch a spline approximately, as shown in the following figure.
Creating a Spline
3. Click Constraints from the Sketcher toolbar. o For each end of the spline, click Tangent and then select the spline
and the adjacent surface edges, as shown in the following figure.
25

Constraining Tangency
4. Click Modify Values from the Sketcher toolbar and select the spline.
o Click Curvature Analysis from the dashboard. o Type 10 as the Scale value. o Drag the spline points as necessary to adjust the curvature plot, as
shown in the following figure.
Curvature Plot
5. Click Complete Sketch from the feature toolbar.
o Press CTRL + D to orient to the standard orientation.
6. With the sketch still selected, right-click and select Rename. o Type TOP_PROFILE as the name.
TOP_PROFILE Sketch Created
26

Task 9. Create the second body curve.
1. Start the Sketch Tool from the feature toolbar.o Click Use Previous.
o Click Specify References . o Select PNT2 and PNT5 as references. o Select the references to datum plane TOP and datum plane RIGHT and
click Delete. o Click Close from the References dialog box.
2. Click Spline from the Sketcher toolbar.o Sketch a spline approximately, as shown in the following figure.
Creating a Spline
3. Click Constraints from the Sketcher toolbar. o For each end of the spline, click Tangent and then select the spline
and the adjacent surface edges, as shown in the following figure.
Constraining Tangency
4. Click Modify Values from the Sketcher toolbar and select the spline.
27

o Click Curvature Analysis from the dashboard. o Type 10 as the Scale value if necessary. o Drag the spline points as necessary to adjust the curvature plot as
shown.
Curvature Plot
5. Click Complete Sketch from the feature toolbar.
o Press CTRL + D to orient to the standard orientation.
6. With the sketch still selected, right-click and select Rename. o Type BOTTOM_PROFILE as the name.
TOP_PROFILE Sketch Created
Task 10. Create the third body curve. Project it on the Parting Surface.
1. Start the Sketch Tool from the feature toolbar.o Select datum plane TOP from the model tree and click Sketch.
o Click Specify References . o Select PNTO and PNT3 as references. o Zoom in and select the edge adjacent to PNT3 as a reference, as
shown in the following figure.
28

Selecting the Edge as a Reference
2. Click Close from the References dialog box. 3. Click Spline from the Sketcher toolbar.
o Sketch a spline from PNT0 to PNT3 approximately as shown.
Sketching a Spline
4. Click Centerline from the Sketcher toolbar. o Sketch a centerline vertically through PNT0, as shown in the following
figure on the left. o Sketch a centerline through PNT3, enabling it to snap tangent to the
existing geometry, as shown in the following figure on the right o Click Dimension from the Sketcher toolbar. o Select the spline, a spline endpoint, a reference, and then middle-click
to create the two dimensions shown. Edit their values as shown.
29

Centerlines and Dimensions
5. Click Dimensions and Datum Points from the main toolbar to disable their display.
6. Click Modify Values from the Sketcher toolbar, and select the spline.
o Click Curvature Analysis from the dashboard. o Type 50 as the Scale value. o Drag the spline points as necessary to adjust the curvature plot as
shown.
Curvature Plot
7. Click Dimensions from the main toolbar to enable their display. 8. Click Complete Sketch from the feature toolbar.
o Press CTRL + D to orient to the standard orientation
9. With the sketch still selected, right-click and select Rename. o Type PROJ_PROFILE as the name.
10. Select Extrude 1 from the model tree, right-click and select Unhide. 11. Select the PROJ_PROFILE sketch, and click Edit > Project from the
main menu.o Select the extruded surface from the model. o Click Complete Feature from the dashboard. o Select Extrude 1 from the model tree, right-click and select Hide.
30

Projected Curve Created
12. Click File > Close Window to return to the SHAVER.ASM.
13. Click Saved View List from the main toolbar, and select FRONT.
SHAVER.ASM
The profile sketches in the BODY_MASTER part could be manipulated in the context of the
SHAVER assembly if desired.
14. Click Save from the main toolbar and click OK. 15. Click File > Close Window. 16. Click File > Erase > Not Displayed > OK.
Exercise 2: Creating the Flashlight Design Framework using Curves (Challenge)ObjectivesAfter successfully completing this exercise, you will know how to:
Create various types of datum curves. Create various types of datum points. Use base surfaces to create defining curves. Develop a network of curves.
31

ScenarioYou are developing a model of a flashlight. The parabolic reflector of the flashlight is defined using an equation. Utilizing curves that define the top view of the model, begin working on a series of curves to shape the body of the model.
Completed Flashlight Model
Task 1. Open the model and review the available data.
1. In the Folder Browser , browse to the module_03\flashlight folder. o Click on the flashlight folder to view the contents of the folder in the
browser. o Right-click on the flashlight folder, and select Set Working
Directory. o Select the FLASHLIGHT.PRT from the browser to preview the model,
and then click Open in Pro/E .
32

2. If necessary, click Datum Planes and Coordinate Systems from the main toolbar to enable their display.
3. Notice the following geometry is available:o A coordinate system to define the reflector curve (CS_REFLECTOR). o A sketch that defines the battery compartment
(BATTERY_BOX_DEFINITION). o A sketch that defines the top view of the Flashlight
(TOP_VIEW_OUTLINE).
Available Geometry
Task 2. Create a parabolic surface based on equations, forming the reflector.
1. Click Datum Curve from the feature toolbar.o Click From Equation > Done from the menu manager. o Select the CS_REFLECTOR coordinate system. o Click Cartesian.
2. In the text window, type the following equations to define the parabolic reflector curve below the comments sections.
x = 35*ty = 0z = 35* t^2
3. From the text window, click File > Save and then File > Exit. o Click OK to complete the datum curve.
33

Reflector Curve (shown highlighted)
Although the curve by equation accurately defines the parabolic shape required, it is not valid
for the Revolve tool since it is not a sketch.
4. With the curve still highlighted, right-click and select Rename. o Type CURVE_EQUATION as the name.
5. Start the Revolve Tool from the feature toolbar. o Click Surface from the dashboard.o Right-click and select Define Internal Sketch. o Select datum plane FRONT and click Sketch.
o Click Datum Planes from the main toolbar to disable their display. o Click Entity from Edge from the Sketcher toolbar and select the
previous curve. o Right-click and select Centerline. Sketch a vertical centerline as
shown.
Creating a Sketch
34

6. Click Complete Sketch from the Sketcher toolbar. o Press CTRL + D to orient to the standard orientation. o Click Complete Feature from the dashboard.
7. Select anywhere on the model background to de-select all items. 8. Press CTRL and select CS_REFLECTOR and CURVE_EQUATION from the model
tree. o Right-click and select Hide.
o Click Datum Planes from the main toolbar to enable their display.
Parabolic Surface Created
Task 3. Create reference datum planes.
1. Start the Datum Plane Tool from the feature toolbar. o Press CTRL and select the rear endpoint of the TOP_VIEW_OUTLINE
curve and datum plane FRONT, as shown in the following figure. o Click OK.
Creating Datum Plane
DTM2
35

2. Select the background to de-select all items. 3. Start the Datum Plane Tool from the feature toolbar.
o Press CTRL and select the front endpoint of the TOP_VIEW_OUTLINE curve and datum plane FRONT, as shown in the following figure.
o Click OK.
Creating Datum Plane
DTM3
Task 4. Create curves to define the side profile of the flashlight.
1. The following figure illustrates the goal of the next few tasks: creating three curves that define the shape of the flashlight.
Curves Defining the Side Profile of the Flashlight
2. Select the background to de-select all items.
3. Start the Sketch Tool from the feature toolbar. o Select datum plane RIGHT. o Click Flip to flip the view direction to the right. o Select Top as the Orientation direction.
o Click Sketch, then click Specify References . o Select DTM2 and DTM3 as references.
36

o Click Close from the References dialog box.
4. Click Datum Planes from the main toolbar to disable their display. 5. Click Arc from the Sketcher toolbar and two arcs, as shown in the following
figure. o Note that the center of the smaller arc lies on the vertical reference. o Right-click and select Dimension. o Create dimensions and edit their values as shown.
First Side Profile curve
6. Click Complete Sketch from the feature toolbar. 7. With the sketch still selected, right-click and select Rename.
o Type SIDE_PROFILE_1 as the name.
Task 5. Create the second side profile curve to define the parting line of the body halves.
1. Start the Sketch Tool from the feature toolbar. o Click Use Previous.
o Click Specify References . o Select DTM2 and DTM3 from the model tree, and click Close.
2. Click Arc from the Sketcher toolbar and sketch two arcs, as shown in the following figure.
o Note that the center of the smaller arc lies on the vertical reference. o Note that the arc on the right side does NOT snap to the horizontal
reference. o Right-click and select Dimension. o Create dimensions and edit their values as shown.
37

Second Side Profile curve
3. Click Complete Sketch from the feature toolbar. 4. With the sketch still selected, right-click and select Rename.
o Type SIDE_PROFILE_2 as the name.
Splines are useful to create high-curvature profiles without having to break the curve in
multiple arc segments. Arc segments result in a number of surface patches, therefore surfaces
generated from splines are generally smoother.
Task 6. Create the third side profile curve to define the parting line of the body halves.
1. Start the Sketch Tool from the feature toolbar. o Click Use Previous.
o Click Specify References . o Select DTM2 and DTM3 from the model tree as references, and click
Close. 2. Click Spline from the Sketcher toolbar.
o Sketch a spline, as shown in the following figure o Right-click and select Dimension. o Create dimensions and edit their values as shown.
Third Side Profile curve
38

3. Click Modify Values from the Sketcher toolbar and select the spline.
o Click Curvature Analysis from the dashboard. o Type 50 as the Scale value if necessary. o Drag the spline points as necessary to adjust the curvature plot as
shown.
Curvature Plot
4. Click Complete Sketch from the feature toolbar.
o With the sketch still selected, right-click and select Rename. o Type SIDE_PROFILE_3 as the name.
Task 7. Develop the boundary curve to define the top body cover.
1. The following figure illustrates the goal of this task: creating a boundary curve.
The Boundary Curve
2. Select anywhere on the model background to de-select all items. 3. Press CTRL and select the TOP_VIEW_OUTLINE and SIDE_PROFILE_2 curves,
as shown in the following figure.
39

Selecting Curves
4. Click Edit > Intersect to create an intersect curve.
To help visualize the Intersect operation, imagine the curves being extruded toward each
other as a surface, and a curve created at the surface intersection.
Resulting 3-D Intersect Curve
Task 8. Create a swept surface to define the top surface of the model.
1. Start the Variable Section Sweep Tool from the feature toolbar.o Select the SIDE_PROFILE_1 curve, as shown in the following figure. o If necessary, click the yellow arrow to flip the start point as shown.
40

Selecting the Trajectory
2. Click Create Section from the dashboard.o Click Arc from the Sketcher toolbar. o Sketch an arc as shown, highlighted in red, in the following figure. o Note that the arc center should lie on the horizontal reference (not
shown). o Right-click and select Dimension. o Create and edit dimensions as shown.
Sketching Cross-section for Sweep
3. Click Complete Sketch , then click Complete Feature .
o Press CTRL + D to orient to the standard orientation. o Press CTRL, and select the TOP_VIEW_OUTLINE and SIDE_PROFILE_2
from the model tree. o Right-click and select Unhide. o Orient the model, as shown in the following figure.
41

The Top-Cover Surface
Task 9. Create a curve to define the side surface of the top body cover.
1. The following figure illustrates the goal of this task: create a curve for the top body cover.
Curve used to define the Side Surface
The TOP_VIEW_OUTLINE curve defines the top view of the waistline of the model. The top
surface is tapered inward and is smaller than the waistline. Therefore, the TOP_VIEW_OUTLINE
curve must be offset inward to create the curve used for the top surface.
2. Select the TOP_VIEW_OUTLINE curve from the model tree.o Click Edit > Offset from the main menu. o Select datum plane DTM1 from the model tree as the reference
Quilt/Surface. o Type –3 as the offset value in the dashboard. o Click Complete Feature .
42

Offsetting a Curve
3. With the offset curve still selected, click Edit > Project from the main menu.
o Right-click to highlight the entire variable section surface quilt that you just created and then select it.
o Right-click and choose Select Direction Reference. o Select datum plane DTM1 from the model tree. o Click the yellow arrow to flip the direction downward o Click Complete Feature .
Projected Curve
Task 10. Create the remaining boundary curves to define the top-body cover.
1. Click Saved View List and select LEFT. o Rotate the model slightly and zoom in, as shown in the following figure.
2. Click Datum Curve from the feature toolbar.o Click Thru Points > Done from the menu manager. o Select the two vertices shown in the following figure. o Click Done from the menu manager and click OK.
43

Creating a Datum Curve Thru Points
3. Press CTRL + D to orient to the standard orientation. 4. Click Datum Curve from the feature toolbar.
o Click Thru Points > Done from the menu manager. o Select the two vertices shown in the following figure on the left o Click Done from the menu manager and click OK. o Repeat the previous step to create an additional curve thru points, as
shown in the following figure on the right.
Creating Two Curves Thru Points
Task 11. Project the Battery Box Outline onto the top surface.
1. Select the BATTERY_BOX_DEFINITION curve from the model tree. o Click Edit > Project from the main menu.o Right-click to highlight the entire surface quilt, and then select it. o Right-click and choose Select Direction Reference. o If necessary, select datum plane DTM1 from the model tree, and click
the yellow arrow to flip the direction downward. o Click Complete Feature .
44

Projected Curve
2. Select anywhere on the model background to de-select all items. 3. Press CTRL and select the TOP_VIEW_OUTLINE, SIDE_PROFILE_3, and the
Offset 1 curve from the model tree. o Right-click and select Hide.
Curves Hidden
Task 12. Create datum point to control the scoop location.
1. Click Datum Points from the main toolbar to enable their display.
2. Start the Datum Point Tool from the feature toolbar. o Right-click to highlight the entire SIDE_PROFILE_1 curve and select it. o Click Reference from the Datum Point dialog box. o Select DTM3 from the model tree. o Type an offset of –75. o Click OK from the Datum Point dialog box.
45

Creating a Point to Control the Scoop Location
Task 13. Project an ellipse onto the top surface.
1. Start the Sketch Tool from the feature toolbar. o Select datum plane DTM1 from the model tree. o Select Right as the Orientation direction, and click Sketch.
o Click Specify References , select PNT0, and click Close. o Click Ellipse and sketch an ellipse centered on PNT0. o Edit the dimension values as shown. o Click Complete Sketch .
Sketching an Ellipse
2. Press CTRL + D to orient to the standard orientation. 3. With the offset curve still selected, click Edit > Project from the main menu.
o Select the surface quilt, then right-click and choose Select Direction Reference.
o If necessary, select datum plane DTM1 from the model tree, and click the yellow arrow to flip the direction downward.
o Click Complete Feature .
46

Projecting a Curve
Task 14. Create datum points to control the depth of the scoop and the curve locations.
1. Start the Datum Point Tool from the feature toolbar. o Select PNT0. o Change its type from On to Offset. o Press CTRL and select DTM1 from the model tree. o Drag the offset handle downward, and then type 3 for the Offset value. o Do NOT click OK yet.
Creating PNT1
2. Click New Point from the Datum Point dialog box.
o Select the vertex, shown in the following figure, as the location for PNT2.
Creating PNT2
47

3. Right-click and select New Point. o Select the vertex, shown in the following figure, as the location for
PNT3.
Creating PNT3
4. Right-click and select New Point.
o Select the vertex, shown in the following figure, as the location for PNT4.
o Click OK.
Creating PNT4
Task 15. Create datum curves through the previous points.
1. Click Datum Curve from the feature toolbar.o Click Thru Points > Done from the menu manager. o Select datum points PNT4, PNT1, and PNT2, as shown in the following
figure. o Click Done from the menu manager and click OK.
48

Creating a Datum Curve Through
Vertices
The datum curve through points could have referenced the same vertices as the datum points.
Using datum points as an intermediate step simplifies changing the curve locations by
redefining the datum points.
2. Click Datum Curve from the feature toolbar.o Click Thru Points > Done from the menu manager. o Select datum points PNT3 and PNT1 and click Done. o Double-click Tangency from the dialog box. o Click End > Surface > Normal and select datum plane RIGHT from
the model tree. o Click Okay > Done/Return > OK.
Creating a Datum Curve Through Vertices
3. Click Datum Points from the main toolbar to disable their display.
Task 16.
Review the final curves.
1. The following figure contains the desired finished body geometry for the flashlight.
49

Completed Flashlight
2. Review the created geometry so far:
o For the top cover of the flashlight, the top surface is defined and sufficient curves exist to create half of the top cover model, which could then be mirrored.
o The parabolic reflector surface for the flashlight is defined. o Other construction curves (some are currently hidden) exist to define
the battery box cover and the lower cover.
Flashlight Model Thus Far
3. Click Save from the main toolbar and click OK. 4. Click File > Erase > Current > Yes.
This completes the exercise.
50

Exercise 3: Using References to Design the Air Filter Cover (Challenge)ObjectivesAfter successfully completing this exercise, you will know how to:
Copy references from the parts that the Air Filter Cover is enveloping. Create the curve network required to build the surface model.
ScenarioCordless Power Tools, Inc. (CPT) is designing a new power drill. The engineering team has created all the mechanical parts such as the engine, carburetor, and chuck. The have also created the assembly. You are asked to design the enveloping covers. Before starting to design the cover, you need to establish the references that will be used to design it. These references include the mounting data and the edge references of another part (the carburetor plate) on which the cover sits.You are continuing with the task of designing cordless drill covers. You have begun to design the Air Filter Cover by copying the references that include the mounting point and the edge references of the carburetor plate on which the cover sits.
The Drill Model Without the Air Filter Cover
Task 1. Review the drill assembly and the references that you need to design the Air Filter Cover.
1. In the Folder Browser , browse to the module_03\drill folder. 2. Click on the drill folder to view the contents of the folder in the browser. 3. Right-click on the drill folder, and select Set Working Directory. 4. Select the DRILL_CARBURETOR.ASM from the browser to preview the model,
and then click Open in Pro/E .
5. If necessary, click Datum Planes , Datum Axes , Datum Points ,
and Coordinate Systems from the main toolbar to disable their display.
51

Drill Assembly With Necessary Parts
6. Select the CARBURETOR.ASM in the model tree, right-click and select Open.
7. Click Datum Planes and Datum Axes from the main toolbar to enable their display.
o Notice the curve chain on the carburetor plate. Also notice the axis, which defines the bolt mounting location.
Carburetor Assembly
Task 2. Assemble the AIR_FILTER_COVER.
1. Click Add Component from the feature toolbar. o Select the AIR_FILTER_COVER.PRT and click Open. o Notice the AIR_FILTER_COVER.PRT has no geometry. o Press CTRL + ALT and then right-click and drag to position the
component, as shown in the following figure on the left.2. Select the FRONT plane from the component and ASM_FRONT from the
model tree. o Click Coincident from the dashboard as the option for the Align
constraint.
52

3. Select the TOP plane from the component and ASM_TOP from the model tree.
o Click Coincident from the dashboard if necessary.
4. Select the RIGHT plane from the component and CARB_PLATE from the assembly.
o Click Coincident from the dashboard if necessary.
5. Click Complete Component from the dashboard.
Assembling the
AIR_FILTER_COVER
Task 3. Copy the references you need to create the surface model of the Air Filter Cover.
1. Select the AIR_FILTER_COVER.PRT from the model tree. o Right-click and select Activate.
2. Click Datum Planes from the main toolbar to disable their display. 3. Click Insert > Shared Data > Copy Geometry from the main menu.
o Click Define By Collection in the dashboard to disable it. o Right-click and select Chains. o Select the curve segment shown in the following figure on the top. o Press SHIFT and select the tangent chain shown in the following figure
on the bottom.
53

Selecting a Tangent Chain
4. Right-click and select References.
o Select datum axis AF_COVER, as shown in the following figure. o Click Complete Feature .
Selecting an Axis
Task 4. Review the copied geometry.
1. Select the AIR_FILTER_COVER.PRT in the model tree, right-click and select Open.
2. Click Datum Planes and Datum Axes from the main toolbar to enable their display.
54

Copied Reference Geometry
3. Click Datum Axes from the main toolbar to disable their display.
Task 5. Create datum points that you can use to construct surfaces.
1. Click Datum Points from the main toolbar to enable their display.
2. Start the Datum Point Tool from the feature toolbar. o Select the vertex shown in the following figure as a location for PNT0.
Creating PNT0
3. Right-click and select New Point.
o Select a location on the upper curve segment for PNT1, as shown in the following figure, then press CTRL and select datum plane FRONT.
Creating PNT1
55

4. Right-click and select New Point. o Select a location for PNT2 as shown in the following figure.
Creating PNT2
5. Right-click and select New Point.
o Select a location for PNT3, as shown in the following figure.
Creating PNT3
6. Right-click and select New Point.
o Select a location on the upper curve segment for PNT4 as shown in the following figure, then press CTRL and select datum plane FRONT.
Creating PNT4
7. Right-click and select New Point.
o Select a location for PNT5 as shown in the following figure. o Click OK from the Datum Point dialog box.
56

Creating PNT5
Task 6. Create a curve using datum point references.
1. Start the Sketch Tool from the feature toolbar. o Select datum plane FRONT and click Sketch.
o Click Datum Planes from the main toolbar to disable their display.
o Click Specify References , select points PNT1 and PNT4, and click Close.
Points PNT1 and PNT4 are hidden beneath points PNT2 and PNT5.
2. Right-click and select Line. Starting at the upper point, sketch a line. o Right-click and select Tangent End. Sketch 3 arcs as shown. o Right-click and select Line. Sketch the lower line ending at PNT4. o Right-click and select Dimension. Create and edit dimensions, as
shown in the following figure.
Points PNT1 and PNT4 are in the sketching plane, although points PNT2 and PNT5 are closer
and display in the figure.
57

Creating a Sketch
3. Click Complete Sketch from the feature toolbar. 4. Press CTRL + D to orient to the standard orientation.
Task 7. Continue to build datum points.
1. Start the Datum Point Tool from the feature toolbar. o Select a vertex location for PNT6, as shown in the following figure.
Creating PNT6
2. Right-click and select New Point.
o Select a vertex location for PNT7, as shown in the following figure.
58

o Click OK from the Datum Point dialog box.
Creating PNT7
Task 8. Define the top flat surface of the part.
1. Click Edit > Fill from the main menu. 2. With the dashboard open, start the Datum Plane Tool .
o Press CTRL and select the two curve segments shown in the following figure.
o Select the Display tab and click Adjust Outline. Drag the handles as shown.
o If necessary, click the yellow arrow to flip the positive direction upward.
o Click OK from the Datum Plane dialog box.
Creating a Datum Plane
59

3. Click Datum Planes from the main toolbar to enable their display.
4. With the datum plane DTM1 still selected, start the Sketch Tool from the feature toolbar.
o Select datum plane FRONT as the orientation reference. o Select Left as the orientation direction, and click Sketch.
o Click Datum Planes from the main toolbar to disable their display. o Select points PNT0, PNT6, and PNT2 as references and click Close. o Right-click and select Rectangle. Sketch a rectangle snapping to the
three points, as shown in the following figure.
Sketching a Rectangle
5. Click Circular Fillet from the Sketcher toolbar. o Create fillets as shown in the following figure.
o Click Constraints and click Equal . o Select each fillet. o Edit the fillet radius as shown.
Creating a Sketch
6. Click Complete Sketch .
o Click Resume Feature from the dashboard. o Click Complete Feature .
7. Press CTRL + D to orient to the standard orientation.
60

Fill Surface Completed
Task 9. Define the bottom flat surface of the part.
You can define internal sketches and embedded datum features to consolidate features in the
model tree.
1. Click Edit > Fill from the main menu. o Right-click and select Define Internal Sketch. o Move the Sketch dialog box aside and start the Datum Plane Tool . o Press CTRL and select the two curve segments shown in the following
figure. o Select the Display tab and click Adjust Outline. Drag the handles as
shown. o If necessary, click the yellow arrow to flip the positive direction
upward. o Click OK from the Datum Plane dialog box.
Creating a Datum Plane
2. Right-click and select View Orientation.
61

o Select datum plane FRONT from the model tree as the orientation reference.
o Select Left as the orientation direction, and click Sketch. o Select points PNT3, PNT5, and PNT7 as references and click Close. o Right-click and select Rectangle. Sketch a rectangle, snapping to the
three points, as shown in the following figure.
Sketching a Rectangle
3. Click Circular Fillet from the Sketcher toolbar. o Create fillets, as shown in the following figure.
o Click Constraints and click Equal . o Select each fillet. Edit the fillet radius as shown.
Creating a Sketch
4. Click Complete Sketch .
o Click Complete Feature .
6. Press CTRL + D to orient to the standard orientation.
62

Fill Surface Completed
6. Notice how the model tree structure for the datum plane and sketch differs
from Fill 1 to Fill 2, due to the different techniques used.
Model Tree
Task 10.
Import a set of points.
You are importing points to then create datum curves through the points. Later in the course
you will use the Boundary Blend tool to create a surface using these curves as boundaries.
1. Click Insert > Shared Data > From File. o Select cover_points.igs then click Open. o Click Close from the Information Window. o Locate the Choose Solid Options and Placement dialog box and
click OK. o Spin the model and notice this has created three arches of points.
63

Imported Points
Task 11. Create curves passing though the first set of imported points.
The next three tasks each use a different method to connect the points. This method uses the
Curve Through Point option, which enables tangencies and curvature continuities to be quickly
set for the curves.
1. Click Datum Curve from the feature toolbar.o Click Thru Points > Done from the menu manager. o Select the seven points, from left to right, as shown in the following
figure. o Notice the curve creates an undesirable dip near the center. Click
Quit.
Seven Points Selected
2. Double-click Curve Points from the dialog box.
o Select the two points, from left to right, as shown in the following figure.
o Click Done > OK.
64

Creating a Curve Through Points
3. Click Datum Curve from the feature toolbar.
o Click Thru Points > Done from the menu manager. o Select the three points shown in the following figure. o Click Done > OK.
Creating a Curve Thru Points
4. Click Datum Curve from the feature toolbar.
o Click Thru Points > Done from the menu manager. o Select the two points shown in the following figure. o Click Done > OK.
Creating a Curve Thru Points
5. Click Datum Curve from the feature toolbar.
o Click Thru Points > Done from the menu manager. o Select the points shown in the following figure, from left to right, and
click Done.
65

o Double-click Tangency from the dialog box. o Click Start > Crv/Edge/Axis > Tangent and select the adjacent
curve to the left. o Ensure that the arrows point to the right and click Okay. o Click End > Crv/Edge/Axis > Tangent and select the adjacent curve
to the right. o Ensure that the arrows point to the right and click Okay. o Click Done/Return > OK.
Completed Curve
6. Click Datum Curve from the feature toolbar.
o Click Thru Points > Done from the menu manager. o Select the points shown in the following figure (from left to right) and
click Done. o Double-click Tangency from the dialog box, and select the adjacent
curve to the left. o Click Okay and then click End > Crv/Edge/Axis > Tangent and
select the adjacent curve to the right. o Ensure that the arrows point to the right and click Okay. o Click Done/Return > OK.
Completed Curve
7. Select the curve shown in the following figure on the top.
o Select the curve again so the curve segment highlights in bold red. o Press SHIFT and select the segment again to activate one-by-one chain
selection.
66

o Select the additional segments as shown in the following figure on the bottom.
Selecting One by One Chain
8. Click Copy from the main toolbar, and then click Paste .o Notice the curve type is set to Exact. o Click Complete Feature .
9. Press CTRL and select only the previous five Curve features in the model tree.
o Right-click and select Hide.
Task 12.
Create a sketch passing though the second set of imported points.
This task connects points with a sketch as an alternate method. This method enables flexibility
by being able to sketch and dimension as desired.
1. Press CTRL + D to orient to the default orientation.
2. Start the Sketch Tool from the feature toolbar. o Select datum plane TOP from the model tree. o Select datum plane RIGHT as the reference, and orient it to face
Bottom. o Click Sketch. o Press CTRL + D to orient to the default orientation.
3. Click Specify References . o Select the seven points making up the second set of points and click
Close.
67

4. Click Datum Points from the main toolbar to disable their display.
o Click Sketch Orientation from the main toolbar.
o Click No Hidden from the main toolbar.
5. Click Spline and sketch a spline through the three lowest points, as shown in the following figure.
o Right-click and select Line. Sketch a vertical line on the left and right of the sketch, connecting the outer points.
o Right-click and select 3-Point. Sketch two tangent arcs connecting the spline and the lines.
The Curve Network to Create
Boundary Surfaces
6. Click Complete Sketch .
o Press CTRL + D to orient to the default orientation.
o Click Datum Points from the main toolbar to enable their display.
o Click Shading from the main toolbar.
Curve Created
Task 13. Create a curve passing through the third set of imported points.
68

This task connects points with a sketch as an alternate method. This method enables flexibility
by entering radii values with the Curve Thru Points option.
1. Click Datum Curve from the feature toolbar. o Click Thru Points > Done from the menu manager. o Click Multiple Rad. o Select the first three points (left to right). o Type 15 and press ENTER. o Select the next point, and click 15 as the value. o Select the next point, and click New Value. o Type 60 and press ENTER. o Select the next point, and click 15 as the value. o Select the last point, and click 15 as the value.
2. Click Done. o Click OK from the dialog box.
When entering radii values, the system creates the radius after the points are connected with
straight lines. This prevents the curve from passing through all points.
Curve Completed
3. With the curve still selected, right-click and select Edit. Notice the radii
values. 4. Click Window > Close.
o Click Datum Points from the main toolbar to disable their display. o Notice the curve network is starting to form the shape of the cover
model.
69

Curve Network for the
AIR_FILTER_COVER
5. Click Window > Close to return to the top level assembly.
6. Click Save from the main toolbar and click OK. 7. Click File > Erase > Current > OK.
This completes the exercise.
SummaryAfter successfully completing this module, you should know how to:
Describe the use of points and curves in surface modeling. Create datum points. Create datum curves. Create a curve network to define surface boundaries. Describe the use of references in surface modeling. Use references from other Pro/ENGINEER Wildfire 3.0 parts.
70