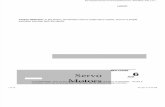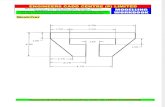ProE Sham Tickoo
-
Upload
sridhar-rao -
Category
Documents
-
view
226 -
download
0
Transcript of ProE Sham Tickoo
-
8/22/2019 ProE Sham Tickoo
1/518
Chapter1
Creating Sketches in
the Sketch Mode
After completing this chapter you will be able to:
Use different SKETCHER options for creating a geometry. Dimension a sketch using the Normal option. Use the Mirror option in a sketch. Use the Intent Manager in a sketch. Modify a sketch. Use Modify Dimensions dialog box when you are using Intent Manager. Regenerate a sketch. Use drawing display options.
Learning Objectives
-
8/22/2019 ProE Sham Tickoo
2/518
1-2 Pro/ENGINEER for Designers
CADCIMTechnologies,
USA.Foronlinetraining,[email protected]
THE SKETCH MODEAlmost all the models designed in Pro/ENGINEER consists of datums, sketched features andplaced features. Generally, for creating datums and placed features, you do not require sketches.However, to create a sketched feature, it is necessary to draw a two-dimensional (2D) sketch.When you enter the Part mode and select the options to create any sketched feature, thesystem automatically takes you to the sketcher environment. In the sketcher environment, thesketch of the feature is created and regenerated, and then you return to the Part mode tocreate the required feature. The sketches created in the Sketch mode are stored in .sec format.You will learn about the datums and placed features in later chapters.
The Sketch mode is used when the design of a product is at its development stage. The designercan sketch the 2D sketch of the product and assign required dimensions to it. By assigning thedimensions, the designer can make sure that the 2D sketch of the product or model is satisfyingall the necessary conditions and then continue for the 3D model of the design, that is, the Part
mode.
Using the Sketch ModeTo create any section in the Sketch mode of Pro/ENGINEER, certain basic steps have to befollowed. The following steps outline the procedure to use the Sketch mode:
1. Sketch the required section geometryThe different sketcher tools available in this mode can be used to sketch the required sectiongeometry.
2. Add the constraints and dimension the sketched sectionAfter sketching the section geometry, the constraints and dimensions are added to the section.
For dimensioning the section there are two options. Either the AutoDim option or theDIMENSION submenu options available in the Menu Manager can be used. If the IntentManager is used for sketching then the sketch will be automatically dimensioned andconstrained. After adding the dimensions you can modify them as required.
3. Add relations to the sketchThe geometry of various entities of the sketch can be controlled by adding relations.
4. Regenerate the sectionAfter dimensioning the sketch, the sketch must be regenerated. Remember that the section isregenerated only if the minimum constraints of the sketch are satisfied. Pro/ENGINEER hasthe capability to analyze the section and if the section is not complete for any reason, thesection will not be regenerated. However, Pro/ENGINEER makes certain assumptions toregenerate the section.
If the Intent Manager is on while sketching then the sketch is automatically regenerated.
Entering the Sketch ModeTo enter the Sketch mode select New from the File menu or choose the Create a new object
-
8/22/2019 ProE Sham Tickoo
3/518
Creating Sketches in the Sketch Mode 1- 3
CADCIM
Technologies,
USA.
For
engineeringservices,[email protected]
m
button from the File toolbar. The New dialog box will be displayed with differentPro/ENGINEER modes available. When you choose the Sketch radio button a default name of
sketch file appears in the Name edit box. You can change the sketch name as required. Choosethe OKbutton to enter the Sketch mode.
THE SKETCHER ENVIRONMENTWhen you enter the Sketch mode, the initial screen appearance will be similar to the oneshown in Figure 1-1. This figure also shows the Sketcher Tools toolbar. The buttons availablein this toolbar are used to draw a sketch. When you enter the sketcher environment, by defaultthe Intent Manager is on. It is recommended to use the Intent Manager only if you are anexperienced user of this software. However, if you are a beginner, you should avoid using theIntent Manager. In later chapters of this book, you will learn to create sketches using theIntent Manager. You can turn off the Intent Manager by clearing the check mark on the left ofthe Intent Manager option that is available in the Sketch menu in the menu bar.
Figure 1-1 Initial screen appearance after entering the Sketch mode
-
8/22/2019 ProE Sham Tickoo
4/518
1-4 Pro/ENGINEER for Designers
CADCIMTechnologies,
USA.Foronlinetraining,[email protected]
CREATING A SKETCH IN THE SKETCH MODEIf the Intent Manager is off, by default the Sketch option isselected in the SKETCHER menu and the MouseSketch option is selected in the GEOMETRY submenu. Youcan start sketching either using the Intent Manager or withoutusing it. When you are drawing a sketch using the IntentManager, the Sketcher Tools toolbar is used. When you arenot using the Intent Manager to draw a sketch, theMenu Manager is available with different sketcher options.The options available under the GEOMETRY submenu areshown in Figure 1-2. The section geometry can be sketchedusing these options and their functions are discussed next.
Note
The sketch is saved as .sec file extension. While drawing in the Part mode if you save a drawingbefore regenerating it, the part is saved in the .sec file extension.
In later chapters of this book you will create sketches using theIntent Manager. But, you shouldlearn to draw sketches without using theIntent Manager. This is because the basics of creatingsketches in Pro/ENGINEER are understood only when you draw sketches without using theIntent Manager.
Drawing a Sketch Using the Mouse SketchUsing the Mouse Sketch option you can create a desired section. You can draw lines, arcs thatstart at the endpoint of any existing geometry, and circles by using the three button mouse.The Mouse Sketch allows you to continuously draw a sketch without selecting the optionsfrom the GEOMETRY submenu in the Menu Manager. For example, you can draw a line, acircle, and an arc without selecting these options from the GEOMETRY submenu. Theequivalent of the Mouse Sketch option is not available when the Intent Manager is on. Thedifferent entities that can be drawn using the Mouse Sketch option are discussed next.
Drawing a Line Using the Mouse SketchThe following steps explain the procedure to sketch a line using the Mouse Sketch option:
1. Using the left mouse button, specify a point on the graphics screen from where you wantthe line to start. A red rubber-band line appears, one end of which is fixed at the point youspecified and the other is attached to the cursor. Now, move the cursor on the screen to adesired point where you want the line to end.
2. Using the left mouse button specify the endpoint of the line. The line ends at this point.Note that line creation does not end at this point. The next rubber-band line will beattached to the cursor. The endpoint of the last line will be the start point of this new line.This process will continue until you terminate line creation.
3. Press the middle mouse button to end line creation. The lines drawn appear in cyan colorand the red rubber-band line disappears.
Fig ure 1-2 GEOM ET RYsubmenu options to draw a sketchwith In te nt Manager of f
-
8/22/2019 ProE Sham Tickoo
5/518
Creating Sketches in the Sketch Mode 1- 5
CADCIM
Technologies,
USA.
For
engineeringservices,[email protected]
m
Note
To draw a sketch, options are chosen from Menu Manager when theIntent Manager is off
and buttons are chosen from toolbar when theIntent Manager is on.
It is recommended to use a three button mouse while working in Pro/ENGINEER. It becomesalmost impossible to work with a two button mouse.
Drawing a Circle Using the Mouse SketchThe following steps explain the procedure to sketch a circle using the Mouse Sketch option:
1. Specify the center of the circle you want to draw by pressing the middle mouse button onthe graphics screen. A red rubber-band circle appears having its center at the specifiedpoint. The rubber-band circle is attached to the cursor.
2. You can now move the cursor away from the center point to give the circle a required size.
3. Once you get the appropriate size of the circle, press the middle mouse button. The circleappears in cyan color. However, if you want to abort the circle, you can do so by pressingthe left mouse button.
Drawing an Arc Using the Mouse SketchWhen you draw an arc using the Mouse Sketch option, the arc is created tangent to the endpointof an entity by default. The following steps explain the procedure to sketch an arc using theMouse Sketch option:
1. Using the right mouse button, select the endpoint of an entity from where you want tostart the arc. A red rubber-band arc appears with one end attached to the cursor and the
other end tangent to the entity.
2. Now, move the cursor on the graphics screen to size the arc.
3. When you get the required size of the arc, use the right mouse button to complete the arc.A cyan colored arc is sketched. However, if you want to abort the arc, you can do so bypressing the middle mouse button.
Note
The color of the entities displayed depends on the system settings of the colors you set. The colorsreferred to above are the default system colors.
Drawing a PointThe following steps explain the procedure to sketch a point:
1. Choose Sketch from the SKETCHERmenu and Pointfrom the GEOMETRY submenuin the Menu Manager.
-
8/22/2019 ProE Sham Tickoo
6/518
1-6 Pro/ENGINEER for Designers
CADCIMTechnologies,
USA.Foronlinetraining,[email protected]
If the Intent Manager is on, choose the Create points. button available in the RightToolchest.When you invoke this option, the system prompts you to select a location
for the point on the graphics screen.
2. As soon as you select a point using the left mouse button, the point is placed on thegraphics screen at the desired location.
Drawing a LineTo create lines, choose Sketch from the SKETCHERmenu andLine from the GEOMETRY submenu in the Menu Manager.The LINE TYPE submenu appears with different line optionsfor drawing a line. Figure 1-3 shows the various options availablein the LINE TYPE submenu.
If the Intent Manager is on, choose the Create lines.button available in the Right Toolchest.
You can create two types of lines using the Line option. Theyare Geometry and Centerline. The Geometry option is used tocreate section sketches. The Centerline option is used forcreating center lines for revolved features, mirroring, and so on.
Note
When theIntent Manager is on, constraints are applied automatically to the entities you draw.Hence, the parallel, tangent, and other options for drawing lines are not required when theIntent Manager is on. This is the reason, these options are not available to draw lines when theIntent Manager is on.
If the Intent Manager is on and you press and hold down the right mouse button on thegraphics screen, a shortcut menu is displayed as shown in Figure 1-4. This menu provides allthe basic sketcher options that can be used to draw a sketch.
The procedures to create lines using the different LINE TYPE submenu options are
Figure 1-4 Shortcut menu that can be invokedwhen theIntent Manager is on
Figure 1-3 Different optionsin the LINE TYPEsubmenu
-
8/22/2019 ProE Sham Tickoo
7/518
Creating Sketches in the Sketch Mode 1- 7
CADCIM
Technologies,
USA.
For
engineeringservices,[email protected]
m
discussed next.
Drawing a Line Using the 2 Points OptionThe following steps explain the procedure to create a line using the 2 Points option:
1. Choose SKETCHER > Sketch > Line > Geometry > 2 Points from the MenuManager. Select a point on graphics screen to start the line using the left mouse button. Ared rubber-band line appears from the selected point with the other end attached to thecursor.
2. The system then prompts you to specify the endpoint. Move the cursor on the graphicsscreen to give the desired length to the line. Use the left mouse button to specify theendpoint of the line. The line appears in cyan color. However, the rubber-band linecontinues with the second line.
3. Repeat step 2 until all the lines are drawn. End line creation by pressing the middle mousebutton. If you want to abort line creation, you can press the middle mouse button.
Drawing a Line Using the Parallel OptionYou can use the Parallel option to create parallel lines. There must be a line drawn on thegraphics screen to set the direction for creating the parallel line. The following steps explainthe procedure to draw lines using the Parallel option:
1. Choose SKETCHER > Sketch > Line > Geometry > Parallel from the Menu Manager.You will be prompted to select a line to set the direction for the parallel line.
2. Using the left mouse button, select the line that will act as the reference line to set the
direction for the parallel lines to be created. The color of the selected line changes fromcyan to red.
3. You will be prompted to select the start point of the line. Specify the start point of the lineusing the left mouse button. A red rubber-band line appears that dynamically changes itslength as you move the mouse. Move the mouse to size the line. Use the left mouse buttonto specify the endpoint of the line at the desired point. After creating the required numberof parallel lines, press the middle mouse button to end line creation. The color of the lineselected to set the direction changes from red to cyan.
Drawing a Line Using the Perpendicular OptionYou can use this option for drawing perpendicular lines. There must be a line drawn on thegraphics screen to set the direction for the perpendicular line. The following steps explain
the procedure to draw lines using the Perpendicular option:
1. Choose SKETCHER> Sketch > Line > Geometry > Perpendicular from the MenuManager. You will be prompted to select a line to which the new line will be perpendicular.
2. Using the left mouse button, select the line that you want to act as reference for the
-
8/22/2019 ProE Sham Tickoo
8/518
1-8 Pro/ENGINEER for Designers
CADCIMTechnologies,
USA.Foronlinetraining,[email protected]
perpendicular line. The color of this line changes from cyan to red.
3. You will be prompted to select the start point. A red rubber-band line appears as soon asyou select the start point using the left mouse button. The size of this line changesdynamically as you move the mouse. Move the mouse to size the line. Use the left mousebutton to specify the endpoint of the line at the desired point. After drawing the requirednumber of perpendicular lines, press the middle mouse button. The color of the lineselected to set the direction changes from red to cyan.
Drawing a Line Using the Tangent OptionYou can use this option to draw a line tangent to an arc, a spline, or a conic. The followingsteps explain the procedure to draw lines using the Tangentoption:
1. Choose SKETCHER> Sketch > Line > Geometry > Tangentfrom the Menu Manager.You will be prompted to select the endpoint of an entity.
2. Select the endpoint of an arc, conic, or a spline using the left mouse button. A redrubber-band line appears with a cursor. Move the cursor on the graphics screen to size theline. Press the left mouse button to specify the endpoint of the line. The red rubber-bandline changes its color to cyan. The line is tangent to the entity selected.
Drawing a Line Using the 2 Tangent OptionThe 2 Tangentoption is used to draw a tangent between two entities such as arcs, circles,splines, or a combination of these entities. The following steps explain the procedure to drawa tangent using the 2 Tangentoption:
1. Choose SKETCHER> Sketch > Line > Geometry > 2 Tangentfrom the Menu Manager.
You will be prompted to select two different arcs, circles, or splines.
2. Select the first entity from where the tangent line will be drawn. The color of the entitychanges to red. You will be prompted to select the second entity. As soon as you select thesecond entity, a line is drawn which is tangent to both the selected entities.
Note
It is not always possible to draw a tangent between two selected entities. If a tangent line is notpossible, you are prompted to select set of entities to draw tangent lines.
Drawing a Line Using the Pnt/Tangent OptionYou can use this option to draw a line tangent to any entity keeping one end of the tangentfixed. The following steps explain the procedure to draw a tangent using the Pnt/Tangent
option:
1. Choose SKETCHER > Sketch > Line > Geometry > Pnt Tangent from theMenu Manager.You will be promptedto select a starting point.
2. Select the starting point of the line at the desired location on the graphics screen. This
-
8/22/2019 ProE Sham Tickoo
9/518
Creating Sketches in the Sketch Mode 1- 9
CADCIM
Technologies,
USA.
For
engineeringservices,[email protected]
m
point is fixed as one end of the line. You will be prompted to select an entity other than aline. As soon as you select the entity, a line will be drawn that is tangent to the entity
selected.
Drawing a Line Using the Horizontal OptionThe Horizontal option is used to create a horizontal line. Once you have finished drawing thehorizontal line, theVertical option is selected and you can continue to draw a vertical line.The following steps explain the procedure to draw horizontal lines using thisoption:
1. Select SKETCHER> Sketch > Line > Geometry > Horizontal from the Menu Manager.You will be prompted to select a start point.
2. Select the start point of the line. When you select the start point using the left mousebutton, a red rubber-band line appears that changes its length dynamically as you movethe cursor. Move the cursor on the graphics screen to size the line. Specify the endpoint of
the line using the left mouse button. The red color of the line changes to cyan and ahorizontal line is drawn. You will notice that a red rubber-band line starts again from theend of the last line in the direction normal to the previous line and in the LINETYPEsubmenu, theVertical option is selected.
3. Continue step 2 until all the lines are drawn. Press the middle mouse button to end linecreation. It must be noted that if you continue to draw lines using the Horizontal optionthen all the lines drawn will be perpendicular to each other. The selection in the LINETYPEsubmenu toggles between the Horizontal and Vertical options as you draw the lines.
Drawing a Line Using the Vertical OptionTheVertical option is used to create a vertical line. After the vertical line is drawn you can
continue to draw a horizontal line. The following steps explain the procedure to draw verticallines using thisoption:
1. Select SKETCHER> Sketch > Line > Geometry >Vertical from the Menu Manager.You will be prompted to select a start point. Specify the start point of the line.
2. A red rubber-band line appears that changes the size as you move the cursor. Size the lineby moving the cursor on the graphics screen. Use the left mouse button to specify theendpoint of the line at the desired location. The red color of the line changes to cyan anda vertical line is drawn. You will notice that the Horizontal option is selected in theLINETYPE submenu and a red rubber-band line starts again from the endpoint of thelast line in the perpendicular direction. You can use this line to create a horizontal line.
3. Continue step 2 until all the lines are drawn. Press the middle mouse button to end linecreation. It must be noted that if you continue to draw lines using theVertical option thenall the lines drawn will be perpendicular to each other. The selection in the LINETYPEsubmenu toggles between the Horizontal and Vertical options as the lines are drawn.
The second option in the LINE TYPE submenu is Centerline. You can use the Centerlineoption in a similar way to draw lines as the Geometry option discussed earlier. As the name
-
8/22/2019 ProE Sham Tickoo
10/518
1-10 Pro/ENGINEER for Designers
CADCIMTechnologies,
USA.Foronlinetraining,[email protected]
implies, the lines drawn using this option are the center lines, the only difference is that youcannot create center lines continuously. This is because you do not require to draw center lines
continuously.
Drawing a RectangleThe following steps explain the procedure to sketch a rectangle using the Rectangle option:
If the Intent Manager is on, choose the Create rectangle. button available in theRight Toolchestto create a rectangle.
1. Choose SKETCHER> Sketch > Rectangle from the Menu Manager. You will be promptedto select two points to indicate the diagonal of box. Select the first point.
2. As you select the first point using the left mouse button, a red rubber-band box appearswith the cursor attached to the opposite corner of the box. Move the cursor on the graphicsscreen to the desired location to size the diagonal of the rectangle. Use the left mousebutton to select the second point for the diagonal of the rectangle. The red colorautomatically changes to cyan on selection of the second point for the diagonal.
Drawing an ArcTo draw an arc, choose Sketch from the SKETCHERmenu
and Arc from the GEOMETRY submenu in the MenuManager. When you choose theArc option, theARC TYPEsubmenu appears with the different options. Figure 1-5 showdifferent arc options in theARC TYPE submenu.
Figure 1-6 shows the buttons available to draw arcs when theIntent Manager is on.
The procedure to draw arcs using different options in theARC TYPE submenu are discussednext.
Figure 1-6 Arc options available when theIntent Manager is on
Figure 1-5 The different optionsin theARC TYPE submenu
Tip:If you want to create only horizontal lines then create one horizontal line usingtheHorizontal option and press middle mouse button. Now, you are prompted tospecify the start point for creating a horizontal line. Select the start point and thenselect the endpoint. Again press middle mouse button to create another horizontal linewithout creating a vertical line. Follow the same procedure to create only verticallines.
-
8/22/2019 ProE Sham Tickoo
11/518
Creating Sketches in the Sketch Mode 1-11
CADCIM
Technologies,
USA.
For
engineeringservices,[email protected]
mDrawing an Arc Using the Tangent End OptionThe Tangent End option is used to draw arcs that are tangent to any entity. The following
steps explain the procedure to draw arcs using the Tangent End option:
1. Choose SKETCHER> Sketch > Arc > Tangent End from the Menu Manager. You willbe prompted to select an endpoint of an entity to determine tangency.
2. As soon as you select the endpoint of an entity, a red rubber-band arc appears with oneend attached to the entity and the other end attached to the cursor. Move the cursor onthe graphics screen to the desired position to size the arc. Use the left mouse button tocomplete the arc. The red color of the rubber-band arc changes to cyan.
All the arcs created by using this option are tangent to the selected entities. To abort arccreation press the middle mouse button.
Drawing an Arc Using the Concentric OptionThe Concentric option is used to draw an arc concentric to the other arc. You will have toselect an entity to which the arc will be concentric. The entity selected must be an arc or acircle. The following steps explain the procedure to draw an arc using the Concentric option:
1. Choose SKETCHER> Sketch > Arc > Concentric from the Menu Manager. You will beprompted to select an entity to determine the center of the arc to be created. The entity tobe selected should be an arc or a circle.
2. As soon as you select an entity, you are prompted to select the start point of the arc. Selectthe start point of the arc. A red rubber-band arc will appear with one end attached to thestart point. The size of the arc will change as you move the cursor. Move the mouse to size
the arc. You will be prompted to select the endpoint of the arc. As soon as you select theend point of the arc, the red color of the rubber-band arc changes to cyan.
3. Repeat step 2 until you draw the required number of arcs. You can end arc creation bypressing the middle button of the mouse.
Drawing an Arc Using the 3 Tangent OptionThe 3 Tangentoption is used to draw a tangent which is passing through three entities. Thefollowing steps explain the procedure to draw an arc using the 3 Tangentoption:
1. Choose SKETCHER> Sketch > Arc > 3 Tangentfrom the Menu Manager. You will beprompted to select the first entity to which the arc will be tangent.
2. As soon as you choose the first entity the color of the entity changes to red. Now, you willbe prompted to select the second entity. When you choose the second entity, its color alsochanges to red. Similarly, select a third entity. An arc is created instantly when all the threeentities are selected. The arc drawn is tangent to all the three entities selected.
3. Repeat step 2 until you draw the required number of arcs. If you want to abort arc creation,you can use the middle mouse button.
-
8/22/2019 ProE Sham Tickoo
12/518
1-12 Pro/ENGINEER for Designers
CADCIMTechnologies,
USA.Foronlinetraining,[email protected]
Drawing an Arc Using the Fillet OptionThe Filletoption is used for drawing arcs with fillets between two entities. The following steps
explain the procedure to draw fillet arcs:
1. Choose SKETCHER> Sketch > Arc > Filletfrom the Menu Manager. You will beprompted to select the two entities.
2. Select the first entity for filleting using the left mouse button. The cyan color of the firstentity changes to red. Now, select the second entity. As soon as you select the secondentity, a possible fillet is drawn between the two entities selected.
3. Repeat step 2 until the required number of possible fillets are drawn.
Note
You can draw fillet between any two entities except between two parallel lines.
Drawing an Arc Using the Center/Ends OptionThe following steps explain the procedure to draw an arc using the Center/Ends option:
1. Choose SKETCHER> Sketch > Arc > Center/Ends from the Menu Manager. You willbe prompted to select the center of the arc.
2. Using the left mouse button, select a center point for the arc on the graphics screen. A redcolored center mark appears at that point on the graphics screen. Now, you are promptedto select the start point of the arc. Select the start point of the arc at the desired location.A red rubber-band arc appears from the start point. The size of this arc changes dynamicallyas you move the mouse.
3. You will be prompted to select the endpoint of the arc. Move the mouse to size the arc, andthen select the endpoint of the arc using the left mouse button. An arc is drawn betweenthe two points selected.
Note that you can draw only one arc with one center. If you want to draw another arc youwill have to select the center again.
Drawing an Arc Using the 3 Point OptionThe 3 Pointoption is used to draw an arc by specifying three points on the graphics screen.The following steps explain the procedure to draw an arc using the 3 Pointoption:
1. Choose SKETCHER> Sketch > Arc > 3 Pointoption from the Menu Manager. You will
be prompted to select the start point of the arc.
2. Select the start point of the arc using the left mouse button at any point on the graphicsscreen. As you select the start point, a red rubber-band line appears with one end attachedto the start point and the other to the cursor.
-
8/22/2019 ProE Sham Tickoo
13/518
Creating Sketches in the Sketch Mode 1-13
CADCIM
Technologies,
USA.
For
engineeringservices,[email protected]
m
3. Next, you are prompted to select the endpoint of the arc. Move the mouse to size the arcat the desired location on the graphics screen. Select the endpoint of the arc using the left
mouse button. A red rubber-band arc appears between the two selected points. The cursoris attached to the arc and you can move the cursor in between the start point and theendpoint to size the arc.
4. Next, you are prompted to select the third point. Choose the third point after moving themouse on the graphics screen using the left mouse button. The red rubber-band arc changesits color to cyan and the arc is drawn.
Drawing a CircleTo draw a circle, choose Sketch from the SKETCHERmenuand CIRCLE from the GEOMETRY submenu in the MenuManager. When you choose the CIRCLE option, the CIRCLETYPE submenu is displayed with different options as shownin Figure 1-7.
You can draw two types of circles using the CIRCLE option.They are Geometry and Construction. The procedure todraw circles using the different CIRCLE TYPE submenuoptions is discussed next.
Drawing a Circle Using the Center/Point OptionThe Center/Pointoption is used to draw a circle by defining its center.
The Create a circle by picking the center and a point on the circle. button can beused when you are using the Intent Manager. This button is not available when the
Intent Manager is off. The following steps explain the procedure to draw a circleusing the Center/Pointoption:
1. Choose SKETCHER> Sketch > Circle > Geometry > Center/Point from the MenuManager. You are prompted to select the center of the circle.
2. Specify the center point for the circle on the graphics screen using the left mouse button.
3. You are prompted to select a point on the circle to complete it. A red rubber-band circleappears with the center at the specified point and the cursor attached to it. Move thecursor to size the circle. Use the left mouse button to complete circle creation. You willagain be prompted to select the center of the circle.
4. Repeat steps 2 and 3 until you draw all the required circles. If you want to abort circlecreation before completing it, press the middle mouse button.
Drawing a Circle Using the Concentric OptionThe following steps explain the procedure to draw a circle using the Concentric option:
Figure 1-7 The various optionsin the CIRCLE TYPE submenu
-
8/22/2019 ProE Sham Tickoo
14/518
1-14 Pro/ENGINEER for Designers
CADCIMTechnologies,
USA.Foronlinetraining,[email protected]
The Create concentric circle. button can be used to draw a concentric circle when youare using the Intent Manager. However, if the Intent Manager is off then this button
is not available.
1. Choose SKETCHER > Sketch > Circle > Geometry > Concentric from theMenu Manager. You will be prompted to select an arc to determine the centre. You canselect an arc or a circle to use the center point.
2. Using the left mouse button, select an arc or a circle to determine the concentricity of thecircle to be drawn. You will be prompted to use the left mouse button to start dragging thecircle diameter. Select a point on the screen to start drawing the circle.
3. After sizing the circle you can finish circle creation using the left mouse button. Repeatstep 2 until all the concentric circles are drawn. Press the middle mouse button to endcircle creation or to abort it.
Drawing a Circle Using the 3 Tangent OptionThe 3 Tangentoption is used to draw a circle that is tangent to three other entities. Thisoption uses the reference entities to draw a circle. The circle drawn using this optionis drawn irrespective of the points selected on the entity. The following steps explain theprocedure to draw a circle using the 3 Tangentoption:
1. Choose SKETCHER > Sketch > Circle > Geometry > 3 Tangent from theMenu Manager. You will be prompted to select the first entity.
2. Choose the first entity using the left mouse button. The color of the entity changes to red.Similarly, you are prompted to select the second and the third entities. As you select all thethree entities, a circle is drawn that is tangent to all the three entities. You are againprompted to select the first entity for the second circle if required to be drawn.
3. Repeat step 2 until you draw all the circles. To end the creation of circle using this optionor to abort it, press the middle mouse button.
Drawing a Circle Using the Fillet OptionThe Filletoption is used to draw a circle that is tangent to two entities. You will be promptedto select two entities to draw a fillet circle. If the points selected on the entities do not satisfythe constraints for the fillet to be drawn, you will get an error message for the invalid selection.Then you will be again prompted to select the two entities to draw a circle using the Filletoption. The following steps explain the procedure to sketch a circle using this option:
1. Choose SKETCHER> Sketch > Circle > Geometry > Filletfrom the Menu Manager.You will be prompted to select the first entity.
2. Select the first entity using the left mouse button. The color of the entity changes to red.Then you are prompted to select the second entity. When the second entity is selected, acircle is drawn that is tangent to both the entities. You will again be prompted to select thefirst entity for the creation of the second circle.
-
8/22/2019 ProE Sham Tickoo
15/518
Creating Sketches in the Sketch Mode 1-15
CADCIM
Technologies,
USA.
For
engineeringservices,[email protected]
m
3. Repeat step 2 until you draw the required number of circles. Press the middle mousebutton to end the creation of the circle or if you want to abort circle creation before the
circle is completed.
Note
It is possible to draw a fillet circle between two parallel lines.
Drawing a Circle Using the 3 Point OptionThe following steps explain the procedure to draw a circle using the 3 Pointoption:
1. Choose SKETCHER> Sketch > Circle > Geometry > 3 Pointfrom the Menu Manager.You will be prompted to specify the first point on the circle.
2. Using the left mouse button, select the first point at the desired location on the graphicsscreen. A red rubber-band line appears with the cursor attached to one end of the line and
you will be prompted to select the second point. Move the cursor on the graphics screen toselect the second point.
3. As soon as you select the second point, a red rubber-band circle appears with the cursorattached to it. You are prompted to select the third point. Move the mouse to size thecircle. A circle is drawn when you select the third point using the left mouse button. Youwill again be prompted to select the first point on the circle to draw the next circle.
4. Repeat step 2 until you draw all the circles. Press the middle mouse button to end circlecreation or to abort circle creation before the circle is completed.
DIMENSIONING THE SKETCHAfter you draw a sketch, the next step involves the dimensioning of the sketch. The basicpurpose of dimensioning in Pro/ENGINEER is to control the size of sketch and to locate itwith some reference. In Pro/ENGINEER, a sketch cannot be regenerated until and unless it isfully dimensioned and constrained.
When the Intent Manager is on, the entities aredimensioned and constrained automatically. TheCreate defining dimension. button is used to
dimension the entities when the Intent Manager is on.
When the Intent Manager is off, the dimensions andconstraints are not automatically applied. You need tomanually add the dimensions by choosing the Dimensionoption from the SKETCHER menu. A DIMENSIONsubmenu appears with different options to dimension thesketch. Figure 1-8 shows different options in theDIMENSION submenu. The Normal option is discussed next.
Figure 1-8 The different optionsof theDIMENSIONsubmenu
-
8/22/2019 ProE Sham Tickoo
16/518
1-16 Pro/ENGINEER for Designers
CADCIMTechnologies,
USA.Foronlinetraining,[email protected]
Dimensioning a Sketch Using the Normal OptionThe Normal option is used for normal dimensioning of the sketch. The following steps explain
the procedure to dimension a sketch using the Normal option:
1. The Normal option is selected by default in the DIMENSION submenu in the MenuManager. Select the entity you want to dimension by pressing the left mouse button. Thecolor of the entity changes from cyan to red.
2. Place the dimension by pressing the middle mouse button at the desired place. Thedimension appears in symbols such as sd0, sd1, and so on in yellow color. You can modifythe dimension values using the Modify option discussed later in this chapter.
The remaining options in the DIMENSION submenu are discussed in Chapter 2.
WORKING WITH CONSTRAINTSIn Pro/ENGINEER, the entities in a sketch have to be fully specified in terms of size, shape,orientation, and location. This is achieved by setting constraints. Using constraints in thesketch reduces the number of dimensions in that sketch.Constraints are the logical operationsthat are performed on the selected geometry to make it more accurate in defining its positionwith respect to the other geometry. For example, if a line is very nearly parallel to another linethen Pro/ENGINEER constrains the line as parallel to the other line. You can apply constraintsmanually only when the Intent Manager is on. You cannot manually apply the constrains aftersketching the entities when the Intent Manager is off. There are two types of constraints inPro/ENGINEER, Geometry constraints andAssembly constraints. Here, you will learn aboutthe Geometry constraints and theAssembly constraints are discussed in later chapters.
When the Intent Manager is on, choose the Imposesketcher constraints on the section. button from the RightToolchestto display the Constraints dialog box. This dialog
box is shown in Figure 1-9.
This dialog box is used to apply constraints manually. Althoughwhen the Intent Manager is on, as you draw the sketch theconstraints are applied automatically. Yet if you want to apply theconstraints manually you can use this dialog box. The constraintsthat are applied automatically are weak constraints. Weak constraintsappear gray in color. Weak constraints can be made strong. This isdiscussed later in this chapter. The various options in theConstraints dialog box are discussed next.
Make line or two vertices verticalThis constraint forces the selected line segment to become a vertical line. This constraintalso forces the two vertices to be placed along a vertical line.
Figure 1-9 Constraintsdialog box
-
8/22/2019 ProE Sham Tickoo
17/518
Creating Sketches in the Sketch Mode 1-17
CADCIM
Technologies,
USA.
For
engineeringservices,[email protected]
mMake line or two vertices horizontal
This constraint forces the selected line segment or two vertices that are apart by some
distance to become horizontal or to lie in a horizontal line.
Make two entities perpendicularThis constraint forces the selected entity to become normal to another selected entity.
Make two entities tangentThis constraint forces the two selected entities to become tangent to eachother. You are prompted to select two entities that you want to make tangent to each other.
Place point on the middle of the lineThis constraint forces a selected point or vertex to lie on the middle of a line.
Create same points, points on entity or collinear
constraintThis constraint performs three functions. This constraint can be used to force the twoselected points to become coincident, to constraint a point on the selected entity, andto make two selected entities collinear, so that they lie on the same line. This constraint
aligns two vertices or entities.
Make two points or vertices symmetric about a centerlineThis constraint makes a section symmetrical about the centerline. When you selectthis constraint, you are prompted to select a centerline and two vertices to makethem symmetrical.
Create Equal Lengths, Equal Radii, or Same Curvature
constraintThis constraint forces any two selected entities to become of equal dimension. Whenyou select this constraint, you are prompted to select two lines, arcs, circles, or ellipsesto make their radii equal.
Make two lines parallelThis constraint is used to force two lines to become parallel. When selected, thisconstraint prompts you to select two entities that you want to make parallel. The twoselected entities become parallel to each other.
When the Intent Manager is off and you choose the Constraintsoption from the SKETCHER menu, the CONSTRAINTSsubmenu is displayed as shown in the Figure 1-10. Theoptions available under the CONSTRAINTS submenu whenthe Intent Manager is off are discussed next. Figure 1-10 CONSTRAINTS
submenu
-
8/22/2019 ProE Sham Tickoo
18/518
1-18 Pro/ENGINEER for Designers
CADCIMTechnologies,
USA.Foronlinetraining,[email protected]
Explain OptionThe Explain option of the CONSTRAINTS submenu provides information about the
constraints that are applied to a sketch. The constraints in the sketch are displayed as symbols.When you select the Explain option, you are prompted to select the constraint symbol onwhich you want the explanation. Select the symbol using the left mouse button. Theinformation about the selected constraint is displayed in the Message Area.
This option is generally helpful when you view a sketch drawn by some other person. By usingthe Explain option you can obtain information about the different constraints applied in thesketch.
Enable OptionThe Enable option when selected enables the selected constraints in the sketch. This option isused mainly after disabling the constraints using the Disable option that is discussed next.
Disable OptionThe Disable option under the CONSTRAINTS submenu is used to disable the selectedconstraints. This is mainly used when you have to modify a sketch. For example, if two circlesdrawn appear of same size to Pro/ENGINEER, it assigns the same dimension to both thecircles by applying the radius constraint. If after regenerating the sketch, the dimension ofone of the circles is modified, the dimension of the other circle is automatically changed. Hereyou need the Disable option. By disabling the radius constraint of the circle, you can modifythe dimension of the required circle without affecting the dimension of the other circle.
A constraint can be disabled using the left mouse button. When you select a constraint symbolto disable, a red \ line appears across the symbol.
Converting a Weak Constraint into a Strong Constraint
when the Intent Manager is OnAs discussed earlier, when you draw a sketch with the Intent Manager on, some weak dimensionsare automatically applied to the sketch. As you proceed to complete the sketch, these dimensionsare automatically deleted from the sketch without any confirmation.
Choose a weak dimension or weak constraint from the graphics screen. The selected dimensionor constraint is highlighted in red. Choose Edit> Convert To > Strong from the menu bar.The color of the selected dimension is changed from gray to yellow, indicating that the selectedconstraint or dimension is made permanent.
DIFFERENCE IN WORKING WITH AND WITHOUT THEINTENT MANAGER1. With the Intent Manager on, the sketch is automatically dimensioned. Without Intent
Manager, the Dimension option in the SKETCHERmenu is used to dimension the sketch.
2. With Intent Manager on, the constraints are applied automatically to the sketch while
-
8/22/2019 ProE Sham Tickoo
19/518
Creating Sketches in the Sketch Mode 1-19
CADCIM
Technologies,
USA.
For
engineeringservices,[email protected]
m
drawing and are displayed at the same time. Without Intent Manager, the constraintsare applied while drawing the sketch but are displayed after the regeneration of the sketch
based on the assumptions made by Pro/ENGINEER.
3. With Intent Manager on, you cannot use the three functions of the three button mouse todraw a line, circle, and arc. Without Intent Manager, you can use the three mouse buttonto draw a line, circle, and arc.
Note
Although a sketch is automatically dimensioned when theIntent Manager is on, yet it is veryimportant to learn the procedure to dimension different entities in a sketch.
DIMENSIONING THE BASIC SKETCHER ENTITIESThe procedure to dimension the sketcher entities such as arcs, circles, revolved sections, and
so on when the Intent Manager is off is discussed next.
Dimensioning an ArcFigure 1-11 explains the method of dimensioning an arc. Select both the ends of the arc usingthe left mouse button and then select a point on the arc. Next, place the dimension by usingthe middle mouse button at the desired point. The symbolic dimension appears as shown inthe Figure 1-11. You can modify the dimension by using the Modify option that is discussed later.
Diameter DimensioningFigure 1-12 shows the diameter dimensioning technique. For diameter dimensioning, selectthe entity twice using the left mouse button. Then place the dimension by using the middlemouse button at the desired place. The diameter dimension appears in the symbolic form asshown in Figure 1-12. You can modify the dimension using the Modify option from theMenu Manager. The same diameter dimensioning technique is also used for arcs.
Radial DimensioningFigure 1-13 shows the radial dimensioning technique. For radial dimensioning, select the
Figure 1-11 Arc dimensioning technique Figure 1-12 Diameter dimensioning technique
-
8/22/2019 ProE Sham Tickoo
20/518
1-20 Pro/ENGINEER for Designers
CADCIMTechnologies,
USA.Foronlinetraining,[email protected]
Figure 1-15 Options inMOD SKETCHsubmenu
entity once using the left mouse button. Then place the dimension by using the middle mousebutton at the desired location. The radial dimension appears in the symbolic form as shown in
Figure 1-13. You can modify the dimension using the Modify option.
Dimensioning Revolved SectionsFigure 1-14 shows the dimensioning technique for revolved sections. The need for revolving asection is discussed in the later chapters of this book. Here you will just learn how to dimensiona revolved section. To dimension a revolved section select the entity to be dimensioned usingthe left mouse button. Select the centerline about which you want the section to be revolved.Using the left mouse button, once again select the original entity that you want to dimension.Now, place the dimension by pressing the middle mouse button at the desired location. Thedimension appears in the symbolic form as shown in Figure 1-14. This dimension representsthe diameter of a revolved section. You can modify the dimension by using the Modify option.
MODIFYING A SKETCHYou can modify a section sketch using the various options in the MOD SKETCH submenu.Choose Modify from the SKETCHERmenu in the Menu Manager. AMOD SKETCH submenuappears with different options.
Figure 1-15 shows the various MOD SKETCH submenu options.Note that all the options of the MOD SKETCH submenu are notavailable in the submenu. The remaining options are available onlywhen you regenerate the sketch once. The Mod Entity option inth e MOD SKETCH submenu is explained next and the
remaining options are discussed in Chapter 2.
Mod Entity OptionThe Mod Entity option can be used to modify the items such asdimension values, spline shape, and text. The points of the splinethrough which it passes can be modified using this option to alterthe shape of the spline. Note that to modify a spline that is drawn using theApprox Chain
Figure 1-13 Radial dimensioning technique Figure 1-14 Dimensioning technique forrevolved sections
-
8/22/2019 ProE Sham Tickoo
21/518
Creating Sketches in the Sketch Mode 1-21
CADCIM
Technologies,
USA.
For
engineeringservices,[email protected]
m
option from the TYPE submenu in theADV GEOMETRY submenu, you first need to deletethe entities that were used to create splines. The ADV GEOMETRY submenu options are
discussed in Chapter 2. Using the Mod Entity option you can also modify the dimension of anentity by selecting the dimension value using the left mouse button and entering a new valuefor the dimension.
Modifying Dimensions when the Intent Manager is OnWhen the Intent Manager is on, there are four ways to modify the dimensions of a sketch.These methods are discussed next.
Using the Modify Dimensions dialog boxYou can select a dimension or more than one dimension from the sketch to modify. When youselect dimension(s) from a sketch, they are highlighted in red. If you want to select more thanone dimension, hold down the SHIFT key and select the dimensions using the left mouse
button. You can also use CTRL+ALT+A or define a window to select all the dimensions in thesketch. Use the Modify the values of dimensions, geometry of splines, or text entities.buttonfrom the Right Toolchestto modify. The Modify Dimensions dialog box shown in Figure 1-16is displayed.
To modify dimensions using this dialog box, you can either enter a value in the edit box or usethe thumbwheel that is available on the right of the edit box. The Sensitivity slider is used toset the sensitivity of the thumbwheel.
By default the Regenerate check box is selected and any modifications in the dimensions areautomatically updated in the sketch. If you want to delay the modification process of thesketch based on the new value of the selected dimension, you need to clear this check box. Ifthis check box is cleared, the dimensions will not be modified until you exit this dialog box.This means that Pro/ENGINEER allows you to do multiple modifications before updating thesketch.
Figure 1-16 Modify Dimensions dialog box
-
8/22/2019 ProE Sham Tickoo
22/518
1-22 Pro/ENGINEER for Designers
CADCIMTechnologies,
USA.Foronlinetraining,[email protected]
It is recommended to clear the Regenerate check box and then modify the dimensions if youhave to modify more than one dimension.
The Lock Scale check box is used to lock the scale of a selected dimension with respect to theother selected dimensions. To lock a dimension more than one dimension should be selected.
Edit > ModifyThe Modify option is available in the Editmenu in the menu bar. When you choose theModify option from the Editmenu, a check mark appears to the left of the Modify option inthe Editmenu. Now, you can select a dimension from the sketch to modify. You can modifyonly a single dimension using this option. When you select a dimension, the ModifyDimensionsdialog box is displayed. By default, the Regeneratecheck box is selected. Therefore,the sketch will be regenerated dynamically as you modify the dimension.
Modifying a dimension by double-clicking on itYou can modify a dimension by double-clicking on it using the left mouse button. When youdouble-click on a dimension, the pop-up text field appears. Enter a new dimension value inthis field and press ENTER or use the middle mouse button. Remember that you can select adimension only when you choose Select one item at a time - shift to gather more than oneitem. button from the Right Toolchest.
Modifying dimensions dynamicallyWhen the Intent Manager is on, Pro/ENGINEERis always in the selection mode, unless youhave invoked some other tool. When you bring the cursor to an entity, the color of the entitychanges to magenta. Now, if you hold down the left mouse button, a hand appears on theentity and you can modify the entity by dragging the mouse. You will notice that as the entityis modified the dimensions referenced to the selected entity will also be modified.
REGENERATING A SKETCHYou need to regenerate a sketch only when the Intent Manager is off. This is because when theIntent Manager is on, the sketch is regenerated automatically as you modify a dimension.However, if the Intent Manager is off, the sketch has to be regenerated manually after it isfully dimensioned and constrained so that you can proceed for the feature creation. TheRegenerate option is available in the SKETCHERmenu. If the sketch is underdimensioned,a message is displayed after regeneration and you are prompted to complete the dimension ofthe sketch. However, if the sketch is overdimensioned, the entities that are not required to bedimensioned are highlighted after regeneration. You are prompted to delete the dimensionsthat are not required. After the section is successfully regenerated, the Unregenerate optionbecomes active. The Unregenerate option is used to restore the original state of the section
that was before regeneration.
DELETING OBJECTSChoose the Delete option from the SKETCHERmenu. The DELETION submenu appearsas shown in Figure 1-17. All the options of the DELETION submenu are discussed next.
-
8/22/2019 ProE Sham Tickoo
23/518
Creating Sketches in the Sketch Mode 1-23
CADCIM
Technologies,
USA.
For
engineeringservices,[email protected]
mDelete Item OptionThe Delete Item option is used to delete a single item at a time.
The following steps explain the procedure to use the Delete Itemoption:
1. The Delete Item option is selected by default in the DELETIONsubmenu. You are prompted to select a sketched entity,dimension, constraint, or sketcher reference to delete.
2. Select any item in the sketch to delete. The item selected disappears instantly from thegraphics screen. You can continue deleting the entities by selecting them one after the otheruntil all are deleted. After you have deleted the required number of items, select Donefrom the SKETCHERmenu to end the deletion process.
To delete an item when the Intent Manager is on, select the item by defining a windowusing the left mouse button. The color of the selected item changes to red. Right-click onthe graphics screen and hold down the right mouse button until a shortcut menu appears.Now, choose the Delete option from this menu. The selected item will be deleted.
Delete Many OptionThe Delete Many option is used to delete more than one item at a time. The following stepsexplain the procedure to use the Delete Many option:
1. Select Delete Many from the DELETION submenu. You will be prompted to specify twopoints to indicate the diagonal of the box.
2. Specify two points such that all the items to be deleted are fully enclosed within the box.
The selected items are highlighted and appear red in color. Select Done Sel from theGET SELECT menu to confirm the deletion of the selected items.
3. Continue step 2 until you delete all the items that needs to be deleted. Choose Done fromthe SKETCHERmenu to end the deletion.
To delete more than one item from the graphics screen when the Intent Manager is on,select items using the SHIFT+left mouse button. You can also select the items by defininga box so that all the entities that are to be deleted are enclosed inside the box. The colorof all the selected items changes to red. Right-click on the graphics screen and hold downthe mouse button until a shortcut menu appears. Now, choose the Delete option from thismenu. The selected items will be deleted.
Note
When theIntent Manager is on and you need to select an item from a sketch, choose the Selectone item at a time -shift to gather more than one item. button from theRight Toolchestand then select the required item from the graphics screen. The term items used in this chapterrefers to dimensions and entities.
Figure 1-17DELETIONsubmenu
-
8/22/2019 ProE Sham Tickoo
24/518
1-24 Pro/ENGINEER for Designers
CADCIMTechnologies,
USA.Foronlinetraining,[email protected]
Delete All OptionThe Delete All option is used to delete the entire sketch and dimensions in a single step. As
soon as you select Delete All from the DELETION submenu the entire sketch will be deleted.
Undelete Last OptionThe Undelete Lastoption is used to restore the last deleted item. This option isactivated only when an item is deleted from the sketch. Select Undelete Lastfrom theDELETION submenu. The last deleted item in the sketch will be restored. Similarly,
if you have deleted more than one item in the sketch, all the items will be restored in successionfrom the last deleted item. This option is not available if the Intent Manager is on.
The Undo Modify Dimensions button, available when the Intent Manager is on, performsthe same function.
GEOM TOOLSThe GEOM TOOLS submenu contains the basic tools that help adesigner to draw the section sketches. Select GeomTools from theSKETCHERmenu. AGEOM TOOLS submenu appears with theoptions available in it. Figure 1-18 shows the different GEOMTOOLS submenu options and these options are discussed next.
Note
It is evident from Figure 1-18 that all the options are not availablein the GEOM TOOLS submenu. This is because these options arenot needed in the Sketch mode.
TrimWhen creating a design, there are a number of places whereyou have to remove the unwanted and extending edges. Thisoption trims entities that extend beyond a required point ofintersection. The trim option is also used to extend an entityup to the other entity. You can trim lines, circles, arcs, ellipses,etc. using this option.
Choose Trim from the GEOM TOOLS submenu. The DRAFTTRIM submenu is displayed with different options availableas shown in Figure 1-19. The different options available in thismenu are explained next.
Bound OptionThe Bound option of the DRAFT TRIM submenu is used for deleting or extending a portionof an entity by defining a bounding entity. The following steps explain the procedure to usethe Bound option to trim the entities:
1. Choose Trim from the GEOM TOOLS submenu and Bound from the DRAFT TRIM
Figure 1-18 GEOM
TOOLS option
Figure 1-19 Different optionsin theDRAFT TRIM submenu
-
8/22/2019 ProE Sham Tickoo
25/518
Creating Sketches in the Sketch Mode 1-25
CADCIM
Technologies,
USA.
For
engineeringservices,[email protected]
m
submenu. You will be prompted to select a bounding entity to trim to. This is the boundinglimit up to which the line will be deleted or extended. Figure 1-20 shows the line extended
up to a bounding entity.
2. Using the left mouse button, select theline that you want to be the boundingentity. When the entity is selected, itscolor changes to red. Now, you areprompted to select the entity to betrimmed.
3. Select the line to be trimmed using theleft mouse button. The line is extendedup to the bounding entity. This is shownin Figure 1-20. You can change the
bounding entity anytime by pressing themiddle mouse button and selectinganother entity as the bounding entity.
Length OptionThe Length option is used to trim or extend an entity up to a specified length. Thefollowing steps explain the procedure to trim an entity using the Length option:
1. Choose Trim from the GEOM TOOLS submenu and Length from the DRAFT TRIMsubmenu in the Menu Manager. The Message Input Window is displayed. Enter therequired length you want to keep after trimming.
2. After specifying the length, you will be prompted to select the entity to be trimmed. Selectthe entity using the left mouse button on the side you want to trim. Depending upon theoriginal size of the entity, it will be trimmed or extended to modify the original length.
Increm OptionThe Increm option is used to extend or shorten the entity in increments specified. To extendthe entity enter a positive increment value and to shorten the entity, enter a negative incrementvalue. The following steps explain the procedure to trim the entities using the Increm option:
1. Choose Trim from the GEOM TOOLS submenu and Increm from the DRAFT TRIMsubmenu. The Message Input Window is displayed. Enter the incremental length.
2. After specifying the incremental length, you will be prompted to select the entity to be trimmed.
Select the side of the entity where you want to extend using the left mouse button. Continueselecting the entity as much as you want to extend it. The line will be extended according tothe incremental length. Use the middle mouse button to quit the trimming operation.
Corner OptionThe Corner option is used to trim two entities at their corners. Note that when you trimentities using this option, the portion from where you select the entities is retained and the
Figure 1-20 TheBoundoption
-
8/22/2019 ProE Sham Tickoo
26/518
1-26 Pro/ENGINEER for Designers
CADCIMTechnologies,
USA.Foronlinetraining,[email protected]
other portion is trimmed.
When the Intent Manager is on, you can use the Trim entities (cut or extend) toother entities or geometry. button to trim. The following steps explain the procedureto trim entities using the Corner option:
1. Choose Trim from the GEOM TOOLSsubmenu and Corner from the DRAFTTRIM submenu. You will be promptedto select two entities to be trimmed.
2. Using the left mouse button, select thetwo entities on the sides you want to keepafter trimming, see Figure 1-21. Thesetwo entities must be intersecting entities.
The entities are trimmed from the pointof intersection.
Untrim LastOptionThe Untrim Last option is available onlyafter any trimming operation is performed. This option is used to untrim the last entity trimmed.As soon as you select the Untrim Lastoptionfrom the DRAFT TRIM submenu the last entitytrimmed is automatically restored.
MirrorThe Mirror option is used to mirror sketched geometries about a centerline. This optionhelps reduce the time consumed for creation of symmetrical geometries and the process of
dimensioning the symmetrical entities.
When the Intent Manager is on, you can use the Mirror selected entities. button tomirror.
The following steps explain the procedure to mirror a sketched geometry when the IntentManager is off:
1. Sketch a geometry using the sketcher options. Sketch a center line about which you haveto mirror the geometry.
2. Choose Mirror from the GEOM TOOLS submenu. You will be prompted to select thecenter line about which you have to mirror. Select the center line using the left mouse
button. The color of the center line changes to red.
3. You will be prompted to select the entities you want to mirror. The MIRRORmenu isdisplayed that can be used to select individual entities or all the entities for mirroring. Ifyou select individual entities, the color of all the entities selected to mirror changes to red.However, if you select all the entities using the All option, they will be mirroredautomatically.
Figure 1-21 Trimming the lines using the Corneroption
-
8/22/2019 ProE Sham Tickoo
27/518
Creating Sketches in the Sketch Mode 1-27
CADCIM
Technologies,
USA.
For
engineeringservices,[email protected]
m
4. Choose Done Sel from the GET SELECT submenu. The entities selected are mirroredabout the center line.
GET SELECT SUBMENUThe options of the GET SELECT submenu are used as the basic toolto select the entities on the graphics screen. The different optionsavailable in the GET SELECT submenu are shown in Figure 1-22.These options are discussed next.
Pick
The Pickoption is used to select any geometric as well as dimensionalentity. The picking action is performed by using the left mouse buttonon the entity you have to select.
Query SelThe Query Sel option makes the selection process easierand provides an opportunity to rectify the selection anynumber of times before confirming it. Whenever youhave to select an entity for modification or otherpurposes select the Query Sel option and then makethe selection. The Query Bin appears with the name ofthe entity or entities that are selected. If your selectionis wrong, you can change your selection any number oftimes before confirming it. To confirm the selection,choose theAcceptbutton in the Query Bin.
Figure 1-23 shows the Query Bin that appears onselecting the entity.
Sel By Menu
This option is used mostly in the part mode when you have to select the datum planes and soon. It will be discussed in later chapters.
Done SelThis option when selected confirms the selections you made. This is equivalent to pressing themiddle mouse button. Select Done Sel to end your selections.
Figure 1-23 Query Bin
Tip: You can also use the right mouse button to invoke the Query Sel option. Afterviewing your selection in the Query Bin window press the middle mouse button toaccept the selection.
Tip:In case of symmetrical parts, you can save the time involved in dimensioning thesketch by dimensioning half of the section and then mirroring it. Pro/ENGINEERwill assume that the mirrored half has the same dimensions as the sketched half.
Figure 1-22 GETSELECTsubmenu
-
8/22/2019 ProE Sham Tickoo
28/518
1-28 Pro/ENGINEER for Designers
CADCIMTechnologies,
USA.Foronlinetraining,[email protected]
Quit SelThis option is used to quit any selections you have made.
DRAWING DISPLAY OPTIONSWhile working with complex sketches, you need to increase the display of a particular portionof a sketch so that you can work on minute details of the sketch. For example, if you aredrawing a sketch of a piston, you have to work on the minute details of the grooves for thepiston rings. To work on these minute details, you have to enlarge the display of these grooves.You can enlarge or reduce the drawing display using the various drawing display optionsprovided in Pro/ENGINEER. Some of these drawing display options are discussed next. Theremaining drawing display options will be discussed in later chapters.
Zoom InThis option enlarges the view of the drawing on the screen. When you choose theZoom In button, you will be prompted to define a box. The area that you will encloseinside the box will be enlarged and displayed on the graphics screen. Note that when
you enlarge the view of the drawing, the original size of the entities is not changed.
Zoom OutThis option reduces the view of the drawing on the screen, thus increasing the drawingdisplay area.
Refit object to fully display it on the screenThis option reduces or enlarges the display such that the entities that comprise thesketch are fitted inside the current display. Note that the dimensions may not necessarily
be included in the current display.
Redraw the current viewWhile working with complex sketches, some unwanted temporary information isretained on the screen. The unwanted information include the shadows of the deletedsketched entities, dimensions, and so on. This unwanted information can be removed
from the graphics screen using the Redraw the current view option. This option will beextensively used while designing in Pro/ENGINEER.
TUTORIALS
In this tutorial, you will draw the sketch shown in Figure 1-24 using the basic sketcher options.You will draw the sketch both without using the Intent Manager and using the Intent Manager.(Expected time: 30 min)
Sketch Without Using the Intent ManagerThe following steps outline the procedure for creating this sketch without using the IntentManager:
Tutorial 1
-
8/22/2019 ProE Sham Tickoo
29/518
Creating Sketches in the Sketch Mode 1-29
CADCIM
Technologies,
USA.
For
engineeringservices,[email protected]
m
a. Start Pro/ENGINEER.
b. Set the working directory and create a new object file.
c. Turn off the Intent Manager. Draw lines using the sketcher options.
d. Draw an arc and a circle.
e. Dimension the sketch and then modify the dimensions of the sketch.
f. Regenerate the sketch and then save it.
Starting Pro/ENGINEER1. Start Pro/ENGINEER by double-clicking on the Pro/ENGINEER icon on the desktop of
your computer or by using the Startmenu.
Setting the Working DirectoryWhen Pro/ENGINEER session is started, the first task is to set the working directory. A workingdirectory is a directory on your system where you can save the work done in the current sessionof Pro/ENGINEER. You can set any directory existing on your system as the working directory.Since this is the first tutorial of this chapter, you need to create a folder named c01, if it doesnot exist.
1. Choose the Set Working Directory option from the File menu. The Select WorkingDirectory dialog box is displayed as shown in Figure 1-25.
2. Browse and select C:\ProE. It is assumed that the ProE folder exists.
Figure 1-24 Sketch for Tutorial 1
-
8/22/2019 ProE Sham Tickoo
30/518
1-30 Pro/ENGINEER for Designers
CADCIMTechnologies,
USA.Foronlinetraining,[email protected]
3. Choose the New Directory button in the Select Working Directory dialog box.The New Directory dialog box is displayed.
4. Type c01 in the New Directory edit box. Choose OK from the dialog box. You havecreated a folder named c01 in C:\ProE.
5. Choose OKfrom the Select Working Directory dialog box. You have set the workingdirectory to C:\ProE\c01. A message is displayed in the Message Area that the directorysuccessfully changed to C:\ProE\c01 directory.
Creating New Object FileAny sketch drawn in the Sketch mode is saved with file extension .sec. This file format is oneof the file formats available in Pro/ENGINEER.
1. Choose the Create a new objectbutton from the File toolbar to display the Newdialog box. Select the Sketch radio button from the Type area of the New dialogbox. A default name of the sketch appears in the Name edit box.
Figure 1-25 Select Working Directorydialog box
-
8/22/2019 ProE Sham Tickoo
31/518
Creating Sketches in the Sketch Mode 1-31
CADCIM
Technologies,
USA.
For
engineeringservices,[email protected]
m
2. Enter c01tut1-1 in the Name edit box, see Figure 1-26. Choose the OKbutton.
You will enter the sketcher environment of the Sketch mode. When you ente r thesketcher environment, the Intent Manager is on by default. This is evident from the buttonsavailable on the Right Toolchest. You can also reconfirm this from the check mark that isdisplayed on the left of the Intent Manager option in the Sketch menu in the menu bar.
3. To exit the Intent Manager, choose the Intent Manager option to clear the check mark.The Right Toolchestis no more displayed and the Menu Manager is displayed on theright of the window. The Menu Manager contains all the sketcher options.
Drawing the Lines in the SketchYou will start drawing the given sketch from the right side of the sketch.
1. From the GEOMETRY submenu in the Menu Manager, choose the Line option. TheLINE TYPE submenu is displayed.
You will notice that the Geometry and the 2 Points options are selected by default in theLINE TYPE submenu.
2. Choose the Vertical option from the LINE TYPE submenu. You will be prompted toselect a start point.
3. Using the left mouse button, specify the start point on the right of the graphics screen.
Figure 1-26 Newdialog box
-
8/22/2019 ProE Sham Tickoo
32/518
1-32 Pro/ENGINEER for Designers
CADCIMTechnologies,
USA.Foronlinetraining,[email protected]
You will notice that a red line is being drawn.
4. Move the cursor down to get an approximate size of the line and using the left mousebutton specify the end point of the vertical line. This is the right vertical line shown inFigure 1-27.
You will notice that another rubber-band line is being drawn. The start point of this line isthe endpoint of the last line. This line will change its size as you move the cursor. This isbecause the endpoint of this line is not defined. Also, note that in the LINE TYPE submenu,the Horizontal option is highlighted. This means that a horizontal line will be drawn.
5. Move the cursor toward left on the graphics screen. A horizontal rubber-band line isdrawn. Approximately size the line and when you get the desired size, use the left mousebutton to specify the end point of the horizontal line. The horizontal line is shown inFigure 1-27.
You will notice that a new vertical rubber-band line is being drawn. The start point of thisline is the end point of the last line. Also, note that in the LINE TYPE submenu, the
Vertical option is highlighted. Thismeans, that a vertical line will be drawn.
6. Move the cursor upwards on the graphicsscreen. A vertical red rubber-band line isdrawn. Size the line approximately andafter getting the desired size, use the leftmouse button to specify the end point ofthe left vertical line as shown inFigure 1-27.
7. Press the middle mouse button to endline creation.
The sketch after drawing the lines isshown in Figure 1-27.
8. From the LINE TYPE submenu in the Menu Manager, choose the 2 Points option. Youwill be prompted to select a start point.
9. Use the left mouse button to start an inclined line from the endpoint of the last verticalline. Size the line and specify the end point of the line. The inclined line is shown in
Figure 1-28. Press the middle mouse button to end line creation. The 2 Points option isstill active.
Remember that to start the line from the endpoint of the previous line, the start point ofthe line need not be exactly on the endpoint of the previous line. This is because whenyou dimension these entities in the sketch, the dimensions will automatically close thesketch if the points are close to each other. You can also use the Trim > Corner option
Figure 1-27 First vertical line, second horizontalline, and third vertical line
-
8/22/2019 ProE Sham Tickoo
33/518
Creating Sketches in the Sketch Mode 1-33
CADCIM
Technologies,
USA.
For
engineeringservices,[email protected]
m
discussed earlier in the chapter to clean the corners.
10. Use the left mouse button to start aninclined line from the start point of thefirst vertical line. Size the lineapproximately and specify the endpointof the line. Press the middle mousebutton to end line creation. The twoinclined lines are shown in Figure 1-28.
The lines in the sketch are drawn andnow you need to draw an arc and a circle.If the space on the graphics screen is notenough to draw the arc, you can modifythe current display using the CTRL+left
mouse button or CTRL+right mousebutton.
Drawing the Arc1. From the GEOMETRY menu in the
Menu Manager, chooseArc > TangentEnd.You will be prompted to select theend of an entity to determine tangency.
2. Using the left mouse button, select theend point of theleft inclined line. Thered rubber-band arc appears.
3. Using the left mouse button, select theendpoint of the right inclined line as theendpoint of the arc, see Figure 1-29.
Drawing the CircleThe circle in the sketch is concentric to the arc. This means that the centers of the arc and thecircle lies at the same point. Therefore, you need to use the Concentric option to draw circle.
1. From the GEOMETRY submenu in the Menu Manager, choosethe Circle option. TheCIRCLE TYPE submenu is displayed.
2. Choose Geometry > Concentric from this menu. You will be prompted to select an arc.
3. Using the left mouse button, select the arc that you created earlier. Now, you are promptedto use the left mouse button and drag the mouse.
4. Use the left mouse button to select a point inside the sketch. A red rubber-band circleappears.
Figure 1-28 Left and right inclined lines
Figure 1-29 Arc drawn tangent to the lines
-
8/22/2019 ProE Sham Tickoo
34/518
1-34 Pro/ENGINEER for Designers
CADCIMTechnologies,
USA.Foronlinetraining,[email protected]
5. Size this circle approximately by moving themouse and complete it by using the left
mouse button. The circle drawn is shown inFigure 1-30.
The sketch is completed and now you willdimension it.
Linear DimensioningAll the dimensions that are shown in Figure 1-31are required to regenerate the sketch. In the figureyou will notice that all the entities of the sketchare not dimensioned. This is becausedimensioning all the entities is not needed.Pro/ENGINEER highlights the dimensions that
are not needed in the sketch in red color afteryou regenerate the sketch.
1. In the Menu Manager, choose the Dimension option from the SKETCHERmenu. TheDIMENSION submenu is displayed.
The Normal option in this submenu is chosen by default.
2. Using the left mouse button, select the right vertical line from the sketch. The selectedline is highlighted red in color.
3. Now, place the dimension using the middle mouse button on the right of the sketch, seeFigure 1-31. The dimension appears as sd0. This is the first dimension of the sketch,therefore it is named as sd0.
4. Using the left mouse button select the bottom horizontal line and place the dimensionbelow the sketch using the middle mouse button, see Figure 1-31. This dimension appearsas sd1.
5. Using the left mouse button, select the center point of the circle and then select the bottomhorizontal line. Both the center point and the line turn red in color.
6. Using the middle mouse button, place the dimension on the right of the sd0 dimension,see Figure 1-31. This dimension appears as sd2.
7. Using the left mouse button, select the center point of the circle and then select the leftvertical line. Both the center point and the vertical line turn red in color.
8. Using the middle mouse button, place the dimension above the sd1 dimension, seeFigure 1-31. This dimension appears as sd3.
Figure 1-30 Sketch after drawing all theentities
-
8/22/2019 ProE Sham Tickoo
35/518
Creating Sketches in the Sketch Mode 1-35
CADCIM
Technologies,
USA.
For
engineeringservices,[email protected]
mRadial Dimensioning the ArcThe Dimension > Normal option is still active and will remain active until you choose some
other option from the Menu Manager.
1. Select the arc from the graphics screen using the left mouse button. The selected arc turnsred in color.
2. Using the middle mouse button, place the dimension above the sketch, see Figure 1-31.
The arc is radially dimensioned and the dimension is displayed as sd4 in the sketch. Thenaming of dimension is done by default. The first dimension you created in the sketch issd0, the second dimension is sd1, and so on. But, if you delete a dimension that is alreadycreated and then again dimension it, the dimension number will be incremented by one.
The dimensioning of various entities in the sketch is shown in Figure 1-31.
Diameter Dimensioning the CircleTo dimension a circle, if you select it once then the circle is dimensioned radially. However, ifyou select it twice then it is dimensioned diametrically.
1. Using the left mouse button select the circleon the graphics screen twice. The selectedcircle turns red in color.
2. Using the middle mouse button, place thedimension on the right of the sketch belowthe sd4 dimension, see Figure 1-31.
The diameter dimension of the circle iscreated and will be displayed as sd5 in thesketch.
Modifying the DimensionsNext, you need to modify all the dimensions thatyou applied to the sketch. This is because Pro/ENGINEER assigns some default values to theentities that were dimensioned. These default dimensions are displayed in the Message InputWindow that is displayed when you select a dimension to modify. Remember that to select adimension to modify, the text should be selected using the left mouse button. For example,the cursor should point on sd0 to modify the sd0 dimension.
1. Choose the Modify option from the SKETCHERmenu in the Menu Manager. The MODSKETCH submenu is displayed and the Mod Entity option is chosen by default.
2. Select the text of first dimension that by default is named as sd0. The selected dimensionturns red in color and the Message Input Window is displayed with a default value.
3. Enter a value of3 in the Message Input Window and press ENTER or choose the check
Figure 1-31 Sketch after applying dimensions
-
8/22/2019 ProE Sham Tickoo
36/518
1-36 Pro/ENGINEER for Designers
CADCIMTechnologies,
USA.Foronlinetraining,[email protected]
mark on the Message Input Window. The modified dimension turns white in color andthe dimension value is displayed in place of sd0.
4. Select the text of second dimension of the bottom horizontal line that by default is namedas sd1. The selected dimension turns red in color and the Message Input Window isdisplayed with a default value.
5. Enter a value of12 in this window and press ENTER. The modified dimension turnswhite in color on the graphics screen.
6. Select the text sd2. The selected dimension turns red in color and the Message InputWindow is displayed with a default value.
7. Enter a value of7 in this window and press ENTER. The modified dimension turns whitein color on the graphics screen.
8. Select the text sd3. The selected dimension turns red in color and the Message InputWindow is displayed with a default value.
9. Enter a value of6 in this window and press ENTER.
10. Select the text of radial dimension that is by default named assd4. The selected dimensionturns red in color and the Message Input Window is displayed with a default value.
11. Enter a value of4 in this window and press ENTER.
12. Select diameter dimension that is by default named as sd5. The selected dimension turnsred in color and the Message Input Window is displayed with a default value.
13. Enter a value of5 in this window and press ENTER. All the dimensions of the sketch aremodified and now the sketch needs to be regenerated.
Regenerating the SketchThe sketch in sketcher environment is drawn withsome default size. Then you apply the dimensionsand modify them according to the specifications. Toresize the sketch according to the given dimensionsyou have to regenerate the sketch. If the sketch drawnis complete and fully dimensioned and you choosethe Regenerate option from the SKETCHERmenu,
the Section regenerated successfully. message isdisplayed in the Message Area.
1. Choose the Regenerate option from theSKETCHERmenu in the Menu Manager. Thesketch is regenerated successfully and the sketchis now complete, see Figure 1-32. Figure 1-32 Sketch after regeneration
-
8/22/2019 ProE Sham Tickoo
37/518
Creating Sketches in the Sketch Mode 1-37
CADCIM
Technologies,
USA.
For
engineeringservices,[email protected]
m
Note
If the sketch is not regenerated and you are prompted to add dimensions, dimension the entity
that is highlighted red.
Saving the SketchYou have to save the sketch because you may need the sketch later.
1. Choose the Save the active objectbutton from the File toolbar. The MessageInput Window is displayed with C01TUT1-1.SEC, the name of the sketch. This isthe name that you had entered earlier.
2. Press ENTER or choose the check mark on the Message Input Window. The sketch issaved.
3. Choose SKETCHER> Done from the Menu Manager to exit the sketcher environment.
Sketch Using the Intent ManagerThe following steps outline the procedure for creating this sketch using the Intent Manager.
a. Create a new object file.
b. Draw lines using the tool button for creating lines.
c. Draw an arc and a circle using respective tool buttons.
d. Dimension the sketch and then modify the dimensions of the sketch.
e. Save the sketch.
Creating New Object File1. Choose the Create a new object button from the File toolbar. The New dialog box
is displayed. Select the Sketch radio button from the Type area of the New dialog box. Adefault name of the sketch appears in the Name edit box.
2. Enter c01tut1-2 in the Name edit box. Choose the OKbutton.
You will enter the sketcher environment of the Sketch mode. When you ente r thesketcher environment, the Intent Manager is on by default.
Drawing the Lines of the SketchYou will start drawing the sketch with the right vertical line.
1. Choose the Create lines. button from the Right Toolchest.
2. Using the left mouse button, specify the start point on right on the graphics screen. Oneend of the line is attached to the cursor. Move the cursor down to get an approximate size
-
8/22/2019 ProE Sham Tickoo
38/518
1-38 Pro/ENGINEER for Designers
CADCIMTechnologies,
USA.Foronlinetraining,[email protected]
of the line.
You will notice that when the cursor is moved vertically downwards a red colored constraintnamedVappears on the graphics screen next to the line. This shows that if you draw aline now then the vertical constraint will be applied to the line.
3. Use the left mouse button to specify the end point of the line. The vertical constraintVisapplied to the line and the symbolVappears in yellow. The color of the constraint indicatesthat this constraint is strong. This means that you cannot change the orientation of thisline until you delete the constraint that is applied on the line.
Another rubber-band line is attached to the cursor with the start point as the endpoint ofthe last line.
4. Move the cursor horizontally toward left, a horizontal rubber-band line extends to the left
as you move the mouse.
5. After you get the desired size of the line, use the left mouse button to end the line. You willnotice that a horizontal constraint named H that is yellow in color is applied to the line.
6. Move the cursor upwards on the graphics screen. A vertical rubber-band line extends asyou move the mouse. As you move the cursor upwards, you will notice that at a particularpoint where the length of the left vertical line is equal to the length of the right verticalline, L
1symbol is displayed on both the vertical lines. This symbol suggests that equal
length constraint is applied to the two vertical lines.
7. When L1constraint appears on the vertical line, use the left mouse button to specify the
end point of the vertical line. You will notice that L1constraint is displayed in gray color as
shown in Figure 1-33. This suggests that it is a weak constraint. The rubber-band line isstill attached to the cursor.
You can also apply the constraints later but to save an extra step of adding the constraints,you will use the constraints that are applied automatically while drawing.
8. Move the cursor to size the line and specify the endpoint of the left inclined line, seeFigure 1-33.
9. Press the middle mouse button to end line creation. You will notice that gray coloreddimensions are applied to the sketch, see Figure 1-33. The color of these dimensionsindicate that these dimensions are weak dimensions. These dimensions are automatically
deleted anytime while you are completing the sketch or when you are adding dimen