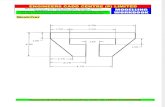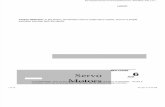[ProE] 101.Creating Solid Models in Pro Engineer and Generating Their Drawing Views
-
Upload
arcdrafting -
Category
Documents
-
view
224 -
download
0
Transcript of [ProE] 101.Creating Solid Models in Pro Engineer and Generating Their Drawing Views
-
8/6/2019 [ProE] 101.Creating Solid Models in Pro Engineer and Generating Their Drawing Views
1/35
All rights reserved. Reproduction and/or distribution in whole or inpart in electronic, paper or other forms without written permission
is prohibited.
Pro/ENGINEER ReferencePoint SuiteSkillSoft Corporation. (c) 2003. Copying Prohibited.
Reprinted for Colin Asplin, [email protected]
Reprinted with permission as a subscription benefit of Books24x7,http://www.books24x7.com/
http://www.books24x7.com/http://www.books24x7.com/ -
8/6/2019 [ProE] 101.Creating Solid Models in Pro Engineer and Generating Their Drawing Views
2/35
Table of ContentsPoint 1: Creating Solid Models in Pro/ENGINEER and Generating Their Drawing Views.........1
Introduction to Pro/ENGINEER........................................................................................................2FeatureBased Nature of Pro/ENGINEER.............................................................................2Parametric Nature of Pro/ENGINEER....................................................................................3BiDirectional Associative Nature of Pro/ENGINEER............................................................4Various Modes Available in Pro/ENGINEER..........................................................................4
Sketch Mode of Pro/ENGINEER......................................................................................................6Understanding the Intent Manager.........................................................................................6Sketching Using the Intent Manager.......................................................................................6Sketching Without Using the Intent Manager........................................................................13
Part Mode of Pro/ENGINEER.........................................................................................................14Concept of Datums in the Part Mode of Pro/ENGINEER.....................................................14Various Types of Datums in the Part Mode..........................................................................15Procedure of Selecting Datum Planes for Drawing Sketches in the Part Mode...................16Protruding the Sketches Using the Extrude Option in the Part Mode...................................16Protruding the Sketches Using the Revolve Option in the Part Mode..................................19
Using the Extrude Cut to Remove Material from an Existing Feature in the Part Mode.......19Using the Revolve Cut to Remove Material from the Existing Model...................................25
Drawing Mode of Pro/ENGINEER..................................................................................................29Opening a New Drawing File with Default Drawing Views in the Drawing Mode..................29Opening a Blank Drawing File in the Drawing Mode............................................................29Generating the General Drawing Views................................................................................30Generating the Projected Drawing Views.............................................................................31Generating Full Section Drawing Views................................................................................31
Related Topics................................................................................................................................33
i
-
8/6/2019 [ProE] 101.Creating Solid Models in Pro Engineer and Generating Their Drawing Views
3/35
Point 1: Creating Solid Models in Pro/ENGINEER andGenerating Their Drawing ViewsAbhinav RaiPro/ENGINEER is a CAD/CAM application that designs a product and generates the data used inproduct manufacturing. You can use it to develop the prototype of a product from scratch.
Pro/ENGINEER has several modes. The Sketch mode allows you to sketch the geometry of thefeatures of a model. The Part mode helps to convert a twodimensional (2D) sketch into athreedimensional (3D) solid model. You can use the Drawing mode to generate the drawingviews of the solid model.
This ReferencePoint introduces the various modes of Pro/ENGINEER. It describes how to createsolid models in the Part mode and generate drawing views of solid models in the Drawing mode ofPro/ENGINEER.
Reprinted for [email protected], SelfCert SkillSoft, SkillSoft Corporation (c) 2003, Copying Prohibited
http://www.books24x7.com//viewer.asp?bookid=4947&chunkid=227468056?bkid=4947&destid=2193#2193http://www.books24x7.com//viewer.asp?bookid=4947&chunkid=227468056?bkid=4947&destid=2193#2193 -
8/6/2019 [ProE] 101.Creating Solid Models in Pro Engineer and Generating Their Drawing Views
4/35
Introduction to Pro/ENGINEERPro/ENGINEER is a featurebased, parametric CAD/CAM package. All modes of Pro/ENGINEERare bidirectionally associative in nature. This designing tool provides you with variousenvironments to perform each step of the design process. For example, you can sketch in theSketch mode, convert the sketches into parts in the Part mode, and generate the drawings of theparts in the Drawing mode.
FeatureBased Nature of Pro/ENGINEER
Pro/ENGINEER is a solid modeling tool. Every model in it is a combination of features. A feature isone of the sections of a model. Since every feature in a model is considered as a separate object,each of them can be edited individually. As a result, you can change the design in a very short time.
All the features of a model are related to each other and form a parentchild relationship. A featurereferenced with another feature is called the child feature. The feature that helps to create the childfeature is known as the parent feature. The child feature undergoes a change whenever the parentfeature is modified.
For example, consider a rectangular plate with four grooves of rectangular shape, as shown inFigure 111:
Figure 111: Rectangular Plate with Four Square GroovesIn a non featurebased solid modeling tool, while converting rectangular grooves to elliptical ones,you have to fill all the grooves and then redraw them with a new shape. In Pro/ENGINEER on theother hand, you just need to modify the geometry of the rectangular grooves to elliptical, as shownin Figure 112. This is possible because Pro/ENGINEER treats each groove on the rectangularplate as a feature.
Reprinted for [email protected], SelfCert SkillSoft, SkillSoft Corporation (c) 2003, Copying Prohibited
-
8/6/2019 [ProE] 101.Creating Solid Models in Pro Engineer and Generating Their Drawing Views
5/35
Figure 112: Rectangular Plate with Four Elliptical GroovesParametric Nature of Pro/ENGINEER
In Pro/ENGINEER, the shape and size of a solid model are defined in terms of parameters. You cancontrol and modify these parameters to create a model of the required shape and size, and at thesame time maintain the design intent of the model. Figure 113 shows a solid model created inPro/ENGINEER:
Figure 113: Solid ModelSince Pro/ENGINEER is parametric in nature, you can modify the shape and size of the modelwithout loosing the design intent. Figure 114 shows the same model after modifying the basicshape:
Pro/ENGINEER ReferencePoint Suite 3
Reprinted for [email protected], SelfCert SkillSoft, SkillSoft Corporation (c) 2003, Copying Prohibited
-
8/6/2019 [ProE] 101.Creating Solid Models in Pro Engineer and Generating Their Drawing Views
6/35
Figure 114: Modified Solid ModelBiDirectional Associative Nature of Pro/ENGINEER
All files created in Pro/ENGINEER are associated with each other and a change in any one file is
reflected in the other files. When a solid model is modified, the changes automatically reflect inother files related to it or viceversa. This is known as the Bidirectional associative nature ofPro/ENGINEER.
For example, consider a solid model of a flange that has a counterbore hole at the center. If youchange the counterbore hole into a straight hole in the Part mode of Pro/ENGINEER, the drawingviews will be updated automatically in the Drawing mode. In case you have used the flange in anassembly in the Assembly mode, the changes will also be reflected in the assembly.
Various Modes Available in Pro/ENGINEER
Pro/ENGINEER is a complete CAD/CAM package, fully capable of developing a product fromscratch to a prototype. To accomplish this, it provides a number of modes, where each mode isspecifically used for a particular kind of requirement. For example, you can use the Part mode tocreate parts, Assembly mode to assemble parts, Manufacturing mode to manufacture the parts, andso on.
Sketch Mode
Use this mode to draw 2D sketches of the features that are converted into 3D models in the Partmode.
Part Mode
Use this mode to convert 2D sketches into 3D models. This mode also has its own sketcherenvironment, which is exactly the same as that of the Sketch mode. Surface modeling and Sheetmetal modeling can also be done in this mode.
Note To learn more about modeling techniques, see the Advanced Part Modeling TechniquesReferencePoint.
Assembly Mode
Use this mode to assemble parts created in the Part mode. You can also create parts in theAssembly mode and then assemble them. This mode can also animate mechanisms or assemblies.
Pro/ENGINEER ReferencePoint Suite 4
Reprinted for [email protected], SelfCert SkillSoft, SkillSoft Corporation (c) 2003, Copying Prohibited
http://www.books24x7.com//viewer.asp?bookid=4947&chunkid=227468056?bkid=4947&destid=445#445 -
8/6/2019 [ProE] 101.Creating Solid Models in Pro Engineer and Generating Their Drawing Views
7/35
Manufacturing Mode
This mode creates the data required by a Numerical Controlled (NC) machine to manufacture themodel created in the Part mode.
Drawing Mode
This mode generates the drawing views of the model created in the Part mode or the assemblies
created in the Assembly mode. You can also use this mode to draft 2D drawings.
Format Mode
Use this mode to create title blocks and templates. These can be used in the Drawing mode togenerate drawing views.
Report Mode
Use this mode to prepare the report of a model with drawing views and graphics.
Pro/ENGINEER ReferencePoint Suite 5
Reprinted for [email protected], SelfCert SkillSoft, SkillSoft Corporation (c) 2003, Copying Prohibited
-
8/6/2019 [ProE] 101.Creating Solid Models in Pro Engineer and Generating Their Drawing Views
8/35
Sketch Mode of Pro/ENGINEERTo enter the Sketch mode, select File>New from the menu bar or click the Create a new objectbutton on the toolbar available at the top of the drawing window. The New dialog box appears, asshown in Figure 115:
Figure 115: New Dialog BoxYou can change the default name of the sketch that appears in the Name text box. Click the OKbutton to enter the sketcher environment. You can draw the sketches in the Sketch mode with or
without the Intent Manager. The sketch created in this mode is saved in a .sec file format.
Understanding the Intent Manager
The Intent Manager is a tool that draws sketches in the sketcher environment. When the IntentManager is turned on, options for drawing and modifying the sketches are provided in the toolbarlocated at the right of the drawing window. When you open a new file in the sketcher environment,the Intent Manager is turned on by default.
Sketching Using the Intent Manager
When you enter the sketcher environment, the graphics screen appears, as shown in Figure 116:
Reprinted for [email protected], SelfCert SkillSoft, SkillSoft Corporation (c) 2003, Copying Prohibited
-
8/6/2019 [ProE] 101.Creating Solid Models in Pro Engineer and Generating Their Drawing Views
9/35
Figure 116: Initial Screen Appearing in the Sketch ModeNote By default, the background color of the graphics screen is a blend of blue and black. In this
ReferencePoint the background color of the graphics screen has been changed to white.
There are three methods to invoke the tools for drawing, editing, and dimensioning the sketches inIntent Manager. These are:
Sketcher Tools toolbar: You can invoke the tools to draw, edit, and dimension the sketchesfrom the Sketcher Tools toolbar. This toolbar is located on the right of the drawing window.
Menu bar: You can invoke the tools from the menus available in the menu bar.
Shortcut menu: You can also invoke the tools using the shortcut menu that appears whenyou rightclick the graphics screen.
Pro/ENGINEER ReferencePoint Suite 7
Reprinted for [email protected], SelfCert SkillSoft, SkillSoft Corporation (c) 2003, Copying Prohibited
-
8/6/2019 [ProE] 101.Creating Solid Models in Pro Engineer and Generating Their Drawing Views
10/35
Note The methods that invoke the tools can be used only in the sketcherenvironment when the Intent Manager is on.
Table 111 lists some important terms used in Pro/ENGINEER:
Table 111: Important Terms and Their Description
Term Description
Entity Any geometric element that you sketch in Pro/ENGINEER. For example, arc,circle, line, and point are entities.
Dimension The measurement of an entity.
Parameter Any numeric value that defines a sketch. For example, all the dimensions in asketch are parameters.
Constraint The logical operations that define entities with respect to other entities in anaccurate way.
Relation The mathematical equations that relate entities or features.
Weak Dimensionsand WeakConstraints
The dimensions and constraints automatically applied to a sketch whiledrawing when the Intent Manager is on. These appear gray in color and areautomatically deleted without your confirmation when you add a dimension orconstraint.
Strong Dimensionsand StrongConstraints
The dimensions and constraints you apply to a sketch or convert from weakto strong. These appear yellow in color.
Creating the Sketch Using the Intent Manager
Use the Intent Manager to create the sketch shown in Figure 117 in the Sketch mode ofPro/ENGINEER. Save the sketch with the name mirror.
Figure 117: Sketch to be DrawnTo create this sketch:
Start the Pro/ENGINEER session and set the working directory.1.
Open a new file in the Sketch mode of Pro/ENGINEER.2.
Draw the right half of the sketch using the tools available in the Sketcher Tools toolbar.3.
Pro/ENGINEER ReferencePoint Suite 8
Reprinted for [email protected], SelfCert SkillSoft, SkillSoft Corporation (c) 2003, Copying Prohibited
-
8/6/2019 [ProE] 101.Creating Solid Models in Pro Engineer and Generating Their Drawing Views
11/35
Mirror the right half of the sketch on the left side to complete the sketch.4.
Dimension the sketch and then modify the dimensions.5.
Save the sketch and exit the sketcher environment.6.
Starting the Pro/ENGINEER Session
Start the Pro/ENGINEER session to open a new sketch file. Then set the current working directory.All the files saved in the current session of Pro/ENGINEER will be saved in the working directorythat you selected. To start the Pro/ENGINEER session and change the working directory:
Doubleclick the shortcut icon of Pro/ENGINEER 2001 on the desktop of your computer.The Pro/ENGINEER window appears.
1.
Set the working directory. Select File>Set Working Directory from the menu bar. The SelectWorking Directory dialog box appears.
2.
Create a new directory with a name ProE in the current directory and select it as the workingdirectory.Tip It is recommended that you select the working directory whenever you start working in
Pro/ENGINEER. This organizes your files in a separate folder.
3.
Opening a New File
Draw the sketch in the Sketch mode of Pro/ENGINEER. To open a new file in the Sketch mode:
Click the Create a new object button from the toolbar located at top of the drawing window.The area at the top of the drawing window where the toolbar is located is called TopToolchest. The New dialog box appears.
1.
Select the Sketch radio button and type mirror in the Name text box.2.
Click the OK button in the New dialog box. A new file opens in the sketcher environment.3.
Drawing the Sketch
Use the tool buttons available in the Sketcher Tools toolbar to draw the sketch. To draw the sketch:
Click the Create lines button and draw the lines, as shown in Figure 118. The weakdimensions are applied automatically as you draw the sketch. These dimensions appeargray in color.
1.
Pro/ENGINEER ReferencePoint Suite 9
Reprinted for [email protected], SelfCert SkillSoft, SkillSoft Corporation (c) 2003, Copying Prohibited
-
8/6/2019 [ProE] 101.Creating Solid Models in Pro Engineer and Generating Their Drawing Views
12/35
Figure 118: Sketch After Drawing Lines
When you draw the top horizontal line, a strong horizontal constraint is automatically appliedto it. The strong constraint is displayed in yellow color. Other strong constraints are alsoapplied to the lines when you draw them.
Next, you need to draw a centerline that will mirror the entities on the left side. Click thearrow at the right of the Create lines button from the Sketcher Tools toolbar to display the
flyout. On this flyout, click the Create centerlines button.
2.
Select the left end point of the bottom horizontal line. A dotted centerline appears. Selectanother point on the screen to draw a vertical centerline. A vertical constraint is applied tothe line, as shown in Figure 119:
Figure 119: Sketch with a Centerline
3.
Click the Create a circular fillet between two entities button in the Sketcher Tools toolbar.Create a fillet at the bottom right corner as shown in Figure 1110. When you fillet thelines, a tangent constraint is applied between the end points of the arc that forms the filletand the two lines.
Figure 1110: Sketch with Fillet
4.
Pro/ENGINEER ReferencePoint Suite 10
Reprinted for [email protected], SelfCert SkillSoft, SkillSoft Corporation (c) 2003, Copying Prohibited
-
8/6/2019 [ProE] 101.Creating Solid Models in Pro Engineer and Generating Their Drawing Views
13/35
Note To turn off the display of dimensions, click the Toggle display of dimensionson/off button in the Top Toolchest.
Click the Create an arc by 3 points or tangent to an entity at its end point button and createthe arc, as shown in Figure 1111:
Figure 1111: Sketch After Drawing the Arc
Notice that one end of the arc is on the centerline while the other end is perpendicular to the
top horizontal line. This is evident from the perpendicular constraint, which is appliedautomatically when you draw the arc using this option.
5.
Draw a circle that is concentric to the fillet arc. Click the arrow at the right of the Create circleby picking the center and a point on the circle button from the Sketcher Tools toolbar todisplay the flyout.
6.
On this flyout, click the Create concentric circle button.7.
Draw a circle that is concentric to the bottom right arc.8.
Mirroring the Sketch
It is evident that the sketch is symmetrical. As a result, the right half of the sketch can be mirroredabout the centerline to complete it. To mirror the right half of the sketch:
Click the Select one item at a time shift to gather more than one item button and select thesketch by the selection window.Note Notice that the selected entities and dimensions turn red to indicate that they are
selected.
1.
Click the Mirror selected entities button. You are prompted to select the centerline aboutwhich the selected entities will be mirrored.2.
Select the centerline using the left mouse button. The selected entities are mirrored, asshown in Figure 1112:
3.
Pro/ENGINEER ReferencePoint Suite 11
Reprinted for [email protected], SelfCert SkillSoft, SkillSoft Corporation (c) 2003, Copying Prohibited
-
8/6/2019 [ProE] 101.Creating Solid Models in Pro Engineer and Generating Their Drawing Views
14/35
Figure 1112: Sketch After Mirroring
Dimensioning and Modifying the Sketch
To dimension the right half of the sketch that you have drawn:
Click the Create defining dimensions button and dimension the sketch, as shown in Figure117. Notice that as you dimension the sketch, weak dimensions are deleted automaticallyand the dimensions that you add appear in yellow, indicating that they are strong.
1.
Click the Select one item at a time shift to gather more than one item button and select thesketch by the selection window.
2.
Click the Modify the values of dimensions, geometry of splines, or text entities button in theSketcher Tools toolbar. The Modify Dimensions dialog box appears.
The dimensions that you have selected appear in this dialog box. Each dimension has aseparate text box and a thumbwheel to modify the selected dimensions. It is recommendedthat you use the thumbwheel only when the change in dimension is small.
3.
Clear the Regenerate Check Box and then modify the values of dimensions.
In case the Regenerate Check Box is selected, the dimension is dynamically modified, whenyou modify it using the Modify Dimensions dialog box. It is recommended that you modifythe dimensions with the Regenerate Check Box cleared only when you have more than onedimension to modify.
4.
Exit the Modify Dimensions dialog box. The dimensions will be regenerated and will beassigned the values that you defined.
5.
Saving the Sketch
To save a sketch:
Click the Save the active object button from the Top Toolchest to save the sketch file. TheMessage Input Window appears with the name of the sketch file that you had mentionedwhile opening the new file.
1.
Press Enter or click the Accept value button in the Message Input Window. The file is savedas mirror.sec.
2.
Click the Continue with the current section button to exit the sketcher environment.3.
Pro/ENGINEER ReferencePoint Suite 12
Reprinted for [email protected], SelfCert SkillSoft, SkillSoft Corporation (c) 2003, Copying Prohibited
-
8/6/2019 [ProE] 101.Creating Solid Models in Pro Engineer and Generating Their Drawing Views
15/35
Sketching Without Using the Intent Manager
You can also draw sketches without the Intent Manager. Use the menu bars or the Menu Managerto invoke the tools to draw the sketch when the Intent Manger is off. The Menu Manager appears onthe right of the drawing window.
When you enter the sketcher environment, the Intent Manager is on by default. To draw the sketch
without using the Intent Manager, select Sketch>Intent Manager from the menu bar. The toolbaron the right is closed and the Menu Manager appears on the right of the drawing window. Thescreen appearance of the sketcher environment with the Intent Manager turned off, is as showninFigure 1113:
Figure 1113: Screen Appearance When the Intent Manager is OffWhile sketching without the Intent Manager, you need to regenerate the sketch after completion.You can do so by adding all the required dimensions and constraints to the sketch. If you do not addall the dimensions and constraints, Pro/ENGINEER will give you an error message indicating thatmore dimensions and constraints are required. Similarly, if the dimensions and constraints exceedthe required number, the error message will state that the number of dimensions is more thanrequired.
Table 112 explains the difference in working with and without the Intent Manager:
Table 112: Difference in Working With and Without the Intent Manager
Working With the Intent Manager Working Without the Intent Manager
The sketch is dimensioned and constraints are appliedautomatically. You can easily modify them.
You need to dimension the sketch andconstraints cannot be applied.
Geometry snaps are available as you draw the sketch. No snapping is provided.
Undo option is available for all Sketcher operations. Undo option is available only under theDelete and Trim options.
Dimensions are updated automatically as you modifythem.
You need to regenerate the sketch aftermodifying the sketch.
The geometry as well as the dimensions of a sketch canbe dynamically modified.
You need to select the options to modifythe dimensions or the geometry.
Tool buttons are available to draw and edit a sketch. The Menu Manager has menus andsubmenus that contain the options to drawand edit a sketch.
Pro/ENGINEER ReferencePoint Suite 13
Reprinted for [email protected], SelfCert SkillSoft, SkillSoft Corporation (c) 2003, Copying Prohibited
-
8/6/2019 [ProE] 101.Creating Solid Models in Pro Engineer and Generating Their Drawing Views
16/35
Part Mode of Pro/ENGINEERThis is one of the most important modes available in Pro/ENGINEER. All solid models are createdin it. There are various options available in this mode to create a solid model. These options can beselected from the Menu Manager or from the menus available in the menu bar. To enter the Partmode, select the Part radio button in the New dialog box. Figure 1114 shows the screenappearance when you enter the Part mode:
Figure 1114: Initial Screen AppearanceOn the left of the screen is the Model Tree. The Model Tree lists all the features of a model in theform of a chronicle. In the New dialog box, select Use default template. Three default datum planes,which are perpendicular to each other, appear on the screen. The Datum toolbar on the RightToolchest creates various datums.
Tip You can detach the Model Tree from the Pro/ENGINEER window. To do so,
select Utilities>Customize Screen from the menu bar. The Customize dialogbox appears. Select the Options tab. In the Default model tree settings area,select the Display as separate window Check Box and click the OK button. TheModel Tree appears as a separate window. Place the window to the right of themain window. By placing the Model Tree window away from the graphics screen,you have more drawing space available.
Concept of Datums in the Part Mode of Pro/ENGINEER
Datums act as the basis for creating a model. Datum planes, axes, curves, and points are used toconstruct models. Generally, all engineering components have complex shapes and have morethan one feature. Pro/ENGINEER creates the base feature of the model before the other features.Since all the features of the model cannot be created on a single datum plane, you need additionaldatum planes to complete the model. There is no restriction on the number of datum planes that a
Reprinted for [email protected], SelfCert SkillSoft, SkillSoft Corporation (c) 2003, Copying Prohibited
-
8/6/2019 [ProE] 101.Creating Solid Models in Pro Engineer and Generating Their Drawing Views
17/35
model can have.
The base feature of a model is used as a reference while creating the remaining features. Forexample, consider a cylindrical rod that has external threads on it. This model has two features. Thebase feature is the cylindrical rod, while the external threading is the second feature. To create thismodel, create the cylindrical feature first. Then add the external threading to the rod.
Note When you open a new file in the Part mode, three default datum planes appear on the
screen. Although these are sufficient to start creating the model, the need foradditional planes arises as the model becomes more complex.
Various Types of Datums in the Part Mode
There are four types of datums in Pro/ENGINEER, datum planes, datum axes, datum points, anddatum curves. You can create datums using the options available in the Right Toolchest. Figure1115 shows the Datum toolbar on the Right Toolchest:
Figure 1115: Datum ToolbarUses of Datum Planes
Datum planes are used as:
Plane for sketching
Reference to define the termination of other features
Reference to copy, mirror, and pattern features
Reference to create other datum types
Help to assemble the components of an assembly
Uses of Datum Axes
Datum axes are used as:
Reference to create datum planes
Reference to dimension the sketches
Pro/ENGINEER ReferencePoint Suite 15
Reprinted for [email protected], SelfCert SkillSoft, SkillSoft Corporation (c) 2003, Copying Prohibited
-
8/6/2019 [ProE] 101.Creating Solid Models in Pro Engineer and Generating Their Drawing Views
18/35
Reference to create coaxial holes and rotational patterns
Help to assemble the components in an assembly
Uses of Datum Curves
Datum curves are used to:
Create sweep features and complex models
Create surfaces
Uses of Datum Points
Datum points are:
Used to create other datum types
Used as reference to define the termination of other features
Used as reference for dimensioning
Procedure of Selecting Datum Planes for Drawing Sketches in the Part Mode
To draw a sketch, first select a datum plane or a planar surface as the sketching plane. Then selecta vertical or a horizontal reference to orient it. Figure 1116 shows the SKET VIEW (Sketch View)submenu, which specifies the horizontal or vertical references that orient the sketching plane:
Figure 1116: SKET VIEW SubmenuThe direction of viewing the sketching plane is normal to the sketching plane, or in other words, the
sketching plane is oriented parallel to the graphics screen.
Protruding the Sketches Using the Extrude Option in the Part Mode
Select Insert>Protrusion>Extrude from the menu bar. The PROTRUSION: Extrude dialog boxappears on the top right corner of the window and the ATTRIBUTES menu appears below it. Figure1117 shows the PROTRUSION: Extrude dialog box and the ATTRIBUTES menu:
Pro/ENGINEER ReferencePoint Suite 16
Reprinted for [email protected], SelfCert SkillSoft, SkillSoft Corporation (c) 2003, Copying Prohibited
-
8/6/2019 [ProE] 101.Creating Solid Models in Pro Engineer and Generating Their Drawing Views
19/35
Figure 1117: PROTRUSION: Extrude Dialog Box and the ATTRIBUTES MenuThe items in the PROTRUSION: Extrude dialog box define the extruded feature. All the optionsrequired to complete the extrude feature are listed in this dialog box. The figure indicates that youare using the ATTRIBUTES menu to define the attributes.
The options in the ATTRIBUTES menu specify whether you will extrude the sketch to one side ofthe sketching plane or both sides.
After you specify the attributes, the SETUP SK PLN (Setup Sketching Plane) menu appears. Figure1118 shows the SETUP SK PLN menu:
Figure 1118: SETUP SK PLN Menu with SETUP PLANE and GET SELECT SubmenuThe Use Prev (Use Previous) option selects the previous sketching plane again for sketching. TheSetup New option allows you to select a new sketching plane.
In the SETUP PLANE submenu, the Plane option is selected by default in case the Setup Newoption is selected. The Make Datum option creates a new datum plane. When you select the MakeDatum option, the options that create a datum plane appear in a submenu.
After selecting a datum plane from the graphics screen, the DIRECTION submenu appears asshown in Figure 1119:
Pro/ENGINEER ReferencePoint Suite 17
Reprinted for [email protected], SelfCert SkillSoft, SkillSoft Corporation (c) 2003, Copying Prohibited
-
8/6/2019 [ProE] 101.Creating Solid Models in Pro Engineer and Generating Their Drawing Views
20/35
Figure 1119: DIRECTION SubmenuThe Flip option toggles the direction of the arrow that appears on the screen. When you selectOkay, the SKET VIEW (Sketch View) submenu appears. Use this submenu to select the horizontalor vertical reference. By selecting these references, you can orient your solid model in standardviews available in Pro/ENGINEER.
After selecting the horizontal or vertical reference for the sketching plane, you enter the sketcherenvironment. The sketching plane is oriented parallel to the graphics screen. The References dialogbox appears on the top right corner of the window overlapping the PROTRUSION: Extrude dialogbox. Figure 1120 shows the References dialog box:
Figure 1120: References Dialog BoxThe message, Fully Placed, appears in the References dialog box, under the Reference statusarea. It indicates that the dimension references are automatically defined. Sometimes, you need tospecify the dimension references manually.
After completing the sketch, click the Continue with the current section button in the Sketcher Toolstoolbar. The SPEC TO or SPEC FROM menu appears depending on the option selected from theATTRIBUTES menu. If the One Side option is selected, the SPEC TO menu appears whereas if theBoth Sides option is selected, the SPEC FROM menu appears. Figure 1121 shows the SPEC TOmenu:
Figure 1121: SPEC TO MenuWhen the model is created, click the OK button in the PROTRUSION: Extrude dialog box.
Pro/ENGINEER ReferencePoint Suite 18
Reprinted for [email protected], SelfCert SkillSoft, SkillSoft Corporation (c) 2003, Copying Prohibited
-
8/6/2019 [ProE] 101.Creating Solid Models in Pro Engineer and Generating Their Drawing Views
21/35
Protruding the Sketches Using the Revolve Option in the Part Mode
Select Insert>Protrusion>Revolve from the menu bar. The PROTRUSION: Revolve dialog boxappears on the top right corner of the window and the ATTRIBUTES menu appears below it. Thedialog boxes and the menus that appear while creating an extrude feature also appear whilecreating the revolve feature. The only difference is that the REV TO (Revolve To) menu appearsafter you exit the sketcher environment, as shown in Figure 1122:
Figure 1122: REV TO MenuWhile drawing the sketch in the sketcher environment, include a centerline that acts as the axis ofrevolution. Draw the sketch on one side of the centerline in the form of a closed loop.
Using the Extrude Cut to Remove Material from an Existing Feature in thePart Mode
Select Insert>Cut>Extrude from the menu bar. Draw the sketch of the cut on a plane and providethe depth of extrusion to create the extrude cut. All the menus and the submenus that appear whenyou create an extruded cut, are the same as when you create a protrusion using the extrude option.The CUT: Extrude dialog box appears when you draw the sketch of the cut feature.
Creating a Solid Model Using Protrusion and Cut Options in the Part Mode
Create the model whose isometric view is shown in Figure 1123. Assume the dimensions.
Figure 1123: Model with Protrusion and Cut FeaturesThe model has four features. The base feature of the model is at the bottom. The second feature isa protrusion feature on the left planar surface of the base feature. The third feature is also a
Pro/ENGINEER ReferencePoint Suite 19
Reprinted for [email protected], SelfCert SkillSoft, SkillSoft Corporation (c) 2003, Copying Prohibited
-
8/6/2019 [ProE] 101.Creating Solid Models in Pro Engineer and Generating Their Drawing Views
22/35
protrusion feature on the right planar surface of the base feature. The fourth feature is a cut on thesecond feature of the model. To create the given model:
Open a new file in the Part mode of Pro/ENGINEER.1.
Select the Top datum plane as the sketching plane for the base feature. Draw the sketch ofthe base feature of the model and then extrude the sketch to some depth of extrusion.2.
Select the sketching plane for the second feature. Draw the sketch of the second feature ofthe model and then extrude the sketch to some depth of extrusion.
3.
Select the sketching plane for the third feature of the model. Draw the sketch of the thirdfeature and then extrude the sketch to some depth of extrusion.
4.
Draw the sketch of the cut feature on the front planar surface of the second feature and thenextrude the sketch to some depth.
5.
Save the model and close the window.6.
Opening a New File
To open a new file in the Part mode:
Start Pro/ENGINEER session and set the working directory.1.
Open a new file in the Part mode.2.
Creating the Base Feature
The base feature is a protrusion feature created using the Extrude option. To create the basefeature:
Select Insert>Protrusion>Extrude from the menu bar. The PROTRUSION: Extrude dialogbox appears on the top right corner of the screen and the ATTRIBUTES menu appears onthe right of the screen.
1.
Select the One Side option from the ATTRIBUTES menu and then select Done. You are
prompted to select a sketching plane.
2.
Select the Top datum plane as the sketching plane for the base feature.
The DIRECTION menu appears and you are prompted to set the direction of featurecreation. An arrow appears on the sketching plane. It points in the direction of featurecreation. In the sketcher environment, the plane orients itself with the face parallel to thescreen along the direction of the arrow.
3.
Select Okay from the DIRECTION menu.4.
Pro/ENGINEER ReferencePoint Suite 20
Reprinted for [email protected], SelfCert SkillSoft, SkillSoft Corporation (c) 2003, Copying Prohibited
-
8/6/2019 [ProE] 101.Creating Solid Models in Pro Engineer and Generating Their Drawing Views
23/35
-
8/6/2019 [ProE] 101.Creating Solid Models in Pro Engineer and Generating Their Drawing Views
24/35
Select the One Side option from the ATTRIBUTES menu and then select Done. You areprompted to select a sketching plane.
2.
Select the left planar surface of the base feature as the sketching plane for the secondfeature. The DIRECTION menu appears and you are prompted to set the direction of featurecreation.
3.
Select Flip from the DIRECTION menu and then select Okay. The SKET VIEW submenuappears.
4.
Select Top from the submenu and then select the top planar surface of the base feature.
You are now in the sketcher environment. The dimension references are automaticallyselected.
5.
Draw the sketch for the second feature, as shown in Figure 1125:
Figure 1125: Sketch of the Second Feature
6.
Dimension the sketch and modify the dimensions using the Modify Dimensions dialog box.7.
After completing the sketch, exit the sketcher environment. The SPEC TO menu appearsand you are prompted to specify the depth of extrusion.
8.
Select Blind and then select Done from the SPEC TO menu. The Message Input Windowappears.
9.
Enter the depth of extrusion in this window as 15.10.
Click the OK button from the PROTRUSION: Extrude dialog box to complete the secondfeature.
11.
Click the Saved view list button from the Top Toolchest. From the dropdown list, select theDefault option. The model of the second feature orients itself in the default orientation.
12.
Pro/ENGINEER ReferencePoint Suite 22
Reprinted for [email protected], SelfCert SkillSoft, SkillSoft Corporation (c) 2003, Copying Prohibited
-
8/6/2019 [ProE] 101.Creating Solid Models in Pro Engineer and Generating Their Drawing Views
25/35
Creating the Third Feature
To create the third feature that is a protrusion:
Select Insert>Protrusion>Extrude from the menu bar. The PROTRUSION: Extrude dialogbox and the ATTRIBUTES menu appears.
1.
Select the One Side option from the ATTRIBUTES menu and then select Done. You areprompted to select a sketching plane.2.
Select the right planar surface of the base feature as the sketching plane for the secondfeature. The DIRECTION menu appears and you are prompted to set the direction of featurecreation.
3.
Select Okay from the DIRECTION menu. The SKET VIEW submenu appears.4.
Select Top from the submenu and then select the top planar surface of the base feature.
You are now in the sketcher environment. The dimension references are automaticallyselected.
5.
Draw the sketch for the third feature, as shown in Figure 1126:
Figure 1126: Sketch of the Third Feature
6.
Dimension the sketch and then modify the dimensions using the Modify Dimensions dialogbox.
7.
After completing the sketch, exit the sketcher environment. The SPEC TO menu appearsand you are prompted to specify the depth of extrusion.
8.
Select Blind and then select Done from the SPEC TO menu. The Message Input Windowappears.
9.
Enter the depth of extrusion in this window as 15.10.
Click the OK button from the PROTRUSION: Extrude dialog box to complete the thirdfeature.
11.
Pro/ENGINEER ReferencePoint Suite 23
Reprinted for [email protected], SelfCert SkillSoft, SkillSoft Corporation (c) 2003, Copying Prohibited
-
8/6/2019 [ProE] 101.Creating Solid Models in Pro Engineer and Generating Their Drawing Views
26/35
Click the Saved view list button from the Top Toolchest to orient the model in the defaultorientation.
12.
Creating the Cut Feature
The last feature that you need to create is the cut feature. To create the cut feature:
Select Insert>Cut>Extrude from the menu bar. The CUT: Extrude dialog box and theATTRIBUTES menu appears.1.
Select One Side and then select Done from the ATTRIBUTES menu. You are prompted toselect a sketching plane.
2.
Select the front planar surface of the base feature as the sketching plane for the cut feature.3.
Select Okay from the DIRECTION menu. The SKET VIEW submenu appears.4.
Select the Top option from the submenu and then the top planar surface of the base feature.
You are now in the sketcher environment. The dimension references are automaticallyselected.
5.
Draw the sketch for the cut feature, as shown in Figure 1127:
Figure 1127: Sketch of the Cut Feature
6.
Dimension the sketch and then modify the dimensions using the Modify Dimensions dialogbox.
7.
After completing the sketch, exit the sketcher environment. The SPEC TO menu appearsand you are prompted to specify the depth of extrusion of the cut.
8.
Select the Thru All option and then select the Done option from the SPEC TO menu.9.
Click the OK button from the CUT: Extrude dialog box to create the cut feature.10.
Pro/ENGINEER ReferencePoint Suite 24
Reprinted for [email protected], SelfCert SkillSoft, SkillSoft Corporation (c) 2003, Copying Prohibited
-
8/6/2019 [ProE] 101.Creating Solid Models in Pro Engineer and Generating Their Drawing Views
27/35
Click the Saved view list button from the Top Toolchest to orient the model in the defaultorientation.
11.
Saving the Sketch
To save the sketch:
Click the Save the active object button on the Top Toolchest to save the model. TheMessage Input Window appears. Press Enter.1.
Select Window>Close from the menu bar to close the window.2.
Using the Revolve Cut to Remove Material from the Existing Model
To create a revolve cut, select Insert>Cut>Revolve. The menus that appear when you create arevolve cut are the same as those that appear when you add material using the Revolve option.When you create a revolve cut, the CUT: Revolve dialog box appears.
Creating the Revolve Cut
Create the model shown in Figure 1128. Assume the dimensions.
Figure 1128: A Revolve Cut ModelThe given model has two features. The first feature is the revolve feature that adds the materialwhile the second feature is the revolve feature that removes the material. To create the givenmodel:
Open a new file in the Part mode of Pro/ENGINEER.1.
Select the Front datum plane as the sketching plane for the base feature. Draw the sketch ofthe base feature of the model and then revolve the sketch to 360 degrees.
2.
Select the Front datum plane as the sketching plane for the second feature. Draw the sketchof the second feature of the model and then revolve the sketch to 360 degrees.
3.
Save the model and close the window.4.
Pro/ENGINEER ReferencePoint Suite 25
Reprinted for [email protected], SelfCert SkillSoft, SkillSoft Corporation (c) 2003, Copying Prohibited
-
8/6/2019 [ProE] 101.Creating Solid Models in Pro Engineer and Generating Their Drawing Views
28/35
Opening a New File
To open a new file:
Start Pro/ENGINEER and select the working directory.1.
Open a new file in the Part mode using the New dialog box.2.
Creating the Base Feature
The base feature of the model is a protrusion feature, created using the Revolve option. To createthe base feature:
Select Insert>Protrusion>Revolve from the menu bar. The Protrusion: Revolve dialog boxand the ATTRIBUTES menu appear.
1.
Select the One Side option from the ATTRIBUTES menu and then select Done. You areprompted to select a sketching plane.
2.
Select the Front datum plane as the sketching plane for the base feature.3.
Select Okay from the DIRECTION menu.4.
Select the Right option from the SKET VIEW submenu. Then select the Right datum plane.
You are now in the sketcher environment. The Reference status area of the Referencedialog box displays Fully Placed as the status.
5.
Use the tools available in the Sketcher Tools toolbar to draw the sketch of the base feature,as shown in Figure 1129:
Figure 1129: Sketch with Dimensions
6.
Dimension the sketch and then modify the dimensions using the Modify Dimensions dialogbox.
7.
After completing the sketch, exit the sketcher environment. The REV TO menu appears andyou are prompted to specify the angle of revolution.
8.
Select the 360 option and then select the Done option from the REV TO menu.9.
Pro/ENGINEER ReferencePoint Suite 26
Reprinted for [email protected], SelfCert SkillSoft, SkillSoft Corporation (c) 2003, Copying Prohibited
-
8/6/2019 [ProE] 101.Creating Solid Models in Pro Engineer and Generating Their Drawing Views
29/35
Select the OK button from the PROTRUSION: Revolve dialog box to create the basefeature.
10.
Select the Saved view list button from the Top Toolchest to orient the model in the defaultorientation.
11.
Creating the Second Feature
The second feature of the model is a cut feature created using the Revolve option. To create thesecond feature:
Select Insert>Cut>Revolve from the menu bar. The CUT: Revolve dialog box and theATTRIBUTES menu appear on the screen.
1.
Select the One Side option from the ATTRIBUTES menu and then select Done. You areprompted to select a sketching plane.
2.
Select the Front datum plane as the sketching plane for the cut feature.3.
Select Okay from the DIRECTION menu.4.
Select the Right option from the SKET VIEW submenu and then select the Right datumplane.
You are now in the sketcher environment. The Reference status area of the Referencedialog box displays Fully Placed as the status.
5.
Use the tools available in the Sketcher Tools toolbar to draw the sketch of the cut feature, as
shown in Figure 1130:
Figure 1130: Sketch of the Second Cut Feature
6.
Dimension the sketch and then modify the dimensions using the Modify Dimensions dialog
box.
7.
After completing the sketch, exit the sketcher environment.
The REV TO menu appears and you are prompted to specify the angle of revolution.
8.
Select the 360 option and then select the Done option from the REV TO menu.9.
Click the OK button from the CUT: Revolve dialog box to create the second feature.10.
Pro/ENGINEER ReferencePoint Suite 27
Reprinted for [email protected], SelfCert SkillSoft, SkillSoft Corporation (c) 2003, Copying Prohibited
-
8/6/2019 [ProE] 101.Creating Solid Models in Pro Engineer and Generating Their Drawing Views
30/35
Click the Saved view list button from the Top Toolchest to orient the model in the defaultorientation.
11.
Saving the Sketch
To save the sketch:
Click the Save the active object button on the Top Toolchest to save the model.1.
Select Window>Close from the menu bar to close the window.2.
Pro/ENGINEER ReferencePoint Suite 28
Reprinted for [email protected], SelfCert SkillSoft, SkillSoft Corporation (c) 2003, Copying Prohibited
-
8/6/2019 [ProE] 101.Creating Solid Models in Pro Engineer and Generating Their Drawing Views
31/35
Drawing Mode of Pro/ENGINEERThis mode generates the drawing views of the models created in Part mode and the assembliescreated in the Assembly mode. The file extension of the model created in Part mode is .prt and thatof the drawing created in Drawing mode is .drw.
There are two types of drafting in the Drawing mode, Generative and Interactive.
You can either use the templates provided in the Drawing mode to automatically generate somecommon drawing views of the model, or generate the drawing views manually.
Opening a New Drawing File with Default Drawing Views in the DrawingMode
The Drawing mode provides you with templates to generate default drawing views. To open a newdrawing file, click the Create a new object button from the Top Toolchest. The New Drawing dialogbox appears. Select the Drawing radio button and click the OK button in the New Drawing dialogbox. The New Drawing dialog box appears, as shown in Figure 1131:
Figure 1131: New Drawing Dialog BoxThe Template section lists the templates available in the Drawing mode of Pro/ENGINEER. If themodel is not selected by default, use Browse button to select the model whose drawing views youwant to generate. Click the OK button to enter the Drawing mode. The selected model automaticallygenerates the default drawing views.
Opening a Blank Drawing File in the Drawing Mode
To open a blank drawing file, select the Empty radio button in the Specify Template area of the NewDrawing dialog box, as shown in Figure 1132:
Reprinted for [email protected], SelfCert SkillSoft, SkillSoft Corporation (c) 2003, Copying Prohibited
-
8/6/2019 [ProE] 101.Creating Solid Models in Pro Engineer and Generating Their Drawing Views
32/35
Figure 1132: Opening a New FileClick the OK button to proceed to the Drawing mode where you can generate the required drawingviews.
Generating the General Drawing Views
The Drawing mode first generates the general drawing view. This view acts as the parent view and
generates other views. To generate the general view, select DRAWING>Views>General>FullView>No Xsec>No Scale>Done from the Menu Manager. The VIEWS submenu appears withthe Add View option selected by default. When prompted, select and specify a center point to placethe drawing view. The Orientation dialog box appears, as shown in Figure 1133:
Pro/ENGINEER ReferencePoint Suite 30
Reprinted for [email protected], SelfCert SkillSoft, SkillSoft Corporation (c) 2003, Copying Prohibited
-
8/6/2019 [ProE] 101.Creating Solid Models in Pro Engineer and Generating Their Drawing Views
33/35
Figure 1133: Orientation Dialog BoxConsider the case where you need to generate the top view of a model. In the Orientation dialogbox, click the Saved Views dropdown list and select the TOP option. Click the Set button to seethe top view of the model on the screen. Generate other standard drawing views of the model in asimilar manner.
Generating the Projected Drawing Views
Existing views generate the projected drawing views. The Projection option is available only whenyou have generated a general view. Projected views are the child views of general views. If youdelete the parent view, the child view is also deleted.
To generate a projected view, select DRAWING>Views>Projection>Full View>No Xsec>NoScale>Done. When prompted, select and specify a point on the screen where a view can beprojected from an existing view. If you specify a point at an angle to the existing view, you may notbe able to generate the projected view.
Generating Full Section Drawing Views
You can generate a full section view by projecting a view from a view cut through its length, width,or height and by removing one half from the display. Figure 1134 shows the full section view:
Pro/ENGINEER ReferencePoint Suite 31
Reprinted for [email protected], SelfCert SkillSoft, SkillSoft Corporation (c) 2003, Copying Prohibited
-
8/6/2019 [ProE] 101.Creating Solid Models in Pro Engineer and Generating Their Drawing Views
34/35
Figure 1134: Full Section ViewTo generate the full section view, you need to have a drawing view on the screen. SelectDRAWING>Views>Projection>Full View>Section>No Scale>Done. The XSEC TYPE
submenu appears. Accept the default options selected in this submenu and then select the Doneoption. When prompted, select a center point on the screen.
After you specify the point on the screen, the XSEC CENTER submenu appears. Select the Createoption. The XSEC CREATE submenu appears. Select Offset>Both Sides>Single>Done fromthis submenu. When the Message Input Window appears, type the name of the section and pressEnter. A sub window appears with the solid model. Use the tools available in this window to define asection. The section can be defined by selecting the datum planes or by sketching entities thatdefine a section. You can also create crosssections of a model in the Part mode and retrieve thatsection in the Drawing mode.
Pro/ENGINEER ReferencePoint Suite 32
Reprinted for [email protected], SelfCert SkillSoft, SkillSoft Corporation (c) 2003, Copying Prohibited
-
8/6/2019 [ProE] 101.Creating Solid Models in Pro Engineer and Generating Their Drawing Views
35/35
Related TopicsFor related information on this topic, you can refer to:
Advanced Part Modeling Techniques
Generating Drawing Views in Pro/ENGINEER
http://www.books24x7.com//viewer.asp?bookid=4947&chunkid=227468056?bkid=4947&destid=445#445http://www.books24x7.com//viewer.asp?bookid=4947&chunkid=227468056?bkid=4947&destid=676#676http://www.books24x7.com//viewer.asp?bookid=4947&chunkid=227468056?bkid=4947&destid=445#445
![download [ProE] 101.Creating Solid Models in Pro Engineer and Generating Their Drawing Views](https://fdocuments.us/public/t1/desktop/images/details/download-thumbnail.png)