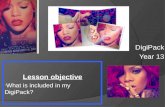Production stages digipack
-
Upload
katie-walshaw -
Category
Technology
-
view
145 -
download
3
Transcript of Production stages digipack

Production stages of digipack

I began by separating the cover into 4 sections for the outside and inset of the album, I positioned them so the cover could be cut and the sections can then be folder and put inside a case. I also added my track listing, Copyright, barcode, CD guidelines, title and other text at this point by working from my plan. I will change the font and add effects later.

I then opened all photos that were to be used in the digipack and made modifications to them. Blemishes and scuff marks were removed using the spot healing tool and all images were made brighter and more vibrant by adjusting the contrast, saturation and brightness.

I removed any red eye using the red eye removal tool available on photo shop and removed any motion blur by using the sharpening filter to make the quality of the images perfect and of a professional quality.

As you can see this improves the image quality greatly and makes the photos look a professional quality which is what you expect for a bands digipack. My images are now ready to be imported into my digipack design.
BEFORE AFTER

I imported my images onto my digipack and ensured they were correctly proportioned and not stretched to fit as this loses image quality. Like in my plan I wanted the background setting on my back cover the be in black and white with a contrasting orange amp so I imported the picture and changed its settings to black and white. I will add the image of the amplifier in another layer over the top of this.

To add the image of the Amp I needed to cut it out of the photo so I could layer it over the top of another. I did this by using the lasso tool which allowed me to trace around the Amps outline and cut it from the rest of the picture to be imported onto the digipack page where I can make it brighter and more colourful by improving brightness and saturation.

I then imported the logo and changed the font of all text to something more suited to its style. I added bevelling, texture and glow effects by opening the text properties and changed its settings. Finally I added the remaining images for the front cover and made them slightly transparent by changing the opacity levels via these options and my digipack was finished and ready to save!

You can see the similarities between my plan and final design but great improvements have been made whilst I have stuck to the same layout and structure. I am please with the overall design