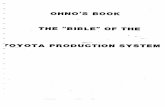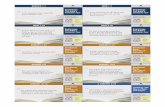Production Bible
-
Upload
jeremyraysmo8994 -
Category
Documents
-
view
115 -
download
1
Transcript of Production Bible

© Schafer 1993-2000
All rights reserved. No part of this publication may be transmitted,reproduced, stored in any retrieval system or translated into anylanguage or computer language in any form or by any means,mechanical, electronic, magnetic, optical, chemical, manual, or other-wise without prior written consent by ScriptPerfection Enterprises, Inc.
The software described in this book is furnished under license and maybe used only in accordance with the terms of such license.
Screenwriter 2000 and the Screenwriter Logo are trademarks ofScreenplay Systems, Inc.; Movie Magic and Movie Magic Schedulingare registered trademarks of Screenplay Systems, Inc; all others aretrademarks of their respective holders.
Disclaimer
Screenplay Systems, Inc and ScriptPerfection Enterprises, Inc. makeno representation or warranties with respect to the contents hereof andspecifically disclaim any implied warranties of merchantability or fitnessfor any particular purpose. Screenwriter™ is provided "as is" withoutwarranty of any kind, either expressed or implied.
Screenplay Systems, Inc and ScriptPerfection Enterprises, Inc. shallhave no liability or responsibility to you or any other person or entitywith respect to any loss or damage caused by Movie MagicScreenwriter™ 2000 including, but not limited to, any loss of profits,interruption of service, loss of business or consequential damagesresulting from the use of such programs.

Welcome toScreenwriter’s
Production BibleThis “New Testament” replaces the Screenwriter in Productionchapter in the original manual, and you should refer to this rather thanthe original manual for all your production questions. We’vestreamlined, improved and added a huge number of productionfeatures since the original manual was printed, and you hold in yourhands the results of all these changes.
Although Screenwriter makes production rewrites incredibly easy, atthe very least we HIGHLY recommend that you review the first threechapters. And ONLINE production help can always be found within theprogram by going to the Production menu and clicking ProductionSolutions.
TABLE OF CONTENTSMovie Magic Screenwriter 2000 in Production . . . . . . . . . . . . . 1
What does "production" mean? . . . . . . . . . . . . . . . . . . . . . 1The Production Menu . . . . . . . . . . . . . . . . . . . . . . . . . . . . 3
Preparing for Production Rewrites . . . . . . . . . . . . . . . . . . . . . 13Setting up Screenwriter Prior to Production . . . . . . . . . . . 13Setting OMITTED text . . . . . . . . . . . . . . . . . . . . . . . . . . . 14A-Scene Numbering Scheme . . . . . . . . . . . . . . . . . . . . . 15Revision Marks . . . . . . . . . . . . . . . . . . . . . . . . . . . . . . . . 15Locked Letter Skip List . . . . . . . . . . . . . . . . . . . . . . . . . . 16
Revision Colors . . . . . . . . . . . . . . . . . . . . . . . . . . . . . . . . . . . . . 17Setting the Current Revision Draft Color . . . . . . . . . . . . . 19Printing only those pages of a certain color . . . . . . . . . . . 20
The Production Revision Cycle . . . . . . . . . . . . . . . . . . . . . . . . 21Putting in the first Day’s Revisions . . . . . . . . . . . . . . . . . 24Printing Today’s Revisions . . . . . . . . . . . . . . . . . . . . . . . 24Preparing for the Next Revision . . . . . . . . . . . . . . . . . . . 24
Production Techniques . . . . . . . . . . . . . . . . . . . . . . . . . . . . . . . 25
Screenwriter’s Production Tricks & Tips . . . . . . . . . . . . . . . . . 29Casting and Sides . . . . . . . . . . . . . . . . . . . . . . . . . . . . . . 29Script Analysis . . . . . . . . . . . . . . . . . . . . . . . . . . . . . . . . . 30Script Comparison . . . . . . . . . . . . . . . . . . . . . . . . . . . . . . 30Script Notes . . . . . . . . . . . . . . . . . . . . . . . . . . . . . . . . . . . 31Highlight All of One Character’s Dialogue . . . . . . . . . . . . 34
Screenwriter and Television Production . . . . . . . . . . . . . . . . . 37Scene Character Lists . . . . . . . . . . . . . . . . . . . . . . . . . . . 37Rundown Sheets . . . . . . . . . . . . . . . . . . . . . . . . . . . . . . . 39Set Lists . . . . . . . . . . . . . . . . . . . . . . . . . . . . . . . . . . . . . 42
Production Breakdowns . . . . . . . . . . . . . . . . . . . . . . . . . . . . . . 45Tagging Items for Breakdown . . . . . . . . . . . . . . . . . . . . . 45Associating Breakdown Items with
Characters or Locations . . . . . . . . . . . . . . . . . . . 47Internal Breakdown Sheets . . . . . . . . . . . . . . . . . . . . . . . 48The On-Screen Breakdown Sheet Editor . . . . . . . . . . . . . 49“Standard Breakdowns” . . . . . . . . . . . . . . . . . . . . . . . . . . 53Time-of-Day Normalization . . . . . . . . . . . . . . . . . . . . . . . 57
Movie Magic Screenwriter 2000 & Animation Production . . . . 61Multiple Revision Marks . . . . . . . . . . . . . . . . . . . . . . . . . 61Locking Revision Marks . . . . . . . . . . . . . . . . . . . . . . . . . . 61Printing Numbered Dialogue . . . . . . . . . . . . . . . . . . . . . . 62

1
Movie MagicScreenwriter 2000
in ProductionWhat does "production" mean?If you have to ask, chances are you won’t be needing to use most ofthese functions anytime soon. If you DO know and need to know howScreenwriter handles production then jump down to The ProductionMenu which starts on page 3... otherwise feel free to read on, as itcertainly can’t hurt to know what it’s all about.
Let’s say you’ve written your script, submitted it, sold it . . . and thenlearned, to your delight, that it’s been bought and will be transformedfrom your personal vision into something millions of people will see onthe big screen, the small screen, the computer screen or the stage.You’ll be rich, famous, admired and . . . wait, we’re getting way aheadof ourselves.
Before the Academy Award can be handed to you, the film, video,computer game or stage play must first be completed. Your script is theblueprint. Be warned, though, odds are your darling will be modified,tweaked, rearranged, and rewritten by any number of people involvedin the artistic or technical side of the process. And that's even beforeproduction actually begins.
Before most of that happens, though, at some point a version of thescript is agreed upon and the script is "locked"—that is, declaredofficial. Special options are then applied to its format—for example,scene headings will usually be numbered for ease of identification, andtop and bottom continues are added to appropriate pages. The scriptis then printed out, and a copy distributed to everyone concerned, sothat they are literally "on the same page." This minimizes miscues andcostly delays while the prop guy is trying to find the stuffed gorilla hedidn’t realize got added into Scene 11.
2
So now that the script is locked, no further changes will occur to it . . .right? Not likely. It might turn out that the stuffed gorilla can’t be used,because of a PETA boycott; or the star breaks her leg and has to bereplaced with someone who can’t do an Armenian accent; or thepyrotechnics wizard refuses to work with fissionable material; or thedirector has a dream that shows him a better way to stage the lovescene. As a result, new scenes must be written and inserted, and oldscenes deleted. This obviously wreaks havoc with the numbering ofexisting scenes and pages.
In the bad old days when scripts were written on typewriters, this poseda really major problem because it was hardly practical to retype theentire script every time someone made a change. So several shortcutswere developed: revision marks, and the so-called "A-Scene" and"A-Page." These are tools to ensure that whenever a locked script isrevised, everyone concerned knows what’s been changed, and where,and that they've all got the exact same version. This way, a scenenumbered 12 when the script was locked will still be scene 12 whenproduction wraps, even if a half-dozen scenes get placed before it inthe meantime.
You might think that computers, with their ability to instantly renumberand repaginate a document, would make it easy to send out a brand-new script after every revision. True, but that’s actually not desirableas everyone from the costumer to the director has made a lot of notesin the script, and has all this paperwork that references specific pageand scene numbers.
So here’s how the system works. Let’s say we’ve got a locked script,and someone wants to add a new scene after Scene 11. If you were tosimply assign the new scene the number 12, that would mean you’dhave to change the next scene number from 12 to 13, and so onthroughout the script. That’s a recipe for serious confusion. So, in orderto protect the original numbers, the new scene is given the number12A.
Same thing with pages. If enough new material gets added to page 77so that some of the original text is forced down a page, well, ratherthan allowing the "excess" to slop over onto page 78 (and thereforepush the remainder of 78 down to 79, and so on throughout the script),the excess simply gets placed, all by itself, on a page numbered 77A.

3
Ah, but what if only a word or two is changed; not enough to generatean A-Scene or A-Page? How does anyone know what’s been changed?Simple: Every line that gets changed receives a "revision mark,"usually an asterisk, that shows up in the adjacent right hand margin.
Once all the new changes have been made to the script, only thechanged pages are printed out and they are distributed to everyone ona different color of paper, to make it easy to verify that everyone isworking from the correct version of each page. Thus if you’re lookingat a BLUE copy of page 16 and everyone else has YELLOW, it’s prettyobvious that someone doesn’t have the right version.
So now everything’s fine, right? Well . . . what happens if the directorhas another dream? What if he wants to add a scene after 12A? Whathappens is this: The script evolves to the next revision level. The newscene will be called 12B, and new revised pages will be issued in a newcolor, and so on throughout the production process.
As you can imagine, this process can get pretty complicated, but notwhen Screenwriter’s on the job, automatically generating all theA-Pages, A-Scenes and revision marks for you. However, for theprogram to do this, you must first tell it to start noting changes bylocking the script. And your gateway for doing that is...
The Production MenuThe Production Menu is THE one-stopshopping location for all your productionneeds. Here you can do everything fromlocking the script, to having the programinsert or remove revision marks, toproducing production breakdown sheets ofyour script, to preparing productioninformation for export to Movie MagicScheduling.
There are currently fifteen menu items onthe Production menu:
LOCK THE SCRIPT—click on the Lock theScript menu, and you'll see a warning ask-ing you whether you REALLY want to lockthe script. Respond YES if you do, andyou'll be taken to the Lock the Script dialog.
4
For more details on this menu’s specific options, see the chapter TheProduction Revision Cycle...
UNLOCK THE SCRIPT—this item will ONLY be available in a scriptwith locked pages and/or scenes. Occasionally a locked script gets somany A-pages or A-scenes that the decision is made to unlock it sothat everything gets numbered consecutively, then re-lock it and startall over again by issuing a completely new draft. In this case, selectingthis menu item is the way to do that.
However, since unlocking a script can wreak havoc on a production ifdone unintentionally, if you select this menu, you'll get a warningmessage requiring another YES response; then you'll see an Unlockthe Script options dialog again. This time you will have to UNcheckanything that you don't want to be locked, and then press OK.
NOTE: From this Unlock Menu, you can also unlock a scriptfrom a certain page on forwards rather than unlocking theentire script. To do so, simply put the cursor on the first pageto be unlocked before calling up the Unlock Menu, and thenclick the FORWARDS button rather than ENTIRE SCRIPT.
MULTI-LOCK—this will take you to a sub-menu where you can specifyMulti-Locked Pages or Multi-Locked Scenes.
What is Multi-Locking? Let's say that several scenes have been inserted in yourscript following a locked scene, so you've got, say, Scenes 21A,21B, and 21C. Now, someone comes along with a new sceneto insert between 21A and 21B. Oops . . . what happens toyour numbering now? Multi-lock gives you the opportunity tocreate yet another level of locking, generating unique sceneand/or page numbers like 21AA that won't change anyexisting A-numbers.
START NEXT REVISION—After the most recent version of the lockedscript has been printed and distributed, but before you start putting inthe next set of changes, you need to tell Screenwriter to go from thecurrent revision color (blue, for example) to the next one—yellow, orwhatever you decide. To tell Screenwriter to make the move, all youneed to do is click Start Next Revision. Once again you'll have to

5
respond YES to another warning box—and then the program will doeverything necessary to prepare the script for the next set of revisionsincluding:
C Removing all Current Revision MarksC Fixing all A-Pages (which will ensure that if you delete
some text on page 12, for example, it won’t affect 12A)C Fixing all Header Text (which ensures that each page’s
header correctly reflects the date/color in use when thatspecific page was last revised)
C Incrementing the Revision ColorC Taking you to the Title Page Publisher so that you
can add the current revision color to a running list.
SET REVISION DRAFT COLOR—Because different production com-panies use different progressions through the rainbow for their produc-tion revisions, (some going from BLUE to YELLOW to GREEN, othersgoing from BLUE to GOLDENROD to BEIGE) we offer you the optionof setting the color order to whatever your Production Manager or 1stAD desires. This menu item will take you to a menu where you can setthese colors, how their names will print in the header, and whether ornot they will display on-screen in their respective colors. See thesection on Revision Colors for LOTS more details.
SETUP DRAFT INFORMATION—This option is only used if you areprinting with WATERMARKS, and it allows you to change the draft’sinformation without printing out any copies.
FIX OR FLEX—This option will be grayed out if your script does nothave locked pages. Otherwise, it takes you to sub-menus where youcan fix or flex A-Pages and/or Headers.
"Fixing" A-pages means to convert all the flexible A-Pages toFixed A-Pages so that if you delete text onpage 34, it won’t affect page 34A
"Flexing" A-pages means to convert all the fixed A-Pages backto Flexible A-Pages so that if you have shortpages 34A, 34B, and 34C, they’ll be joinedinto just one or two pages.
6
"Fixing" Headers means to “lock” them, so that each existingpage's current header text will remain fixeduntil that page is revised and a new headerapplied.
"Flexing" Headers means to convert all the headers in the scriptto the current header settings
AUTO-REVISION—This will take you to a sub menu where you canturn on or off the...
C MARKS—Selecting this menu will turn on or off the Auto-Revisionmarks. When they are on, any changes you make to your scriptwill automatically be “flagged” with the chosen revision mark in themargin of the appropriate line. The menu item will have a checkmark next to it when auto-revision marks are on, and selecting itagain will then turn it off.
CC COLORS—When selected, this will take you to a sub-menu whereyou can select which Auto-Revision Color to use: Red, Blue, orGreen in addition to giving you the option to Turn off the Auto-Revision Color. An Auto-revision color is like an Auto-RevisionMark in that all text you change after turning it on will appear onyour screen in the selected revision color rather than black.
REMOVE—will take you to a sub-menu where you can remove suchthings as:
CC CURRENT REVISION MARKS—This menu item will remove allthe current Revision Marks from the script.
CC STRIKEOUT CODES AND/OR TEXT—This will remove allStrikeout codes from the script, with the option of removing allStriked-out text along with them.
C RED, BLUE, OR GREEN OR USER DEFINEDHIGHLIGHTS—Will remove the selected highlight color from thescript, though the text that had been highlighted will not itself bedeleted.
CC ALL OMITTED SCENE HEADINGS—Pretty self-explanatory, asit will completely remove all Scene Headings in the script that are

7
currently marked as omitted, though by doing so, all remainingscenes will be renumbered as if the omitted scenes never existed.
CC SCENE HEADING W/OUT OMITTED—This option will be grayedout unless you are in a script with locked Scene Headings.Selecting it will remove the Scene Heading that the cursor iscurrently in WITHOUT creating a corresponding OMITTED. Usethis with caution as it WILL cause all following Scene Headings tobe renumbered!!!
CC LOCKED PAGE BREAK—This option will be grayed out unlessyou are in a script with locked page breaks. Selecting it will removethe page break that the cursor is immediately before orimmediately following, resulting in an A-Page as appropriate.
OVERRIDE—This will take you to a sub-menu with powerful featureswhich allow you to manually override the program’s automatic num-bering of pages or scenes so that you can always make the script printout exactly how you and your production people want it to, regardlessof how arcane.
CC PAGE’S HEADER/DRAFT COLOR—This option will be grayed outunless you are in a script with locked page breaks. Selecting it willallow you to override that page’s header text and/or that page’srevision color.
NOTE: You CANNOT override a Page’s Header or Draft Colorif that page has Revision Marks on it AND the option AUTO-UPDATE HEADERS ON REVISION is set on the REVISIONS Pageof the Program Options Menu. This is true because, in thatcase, the existence of the Revision Mark would override yourcheating, assigning that page the current header.
CC PAGE BREAK TYPE—Thisoption will be grayed out unlessyou are in a script with lockedpage breaks. To use it, thecursor must be either imme-diately before or immediatelyfollowing a locked page break.Select it, and you will see themenu displayed to the right (though the numbers listed will very
8
likely be different, depending on the page which you started on).On it, you can change the page break type with the result of havingit (and any following pages) being renumbered appropriately.
CC ELEMENT’S NUMBERING—This option will be grayed outunless you are in a script withlocked Scene Headings. Putthe cursor anywhere in a SceneHeading and then select thismenu item to see the menushown on the right, where youcan override this Scene Heading’s numbering as desired.
NOTE: When you override a Scene Heading’s numbering, youMAY end up renumbering some or all of the following scenes,so you may also need to override the following Scene Head-ing’s number in order to maintain the correct scenenumbering in the script.
BREAKDOWNS—Thismenu item will take you toa sub-menu with 13 power-ful breakdown options:
C TAGGING MODE is atthe very heart of Screenwriter’s break-down functions, allowing you to gothrough your script and literally TAG any-thing in the script as one of over 20categories which range from Props toSound Effects to Stunts to anything elseyou need. Once anything is tagged, Screenwriter will include it inone of its many breakdowns in addition to exporting thatinformation directly to Movie Magic Scheduling.
NOTE: See the chapter on Production Breakdowns for moreinformation on Breakdown Tagging.

9
C EDIT CATEGORIES—This menu item will allow you to edit thebreakdown categories to add new ones or remove ones you neveruse.
NOTE: At the time of this writing, Movie Magic Schedulingdoes NOT support renamed categories so if you intend toexport to it, then we do not recommend renaming them.
CC TAG ITEM GLOBALLY—This will tag a word or phrase globallywith the category you desire, so, for example, if you want to tagMACHINE GUN as a PROP everywhere it appears, select thismenu item.
CC UNTAG ALL ITEMS—If, for some reason, you want to remove alltags from the script, use this option.
CC SETUP DUPLICATE NAMES—It is not uncommon that acharacter may be introduced in the script as, say MR. MELVILLE,but from then on, he is refered to simply as MELVILLE.Screenwriter can report BOTH of these names as either MR.MELVILLE or MELVILLE in all breakdowns if you merely tell it thatthey are, in fact, the same character. This function will allow youto do so.
CC SETUP DUPLICATE LOCATIONS—Like Character Names, it isnot uncommon that a location may be first introduced in the scriptas, say MIKE’S CORNER OFFICE, but from then on it’s referredto simply as CORNER OFFICE or just OFFICE. Screenwriter canreport ALL of these locations as MIKE’S CORNER OFFICE in allbreakdowns if you merely tell it that they are, in fact, the samelocation. This function will allow you to do so.
C ASSOCIATE ITEMS WITH NAMES—In many cases, a characteror actor may always have certain breakdown items associated withthem, and rather than tagging those items every time thatcharacter or actor appears in the script, you can simply associatethat breakdown item with the character in question, andScreenwriter will automatically always fill in that breakdown itemwhenever that character is in the scene. Common examples ofwhen you might use this would be a BLIND CHARACTER who willalways need DARK GLASSES and a CANE, or a CHILD ACTOR
10
who will always need a SOCIAL WORKER present when he or sheis on the set.
CC ASSOCIATE ITEMS WITH LOCATIONS—Just like the optionabove, except the association is with a location rather than a char-acter. A common example of its use would be EXTRAS forGRAND CENTRAL STATION, or BOOKS and BOOKSHELVES forLIBRARY.
CC MOVIE MAGIC SCHEDULING EXPORT—will export all thebreakdown information, including any tagged items, in a formwhich can be read by Screenplay Systems’ Movie MagicScheduling program. When you select this menu, you are giventhe choice to export the breakdown information for the entire scriptor for selected scenes only.
NOTE: We are proud to now be a reseller of Movie MagicScheduling with a special discount for Screenwriter users! Call800-450-9450 for pricing and availability.
CC PRINT STANDARD BREAKDOWNS—will print breakdowns in oneof many different formats. Selecting it is identical to choosingProduction Breakdown on the Print Menu and then pressingOK or FAX. In either case, you will be taken to the ProductionBreakdown menu as described in the chapter, ProductionBreakdowns.
TV BREAKDOWNS—will take you to a sub-menu with three optionsspecific to Television Production, and you should see the chapterScreenwriter and Television Production for more specific details.
C GENERATE RUNDOWN SHEETS—will take you to a menuwhere you can specify how you want the Rundown Sheet laidout, then it can automatically print this run-down sheet for you.
CC PRINT SET LIST—will take you to a menu where you canspecify how you want the set list laid out, then automatically printit for you.
CC SCENE CHARACTER LISTS—many sitcoms put lists of all thecharacters in each scene directly under the scene heading.

11
Screenwriter can generate these lists automatically for you, byselecting this menu and then choosing Generate.
ANIMATION LOCKING—Animation Production is fairly similar tonormal feature production, except for having the concept of lockedasterisks and numbered dialogue. See the chapter Screenwriterand Animation Production for more details.
STORYBOARD LINKING—allows you to “Link” specific frames ofstoryboards created in Storyboard Quick, produced byPowerProductions, Inc., to specific text within Screenwriter. To doso, have both Storyboard Quick and Screenwriter running at thesame time, then select one of the following options:
C CREATE NEW FRAME—Selecting this option will create a newStoryboard frame, automatically passing whatever text iscurrently selected, or just the text of the current element if notext is selected, to be associated with this frame in StoryboardQuick. You will automatically be taken to Storyboard Quick todraw the frame as desired.
C ASSIGN TEXT TO EXISTING FRAME—Selecting this optionwill automatically take you to Storyboard Quick where youshould select the frame you want "linked" to be displayed on-screen and then click back into Screenwriter. It willautomatically assign all selected elements (or just the currentelement if none are selected) to be linked to that frame.
CC CLEAR LINKS TO FRAME(S)—Use this option when there isan existing link or links that you wish to be removed. Highlightthe text whose links you wish to clear and select this option.
C HIDE ALL LINK BRACKETS—When there are links in a scriptto frames in Storyboard Quick, they are displayed as large RedBrackets on the left hand side of the page. If you don't wantthem displayed, simply select this option.
Once you have links in the script—assuming you haven’t checkedHide all Link Brackets—you will see red link brackets on the veryleft edge of the screen, which look like the following:
12
When you double-click on any red Link Bracket, it will automaticallydisplay the frame associated with that link in a floating window asdisplayed on the previous page. You can then "walk" forwards orbackwards through the linked frames by clicking on the “<<<==FRAME” or “FRAME==>>>” buttons respectively, or go directly tothat frame in Storyboard Quick by double clicking on the displayedimage of the frame itself.

13
Preparing forProduction RewritesProduction rewrites can be completely painless, and as long as youfollow some basic rules, Screenwriter can automatically generate allthe A-Pages, A-Scenes and revision marks for you.
Setting Screenwriter up PRIOR to ProductionScreenwriter is designed to handle the entire gamut of productionrevision styles in Hollywood (and beyond!) so it’s a good idea to verifythat it is set-up to perform revisions the way you want before you startyour production revisions and are in the depth of production.
Here’s what we recommend you check prior to production.
C The REVISIONS page of the Preferences dialog—On this pageyou can specify how to tag revised text, when an entire pageshould be considered revised and so on. To get there click on theFILE menu, select Program Options and then click on the tablabeled Revisions. (For detailed description of each option on thispage, in the full manual, see the section Revisions Page in thechapter entitled Configuring Movie Magic Screenwriter 2000.)
C The LOCKED SCRIPTS page of the Edit Scripts Formatdialog— You get to this menu by clicking on the Formats Menu,then Edit Script Formats, then on the Locked Pages Button. Onthis page you can specify exactly HOW the A-Pages and A-Scenesshould be numbered, which letters (such as “I” and “O”) should beskipped and so on.
NOTE: Since these options are SCRIPT SPECIFIC, you have toFIRST load the script in question, and THEN click the FORMATSmenu, select EDIT SCRIPT FORMATS and then click on thebutton labeled LOCKED SCRIPTS.
The Locked Scripts Page looks like the menu on the following page,though of course what selections are checked and what their values arewill vary depending on the settings within the script itself.
14
Scene Headings/Page BreaksThese options show the current locking level of both Scene Headingsand page breaks, and though you can set them here, we HIGHLYreccomend that you use the Lock The Script and Start Next Revisionfunctions on the Production Menu instead, as they do a lot more andensure that everything is done correctly.
Setting OMITTED textWhen you’ve locked your scene headings and then delete one,Screenwriter automatically replaces it with whatever OMITTED text isspecified here, rather than actually deleting it, so as to maintain thenumbering correctly. If more than one scene is being omitted in a row,then it will list it with whatever AND or THRU text you’ve specified, andwill look something like the following:
3 OMITTED:5 3THRU THRU5 5
NOTE: (1) Any text from the colon onwards in the OMITTEDLINE (such as the ":5" text displayed above) will NOT Print asit is there solely for manual override control, that is to allow

15
you to change the ending number of the run if you ever needto. (2) Screenwriter will automatically use the specified ANDtext when only two scenes in a row have been OMITTED, andthe specified THRU text when MORE than two scenes in a rowwere omittted.
A-Scene Numbering SchemeThere are many alternative ways of numbering inserted A-Scenes, andScreenwriter can pretty much handle all of them. This is where you’dset how you want inserted Scenes to be numbered, with either the letterafter the number (as in 12A) or before the number (as in A12).Underneath that, you can specify whether Multi-Locked Scenes shouldbe number, letter, number (as in 12A1) or number, letter, letter (as in12AA). Finally, you can specify how it should number a Multi-lockedScene inserted between a normal scene and an A-scene, such as amulti-locked scene inserted between 12 and 12A.
NOTE: These numbering Schemes are Dynamic, meaning thatif your 1st AD later changes his/her mind as to what number-ing sheme to use for Multi-locked Scene Numbers then youcan simply change it here, and the entire script will beinstantly updated with the new numbering scheme.
Multi-Locked PagesYou can specify how Screenwriter numbers Multi-Locked Pagesdifferently from how it numbers multi-locked scenes, though the optionsthemselves are identical. To do so, simply click the Multi-Lock Pagestab and set the values as desired.
Revision Mark TextThis field lets you specify how you want Screenwriter to print anddisplay all Revision Marks for this script. Common ways are with anAsterisk or text such as “(X)”.
Revision Mark Right MarginLets you specify the position for revision marks based on the distancefrom the right hand side of the page in tenths of an inch. Thus if youput in a value of 1.0, then revision marks will print 1" from the righthand side of the page, a value of 0.5 would have them print ½" and soon...
16
Locked Letter Skip ListDue to potential confusion between the letter “I” and the number “1",the letter “O” and the number “0", many production companies skipthose letters, going straight from “H” to “J” and from “N” to “P”. Othercompanies also like to skip “E” and “F” because they look too muchalike, and some even skip “C” and “G” for the same reason.
To exclude specific letters from being used in the Scene Numbering,simply click the Locked Letter Skip List button and you will see adialog with all the letters of the alphabet on it. Check the check boxnext to those letters which you don’t want Screenwriter to use, and itwill skip them in all numbering.
NOTE: Screenwriter also uses this skip list in the way itnumbers Act and Scene Info if they are set to use LETTERS.
C The SET REVISION DRAFT COLOR dialog lets you specifyexactly which revision colors the program should use, and in whatorder it should use them, in addition to turning on/off the actualdisplay of revision colors on-screen. See the chapter RevisionColors for more details.

17
Revision ColorsScreenwriter is currently the ONLY software program on the market tocompletely internalize Production Revision Colors. This has quite anumber of advantages, including:
C Not having to edit the header every time you changethe revision color, as Screenwriter automatically updatesthe headers of all changed pages to have the correct revi-sion color.
C Having each individual page always show the correctheader for that page with the date and revision color thatit was last modfied on... thus page 2 may show BLUEREVISION - 9/9/98 and page 3 would have WHITEREVISION - 9/8/98 and so on, all within the same script!
C The ability to print just the pages that are in a certaincolor, which means that if you are in your GREENrevision and you need to go back and print all the BLUEpages that are currently in the script to rebuild a draft forsomeone, it’s a snap!
However, since not all production companies use the same revisioncolor order, Screenwriter allows you to edit the color order, the namesof each of the colors (in case you want them in upper-lower case like“Blue” rather than “BLUE”) and how they’ll display on screen.
All of this is done by going to the Set Draft Color Menu which is foundunder the Production menu. You will then see the menu displayed onthe following page.
C TO CHANGE THE REVISION COLOR ORDER, simply drag anddrop the colors in the list, to re-order them as desired.
C TO DELETE ANY COLOR FROM THE COLOR ORDER, simplyclick on the color you want to remove so that it is highlighted andclick the Delete Color button or press the DELETE key.
18
C TO EDIT THE NAME OF ANY COLOR, for example, to change“WHITE” to “White” or “BLUE” to “CYAN”, simply click on the colorwhose name you want to edit, then click the Edit Color button.
CC TO ADD A NEW COLOR, click on the color that you want this newcolor to FOLLOW, type the new color’s name in the text entry fieldlocated above the color list, and then click ADD NEW COLOR.
NOTE: After you add a new color, don’t forget to set how itwill display on-screen, as otherwise it will display as white.
C TO SET HOW ANY COLOR DISPLAYS ON-SCREEN,click onthe color whose display you want to change, then click the buttonSET PAGE DISPLAY COLOR.
NOTE: Screenwriter can dynamically display all revision colorsON-SCREEN so your BLUE pages display as BLUE, yourYELLOW as YELLOW and so on. However, for it to do so in apleasing manner, you MUST have your Windows Display set toshow MORE than 256 colors. If this is beyond the capabilitiesof your computer, or if you simply find the on-screen displayof colors distracting, then uncheck the check box DISPLAYPAGE COLORS ON SCREEN.

19
To set Windows 95/98/NT to display morethan 256 colors do the following:STEP 1: Click the START button, choose
SETTINGS then CONTROLPANEL.
STEP 2: Double-Click on the icon labelledDISPLAY.
STEP 3: Click on the SETTINGS tab at thetop of the screen and you will seea menu similar to the one on the right, though both it andthe number of tabs on the top can vary greatly due both toyour specific graphics card and the version of Windows thatyou are running.
STEP 4: Click on the drop-down menu listed under COLORPALETTE and select any option on the list as long as it’sdisplayed BELOW 256 colors. Typically it will be calledHigh Color or True Color.
STEP 5: Click OK and then Windows may or may not need toreboot, but you’ll then have the higher color settings.
NOTE: Some older screens (and many laptops) do not supportover 256 colors and if this is the case, you’ll either be given amessage to that effect, or there simply won’t be any optionsbelow 256 colors.
Setting the Current Revision Draft ColorAlthough Screenwriter automatically sets and increments the revisiondraft colors for you when you use the Lock the Script and Start NextRevision menu items found on the Production Menu, there may becertain odd cases when you need to manually set the revision coloryourself. To do so simply:
STEP 1: Click on the Production menu and select Set RevisionDraft Color.
STEP 2: Click on the Revision Color that you want to be the currentcolor, and then click OK.
20
Cheating the Revision ColorIn extremely rare cases, you may want to simply tell Screenwriter thata specific page should be a certain color. To do so:
STEP 1: Go to the Production Menu, click Override, then Page’sHeader/Draft Color. You will see the following menu,though as always, the text will vary from what you see here:
STEP 2: Click on Page’s Draft Color and set it to whatever availablecolor you desire.
NOTE: You will ONLY be able to Cheat a page’s Header/DraftColor if there are NO REVISION MARKS on that page or if theAUTO-UPDATE LOCKED HEADERS ON REVISION option is NOTchecked on the REVISIONS Page of the PROGRAM OPTIONSMenu. This is because otherwise any cheats you made wouldbe ignored as the revision marks would cause Screenwriterto automatically update that page to use the current header.
Printing only those pages of a certain colorOne of the big advantages of having internalized revision colors is thatScreenwriter can print just those pages of a certain color, even ifyou’ve long since incremented past that color!
STEP 1: Click the FILE Menu and selectPRINT. You will see this menu:
STEP 2: To the right of Script Notes will bean option with the current revisioncolor displayed in it. Click it toselect it, and/or change the selected color as desired.
STEP 3: Click OK and Screenwriter will automatically print only thosepages which are in the selected revision draft color.

21
The ProductionRevision Cycle
Congratulations. The script’s been given a green light, and you’reready to issue your final full WHITE script. Before doing so, however,you need to go to the Production Menu and select Lock the Script toensure that all future pages will “track” when inserted within this WHITEdraft. When you select Lock the Script, you’ll have to respond YESto a warning prompt asking if you really want to lock the script, andthen you will see the following dialog:
In most cases you’ll want to leave all the selections in their defaultstates, but (of course!) feel free to check or uncheck any items as yourspecific production needs dictate.
TURN ON THE FOLLOWING: has four options—if any of them aregrayed out, that is because that option is already turned on in the scriptand there’s no need for it to be accessible on this menu.
C Top Scene Continueds—These are the continued text lines whichwill go on the top of each page where the scene continues from theprevious page. They typically use the text CONTINUED: and willautomatically pick up whatever numbering is being used on thescene headings.
22
NOTE: Adding Top Scene Continueds to your script will meanthat each page has 2 FEWER lines on it, as the top continuedtakes up one line and then there is a blank line following it.Thus if you add TOP CONTINUEDs as part of locking thescript, it will prompt you as follows:
CHEAT w i l l causeScreenwriter to cheat theText Line and Blank Linespacing in order tosqueeze the extra twolines onto each pagewithout any change in theposition of the pagebreaks.
ADJUST will causeScreenwriter to adjust all
the page breaks before locking them so that each page will have thecorrect amount of text on it, but two fewer lines of it compared to thescript before being loacked. This may result in adding one or evenseveral pages to the total page count.
C Bottom Scene Continueds—these are the continued text lineswhich will go on bottom of each page where the scene continuesonto the next page. They typically use the text (CONTINUED) andadding them won’t change the page breaks in your script.
C Left and Right Scene Numbers—turns on left and right scenenumbers and also automatically applies them to the TopContinueds if they are turned on.
C Auto-Revision Marks—will turn on the auto-revision marks toensure that everything that’s added, changed or deleted after thescript has been locked will be marked as revised.
LOCK THE FOLLOWING has three options:
C Scene Headings—will lock the Scene Headings so that any newScene Headings will be put in as A-Scenes and any deleted oneswill be tracked as OMITTEDS.

23
C Page Breaks—will lock the Page Breaks so that if you add enoughnew text to require a new page break, it will flow onto an A-Page,and all existing page breaks will be maintained.
C All Header Text—will lock the text of all headers so that eachpage’s header will be “frozen” at the header in use when that pagewas last modified. If a page is subsequently modfied, then thecurrent date and revision color will be applied to that page’sheader.
SETUP HEADER TEXT—will allow you to set the header text tocontain codes for Revision Color, Revision Date and/or any other textyou desire.
NOTE: Screenwriter will normally default to a “generic”locked script header which consists of whatever you last used,under the assumption that your unlocked script’s headerprobably contains only a page number. However if you wantit to use the script’s current header then click the button CLICKHERE TO USE THE SCRIPT’S CURRENT HEADER.
CLICK HERE TO USE THE SCRIPT’S CURRENT HEADER—willchange the Header Text to whatever is being currently used by thescript.
SET THE HEADER TO PRINT ON EVERY PAGE—will do just that.
AFTER LOCKING THE HEADERS, SET THE REVISION COLOR TO[BLUE] —lets you specify what revision color should be applied to anypages that are revised AFTER the script has been locked.
NOTE: The Revision color that you set here will ONLY beapplied to any pages that are SUBSEQUENTLY changed, notto the headers of the pages that exist when you lock thescript!
REMOVE ALL CURRENT REVISION MARKS—will do just that, soyou’re ready to start with a brand new, clean white copy withoutrevision marks.
24
Change the settings of any of the items as needed, then click OK toaccept these settings. When you’re back to the script, print out yourfinal full white copy and distribute it. You are now ready to make anychanges for your BLUE draft (or whatever revision color you selected).
Putting in the first Day’s RevisionsOnce you’ve received the revisions for today’s draft, assuming you’vealready Locked the Script and have issued the final WHITE, simplygo ahead and start putting in the changes. You’ll notice that all deletedpages and scenes will automatically be correctly omitted, any added oredited text will have an automatically generated revision mark next toit, and the headers on all revised pages and any new A-Pages willreflect both the correct date and revision color while the headers on allunchanged pages will remain as they were when that page was lastrevised.
Printing Today’s RevisionsSTEP 1: Go to the FILE menu and select Print.
STEP 2: Click on the Revision Color which you want to be printed.
STEP 3: Click OK and only those pages which are in theselected revision color will print. It’s THAT easy!
Preparing for the Next Revision Once you’ve issued today’s revisions,
STEP 1: Go to the Production Menu and select Start Next Revision. You will see the following menu:
STEP 2: Type YES, then afteryou’ve made any needed changesto the Title Page, you’re ready tostart the next revision!

25
ProductionTechniques
Here are a number of useful production techniques that can help yourproduction go a lot smoother, and we HIGHLY recommend that youreview these items before you get into production.
MANUALLY PUT IN & REMOVE REVISION MARKS—you canmanually put in or remove a revision mark simply by pressing theasterisk (*). If there isn’t a current revision mark on that line it will putone in, if there is one, then it will remove it.
NOTE: The asterisk key is used to manually put in and/orremove revision marks even if the revision mark has been re-defined to something other than an asterisk.
CHANGING A SPECIFIC SCENE HEADING’S NUMBER—If, for somearcane reason, you need to manually override any given SceneHeading’s number, then simply do the following:
STEP 1: With the cursor anywhere in that Scene Heading, click theProduction Menu, select Override, and then Element’sNumbering.
STEP 2: Select whatever numbering you desire from the menu thatappears, and then press OK.
NOTE: Overriding a Scene Header’s Number will affect thenumbering of all subsequent Scene Headings accordingly, souse this with caution!
CHANGING A PAGE BREAK’S NUMBERING—There are rare caseswhere you may want to change a page break from one type to anotherin order to change its numbering (and thus the numbering of allfollowing pages). To do so:
26
STEP 1: With the cursor on the first line of that page whose number-ing you want to change, click the Production Menu, selectOverride, then Page Break Type.
STEP 2: From the menu which appears, select the Page Break Typewhich gives you the number you want for this page.
HINT: If a page number is too low—i.e. you need to makePage 15 be page 17—then the way to do it is by insertingblank pages before it until it is numbered the way you want.To add these blank pages, simply go to the EDIT MENU, clickADD FORCED PAGE BREAK to add a LOCKED PAGE BREAK, andrepeat as many times as needed.
C To Remove an existing Locked or Fixed A-Page Break, put thecursor at the beginning of the first element that follows that pagebreak, and then either press the BACKSPACE key or selectRemove Forced Page from the EDITMenu.
C To Put in a Locked or Fixed A-Page Break, in a script withlocked page breaks, put the cursor at the end of the element thatyou want the page break to follow, press SHIFT+ENTER (or selectAdd Forced Page Break from the EDIT Menu) and then select thepage break type you want to put in.
NOTE: Adding or removing LOCKED PAGE BREAKS WILLCHANGE THE NUMBERING OF ALL FOLLOWING PAGE BREAKS!
UNLOCKING LOCKED ELEMENTS—There are times when the scriptgets SO revised that the decision is made to reissue the ENTIRE scriptwith all the numbers reverted to normal numbering. In that case...
STEP 1: Click the Production menu and choose Unlock the Script.
STEP 2: On the menu that appears, uncheck all items which youwish to unlock and press either ENTIRE SCRIPT orFORWARDS, the latter button ONLY performing thechanges from the cursor position on forwards.

27
NOTE: If you UNLOCK a script’s page breaks or scene head-ings, all of the A-Numbering will be completely andpermanently lost and you will not easily be able to recreate it.
Merging (or Joining) Different Pieces of aLocked Script back into the OriginalSometimes two or more writers will be simultaneously editing differentcopies of the same locked script (e.g., one will be working on Scene13, the other on Scene 57) and then these modified sections have tobe rejoined into the same locked script as if all the writers had beenactually editing the same file. To do so:
STEP 1: Open the two copies of the script, one of which will be your“Master Copy”, the other one containing the modified text tobe merged.
STEP 2: Go to the Production Menu, select Production Solutionsand then Merge Text into Script.
Follow the on-screen prompts and it will merge the changed text intothe script while maintiaining all revision marks, and scenenumbers/page breaks.
28

29
Screenwriter’sProduction Tricks
& TipsScreenwriter has some great tools for both production and pre-production including script analysis, script comparison, and dialogueprinting tools.
Casting and SidesWhen you are ready to go into casting and you want to find goodscenes to read, try the following:
STEP 1: Click on the File Menu and select Print.
STEP 2: Click on the Dialogueradio button and you’llsee the following menuwith five great optionsfor printing out scenesand information abouteach character.
C Dialogue with ReferencePage Numbers and Statis-tics will print out all the dialogue of the selected name(s) withreference page numbers and statistics about how many speecheshe or she had, the total number of words and sentences, and thelongest sentence.
HINT: This can be particularly useful in TV production whenhow much bit actors are paid is defined by how manysentences they spoke, and whether they are “under-5's” andso on.
30
C Dialogue with Cues for Actors will print out all the dialogue of theselected name(s) with reference page numbers, and preceded byeither the previous character’s speech (if there is one) or thepreceding action element.
C Entire Scene that ANY of the Selected Character(s) is/are in...will print out all scenes that any of the selected characters are in,thus providing a great source of possible scenes for casting.
C Entire Scene that ALL of the Selected Character(s) is/are in...will print out all scenes that ALL of the selected characters are in,thus giving you a selection of all scenes with specific characters(like the two leads) so you can have them read a scene together incasting.
Once you’ve selected the dialogue printing option you want, click on asmany character names as desired to select them, then click the OKbutton to return to the standard Print Menu. Click OK to start printing.
NOTE: When Screenwriter prints entire scenes, it can printJUST the text of the scene (with blank lines before and afterthe Scene Heading) or it can print the full pages which maycontain bits of the preceding and/or following scenes. Tochoose which of these it should do, go to the PROGRAMOPTIONS MENU (found under FILE) and click on the PRINTERTAB and then check or uncheck WHEN PRINTING BY SCENES,PRINT ENTIRE PAGES, as desired.
Script AnalysisGives you statistical information about the script—how many scenesyou have, how many unique locations, how many major characters andso on. This can be invaluable if you’re trying to reach a certain budgetor shooting schedule.
Script Analysis is gotten to by going to the Help Menu and selectingScript Analysis.
Script ComparisonAllows you to take two drafts of the same script and have Screenwriterautomatically generate a redlined/striked-out comparison of the two.To do so, open both scripts and then click the Help Menu and select

31
Compare Two Scripts. It will give you the option to compare Wordby Word or Element by Element. The former is much more detailedbut takes a lot longer, the latter will note changes by redlining andstriking-out entire elements rather than within elements, but is a lotfaster.
In either case, it will use the older of the two scripts as a “baseline” andthe newer one as the “modified version.” Anything it finds in the base-line that’s not in the modified version will be marked in strike-out toidentify that it’s been removed, while anything that’s in the modifiedversion but not in the baseline will be added in redline to identify thatit’s been added.
Once it is done, you can “walk” your way through the changes in thecomparison script by starting at the top and selecting the Goto Menu,then Next Strikeout or Colored Text or by pressing SHIFT+F3.
NOTE: The Script Comparison function will only find TEXTUALCHANGES and it ignores any margin or formatting changesother then element type changes.
Script NotesScript Notes can be an amazingly useful production and pre-productionfeature, allowing different people (such as the director, writer, producer,or 1st AD) to put in non-printing notes into the script.
Screenwriter supports up to 25 different colors of Script Notes, sodifferent people can be assigned different colors. This not only allowsfor easy visual identification in the script, but when you print the notes,you can select which colors to print, allowing you to only print out thenotes that you’re interested in.
To Put in a Script NoteMETHOD 1: Press <CTRL+F1> from anywhere in the script and
you’ll be put into a script note.
METHOD 2: Click the Script Note Element Button (the button onthe right speed bar with a Musical Note on it) andyou’ll be put into a script note.
32
Cheating the color of a Single Script NoteSTEP 1: Put the cursor anywhere in the Script Note.
STEP 2: Click the Format Menu, select Cheat, then Element.
STEP 3: Click the Cheat Note Color button and select thedesired color from the menu that appears.
Changing the Default Script NoteColorSTEP 1: Click the Format Menu, select Edit Script Formats.
STEP 2: Click the Script Notes button then the button labelled ClickHere to Set Note Color.
STEP 3: A Color Selection Menu will appear and you should selectthe desired new color, then click OK.
STEP 4: Click OK and it will then ask you if you want to change allthe Script Notes in the current color to the new color, selectNO unless you want to change the color of existing ScriptNotes. Any new Script Notes will now be put in using thenew color.
Hiding/Showing Individual NotesEach Script Note has a Hide/Show Box to the left of it which has anH for Hide in it when the note is visible, and an S for Show when thenote is hidden. In either case double-clicking on this box will toggle thedisplay state (i.e. hiding it if it’s visible, showing it if it’s hidden).
Hiding All Script Notes...or all except those of a certain color...STEP 1: Go to the File Menu.
STEP 2: Click Hide Elements On-Screen then Script Notes.
STEP 3: Select either All Colors or All Colors Except... and it willhide all of the Script Notes in the selected color(s).
Showing All Script Notes ...or all except those of a certain color...STEP 1: Go to the File Menu.

33
STEP 2: Click Hide Elements On-Screen then Unhide.
STEP 3: Select Script Notes (All Colors) or Script Notes (AllColors Except...) To show the Script Notes in the selectedcolor(s).
Printing Script NotesYou have many options in printing Script Notes, including having themprint within the script, having them print separately with reference pagenumbers, and even having them print on the backs of the facing pages,lined up with whatever element they preceded.
Turning On/Off Script Note Printing WITHINthe text of the ScriptSTEP 1: Click the Format Menu, select Edit Script Formats.
STEP 2: Click the Script Notes button then check or uncheck theoption Print Notes in Script as desired.
STEP 3: Click OK to return to your script.
HINT: When Script Notes are set to PRINT WITHIN THE SCRIPT,they will do so UNLESS they are hidden, at which point theywill NOT take up any space and will not print, so even if yougenerally want them to print within the script, you can hideindividual notes so they won’t print as desired.
Printing Notes SeparatelySTEP 1: Click the File Menu and click Print.
STEP 2: On the Print Menu that appears, click the Script Notesradio button, then click OK.
You will see the following Print Script Notes Menu though the colorsand number of colors displayed under Select Which Color Notes toPrint will vary depending on what actually exists within your script.
34
There are two main options onthis menu:
Print Notes Sequentially withReference Page Numberswhich, if checked, will do that:printing only the script noteswith a reference page numberfor each note.
Print Notes on facing pagesof script (already printed script) which has under it two additionaloptions:
C Have it Prompt you to Insert Each page as needed. Ifselected, this will cause the program to prompt you to insert eachrequired page one at a time, face-down in your printer. It will tellyou which page is needed by its page number, and this isparticularly useful if you don’t have a huge number of notes in yourscript.
C Print without Prompting (requires you to insert the entirescript). If this is selected, then you will have to put the entirescript, including Title Page, face-down in your printer and it willthen print all the script notes, simply ejecting any pages whichhave no notes on them.
NOTE: Depending on the paper path and feeder of yourprinter, you may need to experiment to determine the correctorder to have the script printed out to use this later functionwithout requiring you to shuffle pages. Some printers willneed it printed in normal order, some in reverse order.
Select Which Color Notes to Print will have under it a colored box foreach color of Script Note currently in the script. To select or unselecta color, simply click on the colored box. When a color is selected to beprinted it will have a check mark in it, otherwise it will not.
STEP 3: Click OK to have it print the selected Script Notes.

35
Highlight All of One Character’s DialogueIt is not uncommon for an actor to want a copy of the script with all oftheir dialogue highlighted. Screenwriter can do this automatically foryou.
STEP 1: Go to the Format menu, select Mark One Character’s Dia-logue, and click the Character Name to highlight.
STEP 2: Double-click the menu’s header to continue, and all of thatCharacter’s dialogue will now be highlighted in RED (whichon a B&W printer will print out as a gray background).
HINT: To remove this highlighting once you’ve printed out acopy for this actor, go to the Production menu, select Removethen Red Highlights and type YES at the menu that appears.
36

37
Screenwriter andTelevisionProduction
Although most Television Production follows the same sorts of revisioncycles as feature production, there are some things they do differentlyand Screenwriter is set up to handle them.
Scene Character ListsMost ½ Hour TV shows and some 1 hr TV shows use Scene CharacterLists, which are a list of all the characters in each scene directly underthe Scene Heading. It typically looks something like the following:
INT. RESTAURANT DINING ROOM - DAY(MANDY, JANINE, WAITER)
To have Screenwriter automatically generate these lists, simply go tothe Production menu, select TV Breakdowns then SceneCharacters Lists, and then click Generate. You will see the followingmenu:
Sort the Character Names: has fiveoptions as to the order in which it willput the names into the Scene Characterlist.
C Alphabetically will put the namesin alphabetical order.
C In Script Order will put the namesin the order in which they appear inthat scene.
C Script Order but Speaking Char-acters 1st will put the names in the
38
order in which they speak in the scene, followed by any non-speakingcharacters in the order in which they appear in action.
C In User List Order (Alphabetical) will put the names in the orderin which they appear in the Character Name User List, followed byany names which do not appear in the Character Name User List,in alphabetical order.
C In User List Order (Speaking Order) will put the names in theorder in which they appear in the Character Name User List,followed by any names which do not appear in the Character NameUser List, in the order in which they speak within the scene.
The SETUP USER LIST ORDER button will take you directly to theCharacter Name User List (just as if you’d clicked Format, Edit UserLists) so that you can set up the User List Order.
The SETUP LOCATIONS FOR AUTOMATIC ATMOSPHERE buttonwill allow you to designate specific locations as always having “ATMO-SPHERE” or “EXTRAS” or whatever text you desire.
HINT: A much more powerful version of the same feature isASSOCIATE ITEMS WITH LOCATIONS which allows you toassociate specific extras with specific locations, like BUSBOYS& WAITERS at RESTAURANT and OFFICE EXTRAS at OFFICE.See the chapter on Production Breakdowns for moreinformation.
General Options for Scene Character ListsIn addition of the options as to sort order, there are options for how theprogram should identify which characters are in each scene.
C Include Non-Speaking Characters—Checking this option will tellScreenwriter to scan each Action and Script Note element for allCharacter Names to automatically include non-speaking characterssuch as one who may be standing behind a doorway listening butwho has no dialogue.
C Include Characters In Parentheticals—Checking this optionwill tell Screenwriter to also scan parentheticals for non-speaking character names.

39
NOTE: This option will ONLY be available if Parentheticalsare part of Dialogue rather than a separate element.
C Generate Character List in ALL CAPS—If checked, the list willbe all capitals, otherwise the list will be generated in upper/lowercase.
C Generate List in Bold—Checking this will have the lists bebolded, otherwise they won’t be.
C Only After 1st Scene Heading in Scene—This option will ONLYbe available if the script uses Scene Information (e.g. SCENEONE) and in that case, if checked, it will treat the entire scene asone big scene regardless of the number of Scene Headings in it,and it will ONLY put the Scene Character List under the very firstScene Heading in the Scene, otherwise it will put a SceneCharacter List under each Scene Heading.
When all the options are set to what you desire, click the GENERATEbutton, and the program will automatically generate all the SceneCharacter Lists for you.
NOTE: Once you have generated the lists, every time you goto print it will ask you if you want to regenerate the lists, asthe script may have been modified since they were lastgenerated and thus they might be no longer accurate.
Manually Modifying a Scene Character ListThere are times when you may want to manually modify an auto-generated Scene Character List, to add extras, re-order specificnames, or so on. As the Scene Character Lists are simply text, youcan do so as desired.
HINT: (1) Use a semi-colon in place of the first comma whenyou add names to any autogenerated Scene Character List, asthat will tell Screenwriter to leave all additions following thesemi-colon untouched when it next regenerates that list. Andwhen it prints, it will print the semi-colon as a comma too!(2) If you want to ”freeze“ a list completely, put the semi-colonat the very beginning of the list, just following the leftparenthesis. In this case, Screenwriter will not touch this list
40
when it regenerates all lists, and it will not print the semi-colon at all, either.
Rundown SheetsMany TV Shows use a semi-standard Rundown (or Timing) sheet to aidwith production. It is distributed with the script and different depart-ments use it for different things, but its quite helpful for most of thepeople involved. Screenwriter can layout these rundown sheets inmany different ways, but they fundamentally look something like thefollowing:

41
To Layout & Print Rundown SheetsSTEP 1: Click on the Production Menu, select TV Breakdowns then
Generate Rundown Sheets.
It will ask you if you want to regenerate the character Lists, chooseYES or NO as desired and you will be taken to the menu shown on thefollowing page.
42
The first SIX fields are script information used in the Rundown’s header;underneath that are the settings usedto determine the actual layout.
Font Name Drop-Down Box letsyou select which font should be usedfor the Rundown Sheets (and SetLists).
Font Size Box lets you select thefont size.
Box Width lets you specify the width(in tenths of inches) of the TimingBoxes which follow to the right of the Scene Information Box.
Min. Height lets you specify the minimum height of the Timing boxes.
NOTE: The height of each row of boxes is normally auto-adjusted based on the number of lines actually in the left-most Scene Information box. Thus this minimum height is onlyused when the height of a row of boxes would be less thanthis specified value, at which point this one row is forced to bethe minimum height.
4 Timing Boxes or 2 Timing Boxes (Double Width) lets you specifyhow many timing boxes follow the Scene Information Box. When youselect 2 Timing Boxes (Double Width), each of the two timing boxes isautomatically double the value of the Box Width that you’d specified.
Some shows use Rundowns with separate columns for Act/Scene,Day/Night and/or Page Number, so Screenwriter lets you turn on/offthese extra columns simply by checking or unchecking the appropriatecheck box.
You can also have the Act/Scene Information and/or the SceneHeadings bolded or underlined if desired, and you should check oruncheck the appropriate boxes to set it to your preference.
Normally, each location is only listed ONCE per Timing box, as thepurpose of the box is to identify which sets need to be used. However,

43
certain productions want each and every scene heading within a TVScene listed in each timing box. To have it do so, uncheck List eachLocation only Once per Timing Box.
Finally, at the end of each page is an optional set of “Total Boxes”which lets you total timing numbers from each row of boxes. As someshows don’t use these total boxes, you can check or uncheck the optionPrint Total Boxes at End of Pg as desired.
Set ListsMany TV shows also distribute Set Lists containing varying amounts ofinformation along with the script. Screenwriter can automatically gen-erate a wide variety of set lists, in addition to putting the sameinformation into the clipboard so that it can be pasted into another wordprocessor (such as WordPerfect® or MS Word®) and modified furtheras desired. A Set List typically looks something like the following:
44
To Setup/Generate a Set ListSTEP 1: Click on the Production Menu, select TV Breakdowns,
then Print Set List.
It will ask you whether you want to regenerate the Character List, selectYES or NO as desired.
You will then see the following Menu, and asit explains on the top, It will automaticallyuse the same script/production informationthat you’ve set on the Generate RundownSheet Menu as the Set List’s header, too.
Always Print Set List with RundownSheets lets you specify whether or not itshould automatically print the Set List when-ever you print the Rundown Sheets.
Include Page Numbers in Set List lets youspecify whether or not each Scene Heading should have its starting(and optionally ending) page number printed next to it.
CC Starting Only, Starting and Ending and Text to Proceed PgNumbers will only be available if Include Page Numbers... ischecked, and they specify how the page numbers will be printed.
Print Locations In Bold sets whether or not the Scene Headingsshould be printed in bold or not.
List the Characters in Each Scene will copy the Scene CharacterLists into the set list if checked, printing them in all capital letters ifPrint Cast List in All Caps is checked, otherwise it will print them inupper/lower case.
Final Text lets you specify how Screenwriter should end the Set List,and this text is typically END OF SHOW or END OF EPISODE.
Put in Clipboard Rather than Print will put the set list into the clip-board rather than printing it, so that you can then go into another WordProcessor (such as MS Word® or WordPerfect®) and edit the set list.

45
ProductionBreakdowns
Screenwriter can generate an amazing variety of breakdowns rangingfrom a “standard” production breakdown listing the scene informationsorted in basically any way you can imagine, to directly generating itsown internal rundown sheets, or exporting that same information toMovie Magic Scheduling.
Without you having to do anything special at all, Screenwriter can auto-matically gather the following information for each scene:
C Scene Heading, broken down to INT. vs. EXT., LOCA-TION, and TIME-OF-DAY
C Starting and Ending Page Numbers for that scene
C Page Count in Eighths of a Page - with an eighthdefined either as 6 lines (1") or as a “truer” 7 lines
C All the Characters in the Scene, whether or not theyhave dialogue, as long as they are listed in action andspeak somewhere in the script.
However, if you want to go through the script and Tag Items forBreakdown, you can identify any items such as props, stunts, extrasand so on, and Screenwriter can add this information to virtually any ofits breakdowns.
Tagging Items for BreakdownAlhough Screenwriter can gather a lot of information automatically fromthe script, there’s a whole lot more in there like props, costume, extras,fx and so on, that it needs a little help to know about. And thus the ideaof breakdown tagging.
What Breakdown Tagging lets you do is go through the script and high-light any information that the production people need to know about(like a costume or special effect), and assign it to one of more thantwenty breakdown categories.
46
From that point on, Screenwriter knows about this tagged item and caninclude it in all of its breakdowns and scheduling exports.
To Tag Items for BreakdownsYou first need to turn on the Tagging Mode so Screenwriter knowsthat you’re tagging items rather than editing.
METHOD: Click the PRODUCTION Menu, select BREAKDOWNS,then TAGGING MODE.
Once you’re in tagging mode:
STEP 1: Simply highlight a word or phrase with the mouse orkeyboard like you would normally, and as soon as yourelease the mouse button or selection keys, you will seethe menu below or something very much like it.
STEP 2: Choose the category that’s appropriate for the selectedtext and that’s it, Screenwriter will automatically list thatitem in that category for all future breakdowns and Sche-duling Exports!

47
NOTE: While you’re in tagging mode you will see taggingcodes in the script which identify what category the text istagged for, like “[PR GUN]” (which identifies this GUN as aPROP). These codes will NOT take up any space, will NOTprint, and as soon as you exit Tagging Mode, they will NOT bedisplayed either.
One of the options on the pop-up menu is TAG THIS ITEMGLOBALLY which, if selected, will mark every instance of the selectedtext in the script with whatever category you choose.
HINT: If there is something that you want the breakdowns tolist as being in a scene, but that item is not actually writtenwithin the text of the scene—such as a WIND GENERATOR fora kite flying scene—then simply put in a SCRIPT NOTE, typethe text in the note and then tag it within the note. This wayit will be in the script but not change the text or layout at all.
Associating Breakdown Items with Charac-ters or LocationsThere are many cases where a specific character or location mayalways have certain breakdown items associated with them, like aCHILD ACTOR who will always need a SOCIAL WORKER presentwhen he or she is on the set, or a CAFÉ which always has PLATESand FOOD as props.
Instead of having to manually add these items to every scene wherethis character exists, or to every scene that’s set in that given location,you can tell Screenwriter to Associate any breakdown item or categorywith any Character or Location. To do so, simply do the following:
STEP 1: Click on the Production Menu, selectBreakdowns and then Associate Items withCharacters or Locations as appropriate.
You will see the menu displayed on the following page (and though thismenu will be slightly different if you’re Associating items withCharacters instead of Locations, it functions in basically the samemanner):
48
STEP 2: Click on the desired Character or Location sothat it’s highlighted.
STEP 3: Click on the drop-down list on the right side ofthe menu and select the category whose itemsyou want to associate with the selectedCharacter or Location. (In the screen shotabove, we’re selecting extras.)
STEP 4: If the breakdown item you want is alreadydisplayed on the list below this category list,then simply click on it so that it’s highlighted,otherwise click ADD NEW and type in the newitem’s text.
Repeat Steps 3-4 as many times as desired.
STEP 5: Click OK to save all your added associations.
NOTE: On the Associate Items with LOCATIONS Menu, thereis an additional option: INT. ONLY, EXT. ONLY or BOTH INT./EXT. This allows you to associate BOOKS, for example, withINT. LIBRARY but not with EXT. LIBRARY. Make sure you setthis as appropriate!
Internal Breakdown SheetsScreenwriter can print its own internal breakdown sheets, much likeyou’d get from a full-fledged scheduling program.
However, in addition to printing them out (as displayed below), the On-Screen Breakdown Sheet Editor actually lets you add, edit, changeor even re-categorize ANY tagged breakdown item, making it incredibly

49
useful in the production process, even if you’re ultimately going to sendthe information to a real scheduling program.
50
The On-Screen Breakdown Sheet EditorAs mentioned above, the On-Screen Breakdown Sheet Editor is apowerful tool for breakdown tagging, allowing you to dynamically see,edit, add or even re-categorize any breakdown items for every scene!
HINT: The most useful time to use the on-screen BreakdownSheet Editor is AFTER you’ve gone through the script intagging mode and tagged all the items that are actually in

51
the script. Then you can do a second pass with the BreakdownSheet Editor and add all the items that might not be withinthe text of the script itself.
To open the Breakdown Sheet EditorMETHOD: Click the Production Menu, select Breakdowns, then
Breakdown Sheet Editor.
You will see the following menu, though of course the text in it will bedifferent depending on what’s actually tagged within your scene, andit won’t initially have the EDIT TAGGED ITEM box popped up.
The top Row of the Breakdown Editor consists of the following:
C A Drop-Down list of all the Scene Headings in the script with theselected one currently displayed.
HINT: You can ”walk“ your way through the script simply bychanging the selected Scene Heading on this menu.
C Scene Description Button which allows you to add a non-printingScene Description as a Tagged Item so that when you print theBreakdown Sheets there is a brief description of the scene.
52
C Print Button will print the current Breakdown page.
C Close Button will return you to wherever you were in the scriptwhen you first opened the Breakdown Sheet Editor.
C Goto Scn Button will take you to the beginning of whatever sceneis currently selected in the drop-down menu.
Adding a New ItemSTEP 1: Double-click in the category box into which you want to add
the new item. The Edit Tagged Item box will pop up andyou can either type in the new item, or if it existssomewhere else in the script, you can drop down the list inthe Edit Tagged Item box, and select it from a list of allpreviously tagged items.
NOTE: When you add a new item to the breakdown sheet, itwill automatically add it to a hidden Script Note placed rightunder the scene heading, with all the appropriate tags. Thiswon’t affect the layout of the script and will ensure thatScreenwriter will always know about this tagged item.
Editing an Existing ItemSTEP 1: Double-click on the item whose text you want to edit. The
Edit Tagged Item box will pop up and you can change thetext as desired.
NOTE: If you change the text of an item which was taggedwithin the text of the script itself, it WILL be changed in thatscript text with possibly undesirable results, so use thisfunction with caution!
Deleting an Existing ItemSTEP 1: Click on the item to highlight it.
STEP 2: Press the DELETE key, and all tagging codes whichreference this item will be deleted from the scene, thoughthe text itself will not be removed if it’s actually within thescript’s text.

53
NOTE: You will NOT be able to delete Character Names whoactually have dialogue within the scene.
Recategorizing ItemsYou can recategorize most any tagged item simply by dragging it fromone category box to another.
NOTE: Items categorized as CAST can ONLY be recategorizedto EXTRAS, and you CANNOT recategorize any ASSOCIATEDITEMS, though you CAN delete them.
Editing the Category HeadersSince there are over twenty different breakdown categories but only 12boxes on the Breakdown sheets, you can edit both the category names(i.e. the headings such as CAST, STUNTS etc.) and which categoriesget assigned to each box. Thus, for example, the box labelledSPECIAL EFFECTS could list both OPTICAL EFFECTS and SPECIALEFFECTS while still maintaining them as separately categorized lists.To do so:
STEP 1: Click on the Production Menu, select Breakdowns thenLayout Breakdown Sheets.
You will then see the followingmenu, though the headers and cat-egories may be different.
STEP 2: To move any categoryfrom one box to an-other, simply drag it intoa new box.
STEP 3: To change any categoryheader, simply click in-side the header text tobe changed, and edit itas desired.
STEP 4: Click OK when done.
54
Printing Breakdown SheetsThere are three basic methods of printing breakdown sheets:
METHOD 1: Click on the Production Menu, select Breakdownsthen Print Breakdown Sheets.
METHOD 2: On the Print Menu, select Production Breakdownsand click OK. Then select Script Breakdown Sheetsand click OK.
METHOD 3: From within the On-Screen Breakdown Editor, clickthe PRINT button and it will print the currently dis-played Breakdown Sheet.
NOTE: Methods #1 and 2 will allow you to print a RANGE ofBreakdown Sheets and will perform Time-of-Day Normali-zation while Method #3 will NOT.
“Standard Breakdowns”In addition to the Internal Breakdown Sheets, Screenwriter can print awide variety of “standard” breakdowns sorted in virtually any way youmight desire. To print a “Standard Breakdown” do one of the following:
METHOD 1: Select the File Menu, then Print. On the standardPrint Menu which appears, click the ProductionBreakdown radio box, then click OK.
METHOD 2: Select the Production Menu, then Breakdowns, thenPrint Standard Breakdowns.
No matter which method you use, you will see the menu displayed onthe following page.
Breakdowns can be sorted in two levels: a Primary Sort and anoptional Secondary Sort. In both cases, the first four options are thesame:
SCRIPT ORDER—will print the breakdown in the order the scenesappear in the script without any sorting.

55
INTERIOR VS. EXTERIOR—Will group all the INTERIORS andEXTERIORS together.LOCATION—Will group allscenes that take place in thesame Location, sortingthose grouped scenes intoalphabetical order.
TIME OF DAY—Will groupall scenes in the same Timeof Day, sorting these groupsinto alphabetical order.
CHARACTERS (ALL)—Willlist all the Characters (inalphabetical order) followed by all scenes that each Character appearsin, whether or NOT they actually have dialogue in that scene.
CHARACTERS (SOME)—Will list only the Character Names youselect followed by all the scenes that each selected Character appearsin, whether or NOT they actually have dialogue in that scene.
NOTE: (1) If you select Script Order as your PRIMARY SORT,the SECONDARY SORT BY... options will be unselectable. (2) Ifyou choose a sort other than Script Order, then the breakdownwill perform “Time of Day Normalization.” This means thatany scene with a Time-of-Day of CONTINUOUS, LATER orSAME will be given the previous Scene Headings’s Time-of-Day...
MOVIE MAGIC (PRINT TO IMPORT FILE)—This will ?print” out abreakdown and save it as a file which can be imported into ScreenplaySystems’ Movie Magic® Scheduling program. The file contains SceneHeading Info, Page count in Eighths/page and Character Names inaddition to all tagged items. With this checked, the Secondary Sort,and Miscellaneous options will be grayed out and unselectable.
SCRIPT BREAKDOWN SHEETS—will print your script ontoScreenwriter’s Internal Breakdown Sheets. See the previous sectionInternal Breakdown Sheets for lots more information.
56
The Secondary Sort OrderAllows you to specify how you want the scenes sorted within theprimary groupings. For example, if you chose Interior VS. Exterioras your primary sort and Script Order as a secondary sort you'd getsomething like the following:
EXTERIOR1 HOSPITAL -- DAY 1-2 1 1/84 PARK -- DAY 4-4 2/85 HOSPITAL -- EVENING 4-5 6/8 --------
2 1/8 INTERIOR2 HOSPITAL -- DAY 2-2 3/83 EMERGENCY ROOM -- DAY 2-3 5/86 EMERGENCY ROOM -- EVENING 5-5 2/8 --------
1 2/8
Let's say you chose Location as a secondary sort instead, thenthe same script would breakdown as:
EXTERIOR1 HOSPITAL -- DAY 1-2 1 1/85 HOSPITAL -- EVENING 4-5 6/84 PARK -- DAY 4-4 2/8 --------
2 1/8 INTERIOR3 EMERGENCY ROOM -- DAY 2-3 5/86 EMERGENCY ROOM -- EVENING 5-5 2/82 HOSPITAL -- DAY 2-2 3/8 --------
1 2/8
...with the locations grouped together in alphabetical order.
NOTE: The numbers with dashes in between them are thestarting and ending page numbers for that scene.

57
Calculate EighthsAllows you to specify how you want Screenwriter to define an eighthof a page. Historically—way back when the Mesopotamians werebreaking down scripts and inventing beer—an eighth was always aninch (6 lines), but as most writers are now using more than 48 lineson a page, Screenwriter gives you a choice between this standardeighth or a "truer" Adjusted Eighth.
� Standard: 6 lines = 1/8th of a Page—Will tell Screenwriter todefine an eighth of a page as that good old historical standardof 1" (6 lines). If you have more than 8" of text on a page,however, it then becomes possible for it to report a page aslonger than 8/8ths and this may produce some inappropriateresults.
� Adjusted: 7 lines = 1/8th of a Page—Will tell Screenwriter todefine an eighth of a page as the total allowable lines on apage divided by eight which, when rounded, becomes 7 lines.
Display Eighth Totals... Lets you specify how you want Screenwriter to calculate the totalsfor each grouping, because if it simply adds up the displayed totalsfor each scene, it accumulates rounding.
For example, say a group has Scene 5, and Scene 7 in it. Scene 5is 39 lines long, Scene 7 is 50 lines long, and you've toldScreenwriter to use 6 lines per eighth. Thus for Scene 5, it willreport 7/8ths because 39 divided by 6 is 6.5 eighths, which roundedupwards becomes 7/8ths. And Scene 7 is reported as 1 1/8because 50 divided by 6 is 8.33 eighths—or 1 and0.33/eighths—which rounded upwards becomes 1 1/8. Okay, so ifyou choose...
Totals of All Rounded Eighths—Screenwriter will simply add upthe displayed length of each scene in that group. In our previousexample, it will show 2 0/8 as the total of Scenes 5 & 7.
True Total of All Lines—Screenwriter will add up the actualnumber of lines in each scene, then convert that total into eighths,thus producing a more accurate total. In our previous example, thetotal of the lines from Scenes 5 & 7 is 89. And 89 divided by 6 is
58
14.83 eighths—or 1 and 6.83 eighths—which rounded upwardscomes out to 1 7/8ths rather than 2 0/8ths.
MiscellaneousHas several additional options for your selection enjoyment:
LIST CHARACTERS IN EACH SCENE—which will list all thecharacters that are in any given scene (whether they have dialogueor not!) directly underneath the Scene Heading in the breakdown.You have four options as to how it lists them:
C SORTED ALPHABETICALLY—Will print all the names in anygiven scene sorted into alphabetical order.
C SCRIPT ORDER—Will print all the names in any given scenein the order in which they appear in that scene.
C SPEAKING CHARACTERS FIRST—Will print all the names inany given scene in the order in which they speak in the scene,followed by any non-speaking characters, if any.
C USER LIST ORDER—Will print all the names in any given scene,first in the order in which they appear in the Character Name UserList, then followed by any names not in the user list, in alphabeticalorder.
LIST NON-SPEAKING CHARACTERS—Will add characters who arefound in action, even if they have no dialogue in the scene.
EACH GROUP ON NEW PAGE—This option will be grayed out ifyou've selected Script Order as your primary sort, otherwise, ifchecked, will start each group at the head of a new page.
GRAPH BREAKDOWN—This option will cause the breakdown to printin a chart form rather than a text form, though all the same information(except tagged items) will be included. This is particularly useful ifyou’re doing a call sheet or as a “poor man’s strip board.” A sample ofthis graphic breakdown follows on the next page.
PRINT TAGGED ITEMS—Sets whether it should list the tagged itemsin each Scene in the normal breakdowns or not.

59
Time-of-Day NormalizationMany writers use times-of-day such as LATER or CONTINUOUS intheir scene headings to help the reader with the flow of the script;however, once you get into production and start looking at the scenesout of order, this sort of Time-of-Day is not very useful. Because ofthat, Screenwriter will AUTOMATICALLY perform Time-of-DayNormalization (which will replace LATER, SAME or CONTINUOUSwith the previous scene’s time of day) for all breakdowns whenever youare printing a range of scenes in anything other than Script Order.A Production Breakdown printed as a graph looks like the following:
60
The numbers across the top and bottom refer to the Scene Numberslisted in the legend on the bottom, and each character has a bar listingwhich scenes it is in.

61
Movie MagicScreenwriter 2000
& AnimationProduction
Multiple Revision MarksAs most animation is being produced overseas, production companiesare discovering that the usual multi-colored page identification ofrevisions doesn't work all that well when pages need to be faxed toKorea or elsewhere.
To solve this problem, a multi-revision mark standard has beenintroduced whereby the first day's revisions are a single asterisk (*), thenext day's are two (**) and so on. Needless to say, Movie MagicScreenwriter 2000 handles this quite nicely.
It does this with a Revision Locking Count which you increment by...
Locking Revision MarksThere are two types of Revision Marks available in Screenwriter,Current Revision Marks and Locked Revision Marks.
Current Revision Marks are the ones that are put in automatically bythe Auto-Revision function—or manually by pressing *—and which willnot be visible if you turn on “reveal codes”.
These Current Revision Marks are the only ones which will be removedby selecting Remove, then Current Revision Marks from the Produc-tion Menu; they are the only ones that will be found when you selectNext Current Revision Mark from the Goto menu; and finally, theyare the only ones used to select pages to print when you selectAsterisked Pages on the Print Menu.
62
Locked Revision Marks are ex-Current Revision Marks which havebeen Locked so that the program goes to the next Revision MarkLocking Level.
To Lock Revision Marks and/or Increase theRevision Mark Locking LevelMETHOD: Go to the Production Menu, select Animation
Locking, then select Lock Current Rev. Marks.
What it does at that point is (1) convert all Current Revision Marks intoa code appropriate for the Revision Locking Level; (2) embed this codein the text where there had been a Current Revision Mark; and then (3)increment the Revision Locking Level.
If you turn on Reveal Codes (ALT+F3) then any Locked RevisionMarks will be displayed as [1],[2],[3], and [4] depending on theirlocking level.
NOTE: Repeating the method above will increase the RevisionMark Locking Level.
Decreasing the Revision Mark Locking levelMETHOD: Go to the Production Menu, select Unlock One Rev.
Mark Level and it decrement the Revision LockingLevel.
Printing Numbered DialogueMany animation production companies want recording scripts—that is,print-outs of just dialogue with an incrementing number assigned toeach speech. With Movie Magic Screenwriter 2000, all you need to dois the following:
STEP 1: Click the File Menu,and select Print.
STEP 2: On the Print Menuthat appears, selectDialogue and you willsee the followingmenu:

63
STEP 3: Click Dialogue Numbered / Laid Out for AnimationRecording scripts.
STEP 4: If you want the recording scripts to contain the dialogue ofcertain characters only, then select those names, otherwiseclick Select All, then click OK.
To change the Animation Numbering Layoutboth for Recording Scripts and within thescript itselfSTEP 1: Click on the File Menu and select Print.
STEP 2: On the Print Menu, click on the word SETUP in the upperleft hand corner, then select Animation Dialogue andchange the layout options as desired.
NOTE: Two option on this menu will affect how numbering islayed out in the script itself and they are:
CC SPEECH NUMBERING - On Right Margin of Page/On LeftMargin of Page
CC PRINT <> AROUND NUMBERING
To Lock the Numbering of DialogueYou can lock the Dialogue's numbering—which you might want to doif you're using these numbers to relate to story boards or cels—so thatany new speeches will be numbered as A-Speeches and anyreordered speeches will retain their original numbers.
METHOD: Go to the Production Menu, select AnimationLocking and then Lock Dialogue Numbering.
This will cause Screenwriter to display on screen each speech'snumber on the right or left margin of the page next to the CharacterName depending on the settings in the Animation Dialogue LayoutMenu described immediately above.
These numbers are typically put in angle brackets (e.g. <6>) to disting-uish them from Page and Scene Numbers, though as mentionedabove, you can also turn this off in the Animation Dialogue LayoutMenu.
64
To Set the Dialogue Numbering to PrintWithin The ScriptAlthough the dialogue number is displayed on screen as a reference,it will not print within the script unless you:STEP 1: Click the Production Menu, select Animation Locking,
and then click Print Numbering In Script.
Multi-Locking Dialogue NumberingYou can Multi-Lock the dialogue numbering so that any new speechesadded between existing speeches are added as AA Numbers (e.g.<6AA>) by simply repeating the method listed above To Lock theNumbering of Dialogue.
Unlocking Dialogue LockingYou can also unlock the Dialogue Numbering at any point, going fromAA-Numbering to A-Numbering or from A-Numbering to non-lockednumbering.
METHOD: Go to the Production Menu, select AnimationLocking then Unlock Dialogue Numbering.
Overriding Animation Dialogue NumberingOnce dialogue numbering has been Locked or Multi-Locked, you canoverride any speech's automatically generated numbering.
STEP 1: Put the cursor in the Character Name whose number youwish to change.
STEP 2: Click on the Production Menu, select Animation Lockingthen Adjust Dialogue Numbering.
You will see a menu with the following options:
C Set this Dialogue's numbering to Normal—which, if selected,will change the current A or AA numbered Dialogue to a normallynumbered Dialogue.
C Set this Dialogue's numbering to A-Numbering—which, ifselected, will change the current AA- or normally numberedDialogue to A-Numbering.

65
C Set this Dialogue's numbering to AA-Numbering—This optionwill only be available in scripts where the dialogue numbering hasbeen Multi-Locked. If it is selected, then it will change the currentA- or normally numbered Dialogue to change to AA-Numbering.
C Override this Speech's Numbering—This option will only beavailable when you are in a normally numbered speech in a scriptthat has Locked or Multi-Locked Dialogue Numbering. If selected,then you can specify which normal number this speech should begiven.
NOTE: If you change the normal numbering order in anyway—either by switching a normally numbered speech to anA- or AA- speech or vice-versa—then you will be given anoption to have it adjust all following speeches accordingly sothat you don't end up with two speeches with the samenumber.