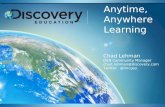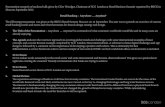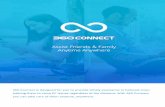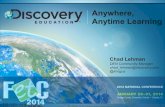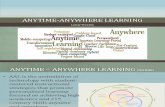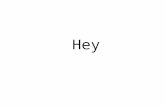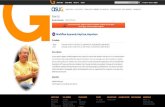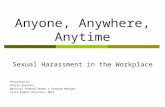ProctorFree Instructor Guide CanvasProctorFree is an online proctoring solution that allows students...
Transcript of ProctorFree Instructor Guide CanvasProctorFree is an online proctoring solution that allows students...

ProctorFree Instructor Guide Canvas ProctorFree is an online proctoring solution that allows students to take exams anywhere, anytime. It is accessible 24/7, does not require and appointment and takes only minutes to set up. ProctorFree integrates with Canvas to provide an exceptional proctoring experience for both students and instructors.
TABLE OF CONTENTS Table of Contents 1
Before You Begin 2 Ensure the ProctorFree Apps Are Enabled 2 Review Student Communication Examples 2 Create Quizzes in Canvas 2
Proctored Quizzes 2 Practice Quiz 2 Exam Access Codes 3
Sending Exam and User Information to ProctorFree 3 Accessing the ProctorFree Control Panel 3
Viewing Exam Reports 5 Accessing ProctorFree Audits from Canvas 5 Navigating and Reviewing the Exam Report 5 Navigating and Reviewing an Audited Exam Session 6
ProctorFree Support 9
Appendix 10 Communicating with your Students 10
Quiz Instructions 10 Syllabus Language 10 Announcement/Email 11
Third Party Assignments 12 Quiz Availability Date Extensions 12

Before You Begin ENSURE THE PROCTORFREE APPS ARE ENABLED
• There are three ProctorFree Apps: o ProctorFree Control Panel: Allows an instructor to choose quizzes to be
proctored and to sync course, quiz and user data to ProctorFree. Visible only to the instructor.
o ProctorFree Student Portal: Allows students to access ProctorFree. Visible to students and instructors.
o ProctorFree Audits: Allows instructors to access ProctorFree exam reports and exam sessions. Visible only to the instructors.
• Contact your ProctorFree Account Manager or Canvas Administrator for assistance with installing and enabling the ProctorFree Apps.
REVIEW STUDENT COMMUNICATION EXAMPLES ProctorFree exam security begins when a student opens the ProctorFree Student Portal. It is vital that instructors communicate to their students early and often that ProctorFree is required for select quizzes. ProctorFree Student Communication, located in the Appendix, provides recommended syllabus language, copy and paste announcements or emails, and assignment directions that can be used to communicate with students.
CREATE QUIZZES IN CANVAS Proctored Quizzes Any quizzes can be selected to be proctored by ProctorFree. The following quiz settings are required:
• The quiz status must be active and published. • Quizzes must have an availability end date. • Update quiz instructions to include recommended ProctorFree quiz wording.
Practice Quiz ProctorFree recommends setting up one practice quiz for students to experience ProctorFree prior to their first graded proctored exam. This quiz needs to have the same settings as above for it to show in the ProctorFree Control Panel. Note: Practice Quiz sessions are not audited by ProctorFree’s professional auditing team and will only appear in the Audit Report if the session is over 4 minutes long.

For additional information on quizzes in Canvas go to https://guides.instructure.com/m/4152/l/41475-what-options-are-available-for-quizzes Exam Access Codes If a passcode is required for a student to take a quiz, then this passcode will be shared with students after authenticating their identity with ProctorFree. Students must enter the password provided before they can begin their quiz in Canvas.
Sending Exam and User Information to ProctorFree Exam and user information is communicated to ProctorFree via the ProctorFree Control Panel. A data sync must be initiated at the beginning of a semester or whenever one or more of the following changes are made in a course:
o A new proctored quiz is created. o An end availability date of a quiz changes. o A new user is added to the course.
o NOTE: Users that have not accepted the course invitation when a course push is initiated will not have a ProctorFree account created for them. It is recommended that a course push is done after all users in the course have accepted the course invitation.
ACCESSING THE PROCTORFREE CONTROL PANEL 1. Click “ProctorFree Control Panel” in the Course Navigation Bar on the left side of the course. 2. Click “Continue” to allow communication between ProctorFree and Canvas. 3. The ProctorFree Control Panel will open with a list of quizzes. Note: Only quizzes with an exam end
date will show in the list of possible exams to be proctored. 4. Check “Proctored” next to the quizzes to be proctored by ProctorFree.

5. Check “Proctored” and “Practice” next to one quiz which will allow students to experience ProctorFree prior to their first graded quiz. This step is optional, but highly recommended.
6. Click Sync with ProctorFree to send course, exam, and user information to ProctorFree. A message
indicating that course data was successfully received will appear.

Viewing Exam Reports The ProctorFree Audit Portal app allows instructors to view the course exam report and audited sessions. Exam sessions are generally available for review 24-48 hours after a student ends their ProctorFree session.
ACCESSING PROCTORFREE AUDITS FROM CANVAS 1. Click “ProctorFree Audits” under Course Navigation. 2. Click “Authorize” to allow Canvas to communicate with ProctorFree. 3. Click the “ProctorFree Audit Portal” link.
NAVIGATING AND REVIEWING THE EXAM REPORT 1. The first page of the report lists the proctored exams available in the course.
o Icons on the right define the number of students enrolled in the course and the number of completed exam sessions.
2. Click the exam name to view a list of exam sessions
o Exam sessions are sorted by number of anomalies. Anomalies are flagged areas of an exam where possible cheating behavior has occurred.
o The indicates an exam of interest. We highly recommend reviewing exams of interest to determine if any testing violations have occurred.
o Duration indicates the length of the exam session.

NAVIGATING AND REVIEWING AN AUDITED EXAM SESSION
1. Click the test-taker’s name to review the audited exam session. o The exam session is split into three sections:
o Camera Activity displays the entire recorded exam session. o On-Screen Activity displays the test-taker’s computer activity. o Anomalies are flags of potential suspicious behavior and activity.
2. Scroll through “Anomalies from Audit” to review anomalies. o The timeline indicates anomalies in red.

o Hover over a red area to see the anomaly type and highlight the anomaly in the list.
o Click the red area to jump to the anomaly in the camera and on-screen activity.
o The Anomaly List will show all anomalies for the exam session. Scroll to view additional anomalies. Also, the Anomaly Filters allow you to sort through the Anomaly List by Anomaly

Type.
o Click the play button to the left of the anomaly description to jump to the anomaly in the
video.

o Exams can be watched at 1x, 2x, or 4x speed with the Playback Button.
ProctorFree Support For additional how-to documentation and videos, please reach out to your ProctorFree Account Manager. Students and instructors can also receive assistance by visiting support.proctorfree.com. The ProctorFree Support Team is available to assist via phone, chat and email.

Appendix COMMUNICATING WITH YOUR STUDENTS ProctorFree exam security begins when students open the ProctorFree Student Portal App in Canvas. It is vital that instructors thoroughly and effectively communicate the quiz requirements and expectations. This document includes recommended steps and resources to facilitate student communication.
Quiz Instructions It is important to place a warning to students in the introduction of any quiz that requires ProctorFree. This will deter students from taking their quiz without launching ProctorFree first. Warning: Do NOT begin this test until you read the following. This is a proctored assignment. If you have come to the page by any other process other than using ProctorFree, exit and click the ProctorFree Student Portal link in Course Navigation. Please refer to the ProctorFree documentation provided to you at the beginning of the course.
Syllabus Language This course will utilize ProctorFree for select exams to ensure exam integrity. ProctorFree ensures exam integrity and enables administration of remote online exams. All exam sessions will be reviewed as part of your final grade. Instances of cheating or inappropriate behavior will be considered violations of the Student Honor Code and will result in disciplinary action. What is ProctorFree? ProctorFree is an online proctoring software that allows students to take exams anywhere, anytime. ProctorFree is accessible 24/7, does not require a scheduled appointment and takes only minutes to set up. Select exams will require the use of ProctorFree. How to Access ProctorFree Click the ProctorFree Student Portal link in your Canvas course when you are ready to take any proctored assignments. ProctorFree Technical Requirements ProctorFree has specific technical requirements. Please ensure your computer meets the requirements listed at support.proctorfree.com before taking your first exam. I also recommend visiting java.com/verify

to ensure you have the most recent version of Java installed on your computer. If you need assistance with installing Java, the ProctorFree support team can assist you. ProctorFree Support If you have any questions when using ProctorFree, please contact ProctorFree’s support team at support.proctorfree.com.
Announcement/Email Select exams will be proctored using ProctorFree. ProctorFree is an online proctoring software that allows students to take exams anywhere, anytime. ProctorFree is accessible 24/7, does not require a scheduled appointment and takes only minutes to set up. System Check and Profile Creation Please do the following before your first proctored exam on [DATE]:
1. Log in to Canvas. 2. Select Course. 3. Click the “ProctorFree Student Portal” link. 4. Allow the system compatibility check to run. 5. Create your ProctorFree Profile.
By following the above steps above now, you will be prepared for your proctored exams later in the semester. If you have any questions about using ProctorFree please reach out to their support team at support.proctorfree.com.

THIRD PARTY ASSIGNMENTS ProctorFree and Canvas can be used to proctor assignments delivered through third party assignments and external tools. When setting up the quiz in Canvas, insert a link into the Rich Content Editor using the Content Selector to add a link to the third-party assignment. For additional information go to community.canvaslms.com/docs/DOC-1873.
QUIZ AVAILABILITY DATE EXTENSIONS To allow a student additional days to complete an exam create a new copy of the quiz and assign it only to the student who is granted the extension. For step-by-step directions on assigning a quiz to an individual student go to community.canvaslms.com/docs/DOC-2642. Sync the new quiz to ProctorFree through the ProctorFree Control Panel to ensure that ProctorFree has the students extended quiz for proctoring.