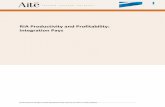Processing pays using - Cashflow Manager · 8. Process pays Complete a pay run in Wages. 9. Run...
Transcript of Processing pays using - Cashflow Manager · 8. Process pays Complete a pay run in Wages. 9. Run...

Simplicity you can count on
Processing pays using Cashflow Manager and Single Touch
Cashflow Manager uses a third party provider to handle the lodgement of payroll reporting to the ATO.

Sign up with Single Touch Payroll Important: These steps must be completed to enable lodgment of pay data to the ATO.
1) Signup to Single Touch Pty Ltd.2) Add entity (Business) to Single Touch.3) Prepare Wages for first STP lodgement.
The Single Touch Payroll function will not work without these 3 steps being completed.
Please note: these set-up steps only need to be completed the very first time you use Single Touch Payroll. For ongoing use instructions please start from Step 9.
As a subscriber of Cashflow Manager all fees involved with lodging your records via Single Touch Payroll are included with your standing subscription fee. If you have any questions regarding this, please do not hesitate to contact Cashflow Manager on 1300 88 78 68 or email at [email protected]
1. Go to https://singletouch.com.au/ and click LOGIN/REGISTER button.
2. Click Sign up now
This will load registration form.
1

Simplicity you can count on
2
3. Register
a. Fill all details and click on theSEND VERIFICATION CODE button.
b. Your email address and passwordset here will be used to log in toSingle Touch when lodging payrolldata to the ATO.
4. Verification
a. Type in code from verificationemail and wait.
b. Verification is automatic, and userdoes not need to click enter.
c. Once verification is completeclick CREATE.

Sign up with Single Touch Payroll
5. Log In
a. After logging in,the user is showna to do list.
b. Click on Registeran entity.
c. This is setting upyour business inSingle Touch.
6. Register Identity
a. Fill in Businessdetails - Pleaseensure uploadversion is set tov2018 as seen inexample.
b. If you are startingpart way through thefinancial year fill inYTD figures and date.
c. Agree to terms andSave.
3

Using Single Touch Payroll
7. Clear Single touch form ready for first use.
a. From the Tools menu or Employee screen, select SingleTouch Payroll to open the following screen.
b. This will display any pays already processed but notsent.
4

Using Single Touch Payroll
c. Click on Other Functions button.
d. On the next screen click Mark as Sent button.
e. Close Single touch Form.
5

Using Single Touch Payroll
6
8. Process pays
Complete a pay run in Wages.
9. Run Single Touch Payroll
a. From the Tools menu or Employee Screen, select Single Touch Payroll toopen the following screen.
b. This will list all employees included in the latest pay run.
c. Enter name of person making declaration and click Send.
d. Three lodgement types are available.
i. New File (New Pay Run)
ii. Update (Update a record in previously lodged file)
iii. Replacement (Full replacement of previously lodged file)

Simplicity you can count on
7
10. Sign In
When lodging first Pay runor if user has logged outuser is required to log inusing email and passwordset when signing up withSingle Touch.
11. Message received
a. Message will be displayed to show if lodgement has been successful or ifthere are issues with data being lodged.
b. Log out or close.

Using Single Touch Payroll
8
12. Email received
a. Notifications are through Single Touch and are received in email form.
b. This shows lodgement is in process.
13. Further Emails
This email is sent once data has been successfully passed from Single Touch to the ATO.

Simplicity you can count on
9
14. Error Email
If data has errors email will be sent indicating what needs rectification.
15. History
a. Available whenlogged in to theSingle Touchwebsite.
b. This is history ofthe pay runslodged.

Using Single Touch Payroll
10
16. Reports
a. Available whenlogged in to theSingle Touchwebsite.
b. Select companyto show list ofavailable reports.
c. Select reportto run.

Simplicity you can count on
11
17. Other Functions

13
Simplicity you can count on
cashflow-manager.com.au