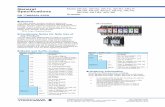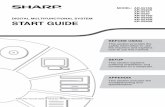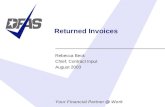Processing a Returned Item for an AR Item Quick...
Transcript of Processing a Returned Item for an AR Item Quick...

QUICK REFERENCE GUIDE
Processing a Returned Item for an AR Item (MMB Notification)
February 5, 2015
Process a Returned Item for an AR ItemThis guide covers how to process a Returned Item for an AR Item.
WARNING! It is important to unpost and repost the same day so the General Ledger and the Treasury are in sync. It is recommended that the ARUpdate process be run manually after steps 2 and 4 listed below.
Steps to complete:
Step 1: Locate Relevant Information for the Unposting Process
Step 2: Unpost the Payment (removes the original payment from the Item and reopens the Item)
Step 3: Reapply the Original Payment to the Customer’s Account
Step 4: Create a Payment Worksheet (reposts the amount “On Account”)
Step 5: Create a Maintenance Worksheet (writes off the credit to the customer’s account)
Step 1: Unpost the Item
Before unposting the payment that is now a Returned Item, you will need to find out more reference information about the AR Item. There are several screens available to help you retrieve this information. In this example, we will use the View/Update Item Details pages.
1. Navigation Links: Accounts Receivable, Customer Accounts, Item Information, View/Update Item Details.
2. Accept the default Business Unit or enter a Business Unit.
3. Enter the Item ID.
1 | P a g e - Q u i c k R e f e r e n c e G u i d e

4. Click on the Search button. The Detail 1 page displays.
5. Click on the Item Activity tab. Activity associated with the Item displays, including the original invoice (Entry Type “IN”), and the payment that is now a Returned Item (Entry Type “PY”).
6. Make note of the payment fields, including Group ID, Deposit ID, Payment ID, and Sequence.
Step 2: Unpost the Payment (removes the original payment from the Item and reopens the Item)
Begin by navigating to the Payment Group search page to access the original deposit and unpost it.
1. Navigation Links: Accounts Receivable, Receivables Update, Unpost Groups, Payment Group.
2. At the Payment Group page, accept the Deposit Unit default or enter a Deposit Unit.
2 | P a g e - Q u i c k R e f e r e n c e G u i d e

3. Enter the Deposit ID for the deposit you want to unpost.Note: Other search fields are available to limit your search results, including Payment Sequence, Payment ID and date fields.
4. Click on the Search button.
5. If more than one payment was in the deposit, click on the payment you want to unpost in the Search Results section. The Payment Control page displays showing information about the deposit.
6. Click on the Options tab.
7. Click on the Unpost Reason Lookup button and select “NSF” (Non-Sufficient Funds).
3 | P a g e - Q u i c k R e f e r e n c e G u i d e

8. The Accounting Date should be the current date. If necessary, click on the Edit Accounting Date checkbox and change the date to the current date.
9. Click on the Action tab.
10. Click on the Action drop-down list and select “Batch Standard” to post this action.
11. Click on the OK button in the Posting Action section.
12. Click on the Save button.
13. After saving, the Unpost Group ID displays in the header on the Action tab. Make note of the Group ID for the next step.
14. Next, the ARUpdate process must be run to unpost the Payment Group and create accounting entries in General Ledger (GL). This process removes the original payment from the Item and reopens the Item. In Step 3, you will repost the payment to the customer’s account.
WARNING! So that the GL and the Treasury are in sync, it is important to unpost and repost the same day; it is best to complete this process before 11:00 a.m. or wait until after 12:00 p.m. to process. It is recommended that you run the process manually, rather than waiting for the batch process to run. Refer
4 | P a g e - Q u i c k R e f e r e n c e G u i d e

to the AR/BI3 Accounts Receivable Advanced User Guide, “Running the ARUpdate Process” topic, for assistance.
Note: After the ARUpdate process is run, the Item Activity page displays the original invoice, the payment, and the unposting of the payment.
Step 3: Reapply the Original Payment to the Customer’s Account
Next, reapply the original payment to the customer’s account. Begin by navigating to the Regular Deposit page to enter customer information and remove the item reference.
1. Navigation Links: Accounts Receivable, Payments, Online Payments, Regular Deposit.
2. Accept the default Deposit Unit or enter a Deposit Unit.
3. Enter the Deposit ID for the original deposit.
4. Click on the Search button.
5. If more than one payment was in the deposit, click on the payment you want to unpost in the Search Results list. The Regular Deposit page displays.
6. Click on the Payments tab. Note: The original deposit Reference Information section displays the Item ID.
5 | P a g e - Q u i c k R e f e r e n c e G u i d e

7. WARNING! Uncheck the “Payment Predictor” option. If you don’t do this, the payment will be reposted when the batch processes run again.
8. Enter the Customer ID or click on the Lookup icon to search for a customer.
9. Accept the default Business Unit or select a different Business Unit.
10. In the Reference Information section, delete the Reference Item ID by clicking on the Minus (-) for row one.
11. Click OK button at the prompt.
12. Click on the Save button.
Step 4: Create a Payment Worksheet
Next, create a Payment Worksheet to apply the amount “On Account.” Begin by navigating to the Create Worksheet page.
1. Navigation Links: Accounts Receivable, Payments, Apply Payments, Create Worksheet.
2. If navigating directly from the Payments page for the deposit, the Deposit Unit and Deposit ID are automatically supplied. If not, verify the Deposit ID and enter the Deposit ID for the original deposit.
3. Click on the Search button. The Payment Worksheet Selection page displays Customer ID populated.
6 | P a g e - Q u i c k R e f e r e n c e G u i d e

4. If necessary, select the Business Unit in the Customer Reference section. The Customer name displays.
5. WARNING! The Reference Criteria field must = “None”. Otherwise, all items will be pulled into the worksheet.
6. Click on the Build button in the Worksheet Action section. The Payment Worksheet Application page appears.
7. Click on the Add New Row plus (+) to add a row. The Add New Row dialog displays.
8. Accept “1” at the prompt verifying that is how many rows you would like to add.
7 | P a g e - Q u i c k R e f e r e n c e G u i d e

9. Click the OK button and you are returned to the Payment Worksheet Application page.
10. Complete the fields as described below.
Field Name Field Description
*Pay Amt Enter the negative amount for the credit. Note: This amount will display in the Adjusted field of the Balance section.
*Entry Type Select “OA” (Place an Amount On Account).
Item ID After selecting the “OA” Entry Type, the system will automatically generate a new Item ID; for example, “OA49”.
*Reason Select “NSF” (Non-Sufficient Funds) for the reason. This is mandatory for correct classification of “On Account” items.
11. Click on the Save button. Make note of the “On Account” Item ID for the next step.
12. Click on the Worksheet Action link at bottom of page. The Payment Worksheet Action page displays.
8 | P a g e - Q u i c k R e f e r e n c e G u i d e

13. WARNING! Make sure to select “Batch Standard” for the Action.
14. Click on the OK button.
15. Next, the ARUpdate process must be run to repost the payment and create accounting entries in the General Ledger (GL).
WARNING! So that the GL and the Treasury are in sync, it is important to unpost and repost the same day; it is best to complete this process before 11:00 a.m. or wait until after 12:00 p.m. to process. It is recommended that you run the process manually, rather than waiting for the batch process to run. Refer to the AR/BI3 Accounts Receivable Advanced User Guide, “Running the ARUpdate Process” topic for assistance.
Step 5: Create a Maintenance Worksheet
Next, you will create a maintenance worksheet to write off the “On Account” amount so that this amount is an open item on the customer’s account.
1. Navigation Links: Accounts Receivable, Receivables Maintenance, Maintenance Worksheet, Create Worksheet.
2. Click on the Add New Value tab.
3. Accept the default Business Unit or enter a Business Unit.
4. Accept the default “NEXT” in the Worksheet ID field and the system will assign the next number available after you save the worksheet.
5. Click on the Add button. The Worksheet Selection page displays.
9 | P a g e - Q u i c k R e f e r e n c e G u i d e

6. Complete the Reference Criteria section as described below.
Field Name Field Description
Reference Criteria Must = “Specific Value”.
Qual Code Select “I - Item”.
Reference Enter the original “On Account” Item Number (“OA___”) or click on the Lookup to search for the Item.
Anchor BU Enter the Business Unit.
7. Click on the Build button and the Worksheet Application page displays.
10 | P a g e - Q u i c k R e f e r e n c e G u i d e

8. Complete the Item List section fields as described below.
Field Name Field Description
*Type Select “WOC” (Write off a Credit).
*Reason Select “NSF” (Non-Sufficient Funds). This is mandatory. If this is not selected, it will not create the offset line to the Clearing account as needed to "clear" that NSF item.
*Sel Click the Sel checkbox for each Item you want to write-off.
9. Click on the Save button. Make note of the Worksheet ID for the next step.
Note: If you receive the below message indicating that the maximum operator write off amount limits have been exceeded, you do not have the security to process the write off amount. Contact your supervisor for instructions.
10. Click on the Worksheet Action link.
11. Click on the OK button to accept the Submit to Workflow action. “Pending Approval” is now displayed in the Posting Action section.
Step 6: Complete Processing of the Returned Item Worksheet
Agencies may have different procedures for approving write-offs. Staff with the appropriate security will complete the Worksheet Action page for the Returned Item.
Begin by navigating to the maintenance worksheet that is in progress for the Returned Item.
11 | P a g e - Q u i c k R e f e r e n c e G u i d e

1. Navigation Links: Accounts Receivable, Receivable Maintenance, Maintenance Worksheet, Update Worksheet.
2. Accept the default Worksheet Business Unit or enter a Business Unit.
3. Enter the Worksheet ID for the NSF.
4. Click on the Search button.
5. WARNING! At the Worksheet Action page, make sure to select “Batch Standard” for the Posting Action.
6. Click on the OK button.
7. Click on the Save button.
Next, the ARUpdate process must be run to create accounting entries in the GL (General Ledger). The ARUpdate batch process runs several times a day. You can also run the process manually. Refer to the “Running the ARUpdate Process” topic for assistance.
12 | P a g e - Q u i c k R e f e r e n c e G u i d e