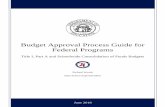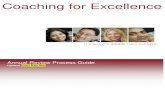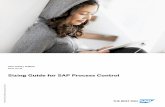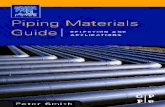Process guide for
Transcript of Process guide for

Process guide for:
- Activation - Device Programming - Account Set-Up - Topping Up (adding airtime)

Connecting to the MiFi 2200 Device for the First Time Inserting and Charging the Battery The battery should be fully charged before using the MiFi 2200 Device for the first time. 1. Open the battery compartment, located on the bottom of the device.
2. Insert the battery by lining up the gold contact points on the battery with the gold contact points in the battery compartment.

3. Once the battery is secure, place the battery cover back on the device until it locks into place.
4. Connect the microUSB end of the AC wall charger to the microUSB port of the device as shown.
5. Plug the other end of the AC wall charger into the appropriate electrical outlet. Charge the device for at least two and a half hours. CAUTION! Use only an approved charging accessory to charge your device. Use of an incompatible charger may cause damage to your device and void the warranty. Powering the MiFi 2200 Device On and Off
Power on Press the Power button until the Power LED lights up solid green.
Power off Press and hold the Power button until the Power LED shuts off.Note: The device remains on while charging.

Activation and Programming Suggestion before getting started:
Activating your Broadband2Go MiFi Device while your computer is connected to another Wi-Fi network could cause a setback later in the activation process. To avoid this, make sure that your computer does not automatically connect to another Wi-Fi network. If it does, you should temporarily disable that automatic connection, OR, make sure to be out of range of that particular Wi-Fi network. Vocabulary:
SSID stands for Service Set Identifier, which simply means it’s the name assigned to a Wi-Fi network; keep this in mind going forward. The default SSID for your MiFi Device is Virgin Mobile MiFi2200 xxx Secure. Your SSID and 11-digit Network Key are printed on the back of your device. (The ‘xxx’ are the last three characters of your MiFi Device’s MAC address.)

First Step: Connect in Wi-Fi Mode 1. Use the Wi-Fi manager on your computer to select your Virgin Mobile MiFi2200 xxx Secure network name (SSID). Click Connect.
Connecting connect to a Wi-Fi network can vary depending on your operating system:
From a Windows PC: Open the Control Panel and select the Network and Sharing Center. Select the Connect to a network option. Choose Virgin Mobile MiFi2200 xxx Secure from the list of available networks.
From a Mac computer: Select System Preferences > Airport. Choose Virgin Mobile MiFi2200 xxx Secure from the Network Name dropdown menu. 2. Enter your 11-digit password when prompted for a security key.

Once you’re connected to the MiFi Device through your computer’s Wi-Fi manager, engage in the following steps: 3. From your computer’s Web browser, enter http://virginmobile.mifi into the address window and press the Enter or Return key. You can use either of these addresses: http://virginmobile.mifi http://192.168.1.1 An Activation Wizard will launch in the browser and guide you through activation. 4. Enter the default login password ‘admin’ when requested, then click Login.

On the MiFi Device Setup Wizard Service Activation screen, you will be asked to click ‘Yes’ or ‘No’ in regard to an Account # (MDN) and MSID. If you are activating your device for the first time, the answer is ‘No’. Clicking ‘No’ launches Virgin Mobile’s Account Creation portal where you are prompted to set up an account. 5. Click ‘No, I need to activate my device and get them now’, then Click Next. This portal will launch in another tab or another window.

Creating a Broadband2Go Account You’re now ready to create a new Broadband2Go Account! 6a. Select ‘I want to activate my Broadband2Go Device’. Click Next.

6b. Fill in the required fields (Zip Code, Gender, First Name, Last Name, Email Address, and Birthdate) Enter personal information (Optional) Create an Account PIN, as well as a Secret Question/Answer; these are very important to remember.

Your Account PIN is very important! You’ll need it whenever you want to log into your account for any reason. If you need to purchase a data plan , change your payment method, check usage history, or any type of account management, you’ll need to sign in using your Account Number (MDN; essentially a phone number for your device), and your Account PIN. We recommend using your birthdate because you’ll always remember it! For example: Birth date – April 9th, 1982 Account PIN – 040982 The Secret Question & Answer are used when a customer cannot remember his/her Account PIN.

6c. Register a payment method: Credit card, debit card, or cash (Top-Up card) If customers find it convenient, they can register a credit or debit card to their account for electronic payments. This will allow them to:
a. Have their data purchased automatically each month, or b. Add money to their account upon request
The third option is to pay with cash (Top-Up card). Customers can buy Virgin Mobile Top-Up cards (whether they say ‘Broadband2Go’ or not) at thousands of retailers across the country. Note: after adding a Top-Up card, customers must still log into their accounts and select the amount of data they wish to purchase.

6d. The last step is programming your device. It’s important that your computer is not connected to another Wi-Fi network. This will block the connection to your computer and the MiFi Device, and this connection is necessary for programming. Feel free to print out a copy of this page for your reference, or simply leave this window open and refer back to it for directions. Go back to the Activation Wizard program to your device.

7. On the MiFi Setup Wizard screen, enter the Account # and MSID you received when you activated your account. 8. Click Next.

8. Click Yes, change password, then enter and verify the new password in the appropriate fields. Changing the password adds another level of security for you and your device. 9. Click Next.

10. Click Finish and your MiFi Device will restart. If your network does not reconnect automatically, reconnect to your MiFi Device using your Wi-Fi manager.

My Account Page This is what a customer’s My Account page will look like right after activating a Broadband2Go MiFi Device. To add money via Top-Up card(s), click on the “TOP-UP” link in the upper right corner.

Simply enter the Top-Up PIN # that from the Top-Up card that was purchased, and click “Top-Up Now”

If you look in the red box on the left side of the screen, you’ll see that there is now an ‘Available Cash Balance’. Remember, you’re not done! Now that you’ve added airtime to your account, you have to select a data plan. Also remember that you don’t have to select a plan that matches your Available Cash Balance. In this example, we added $50, meaning we can select the $10, $20 or $40 plan, leaving the difference on our account balance. We chose the $20 plan.

This next screen simply allows us to confirm that we’ve selected our desired plan.
You may get this screen below, which is a temporary error. Click ‘Back to My Account’.

If your account hasn’t refreshed to show your data pack purchase, you should log out and log back in; your official balance should then be reflected. If for some reason the problem persists, call customer service at. 1-877-877-8443 When you go back the “My Account” page, we see that the box on the left side of the screen has changed. It now displays: MB Remaining Plan expiration date Date & Time Plan was purchased Available Cash Balance Customers can log in any time and check their data balance. The green meter depicts how much data customers have left, and just below that, the data balance is expressed in ‘MB Remaining’.

Customers can also Top-Up with credit cards or debit cards.
When in the My Account page, look toward the bottom of the screen for the box labeled ‘PAYMENT METHOD’. Click ‘Change payment settings’.
You will again be prompted with this decision: - Register a card and use it to automatically add money once per month, or - Register a card and only add money upon request
Just choose one of these options, and the next screen will ask you to fill in your card or account information.
NOTE: If it appears that your credit card information wasn’t stored, and you are asked multiple times to enter it into these fields, you may have run into a temporary error. Should this occur, just call customer service at 1-877-877-8443, and a representative will be happy to register your card or account information for you.