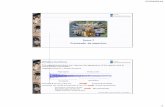PROCESADO DE DATOS CON LEICA GEO OFFICE....
Transcript of PROCESADO DE DATOS CON LEICA GEO OFFICE....
UNIVERSIDADE DE SANTIAGO. ESCOLA POLITÉCNICA SUPERIOR DE LUGO.
Área de Enxeñería Cartográfica, Xeodésica e Fotogrametría.
Profesor: José Antonio Pardiñas García. Manual LGO - 1
PROCESADO DE DATOS CON LEICA GEO OFFICE.
UNIVERSIDADE DE SANTIAGO. ESCOLA POLITÉCNICA SUPERIOR DE LUGO.
Área de Enxeñería Cartográfica, Xeodésica e Fotogrametría.
Profesor: José Antonio Pardiñas García. Manual LGO - 2
UNIVERSIDADE DE SANTIAGO. ESCOLA POLITÉCNICA SUPERIOR DE LUGO.
Área de Enxeñería Cartográfica, Xeodésica e Fotogrametría.
Profesor: José Antonio Pardiñas García. Manual LGO - 3
UD 1033. SISTEMAS DE XESTIÓN DE DATOS. GPS TOPOGRÁFICO.
SUMARIO
1. Descricción xeral do programa.
2. Compoñentes do Leica GEO OFFICE.
3. Xestión de datos L1/L2 RTK.
4. Xestión dos datos dun GPS Topográfico.
5. Corrección diferencial relativa en postproceso.
.
UNIVERSIDADE DE SANTIAGO. ESCOLA POLITÉCNICA SUPERIOR DE LUGO.
Área de Enxeñería Cartográfica, Xeodésica e Fotogrametría.
Profesor: José Antonio Pardiñas García. Manual LGO - 4
1. Descricción xeral do programa
Este é un software ideado para a xestión dos datos GPS procedentes de receptores de Leica, tanto obtidos en modo RTK como para postproceso. Tamén permite importar datos dos receptores de outros fabricantes mediante o formato de intercambio RINEX.
Entre as funcións principais do programa están o procesamento de datos estáticos, estático rápidos, stop &go e cinemáticos. Tamén incorpora o módulo Datum/Map co que se poden calcular parámetros de transformación para convertir coordenadas nativas GPS no DATUM WGS84 ou ETRS89 a calquera sistema de coordenadas locais. As coordenadas finais dun proxecto poden ser exportadas a formatos ASCII ou a formatos que poden ser tratados con programas de CAD (*.DXF, *.DWG, *.DGN) ou de SIX (*.SHP).
2. Compoñentes do LGO
UNIVERSIDADE DE SANTIAGO. ESCOLA POLITÉCNICA SUPERIOR DE LUGO.
Área de Enxeñería Cartográfica, Xeodésica e Fotogrametría.
Profesor: José Antonio Pardiñas García. Manual LGO - 5
Como se pode ver, a pantalla principal está repartida en catro zonas:
A barra de menús donde aparecen todas as ferramentas cando desplegamos
cada unha das opcións.
A barra de botóns que tamén serve para activar as funciósn do programa.
A barra de control lateral na que se presentan os iconos das diferentes
funcións segundo a selección que se faga.
A pantalla de traballo ou escritorio na que se visualizan os resultados, gráfica
ou numéricamente.
Podemos administrar:
Proxectos co Administrador
UNIVERSIDADE DE SANTIAGO. ESCOLA POLITÉCNICA SUPERIOR DE LUGO.
Área de Enxeñería Cartográfica, Xeodésica e Fotogrametría.
Profesor: José Antonio Pardiñas García. Manual LGO - 6
Con esta opción podemos crear proxectos novos si picamos co botón dereito do rato
en Proyectos e seleccionamos Nuevo.
A pantalla seguinte permite darlle nome o proxecto, indicar a ruta e a carpeta final
donde se vai gardar e, na pestana Coordenadas indicámoslle ó programa que tipo de
coordenadas van a ser incorporadas ao proxecto. Para que esta parte poda funcionar
ben, antes teñen que estar creados os sistenmas de coordenadas cos que imos
traballar, coa función Sistemas de Coordenadas.
Na pantalla de Administrador, pulsamos “Sistemas de Coordenadas”, seleccionamos
“Proyecciones” e pulsando co botón dereito eleximos “Nuevo”.
UNIVERSIDADE DE SANTIAGO. ESCOLA POLITÉCNICA SUPERIOR DE LUGO.
Área de Enxeñería Cartográfica, Xeodésica e Fotogrametría.
Profesor: José Antonio Pardiñas García. Manual LGO - 7
Na pantalla que emerxe indicamos o nome da proxección, o tipo e o fuso si é UTM.
UNIVERSIDADE DE SANTIAGO. ESCOLA POLITÉCNICA SUPERIOR DE LUGO.
Área de Enxeñería Cartográfica, Xeodésica e Fotogrametría.
Profesor: José Antonio Pardiñas García. Manual LGO - 8
Creamos novo sistema de coordenadas con Sistema de coordenadas
A opción Sistemas de Coordenadas é moi completa e serve para:
Crear sistemas de coordenadas para diferentes DATUM. (Nuevo)
Crear coleccións de parámetros de transformación. (Nuevo)
UNIVERSIDADE DE SANTIAGO. ESCOLA POLITÉCNICA SUPERIOR DE LUGO.
Área de Enxeñería Cartográfica, Xeodésica e Fotogrametría.
Profesor: José Antonio Pardiñas García. Manual LGO - 9
Definir elipsoides de referencia.
Crear sistemas de proxección
Outras opcións:
Antenas diferentes con Antenas
Arquivos de códigos con Listas de códigos
Plantillas de Informes con Plantillas de Informes
Importar Efemérides precisas
Referenciar imaxes
UNIVERSIDADE DE SANTIAGO. ESCOLA POLITÉCNICA SUPERIOR DE LUGO.
Área de Enxeñería Cartográfica, Xeodésica e Fotogrametría.
Profesor: José Antonio Pardiñas García. Manual LGO - 10
C. Proxecto
Para comenzar calquera cálculo con LGO hai que crear un proxecto donde se van a almacenar as observacións e os resultados. Podemos traballar en rede.
Coa opción Proyectos abrimos a ventá donde crearemos os proxectos. Sobre a palabra “Proyectos” pulsamos o botón dereito do rato e seleccionamos Nuevo.
UNIVERSIDADE DE SANTIAGO. ESCOLA POLITÉCNICA SUPERIOR DE LUGO.
Área de Enxeñería Cartográfica, Xeodésica e Fotogrametría.
Profesor: José Antonio Pardiñas García. Manual LGO - 11
No noso exemplo temos feito varios proxectos:
FIP2GPS2606 no que gardaremos as observacións de campo descargadas da
tarxeta do GPS móbil. Na pestana Coordenadas temos que seleccionar o
sistema WGS84.
FIP2UTM2606 no que importaremos as coordenadas UTM das Bases
coñecidas no noso lugar de traballo (Parque SC). Na pestana
Coordenadas hai que seleccionar o sistema UTM que foi creado antes.
IMPORTANTE: Un Sistema de Coordenadas, unha Proxección, unha
Transformación ou calquera opción do administrador que se cree nova
queda gardada na Base de datos do LGO e serve sempre para futuros
traballos.
Si traemos proxectos xa feitos noutro ordenador, para poder xestionalos con LGO temos que rexistralos para que inclúa toda a súa información na súa base de datos.
A operativa a seguir é a seguinte:
UNIVERSIDADE DE SANTIAGO. ESCOLA POLITÉCNICA SUPERIOR DE LUGO.
Área de Enxeñería Cartográfica, Xeodésica e Fotogrametría.
Profesor: José Antonio Pardiñas García. Manual LGO - 12
En Herramientas, seleccionamos Administrador de Proyectos ou ben seleccionamos o Administrador na ventá lateral.
Na pantalla donde aparece a lista de proxectos existentes premer co botón dereito do rato e seleccionar Registrar
Buscar donde está o proxecto e pulsar Aceptar. O programa rexistra o proxecto e intégrao na base de datos de proxectos activos.
D. Importar
. Para importar os datos GPS procedentes dun receptor ou dun soporte de datos como a Tarxeta Compact Flash ou PCMCIA, temos que seleccionar a función Importar datos crudos e indicar de que tipo de receptor proceden. No noso caso Datos crudos GPS300 raw data. Aparece unha lista de proxectos e traballos creados no controlador GPS. Seleccionamos o que nos interese e pulsamos Importar, como se ve nas imaxes seguintes.
UNIVERSIDADE DE SANTIAGO. ESCOLA POLITÉCNICA SUPERIOR DE LUGO.
Área de Enxeñería Cartográfica, Xeodésica e Fotogrametría.
Profesor: José Antonio Pardiñas García. Manual LGO - 13
Seleccionamos o proxecto ó que vai dirixido e configuramos os detalles nas diferentes pestanas que aparecen na ventá Asignar. Pulsamos o botón Asignar e os datos son cargados no proxecto. Aparece unha nova ventá na que se pode visualizar toda a información do proxecto, como se verá.
UNIVERSIDADE DE SANTIAGO. ESCOLA POLITÉCNICA SUPERIOR DE LUGO.
Área de Enxeñería Cartográfica, Xeodésica e Fotogrametría.
Profesor: José Antonio Pardiñas García. Manual LGO - 14
Para importar coordenadas UTM de Bases coñecidas comúns coas observacións GPS, no caso de que queiramos determinar os parámetros de transformación aplicables á zona ou a unha obra en concreto, seleccionamos Importar \ Datos ASCII.
UNIVERSIDADE DE SANTIAGO. ESCOLA POLITÉCNICA SUPERIOR DE LUGO.
Área de Enxeñería Cartográfica, Xeodésica e Fotogrametría.
Profesor: José Antonio Pardiñas García. Manual LGO - 15
Seleccionamos en “Archivos de tipo” arquivos de texto e buscamos o arquivo de texto donde están as coordenadas. En “sistema de coordenadas” poñemos “local” e en modo altitude poñemos Ortométrica. Pulsamos Importar e configuramos as columnas de forma moi parecida a como se fai no Leica Survey Office, indicando os separadores entre columnas e o que hai en cada columna (lembrar que Norte = Y, Este = X). Poñer “Tipo de coordenadas” = Cuadrícula. Seleccionar o Proxecto e pulsar Asignar. Na barra de control aparecen os iconos e nomes dos dous proxectos.
UNIVERSIDADE DE SANTIAGO. ESCOLA POLITÉCNICA SUPERIOR DE LUGO.
Área de Enxeñería Cartográfica, Xeodésica e Fotogrametría.
Profesor: José Antonio Pardiñas García. Manual LGO - 16
UNIVERSIDADE DE SANTIAGO. ESCOLA POLITÉCNICA SUPERIOR DE LUGO.
Área de Enxeñería Cartográfica, Xeodésica e Fotogrametría.
Profesor: José Antonio Pardiñas García. Manual LGO - 17
Pulsamos Finalizar na pantalla seguinte.
Seleccionamos o Proxecto donde queremos importar ou creamos un novo premendo na palabra Proyectos co botón dereito.
Rematada a Importación ábrese a pnatalla de datos con tódalas pestanas de funcións: Ver/Editar, Proc GPS, Proc TPS, Proc de Nivel, Ajuste, Puntos, Antenas, Resultados, Lista
UNIVERSIDADE DE SANTIAGO. ESCOLA POLITÉCNICA SUPERIOR DE LUGO.
Área de Enxeñería Cartográfica, Xeodésica e Fotogrametría.
Profesor: José Antonio Pardiñas García. Manual LGO - 18
de códigos.
3. Xestión de datos L1/L2 RTK.
a. Definición de sistema de coordenadas.
Pulsando o botón Administrador e o icono Sistemas de Coordenadas podemos definir un sistema de coordenadas locais, por exemplo UTM29 para o Fuso 29, ou un sistema GPS WGS 1984.
Somente hai que pulsar sobre a palabra Sistema de coordenadas co botón dereito e seleccionar nuevo: Aparece a vantá de creación de sistema de coordenadas como se veu ó comenzo.
UNIVERSIDADE DE SANTIAGO. ESCOLA POLITÉCNICA SUPERIOR DE LUGO.
Área de Enxeñería Cartográfica, Xeodésica e Fotogrametría.
Profesor: José Antonio Pardiñas García. Manual LGO - 19
Tamén podemos definir parámetros de transformación ou gravalos procedentes do cálculo.
Como se ve nesta ventá, seleccionamos o tipo Clasica 3D, si temos polo menos 3 puntos comúns en coordenadas GPS e Local (UTM). Elipsoide A o WGS84 e B o Internacional de Hayford, si o que queremos é transformar coordenadas GPS a Local UTM. Modelo de transformación recomendado Molodensky Badekas.
b. Cálculo de set de parámetros de transformación.
Pero os parámetros axeitados para o traballo en obra son os que se calculan cos datos propios da mesma.
Ese proceso imos a facelo cos datos que se inmportaron ós dous proxectos que temos creados: coordenadas GPS no FIP2GPS2606 e coordenadas UTM no FIP2UTM2606.
Para elo temos que activar a función Datum and Map. Pulsamos o botón Herramientas ou seleccionamos na barra de menús e buscamos o icono Datum and Map.
O programa abre unha nova ventá de datos cos proxectos que temos creados e cargados con datos.
UNIVERSIDADE DE SANTIAGO. ESCOLA POLITÉCNICA SUPERIOR DE LUGO.
Área de Enxeñería Cartográfica, Xeodésica e Fotogrametría.
Profesor: José Antonio Pardiñas García. Manual LGO - 20
Na zona superior seleccionaremos o proxecto cos datos orixe da transformación (FIP2GPS2606) e na zona inferior seleccionamos o proxecto destino (FIP2UTM2606). Actívanse así os comando das pestanas inferiores.
Pulsamos a pestana Ajuste. O Programa convirte as coordenadas de cada proxecto a xeocéntricas con respecto ó elipsoide respectivo.
UNIVERSIDADE DE SANTIAGO. ESCOLA POLITÉCNICA SUPERIOR DE LUGO.
Área de Enxeñería Cartográfica, Xeodésica e Fotogrametría.
Profesor: José Antonio Pardiñas García. Manual LGO - 21
Na zona blanca da ventá de datos pulsamos co botón dereito do rato e seleccionamos “Configuración” para indicar os seguintes datos:
Parámetros: Tipo de transformación => Clasica 3D. Mode altura sistema B:
ortométrica.
Comprobar nas pestanas correspondentes que os sistemas A e B están
correctos e na pestana “Parámetros Clasica 3D” indicar o modelo de
transformación que pode ser Bursa Wolf ou Molodensky Badekas. Eleximos
o segundo.
UNIVERSIDADE DE SANTIAGO. ESCOLA POLITÉCNICA SUPERIOR DE LUGO.
Área de Enxeñería Cartográfica, Xeodésica e Fotogrametría.
Profesor: José Antonio Pardiñas García. Manual LGO - 22
Aceptamos e voltamos a picar co botón dereito e agora seleccionamos Ajuste automático.
UNIVERSIDADE DE SANTIAGO. ESCOLA POLITÉCNICA SUPERIOR DE LUGO.
Área de Enxeñería Cartográfica, Xeodésica e Fotogrametría.
Profesor: José Antonio Pardiñas García. Manual LGO - 23
O programa emparexa os puntos coincidentes en Id (número) nos dous sistemas. Para facer Axuste automático é indispensable que a numeración coincida entre os dous sistemas que se van utilizar para o cálculo.
Na pestana Resultados podemos ver os residuos de erro do cálculo, na pestana Gráfica vemos un gráfico estatístico de barras e na pestana Informe vemos o documento informe cos datos caculados.
UNIVERSIDADE DE SANTIAGO. ESCOLA POLITÉCNICA SUPERIOR DE LUGO.
Área de Enxeñería Cartográfica, Xeodésica e Fotogrametría.
Profesor: José Antonio Pardiñas García. Manual LGO - 24
Si queremos gardar esos datos nun novo set de parámetros de transformación, na pantalla de Resultados picamos co botón dereito e seleccionanmos Guardar.
Dámoslle nome ao Set de parámetros para poder utilizalo nas transformacións que haxa que facer. Por exemplo: LUPSCWGS=>UTM.
Pulsamos OK e queda creado e gardado o novo SET calculado.
Podemos visualizalo por medio do informe ou a través do sistema de coordenadas, transformacións:
UNIVERSIDADE DE SANTIAGO. ESCOLA POLITÉCNICA SUPERIOR DE LUGO.
Área de Enxeñería Cartográfica, Xeodésica e Fotogrametría.
Profesor: José Antonio Pardiñas García. Manual LGO - 25
4. Transformación de coordenadas/Exportación
Para exportar e transformar coordenadas de calquera proxecto seleccionamos Exportar \ Datos ASCII, na barra de menús.
Seleccionamos o proxecto doq ue queremos facer a exportación. Nno noso caso será o proxecto de datos GPS RTK que inclúe puntos taquimétricos da nosa zona de traballo: FIP2WGS2606.
UNIVERSIDADE DE SANTIAGO. ESCOLA POLITÉCNICA SUPERIOR DE LUGO.
Área de Enxeñería Cartográfica, Xeodésica e Fotogrametría.
Profesor: José Antonio Pardiñas García. Manual LGO - 26
Prememos o botón Exportar e seleccionamos tódolos pasos que se indican:
Ruta da carpeta de gardado.
Tipo de arquivos: separado por comas *.csv
Nome do arquivo.
UNIVERSIDADE DE SANTIAGO. ESCOLA POLITÉCNICA SUPERIOR DE LUGO.
Área de Enxeñería Cartográfica, Xeodésica e Fotogrametría.
Profesor: José Antonio Pardiñas García. Manual LGO - 27
Prememos o botón Config e configuramos as seguintes pantallas
Pestana General:
Seleccionar somente “Puntos”
UNIVERSIDADE DE SANTIAGO. ESCOLA POLITÉCNICA SUPERIOR DE LUGO.
Área de Enxeñería Cartográfica, Xeodésica e Fotogrametría.
Profesor: José Antonio Pardiñas García. Manual LGO - 28
Tipo de coordenadas:
Local, porque queremos transformar a UTM.
Cuadrícula porque son planas.
Modo altura: ortométrica
Ordenar por: Id do punto.
Redondear: 0.001 (tres decimales nas tres coordenadas)
Pestana Punto:
Pasar á dereita, co botón > , os valores que se exportarán.
UNIVERSIDADE DE SANTIAGO. ESCOLA POLITÉCNICA SUPERIOR DE LUGO.
Área de Enxeñería Cartográfica, Xeodésica e Fotogrametría.
Profesor: José Antonio Pardiñas García. Manual LGO - 29
Pestana Clases:
Clase de coord: Manual, para poder seleccionar o que queremos exportar.
Activamos o que queremos exportar. Normalmente serán os puntos que
teñen os erros correxidos que se definen como medidos. Habilitamos
Medidas
UNIVERSIDADE DE SANTIAGO. ESCOLA POLITÉCNICA SUPERIOR DE LUGO.
Área de Enxeñería Cartográfica, Xeodésica e Fotogrametría.
Profesor: José Antonio Pardiñas García. Manual LGO - 30
Pestana Sistema de coordenadas:
Nome: UTM ED50.
Transformación: seleccionamos a transformación que foi calculada (Cando
se define un Sistema de coordenadas pódese crear con unha transformación
asociada, de modo que sempre a aplica por defecto, si non se cambia).
Proyección: UTM 29 NORTE. Indispensable indicar o fuso de proyección
Premer Aceptar. O programa volta á venta de exportar donde pulsamos
Exportar.
Como pode verse si entre os datos de campo figuran as bases observadas para o cálculo dos parámetros de transformación tamén son exportadas.
É recomendable, en todo caso, que se exporten e transformen puntos coñecidos para comporbar que a conversión é correcta.
UNIVERSIDADE DE SANTIAGO. ESCOLA POLITÉCNICA SUPERIOR DE LUGO.
Área de Enxeñería Cartográfica, Xeodésica e Fotogrametría.
Profesor: José Antonio Pardiñas García. Manual LGO - 31
LISTADO DE COORDENADAS EXPORTADAS E TRANSFORMADAS:
03,618132.390,4763845.238,410.704
04,618123.067,4763827.500,410.727
06,618088.495,4763845.870,410.778
07,618089.656,4763848.093,410.781
09,618097.956,4763850.542,410.783
10,618099.327,4763853.192,410.800
11,618099.563,4763858.342,410.762
12,618096.836,4763861.492,410.750
13,618076.951,4763843.777,410.776
14,618076.962,4763843.739,411.028
15,618076.836,4763843.434,411.048
16,618076.059,4763842.171,411.045
17,618076.066,4763842.117,411.315
18,618075.856,4763841.812,411.312
19,618075.203,4763840.443,411.344
20,618075.173,4763840.427,411.583
21,618075.002,4763840.107,411.577
25,618035.658,4763863.918,411.823
1,618098.014,4763863.590,410.733
2,618115.218,4763854.535,410.710
33,618144.027,4763845.921,410.558
55,618105.711,4763836.636,410.764
55,618105.711,4763836.636,410.764
555,618045.277,4763949.995,412.626
8,618131.672,4763823.029,410.587
88,618093.748,4763847.474,410.789
97,618042.259,4763856.479,411.
UNIVERSIDADE DE SANTIAGO. ESCOLA POLITÉCNICA SUPERIOR DE LUGO.
Área de Enxeñería Cartográfica, Xeodésica e Fotogrametría.
Profesor: José Antonio Pardiñas García. Manual LGO - 32
6. Corrección diferencial relativa en postproceso.
Unha medición para postproceso é a que se realiza sin radioenlace en tempo real no campo, entre a Referencia e o Móbil. Do campo temos que traer datos do GPS Referencia e do GPS Móbil.
A xestión inicial dos datos é parecida á que se fai con RTK.
Creamos un proxecto.
Importamos datos crudos da base de Referencia.
Importamos datos crudos do móbil.
Rematada a importación ábrese a ventá de datos e seleccionamos a pestana
Proc GPS
UNIVERSIDADE DE SANTIAGO. ESCOLA POLITÉCNICA SUPERIOR DE LUGO.
Área de Enxeñería Cartográfica, Xeodésica e Fotogrametría.
Profesor: José Antonio Pardiñas García. Manual LGO - 33
A barra mais larga representa o tempo de observación da referencia (está na liña do punto base).
As barras curtas, fronte a cada punto, representan os puntos do móbil. Hai que seleccionalos e identificalos.
Si pulsamos o botón (da barra superior de botóns) que ten un martelo e unha liña encarnada, seleccionamos a referencia (tamén si picamos co botón dereito do rato na barra.
Si pulsamos o botón (da barra superior de botóns) que ten un martelo e unha liña verde, seleccionamos os puntos do móbil (tamén si picamos co botón dereito do rato na barra.
Si pulsamos o botón que ten os piñóns (procesar), indicámoslle ao programa que inicie a corrección de erros.
Na ventá de resultados aparecen as coordenadas, os erros residuais, a indicación de que as ambigüedades foron resoltas e si os puntos están gardados ou non. Para que se visualicen os puntos procesados e se podan exportar hai que gardalos seleccionando o comando Guardar que aparece nuha lista despregable cando prememos o botón dereito
UNIVERSIDADE DE SANTIAGO. ESCOLA POLITÉCNICA SUPERIOR DE LUGO.
Área de Enxeñería Cartográfica, Xeodésica e Fotogrametría.
Profesor: José Antonio Pardiñas García. Manual LGO - 34
na pantalla de Resultados.
Os puntos sin procesar son de Navegación e os puntos procesados son Medidas.
A exportación e conversión faise do mesmo xeito que dende un proxecto RTK, tendo moito cuidado de seleccionar en Clases, somente os puntos que son medidas.
Na ventá de datos gráficos Ver/Editar pódese activar unha pantalla de lenda que explica o significado dos símbolos. Un punto sin procesar ten un icono cadrado e un punto procesado (medido) ten un icono circular.
Podemos activar a lenda e outras opcións si prememos a pantalla co botón dereito do rato e seleccionamos “Configuración gráfica” e activamos “Leyenda”.