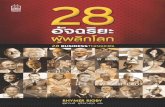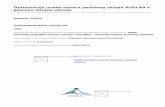Proces izrade video igre koristeći Unreal Engine 4 - UNIN
Transcript of Proces izrade video igre koristeći Unreal Engine 4 - UNIN

Proces izrade video igre koristeći Unreal Engine 4
Kuzminski, Bogdan
Undergraduate thesis / Završni rad
2016
Degree Grantor / Ustanova koja je dodijelila akademski / stručni stupanj: University North / Sveučilište Sjever
Permanent link / Trajna poveznica: https://urn.nsk.hr/urn:nbn:hr:122:490500
Rights / Prava: In copyright
Download date / Datum preuzimanja: 2021-11-28
Repository / Repozitorij:
University North Digital Repository

Završni rad br. 465/MM/2016
Proces izrade video igre koristeći Unreal Engine 4
Bogdan Kuzminski, 5413/601
Varaždin, listopad 2016. godine


Multimedija, oblikovanje i primjena
Završni rad br. 465/MM/2016
Proces izrade video igre koristeći Unreal Engine 4
Student
Bogdan Kuzminski, 5413/601
Mentor
Andrija Bernik, dipl. inf.
Varaždin, listopad 2016. godine

Predgovor
Industrija video igara danas je veća od filmske industrije sa gotovo 22
milijarde dolara godišnjeg prihoda. Upravo zbog toga za temu ovog rada je odabrana
izrada video igre koristeći suvremeni softver i spajajući znanja iz raznih dijelova
multimedije.

Sažetak
U ovom radu objašnjen je postupak kako napraviti jednostavnu video igre
koristeći Unreal engine 4. Unreal engine 4 je softver koji se koristi za izradu video
igra u 3D okruženju, a proizveden je od strane Epic Games-a. Unreal je besplatan i
jedan od najljepših softvera za izradu video igra. Kod dizajniranja igre prvo
izrađujemo scenu u koju zatim unosimo naše modele. Modeli mogu biti izrađeni u
bilo kojem 3D softveru, nakon umetanja modela slijedi postavljanje istih u našu
scenu. Scena predstavlja mapu ili svijet u kojemu će se igrač kretati. Nakon izrade
svijeta slijedi izrada mehanike igre, Unreal daje dvije opcije programiranja, C++ ili
Blueprints. Blueprints je poseban oblik vizualnog programiranja dizajniran posebno
za Unreal Engine 4. On radi na principu spajanja blokova koji izvode određene
radnje, upravo Blueprints je ono što odvaja Unreal Engine od konkurencije jer
omogućava izradu video igra bez nekog znanja o programiranju. U ovom radu
upravo radi toga je korišten Blueprints za programiranje mehanika igre. Na kraju
rada objašnjen je postupak izrade grafičkog sučelja koristeći Unreal Motion Graphics
(UMG).
Ključne riječi: Game engine, grafičko sučelje, blueprints, video igra, modeli

Sadržaj
1. Uvod ....................................................................................................................... 1
2. Unreal Engine ........................................................................................................ 2
3. Zbrush i Maya ........................................................................................................ 3
4. Izrada projekta ....................................................................................................... 4
5. Pripremanje projekta .............................................................................................. 5
5.1 Umetanje dodatnog sadržaja ............................................................................ 6
6. Izrada mape ........................................................................................................... 7
6.1 Umetanje tla...................................................................................................... 8
6.2 Skulpturiranje tla ............................................................................................... 9
6.3 Stvaranje blend materijala .............................................................................. 10
6.4 Uređivanje novog materijala ........................................................................... 11
6.5 Dodavanje tekstura ......................................................................................... 12
6.6 Bojanje mape novim materijalom .................................................................... 14
6.7 Dodavanje drveća i ostalih modela mape ....................................................... 15
7. Dodavanje igrača i priprema za programiranje ..................................................... 17
7.1 Dodavanje početne pozicije ............................................................................ 18
7.2 Izrada prvih klasa ............................................................................................ 19
8. Postavljanje sustava kontrolnih točaka ................................................................. 20
9. Početak programiranja sustava krugova .............................................................. 27
9.1 Pisanje skripti u funkcije ................................................................................. 30
9.2 Stvaranje varijabli u kontroleru........................................................................ 34
9.3 Završavanje kontrolera ................................................................................... 40
9.4 Dodavanje skripti u blueprint vozila ................................................................ 43
10. Izrada grafičkog sučelja ...................................................................................... 45
10.1 Animacija ...................................................................................................... 50
11. Sustav čestica .................................................................................................... 55
12. Zaključak ............................................................................................................ 64
13. Literatura ............................................................................................................ 65

1
1. Uvod
Cilj ovog rada je napraviti jednostavnu reli (eng. Rally) utrku koristeći Unreal
Engine 4 te pripadajuću biblioteku dodataka (eng. marketplace).[21] Konačna verzija
igre radit će na Windows sustavu no podržano je mnogo više sustava. Unreal Engine
ima svoj sustav vizualnog programiranja nazvanog Blueprints, on je izrađen kako bi
olakšao programiranje ljudima koji nemaju neko programersko znanje. U ovom radu
također će se koristiti nekoliko integriranih modula za uređivanje poput Motion
Graphics[16] koji služi za izradu korisničkih sučelja, Cascade[19] koji služi za
uređivanje sustava čestica.
Verzija Unreala koja je korištena je 4.10.2. Sve verzije Unreala su besplatne te je
u bilo kojem trenutno moguće skinuti neku stariju verziju ili noviju u slučaju da
trenutno verziju želimo očuvati. Unrealova biblioteka se naziva Marketplace, ona
sadrži sve modele, skripte, dodatke, zvukove, teksture i slično od kreatora Unreala,
ali i od korisnika. Korisnici mogu koristiti biblioteku kao način da prodaju svoje
radove, a moguće je pronaći i nekoliko besplatnih paketa koji su tu da olakšaju
posao.
Unreal također osim biblioteke na kojoj dijele svoje službene radove i pakete nudi
mogućnosti korištenja predložaka (eng. Template). Oni se učitavanju prilikom
stvaranja novog projekta te dolaze sa početnim modelima i mehanikama igre koje
zatim korisnik sam prilagođava svojem ukusu.

2
2. Unreal Engine
Unreal Engine je napravljen od strane Epic Games-a i prvi put je korišten u
njihovoj igri Unreal 1998 godine. Prvotno je bio namijenjen za pucačine iz prvog lica
no kasnije je počeo biti korišten u igrama raznih žanrova. Prva inačica je koristila
svoj skriptni jezik UnrealScript koji je omogućio da svi koji žele stvaraju sadržaj za
igru i mijenjaju je. [1]
Unreal Engine 4 je izašao 2012 godine te je donio ogromne promjene u samom
softveru ali i u svijetu video igara zbog vrhunske vizualne kvalitete finalnih proizvoda
i performansi. Unreal Engine 4 također je donio i mogućnost programiranja sa C++ ili
Blueprints dok je igra pokrenuta. To omogućava programerima da vrlo brzo testiraju
promjene nakon programiranja, u samoj igri bez dugih čekanja da se cijeli kod
ponovno učita.
Unreal Engine 4 je od ožujka 2015. godine potpuno besplatan za sve kao i sve
buduće verzije koje će dolaziti. Također i izvorni kod (eng. Source code) Unreal
Engina također je u potpunosti dostupan javnosti .
Unreal Engine 4 podržava sljedeće platforme:
Microsoft Windows
Linux OS X
Xbox One
PlayStation 4
HTML5
iOS
Android
VR (platforme virtualne stvarnosti)

3
3. Zbrush i Maya
Za izradu 3D modela te animacija i njihovo testiranje prije nego se dodaju u samu
igru danas su najpopularniji programi Zbrush te Maya. Maya je program za 3D
modeliranje napravljen od strane kompanije Autodesk, za razliku od njegovog
starijeg brata 3Ds Maxa, Maya je program u koji Autodesk želi ugurati što više
mogućnosti i tako stvoriti program u kojem se može raditi sve što je vezano uz 3D
modeliranje. U zadnjoj inačici tako su dodali mogućnosti osnovnog skulpturiranja.
Najčešća uporaba Maye ipak je za 3D modeliranje i animaciju, ono što se prije
moralo raditi u više različitih paketa softvera sada je moguće odraditi u jednome.
Iako sama činjenica da Autodesk trpa sve mogućnosti u Mayu nije baš primamljiva
nekome tko ne treba sve te mogućnosti, autorima koji rade samostalno jeftinije je
kupiti Mayu i dobiti sve mogućnosti koje nudi umjesto kupovanja različitih softvera.
[2]
Zbrush je program za 3D skulpturiranje napravljen od kompanije Pixologic.
Zbrush danas predstavlja sam vrh 3D skulpturiranja i korišten je u gotovo svim
kompanijama koje se bave bilo kakvim 3D projektima. Zbrush ima ogromnu bazu
korisnika kao i profesionalnih kompanija koje koriste proizvod. Najviše je korišten za
izradu vrlo detaljnih modela potrebnih u filmskoj i industriji video igara pošto obje
industrije trebaju visokokvalitetne likove i modele. Zbrush omogućava umjetniku da u
3D prostoru koristeći kistove i sve njegove alate „nacrta“ model u vrlo visokoj
rezoluciji sa fotorealističnih rezultatima, nešto što standardno modeliranje nemože.
[3]
Slika 3.1 Autodesk maya Slika 3.2 Zbrush

4
4. Izrada projekta
Kod prvog pokretanja programa pojavit će se prozor u kojemu se stvaraju novi
projekti. Projekt može biti izrađen korištenjem Blueprints-a ili C++ programskog
jezika. Osim izbora između načina programiranja Unreal nudi i opciju učitavanja
predloška u naš projekt [4]. Ponuđeni predlošci su:
Pogled iz prvog lica
Pogled iz trećeg lica
Puzle
Vozilo
2D
Pogled odozgora
Neki od tih predložaka imaju i napredniju verziju istoga (eng. Advanced) koja
nudi malo više opcija te im je početni model bolji i napredniji. U ovom radu izabran je
predložak Vehicle Advanced. Također je odabrana i opcija „With starter content“[6]
koja daje još nekoliko dodatnih modela i efekata čestica u projekt.
Slika 4.1 Prozor izrade novih projekata

5
5. Pripremanje projekta
Kada završi izrada projekta otvorit će se grafičko sučelje Unreal Engina i vidljivo
je što se sve učitalo u projekt. U projektu se trenutno nalazi samo početni sadržaj
koji je odabran kod kreiranja projekta.[4]
Slika 5.1 Izgled sučelja
Sa desne strane sučelja vide se osnovni modeli i opcije za geometriju, također i
alate nužne za stvaranje mape i svijeta. Na dnu je popis svih modela i dodataka koji
su trenutno u projektu, to uključuje 3D modele, njihove teksture, kosture za
animacije, čestice, datoteke zvuka, video datoteke itd. Sa desne strane se nalazi
popis svega što je trenutno u sceni kao i pripadajuće opcije za svaki selektirani
objekt. Na samom vrhu se nalazi nekoliko opcija poput pokretanja igre i spremanja
projekta.

6
5.1 Umetanje dodatnog sadržaja
Kako bi se dodao sadržaj u projekt iz biblioteke potrebno se vratiti u Epic
Launcher, to je program koji spaja sve proizvode kompanije Epic Games. Kod
pokretanja Unreal Engina preko prečaca na radnoj površini prvo će se pokrenuti
softver za lansiranje (eng. Launcher), a nakon što se on otvori otvorit će se i Unreal
Engine. Nakon otvaranja biblioteke iz desnog izbornika odabire se paket koji treba
dodati u projekt. U slučaju ovog rada to je paket Open world demo collection, te
samo klikom na Add to project započeti će skidanje paketa na računalo. [5]
Slika 5.2 Dodavanje paketa u projekt
Nakon dodavanja paketa u projekt on će se nalaziti u donjem lijevom dijelu
sučelja pod imenom Kite demo.
Slika 5.3 Izgled palete datoteka

7
6. Izrada mape
Prvi korak kod stvaranja igre bio bi izrada mape, može se koristiti i početna
mapa za testiranje mehanika igre ali prije ili kasnije igra će se seliti u pravu mapu.
Za izradu mape koristi se alat world builder, taj alat radi ogromnu površinu na
kojoj se zatim može graditi mapa koristeći tehnike skulpturiranja i umetanja
modela.
Za stvaranje nove mape u izborniku prvo u tražilicu se upiše maps, to će
odvesti do mape u kojoj je spremljena početna mapa, nakon toga desnim tipkom
miša klikne se u prazni prostor te odabere Level. To će stvoriti novu mapu koju je
moguće nazvati po želji. Također istim postupkom napravljen je i folder nazvan
LayerInfo, on će služiti za spremanje materijala koji će biti u mapi.
Slika 6.1 Izrada mape
Nakon izrade mape potrebno je na nju dva puta kliknuti da se otvori. Otvorit
će se prazna mapa, za lakše snalaženje dobro je prvo dodati neboiz lijevog
izbornika te ga samo povući u centralni prozor.
Slika 6.2 Dodavanje neba

8
6.1 Umetanje tla
Sljedeći korak je dodati samu mapu tj. tlo, za to je potrebno kliknuti na ikonu
planine u gornjem lijevom izborniku, otvorit će se graditelj svijeta koji ima nekoliko
opcija koje se trebaju promijeniti.
Slika 6.3 Prozor postavki tla
Prva i najbitnija promjena koju je potrebno napraviti je odrediti materijal,
materijal je tekstura koja će se pojaviti po cijelom tlu. U ovom slučaju korištena je
tekstura M_Ground_Grass koja dolazi besplatno uz Open world paket. Sljedeće
opcije su veličina svijeta, koja može biti neke određene veličine ili jednostavno
koristeći tipku Fill World popuniti cijeli svijet tom teksturom. Nakon pritiska tipke
Create mapa će se popuniti odabranom teksturom. Nakon što se tlo učita dobro je
dodati još jedno svijetlo u scenu, ovoga puta Directional light, koje također
osvjetljava cijelu mapu te nudi opcije mijenjanja boje svijetla i intenzitet za postizanje
ljepših efekata.

9
6.2 Skulpturiranje tla
Sljedeći korak je skulpturiranje tla koristeći dostupne kistove. Za pristup
kistovima potrebno je kliknuti na Sculpt ikonu u gornjem lijevom izborniku koja se
pojavi nakon pritiska na ikonu planine. U postavkama se odredi veličina i jačina kista
te njegov tip pritiskom na tipku Sculpt tool. Držanje lijeve tipke miša tlo će uzdizati
dok držanje tipke SHIFT i lijevog miša tlo će spuštati. Korištenjem te 2 metode
izrađuje se mapa koja u ovom slučaju je zatvoreni krug gdje će se odvijati utrka.[8]
Slika 6.4 Izgled tla nakon kreiranja
Slika 6.5 Izgled završene mape nakon skulpturiranja

10
6.3 Stvaranje blend materijala
Unreal daje mogućnost izrade mješavine materijala (eng. Blend material) koji
za razliku od običnih materijala ima nekoliko tekstura koje se preklapaju jedna s
drugom. Ono što takav materijal omogućava je bojanje teksture na početni sloj bez
grubih rubova na prijelazima između tekstura. Ta tehnika omogućava vrlo brzo
teksturiranje velikih površina i uvijek se je moguće vratiti i nešto promijeniti. [9]
Slika 6.6 Izgled tla
Prvi korak je izrada novog materijala, materijal se izrađuje desnim klikom u
mapu gdje se ga sprema te odabirom Material iz izbornika. Nakon što se materijalu
da ime, materijal se može otvoriti. Početni materijal nema teksture ni nikakvih
početnih opcija, te sve što je potrebno treba ručno napraviti.

11
Slika 6.8 Opcije bloka Layer Blend
6.4 Uređivanje novog materijala
Novi prozor koji se otvori naziva se Material editor, on radi na sličnom principu
kao i Blueprints skriptiranje tj. spajanjem blokova dobivaju seželjeni efekti.
Desnim klikom na praznu površinu otvorit će se izbornik u kojeg se može upisati što
se traži. Prvo što je potrebno je Landscape layer blend.
Layer blend omogućava da se izmiješaju
različite teksture zajedno u jednu. U njega se
spajaju sve teksture koje se umeću u
materijal te spajaju u pripadajuće točke na
desnoj strani.
Sljedeći korak je dodavanja
imena novih tekstura
pritiskom na Layer blend u
editoru te pritiskom na
simbol „+“ u lijevom
izborniku, on će napraviti novi materijal
kojemu se onda da željeno ime, u ovom slučaju „trava“ te mijenjanje Blend tipa u
LB_Height_Blend što omogućuje korištenje normal mapa u teksturi. Ovo se radi dok
se ne dodaju sve željene teksture u naš mikser (eng. Blender).
Slika 6.7 Izgled blokova

12
Slika 6.10 Spajanje bloka
6.5 Dodavanje tekstura
Dodavanje tekstura u materijal radi se klikom i povlačenjem u prozor editora.
Teksture korištene ovdje nalaze se u open world demo paketu prethodno dodanom u
projekt pod nazivom grass01, leafpath te forrestpath. Osim dodavanje samih
tekstura potrebno je dodati i njihove normal mape koje se nalaze kraj njih u istoj
datoteci. Prije nego se teksture spoje potrebno je dodati još jedan element pod
nazivom Landscape Coordinates. On omogućava da mijenjamo veličinu naših
tekstura u svijetu.
Nakon spajanja tekstura i koordinata spajaju se teksture u mikser, važno je da
se mikser duplicira te se na isti način spoje i normal mape inače materijal neće biti
valjani. Također za korištenje opcija refleksije i gruboće dodaje se novi element
Scalar parameter koji se spoji u pripadajuće točkice na materijalu te jednostavnim
mijenjanjem vrijednosti tog parametra određivati refleksiju i grubost materijala.
Materijal nakon toga treba dodati kao materijal na element landscape.
Slika 6.9 Teksture

13
Slika 6.11 Konačni izgled materijala.
Slika 6.12 Izgled materijala u prozoru material editora

14
6.6 Bojanje mape novim materijalom
Za teksturiranje tla novim materijalom potrebno je prvo otići u pripadajući
izbornik s opcijom bojanja gdje se biraju teksture te se jednostavno kistom dodaju na
mapu. Kod prvog pokušaja bojanja biti će potrebno kliknuti na „+“ kraj imena teksture
kako bi softver mogao napraviti novi sloj koji njemu omogućuje miješanje tekstura.
Slika 6.13 Sučelje za bojanje tekstura
Slika 6.14 Bojanje mape novim teksturama

15
6.7 Dodavanje drveća i ostalih modela mape
Nakon bojanja mape potrebno je dodati drveće te još neke modele kako bi
mapa bila što realističnija. Modeli se dodaju klikom i povlačenjem u scenu, na taj
način moguće je manipulirati veličinom modela, rotacijom i naravno pozicijom, ova
tehnika je korištena za dodavanje drveća duž stazu gdje se vozi igrač te za pećinu.
Slika 6.15 Izgled mape
Za drveće van mape korištena je opcija Foliage koja dodaje modele drveća u
kist tako da se modeli dodaju „bojanjem“ po samoj mapi.
Modele se dodaje povlačenjem u
izbornik ili korištenjem tražilice, a bojanje
se vrši na isti način kao i kod bojanje
tekstura. Ova tehnika stvara drveće kroz
koje igrač prolazi, zbog toga nije
korištena za drveće na stazi, pošto u
slučaju sudaranja sa njima nije poželjno
da igrač prođe kroz njih.
Slika 6.16 Izbornik za dodavanje biljaka

16
Slika 6.17 Konačni izgled mape iz zraka
Slika 6.18 Konačni izgled mape iz igračeve perspektive

17
7. Dodavanje igrača i priprema za programiranje
Prije početka samog programiranja potrebno je u mapu povući nekoliko dodatnih
komponenti nužnih za samo programiranje. Pošto je programiranje rađeno unutar
internog alata za skriptiranje, već prije spomenutog Blueprint alata, potrebno je
napraviti nekoliko klasa u kojima će se odrađivati samo skriptiranje. Kod izrade klasa
potrebno je odabrati roditelj klasu (eng. Parent class) od koje će klasa uzeti neka
svojstva. Roditelj klase mogu biti:
Actor (objekt koji se može postaviti bilo gdje u svijetu)
Pawn (objekt kojeg se može dobivati inpute od kontrolera)
Character (objekt koji ima sposobnosti da hoda, skače i slično)
PlayerController (objekt koji je odgovoran za kontroliranje igračevog lika)
Game Mode (Game Mode definira igru koja se trenutno igra, njena pravila
i slično)
Također osim gore navedenih klasa postoji i još mnoštvo drugih klasa s
različitim namjenama. Sama izrada klasa je vrlo jednostavna.
Potrebno je desnim klikom miša kliknuti u mapu sa sadržajem te odabrati
Blueprint class, nakon toga pojavit će se prozor koji će imati sve navedene roditelj
klase. Za ovu igru korištene su roditelj klase Actor, PlayerController, SaveGame te
posebna vrsta klase macro library koja je korištena da vrijeme pretvori u tekst koji je
standardno zapisan u decimalnom zapisu u normalni zapis koji igra može prikazati
na ekranu. Ostale klase služe za računanje vremena, spremanja vremena kako se
može utvrditi najbolje vrijeme te brojanje krugova i provjeravanje da li je igrač prošao
kroz kontrolne točke.

18
7.1 Dodavanje početne pozicije
Prije izrade samih klasa potrebno je uzeti jedan osnovni element sa lijeve
strane izbornika pod imenom Player Start, kao što mu i samo ime kaže taj
element označava gdje će igrač započeti igru tj. gdje će se njegov lik stvoriti kada
igra počne. Element je zatim dovoljno samo povući u mapu na dio staze gdje za
to najbolje odgovara, također za preciznost je moguće pritisnuti tipku End na
tipkovnici koja će automatski spustiti element na zemlju. Također nužno je obratiti
pažnju na plavu strelicu koja se vidi sa jedne strane elementa, ona upućuje na
smjer u koji će igrač gledati. [10]
Slika 7.1 Izgled početne pozicije
Zahvaljujući ovom elementu moguće je u bilo kojem trenutku promijeniti gdje
će igrač započeti igru povlačenjem elementa na drugo mjesto na stazi ili cijeloj mapi.
Za testiranje je moguće pritisnuti Play na vrhu sučelja ili pritiskom ALT+P, igra će
započeti na mjestu gdje je stavljen start element.

19
7.2 Izrada prvih klasa
Kod kreiranja klasa prva klasa koju je potrebno izraditi je klasa kontrolnih
točka (eng. Checkpoint). Kontrolna točka služi za vraćanje igrača na njenu poziciju
ukoliko se prevrne ili želi vratiti zbog bilo kojeg razloga, u drugim igrama ona može
služiti kao točka na koju se igrač vraća nakon što umre ili izgubi. Za njenu izradu
dovoljno je kliknuti desnim klikom u mapu te odabirom blueprint class a nakon toga
Actor. Nakon što je klasa izrađena potrebno ju je nazvati, za ovaj projekt korišten je
naziv checkpoints. [11]
Slika 7.2 Izbornik biranja roditelj klase Slika 7.3 Izbornik izrade blueprinta
Istim postupkom izrađene su i ostale klase. Za klasu kontroler izabrana je roditelj
klasa PlayerControler, za klasu SaveGame odabrana je roditelj klasa Save Game
koristeći tražilicu vidljivu na slici gore i na kraju klasa koja će imati opcije utrke
nazvana opcije za koju je odabrana roditelj klasa Actor.

20
8. Postavljanje sustava kontrolnih točaka
Za izradu sustava kontrolnih točaka nužno je prvo odrediti i napraviti nekoliko
nužnih koraka kako bi cijeli sustav funkcionirao pravilno. Potrebno je odrediti treba li
igrač vidjeti kontrolne točke ili ne te kako odrediti da li je igrač prošao kroz iste. Za
svrhe testiranja za vrijeme izrade definitivno je lakše kada su točke vidljive i imaju
neki fizički oblik kroz koji igrač mora proći. Što se tiče prolaska kroz iste to je najbolje
odraditi detektirajući igračevu brzinu dok prolazi kroz kontrolnu točku umjesto
njegove orijentacije. Ukoliko se detektira orijentacija, igra neće detektirati igrača da
je prošao kroz točku ukoliko prolazi kroz točku unatrag, što je nepraktično pošto se
igrač može preokrenuti taman prije ulaska u točku. Zbog toga je najbolje detektirati
njegovu brzinu, ako prođe kroz točku sa bilo kojom brzinom računati će se kao
korektan prelazak kroz točku i neće kažnjavati igrača ukoliko preokrene taman prije
ulaska u kontrolnu točku.[20]
Što se tiče vizualne reprezentacije točaka, najbolje je koristeći sustave čestica ili
neke 3D modele. Za svrhe testiranja poslužiti će i osnovni izgled kontrolnih točaka, a
kasnije ga je uvijek moguće promijeniti kada uvidimo da sustav radi pravilno. Pošto
je promjena vizualnog dijela ovog sustava najjednostavniji dio koji je moguće riješiti u
par klikova najbolje se fokusirati na skriptiranje sustava kontrolnih točaka, a tek na
kraju ulaziti u vizualni dio sustava kontrolnih točaka.

21
Prvi korak kod kretanja izrade ovog sustava je otvaranje klase iz mape. Ono
što će se otvoriti je blueprint editor. [12]
Slika 8.1 Izgled sučelja blueprinta
U ovome prozoru su sve opcije koje su nužne za izradu ovoga sustava. U
sredini se nalazi ploča za naše nacrte (eng. Blueprints) a iznad nje imamo 3 prozora
između kojim se možemo izmjenjivati, Viewport – koji nam daje 3D prikaz kako ono
na čemu se radi izgleda ukoliko je to moguće, Constuction Script te Event Graph. U
ovom slučaju svo skriptiranje radi se unutar Event graph prozora, to je prozor u
kojem se programiraju događaji vezani uz kontrolne točke.
Prvi korak je da se otvori Viewport za 3D prikaz onoga na čemu se radi.
Nakon toga potrebno je napraviti novu scenu klikom na Add component tipku u
gornjem lijevom kutu te upisom ključne riječi scene u tražilicu te odabrati element
„Scene“ koji će se pojaviti. Nakon toga moguće je element preimenovati ili ostaviti
pod nazivom scene te ga klikom povući na Default Scene Root element koji se nalazi
iznad njega kako bi ga zamijenili.Zatim se dodaju elementi Box Collision, Arrow i
Particle System.

22
Slika 8.2 Sučelje blueprinta
Box će služiti kao vizualna reprezentacija prostora kroz koji igrač mora proći
kako bi aktivirao kontrolnu točku dok strelica služi kao indikator smjera u kojem mora
proći kroz kontrolnu točku. Sada je potrebno povećati Box pošto je sada premali da
bi igrač prošao kroz njega, a to se može selektirajući Box te promjenom Y i Z veličine
na 7.
Slika 8.3 Postavke boxa
Osim veličine potrebno je još promijeniti 2 opcije, a to su HIdden ingame
kojemu je potrebno maknuti kvačicu te Collision Presets na OverlapOnlyPawn. Prva
opcija omogućava da se Box vidi u igri dok druga opcija označava da samo Igrač
može proći i aktivirati kontrolnu točku, to sprečava aktivaciju točaka iz drugih izvora
koji nisu igrači.
Slika 8.4 Opcija sakrivanja u igri

23
Slika 8.5 Opcija preklapanja elemenata
Prije početka skriptiranja potrebno je napraviti varijable koje će klasa koristiti.
U slučaju kontrolnih točaka potrebna je jedna varijabla koja će označavati koliko
kontrolnih točaka ima trenutno u stazi te također i takozvani Event Dispatcher koji će
ostalim klasama javiti da je kontrolna točka bila aktivirana. Pošto će postavke sa
vremenima, brojem krugova i broj kontrolnih točaka kontrolirati druga klasa koja će
ovoj klasi pošiljati vrijednosti ovdje neće biti definiran broj kontrolnih točaka. [13]
Za izradu varijable potrebno je pritisnuti na plus kraj varijabli te nazvati
varijablu.
Slika 8.6 Komponente
Nakon izrade varijable potrebno je promijeniti njen tip u integer te staviti
kvačicu na Editable.
Slika 8.7 Postavke varijable
Na isti način potrebno je izraditi novi dispatcher koji će ostalim klasama davati
do znanja da li je kontolna točka stvarno aktivirana.

24
Sada je potrebno pritisnuti New pod opcijom Inputs te napraviti novi input koji
će prenijeti koja kontrolna točka treba biti sljedeća nakon što je trenutna aktivirana.
Slika 8.8 Izrada dispatchera
Sljedeći korak je izrada skripte koja detektira prolazak igrača kroz prije izrađeni Box.
Za početak potrebno je pritisnuti desnim klikom Box, te odabrati opciju Add Event, te
OnEventOverlap. Taj događaj označava da će kontolna točka biti prijeđena samo
kada igrač kroz nju prijeđe, a ne kada ju dodirne, zato je u imenu End a ne Begin.
Slika 8.9 Dodavanje događaja
Prozor će se automatski prebaciti u Event Graph u kojemu je sada dobro
obrisati sve osim novo napravljenog događaja.[7]

25
Slika 8.10 Izgled napravljenog događaja
Pritiskom na krug kraj Other Actor te povlačenjem u prazni prostor otvara se
prozor tražilice kroz koji se dodaju sve klase i varijable koje su moguće, u ovom
slučaju potrebno je dodati element Cast To VehicleBlueprint. Time se daje do znanja
da se ovaj događaj bazira za vozilo koje će igrač voziti, tj. da će vozilo biti to koje će
se provjeravati za uspješnost prolaska kroz kontrolnu točku. Ukoliko nije vozilo to
koje je prošlo kroz kontrolnu točku neće se dogoditi ništa.
Slika 8.11 Spajanje blokova

26
Ono što je nužno napraviti je detektirati prolazak vozila kroz Box. To je
ostvareno tako da se prvo povuče prije izrađena strelica i ispusti u skriptu. Pošto je
već prije objašnjeno da ona služi kao indikator smjera u kojemu igrač mora proći,
njen smjer se može kombinirati zajedno sa brzinom vozila. Koristeći Branch, element
koji uzima uvjet te zatim ovisno o istinitosti uvjeta radi određenu radnju, ispitano je
da li je vozilo prošlo kroz točku u pravom smjeru.
Slika 8.12 Izgled prvog dijela skripte
Ukoliko je uvjet pogrešan neće se ništa desiti, no ukoliko je uvjet točan pozvat
će se event dispatcher koji daje ostalim klasama i funkcijama do znanja da je
kontrolna točka prijeđena. Također se skrivaju sustavi čestica i Box, to će značiti da
prijeđena kontrolna točka postaje nevidljiva nakon prelaska kroz nju, a ona koja
slijedi nakon nje postaje vidljiva. Box sam po sebi nije potrebno sakriti preko skripte
već je najbolje ga sakriti u njegovim opcijama po završetku samog skriptiranja i
programiranja svih ostalih elemenata. On služi samo kao vizualni prikaz kontrolnih
točaka koji će se kasnije zamijeniti konkretnim izgledom kao što su čestice ili 3D
model.
Slika 8.13 Izgled drugog dijela skripte

27
9. Početak programiranja sustava krugova
Sustav krugova predstavlja skriptu koja će brojati koliko krugova je odrađeno
u utrci. Ukoliko su prijeđeni svi zadani krugovi igra završava, ukoliko nisu
nastavlja se u slijedeći krug.Za ovaj sustav koristi se blueprint „opcije“ koji je
prethodno izrađen. Unutar njega za 3D prikaz blueprinta može se koristiti
komponenta Billboard koja nije ništa drugo nego 2D slika koja je uvijek okrenuta
prema kameri, to nam omogućava da blueprint povućemo u samu mapu te ga
uvijek selektiramo iz glavnog prozora igre. Time je vrlo jednostavno promijeniti
broj krugova i vremena utrke iz glavnog izbornika bez potrebe da se dodatno
otvaraju blueprinti i traži se po skriptama.
Za početak potrebno je stvoriti nekoliko varijabli koje igra treba, a to su
varijable za broj krugova, zadana vremena, vremena koja igrač postigne, broj
kontrolnih točaka te još varijable za spremanje igre.
Varijable broja krugova te vremena su
integeri dok je ime za spremanje igre
String. Ono što je bitno kodizrade ovih
varijabli je stavljanje opcije „Editable“ na
istinito, tj. stavljanje kvačice kraj nje. To
označava da vrijednost varijable nije fiksna
vrijednost već se može uvijek mijenjati po
želji. Po izradi varijabli pritiskom na tipku
compile i save spremaju se sve promjene.
To znači da je element moguće dodati u
samu igru jednostavnim povlačenjem.
Selektiranjem elementa vidi se da su sve
opcije gdje trebaju biti. Opcije je zatim
moguće urediti po želji.
Slika 9.1 Izbornik postavki varijabli

28
Slika 9.2 Izbornik sa napravljenim opcijama
Sljedeća varijabla je za kontrolne točke. Nju je dovoljno nazvati
kontrolneTocke, a kategoriju pod koju spada Kontrolne točke. Ono po čemu se ova
varijabla razlikuje od ostalih je da njen tip nije integer već „opcije“ tj. njen tip je ime
Blueprinta u kojemu se kontrolne točke stvaraju (ranije izrađeni blueprint). Varijablu
je potrebno pretvoriti u listu (eng. Array)[14] pritiskom na ikonu kraj opcije tipa
varijable. Razlog toga je spremanje svih kontrolnih točaka u ovu varijablu. Sa svim
kontrolnim točkama u jednoj varijabli, korištenjem jednostavne petlje može se riješiti
problem stvaranja sljedeće kontrolne točke kada je prethodna prijeđena. Pošto petlja
ide od prvog elementa u listi do zadnjeg, sve što je potrebno je dodati sve kontrolne
točke po redu kako su raspoređene u listu.
Slika 9.3 Postavke liste
Zadnja varijabla potrebna je broj kontrolnih točaka, ta varijabla će biti tipa
integer bez kategorije i bez opcije Editable.

29
Slika 9.4 Varijabla točaka
Nakon nje potrebo je stvoriti funkcije koje će ovaj blueprint obavljati. Te
funkcije su provjera ako je utrka završila, provjera završetka kruga, mijenjanje
rekordnog vremena sa igračevim vremenom ukoliko postigne bolje vrijeme te
aktivacija slijedeće kontrolne točke nakon što je prva prijeđena. Kod stvaranja
funkcija važno je odrediti koje vrijednosti funkcija prima te koje i kada vrijednosti
vraća. Kod funkcije koja provjerava završetak utrke nije potrebno primati inpute
ali je bitno da ona vraća vrijednost točno ili netočno ovisno o završetku utrke.
Izrada funkcija radi na istom principu kao i izrada varijabla, a opcije o inputima i
outputima nalaze se na dnu opcija kod izrada funkcije.
Slika 9.5 Lista funkcija

30
9.1 Pisanje skripti u funkcije
Nakon dodavanja funkcije kreće se na izradu skripti unutar funkcija. Izrada
skripti radi na principu dodavanja blokova na platno te spajanja vrijednosti koje se
nalaze na njima. Svaki blueprint ili funkcija unutar blueprinta uvijek ima početni
blok u sebi sa nazivom blueprinta ili funkcije, na taj blok dodaju se svi ostali
blokovi koji obavljaju neku radnju, time se prilikom pozivanja te funkcije izvršava
skripta. Sami blokovi su funkcije koje postoje u samom Unreal Enginu, na primjer
blok Posses koji daje igraču kontrolu nad objektom, blok Destroy koji uništava
element u igri ili blok Set Hidden in Game koji skriva objekte u igri.
Slika 9.6 Skripta aktivacije kontrolnih točaka
Ova skripta sakriva particle system koji se pojavljuje kao kontrolna točka. Na
početni blok dodan je blok Set Hidden in Game koji sakriva elemente u igri.
Elemente koje sakriva potrebno je spojiti u vrijednost Target. Zadnji blok koji je
dodan je Generate Overlap Event koji pokreće događaje vezane uz preklapanje
objekta (preklapanja vozila i kontrolne točke).

31
Slika 9.7 Skripta za provjeru krugova
Ukoliko je više krugova u igri ova skripta provjerava da li je igrač prošao kroz sve
krugove u igri, te da li je završio utrku prošavši kroz sve kontrolne točke. Ovdje
korištenjem bloka Branch koji uzima uvjet i vraća vrijednost točno ili netočno se
provjerava ako trenutna kontrolna točka je zadnja u nizu. Ako kontrolna točka nije
zadnja u nizu poziva se blok Update Checkpoint koji stvara sljedeću, a ako
kontrolna točka je zadnja u nizu poziva se blok Update lap koji pokreće sljedeći
krug.
Slika 9.8 Skripta koja postavlja vremena
Skripta koja zadaje početna najbolja vremena za cijelu utrku te za jedan krug.
Varijable Default Best Lap i Default Best time se spajaju na blok SET koji sprema
njihove vrijednosti. Ovo su vrijednosti koje će biti vidljive igraću zbog toga je
nužan ovaj postupak.

32
Nakon svih skripti u funkcijama potrebno je napraviti i nekoliko blokova skripta
i u Graph Editoru. Graph editor je najlakše definirati kao glavnu funkciju jednog
blueprinta. Prvo je potrebno pozvati kontroler i započeti igru. Također je potrebno
i pozvati funkcije te događaje iz drugih blueprinta. Neki od događaja koji su
potrebni nisu ni napravljeni te ih je potrebno napraviti u pravom blueprintu.
Događaji poput ponovnog pokretanja igre nakon završetka utrke svi će biti
spremljeni u kontroleru kao glavnom blueprintu za sve funkcije vezane uz
pokretanje, spremanje i završavanje igre.
Slika 9.9 skripta sa petljom
Ovo je prvi dio skripte koja pokreće sustav kontrolnih točaka, postavlja prvu
kontrolnu točku te ukoliko igrač prođe kroz kontrolnu točku sakriva prijašnju točku
te stvara novu kontrolnu točku ispred njega. Skripta je odrađena na način da
petlja aktivira prvu kontrolnu točku u listi, a nakon prelaska kroz nju skripta će ju
sakriti, a sljedeća točka postatće vidljiva na mapi.

33
Slika 9.10 Drugi dio skripte
U drugom dijelu skripte nalazi se petlja koja je spojena na blok koji poziva
događaj Checkpoint Clear. Blok Checkpoint clear te blok Bind event to
Checkpoint clear se sami spoje nakon dodavanja samo jednoh od njih. Na blok
Checkpoint clear je dodan blok Lap Check koji poziva funkciju Lap check i
provjerava ako je završio zadnji krug. Kao uvjet koristi se boolean varjabla Race
complete koja vraća vrijednosti true ako je zadnji krug završio. Vraćanjem
vrijednosti true poziva se blok Restart koji ponovno pokreće igru.

34
9.2 Stvaranje varijabli u kontroleru
Prije nego je moguće završiti sve skripte u blueprintu „opcije“ potrebno je
stvoriti nekoliko funkcija i varijabli u kontroleru. On ujedno ima i najviše skripti
pošto se radi o skriptama koje pokreću i zaustavljaju sve ostale. Za kontroler se
može reći da je centar tj. glavni blueprint u cijelom projektu. Potrebno je napraviti
funkcije koje učitavaju i spremaju rezultate igre, inicijalizirati sav tekst te izraditi
funkciju koja provjerava vremena kruga i cijele utrke te ih pravilno prikazuje na
ekranu. Za to će trebati napraviti skriptu koja pretvara brojčane zapise u
tekstualni oblik koji se može prikazati na ekranu. Unreal omogućuje pisanje
makro naredbi koje se mogu pozvati kasnije da odrade neki zadatak. U ovom
slučaju makro komande će biti korištene za pretvorbu zapisa vremena u
tekstualni oblik. Vrijeme u Unrealu je prikazano samo u sekundama, a pošto igra
treba imati minute, sekunde i milisekunde potrebno je pretvoriti vrijeme u takav
zapis. Također za prikaz na ekranu potrebno je pretvoriti vrijeme u varijablu string
kako bi se cijelo vrijeme moglo prikazati na ekranu kao jedna linija brojki.
Prvo je potrebno stvoriti nužne varijable. Varijable trenutnog kruga i
maksimalnog broja krugova su tipa integer dok su sve ostale varijable tipa float.
Slika 9.11 Varijable u kontroleru
Osim standardnih varijabli potrebne su i varijable tipa Text za vrijeme,
krugove, ime mape te tekst koji će ispisivati odbrojavanje kod početka utrke.

35
Slika 9.12 Tekst varijable
Zadnje varijable koje su potrebne su boolean varijable za početak i kraj utrke.
Boolean je tip varijable koji može imati vrijednost True ili False. Osim tih varijabla
potrebna je varijabla respawnLocation tipa Transform. Ta varijabla koristit će se kod
vraćanja igrača na prijašnju kontrolnu točku ukoliko se on prevrne i pritisne tipku koja
će ga automatski vratiti na prijašnju kontrolnu točku. Zadnja varijabla je Save tipa
Text koja u sebi nosi ime spremljene igre, u ovom slućaju to je G_SaveGame.
Slika 9.13 Boolean varijable
Slika 9.14 Funkcije
Kontroler ima 6 funkcija: pokretanje teksta, provjera ima li spremljene igre od
prije, spremanje igre, učitavanje igre, te provjere vremena za krug i utrku. Osim njih
potreban je i dispatcher pod nazivom UtrkaPocela koji će samo dati do znanja
drugim funkcijama da je utrka stvarno počela.[15]
Prve 2 skripte koje su ujedno među najmanjima su Load i Save game. Njih je
najbolje odraditi prvo pošto su vrlo jednostavne.

36
Slika 9.15 Skripta spremanja igre
Skripta za spremanje igre uzima vremena te ih stavlja u novi Save slot koji
Unreal sam izrađuje u pozadini. Ovo je automatizirani postupak te jedina stvar koja
je potrebna je pravilno spojiti elemente koje treba spremiti ostalo će se samo izvršiti.
Slika 9.16 Skripta učitavanaj igre
Učitavanje spremljene igre je još jednostavnije, skripta samo učita spremljenu
igru te varijable koje su spremljene, u ovom slučaju najbolja vremena utrke te ih
stavlja umjesto zadanih vremena.
Slika 9.17 Skripta provjere spremljenih igara
Posljednja skripta provjerava postoji li spremljena igra, ukoliko postoji učitava
ju, ukoliko ne postoji učitavaju se zadana početna vremena utrka te se spremaju.
Za pretvaranje vremena u tekstualni oblik korišten je makro sustav Unreal
engina.

37
Blueprint makro je blok koji prima vrijednosti, obrađuje ih te vraća van nove
vrijednosti. Najbolji primjer je makro koji prima vrijednosti 'a' i 'b', a vraća vrijednosti
'a+b'.
Kod prvog otvaranja makro blueprinta potrebno ga je nazvati, u ovom slućaju nazvan
je time to text. Nakon preimenovanja treba zadati ime i tip inputu i outputu.
Makro započinje sa inputom te se grana u 3
stupa. Stup za minute, sekunde i milisekunde.
Svaki stup zatim uzima vrijednost vremena te ju
pretvara u minute, sekunde ili minute. Stup za
minute dijeli vrijednost vremena koja je u
sekundama sa 60 i time se dobivaju minute.
Nakon što se sve vrijednosti zaokruže, između
njih se stavljaju dvotočke, te na kraju sve
vrijednosti se spajaju u jednu varijablu tipa
string.To će omogućiti da se sve vremenske
vrijednosti koje igra ima prikažu na ekranu igraću
u pravilnom formatu i obliku.
Slika 9.19 Izgled skripte
Slika 9.18 Input i output

38
Slika 9.20 Skripta init tekst
Funkcija init Text sprema broj krugova te vremena u varijable tipa string, za
vremena koja nisu cijeli brojevi koristi se novo izrađeni makro koji te iste pretvara u
tekstualni oblik.
Slika 9.21 Skripta provjere vremena
Funkcija TimeCheck provjerava ako je igračevo vrijeme na kraju utrke bolje
od početnog vremena. Ukoliko je manje onda igračevo vrijeme postaje novo najbolje
vrijeme te se vrijeme sprema. Ovdje je također korišten blok Branch te makro
naredba kako bi se vrijednost prikazala kao string.

39
Slika 9.22 Skripta provjere krugova
Funkcija Lap Check provjerava ako je igrač postigao novo najbolje vrijeme
jednog kruga te ukoliko je to istina, sprema rezultat kao novi najbolji. Kao i kod
prethodne skripte provjerava se ako trenutno vrijeme kruga je manje od zadanog
vremena. Ukoliko je to istina igračevo vrijeme se sprema kao novo najbolje.

40
9.3 Završavanje kontrolera
Kada su sve funkcije u kontroleru obrađene potrebno ih je u event grafu
pozvati i pokrenuti. Sve funkcije koje su do sada napravljene trenutno ne rade ništa
dok god ih kontroler ne pozove.
Prvi događaj koji treba pozvati je provjera ima li spremljenih igara te pokretanje
funkcije koja se bavi prikazom svog teksta, zatim ponovno pokretanje igre,
prikazivanje broja krugova te pokretanje timera i postavljanje početnih vrijednosti
vremena ukoliko se pritisne određena tipka te skripta koja vraća igrača na prijašnju
točku.
Slika 9.23 Pozivanje funkcija
Slika 9.24 Skripta restart
Slika 9.25 Skripta promjene krugova

41
Slika 9.26 Skripta pritiska tipke R
Za pokretanje timera koji odbrojava za vrijeme utrke korišten je element
Timeline. Nakon njegovog stvaranja moguće ga je otvoriti te postaviti 2 točke na
vremensku liniju, jednu na početak, a drugu na neku visoku vrijednost poput 999.
Važno je također označiti opciju „Use last keyframe“ iznad linije.
Slika 9.27 Vremenska linija
Vremensku liniju nakon izrade potrebno je duplicirati, pošto su potrebne dvije.
Jedna za vrijeme kruga i jedna za ukupno vrijeme cijele utrke. Na njih je zatim
potrebno spojiti događaje koji započinju i zaustavljaju odbrojavanje vremena kao i
makro koji pretvara decimalni zapis u pravilni vremenski zapis na ekranu.

42
Slika 9.28 Skripta vremena
Zadnja skripta ponovno stvara igrača na mapi. Ukoliko igrač odluči da se vrati
na prijašnju kontrolnu točku potrebno je uništiti njegov automobil, vratiti ga na
prijašnju točku, stvoriti novi automobil te igraču dati kontrolu nad njim. Prvi dio ove
skripte nalazi se ovdje u kontroleru dok drugi dio je u samom blueprintu modela
automobila. Dio koji je u kontroleru stvara automobil na lokaciji kontrolne točke te
igraču daje kontrolu nad njim.
Slika 9.29 Skripta ponovnog stvaranja vozila

43
9.4 Dodavanje skripti u blueprint vozila
Za izradu skripte koja će se baviti vraćanjem igraća na prijašnju točku
potrebno je otvoriti blueprint vozila iz templata koji se nalazi u datoteci
VehicleAdvBP.
Slika 9.30 Lokacija blueprinta
Pošto u blueprintu vozila već ima puno skripti potrebno je nove skripte
ugnijezditi bez da se poremeti red kojim se one izvršavaju ili što one izvršavaju.
Najbolji način za to je da se na samom vrhu doda nova skripta koja se zatim spaja
na početak skripte koja je od prije tu. Početak skripte prepoznaje se po elementu
Event Begin Play koji se nalazi na vrhu. Taj element se zatim odvoji od ostatka te se
iza njega spoji nova skripta koja se zatim spaja u onaj element gdje je prije bio Event
Begin Play.
Slika 9.31 Skripta
Ono što ova skripta radi je onemogućivanje kretanja igrača prije nego utrka
počne, također postavlja početnu poziciju kao trenutnu kontrolnu točku u slučaju da
se igrač želi vratiti prije nego uopće dođe do prve kontrolne točke. Ukoliko igrač
prijeđe kroz kontrolnu točku ona će automatski postati točka na koju se može vratiti.

44
Kako bi se igraču vratila kontrola nad automobilom nakon što utrka počne
potrebno je dodati skriptu u dio koji je nazvani Update.
Slika 9.32 Skripta vračanja kontrole
Ova skripta daje igraču ponovno kontrolu nad vozilom nakon što odbrojavanje
završi i utrka počne. Korišten je blok Enable input.
Slika 9.33 Skripta uništavanja igrača
Na kraju je dodana skripta koja uništava igrača ukoliko je pritisnuta tipka F.
Kraj toga nalazi se još jedna mala skripta koja ponovno stvara igrača ukoliko je
uništen. Sa njih dvije zajedno igrač pritiskom na tipku F vraća se na prijašnju
kontrolnu točku.

45
10. Izrada grafičkog sučelja
Za izradu grafičkih sučelja Unreal engine ima integrirani editor pod imenom
Motion Graphics.[16] On ima sve opcije koje su nužne da se izradi korisničko sučelje
igre, početni ekrani, glavni izbornici i slično. Za svrhe ove igre na glavnom ekranu
trebaju pisati vremena koja igrač treba pobijediti, također i upute kako igru pokrenuti.
Nakon što se igra pokrene početni izbornik treba se maknuti, a umjesto njega treba
doći sučelje koje će biti vidljivo dok igrač vozi. Na njemu treba biti vrijeme kako bi
igrač znao koliko vremena već vozi, kao i vrijeme od kojeg mora biti brži zajedno sa
brojem krugova koje još ima.
Sama izrada sučelja dijeli se u 2 dijela, prvi dio je dizajnerski, gdje se na
platnu stavljaju slike, tekst i svi ostali elementi koji su vidljivi, te programski dio koji
funkcionira kroz blueprinte. Što se tiče samih elemenata oni su ponuđeni u gornjem
lijevom kutu te se ih dodaje povlačenjem u hijerarhiju.
Slika 10.1 Prozor za izradu sučelja

46
Za izradu grafičkog sučelja prvo je potrebno dodati Border, a nakon toga
Vertical Box u hijerarhiju kao dijete Borderu. Kako bi se dodao tekst potrebno je
povući element tekst ispod u sam Vertical Box. Za centriranje i poravnanje koriste se
opcije vertikalnog i horizontalnog poravnanja u desnom dijelu, također tamo se
nalaze i opcije mijenjanja boje fonta, vrste fonta te veličine fonta.
Slika 10.4 Platno
Nakon izrade svih elemenata i njihovog centriranja cijeli blok se može
pomicati i staviti u bio koji dio platna.
Slika 10.2 Elementi Slika 10.3 Opcije poravnanja

47
Prije izrade glavnog izbornika potrebno je stvoriti referencu kontrolera unutar
programskog dijela sučelja kako bi vrijednosti koje se vide na ekranu odgovarale
onim stvarnim vrijednostima. Za to je potrebno otvoriti Graph u gornjem desnom kutu
te sastaviti malu skriptu koja to omogućava.
Slika 10.5 Skripta za sučelje
Nakon toga potrebno je stvoriti i nekoliko varijabli koje su potrebne za
sakrivanje elemenata sučelja. Za razliku od ostalih varijabli, ovdje je tip varijable
ESlate Visibility. Ove varijable omogućavaju da se vidljivost sučelja kontrolira preko
skripti, najbolji primjer toga je glavni izbornik koji mora nestati kada igra započne.
Njegovo nestajanje se odrađuje tako da se varijabli koja je njemu zadana promijeni
vrijednost iz „Visible“ u „Hidden“. U ovom slučaju jedino SplashScreenVisibility ima
vrijednost „Visible“, ostale dvije varijable imaju vrijednost „Hidden“.
Slika 10.6 Varijable sučelja

48
Na dizajnerskom dijelu zbog prethodne skripte pojavila se nova opcija kraj
vrijednosti vremena koja je trenutno ručno upisana. Opcija se zove Bind, a ono što
ona omogućuje je spajanje vrijednosti napravljenih varijabla i elemenata grafičkog
sučelja.
Slika 10.7 Opcija Bind
Ovisno na koju varijablu se tekst spoji, njenu vrijednost će prikazivati. Ovaj
postupak se odradi za sve vrijednosti na sučelju za koje postoje varijable, u ovom
slučaju to su sva vremena, ime igre, ime mape, te tekst koji će služiti za
odbrojavanje prije utrke.
Slika 10.8 Izgled sučelja

49
Nakon izrade sučelja unutar igre izrađuje se glavi izbornik koristeći iste alate
kao i kod prijašnjeg sučelja. Također sve vrijednosti spajaju se na pripadajuće
varijable.
Osim spajanja varijabli sa vrijednostima potrebno je spojiti i varijable koje
nose informacije o vidljivosti elementa.[18] To se radi pritiskom na gumb Bind kraj
opcije Visibility te odabirom pripadajuće varijable vidljivosti.
Slika 10.9 Opcija Visiblity
Slika 10.10 Izgled odbrojavanja
Zadnji dio sučelja je dio sa odbrojavanjem prije same utrke, u ovom slučaju
broj je potrebno povezati za varijablom, a cijeli element i sa pripadajućom varijablom
vidljivosti. Ovaj element će biti drugi u redu koji će se pojaviti na ekranu, prvi je
glavni izbornik, a treći je sučelje koje prati igrača.

50
10.1 Animacija
Unutar samog editora moguće je izrađivati animacije sa sučeljem, to znači da
sučelje ne mora biti statično već može biti bogato sa animacijama.[17] Animacije je
najbolje držati u granicama normale inače sučelje postane previše zatrpano sa
stvarima koje korisniku odvlače pažnju i smetaju. U slučaju ove igre animacija je
korištena kako bi se pojavilo upozorenje da je igrač pobijedio najbolje vrijeme kruga.
Pošto je upozorenjeposebni element za izradu je dovoljno kopirati jedan od
prethodno izrađenih elemenata.
Slika 10.11 izgled teksta
Zatim je potrebno izraditi novu animaciju pritiskom za tipku Animation. Novu
animaciju je potrebno nazvati, a selektirajući animaciju pojavljuje se vremenska crta
na dnu ekrana.
Slika 10.12 Animacija
Slika 10.13 Vremenska crta

51
Za animiranje teksta potrebno ga je prvo selektirati, zatim spojiti vrijednosti
teksta sa varijablom istog imena. Nakon toga tekst treba povućiizvan granica platna,
te pritisnuti na malu ikonu koja se nalazi s lijeve strane vrijednosti. Ta ikona radi
točku na vremenskoj crti (eng. Keyframe) koja pamti poziciju elementa kroz vrijeme.
Slika 10.14 Vrijednost pozicije na X osi
Nakon prve točke potrebno je pomaknuti vremensku liniju nekoliko sekundi
unaprijed, ovisno o tome koliko dugo element treba putovati te ga pozicionirati na
novu poziciju i pritiskom na istu ikonu spremiti njegov položaj na vremenskoj crti.
Isti postupak se ponavlja i za zadnju točku na kojoj se element ponovno vraća izvan
platna.
Slika 10.15 Animacija dolaska teksta
Slika 10.16 Animacija odlaska teksta

52
Kako bi animacije radile za vrijeme igre zajedno sa cijelim korisničkim
sučeljem potrebno je dodati ih kroz skriptu. Za animaciju novog rekorda kruga
potrebno je otvoriti funkciju koja provjerava vrijeme kruga unutar kontrolera te dodati
Play Animation element pred kraj skripte.
Slika 10.17 Dodavanje animacija u skriptu

53
Osim animacija potrebno je još spojiti glavni izbornik sa skriptama kako bi
pravilno funkcionirao. Trenutno nedostaje skripta koja pokreće igru pritiskom na
tipku, ta skripta nalazit će se u grafu kontrolera.
Slika 10.18 Dodavanje izbornika sa skriptom
U ovoj skripti važno je da se nakon pritiska tipke zove funkcija DoOnce koja
izvršava ostatak skripte samo jedan put, inače bi svaki put kada korisnik pritisne
tipku utrka ponovno počela bez da prije završi. U najgorem slučaju cijela igra bi se
srušila.
Slika 10.19 Drugi dio skripte
Drugi dio skripte radi na odbrojavanju prije same utrke te sakriva elementa
odbrojavanja po njegovom završetku, a pokazuje elemente sučelja namijenjenim
igraču.

54
Slika 10.20 Skripta pokretanja sučelja
Završna skripta nalazi se na početku kod elementa BeginPlay. Na taj element
spajaju se funkcije koje stvaraju i pokreću sučelje kada igra započne. Ukoliko ove
skripte nema igra i dalje radi no sučelje se uopće ne pojavljuje zato je važno da se
sučelje inicijalizira prije nego što ostatak igre počne.

55
11. Sustav čestica
Zadnji korak u izradi kontrolnih točaka je dodavanje sustava čestica. Pošto je
element sustava dodan prije dodavanje čestica je vrlo lagano. Sve što je potrebno je
učitati sustav čestice a ostalo je sve odrađeno samo. Same čestice se mogu izraditi
ili urediti unutar samog engina. Za ovu igru izrađen je plavi krug čestica, čestice su
uzete iz paketa koji je dodan kod stvaranja projekta. Prozor koji se otvori kod
uređivanja čestica naziva se Cascade.[19]
Za izradu čestica najbolje je duplicirati jedan od postojećih efekata te ga
modificirati po želji.Za ovaj sustav izabran je sustav čestica pod nazivom sparks koji
se nakog dupliciranja može otvoriti.
Slika 11.1 Prozor uređivanja čestica

56
U gornjem desnom dijelu ekrana nalaze se dijelovi ovog sustava, u ovom
slučaju „Smoke“ nije potreban te ga se može izbrisati klikom i pritiskom na Delete na
tipkovnici.
Nakon toga prva opcija koju je potrebno promijeniti nalazi se unutar elementa Sparks
pod modulom Spawn. Opcija se zove Distribution. Ona govori koliko čestica će se
stvarati u efektu. U ovom slučaju ta vrijednost je 500.
Slika 11.2 Opcija distribucije
Druga opcija nalazi se u modulu Lifetime, a regulira opcije vezane uz ponašanje
efekta kako vrijeme prolazi.
Slika 11.3 Opcija Lifetime
U modulu Initial size potrebno je promijeniti veličinu za željeni efekt kao ii distribuciju
u Vektor konstantu.
Slika 11.4 Opcija veličine

57
U listi modula je potrebno izbrisati modul Size by life koji baš kao što mu i ime kaže
mijenja veličinu efekta kako vrijeme prolazi, taj efekt nije potreban te ga je potrebno
izbrisati.
Slika 11.5 Izgled čestica

58
Zadnji korak je dodavanje novog modula, modul se dodaje desnim klikom u
prazni prostor te pritiskom desne tipke miša, modul potreban zove se Cylinder(seed).
Slika 11.6 Novi modul u izborniku

59
U modulu opcije distribucije su promijenjene na konstante, a označena je i
opcija Surface Only koja prikazuje čestice samo na rubovima tj. sredina efekta je
prazna dajući efekt plamenog kruga.
Slika 11.7 Opcije novog modula
Slika 11.8 Izgled čestica

60
Kako bi se maknuo efekt padanja čestica prema dolje potrebno je promijeniti
vrijednost njihove akceleracije na Z osi. U ovom slučaju nova vrijednost je 150, što
znači da čestice blago idu prema gore suprotno smjeru gravitacije.
Slika 11.9 Opcija gravitacije čestica
Slika 11.10 Finalni izgled čestica
Za aktivaciju čestica na kontrolnim točkama potrebno je otvoriti blueprint
kontrolnih točaka te pod Template staviti novo izrađen sustav čestica. Sustav je

61
također potrebno i smanjiti na vrijednost kao što je 0.25 pošto mu je standardna
veličina prevelika.
Slika 11.11 Učitavanje čestica
Slika 11.12 Izgled čestica na kontrolnoj točci

62
Kontrolne točke sada su završene i potrebno ih je postaviti u mapu na željene
lokacije te dodati u listu selektirajući element sa opcijama. To će spremiti sve
kontrolne točke u listu, a skripte će odraditi sav posao. Bitno je također da sve
kontrolne točke nemaju označenu opciju Hidden ingame, pošto skripta ih sakriva
automatski potrebno je da su one sve na početku vidljive.
Slika 11.13 Izgled točaka na mapi
Slika 11.14 Izgled iz igračeve perspektive

63
Slika 11.15 Izgled igre
Slika 11.16 Izgled igre sa druge strane mape

64
12. Zaključak
Unreal Engine 4 je odličan alat za izradu video igara, sa svojim vizualnim
skriptiranjem ljudi koji nemaju velikog znanja iz programiranja mogu napraviti vrlo
impresivne igre. Također sam softver je jedan od vizualno ljepših koji trenutno
postoje, a ujedno je i besplatan. Sa svojom bogatom bibliotekom svi korisnici mogu
vrlo brzo početi istraživati mnogobrojne mogućnosti koje Unreal pruža, a osim toga
tu je uvijek i forum na kojemu se može doći do puno novih znanja.
Vizualno skriptiranje je najzanimljiviji dio ovog softvera i izrađeno je vrlo dobro te
je jednostavno za shvatiti. Nažalost ono ne pruža zamjenu za standardno
programiranje, zbog čega će ljudi koji znaju programirati ipak radije iskoristiti
standardni pristup programiranju.
U ovome radu je korišten sustav vizualnog skriptiranja te je uspješno napravljena
video igra uz korištenje i mnogih drugih alata koje Unreal pruža. Video igre u
konačnici su vrlo popularni izvor zabave koji godišnje zaradi više nego čitava filmska
industrija. Upravo zato sve više igara izlazi godišnje, pogotovo indie igara malih
kompanija koje koriste Unreal.

65
13. Literatura
[1] Unreal Engine Documentation Manual, Dostupno na:
https://docs.unrealengine.com/latest/INT/, listopad 2016.
[2] Autodesk Maya overview, Dostupno na:
http://www.autodesk.com/products/maya/overview, listopad 2016.
[3] Pixologic Zbrush, Dostupno na:
http://pixologic.com/zbrush/features/ZBrush4R7/, listopad 2016.
[4] Unreal Engine 4, Project Browser, Dostupno na:
https://docs.unrealengine.com/latest/INT/Engine/Basics/Projects/Browser/, listopad
2016.
[5] Unreal Engine Marketplace, Dostupno na:
https://www.unrealengine.com/marketplace, listopad 2016.
[6] Unreal Engine 4, Starter Content, Dostupno na:
https://docs.unrealengine.com/latest/INT/Engine/Content/Packs/index.html, listopad
2016.
[7] Unreal Engine 4 Introduction to Blueprints, Dostupno na:
http://www.develop-online.net/tutorials/an-introduction-to-unreal-engine-4-
blueprints/0210220, listopad 2016.
[8] Unreal Engine 4, Sculpting the landscape, Dostupno na:
https://docs.unrealengine.com/latest/INT/Engine/Landscape/QuickStart/3/, listopad
2016.
[9] Unreal Engine 4, Creating Landscape Materials , Dostupno na:
https://docs.unrealengine.com/latest/INT/Engine/Landscape/QuickStart/4/, listopad
2016.
[10] Unreal Engine 4, Player Start, Dostupno na:
https://docs.unrealengine.com/latest/INT/Engine/Actors/PlayerStart/, listopad 2016.
[11] Unreal Engine 4, Creating Blueprint Classes, Dostupno na:
https://docs.unrealengine.com/latest/INT/Engine/Blueprints/UserGuide/Types/ClassB
lueprint/Creation/, listopad 2016.
[12] Unreal Engine 4, Opening Blueprint Classes, Dostupno na:
https://docs.unrealengine.com/latest/INT/Engine/Blueprints/UserGuide/Types/ClassB
lueprint/Opening/index.html, listopad 2016.

66
[13] Unreal Engine 4, Blueprint Variables, Dostupno na:
https://docs.unrealengine.com/latest/INT/Engine/Blueprints/UserGuide/Variables/,
listopad 2016.
[14] Unreal Engine 4, Blueprint Arrays, Dostupno na:
https://docs.unrealengine.com/latest/INT/Engine/Blueprints/UserGuide/Arrays/,
listopad 2016.
[15] Unreal Engine 4, PlayerController, Dostupno na:
https://docs.unrealengine.com/latest/INT/Gameplay/Framework/Controller/PlayerCon
troller/, listopad 2016.
[16] Unreal Engine 4, UMG UI Designer, Dostupno na:
https://docs.unrealengine.com/latest/INT/Engine/UMG/, listopad 2016.
[17] Unreal Engine 4, Animation, Dostupno na:
https://docs.unrealengine.com/latest/INT/Engine/UMG/UserGuide/Animation/index.ht
ml, listopad 2016.
[18] Unreal Engine 4, Property Binding, Dostupno na:
https://docs.unrealengine.com/latest/INT/Engine/UMG/UserGuide/PropertyBinding/in
dex.html, listopad 2016.
[19] Unreal Engine 4, Cascade Particle Editor Reference, Dostupno na:
https://docs.unrealengine.com/latest/INT/Engine/Rendering/ParticleSystems/Cascad
e/, listopad 2016.
[20] Unreal Engine 4, How to Setup Respawns and Checkpoints, Dostupno na:
https://wiki.unrealengine.com/How_to_Setup_Respawns_and_Checkpoints, listopad
2016.
[21] Unreal Engine 4, Blueprint Time Attack, Dostupno na:
https://www.unrealengine.com/blog/new-training-video-blueprint-time-attack, listopad
2016.