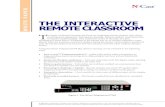PROCEDURES – DEPARTMENT ACCESS TO CATS who browses and/or maintains your inventory records must...
Transcript of PROCEDURES – DEPARTMENT ACCESS TO CATS who browses and/or maintains your inventory records must...
UCSB Equipment Management
CATS (Capital Assets Tracking System)
Departmental Access / Processing
Instruction and Information Manual
CATS Online Users Manual Page 2 March 2010
Table of Contents Section Page I. Providing Access to Online CATS 3 II. Logging onto ALLN01 / Online CATS 4 III. Online CATS Field Descriptions 7 IV. Help Screens and Transaction Codes 11 V. Browsing Data 14 VI. Entering or Modifying Data 17
If you have any questions about setup or processing procedures, please contact Vaughn Boyle at x7377 or email him at
CATS Online Users Manual Page 3 March 2010
I. PROVIDING ACCESS TO ONLINE CATS In order for your department to view and modify its equipment records in CATS, the individual who browses and/or maintains your inventory records must have access to COMPLETE and to ALLN01. 1. Once this access has been established, your Department Security Administrator
(DSA) authorizes your access to the Online CATS application, using your department’s standard procedure. You can be authorized to browse and/or modify inventory information, depending upon your needs. Your DSA will assign one or both security groups to your account/UserID:
Security Group Code Security Group Description
CATS-DB BROWSE INVENTORY
CATS-DU UPDATE INVENTORY DATA
2. Access to inventorial records is restricted by Equipment Management inventorial
(custody) codes. Our four digit custody codes are linked to Accounting codes: for example, Purchasing 0403 (custody code) = PURC (Accounting code). The DSA assigns access based upon the Accounting code. If an individual requires access to more than one department (or Accounting code) the DSA must assign access under each separate code.
Please note that CATS cannot restrict access beyond the four-digit inventorial code level, therefore, departments that have many inventorial subcodes consisting of the four-digit inventorial code plus a five-digit fund number cannot restrict an individual’s access to only one (or several) of these sub codes.
We have attempted to map all of our inventorial codes to specific accounting codes, but errors may have occurred during the process. If you cannot access your records, please contact Vaughn Boyle at x7377. If an error has occurred, a simple change in our custody code table should correct it.
CATS Online Users Manual Page 4 March 2010
II. LOGGING ONTO ALLN01 / ONLINE CATS 1. On the Host On-Demand, select UCSB COMPLETE by clicking the icon.
2. On the login page, type COMPLETE and hit ENTER.
3. On the COMPLETE login page, type your User ID and Password and hit ENTER.
4. Hit ENTER to continue past the next screen.
CATS Online Users Manual Page 5 March 2010
5. On the COM-PASS screen, hit the F1 key.
6. On the Natural System page, type ALLN01 as the application, and hit ENTER.
7. On the ALLN01 Main Menu, type CT – Browse/Update CATS Inv. and EIMR
Data as the System Code and hit ENTER.
NOTE: Not all of these selections may appear on your screen, as they depend upon your system authorizations.
CATS Online Users Manual Page 6 March 2010
8. The CATS Inventory and EIMR Data menu appears, from which you will make further selections, as described in the next sections of the Manual.
NOTE: Not all of these selections may appear on your screen, as they depend upon your system authorizations.
CATS Online Users Manual Page 7 March 2010
III. ONLINE CATS FIELD DESCRIPTIONS The Modify and Browse CATS Inventory Data screens are formatted essentially the same and feature the same fields of information, described below.
In Alphabetical Order, by Field Name) Acquisition Code A two-digit numeric code which designates the type of
acquisition; for example: 31 – acquisition via Purchase Order; 32 – fabrication; 34 – gift. (See the next section of the manual for a complete list.)
(Acquisition) Form The form type (either: P – Purchase Order; E – EIMR; or G – Gift) + the six-digit number of the document by which the asset was acquired and put on campus inventory.
Alt Asset No Former asset number, superseded by the Asset Number found in the field immediately above it. This field is usually blank and almost never used.
Alt. Location Text field in which a location other than a UCSB Building or Room Number can be recorded.
Asset Number The UC property number; a nine-digit number consisting of two characters indicating the calendar year of acquisition (07 for 2007) + one character indicating the campus (8 = UCSB) + six digits assigned in sequential order during a calendar year (000001 through 000645, for example).
Building The UCSB building number (as validated against the official campus database). (See the next section of the manual for the HELP screen.)
CATS Online Users Manual Page 8 March 2010
Calcode A five-digit alphanumeric code (one alpha + four numeric) which designates the category into which a piece of equipment falls (computers = H0780; E6300 = electron microscopes, etc.); the Calcode Table is maintained by Office of the President.
Cost/Value The total cost/value of an asset, as recorded in CATS; this value includes not only the value on the original purchase order, but also a value added via subsequent purchase orders; the value is rounded to the nearest dollar.
Current Custodian The Custody Code to which the asset is currently assigned; consisting of location code 8 (Santa Barbara) + four-digit primary department custody code + 00 (“state” and other similar funds), or 19 (self-supporting unit funds), or five-digit fund number (extramural funds).
Desc(ription) A description of the asset, following a standardized format generally beginning with a key noun, such as “Microcomputer,22”monitor” or “Printer-Laserjet,Color.”
NOTE: The field name does not appear on the “Browse” screen, although the information appears directly to the right of the Asset Number.
Entered The date the asset record was initially created in CATS.
Fabrication Status If the asset is a Fabrication, either I (incomplete) or C (complete).
(Fabrication) ID The (usually shortened) name of the fabrication, used to track it and its inventorial components.
Inv. Cond A number from 1-4 indicating the current condition of the asset:
1: Excellent 2: Good 3: Fair 4: Poor
(See the next section of the manual for the HELP screen.)
Inv. Status A letter (N, E, O, R) indicating the asset status at the time of acquisition (unless it currently needs repair):
N: Bought new E: Bought used, reconditioned O: Bought new, without reconditioning R: Repairs needed
(See the next section of the manual for the HELP screen.)
CATS Online Users Manual Page 9 March 2010
Inventory Use % A number from 0-100, indicating the use of the asset by the custodial department; generally, 100% (the default setting), unless an asset is shared by departments, or rarely used.
(See the next section of the manual for the HELP screen.)
Last Transaction The transaction code associated with the last transaction processed for the asset. If no transactions have occurred since purchase, it will be the same as the acquisition transaction. It may be a price adjustment (type 52), add-on (type 50), transfer between departments (90), etc..
(See the next section of the manual for a complete list.)
(Last Trans) Acct If the last transaction was financial (price adjustment, add-on), the account number associated with that transaction.
(Last Trans) Amount If the last transaction was financial, the amount of the transaction.
(Last Trans) Date The date of the last transaction.
(Last Trans) Form The form type and number of the last transaction (see Acquisition Form, above).
Loan Code A system-derived alpha code derived from the transaction code associated with a loaned asset.
Manufacturer Name The manufacturer (not necessarily the vendor) of the asset.
Model Number The model number (sometimes model name) of the asset; may read “none” or “NA” (for example, if the asset is a fabrication.
Off Campus Use Either blank (on-campus use) or Y (off-campus use).
Received The estimated date of receival of the asset, per the Purchase Order; cannot be modified after initial entry because any changes affect reporting to Office of the President.
Reconciliation Date The date on which the value of the Purchase Order under which the asset(s) was purchased, as entered into CATS, reconciles with the total payments made against the Purchase Order, per General Ledger records.
Room The UCSB room number (as validated against the official campus database); may be blank. (See the next section of the manual for the HELP screen.)
Serial Number If applicable, the alphanumeric serial number specific to the asset.
CATS Online Users Manual Page 10 March 2010
Status Either A (Active) or D (Disposed).
Title Either blank (University title) or Y (title held by federal government or some other non-University agency or individual).
If Y, more specific title information appears in the space below the field:
Federal State Sponsor Other
User A two-character alphanumeric, assigned by the department, identifying the specific user of the asset; may be blank.
CATS Online Users Manual Page 11 March 2010
IV. HELP SCREENS AND TRANSACTION CODES On the Modify Inventory Data screen (but NOT on the Browse CATS Data screen), Help Screens are available for fields whose name is preceded by an asterisk (*). They may be viewed by one of two methods:
1. Position the cursor in the field and hit PF1 (Help); or
2. Type “?” in the first space of the field and hit ENTER. Five fields have Help Screens: a. Inventory Use Percentage. The screen presents a brief statement describing the
field and when to enter a number other than the default 100%.
b. Inventory Status. The screen presents the four possible options.
c. Inventory Condition. The screen presents the four possible options.
CATS Online Users Manual Page 12 March 2010
d. Building Number. A screen linked to the official campus database.
If you enter a building name used in the system, the screen will display the building name / number combination (for example, SAASB = 568; Cheadle Hall = 552).
e. Room Number. A screen linked to the official campus database.
When a building number alone is entered, it displays all currently valid room numbers for that building. If a building / room number combination is entered, it will display that combination, IF the room number exists; if the room number does not exist, the screen will jump to the first room of next building number.
NOTE: Although they do not appear on this help screen, five “Non-Building Numbers” have been created in order to permit departments to provide more accurate information for assets not located in a building, or in a building that does not have a UCSB building number:
1100 on campus, but in a non-building location (motor vehicles, on roof tops or lawns, etc.)
1101 outside of UCSB, within the state of California 1102 outside of California, within the USA 1103 outside of the USA, within the World 1104 at sea
CATS Online Users Manual Page 13 March 2010
Transaction Codes Because the Transaction Code HELP screen is only accessible from the Transaction History subscreen, which is reached viewed by pressing the F6 key on the Browse screen, a complete list is provided here for quick reference.
Code Description
01 Bulk Transfer
10 Terminate Off-Campus Use Loan (95)
11 Terminate Interdepartmental Loan (96)
12 Terminate Intercampus Loan (97)
16 Terminate Borrowed Intercampus Equipment (37)
17 Terminate Borrowed Non-UC, non-Federal Equipment (38)
20 Terminate Borrowed Federal-title Equipment (39)
21 Sold
22 Lost
23 Destroyed
24 Trade-in
25 Theft
26 Intercampus Transfer
27 Return of Federal-Title Equipment
28 Disposal of Federal-Title Equipment
29 Miscellaneous
30 Purchase Order - Federal Title
31 Purchase Order – UC and all non-Federal Title
32 Fabrication
33 Purchase by Regent's Contract
34 Gift
35 Found
36 Intercampus Transfer
37 Borrowed from Other UC Campus
38 Borrowed from Non-UC, Non-Federal Entity
39 Borrowed from Federal Government
41 Miscellaneous-Inventory Adjustment
42 Gift of Federal-Title Equipment
43 Lease Option
44 Non-Inventorial Equipment
45 Recovered
48 Fabrication Value Adjustment
49 Cancel Item - Not Received or Non Inventorial
50 Add-On Value Adjustment
52 Non-Add-On Value Adjustment
86 Disposed – Fully Depreciated Under Current Threshold
90 Interdepartmental Transfer
95 Off-Campus Loan
96 Interdepartmental Loan
97 Intercampus Loan
CATS Online Users Manual Page 14 March 2010
V. BROWSING RECORDS 1. On the CATS Inventory Data Main Menu, type (Code) BR –Browse CATS
Inventory Data and hit ENTER.
2. On the Display Asset screen, type an Asset (Property) Number and hit ENTER.
NOTE: If you enter the property number of another department’s asset, an error message is displayed: “ACCESS RESTRICTED TO: DEPARTMENT NAME.”
CATS Online Users Manual Page 15 March 2010
3. If you have entered the property number of an asset in your department’s custody, the asset information is displayed.
For the most part, the information is the same as that which appears on the Physical Inventory, but with additional detail that may be viewed by using PF keys. (When on one of this subscreens, press F2 or F4 to return to the Browse screen.)
i. PF5 / Owner – This screen displays the asset’s custody history. If it has been transferred between departments, separate custodies, with begin and end dates, will be shown for each custody, the most recent displayed at top, with a 00/00/0000 end date.
ii. PF6 / Transactions – This screen displays all transactions (acquisitions, disposals, reacquisitions, price adjustments, transfers, off-campus loans, etc.) processed by Equipment Management related to the asset.
CATS Online Users Manual Page 16 March 2010
NOTE: When on the Transaction History screen, a table identifying the two-digit transaction codes may be accessed by hitting PF7.
If the transaction code that you are seeking does not appear on the first screen, continue hitting ENTER until you reach it (there are 4 screen views).
CATS Online Users Manual Page 17 March 2010
V. ENTERING OR MODIFYING DATA 1. On the CATS Inventory Data Main Menu, type (Code) MO- Modify CATS
Inventory Data and hit ENTER.
2. On the Modify Inventory Data screen, enter M as the Action, an Asset (Property) Number and hit ENTER.
NOTE: If you enter the property number of another department’s asset, an error message is displayed: “ACCESS RESTRICTED TO: DEPARTMENT NAME.”
CATS Online Users Manual Page 18 March 2010
3. If you have entered the property number of an asset in your department’s custody, the asset information is displayed.
4. Enter new data (a serial number, in this example), or update previously existing data in one of the modifiable fields (see the Appendix for the list), and hit ENTER.
4. The record is updated; the “Record Modified Successfully” message appears.
CATS Online Users Manual Page 19 March 2010
5. If you realize that you made an error, do not panic: enter action code M, retype the correct information and press ENTER a second time. The incorrect information is overwritten.
APPENDIX – MODIFIABLE FIELDS Departments can enter or modify information in the following fields, with certain restrictions. 1. Manufacturer Name: The name of the manufacturer of the asset (UCSB is
entered, if it is a fabrication). This is a mandatory field and may not be left blank.
Helpful Hint: It is sometimes difficult for Equipment Management to determine the manufacturer at the time that a Purchase Requisition is submitted: sometimes only the vendor’s name (not necessarily the manufacturer) appears. Therefore, department corrections may be required.
2. Model Number: The model number of the asset. This is a mandatory field and
may not be left blank.
Helpful Hint: Purchase Requisitions and Purchase Orders do not always provide a clear model number. Since the field cannot be blank, Equipment Management may need to enter a catalog number or its best guess in order to create the record and assign an asset number. Therefore, department corrections may be required.
3. Serial Number: The serial number of the asset. This is not a mandatory field
because not all assets have serial numbers. However, this is the most critical item of information in reporting and tracing lost or stolen assets. When a serial number exists, it is a mandatory element of the equipment record per Federal regulations.
4. Alt(ernate) Location: This is not a mandatory field and should be left blank in most
cases. It may, however, be used to enter location information other than a UCSB building or room number. For example, you can specify that an asset is located “on the roof, bldg. 515” or “in the yard” or “in basement storage.” This field may also be used to indicate, in cases of off-campus use, that an asset is to be found at a “professor’s home” or a research station in “Costa Rica.”
Helpful Hint: Entry of information in the “Alt. Location” field does not relieve you of the responsibility for entering building and room numbers for all assets (see below). Off-campus use of an asset, even if you enter the location in this field, must still be officially recorded by reporting it to Equipment Management as an “Off-Campus Loan” on an EIMR.
NOTE: Only Equipment Management can enter a “Y” into the “Off-Campus Use” field which immediately precedes “Alt. Location.”
CATS Online Users Manual Page 20 March 2010
5. Inventory Use %: Do not change the default setting of 100%, unless an asset is shared between departments, in which case the owner department enters its percentage use. (A definition of Inventory Use Percentage is available by positioning the cursor on the field and pressing PF1. See the “Help Screens” section for further information.)
6. Inv(entory) Status: The original (purchase) status of the asset (unless it needs
repair). This is a mandatory field and must be one of the four following codes. (This list is available online by positioning the cursor on the field and pressing PF1. See the “Help Screens” Section for further information.)
N: Bought new E: Bought used, reconditioned O: Bought new, without reconditioning R: Repairs needed
Helpful Hint: Inventory Status “E” and “O” should be used VERY RARELY, only in cases where the asset was already used at the time of purchase (for example, a 1995 pick-up truck purchased in 1999); they should NEVER be used to describe the current “used” condition of an asset which was purchased new in 1995.
7. Inv(entory) Con(dition): The current condition of the asset. This is a mandatory
field and must be one of the four following numeric codes. (This list is available online by positioning the cursor on the field and pressing PF1. See the “Help Screens” Section for further information.)
1: Excellent 2: Good 3: Fair 4: Poor
8. Building (Number): This is a mandatory field and must be a building number recorded in the official campus database maintained by Budget & Planning. (A listing (by building name) is available by positioning the cursor on the field and pressing PF1. See the “Help Screens” Section for further information.)
9. Room (Number): This is not a mandatory field, because not all assets are located
in rooms, and may be left blank; if a room number is entered, it must be recorded in the official campus database, or it will be rejected. (A listing (by building, then room number) is available by positioning the cursor on the field and pressing PF1. See the “Help Screens” section for further information.) Helpful Hints Regarding Building and Room Numbers:
a. A UCSB building number must be entered for each asset.
If an asset is not located in a specific building, but in a yard or hallway, or in some off-campus or non-UCSB building location, five “Non-Building Numbers” have been created in order to permit departments to provide more accurate
CATS Online Users Manual Page 21 March 2010
information for assets not located in a building, or in a building that does not have a UCSB building number:
1100 on campus, but in a non-building location (motor vehicles, on roof tops or lawns, etc.)
1101 outside of UCSB, within the state of California 1102 outside of California, within the USA 1103 outside of the USA, within the World 1104 at sea
Even if one of these “Non-Building Numbers” is entered, all cases of off-campus use for a period of six months or more must be reported to Equipment Management as an “Off-Campus Loan” on an EIMR. EM will then check the “Off-Campus Use” field, which cannot be modified by departments and process an official transaction in the CATS database.
b. UCSB Room Numbers are almost always four-digit (plus, in some cases, one or two letters: SAASB room 4101AA, for example). Three-digit room numbers, found in trailers and temporary buildings, must usually be entered with a leading zero in order to be accepted; for example, “0105” instead of “105.”
c. If room 3535A is rejected, try entering 3535; and, vice versa. Sometimes the official campus database does, or does not, include the alpha character.
d. If your department has assets in more than one building, be certain that you have the correct building/room number combination: room 3535 may not exist in building 503, but may be a valid room number for building 556.
e. Not all posted room numbers are correct; obsolete room numbers may still be in place on doorways, etc..
f. For the purpose of locating assets, only room numbers in the official campus database corresponding to assignable (classroom, office, laboratory, etc.) space are valid: the room numbers assigned to many storage rooms, mechanical closets, hallways, etc. will be rejected and will need to be entered in the Alt. Location field.
x. User (Code): The primary user of the asset. While this is not a mandatory field, it is highly recommended that it be completed, especially in larger departments and ones in which equipment is moved frequently. It may be easier to locate equipment by searching for it by user (i.e., P.I.) than by building and room number.
Helpful Hint: This field is limited to TWO alphanumeric characters (JB, 10, A1, etc.). Most frequently, the User Code is the user’s first and last initials. Some departments prefer the order of “last name/first name”. If this is the case, please be consistent: if both “Mary Smith” and “Susan Mason” work in a large department, User Codes may become confused.