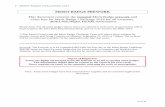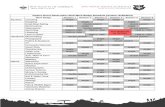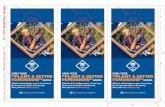PROCEDURE OPERATIVE E REGISTRAZIONE BADGE · 2. In alternativa, è comunque possibile utilizzare...
Transcript of PROCEDURE OPERATIVE E REGISTRAZIONE BADGE · 2. In alternativa, è comunque possibile utilizzare...

1
PROCEDURE OPERATIVE E REGISTRAZIONE BADGE

2
Index
1 – Auto Registrazione Badge ...................................................................................... 3
2 – Accesso alla Multifunzione ...................................................................................... 7
3 – Funzioni disponibili dal Pannello Comandi .............................................................. 9
4 – Cancellazioni lavori attraverso il Pannello della multifunzione ............................... 13
5 – Invio lavori di stampa ............................................................................................ 14

3
1 – Auto Registrazione Badge
Registrazione nuovo Badge inserendo Username/Password (da usare solo in presenza di un nuovo Badge o per registrare un Badge)
1. La macchina normalmente visualizza la seguente schermata. Per eseguire la
registrazione del badge personale, avvicinare il badge al vano posto al di sotto dello
schermo ed attendere che la macchina emetta un “bip”.
Fig.1
Fig.2

4
2. Dopo alcuni secondi, se il badge non è stato mai registrato, verrà visualizzata la seguente
schermata. In caso contrario verrà eseguito direttamente l’accesso alla periferica (in
questo caso passare al Punto 3).
Fig.3
3. Cliccando su “Sì” automaticamente la periferica visualizzerà una successiva schermata
dove verrà richiesto di inserire le credenziali personali
Fig.4

5
4. A questo punto per eseguire la registrazione del badge, inserire nei campi “Nome utente”
e “Password” le proprie credenziali di accesso (user e password). Quindi cliccare sul
pulsante “Imposta” per eseguire la registrazione del badge
Fig.5
5. Conclusa l’operazione la periferica visualizzerà la seguente schermata, cliccare su “OK”
per tornare alla schermata iniziale

6
Fig.6

7
2 – Accesso alla Multifunzione
1. Dopo la prima registrazione del badge, basterà avvicinare il badge al vano posto al di
sotto dello schermo ed attendere che la macchina emetta un “bip” per accedere alla
periferica.
2. In alternativa, è comunque possibile utilizzare anche le credenziali personali in caso sia
stato dimenticato il badge personale o se in possesso di un badge provvisorio.
Fig.7
3. Eseguito l’accesso la periferica visualizzerà la seguente schermata con indicato il nome
dell’utente e il credito residuo.
Per procedere, confermare cliccando su “Accesso Dispositivo”
Fig.8

8
4. A questo punto verrà eseguito l’accesso al sistema visualizzando la seguente schermata:
Fig.9
5. Per eseguire il “logout”, basterà cliccare sul secondo pulsante in basso a sinistra.
In ogni caso la periferica si scollegherà in automatico quanto un altro utente eseguirà
l’accesso con il proprio badge.

9
3 – Funzioni disponibili dal Pannello Comandi
1. La macchina renderà disponibili le seguenti opzioni sul Pannello Comandi:
Fig.10
a) Scan > per eseguire scansioni verso:
Scan to ME: invia il documento al proprio indirizzo email
Scan to Google Driver: invia il documento verso Google Drive
Fig.11

10
Cliccando direttamente sul workflow da utilizzare sarà possibile modificare le
impostazioni di scansione.
Fig.12
Come ad esempio:
- Nome Documento
- Oggetto
- Risoluzione
- Colore / Bianconero
- Formato di scansione
- Fronte/Retro
- Pagine Addizionali
Una volta impostate le opzioni di scansione (opzionali), inserire gli originali all’interno
dell’alimentatore o sul vetro di esposizione, e cliccare sul tasto “Avvio” per avviare il
processo di scansione.

11
b) Rilascio > per visualizzare, stampare o eliminare le stampe in attesa.
Cliccando sul pulsante “Rilascio” apparirà la seguente schermata dove verranno
visualizzati tutti i lavori personali in attesa di stampa:
Fig.13
Per stampare i nuovi documenti basterà selezionare il singolo lavoro o i lavori da
stampare e cliccare sul pulsante “Stampa”. Automaticamente la periferica eseguirà la
stampa dei documenti selezionati.
Da questa schermata è anche possibile:
- Forzare la stampa in bianconero dei documenti
- Forzare la stampa Duplex dei documenti
- Eliminare i lavori selezionati.
Per eliminare i documenti, basta selezionare i documenti da eliminare e cliccare
direttamente sull’icona Cestino.

12
c) Copia > per eseguire le operazioni di copiatura.
Fig.14
In questa sezione è possibile eseguire le normali operazioni di copiature con la
possibilità di selezionare innumerevoli opzioni, tra cui:
- Colore > scelta tra copia a colori e bianconero. Default Bianconero
- Tipo di Originale > scelta originale da copiare
- Densità > impostazione chiaro/scuro
- Carta > Scelta vassoio carta (normalmente la scelta è automatica)
- Zoom > Ingrandimento / riduzione
- 2 Lati / Comb > Utilizzo Duplex
Eseguite le impostazioni cliccare sul tasto EXECUTE per avviare il processo di Copia.

13
4 – Cancellazioni lavori attraverso il Pannello della multifunzione
1. I lavori di stampa possono essere cancellati direttamente attraverso il pannello della
Multifunzione selezionando i lavori in attesa per poi eliminarli.
Fig.15
2. In alternativa e nel caso in cui la periferica avesse già iniziato la procedura di stampa, è
possibile eliminare i lavori attraverso il menu “Lista lavori” a cui è possibile accedere
direttamente dal pannello comandi della multifunzione.
Fig.16
v
v

14
5 – Invio lavori di stampa
I lavori in stampa possono essere inviati attraverso una delle seguenti modalità:
Portale Web: upload del documento/i
(descrizione) GLOCAL
Email To Print: invio del documento ad indirizzo predefinito
(descrizione) GLOCAL
Usb Key: direttamente da chiavetta usb inserita nella multifunzione
In questo caso, dopo avere eseguito l’accesso alla periferica attraverso Badge o
Login/password, inserire la chiavetta USB nell’apposita porta posta sul lato DX
della periferica.
Automaticamente la macchina visualizzerà la seguente schermata:
Fig.17
A questo punto sarà possibile:
- Stampa un doc. dalla memoria esterna
Selezionare il documento o i documenti disponibili nella chiavetta e mandarli in stampa

15
Fig.18
Attraverso il tasto “Execute” dopo avere impostato o modificato i parametri di stampa
Fig.19
- Salvare un doc. nella memoria esterna Salvare un documento scansionato sulla chiavetta USB
Stampa FollowMe:
Usando questa stampante “generica” scaricabile direttamente dal server e
possibile stampare direttamente dalla propria postazione ed, in questo caso, i
lavori non verranno inviati verso una specifica stampante e quindi stampati
immediatamente, ma rimarranno in attesa di essere prodotti da una qualsiasi
periferica dopo l’esecuzione dell’accesso attraverso badge o username/password.

16
Le impostazioni della stampante possono essere modificate accedendo alle
proprietà della stampante ed in particolare nella sessione “My Tab” dove sono
presenti le principali opzioni di stampa.
Fig.16
Le impostazioni di Default sono:
- Bianconero
- Duplex
- Vassoio Auto